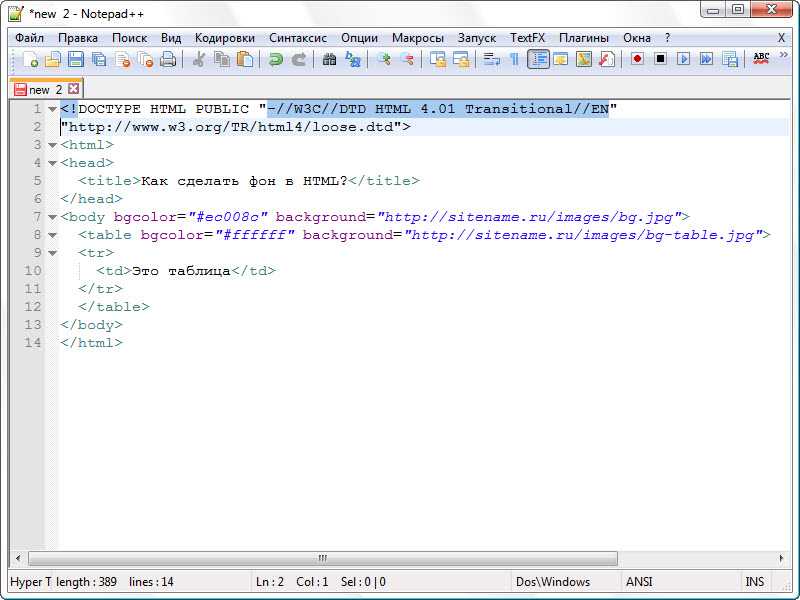Как сделать изображение в качестве фона в PowerPoint
Элиза Уильямс
13.04.2023, 17:06:35 • Подано по адресу: Советы и рекомендации по PowerPoint • Проверенные решения
Установка фонового изображения PowerPoint делает вашу презентацию более презентабельной. Вы можете использовать фоновое изображение PowerPoint во всей презентации или использовать фоновое изображение слайда PowerPoint, что означает установку изображения в качестве фона только для одного слайда. В любом случае в этой статье объясняется, как сделать изображение в качестве фона в PowerPoint с легкостью.
Как сделать изображение в качестве фона в PowerPoint
Шаг 1. Выберите «Формат фона»
Откройте PowerPoint и выберите слайд, который вы хотите применить к фоновому изображению. Затем щелкните правой кнопкой мыши пустую область слайда и выберите параметр «Формат фона». Эта опция позволяет вам изменить фон формата во многих различных аспектах.
Эта опция позволяет вам изменить фон формата во многих различных аспектах.
Шаг 2. Выберите Заполнить изображение
После выбора «Формат фона» нажмите кнопку «Изображение или заливка текстурой». А затем выберите изображение, нажав «Заливка фигуры».
Шаг 3. Выберите изображение
Выберите изображение, которое вы хотите использовать в качестве фона в PowerPoint. Есть три варианта выбора изображения.
Шаг 4. Применение фона ко всем слайдам (необязательно)
Если вы хотите использовать изображение в качестве фона для всех слайдов презентации, нажмите кнопку «Применить ко всем». Это установит изображение в качестве фона для каждого слайда, включая слайды, которые вы создадите позже. Сохраните презентацию, чтобы не потерять новые изменения.
Лучшее программное обеспечение для работы с PDF
Когда дело доходит до добавления фоновых изображений в PDF-файлы, Wondershare PDFelement — PDF Editor, как мощный инструмент редактирования и преобразования, является лучшим выбором для вас. Он обладает простым интерфейсом, что позволяет с легкостью редактировать и конвертировать документы. Это программное обеспечение не только конвертирует PDF-файлы, но и поддерживает преобразование других файлов в PDF с легкостью. PDFelement имеет множество функций, позволяющих эффективно перемещаться по всем вашим PDF-файлам.
Он обладает простым интерфейсом, что позволяет с легкостью редактировать и конвертировать документы. Это программное обеспечение не только конвертирует PDF-файлы, но и поддерживает преобразование других файлов в PDF с легкостью. PDFelement имеет множество функций, позволяющих эффективно перемещаться по всем вашим PDF-файлам.
Попробуйте бесплатно Попробуйте бесплатно КУПИТЬ СЕЙЧАС КУПИТЬ СЕЙЧАС
- Добавляйте, удаляйте или изменяйте изображения, текст и страницы внутри документа PDF.
- Создание PDF-файлов путем объединения других небольших файлов или преобразования других документов в PDF.
- Защита файлов PDF с помощью паролей.
- Преобразование файлов PDF в другие форматы, такие как Microsoft Word, HTML, JPEG и т. д.
- Преобразование отсканированных документов в файлы PDF с возможностью поиска и редактирования.
- Создавайте заполняемые формы PDF.
- Аннотируйте документы, добавляя комментарии, сноски, номера страниц и т.
 д.
д.
Как сделать изображение в качестве фона в PDF с помощью PDFelement
Шаг 1. Откройте файл PDF
Запустите PDFelement на своем компьютере, затем нажмите кнопку «Открыть файл», расположенную в левом нижнем углу PDFelement экран. Эта опция позволяет вам перемещаться по компьютеру и выбирать PDF-файл, в который вы хотите вставить изображение. Кроме того, вы можете щелкнуть правой кнопкой мыши файл PDF, который хотите использовать, затем нажать «Открыть с помощью» и выбрать PDFelement.
Попробуйте бесплатно Попробуйте бесплатно КУПИТЬ СЕЙЧАС КУПИТЬ СЕЙЧАС
Шаг 2. Добавьте фон в PDF
Перейдите на вкладку «Редактировать» и нажмите «Фон». Выберите опцию «Новый фон», и появится диалоговое окно «Добавить фон». Чтобы добавить изображение в PDF, щелкните меню «Файл», затем «Обзор», чтобы выбрать изображение с локального диска.
Шаг 3. Настройка изображения
Вы можете настроить цвет, угол поворота и размер изображения с помощью приведенных элементов управления. Вы также можете выбрать страницы, для которых хотите применить фон, указав диапазон страниц. Нажмите «Сохранить настройки» в правом верхнем углу экрана, чтобы сохранить изменения, и, наконец, перейдите в меню «Файл», затем нажмите «Сохранить», чтобы сохранить новый PDF-документ.
Вы также можете выбрать страницы, для которых хотите применить фон, указав диапазон страниц. Нажмите «Сохранить настройки» в правом верхнем углу экрана, чтобы сохранить изменения, и, наконец, перейдите в меню «Файл», затем нажмите «Сохранить», чтобы сохранить новый PDF-документ.
Попробуйте бесплатно Попробуйте бесплатно КУПИТЬ СЕЙЧАС КУПИТЬ СЕЙЧАС
Бесплатная загрузка или Купить PDFelement прямо сейчас!
Бесплатная загрузка или Купить PDFelement прямо сейчас!
Купить PDFelement прямо сейчас!
Купить PDFelement прямо сейчас!
Создание фона слайда в Photoshop для PowerPoint
Узнайте, как создавать фон слайда для PowerPoint в Photoshop. Изменение некоторых настроек Photoshop может упростить эту задачу.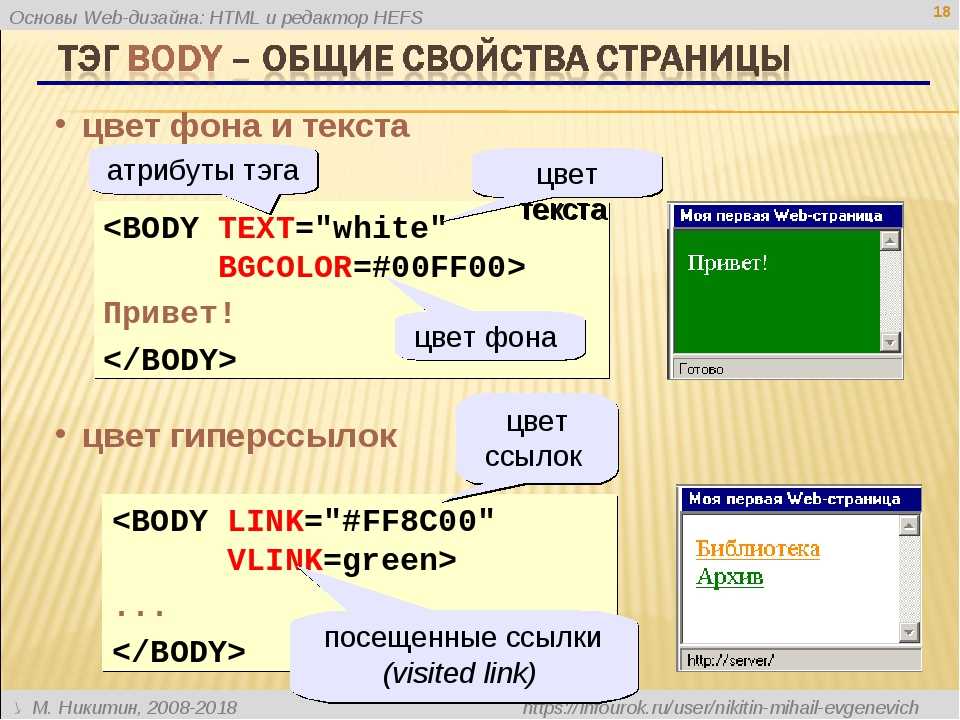
Автор:
Гитеш БаджаджПродукт/Версия: PowerPoint
ОС: Microsoft Windows и Mac OS X
Если PowerPoint представляет собой нечто большее, чем что-либо еще, то это слайд — и хотя вы можете использовать белый слайд без любой графической обработки, чаще всего вы захотите использовать что-то еще. Это потому, что фоновые элементы слайд — это представление бренда вашей компании или даже выражение вашей личности.
Чтобы лучше понять это, посмотрите на слайд Рисунок 1 ниже. Обратите внимание, что обычный текст на белом фон читабельный, но уж точно не запоминающийся.
Рис. 1: Слайд без маркировки
Сравните то, что вы видели на 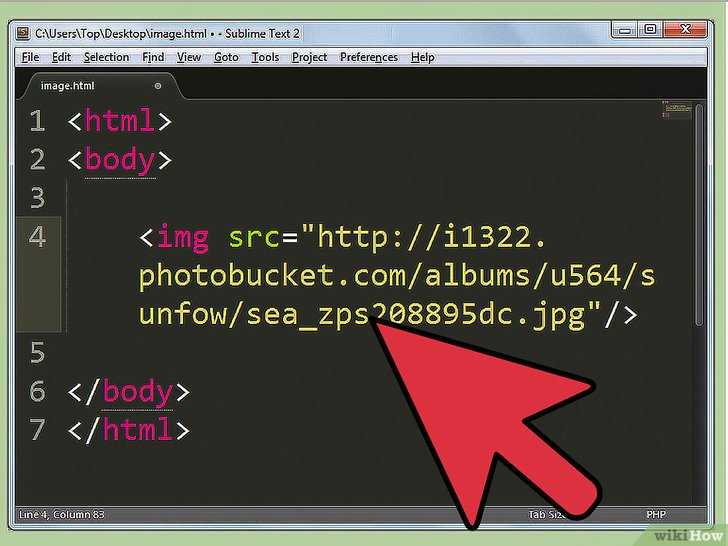 1 , со слайдом, показанным на Рис. 2 ниже. Этот слайд брендирован
для фиктивной компании El Rotate. Обратите внимание, что это
слайд имеет несколько графических элементов. У него есть фон, логотип и название компании. Кроме того, он также использует пользовательские
шрифты и цвета.
1 , со слайдом, показанным на Рис. 2 ниже. Этот слайд брендирован
для фиктивной компании El Rotate. Обратите внимание, что это
слайд имеет несколько графических элементов. У него есть фон, логотип и название компании. Кроме того, он также использует пользовательские
шрифты и цвета.
Рисунок 2: Брендинг может иметь огромное значение
Говоря языком PowerPoint, фон — это всего лишь один из вариантов, который вы должны сделать, чтобы создать законченный внешний вид. Вы также
нужно изучить шрифты, цвета, эффекты, макеты слайдов и многое другое. И все эти элементы должны работать вместе, чтобы создавать и
представляют сплоченный бренд. Мы рассмотрим все эти другие элементы в другом месте на этом сайте, но в этом уроке мы будем только
исследовать фоны. И что еще более важно, мы рассмотрим, как вы могли бы создать их в рамках
Adobe Photoshop. Это не означает, что вы не можете использовать другой редактор изображений; принципы
редактирование изображений важно, и вы можете воспроизвести их в любой другой программе.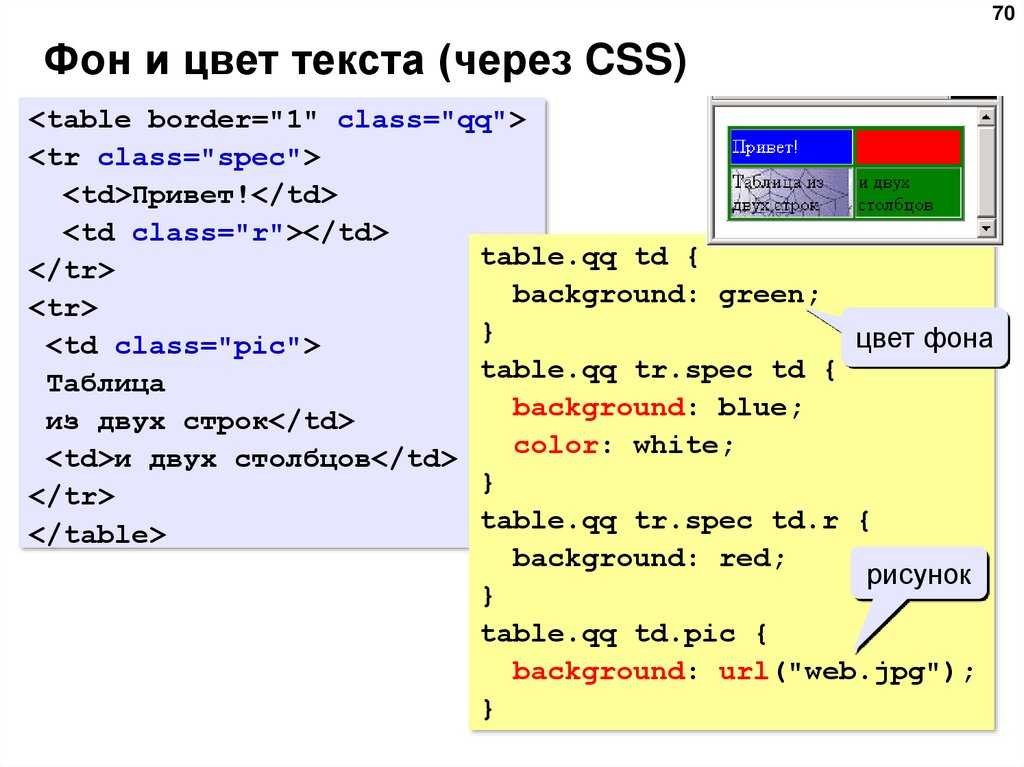
Для начала вы должны определить, будет ли ваша презентация PowerPoint в стандартном или широкоэкранном разрешении.
Стандартный или широкоэкранный?Стандартные слайды имеют соотношение сторон 4:3, тогда как широкоэкранные слайды имеют соотношение сторон 16:9. Читайте наши Следует ли вам создавать широкоэкранные слайды, чтобы понять более.
После этого вы можете продолжить эти шаги. Обратите внимание, что у нас нет рекомендаций для какой-либо конкретной версии Photoshop для этот учебник; однако мы использовали Photoshop CS6 для снимков экрана, которые вы видите на этой странице.
- Создайте новое изображение в Photoshop. Если вы создаете фон со стандартным разрешением, выберите 1024 x 768 пикселей в качестве
размеры. С другой стороны, выберите 1365 x 768 пикселей для широкоэкранного фона. Но вы также можете получить лучшее из обоих миров,
как мы вам покажем! Для этого введите 1365 и 768 в поля
 соответственно (см. Рисунок 3 ниже). Мы также изменили разрешение на 100 пикселей на дюйм. Вы можете сопоставить свои настройки
к тому, что вы видите в Рисунок 3 .
соответственно (см. Рисунок 3 ниже). Мы также изменили разрешение на 100 пикселей на дюйм. Вы можете сопоставить свои настройки
к тому, что вы видите в Рисунок 3 . -
Рисунок 3: Создание нового изображения в Photoshop - Теперь в Photoshop добавьте направляющую в том месте, где ширина составляет 1024 пикселя (см. Рисунок 4 , ниже). Если вы не слишком хорошо знакомы с руководствами, вы можете загрузить этот предварительно отформатированный файл Photoshop, который включает в себя все, что вам нужно. нужно начать с — скачать здесь.
-
Рис. 4. Документ Photoshop с направляющей - Теперь сделайте что-нибудь: ) Используйте инструменты Photoshop или изучите наши руководства.
по созданию быстрых фонов. Просто не забудьте поместить все, что важно на вашем фоне, слева от
гид. Посмотрите на Рисунок 5 ниже, и вы заметите, что основной визуальный контент был помещен в большую
области слева от направляющей.

-
Рисунок 5: Важные графические элементы расположены слева - После того, как вы создали фон, вы можете решить, хотите ли вы экспортировать его как стандартный или широкоэкранный.
графика — или даже и то, и другое! Для широкоэкранного режима просто сохраните изображение в графическом формате, таком как JPG или PNG. Однако для стандартного аспекта
соотношение, используйте Photoshop’s
-
Рисунок 6: От широкоэкранного к стандартному! - После обрезки у вас останется фон со стандартным соотношением сторон (4:3), как показано на Рисунок 7 , ниже.
-
Рисунок 7: Ваш фон со стандартным соотношением сторон - Пока не сохраняйте файл! Просто экспортируйте в формате JPG или PNG. Затем отмените, чтобы вернуть обрезанные области! Фотошоп не
есть опция прогрессивной отмены, как в PowerPoint, но вы можете использовать Редактировать | Шаг назад вариант кратный
раз.

- Совет: Изучите функцию Photoshop «Сохранить для Интернета », позволяющую экспортировать изображения в высоком качестве. Графика PNG и JPG (см. Рисунок 8 ниже). Этот параметр находится в файле Photoshop . меню.
-
Рисунок 8 : Вызвать параметр Photoshop «Сохранить для Интернета» - После экспорта изображения в формате JPG или PNG установите его в качестве фона презентации. Обратитесь к нашему Заливка фона слайда: страница с изображением, чтобы узнать больше Информация.
Нужны специальные презентации PowerPoint, подготовленные экспертами? Свяжитесь с этой профессиональной службой написания презентаций онлайн!
См. также:
Другие учебные пособия: Создание фона слайдов в Photoshop для PowerPoint (Главная страница)
Вам также может понравиться: Presentation Summit 2017: Беседа с Джули Терберг
Популярные сообщения
Шаблоны PowerPoint
Найдите более 6000 шаблонов PowerPoint в тысячах категорий и всех цветов — на надежном ресурсе шаблонов PowerPoint в течение 20 лет.
Сочетания клавиш и последовательности клавиш PowerPoint Электронная книга
PowerPoint 365, 2019, 2016, 2013, 2011, 2010, 2007 и 2003 для Windows
и 22 195, 22 195, 20009 PowerPoint 165, 20009 для Mac
PowerPoint для Интернет на Windows и Mac
Использовали ли вы когда-нибудь сочетания клавиш и сочетания клавиш в PowerPoint? Или вы полный поклонник клавиатуры? Хотите узнать о новых сочетаниях клавиш? Или вы хотите знать, задокументированы ли ваши любимые сочетания клавиш?
Получите копию нашей электронной книги «Сочетания клавиш и последовательности в PowerPoint».
Это исходная страница. Версия этой страницы AMP (ускоренная мобильная страница) также доступна для пользователей мобильных платформ в разделе «Создание фона слайдов в Photoshop для PowerPoint».
Включите JavaScript для просмотра комментариев с помощью Disqus.
Microsoft и логотип Office являются товарными знаками или зарегистрированными товарными знаками корпорации Microsoft в США и/или других странах.

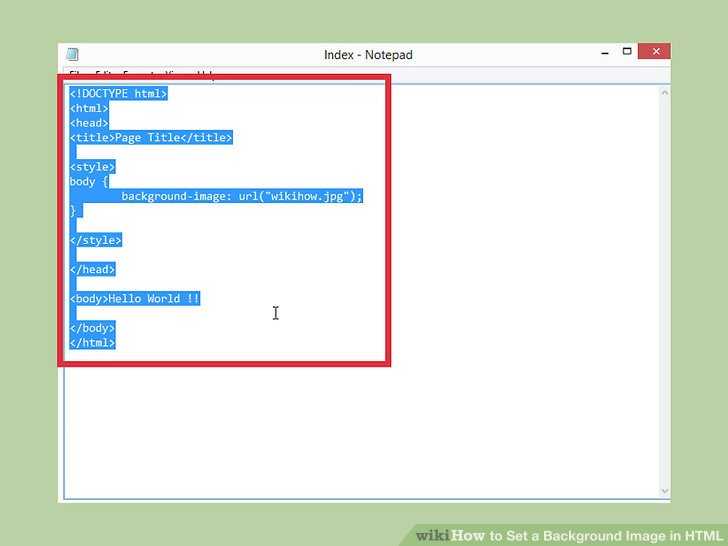 д.
д.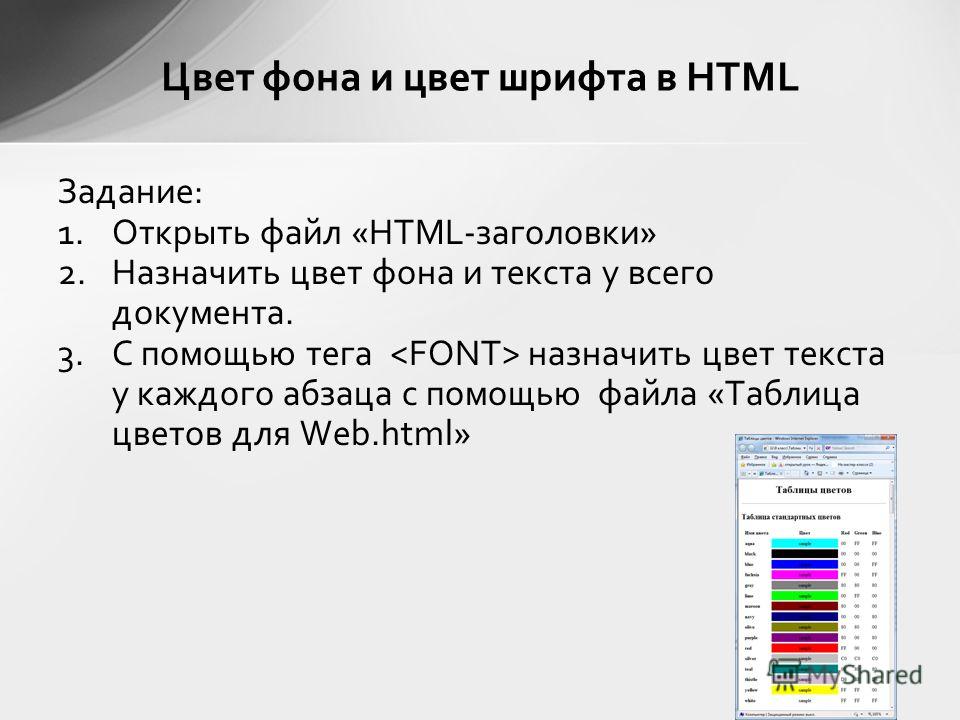 соответственно (см. Рисунок 3 ниже). Мы также изменили разрешение на 100 пикселей на дюйм. Вы можете сопоставить свои настройки
к тому, что вы видите в Рисунок 3 .
соответственно (см. Рисунок 3 ниже). Мы также изменили разрешение на 100 пикселей на дюйм. Вы можете сопоставить свои настройки
к тому, что вы видите в Рисунок 3 .