Формат файла PNG — файл растрового изображения
Что такое PNG-файл?
Файл PNG (Portable Network Graphics) — это формат файла растрового изображения, в котором используется сжатие без потерь. Этот формат файла был создан в качестве замены формата обмена графикой (GIF) и не имеет ограничений авторского права. Однако формат файла PNG не поддерживает анимацию. Формат файлов PNG поддерживает сжатие изображений без потерь, что делает его популярным среди пользователей. С течением времени PNG превратился в один из широко используемых форматов файлов изображений.
Краткая история формата файлов PNG
Основной причиной создания формата файла PNG был запатентованный алгоритм сжатия Lempel-Ziv-Welch, используемый в формате файла GIF. Это, наряду с другими ограничениями GIF, привело к необходимости замены формата файла GIF. Первое предложение и название для формата файлов PNG поступило в январе 1995 года. Основные события, связанные с форматами файлов PNG, перечислены ниже:
- Октябрь 1996: Спецификации PNG версии 1.
 0 были выпущены и позже появились как RFC 2083. В октябре 1996 года они стали рекомендацией W3C.
0 были выпущены и позже появились как RFC 2083. В октябре 1996 года они стали рекомендацией W3C. - Декабрь 1998: Выпущена версия 1.1 с небольшими изменениями и добавлением трех новых частей.
- Август 1999: Выпущена версия 1.2, добавляющая один дополнительный фрагмент.
- Ноябрь 2003 г.: PNG стал международным стандартом (ISO/IEC 15948:2003). Эта версия PNG лишь незначительно отличается от версии 1.2 и не добавляет новых фрагментов.
- Март 2004 г.: ИСО/МЭК 15948:2004.
Функциональное сравнение GIF и PNG
Формат файла PNG был разработан, чтобы быть простым и портативным, юридически свободным, взаимозаменяемым, гибким и надежным. В следующей таблице перечислены функции GIF, унаследованные форматом файла PNG, в дополнение к новым функциям.
| Функция | GIF | PNG |
|---|---|---|
| Индексные изображения до 256 цветов | Да | Да |
| Поддержка потоковой передачи | Да | Да |
| Прозрачность | Да | Да |
| Дополнительная информация | Да | Да |
| Независимость от оборудования и платформы | Да | Да |
| Действует | Да | Да |
| Truecolor изображения до 48 бит на пиксель | Нет | Да |
| Изображения в оттенках серого до 16 бит на пиксель | Нет | Да |
| Полный альфа-канал (общие маски прозрачности) | Нет | Да |
| Информация о гамме изображения | Нет | Да |
| Надежность | Нет | Да |
| Быстрая начальная презентация | Нет | Да |
Структура файла PNG
Почти все операционные системы поддерживают открытие файлов PNG. Например, средство просмотра Microsoft Windows имеет возможность открывать файлы PNG, поскольку ОС по умолчанию поддерживает эту поддержку, доступную как часть установки. Файл PNG состоит из «подписи» PNG, за которой следует серия //фрагментов//.
Например, средство просмотра Microsoft Windows имеет возможность открывать файлы PNG, поскольку ОС по умолчанию поддерживает эту поддержку, доступную как часть установки. Файл PNG состоит из «подписи» PNG, за которой следует серия //фрагментов//.
Заголовок файла PNG
Первые восемь байтов файла PNG всегда содержат следующие (десятичные) значения:
{{{137 80 78 71 13 10 26 10 }}}
Эта сигнатура указывает, что оставшаяся часть файла содержит одно изображение PNG, состоящее из серии фрагментов, начиная с фрагмента IHDR и заканчивая фрагментом IEND.
Кусочки
Каждый чанк состоит из четырех частей:
Длина: 4-байтовое целое число без знака, указывающее количество байтов в поле данных фрагмента. Длина учитывает только поле данных, а не само поле, код типа блока или CRC. Нуль является допустимой длиной. Хотя кодировщики и декодеры должны рассматривать длину как беззнаковую, ее значение не должно превышать 231 байт.
Тип фрагмента: 4-байтовый код типа фрагмента. Для удобства описания и изучения файлов PNG коды типов могут состоять только из прописных и строчных букв ASCII (AZ и az или 65–90 и 97–122 в десятичном формате). Однако кодировщики и декодеры должны обрабатывать коды как фиксированные двоичные значения, а не строки символов. Например, было бы неправильно представлять код типа IDAT эквивалентами этих букв в формате EBCDIC. Дополнительные соглашения об именах для типов фрагментов обсуждаются в следующем разделе.
Для удобства описания и изучения файлов PNG коды типов могут состоять только из прописных и строчных букв ASCII (AZ и az или 65–90 и 97–122 в десятичном формате). Однако кодировщики и декодеры должны обрабатывать коды как фиксированные двоичные значения, а не строки символов. Например, было бы неправильно представлять код типа IDAT эквивалентами этих букв в формате EBCDIC. Дополнительные соглашения об именах для типов фрагментов обсуждаются в следующем разделе.
Данные фрагмента: Байты данных, соответствующие типу фрагмента, если таковые имеются. Это поле может иметь нулевую длину.
CRC: 4-байтовый CRC (проверка циклическим избыточным кодом), рассчитанный для предыдущих байтов в блоке, включая код типа блока и поля данных блока, но не включая поле длины. CRC присутствует всегда, даже для фрагментов, не содержащих данных.
Длина данных чанка может быть любым числом байтов вплоть до максимального; поэтому разработчики не могут предполагать, что фрагменты выровнены по любым границам, превышающим байты.
Фрагменты могут появляться в любом порядке с учетом ограничений, наложенных на каждый тип фрагментов. (Одним заметным ограничением является то, что IHDR должен стоять первым, а IEND должен стоять последним; таким образом, фрагмент IEND служит маркером конца файла.) Могут появляться несколько фрагментов одного и того же типа, но только если это специально разрешено для этого типа.
Типы чанков
Типы фрагментов подразделяются на Критические и Вспомогательные на основе 4-байтового значения ASCII с учетом регистра, присвоенного Типу фрагмента. Все реализации должны понимать и успешно отображать стандартные критические фрагменты. Допустимое изображение PNG должно содержать фрагмент IHDR, один или несколько фрагментов IDAT и фрагмент IEND.
Сжатие
Метод сжатия PNG 0 (единственный метод сжатия, определенный в настоящее время для PNG) задает сжатие deflate/inflate со скользящим окном размером не более 32768 байт. Сжатие Deflate — это производная LZ77, используемая в zip, gzip, pkzip и связанных с ними программах. Были проведены обширные исследования, подтверждающие его безпатентный статус. Сжатые данные в потоке данных zlib хранятся в виде серии блоков, каждый из которых может представлять необработанные (несжатые) данные, данные, сжатые с помощью LZ77, закодированные с помощью фиксированных кодов Хаффмана, или данные, сжатые с помощью LZ77, закодированные с помощью пользовательских кодов Хаффмана. Бит маркера в последнем блоке идентифицирует его как последний блок, позволяя декодеру распознать конец сжатого потока данных.
Были проведены обширные исследования, подтверждающие его безпатентный статус. Сжатые данные в потоке данных zlib хранятся в виде серии блоков, каждый из которых может представлять необработанные (несжатые) данные, данные, сжатые с помощью LZ77, закодированные с помощью фиксированных кодов Хаффмана, или данные, сжатые с помощью LZ77, закодированные с помощью пользовательских кодов Хаффмана. Бит маркера в последнем блоке идентифицирует его как последний блок, позволяя декодеру распознать конец сжатого потока данных.
Фильтрация перед сжатием
Фильтры предварительного сжатия применяются для подготовки данных изображения к оптимальному сжатию. Метод фильтра PNG определяет пять основных типов фильтров:
| Тип фильтра | Имя | Прогнозируемое значение |
|---|---|---|
| 0 | Нет | Сканерлайн передается без изменений |
| 1 | Sub | Передает разницу между каждым байтом и значением соответствующего байта предыдущего пикселя. |
| 2 | Up | Фильтр Up() аналогичен фильтру Sub(), за исключением того, что в качестве предиктора используется пиксель непосредственно над текущим пикселем, а не слева от него. |
| 3 | Среднее | Фильтр Average() использует среднее значение двух соседних пикселей (слева и сверху) для прогнозирования значения пикселя. |
| 4 | Paeth | Фильтр Paeth() вычисляет простую линейную функцию трех соседних пикселей (слева, вверху, вверху слева), затем выбирает в качестве предиктора соседний пиксель, ближайший к вычисляемому значению. |
Алгоритмы фильтрации применяются к «байтам», а не к пикселям, независимо от битовой глубины или типа цвета изображения. Алгоритмы фильтрации работают с последовательностью байтов, сформированной строкой сканирования. Если изображение включает альфа-канал, альфа-данные фильтруются так же, как данные изображения.
Когда изображение чересстрочное, каждый проход шаблона чересстрочной развертки обрабатывается как независимое изображение для целей фильтрации. Фильтры работают с последовательностями байтов, образованными пикселями, фактически переданными во время прохода, а «предыдущая строка сканирования» — это та, которая ранее была передана в том же проходе, а не соседняя в полном изображении. Обратите внимание, что частичное изображение, передаваемое за один проход, всегда прямоугольное, но имеет меньшую ширину и/или высоту, чем полное изображение. Фильтрация не применяется, когда это фрагмент изображения пуст.
Фильтры работают с последовательностями байтов, образованными пикселями, фактически переданными во время прохода, а «предыдущая строка сканирования» — это та, которая ранее была передана в том же проходе, а не соседняя в полном изображении. Обратите внимание, что частичное изображение, передаваемое за один проход, всегда прямоугольное, но имеет меньшую ширину и/или высоту, чем полное изображение. Фильтрация не применяется, когда это фрагмент изображения пуст.
Использованная литература
- PNG — домашняя страница
Как создать PNG (плюс определение и причины для его создания) • BUOM
17 марта 2022 г.
Существует множество типов файлов изображений, которые вы можете использовать на работе, включая файлы PNG, JPG и GIF. PNG — это уникальный тип файла изображения, который можно создавать для различных целей. Изучение того, как создавать PNG, может помочь вам создавать логотипы, фоны, графику и другие типы профессиональных изображений. В этой статье мы обсудим, что такое PNG, опишем причины, по которым вы можете его создать, и объясним, как это сделать.
Что такое PNG?
PNG — это формат файла растрового изображения, который поддерживает 24-битный цвет и 8-битные альфа-каналы, которые можно сжимать без потерь. PNG означает Portable Network Graphics, формат файла без потерь, обычно используемый для хранения графики в Интернете. Файлы PNG часто содержат графику с областями прозрачности, например логотипы или изображения с детализированными поверхностями.
Зачем генерировать PNG?
Вы можете создать PNG по различным деловым и личным причинам, например, когда вы:
Программы для Windows, мобильные приложения, игры — ВСЁ БЕСПЛАТНО, в нашем закрытом телеграмм канале — Подписывайтесь:)
Создание логотипа
Вы можете сгенерировать PNG для создания логотипа. Вы можете использовать такие логотипы на веб-сайтах компании или в цифровой рекламе. Например, вы можете создать логотип PNG и экспортировать файл в приложение для разработки веб-сайтов для использования на домашней странице вашего работодателя и на нескольких других веб-страницах.
Создание графики с прозрачностью
Вы можете сгенерировать PNG для создания графики, которую вы хотите поместить в другой файл, например, в другое изображение или даже в документ текстового процессора. Например, вы можете поместить изображение PNG поверх раздела текста на веб-сайте вашей компании, чтобы добавить элементы стиля на страницу. PNG могут иметь прозрачность, потому что они поддерживают 8-битные альфа-каналы, которые могут кодировать прозрачные значения.
Создание эскиза
Вы можете сгенерировать PNG для создания файла эскиза изображения, который вы можете использовать в Интернете или на своей рабочей станции, например, в своем профиле пользователя на рабочем столе. Эскизы изображений могут быть меньше, чем полноразмерный файл изображения. Миниатюры могут привлечь внимание к любому веб-сайту или цифровой рекламе и заставить людей нажать на файл большего размера, чтобы увидеть, как он выглядит.
Создание фона
Вы можете сгенерировать PNG для создания фонового изображения. Вы можете использовать такие изображения на веб-страницах или в другой цифровой рекламе. Например, вы можете поместить изображение поверх рекламы веб-сайта вашей компании и создать графику для домашней страницы вашего работодателя, например, используя прозрачные фоны, которые позволяют фоновому дизайну сайта просвечивать через графику.
Вы можете использовать такие изображения на веб-страницах или в другой цифровой рекламе. Например, вы можете поместить изображение поверх рекламы веб-сайта вашей компании и создать графику для домашней страницы вашего работодателя, например, используя прозрачные фоны, которые позволяют фоновому дизайну сайта просвечивать через графику.
Делаем рисунок
Вы можете сгенерировать PNG для создания рисунков, которые вы сможете отредактировать позже и включить как часть других графических файлов. Например, если вы хотите создать диаграмму или другой рисунок с текстом или числами, которые вы можете преобразовать в векторную графику. Векторная графика — это рисунки, которые выглядят гладкими, если их обработать с помощью программы, которая может создавать из рисунка сложные формы.
Работа с растровыми изображениями
Если вы работаете в области полиграфии, например, в типографии, вам может понадобиться часто работать с растровыми изображениями в своей работе. Вы можете открывать существующие PNG-изображения фотографий и рисунков с компьютеров людей и копировать их на свой компьютер для работы.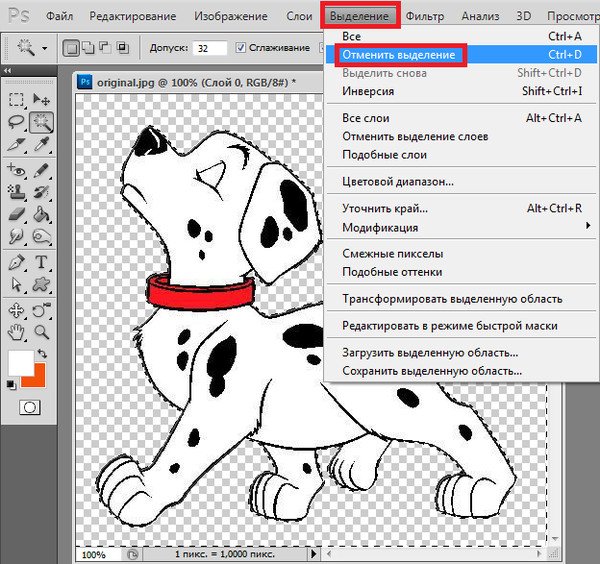 Вы также можете создавать изображения PNG для дизайнерских целей, например, в рамках важного проекта по дизайну веб-страницы.
Вы также можете создавать изображения PNG для дизайнерских целей, например, в рамках важного проекта по дизайну веб-страницы.
Создание 2D-анимации
Вы можете создать файл анимации PNG для создания и сохранения анимации ваших иллюстраций или диаграмм. Например, вы можете захотеть отобразить в Интернете видео с движущимся логотипом вашей компании. Вы можете сделать это, импортировав файл PNG в программное обеспечение для редактирования видео. Вы также можете экспортировать файлы PNG в другое программное обеспечение для анимации и использовать их для создания анимации с использованием нескольких изображений.
Как создать PNG с помощью Photoshop
Вы можете создать файл PNG с помощью многих типов программного обеспечения для редактирования фотографий, но многие профессионалы используют Adobe Photoshop, поскольку программное обеспечение упрощает процесс создания PNG. Вот пошаговое руководство по созданию PNG с помощью Photoshop:
1. Создайте фоновое изображение
Войдите в меню «Изображение» и перейдите к «Размеру холста» или нажмите Ctrl Alt C на клавиатуре. В диалоговом окне «Размер холста» введите ширину изображения в пикселях. Затем нажмите кнопку «ОК». Вы также можете дополнительно ввести желаемую высоту изображения. Если вы решите не вводить размеры, Photoshop может создать изображение с шириной по умолчанию 300 пикселей и высотой по умолчанию 200 пикселей.
В диалоговом окне «Размер холста» введите ширину изображения в пикселях. Затем нажмите кнопку «ОК». Вы также можете дополнительно ввести желаемую высоту изображения. Если вы решите не вводить размеры, Photoshop может создать изображение с шириной по умолчанию 300 пикселей и высотой по умолчанию 200 пикселей.
2. Создайте иллюстрацию
Введите соответствующий слой, нажав кнопку «Создать новый слой» в нижней части рабочей области Photoshop или на панели инструментов. Нажмите кнопку «Новый слой» на панели инструментов, чтобы открыть дополнительные слои. Вы также можете щелкнуть «Новый документ» в меню «Файл» или нажать Ctrl Shift N. Затем выберите формат «PNG» из раскрывающегося меню в поле формата файла Photoshop. Вы можете нажать «ОК», если хотите сохранить файл PNG с этим слоем в качестве фонового слоя вашего документа.
3. Сохраните файл
Введите «Файл» и перейдите к «Сохранить как» или нажмите Ctrl Shift S на клавиатуре. Выберите папку для сохранения файлов в поле «Где» и введите имя файла в поле «Имя файла». Выберите PNG в раскрывающемся меню после «Сохранить как тип». Нажмите кнопку «Сохранить» на клавиатуре, чтобы завершить процесс.
Выберите PNG в раскрывающемся меню после «Сохранить как тип». Нажмите кнопку «Сохранить» на клавиатуре, чтобы завершить процесс.
Обратите внимание, что ни одна из компаний, упомянутых в этой статье, не связана с компанией Indeed.
Как создать формат PNG онлайн и оффлайн
Люди в основном используют формат PNG, а не другие формы, так как это не теряет качество изображения при совместном использовании на разных платформах. Существует множество программ и онлайн-сайтов, которые предоставляют вам сотни вариантов преобразования любого формата изображения в PNG. В Интернете доступно множество руководств, которые покажут вам , как создать PNG . Вы можете использовать набор инструментов, который они предоставляют, чтобы редактировать их и изменять их размеры по вашему желанию. Вы можете конвертировать файлы быстро и эффективно.
- Часть 1. Создание изображения PNG онлайн
- Часть 2. Создание формата PNG с помощью Wondershare UniConverter
- Часть 3.
 Создание изображения PNG с помощью Microsoft Paint
Создание изображения PNG с помощью Microsoft Paint
Часть 1. Создание изображения PNG онлайн
01 900 05
г. 06
Online UniConverter
URL: https://www.media.io/image-converter.html
Основные характеристики:
- Вы можете преобразовать подавляющее большинство форматов изображений в формат PNG.
- Online UniConverter поддерживает пакетное преобразование и сжатие изображений.
- Online UniConverter может не только конвертировать файлы изображений, но также поддерживает преобразование видео и аудио файлов.
[没有发现file]
02
из 05
Online Convert
URL: https://image.online-convert.com/convert-to-png
900 02 Это бесплатный онлайн-конвертер, который может конвертировать изображения из 120 различных форматов в формат PNG. Вы можете выбрать изображение, которое хотите преобразовать, а затем добавить к изображению различные фильтры и цифровые эффекты. Вы также можете изменить размер фотографий с помощью этого сайта.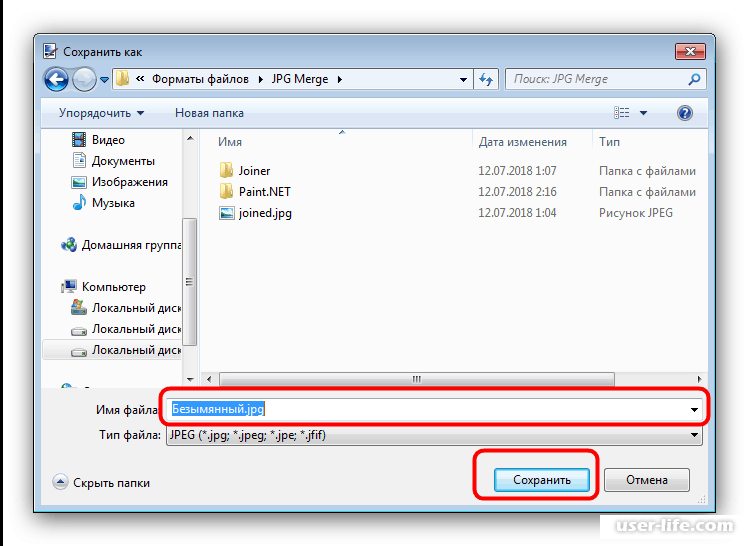 Вы также можете использовать список аудио конвертеров и конвертеров устройств, если хотите. Этот сайт предоставляет вам функцию конвертера электронных книг.
Вы также можете использовать список аудио конвертеров и конвертеров устройств, если хотите. Этот сайт предоставляет вам функцию конвертера электронных книг.03
из 05
Конвертировать изображение
URL: https://convertimage.net/convert-a-picture/to-png/
С помощью этого конвертера изображений вы можете конвертировать ваши изображения в PNG форматировать легко. Этот сайт предоставляет вам различные инструменты для редактирования изображений, такие как зеркальное отображение, симметрирование, 3D-эффект, эффект эскиза, водяной знак, масштабирование и изменение размера и т. д. Эти инструменты просты в использовании, и вы можете улучшить качество изображения с помощью эти.
04
из 05
Онлайн-редактор изображений
URL: https://www.online-image-editor.com/
Этот онлайн-редактор изображений позволяет легко конвертировать изображения в формат PNG. Вы также можете изменить размер изображений во время загрузки, изменив настройки. Он также предоставляет вам инструмент для вырезания, чтобы формировать ваше восприятие по вашему желанию. Вы также можете добавить текст на изображение, если хотите. Здесь представлено множество образцов, которые помогут вам. Вы также можете использовать их, чтобы получить представление о редактировании изображений.
Он также предоставляет вам инструмент для вырезания, чтобы формировать ваше восприятие по вашему желанию. Вы также можете добавить текст на изображение, если хотите. Здесь представлено множество образцов, которые помогут вам. Вы также можете использовать их, чтобы получить представление о редактировании изображений.
05
из 05
Онлайн-инструменты PNG
URL: https://onlinepngtools.com/create-transparent-png
С помощью этого инструмента вы можете получить прозрачное изображение PNG из исходного изображения PNG в простой клик. Этот инструмент убирает все сплошные цвета, присутствующие вокруг объекта на заднем плане, и у вас остается полное отредактированное изображение. Этот инструмент является высокоскоростным и надежным, если вы хотите автоматически настроить прозрачность.
Люди часто ищут приложение, которое может предоставить им все инструменты, чтобы сделать их задачу по редактированию видео более удобной и быстрой. Wondershare UniConverter предоставляет вам лучшие средства для мгновенного преобразования ваших видео в любой формат, поскольку он использует многоядерный процессор. Это мультиплатформа, которая не снижает качество ваших видео, каждый раз обеспечивая высокое качество вывода. Это приложение для редактирования видео используют миллионы людей на профессиональных платформах.
Wondershare UniConverter предоставляет вам лучшие средства для мгновенного преобразования ваших видео в любой формат, поскольку он использует многоядерный процессор. Это мультиплатформа, которая не снижает качество ваших видео, каждый раз обеспечивая высокое качество вывода. Это приложение для редактирования видео используют миллионы людей на профессиональных платформах.
- · Позволяет конвертировать видео в более чем 1000 форматов.
- · Вы можете конвертировать видео для нескольких устройств, включая Apple, Android, VR и т. д.
- · Конвертировать изображения со скоростью в 30 раз быстрее.
- · Вы можете объединить несколько видео в одно.
- · Лучше всего то, что в процессе преобразования не происходит потери качества.
СКАЧАТЬ БЕСПЛАТНО СКАЧАТЬ БЕСПЛАТНО
Пошаговое создание PNG
Шаг 1.
 Запустите программное обеспечение UniConverter
Запустите программное обеспечение UniConverterПосле загрузки Wondershare UniConverter запустите программное обеспечение, и на экране вверху появится опция панели инструментов. Нажмите «Панель инструментов», а затем выберите параметр «Конвертер изображений».
Шаг 2. Добавление изображения любого формата
Появится новое окно с названием «Конвертер изображений». Нажмите + Добавить изображения в левом верхнем углу экрана, чтобы добавить желаемое изображение, которое вы хотите преобразовать. Вы также можете перетаскивать фотографии. Одновременно можно выбрать несколько изображений.
Шаг 3. Преобразование изображения. Выберите PNG в качестве целевого формата.
Выберите параметр Преобразовать все изображения в:, чтобы открыть раскрывающийся список. Выберите вариант PNG из формата, указанного в поле.
Шаг 4. Нажмите кнопку «Преобразовать», чтобы преобразовать
После выбора формата щелкните параметр «Преобразовать» в правом нижнем углу экрана. Открывающаяся папка будет содержать все сохраненные изображения.
Открывающаяся папка будет содержать все сохраненные изображения.
Часть 3. Создание PNG с помощью Microsoft Paint
Существует так много способов создать PNG-изображение . Вы можете использовать определенные приложения или бесплатные онлайн-сайты. Эти платформы предоставляют вам множество инструментов редактирования для улучшения вашего изображения. Другой наиболее доступный способ создать свое видение в формате PNG — использовать инструмент рисования Microsoft. Вы можете создать новое изображение в формате PNG или отредактировать существующее изображение с помощью Microsoft Paint.
Этапы создания
Шаг 1. Откройте MS Paint
Выберите кнопку запуска на рабочем столе окна. Найдите MS Paint в поле поиска, а затем щелкните его, чтобы запустить приложение Microsoft Paint.
Шаг 2. Добавьте изображение в MS Paint
Вставьте нужное изображение в формате PNG. Вы также можете щелкнуть правой кнопкой мыши изображение и использовать опцию «Открыть с помощью» и выбрать «Краска», чтобы открыть изображение на нем.
Шаг 3. Нажмите «Сохранить как».
Нажмите кнопку «Файл», которая присутствует в верхнем левом углу синего цвета. Затем выберите опцию Сохранить как из списка.
Шаг 4. Сохранить в формате PNG
Вы можете дать имя своему файлу и выбрать формат PNG в поле «Сохранить как». Обычно формат PNG выбирается по умолчанию. Затем нажмите кнопку «Сохранить», чтобы сохранить файл.
Резюме
Есть много способов, с помощью которых вы можете легко конвертировать или создавать файлы PNG . Вы можете выбрать вариант по своему желанию и продолжить свои навыки редактирования. Вы можете улучшить свои изображения с помощью безграничных инструментов редактирования, предоставляемых этими сайтами и программным обеспечением. Благодаря быстрому методу обработки вы можете получить результат в кратчайшие сроки.
Вот как можно бесплатно скачать Wondershare UniConverter и создавать файлы PNG.
СКАЧАТЬ БЕСПЛАТНО СКАЧАТЬ БЕСПЛАТНО
Экспорт в PNG—ArcGIS Pro | Документация
Вернуться к началу
PNG — универсальный растровый формат, который можно отображать в веб-браузерах и вставлять в другие документы.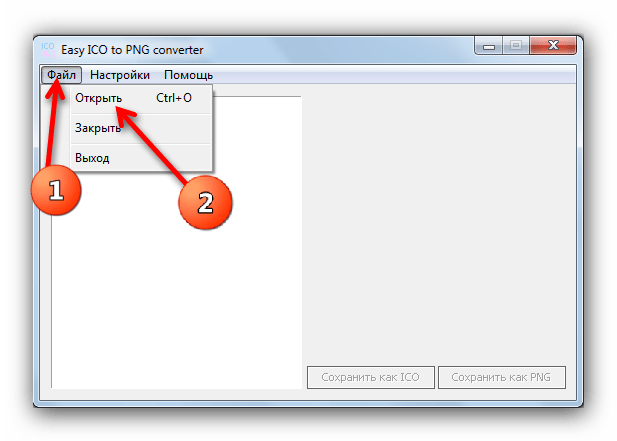 Он поддерживает цвет с высокой битовой глубиной и использует сжатие без потерь. Для карт PNG часто является лучшим растровым форматом, поскольку сжатие без потерь обеспечивает разборчивость текста и линий, предотвращая артефакты сжатия, которые могут возникнуть в формате JPEG. Файлы PNG также могут определять прозрачный цвет; часть изображения может отображаться в веб-браузере как прозрачная, позволяя просвечивать фон, изображения или цвета. PNG могут быть сгенерированы с сопровождающим файлом мира для использования в качестве растровых данных с географической привязкой.
Он поддерживает цвет с высокой битовой глубиной и использует сжатие без потерь. Для карт PNG часто является лучшим растровым форматом, поскольку сжатие без потерь обеспечивает разборчивость текста и линий, предотвращая артефакты сжатия, которые могут возникнуть в формате JPEG. Файлы PNG также могут определять прозрачный цвет; часть изображения может отображаться в веб-браузере как прозрачная, позволяя просвечивать фон, изображения или цвета. PNG могут быть сгенерированы с сопровождающим файлом мира для использования в качестве растровых данных с географической привязкой.
Чтобы экспортировать файл PNG, убедитесь, что вид карты или компоновки активен. На вкладке «Общий доступ» нажмите «Экспорт карты» или «Экспорт макета» в зависимости от активного вида, чтобы открыть панель «Экспорт». Измените параметр Тип файла на PNG. Задайте имя и расположение файла, а также любые другие свойства и нажмите «Экспорт».
Некоторые параметры доступны только при экспорте карты или компоновки. При экспорте карты вы можете установить размер экспорта карты. При экспорте компоновки вы можете обрезать экстент графики.
При экспорте карты вы можете установить размер экспорта карты. При экспорте компоновки вы можете обрезать экстент графики.
Следующие свойства доступны при экспорте в файл PNG:
| Свойство | Описание |
|---|---|
Прозрачный фон | 900 02 Экспорт макета с прозрачной страницей вместо белой. Прозрачный фон поддерживается только в том случае, если для параметра «Глубина цвета» установлено значение 32 бита с альфа-каналом. Этот параметр недоступен для карт, но при экспорте учитывается прозрачность карты. |
DPI | Разрешение экспортируемого файла в точках на дюйм (dpi). |
Глубина цвета | Количество битов для описания цвета в пикселе. Выберите из следующего:
|

 0 были выпущены и позже появились как RFC 2083. В октябре 1996 года они стали рекомендацией W3C.
0 были выпущены и позже появились как RFC 2083. В октябре 1996 года они стали рекомендацией W3C. Создание изображения PNG с помощью Microsoft Paint
Создание изображения PNG с помощью Microsoft Paint DPI доступен только при экспорте макета. При экспорте карты DPI рассчитывается автоматически. Для экспорта карты увеличьте значения ширины и высоты, чтобы добавить дополнительные пиксели и получить вывод с более высоким разрешением.
DPI доступен только при экспорте макета. При экспорте карты DPI рассчитывается автоматически. Для экспорта карты увеличьте значения ширины и высоты, чтобы добавить дополнительные пиксели и получить вывод с более высоким разрешением.