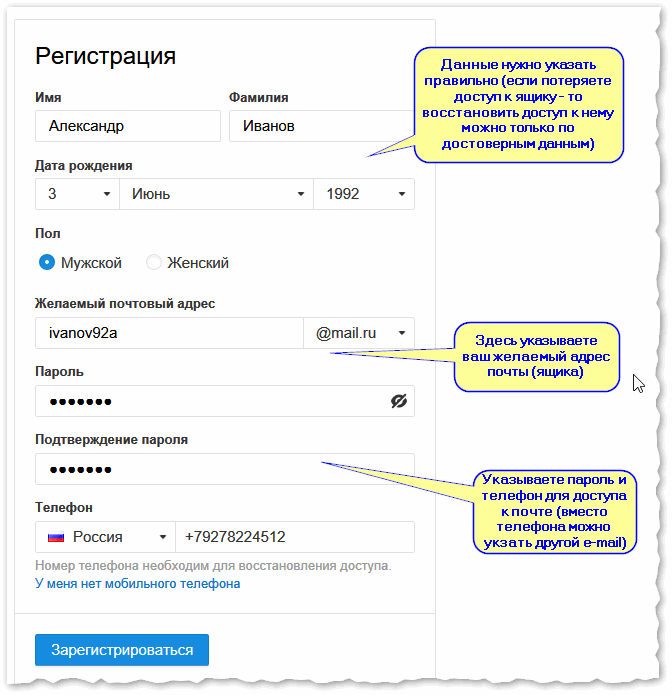Как создать электронную почту. Пошаговая инструкция. » Полезные компьютерные программы и советы
Если вы решили завести себе почтовый ящик, но понятия не имеете как это сделать, то данная статья для вас. Это пошаговая инструкция как завести себе почтовый ящик.
Шаг 1 — Выбор сервиса:
Сейчас существует огромное множество сервисов, где можно создать почтовый ящик. Первым делом нужно выбрать сервис, где вы будете создавать себе почтовый ящик. Наиболее популярные сервисы в России это:
1) Mail.ru
2) Yandex.ru
3) Rambler.ru
В принципе — особой разницы, где создавать почтовый ящик нет, т.к. все эти сервисы работают по схожему принципу и имеют схожие функции.
От того, какой сервис вы выберите для создания почты будет зависеть следующее:
1) То, где вы будете проверять свою почту. То есть, если вы регистрировали почту на Mail.ru, то и проверять свой почтовый ящик будете через сайт Mail.ru.
2) То, что будет после знака «@» в вашем почтовом адресе. Ваш будущий электронный почтовый адрес будет состоять из двух частей — вашего логина и адреса сайта, где вы регистрировали свой ящик. То есть, если вы регистрировали почту на Mail.ru, то ваш почтовый адрес будет вида «
Ваш будущий электронный почтовый адрес будет состоять из двух частей — вашего логина и адреса сайта, где вы регистрировали свой ящик. То есть, если вы регистрировали почту на Mail.ru, то ваш почтовый адрес будет вида «
Шаг 2 — Начало регистрации:
И так, сервис вы выбрали. В этой статье я буду рассматривать регистрацию ящика на Mail.ru. Ссылки на инструкции для других сервисов внизу статьи.
Первым делом необходимо зайти на сайт Mail.ru, для этого введите в адресной строке браузера «Mail.ru» (без кавычек) или же просто нажмите на следующую ссылку -> перейти на сайт Mail.ru. Когда вы перейдёте на сайт Mail.ru, нажмите на «Регистрация в почте» как это показано на картинке ниже:
После этого перед вам откроется непосредственно страница регистрации почтового ящика, где вам нужно ввести все необходимые данные.
Шаг 3 — Регистрация почты:
Теперь необходимо заполнить нужные поля:
Я отметил каждое из полей цифрами, давайте разберём, что нужно вводить в каждое из них:
1 Ваше имя. Можно вводить как русскими, так и английскими буквами.
Можно вводить как русскими, так и английскими буквами.
2 Ваша фамилия. Можно вводить как русскими, так и английскими буквами.
3 Дата вашего дня рождения. Кликните по слову день/месяц/год и откроется выпадающий список, откуда можно выбрать нужную дату.
4 Ваш город. Нажмите, на пустое поле левой кнопкой мыши и перед вами откроется список, где вы сможете выбрать свой город. Поле необязательное, можете оставить его пустым, если хотите.
5 Ваш пол. Просто кликните на кружок рядом с нужным полом.
6 Адрес вашего будущего почтового ящик. Это поле можно заполнять только английскими буквами. Данный адрес будет использоваться вами для входа в вашу почту, так что обязательно запомните или запишите его,
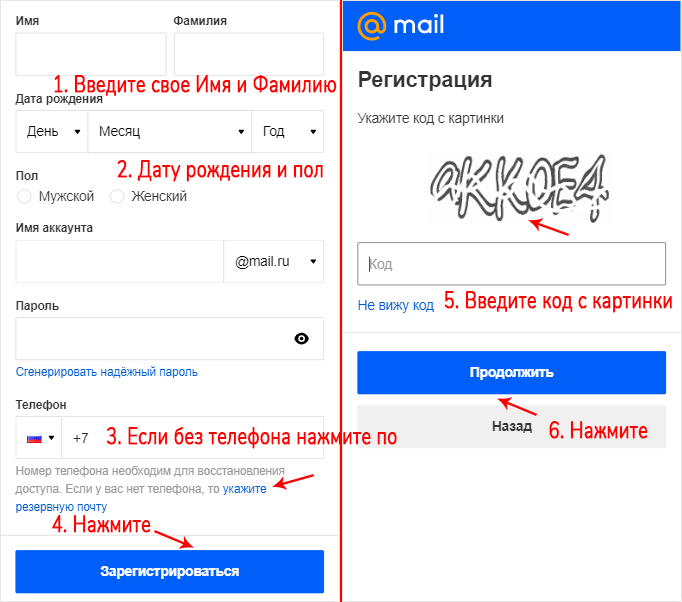
8 Введите пароль ещё раз, для точности.
9 Номер вашего сотового телефона. Вводить необязательно. Если у вас нет телефона, то можете нажать на надпись «У меня нет мобильного телефона» чуть ниже этого поля.
10 Зарегистрироваться — нажмите эту кнопку, чтобы создать почтовый ящик.
Вот пример правильно заполненных полей регистрации почтового ящика:
Как вы видите напротив каждого поля стоит зелёная галочка, это означает, что поле заполнено верно. Так же я выбрал пункт «У меня нет мобильного телефона», чтобы не вводить свой номер (потому что было лень искать телефон ). Если вы введёте свой номер телефона, то после регистрации почтового ящика вам на телефон придёт СМС с проверочным кодом. Этот код нужно будет ввести на сайте.
Вот и всё. После того, как вы правильно заполните все поля. Нажмите «Зарегистрироваться» и ваш почтовый ящик будет создан.
Ваш электронный почтовый адрес будет — состоять из того, что вы ввели в поле «Почтовый ящик» и приставки «@mail.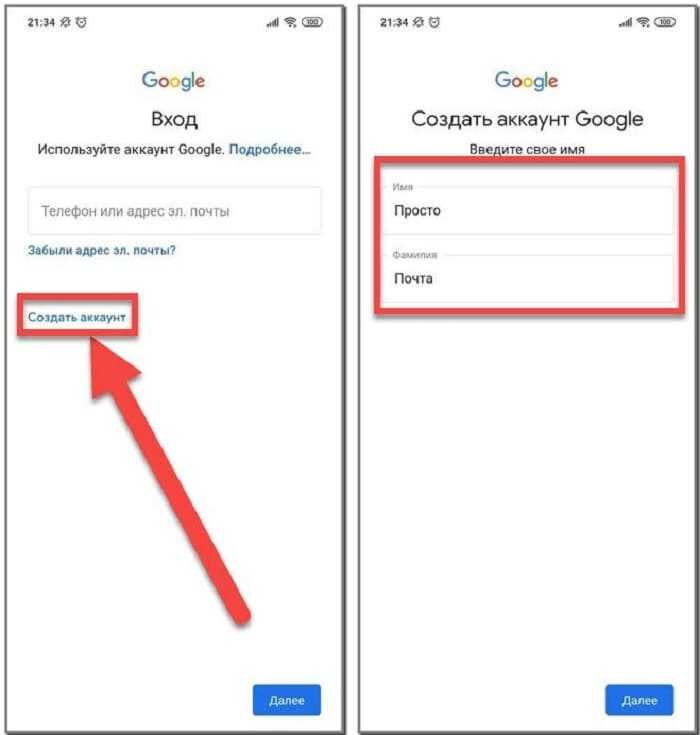 ru». Если брать пример с картинки выше, то мой адрес почтового ящика получился «[email protected]«.
ru». Если брать пример с картинки выше, то мой адрес почтового ящика получился «[email protected]«.
Шаг 4 — Вход в почту:
После регистрации вы автоматически будете перенаправлены в свой почтовый ящик, откуда сможете сразу же посылать почтовые сообщения кому хотите. Но, как зайти в свой почтовый ящик потом? Очень просто!
Чтобы попасть к себе в почтовый ящик нужно для начала зайти на сайт Mail.ru, для этого введите в адресной строке браузера «Mail.ru» (без кавычек) или же просто нажмите на следующую ссылку -> перейти на сайт Mail.ru. Когда вы перейдёте на сайт Mail.ru, введите свой логин и пароль от почты в специальные поля, как это показано на картинке ниже и нажмите «Войти»:
После этого вы попадёте в свой почтовый ящик, где сразу сможете приступить к чтению почты.
На этом всё. Если остались вопросы, то задавайте их в комментариях.
Инструкции по созданию почтовых ящиков на других сервисах по ссылкам ниже:
Инструкция по созданию почтового ящика на Yandex. ru
ru
Инструкция по созданию почтового ящика на Gmail.com
Инструкция по созданию почтового ящика на Rabmler.ru
Как правильно создать электронную почту на телефоне
В этой статье расскажем вам, как создать электронную почту на телефоне при помощи как встроенных приложений, так и загруженных из разных источников.
Содержание:
На большинстве современных смартфонов с операционной системой андроид есть два вида почтового клиента: Gmail и обычная почта, которая позволяет настроить ящик под любой адрес.
Настройка почтового клиента Gmail
Данный электронный почтовый ящик по умолчанию может использоваться на всех сервисах от Google на смартфоне с ОС Андроид.
Пошаговая инструкция
- Ярлык почтового клиента Gmail является стандартным приложением для любого Андроид устройства.
 Для начала нужно зайти в программу и ввести свои личные данные в соответствующие поля, нажать кнопку «Далее».
Для начала нужно зайти в программу и ввести свои личные данные в соответствующие поля, нажать кнопку «Далее».
Создать аккаунт
Ввод личных данных
- После чего система предложит выбрать адрес для электронной почты.
Важно знать! Адрес для входа в аккаунт должен быть уникальным и легко запоминающимся. Это нужно для того, чтобы в случае утери доступа, к примеру, пароля, можно было легко его восстановить.
- Затем необходимо придумать пароль, который должен содержать не менее 8 символов.
Ввод пароля
- В следующем этапе введите свой мобильный номер телефона в международном формате.
Этот шаг можно и пропустить, но делать это не рекомендуется, так как в случае утери доступа к аккаунту номер телефона наиболее простой, быстрый и надежный способ восстановить его.
Ввод номера телефона
- Затем необходимо принять условия пользования и политику конфиденциальности работы с приложением, нажав кнопку «Принимаю».

Конфиденциальность и условия использования
- После этого пользователь увидит на экране свои данные и все сервисы, которые доступны ему для входа через этот электронный адрес.
Ваш аккаунт
- Нажав кнопку «Далее» подождите окончание проверки.
Проверка
- После окончания проверки система предложит пользователю подписаться на новости от Google, нажав кнопку «Далее».
Подписка на новости
После проведения регистрации пользователь автоматически попадает на главную страницу своего ящика.
Почтовый ящик
к содержанию ↑Настройка почтового ящика через приложение «Почта»
Для создания почты на другом сервере на устройствах с операционной системой Андроид есть специальное стандартное приложение «Почта».
В маркете можно скачать и другие программы, настройка которых происходит по тому же принципу, что и стандартной.
Если ящик уже существует и необходимо его установить на телефон с ОС Андроид, то нужно придерживаться следующей инструкции.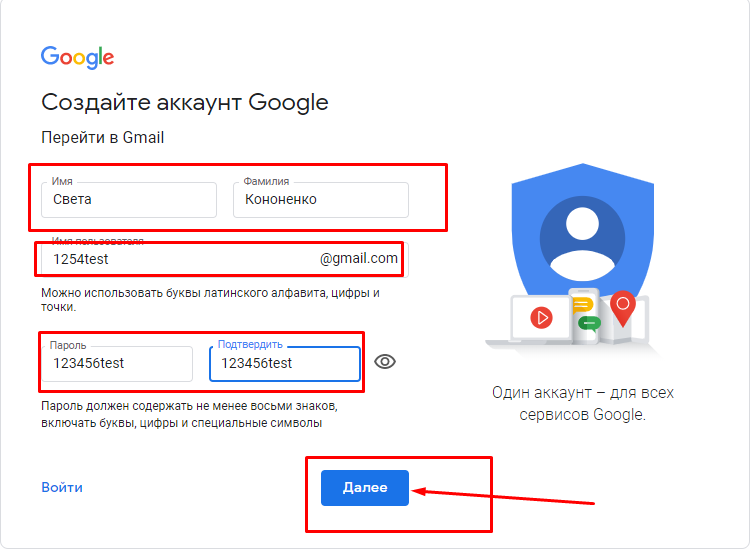
- Войти в приложение «Почта»
Приложение «Почта»
- Для начала необходимо ввести свой адрес электронной почты и нажать кнопку «Настройка вручную»
- Во втором этапе система предложит выбрать тип аккаунта. Он выбирает в зависимости от домена, на котором зарегистрирован ящик.
В случае работы с mail.ru нужно выбрать «Личный(IMaP)» когда в системе нет аккаунтов или Личный (РОРЗ) для тех смартфонов, на которых ранее были созданы аккаунты.
Выбрать тип аккаунта
- Затем ввести пароль
Ввод пароля
- После этого нужно настроить сервер почты и ввести или заменить следующие данные для «Личный(IMaP)»
- Сервер IMAP — imap.mail.ru;
- Тип защиты — SSL/TLS;
- Порт — 993
«Личный(POP3)»
- Сервер POP3 — pop.mail.ru;
- Тип защиты — SSL/TLS;
- Порт — 995
Данные для «Личный(IMaP)»
Важно знать! При невозможности подключения в настройках сервера необходимо заменить mail. ru на list.ru
ru на list.ru
- После проверки настроек необходимо настроить аккаунт, после чего нажать кнопку «Далее».
Нажимаем кнопку «Далее»
- В следующем этапе необходимо придумать название для аккаунта и подпись
Название аккаунта и подпись
Вам это может быть интересно:
Сервисы Гугл: новости, переводчик, спутник, карты, почта, диск
Cинхронизация контактов Google: как перенести контакты из телефона в сеть
5 способов как перенести контакты с Андроида на Андроид
- По окончании настроек пользователь попадает в свою почту.
Почтовый ящик
Таким образом, можно настроить почту на любой адрес, изменяя лишь название сервера и некоторые другие данные.
Как настроить электронную почту на Android
В этом видео ролике ты увидишь как настроить электронную почту на Android.
5 простых шагов для настройки собственной учетной записи электронной почты
Опубликовано: 06 октября 2020 г. блогом Asterisk в Советы по деньгам
Если вы новичок в цифровом банкинге или уже используете его, есть несколько быстрых вещей, которые вы можете сделать, чтобы сделать повседневные транзакции проще и быстрее. Наличие адреса электронной почты является одним из удобных способов доступа к вашей учетной записи. Вот как настроить его бесплатно.Чтобы впервые войти в новый цифровой банкинг ACU, вам потребуется либо адрес электронной почты, либо номер мобильного телефона. Если у вас их нет, вы можете легко настроить учетную запись электронной почты — и это займет всего пару минут.
Ваша новая учетная запись электронной почты поможет вам получить доступ к цифровому банкингу ACU, предоставляя вам возможность:
- Безопасный доступ к остаткам на счете и действиям
- Перевод средств между счетами и другим членам ACU
- Отправка и получение Interac e-Transfers®
- Оплачивать счета
- Просматривать онлайн-выписки
- Делать взносы в RRSP и TFSA
- Гораздо больше!
Готовы получить новую учетную запись электронной почты? Вот несколько быстрых и простых шагов:
Выберите надежного поставщика услуг электронной почты Думайте об адресе электронной почты как о своем цифровом почтовом ящике.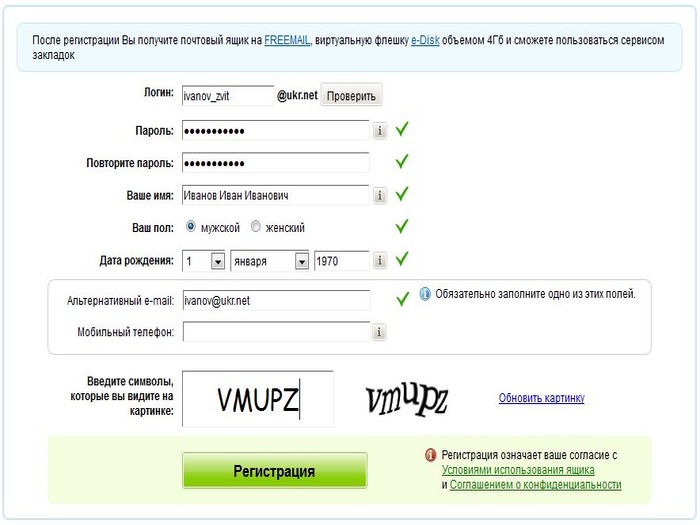 Так же, как разные почтовые отделения, каждый провайдер электронной почты имеет немного другой внешний вид, но все они делают одно и то же — позволяют отправлять и получать электронные письма.
Так же, как разные почтовые отделения, каждый провайдер электронной почты имеет немного другой внешний вид, но все они делают одно и то же — позволяют отправлять и получать электронные письма.
Поставщики услуг электронной почты обычно не берут с вас плату за свои услуги. Несмотря на то, что многие из этих бесплатных и надежных вариантов доступны в Интернете, главное — выбрать поставщика, который вам будет легко использовать. Некоторые популярные варианты включают в себя:
- Gmail (от Google)
- Yahoo! Mail
- Outlook (от Microsoft)
Настройка учетной записи электронной почты занимает всего пару минут. Вот что вам нужно сделать:
1. В интернет-браузере перейдите на страницу регистрации вашего поставщика услуг электронной почты. Опять же, вы можете использовать надежного поставщика, такого как Gmail (от Google), Yahoo! Почта или Outlook (от Microsoft).
| Имя | Имя и фамилия |
| Желаемое имя для входа | Это адрес электронной почты, который вы хотите создать. Выберите имя для входа, которое вам легко запомнить, написать по буквам и ввести. Как только вы создадите это, вы не сможете его изменить. Многие люди будут использовать свое имя, разделенное точкой, например, имя.фамилия@gmail.com, так как это узнаваемо и другим легко отправить вам электронное письмо. |
| Пароль | Создайте безопасный пароль, который часто нелегко запомнить, произнести или передать. Используйте не менее восьми символов с комбинацией прописных и строчных букв, букв, цифр и символов. Например, такой пароль, как «password999», легко подобрать человеку или автоматизированному боту. А вот такой пароль, как «a3#b975!d», намного сложнее. Запишите этот пароль и сохраните его в надежном месте. |
| Номер телефона | Это можно использовать в качестве дополнительной меры безопасности на случай, если вы не сможете войти в свою учетную запись электронной почты в будущем. |
В некоторых регистрационных формах также запрашивается информация о вашем дне рождения и местоположении. Вас также могут попросить создать секретный вопрос, который поможет вам восстановить забытый пароль.
4. Примите «Условия обслуживания».Вам также будет предложено прочитать и принять условия их обслуживания. Обычно это один из последних шагов.
5. Начните использовать новую учетную запись электронной почты!Вы можете легко войти в систему с любого компьютера, телефона или планшета, имеющего доступ в Интернет.
Дополнительные инструкцииЕсли вам нужна дополнительная помощь в настройке учетной записи электронной почты, в Интернете доступно множество простых ресурсов, включая следующие полезные ссылки:
- Видео: Как создать учетную запись электронной почты Gmail
- Статья: Как создать Yahoo! Учетная запись электронной почты
- Видео: Руководство для начинающих по использованию Microsoft Outlook: Это полезно, если на вашем компьютере установлено программное обеспечение Outlook.

После того, как вы настроите свой новый адрес электронной почты, не стесняйтесь обращаться в Коммуникационный центр ACU для поддержки цифрового банкинга. Мы будем рады помочь вам получить больше от вашего цифрового банкинга!
О блоге Asterisk
asterisk — это блог кредитного союза Assiniboine*. Здесь вы найдете советы, идеи, ресурсы и вдохновение, которые помогут вам улучшить свое финансовое благополучие. Вы также увидите идеи о том, как внести положительный вклад в социальное, экономическое и экологическое здоровье вашего сообщества.
Просмотреть все сообщения ›
Пошаговое руководство по настройке бесплатной учетной записи электронной почты доступных учетных записей электронной почты и как настроить учетную запись электронной почты с их типами.
Существует два типа учетных записей электронной почты
1. Бесплатные в общественном достоянии
Это наиболее распространенные, свободно доступные для использования каждым. Примеров бесплатных
Примеров бесплатных
— Gmail
— Yahoo Mail
— Outlook.com ранее Hotmail.com/Live.com
И многие другие. Тем не менее, Gmail / Outlook является лучшим с точки зрения надежности, безопасности и простоты использования.
2. Платные на общедоступном или частном домене
Платные — это те, за которые вы платите, чтобы получить дополнительные преимущества, такие как платный план AOL, где вы получаете дополнительное хранилище и поддержку. На самом деле это не отличается от того, что уже предлагают бесплатные, за исключением незначительных дополнительных преимуществ. Я настоятельно рекомендую Gmail, он предлагает 15 ГБ места, что достаточно для хранения электронной почты. Электронное письмо обычно имеет размер от 5 до 10 КБ, 15 ГБ могут вместить примерно 1 5000000 электронных писем, что означает (это огромное количество электронных писем), учитывая, что вы удалите некоторые письма, а некоторые сохраните. Это очень маловероятно, чтобы достичь 15 ГБ.
Вам потребуется поддержка, если вы будете поддерживать свою учетную запись в актуальном состоянии, например, обновленный номер телефона, альтернативный адрес электронной почты, потому что наиболее распространенная проблема с электронной почтой возникает, когда пароль забыт, потерян или взломан. Если ваши данные актуальны, вы сможете легко восстановить наш пароль.
В частном домене у вас есть пользовательская часть после символа @ вашего адреса электронной почты. Например, этот сайт (который является доменным именем) и электронная почта, которая у меня есть, это kevinarrows @ 9.0005 appuals.com.
Наличие частного домена по выбору, это будет стоить немного денег, обычно от 3 до 10 долларов в месяц на пользователя или 11 долларов, если у вас есть учетная запись хостинга, которая позволяет размещать неограниченное количество электронных писем.
Если вы хотите иметь частный домен с электронной почтой, напишите мне по электронной почте kevinarrows@appuals.

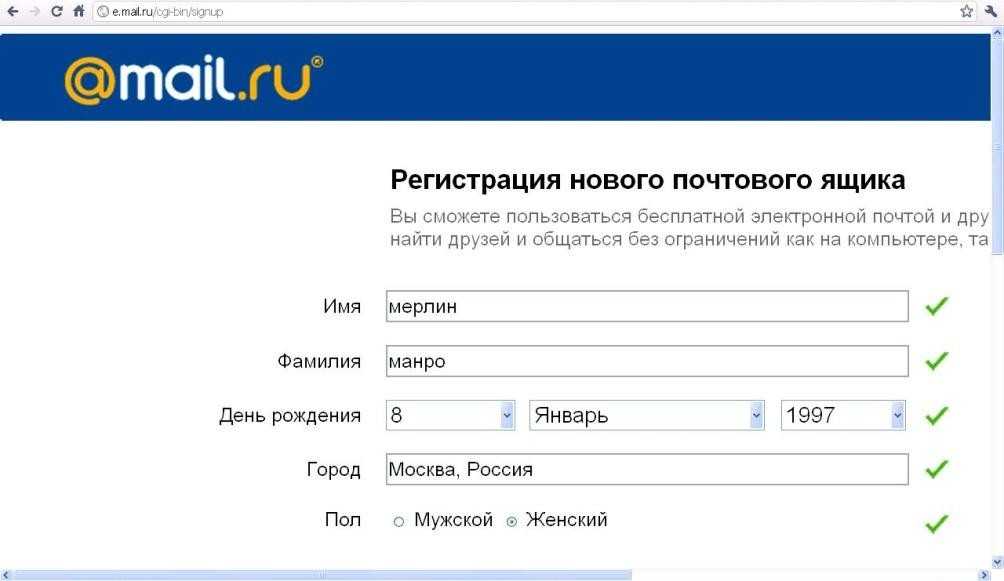 Для начала нужно зайти в программу и ввести свои личные данные в соответствующие поля, нажать кнопку «Далее».
Для начала нужно зайти в программу и ввести свои личные данные в соответствующие поля, нажать кнопку «Далее».