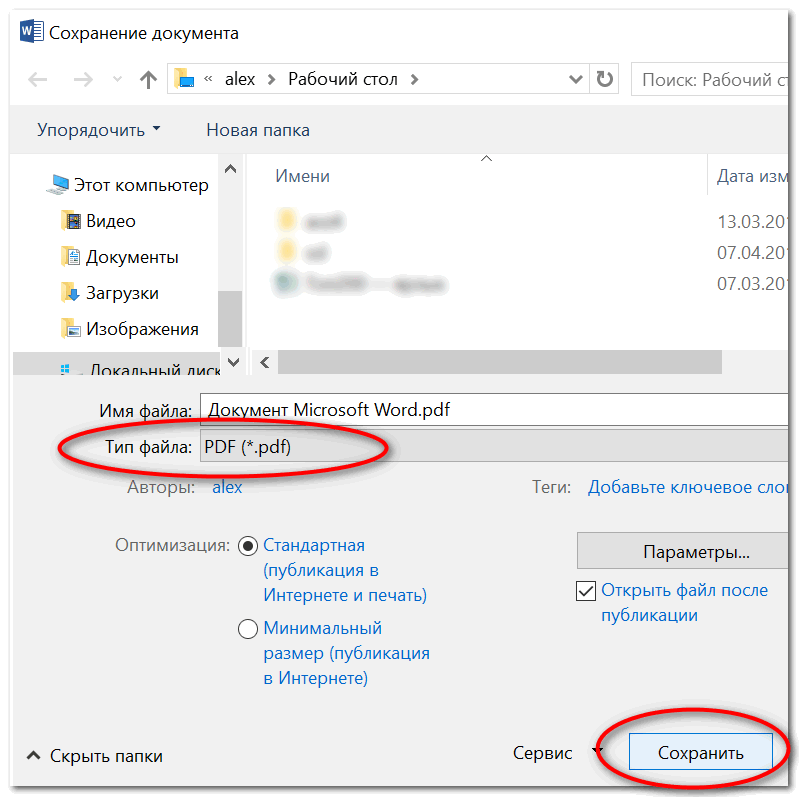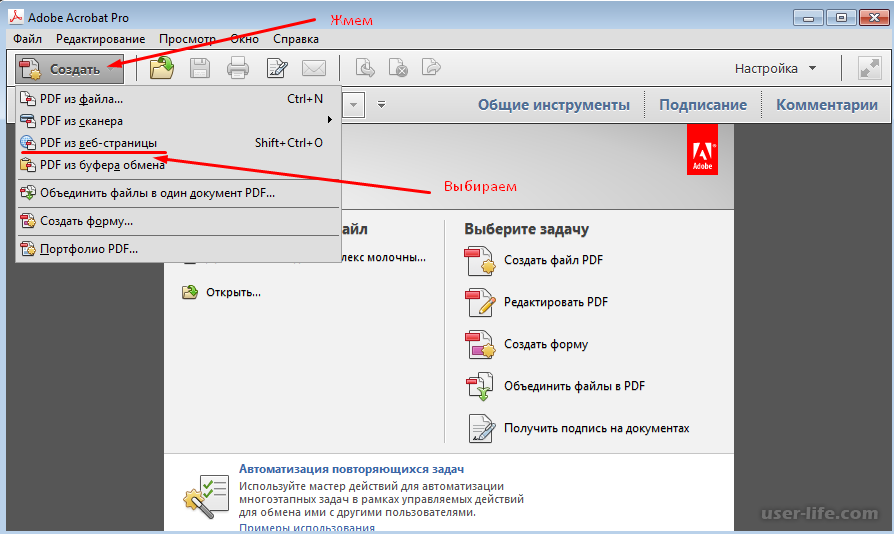Как создать файл PDF со смартфона
Удобство иметь PDF-файл документа часто является прерогативой тех, кто работает за ПК, но с расширением использования смартфонов во многих областях, очевидно, возникает вопрос, как сделать их даже на телефоне. Чтобы ответить на этот вопрос, в этом руководстве мы объясним, как создать файл PDF на смартфоне, различными методами.
В последующем руководстве мы покажем вам три очень удобные процедуры для создавать PDF-файлы от твоего смартфон, будь то Android или iPhone. Эти процедуры касаются трех хорошо известных приложений, в том числе Google Drive, Google Doc e Сканирование Adobe, чтобы найти их сразу и без забот.
- Создание PDF-файла из сканирования с Google Диска (только для Android)
Первой процедурой может быть создание PDF-файла из приложения Google Drive для Android, в которое интегрирована удобная функция, позволяющая сфотографировать нужный нам документ и сделать его PDF-файлом.

- Создание PDF-файла из Google Doc, Pages и Word (Android/iOS)
Еще одно очень удобное решение — использовать функцию экспорта приложений Google Doc, Apple Pages e Microsoft Word. Все три на самом деле из текстового документа можно создать PDF-файл собирается экспортировать рассматриваемый файл. В Google Doc он должен быть создан через «Отправить копию«, в то время как на Pages и Word это устраняется»Эспорта«. Эту процедуру можно проводить как над существующими документами, так и над новыми документами, созданными с нуля.
- Создайте PDF-файл из Adobe Scan (Android / iOS)
Еще одно очень полезное приложение для создать PDF-файл на смартфонах Android и iOS это определенно так Сканирование Adobe.
 Сама по себе это услуга, которая позволяет сканировать документы, не обращаясь к принтеру, но, конечно же, все файлы сохраняются в формате PDF. Чтобы создать его, вам нужно будет перейти к значку камеры, отсканировать документ, а затем расположить его по своему усмотрению. Как только это будет сделано, нажмите на предварительный просмотр файла и сохраните его в формате PDF.
Сама по себе это услуга, которая позволяет сканировать документы, не обращаясь к принтеру, но, конечно же, все файлы сохраняются в формате PDF. Чтобы создать его, вам нужно будет перейти к значку камеры, отсканировать документ, а затем расположить его по своему усмотрению. Как только это будет сделано, нажмите на предварительный просмотр файла и сохраните его в формате PDF.
Это были три самых быстрых и самых известных способа создания PDF-файла на вашем смартфоне. Если вместо этого вы используете Spark и хотите создать PDF-файл из полученного электронного письма, мы оставляем вас там. наш специальный гид.
Как создать PDF файл на компьютере
Руководства | Форматы файлов
Portable Document Format был создан Adobe для того, чтобы пользователи и компании могли создавать точные цифровые версии бумажных документов. С помощью этого формата можно передавать файлы на разные устройства, отправлять их другим пользователям по электронной почте или размещать на сайтах для чтения. Для чего еще нужен PDF и как создать такой файл?
С помощью этого формата можно передавать файлы на разные устройства, отправлять их другим пользователям по электронной почте или размещать на сайтах для чтения. Для чего еще нужен PDF и как создать такой файл?
PDF используется для отображения графического и текстового контента. Основное преимущество в том, что он сохраняет полный вид документа после печати и позволяет зашифровать файл, что является дополнительной защитой. В этом случае, чтобы открыть полученное сообщение в формате PDF, необходимо знать пароль, который задает отправитель. Также можно ограничить действия, которые может совершать получатель, например, отключить копирование или редактирование.
PDF используется для публикации электронных книг и руководств, чтения текстовых файлов, предварительного просмотра изображений и даже воспроизведения видео. Сохранение в формате PDF позволяет просматривать документ даже в веб-браузере без необходимости установки программы-ридера на компьютер.
Более того, независимо от того, откроете ли вы файл в браузере или в приложении, он будет выглядеть одинаково. Преобразование элементов также позволит открывать их на устройстве с любой операционной системой. Получается, что не придется беспокоиться о том, какое программное обеспечение установлено у получателя.
Как создать?Adobe Acrobat бесплатно позволяет только открывать и просматривать PDF, а для использования других функций, включая добавление комментариев, редактирование, экспорт, создание новых файлов, придется купить лицензию.
Однако существует множество способов создать собственный PDF-файл с помощью другого софта.
Из WordКогда вы закончите редактировать документ:
- Нажмите «Файл» в верхнем левом углу экрана.
- Затем кликните по «Сохранить как».
- Выберите папку, куда будет помещен документ. Когда появится окно сохранения, найдите внизу пункт «Тип файла» и выберите вариант «PDF».
 Нажать «Сохранить».
Нажать «Сохранить».
Процесс аналогичен для других программ, таких как Microsoft Excel или PowerPoint.
Из Google DocsЧтобы создать PDF из документа Google Docs, выполните следующие действия:
- На верхней панели управления выберите «Файл».
- В выпадающем меню найдите вариант «Скачать» – «PDF».
Если вы просматриваете документ в Интернете и хотите сохранить его в формате PDF, сделать это просто как в Chrome, так и в другом браузере:
- Нажмите на три точки в правом верхнем углу для вызова меню.
- Щелкните по пункту «Печать».
- Появится окно печати с предварительным просмотром слева и набором функций справа. Щелкните по раскрывающемуся меню рядом с «Принтер» и выберите «Сохранить как PDF».
- Когда документ многостраничный и вы хотите создать PDF-файл, используя только определенную страницу или диапазон, щелкните по раскрывающемуся меню рядом с пунктом «Страницы», выберите вариант «Персонализированные».

- Под вариантом «Персонализированные» отобразится поле, в котором укажите, какие страницы нужно сохранить.
- Нажав «Сохранить», появится окно, где нужно выбрать папку места назначения.
Обратите внимание, что будет напечатана вся веб-страница, а не только то, что в данный момент отображается в браузере. Поэтому рекомендуется проверить в окне предварительного просмотра, что будет сохранено.
Из рисункаСоздать файл PDF возможно из одного или сразу нескольких изображений прямо из Проводника:
- Кликом левой кнопки мышки выберите все картинки, которые нужно объединить.
- Теперь щелкните правой кнопкой мышки для вызова меню и выберите пункт «Печать».
- Убедитесь, что в списке доступных принтеров выбран вариант «Microsoft Print to PDF».
- Затем нажмите «Печать», чтобы сохранить файл на диске.

Порядок отображения картинки в Проводнике совпадает с порядком, в котором они будут отображаться в сохраненном файле. Если вы хотите, чтобы они располагались в другом порядке, переименуйте рисунки перед печатью.
Сторонний софтНа рынке доступно множество программ, позволяющих создавать PDF-файлы, читать их и конвертировать из различных форматов. Все они работают по одному принципу.
Например, PDFCreator – бесплатный и популярный инструмент, добавляется в систему в виде виртуального принтера, благодаря чему вы сможете создавать PDF в любой программе. Выполняет обширную настройку параметров печати, что позволяет настроить процесс преобразования в соответствии со своими индивидуальными потребностями. С его помощью вы сможете контролировать размер и качество конечного файла.
Программа позволяет объединять несколько документов в один и защищать их от открытия, печати и изменения. Шифрование осуществляется с помощью 128-битного ключа AES.
В настройках профиля настраивается множество параметров, связанных с генерацией текстовых и графических документов в одном из наиболее популярных форматов. Вы сможете на постоянной основе присвоить автора (имя и фамилию) публикации, ставить штампы (как водяной знак).
PDFCreator также предлагает возможность настройки дополнительных параметров для более опытных пользователей. Есть возможность выбирать форматы PDF, PDF/A и PDF/X по умолчанию, управлять цветовым профилем и задавать сжатие графических файлов, содержащихся в документе. Вы даже можете настроить выполнение операции после того, как будет создан документ.
Можем порекомендовать еще несколько похожих программ:
- CutePDF Writer.
- PDF24 Creator.
- Doro PDF Writer
- Foxit Reader.
Метки записи: #PDF#файлы на ПК
Похожие записи
Android | Приложения | Руководства
Как использовать два WhatsApp на одном телефоне Android
Это руководство предназначено для людей, у которых есть реальные причины для создания второй учетной записи WhatsApp, и его не следует использовать в плохих целях. В этой статье объясняется, как получить виртуальный номер телефона, то есть бесплатный номер для проверки WhatsApp, чтобы использовать два WhatsApp на одном телефоне Android.
Читать далее Как использовать два WhatsApp на одном телефоне AndroidПродолжить
Мобильные устройства | Приложения | Руководства
Используйте Android как джойстик или рулевое колесо на вашем компьютере
Если вы любите играть на компьютере, у вас уже, наверное, есть джойстик для игры или рулевое колесо для гонок. Некоторые энтузиасты даже подключили WiiMote к компьютеру и используют его для игр. Мы расскажем вам о новом способе, который еще лучше и доступнее: использовать ваш телефон в качестве джойстика, рулевого колеса и, основанные на гироскопе, FPS…
Читать далее Используйте Android как джойстик или рулевое колесо на вашем компьютереПродолжить
Как создать и продать файл PDF | Малый бизнес
Ларри Симмонс
Вы можете использовать файлы PDF (формат переносимых документов) для создания электронных книг на любую вообразимую тему. Создать свой собственный PDF-файл обычно довольно просто. Просто создайте документ в любом крупном текстовом редакторе, а затем сохраните его в формате PDF. Что не так просто, так это успешно продать файл после того, как вы его создали. Вы можете использовать определенную тактику, чтобы представить файл для продажи, а не для бесплатной загрузки.
Создать свой собственный PDF-файл обычно довольно просто. Просто создайте документ в любом крупном текстовом редакторе, а затем сохраните его в формате PDF. Что не так просто, так это успешно продать файл после того, как вы его создали. Вы можете использовать определенную тактику, чтобы представить файл для продажи, а не для бесплатной загрузки.
Создайте содержимое для своего PDF-файла с помощью текстового процессора или программного обеспечения для дизайна с возможностью импорта и изменения размера изображений по желанию. Установите в настройках страницы через главное меню приложения размер страницы 8 ½ дюймов на 11 дюймов, чтобы печатные версии файла были совместимы с большинством принтеров и стандартной бумагой для принтеров.
Отформатируйте внешний вид документа так, как вы хотите, чтобы он отображался для читателей при чтении в программе для чтения PDF или при чтении печатного документа. Распечатайте тестовую копию вашего документа после завершения, чтобы проверить любые проблемы с читабельностью, такие как большие пробелы вокруг фотографий или иллюстраций, неправильный интервал между текстом, слишком маленький размер шрифта и другие проблемы.
 При необходимости исправьте обнаруженные проблемы, а затем сохраните файл в формате PDF с помощью команды «Файл», «Сохранить как» в главном меню.
При необходимости исправьте обнаруженные проблемы, а затем сохраните файл в формате PDF с помощью команды «Файл», «Сохранить как» в главном меню.Создайте веб-сайт для продажи вашего PDF-файла с помощью программы веб-дизайна WYSIWYG (что вы видите, то и получаете) или зарегистрируйтесь в службе хостинга веб-сайтов, которая предоставляет вам инструменты для создания сайтов, которые помогут вам в этом. шаг за шагом в процессе проектирования. Сделайте свой сайт привлекательным, используйте дополнительные цвета и легко читаемый шрифт для вашего сайта. Включите фотографии, чтобы привлечь внимание зрителя, точное описание содержимого PDF-файла и несколько фрагментов, демонстрирующих это содержимое.
Добавить на сайт подробную инструкцию как получить файл. Вы можете выбрать один из вариантов покупки, включающий добавление кнопки оплаты PayPal и выполнение заказа самостоятельно, или выбор сторонней системы сбора и доставки платежей, которая автоматически принимает кредитные карты или платежи PayPal и отправляет файл PDF на адрес электронной почты покупателя после проверки квитанция об оплате.

Создайте собственное доменное имя для своего веб-сайта. Сделайте его легким для запоминания и ввода, чтобы привлечь трафик на сайт.
Выберите онлайн-издателя, который будет служить хранилищем для вашего PDF-файла, а также витриной, предоставляющей цифровую доставку в качестве альтернативы вашему собственному веб-сайту. Создайте учетную запись у издателя, убедившись, что вы внимательно прочитали издательское соглашение, чтобы убедиться, что вы сохраняете контроль над своей работой и что вы знаете, какую часть продажной цены вы получите от каждой продажи книги. Подпишите соглашение с выбранным вами онлайн-издателем, а затем загрузите PDF-файл в виде электронной книги.
Рекламируйте свой PDF-файл, чтобы привлечь к нему как можно больше внимания. Не стесняйтесь говорить о его существовании. Создайте свой собственный веб-сайт для продажи книги, купите место для рекламы в компаниях онлайн-маркетинга, которые размещают рекламу на сайтах, соответствующих профилю вашего читателя.
 Проведите интервью с блоггерами, подкастерами и всеми, кто может привлечь трафик к вашему файлу PDF. Каждый посетитель вашего файла является потенциальным покупателем, поэтому маркетинг приведет к продажам. Избегайте спам-маркетинга. Следите за тем, чтобы ваши упоминания соответствовали тому месту, где вы их делаете, и прочитайте правила для места размещения рекламы, прежде чем размещать рекламу, чтобы убедиться, что вы их соблюдаете.
Проведите интервью с блоггерами, подкастерами и всеми, кто может привлечь трафик к вашему файлу PDF. Каждый посетитель вашего файла является потенциальным покупателем, поэтому маркетинг приведет к продажам. Избегайте спам-маркетинга. Следите за тем, чтобы ваши упоминания соответствовали тому месту, где вы их делаете, и прочитайте правила для места размещения рекламы, прежде чем размещать рекламу, чтобы убедиться, что вы их соблюдаете.
Ссылки
- Copyblogger: Как написать электронную книгу, которая продает 0003
- Если вы не можете сохранить содержимое напрямую в формате PDF, воспользуйтесь бесплатным конвертером PDF онлайн, чтобы преобразовать файл.
Предупреждения
- Защитите свой PDF-файл от кражи, защитив паролем и поставив водяной знак на каждый продаваемый файл, чтобы идентифицировать покупателей, которые потенциально могут поделиться файлом через Интернет.
Биография писателя
Ларри Симмонс — независимый писатель и эксперт в области компьютерных технологий и бизнеса.
 У него есть B.S. по экономике, степень магистра в информационных системах, М.С. в области коммуникационных технологий, а также значительную работу по получению степени MBA в области финансов. Он опубликовал несколько сотен статей в Demand Studios.
У него есть B.S. по экономике, степень магистра в информационных системах, М.С. в области коммуникационных технологий, а также значительную работу по получению степени MBA в области финансов. Он опубликовал несколько сотен статей в Demand Studios.Как создать PDF-файл из веб-приложения — Smashing Magazine
- 10 минут чтения
- CSS, Браузеры
- Поделиться в Twitter, LinkedIn
Об авторе
Рэйчел Эндрю — веб-разработчик, писатель и спикер. Она является автором ряда книг, в том числе The New CSS Layout. Она одна из тех, кто стоит за… Больше о Рэйчел ↬
Существует множество вариантов создания PDF-файла из веб-приложения. В этой статье Рэйчел Эндрю рассматривает доступные инструменты и делится своими рекомендациями, которые помогут вам найти инструмент, который лучше всего подходит для вас.Многие веб-приложения требуют предоставления пользователю возможности загружать что-либо в формате PDF. В случае приложений (таких как магазины электронной коммерции) эти PDF-файлы должны создаваться с использованием динамических данных и быть немедленно доступными для пользователя.

В этой статье я рассмотрю способы создания PDF-файла непосредственно из веб-приложения на лету. Это не исчерпывающий список инструментов, вместо этого я постараюсь продемонстрировать различные подходы. Если у вас есть любимый инструмент или собственный опыт, которым вы хотите поделиться, добавьте его в комментарии ниже.
Начиная с HTML и CSS
Наше веб-приложение, скорее всего, уже создает HTML-документ, используя информацию, которая будет добавлена в наш PDF-файл. В случае счета-фактуры пользователь может просмотреть информацию в Интернете, а затем щелкнуть, чтобы загрузить PDF-файл для своих записей. Возможно, вы создаете упаковочные листы; еще раз, информация уже хранится в системе. Вы хотите отформатировать это в удобном для загрузки и печати виде. Поэтому для начала было бы неплохо подумать, можно ли использовать эти HTML и CSS для создания PDF-версии.
У CSS есть спецификация, касающаяся CSS для печати, и это модуль Paged Media. У меня есть обзор этой спецификации в моей статье «Проектирование для печати с помощью CSS», и многие издатели книг используют CSS для всей своей печатной продукции.
 Следовательно, поскольку сам CSS имеет спецификации для печатных материалов, мы, конечно же, должны иметь возможность его использовать?
Следовательно, поскольку сам CSS имеет спецификации для печатных материалов, мы, конечно же, должны иметь возможность его использовать?Самый простой способ, которым пользователь может создать PDF-файл, — через браузер. Если выбрать печать в PDF, а не на принтер, будет создан PDF-файл. К сожалению, этот PDF обычно не совсем удовлетворительный! Для начала у него будут верхние и нижние колонтитулы, которые автоматически добавляются при печати чего-либо с веб-страницы. Он также будет отформатирован в соответствии с вашей таблицей стилей печати — при условии, что она у вас есть.
Проблема, с которой мы здесь сталкиваемся, заключается в плохой поддержке спецификации фрагментации в браузерах; это может означать, что содержимое ваших страниц прерывается необычным образом. Поддержка фрагментации неоднородна, как я обнаружил, изучая свою статью «Разрушение блоков с помощью фрагментации CSS». Это означает, что вы, возможно, не сможете предотвратить неоптимальное прерывание содержимого, когда заголовки остаются последним элементом на странице и т.
 д.
д.Кроме того, у нас нет возможности контролировать содержимое полей на полях страницы, т.е. добавление заголовка по нашему выбору к каждой странице или нумерация страниц, чтобы показать, сколько страниц имеет сложный счет. Эти вещи являются частью спецификации Paged Media, но не реализованы ни в одном браузере.
Моя статья «Путеводитель по таблицам стилей печати в 2018 году» по-прежнему точна с точки зрения типа поддержки, которую браузеры имеют для печати непосредственно из браузера с использованием таблицы стилей печати.
Больше после прыжка! Продолжить чтение ниже ↓Печать с использованием механизмов рендеринга в браузере
Существуют способы печати в PDF с использованием механизмов рендеринга в браузере, не заходя в меню печати в браузере и получая верхние и нижние колонтитулы, как если бы вы распечатали документ. Самыми популярными вариантами в ответ на мой твит были wkhtmltopdf и печать с использованием безголового Chrome и Puppeteer.
wkhtmltopdf
Решение, которое неоднократно упоминалось в Твиттере, — это инструмент командной строки под названием wkhtmltopdf.
 Этот инструмент берет файл HTML или несколько файлов вместе с таблицей стилей и превращает их в PDF. Это делается с помощью механизма рендеринга WebKit.
Этот инструмент берет файл HTML или несколько файлов вместе с таблицей стилей и превращает их в PDF. Это делается с помощью механизма рендеринга WebKit.Мы используем wkhtmltopdf. Это не идеально, хотя, вероятно, это была ошибка пользователя, но вполне достаточно для производственного приложения.
— Paul Cardno (@pcardno) 15 февраля 2019 г.Таким образом, этот инструмент делает то же самое, что и печать из браузера, однако вы не получите автоматически добавленных верхних и нижних колонтитулов. С этой положительной стороны, если у вас есть рабочая таблица стилей печати для вашего контента, она также должна хорошо выводиться в PDF с помощью этого инструмента, и поэтому простой макет вполне может печатать очень хорошо.
К сожалению, вы по-прежнему будете сталкиваться с теми же проблемами, что и при печати непосредственно из веб-браузера, с точки зрения отсутствия поддержки спецификации Paged Media и свойств фрагментации, поскольку вы по-прежнему печатаете с использованием механизма рендеринга браузера.
 Есть несколько флагов, которые вы можете передать в wkhtmltopdf, чтобы добавить обратно некоторые недостающие функции, которые были бы у вас по умолчанию при использовании спецификации Paged Media. Однако это требует дополнительной работы помимо написания хороших HTML и CSS.
Есть несколько флагов, которые вы можете передать в wkhtmltopdf, чтобы добавить обратно некоторые недостающие функции, которые были бы у вас по умолчанию при использовании спецификации Paged Media. Однако это требует дополнительной работы помимо написания хороших HTML и CSS.Headless Chrome
Еще одна интересная возможность — использование Headless Chrome и Puppeteer для печати в PDF.
Кукольник. Это удивительно для этого.
— Алекс Рассел (@slightlylate) 15 февраля 2019 г.Однако в очередной раз вы ограничены браузерной поддержкой Paged Media и фрагментацией. Есть несколько опций, которые можно передать в функцию page.pdf() . Как и в случае с wkhtmltopdf, они добавляют некоторые функциональные возможности, которые были бы возможны из CSS, если бы была поддержка браузера.
Вполне возможно, что одно из этих решений сделает все, что вам нужно, однако, если вы обнаружите, что ведете какую-то битву, вполне вероятно, что вы достигаете пределов того, что возможно с текущими механизмами рендеринга браузера.
 , и нужно будет искать лучшее решение.
, и нужно будет искать лучшее решение.Полифиллы JavaScript для Paged Media
Есть несколько попыток по существу воспроизвести спецификацию Paged Media в браузере с помощью JavaScript — по сути, создать Polyfill Paged Media. Это может дать вам поддержку Paged Media при использовании Puppeteer. Взгляните на paged.js и Vivliostyle.
Да. Для простых документов, таких как сертификаты курсов, мы можем использовать Chrome, который имеет минимальную поддержку @ page. Для всего остального мы используем PrinceXML или полифил paged.js в Chrome. Вот доказательство концепции WIP с использованием paged.js для книг: https://t.co/AZ9fO94PT2
— Electric Book Works (@electricbook) 15 февраля 2019 г.Использование агента пользователя для печати
Если вы хотите оставайтесь с решением HTML и CSS, тогда вам нужно обратиться к пользовательскому агенту (UA), предназначенному для печати из HTML и CSS, который имеет API для создания PDF из ваших файлов.
 Эти пользовательские агенты реализуют спецификацию Paged Media и гораздо лучше поддерживают свойства CSS Fragmentation; это даст вам больший контроль над выводом. Основные варианты включают в себя:
Эти пользовательские агенты реализуют спецификацию Paged Media и гораздо лучше поддерживают свойства CSS Fragmentation; это даст вам больший контроль над выводом. Основные варианты включают в себя:- Prince
- Antenna House
- PDFReactor
UA для печати будет форматировать документы с помощью CSS — так же, как это делает веб-браузер. Как и в случае с браузерной поддержкой CSS, вам нужно проверить документацию этих UA, чтобы узнать, что они поддерживают. Например, Prince (с которым я лучше всего знаком) на момент написания статьи поддерживает Flexbox, но не поддерживает CSS Grid Layout. При отправке ваших страниц в инструмент, который вы используете, обычно это будет с определенной таблицей стилей для печати. Как и в случае с обычной таблицей стилей для печати, не все CSS, которые вы используете на своем сайте, подходят для версии в формате PDF.
Создание таблицы стилей для этих инструментов очень похоже на создание обычной таблицы стилей для печати, принимая решения относительно того, что отображать или скрывать, возможно, используя другой размер шрифта или цвета.
 После этого вы сможете воспользоваться преимуществами спецификации Paged Media, добавляя сноски, номера страниц и т. д.
После этого вы сможете воспользоваться преимуществами спецификации Paged Media, добавляя сноски, номера страниц и т. д.Что касается использования этих инструментов из вашего веб-приложения, вам нужно будет установить их на свой сервер (конечно, купив для этого лицензию). Основная проблема с этими инструментами заключается в том, что они дороги. Тем не менее, учитывая легкость, с которой вы затем можете создавать с их помощью печатные документы, они вполне могут окупить себя за сэкономленное время разработчиков.
Можно использовать Prince через API, с оплатой за каждый документ, через сервис под названием DocRaptor. Это, безусловно, было бы хорошим местом для запуска многих приложений, поскольку казалось бы, что размещение собственных приложений станет более рентабельным, стоимость разработки переключения будет минимальной.
Бесплатная альтернатива, которая не так универсальна, как вышеупомянутые инструменты, но вполне может дать нужные вам результаты, — это WeasyPrint.
 Он не полностью реализует весь Paged Media, однако реализует больше, чем движок браузера. Однозначно, стоит попробовать!
Он не полностью реализует весь Paged Media, однако реализует больше, чем движок браузера. Однозначно, стоит попробовать!Другие инструменты, которые утверждают, что поддерживают преобразование из HTML и CSS, включают PDFCrowd, который смело заявляет о поддержке HTML5, CSS3 и JavaScript. Однако я не смог найти никаких подробностей о том, что именно поддерживалось, и поддерживалась ли какая-либо спецификация Paged Media. Также в ответах на мой твит упоминается mPDF.
Отказ от HTML и CSS
Существует ряд других решений, которые отходят от использования HTML и CSS и требуют от вас создания специального вывода для инструмента. Пара претендентов на JavaScript выглядит следующим образом:
- jsPDF
- pdfmake
Безголовый браузер + сохранение в PDF когда-то был моим первым выбором, но всегда давал некачественные результаты для всего, кроме одностраничного документа. Мы перешли на https://t.co/3o8Ce23F1t для многостраничных отчетов, что потребовало гораздо больше усилий, но в итоге оно того стоило!
— JimmyJoy (@jimle_uk) 15 февраля 2019 г.
Помимо подходов на основе JavaScript, которые требуют от вас создания совершенно другого представления вашего контента для печати, красота многих из этих решений заключается в том, что они взаимозаменяемы. Если ваше решение основано на вызове инструмента командной строки и передаче этому инструменту вашего HTML, CSS и, возможно, некоторого JavaScript, переключаться между инструментами довольно просто.
В ходе написания этой статьи я также обнаружил оболочку Python, которая может запускать ряд различных инструментов. (Обратите внимание, что сами инструменты должны быть уже установлены, однако это может быть хорошим способом протестировать различные инструменты на образце документа.)
Для поддержки Paged Media и фрагментации, Prince, Antenna House и PDFReactor собираются выйти на первое место. Как коммерческие продукты, они также поставляются с поддержкой. Если у вас есть бюджет, сложные страницы для печати в PDF и ваше ограничение — время разработчика, то вы, скорее всего, обнаружите, что это самый быстрый путь к тому, чтобы ваше создание PDF работало хорошо.

Однако во многих случаях вам подойдут бесплатные инструменты. Если ваши требования очень просты, то wkhtmltopdf или базовое безголовое решение для Chrome и Puppeteer может помочь. Это определенно сработало для многих людей, которые ответили на мой первоначальный твит.
Однако, если вы обнаружите, что не можете получить желаемый результат, имейте в виду, что это может быть ограничение печати браузера, а не то, что вы делаете неправильно. В случае, если вам нужна дополнительная поддержка Paged Media, но вы не в состоянии перейти на коммерческий продукт, возможно, обратите внимание на WeasyPrint.
Я надеюсь, что это полезный обзор инструментов, доступных для создания PDF-файлов из вашего веб-приложения. По крайней мере, это демонстрирует, что существует широкий выбор вариантов, если ваш первоначальный выбор не работает.
Пожалуйста, поделитесь своим опытом и предложениями в комментариях, это одна из тех вещей, с которыми многие из нас сталкиваются, и обмен личным опытом может быть невероятно полезным.



 Сама по себе это услуга, которая позволяет сканировать документы, не обращаясь к принтеру, но, конечно же, все файлы сохраняются в формате PDF. Чтобы создать его, вам нужно будет перейти к значку камеры, отсканировать документ, а затем расположить его по своему усмотрению. Как только это будет сделано, нажмите на предварительный просмотр файла и сохраните его в формате PDF.
Сама по себе это услуга, которая позволяет сканировать документы, не обращаясь к принтеру, но, конечно же, все файлы сохраняются в формате PDF. Чтобы создать его, вам нужно будет перейти к значку камеры, отсканировать документ, а затем расположить его по своему усмотрению. Как только это будет сделано, нажмите на предварительный просмотр файла и сохраните его в формате PDF. Нажать «Сохранить».
Нажать «Сохранить».

 При необходимости исправьте обнаруженные проблемы, а затем сохраните файл в формате PDF с помощью команды «Файл», «Сохранить как» в главном меню.
При необходимости исправьте обнаруженные проблемы, а затем сохраните файл в формате PDF с помощью команды «Файл», «Сохранить как» в главном меню.
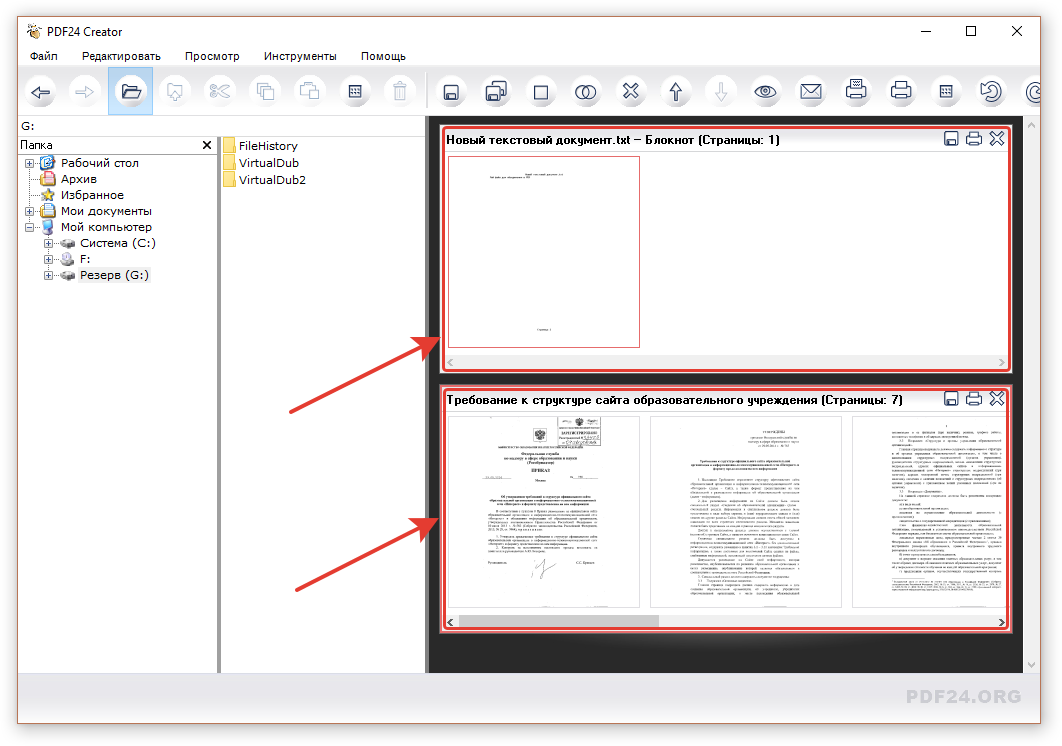 Проведите интервью с блоггерами, подкастерами и всеми, кто может привлечь трафик к вашему файлу PDF. Каждый посетитель вашего файла является потенциальным покупателем, поэтому маркетинг приведет к продажам. Избегайте спам-маркетинга. Следите за тем, чтобы ваши упоминания соответствовали тому месту, где вы их делаете, и прочитайте правила для места размещения рекламы, прежде чем размещать рекламу, чтобы убедиться, что вы их соблюдаете.
Проведите интервью с блоггерами, подкастерами и всеми, кто может привлечь трафик к вашему файлу PDF. Каждый посетитель вашего файла является потенциальным покупателем, поэтому маркетинг приведет к продажам. Избегайте спам-маркетинга. Следите за тем, чтобы ваши упоминания соответствовали тому месту, где вы их делаете, и прочитайте правила для места размещения рекламы, прежде чем размещать рекламу, чтобы убедиться, что вы их соблюдаете. У него есть B.S. по экономике, степень магистра в информационных системах, М.С. в области коммуникационных технологий, а также значительную работу по получению степени MBA в области финансов. Он опубликовал несколько сотен статей в Demand Studios.
У него есть B.S. по экономике, степень магистра в информационных системах, М.С. в области коммуникационных технологий, а также значительную работу по получению степени MBA в области финансов. Он опубликовал несколько сотен статей в Demand Studios.
 Следовательно, поскольку сам CSS имеет спецификации для печатных материалов, мы, конечно же, должны иметь возможность его использовать?
Следовательно, поскольку сам CSS имеет спецификации для печатных материалов, мы, конечно же, должны иметь возможность его использовать? д.
д.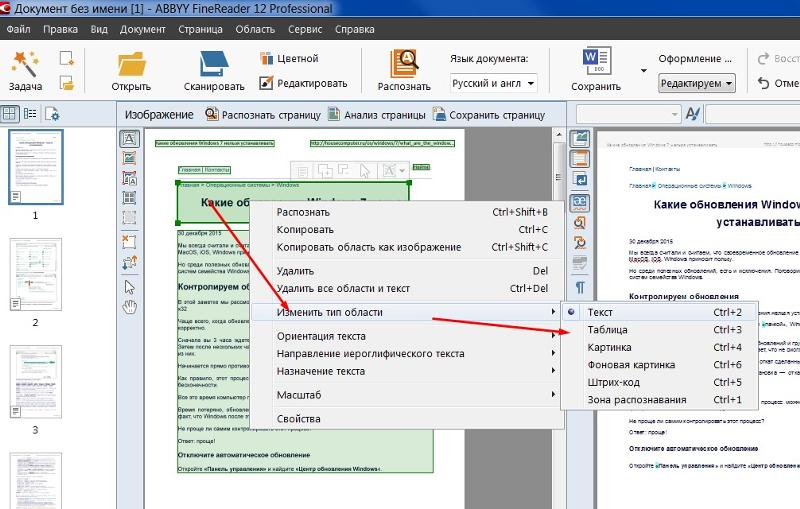 Этот инструмент берет файл HTML или несколько файлов вместе с таблицей стилей и превращает их в PDF. Это делается с помощью механизма рендеринга WebKit.
Этот инструмент берет файл HTML или несколько файлов вместе с таблицей стилей и превращает их в PDF. Это делается с помощью механизма рендеринга WebKit. Есть несколько флагов, которые вы можете передать в wkhtmltopdf, чтобы добавить обратно некоторые недостающие функции, которые были бы у вас по умолчанию при использовании спецификации Paged Media. Однако это требует дополнительной работы помимо написания хороших HTML и CSS.
Есть несколько флагов, которые вы можете передать в wkhtmltopdf, чтобы добавить обратно некоторые недостающие функции, которые были бы у вас по умолчанию при использовании спецификации Paged Media. Однако это требует дополнительной работы помимо написания хороших HTML и CSS.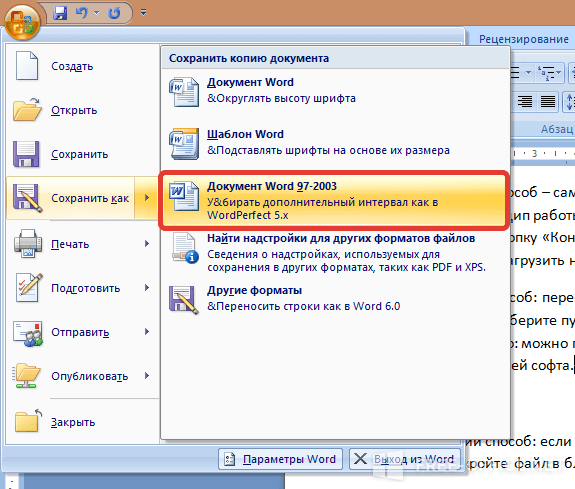 , и нужно будет искать лучшее решение.
, и нужно будет искать лучшее решение.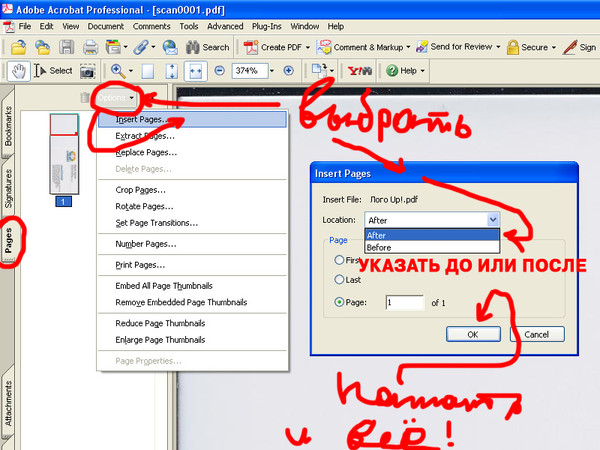 Эти пользовательские агенты реализуют спецификацию Paged Media и гораздо лучше поддерживают свойства CSS Fragmentation; это даст вам больший контроль над выводом. Основные варианты включают в себя:
Эти пользовательские агенты реализуют спецификацию Paged Media и гораздо лучше поддерживают свойства CSS Fragmentation; это даст вам больший контроль над выводом. Основные варианты включают в себя: После этого вы сможете воспользоваться преимуществами спецификации Paged Media, добавляя сноски, номера страниц и т. д.
После этого вы сможете воспользоваться преимуществами спецификации Paged Media, добавляя сноски, номера страниц и т. д.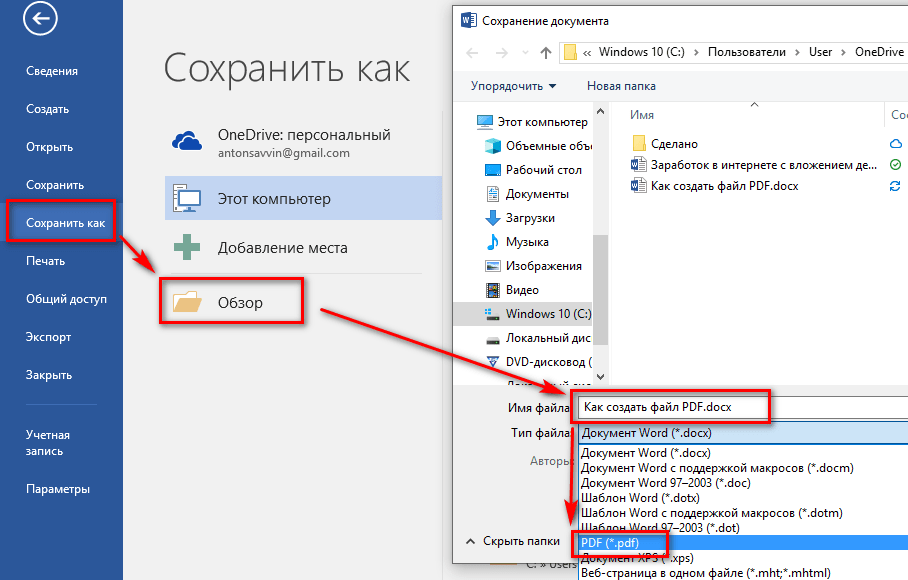 Он не полностью реализует весь Paged Media, однако реализует больше, чем движок браузера. Однозначно, стоит попробовать!
Он не полностью реализует весь Paged Media, однако реализует больше, чем движок браузера. Однозначно, стоит попробовать!