Как создать диаграмму в Microsoft Excel • Обучение компьютеру
Диаграммы в Microsoft Excel – одна из самых примечательных функций данного табличного редактора. Microsoft Excel позволяет представлять разные данные не только в сухом табличном формате, но также наглядно, в визуальном формате, с помощью эффектных диаграмм. Человеческий мозг визуальную информацию воспринимает лучше, чем сухие цифры. Если вы захотите подать информацию как можно эффективней, чтобы она лучше зашла вашей аудитории, говорите с ней языком графики – с помощью диаграмм. Подберите для себя оптимальный тип диаграммы и отредактируйте стиль. Как всё это делается будем разбираться ниже.
Содержание
- Диаграммы в Microsoft Excel
- Как создать диаграмму в Excel
- Свои шаблоны оформления диаграмм
- Структура и динамика в диаграммах Microsoft Excel
Диаграммы в Microsoft Excel
У Microsoft Excel огромнейший арсенал типов диаграмм, позволяющий наглядно отобразить динамику или структуру разнообразных данных. Это гистограммы, графики, круговые, линейчатые диаграммы, с областями, точечные, биржевые, поверхностные, лепестковые, древовидные, по типу солнечных лучей и ящика с усами, каскадные.
Это гистограммы, графики, круговые, линейчатые диаграммы, с областями, точечные, биржевые, поверхностные, лепестковые, древовидные, по типу солнечных лучей и ящика с усами, каскадные.
Гистограммы удобны для сравнения структурных данных. Круговые диаграммы удобны для типов данных в виде процентной доли.
А вот линейчатые с группировкой удобны при сравнении данных по нескольким категориям.
В Microsoft Excel 2019 коллекция диаграмм пополнена воронкообразной, хорошо иллюстрирующей тенденции.
И также появился дополнительный тип диаграммы для иллюстрации данных по географическим регионам.
Функциональный потенциал работы с диаграммами в Microsoft Excel огромен, но давайте об азах работы с ними.
Как создать диаграмму в Excel
Диаграммы в Excel создаются на базе таблиц с данными. В нашем примере есть таблица с данными по процентной доли мирового рынка операционных систем за 2020 год. Давайте проиллюстрируем эти данные в виде диаграммы. Выделяем таблицу, идём в меню «Вставка», кликаем «Рекомендуемые диаграммы».
Выделяем таблицу, идём в меню «Вставка», кликаем «Рекомендуемые диаграммы».
В окне вставки диаграммы будет две вкладки – «Рекомендуемые диаграммы» и «Все диаграммы». В последней мы сможем выбрать, соответственно, любую из возможных диаграмм в Excel, однако они могут и не подойти для представления нашего типа данных. Поэтому табличный редактор первично и будет предлагать нам подборку рекомендуемых диаграмм – таких, которые оптимально подходят под наши данные. Выберем простейшую диаграмму – гистограмму.
Рядом с таблицей у нас появится гистограмма с представлением данных в виде уже столбцов в соответствии с долей рынка операционных систем относительно вертикальной шкалы процентов. Элементы диаграммы настраиваемые: можем дважды кликнуть, например, на элемент названия и откорректировать его.
Рядом с диаграммой отображаются три опции с основными возможностями по её настройке, и это:
- Коррекция элементов диаграммы – здесь мы можем убрать или добавить какие-то элементы диаграммы.
 Обратите внимание, насколько в нашем случае гистограмма, созданная по умолчанию, не информативна. Из-за большой разницы в долях операционных систем те из них, что занимают мелкий процент, не видны на диаграмме. Но мы добавим метки данных (их процентные показатели). И можем добавить ещё таблицу данных внизу гистограммы.
Обратите внимание, насколько в нашем случае гистограмма, созданная по умолчанию, не информативна. Из-за большой разницы в долях операционных систем те из них, что занимают мелкий процент, не видны на диаграмме. Но мы добавим метки данных (их процентные показатели). И можем добавить ещё таблицу данных внизу гистограммы.
- Стиль и цвет – здесь можем сменить дизайн диаграммы, включающий не только разное оформление, но и макет, т.е. компоновку элементов диаграммы. А, переключившись на вкладку цвета, можем изменить цвета визуализации данных. Для всех или для отдельных данных, если диаграмма предусматривает их разные цвета, как, например, круговая диаграмма.
- Фильтры диаграммы – здесь мы можем убрать отображение каких-либо элементов диаграммы, не затрагивая при этом таблицу.
Больше возможностей по настройке диаграмм можно получить в меню Microsoft Excel. При активном выборе диаграммы в меню появятся две доп.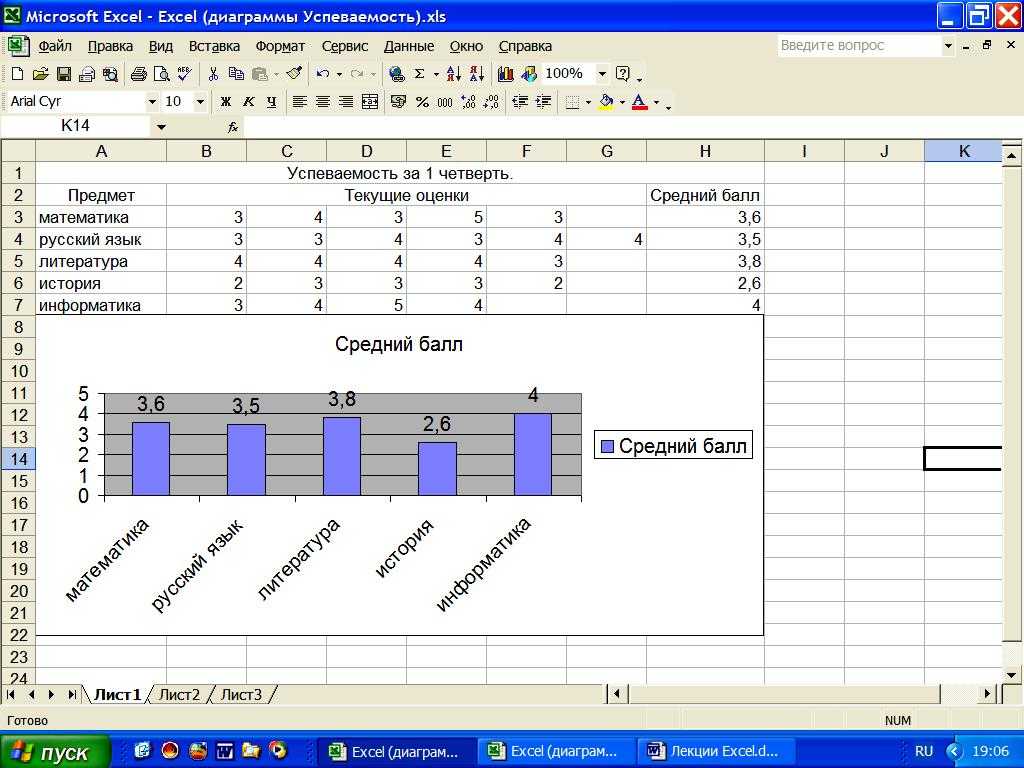 вкладки меню – «Конструктор» и «Формат». В первой у нас есть большой перечень вариантов дизайна диаграммы, возможность настройки макета, возможность изменения элементов диаграммы, возможность изменения самого типа диаграммы.
вкладки меню – «Конструктор» и «Формат». В первой у нас есть большой перечень вариантов дизайна диаграммы, возможность настройки макета, возможность изменения элементов диаграммы, возможность изменения самого типа диаграммы.
Во вкладке «Формат» есть возможности по настройке внешнего вида элементов диаграммы – стили для текстовых элементов, эффекты для фигур, оформление их заливки и контуров, добавление фигур Microsoft Office.
Форматирование диаграммы и элементов также становится доступно нам при двойном клике на саму диаграмму или элементы.
Свои шаблоны оформления диаграмм
Тонко заточенное под свой вкус и под свои потребности оформление диаграммы (дизайн и макет) мы можем сохранить у себя как шаблон и потом использовать для других таблиц, листов, документов Microsoft Excel. Вызываем на диаграмме контекстное меню, нажимаем «Сохранить как шаблон» и сохраняем шаблон на компьютере.
И в дальнейшем при вставке диаграммы мы получим доступ к этому шаблону во вкладке «Все диаграммы», в разделе «Шаблоны».
Структура и динамика в диаграммах Microsoft Excel
На примере простой таблицы по доле рынка операционных систем за 2020 выше мы рассмотрели диаграмму, хорошо иллюстрирующую структуру всех данных, т.е. иерархию одних данных относительно других – гистограмму. Также в этом случае нам подошли бы круговая диаграмма, воронкообразная, ящик с усами и солнечные лучи. Но если данные привязаны ко времени, например, это доходы или траты за какой-то период, увеличение или уменьшение числа подписчиков, рейтинги и процентные доли за какие-либо периоды, тогда лучше использовать типы диаграмм, которые отражают динамику роста или снижения показателей – графики, линейчатые и точечные диаграммы.
Давайте сейчас рассмотрим визуализацию динамики роста и спада показателей на примере изменения процентной доли рынка Windows 7 и 10 с 2017 по 2020 г.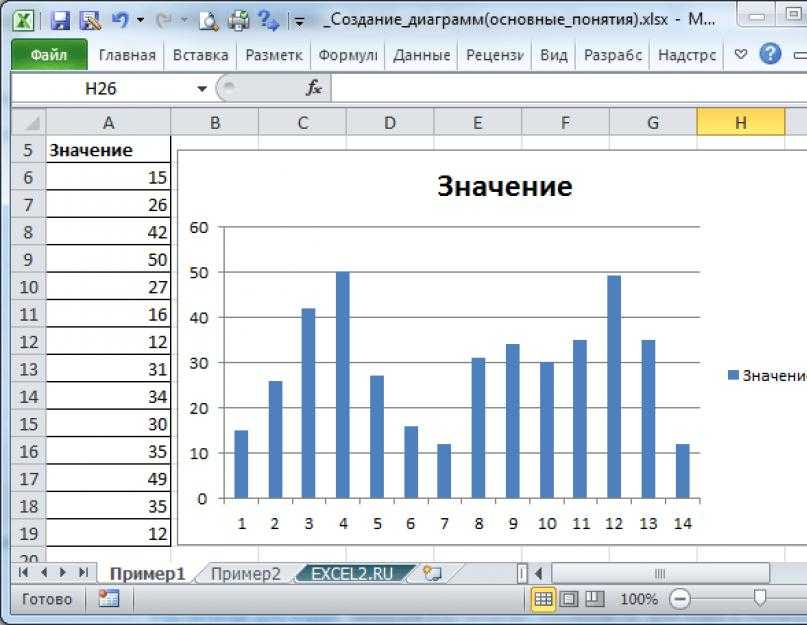 г. Делаем такую вот таблицу.
г. Делаем такую вот таблицу.
И применим к ней простой график. Диаграмма тут наглядно, в виде пересечения линий Windows 7 и 10 продемонстрирует нам спад популярности первой и рост популярности второй. Оба процесса проходят планомерно, линии операционных систем пересекаются в 2018 году, но к 2020 году их позиции просто кардинально меняются. Таким образом, выглядит у нас простая, но стильная и эффективная подача визуальной информации
Если у вас остались вопросы, оставляйте их в комментариях ниже. А пока… пока.
Создание диаграмм в Excel на Python
Диаграммы Excel обычно используются для визуального представления и отображения данных в электронных таблицах. Вы можете создавать различные диаграммы в Excel, такие как линейные, столбчатые, круговые, кольцевые, пирамидальные, пузырьковые и т. д. В этой статье вы узнаете, как создавать диаграммы в файлах Excel на Python. Мы создадим несколько диаграмм, чтобы продемонстрировать, насколько легко программно создавать диаграммы Excel в Python.
- Библиотека Python для создания диаграмм в Excel — скачать бесплатно
- Простые шаги для создания диаграмм Excel в Python
- Поддерживаемые типы диаграмм Excel
- Создайте диаграмму в Excel на Python
- Создайте трехмерную столбчатую диаграмму в Excel
- Создание круговой диаграммы в Excel
- Создание пузырьковой диаграммы в Excel
- Получить бесплатную лицензию
Библиотека Python для создания диаграмм Excel — скачать бесплатно
Для создания диаграмм с данными Excel в Python мы будем использовать Aspose.Cells for Python. Это многофункциональная библиотека, позволяющая реализовать автоматизацию Excel в приложениях Python. Кроме того, он позволяет легко создавать различные диаграммы. Вы можете установить его в свои приложения Python из PyPI с помощью следующей команды.
pip install aspose-cells
Простые шаги по созданию диаграмм Excel в Python
Aspose.Cells for Python упрощает процесс программного создания диаграмм Excel в Python.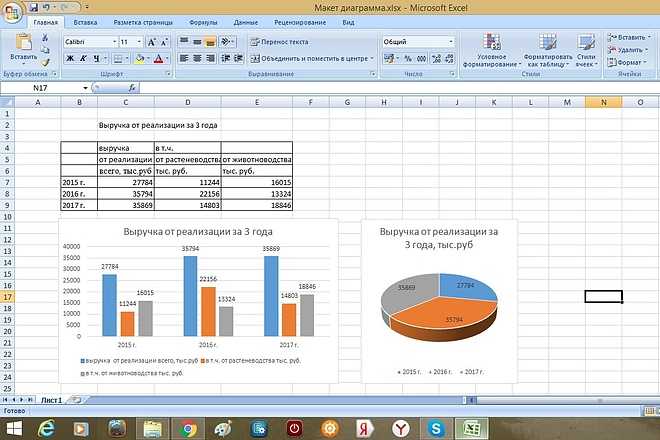 Ниже приведены основные шаги, необходимые для создания каждого типа диаграммы в Excel с использованием Aspose.Cells for Python.
Ниже приведены основные шаги, необходимые для создания каждого типа диаграммы в Excel с использованием Aspose.Cells for Python.
- Загрузите файл Excel или создайте новую книгу.
- Вставьте данные в книгу (если она пуста).
- Выберите рабочий лист и добавьте диаграмму нужного типа.
- Добавьте диапазон данных на диаграмму.
- Сохраните файл Excel в нужном месте.
Поддерживаемые типы диаграмм Excel
Aspose.Cells for Python предоставляет полный набор стандартных типов диаграмм. Список включает, но не ограничивается:
- Column
- ColumnStacked
- Column100PercentStacked
- Column3DClustered
- Column3DStacked
- Column3D100PercentStacked
- Column3D
- Bar
- BarStacked
- Bar100PercentStacked
- Bar3DClustered
- Bar3DStacked
- Bar3D100PercentStacked
- Line
- LineStacked
- Line100PercentStacked
- LineWithDataMarkers
- LineStackedWithDataMarkers
- Line100PercentStackedWithDataMarkers
- Line3D
- Pie
- Pie3D
- PiePie
- PieExploded
- Pie3DExploded
- PieBar
- Scatter
- ScatterConnectedByCurvesWithDataMarker
Создайте диаграмму в Excel на Python
Давайте теперь посмотрим, как преобразовать вышеупомянутые шаги в Python для создания диаграммы на листе Excel. Для демонстрации создадим столбчатую диаграмму.
Для демонстрации создадим столбчатую диаграмму.
- Сначала создайте новую книгу Excel или загрузите существующую с помощью класса Workbook.
- Получить ссылку на нужный рабочий лист в объект.
- Вставьте данные в рабочий лист (если рабочий лист пуст).
- Создайте диаграмму на рабочем листе, используя метод Worksheet.getCharts().
- Получить ссылку на график по его индексу в объект.
- Установите источник данных для диаграммы с помощью метода Chart.setChartDataRange(range, bool).
- Наконец, сохраните книгу, используя метод Workbook.save(string).
В следующем примере кода показано, как создать диаграмму Excel в Python.
# Создать объект рабочей книги
workbook = Workbook(FileFormatType.XLSX)
# Получить ссылку на первый рабочий лист и добавить данные
worksheet = workbook.getWorksheets().get(0)
worksheet.getCells().get("A2").putValue("Category1")
worksheet.getCells().get("A3").putValue("Category2")
worksheet.getCells().get("A4").putValue("Category3")
worksheet. getCells().get("B1").putValue("Column1")
worksheet.getCells().get("B2").putValue(300)
worksheet.getCells().get("B3").putValue(400)
worksheet.getCells().get("B4").putValue(200)
worksheet.getCells().get("C1").putValue("Column2")
worksheet.getCells().get("C2").putValue(180)
worksheet.getCells().get("C3").putValue(240)
worksheet.getCells().get("C4").putValue(450)
# Добавьте столбчатую диаграмму на лист
chartIndex = worksheet.getCharts().add(ChartType.COLUMN, 6, 2, 22, 10)
# Доступ к экземпляру недавно добавленной диаграммы
chart = worksheet.getCharts().get(chartIndex)
# Установите источник данных диаграммы как диапазон «A1: B4».
chart.setChartDataRange("A1:C4", True)
# Сохраните файл Excel
workbook.save("excel-column-chart.xlsx")
getCells().get("B1").putValue("Column1")
worksheet.getCells().get("B2").putValue(300)
worksheet.getCells().get("B3").putValue(400)
worksheet.getCells().get("B4").putValue(200)
worksheet.getCells().get("C1").putValue("Column2")
worksheet.getCells().get("C2").putValue(180)
worksheet.getCells().get("C3").putValue(240)
worksheet.getCells().get("C4").putValue(450)
# Добавьте столбчатую диаграмму на лист
chartIndex = worksheet.getCharts().add(ChartType.COLUMN, 6, 2, 22, 10)
# Доступ к экземпляру недавно добавленной диаграммы
chart = worksheet.getCharts().get(chartIndex)
# Установите источник данных диаграммы как диапазон «A1: B4».
chart.setChartDataRange("A1:C4", True)
# Сохраните файл Excel
workbook.save("excel-column-chart.xlsx")
Python: создание трехмерной гистограммы в Excel
Чтобы создать трехмерную столбчатую диаграмму в Excel, вам нужно всего лишь указать тип ChartType.COLUMN_3_D в методе Worksheet.getCharts().add(). Остальные шаги будут такими же, как описано в предыдущем разделе.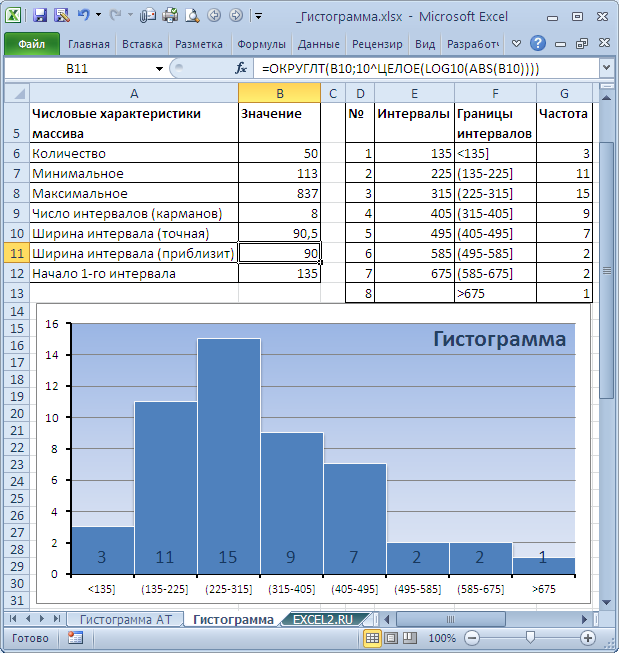
В следующем примере кода показано, как добавить трехмерную столбчатую диаграмму в Excel на Python.
# Создать объект рабочей книги
workbook = Workbook(FileFormatType.XLSX)
# Получить ссылку на первый рабочий лист и добавить данные
worksheet = workbook.getWorksheets().get(0)
worksheet.getCells().get("A2").putValue("Category1")
worksheet.getCells().get("A3").putValue("Category2")
worksheet.getCells().get("A4").putValue("Category3")
worksheet.getCells().get("B1").putValue("Column1")
worksheet.getCells().get("B2").putValue(300)
worksheet.getCells().get("B3").putValue(400)
worksheet.getCells().get("B4").putValue(200)
worksheet.getCells().get("C1").putValue("Column2")
worksheet.getCells().get("C2").putValue(180)
worksheet.getCells().get("C3").putValue(240)
worksheet.getCells().get("C4").putValue(450)
# Добавьте столбчатую трехмерную диаграмму на рабочий лист.
chartIndex = worksheet.getCharts().add(ChartType.COLUMN_3_D, 6, 2, 22, 10)
# Доступ к экземпляру недавно добавленной диаграммы
chart = worksheet.
getCharts().get(chartIndex)
# Установите источник данных диаграммы как диапазон «A1: B4».
chart.setChartDataRange("A1:C4", True)
# Сохраните файл Excel
workbook.save("excel-column3d-chart.xlsx")
Создайте круговую диаграмму в Excel на Python
Для создания круговой диаграммы просто передайте тип ChartType.PIE при добавлении диаграммы на лист. Вы можете динамически вставлять данные на лист или добавлять их перед загрузкой файла Excel.
В следующем примере кода показано, как вставить круговую диаграмму в Excel на Python.
# Создать объект рабочей книги
workbook = Workbook(FileFormatType.XLSX)
# Получить ссылку на первый рабочий лист и добавить данные
worksheet = workbook.getWorksheets().get(0)
worksheet.getCells().get("A2").putValue("Category1")
worksheet.getCells().get("A3").putValue("Category2")
worksheet.getCells().get("A4").putValue("Category3")
worksheet.getCells().get("B1").putValue("Pie")
worksheet.getCells().get("B2").putValue(300)
worksheet.getCells().get("B3").
putValue(400)
worksheet.getCells().get("B4").putValue(200)
# Добавьте круговую диаграмму на лист
chartIndex = worksheet.getCharts().add(ChartType.PIE, 6, 2, 22, 10)
# Доступ к экземпляру недавно добавленной диаграммы
chart = worksheet.getCharts().get(chartIndex)
# Установите источник данных диаграммы как диапазон «A1: B4».
chart.setChartDataRange("A1:B4", True)
# Сохраните файл Excel
workbook.save("excel-pie-chart.xlsx")
Создание пузырьковой диаграммы в Excel
Для создания пузырьковой диаграммы в Excel вам необходимо передать ChartType.BUBBLE в метод Worksheet.getCharts().add(). Кроме того, вам также необходимо добавить диапазон данных в серию диаграммы. Кроме того, вы можете установить размер пузырька и значения координат X и Y.
В следующем примере кода показано, как создать пузырьковую диаграмму в Excel на Python.
# Создать объект рабочей книги workbook = Workbook(FileFormatType.XLSX) # Получить ссылку на первый рабочий лист и добавить данные worksheet = workbook.getWorksheets().get(0) # Добавьте образец значения в ячейки cells = worksheet.getCells() cell = cells.get("A1") cell.setValue(50) cell = cells.get("A2") cell.setValue(100) cell = cells.get("A3") cell.setValue(150) cell = cells.get("B1") cell.setValue(4) cell = cells.get("B2") cell.setValue(20) cell = cells.get("B3") cell.setValue(180) cell = cells.get("C1") cell.setValue(320) cell = cells.get("C2") cell.setValue(110) cell = cells.get("C3") cell.setValue(180) cell = cells.get("D1") cell.setValue(40) cell = cells.get("D2") cell.setValue(120) cell = cells.get("D3") cell.setValue(250) charts = worksheet.getCharts() # Добавьте диаграмму на рабочий лист chartIndex = charts.add(ChartType.BUBBLE, 6, 2, 22, 10) chart = charts.get(chartIndex) # Добавьте NSeries (источник данных диаграммы) на диаграмму в диапазоне от "A1" # ячейка на "B3" series = chart.getNSeries() series.add("A1:B3", True) # Установить размеры пузырьков chart.getNSeries().get(0).setBubbleSizes("B2:D2") chart.getNSeries().get(0).
setXValues("B3:D3") chart.getNSeries().get(0).setValues("B1:D1") # Сохраните файл Excel workbook.save("excel-bubble-chart.xlsx")
Другие типы диаграмм
Вы также можете создавать другие типы диаграмм аналогичным образом, используя Aspose.Cells for Python. Просто используйте соответствующий тип чата и установите дополнительные параметры, специфичные для каждого типа.
Библиотека Python для создания диаграмм в Excel — получите бесплатную лицензию
Вы можете попробовать Aspose.Cells for Python без ограничений по пробной версии, получив бесплатную временную лицензию.
Вывод
В этой статье вы увидели, как создавать диаграммы в файлах Excel на Python. С помощью примеров кода мы продемонстрировали, как создавать столбцы, трехмерные столбцы, круговые и пузырьковые диаграммы в Excel на Python. Для получения более подробной информации вы можете посетить документацию библиотеки. Если у вас возникнут вопросы, свяжитесь с нами через наш форум.
Смотрите также
- Скопируйте или переместите рабочие листы Excel с помощью C#
- Преобразование файла Excel в JSON в Python
- Преобразование TXT в XML в Python
- Преобразование CSV в TXT в Python
- Преобразование данных JSON в CSV с помощью Python
- Преобразование CSV в Excel XLS XLSX в Python
Как создавать, сохранять и использовать шаблоны диаграмм Excel
В этой статье
- Почему шаблоны диаграмм так невероятно полезны
- Как создать шаблон диаграммы
- Как применить шаблон диаграммы
- Как добавить или удалить a Шаблон диаграммы
- Расширенные шаблоны диаграмм Excel
Шаблон диаграммы — это файл, содержащий цвета, макет, форматирование и другие параметры ранее созданной диаграммы для последующего повторного использования.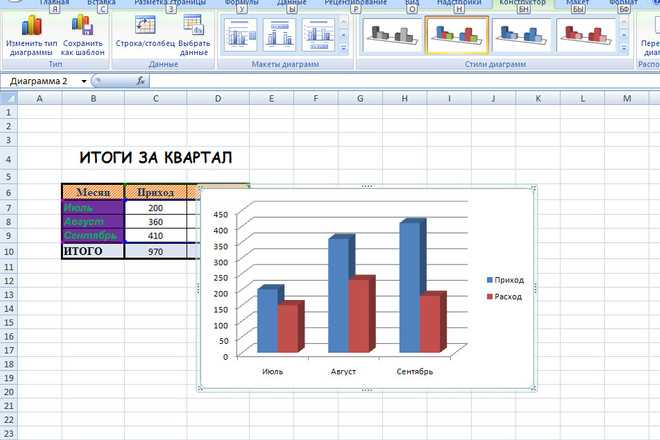
В этой статье вы узнаете все, что вам нужно знать об использовании шаблонов диаграмм в Excel.
Почему шаблоны диаграмм так невероятно полезны
Шаблоны диаграмм в основном обеспечивают две вещи: автоматизацию и согласованность.
Предположим, вы управляете небольшим магазином электроники. Естественно, это предполагает регулярное составление ежемесячных отчетов о продажах для отслеживания спроса. Но поскольку новые данные поступают каждый месяц, утомительный процесс построения одной и той же диаграммы каждый раз кажется неизбежным, верно?
Не для шаблонов диаграмм. Вместо того, чтобы строить отчет снова и снова, вы можете сэкономить много времени и усилий, разработав многоразовый шаблон.
В качестве дополнительного бонуса эта функция Excel способствует согласованности в вашей организации, поскольку все используют один и тот же план для визуализации своих данных.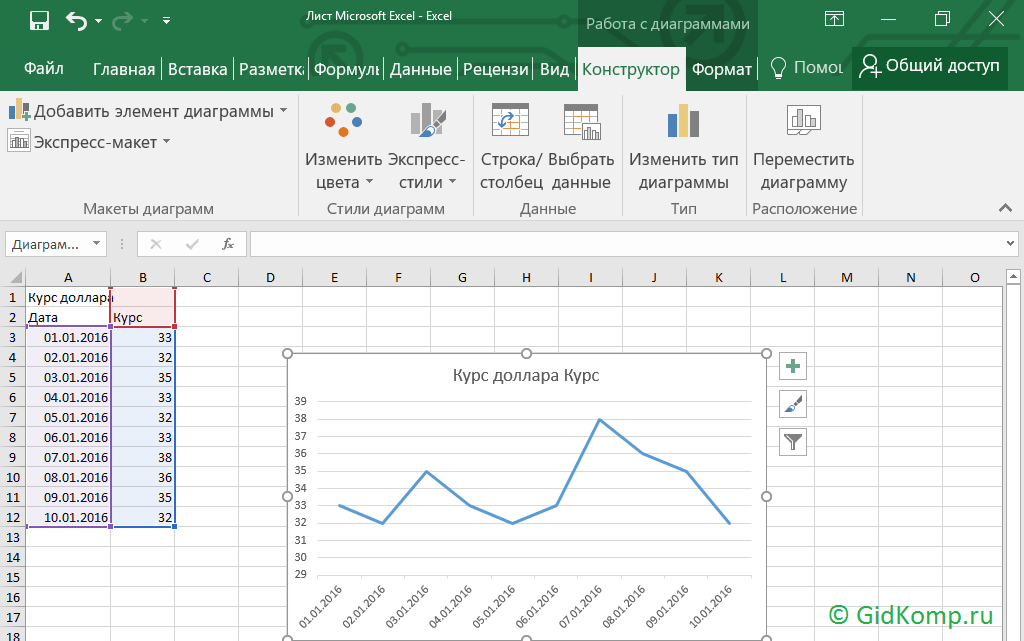
От теории к практике.
Рассмотрим следующие данные, иллюстрирующие показатели продаж компании за июль:
Чтобы визуализировать эти данные, мы собираемся выбрать столбчатую диаграмму с кластерами. А вот что может предложить Excel из множества встроенных инструментов визуализации:
Мы можем сделать намного лучше, вам не кажется? Давайте настроим диаграмму, чтобы сделать ее более информативной и красочной.
Теперь отчет о продажах выглядит довольно хорошо. Однако мне потребовалось множество шагов, чтобы превратить отчет из скучного в увлекательный. Представьте, что вам приходится делать это каждый месяц.
Именно здесь шаблоны диаграмм Excel выполняют всю грязную работу за вас, автоматизируя весь процесс!
Кроме того, для освоения этого удобного инструмента требуется менее пяти минут, что избавит вас от задач, не добавляющих ценность, и сэкономит вам бессчетное количество часов в долгосрочной перспективе.
Как создать шаблон диаграммы
Во-первых, необходимо заложить основу: подготовить пользовательскую диаграмму, которая будет использоваться в качестве будущего шаблона.
Когда окончательная версия вашей диаграммы будет готова, щелкните правой кнопкой мыши область диаграммы и выберите « Сохранить как шаблон » из появившегося меню.
Немедленно откроется диалоговое окно Сохранить шаблон диаграммы . В диалоговом окне назовите шаблон диаграммы и нажмите « Сохранить». ”
В этот момент будет создан файл CTRX, содержащий данные вашего шаблона диаграммы.
Та-да! Вы только что сохранили свой первый шаблон диаграммы Excel!
Как применить шаблон диаграммы
Прошел еще один месяц, а это значит, что появилась возможность протестировать ваш шаблон. Рассмотрим данные отчета о продажах за август:
Отныне больше не нужно создавать одни и те же карты с нуля — пришло время применить тяжелую артиллерию, применив сохраненный шаблон карты к этим свежим данным.
- Выделите данные диаграммы.
- Перейдите на вкладку Вставка .

- Нажмите « Просмотреть все диаграммы. ”
В диалоговом окне
- Перейдите на вкладку Все диаграммы .
- На левой боковой панели выберите «Шаблоны ». ”
- На вкладке Templates выберите шаблон диаграммы.
- Нажмите « ОК. ”
Теперь появится полностью настроенная диаграмма на основе вашего шаблона. В качестве примера взгляните на недавно созданную диаграмму ниже:
Но это еще не все.
То же самое можно сделать и с существующими диаграммами. Всякий раз, когда вы хотите применить свой шаблон диаграммы к другой диаграмме, просто выполните несколько простых шагов, показанных ниже.
Для начала щелкните правой кнопкой мыши график и выберите « Изменить тип диаграммы». ”
В диалоговом окне Изменить тип диаграммы перейдите на вкладку Все диаграммы
и загрузите шаблон диаграммы (Шаблоны > Выберите шаблон > OK ).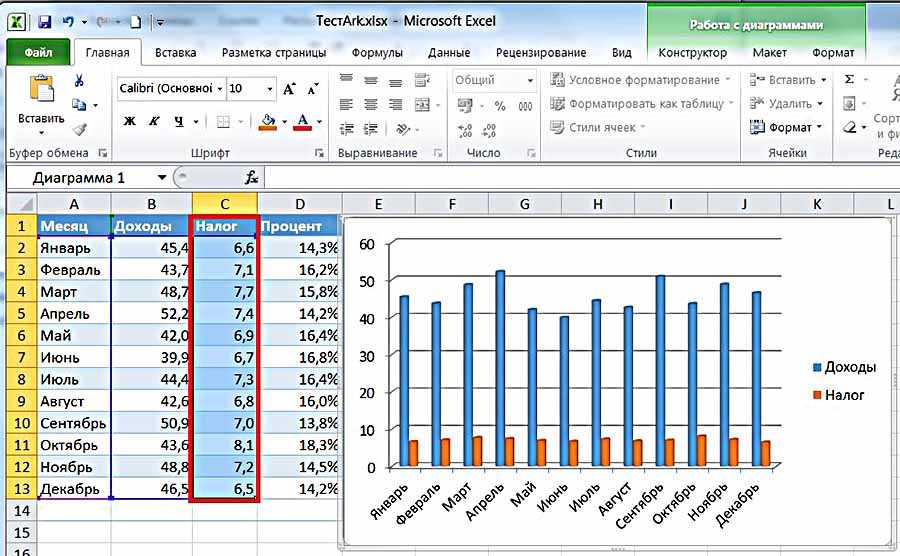
Как добавить или удалить шаблон диаграммы
Помимо создания собственных шаблонов диаграмм, Excel позволяет импортировать сторонние файлы шаблонов диаграмм и использовать их в своих проектах.
Сначала откройте папку Charts , в которой хранятся все файлы CTRX на вашем компьютере.
Для этого перейдите к диалоговому окну Вставить диаграмму/Изменить тип диаграммы , откройте вкладку Шаблоны и нажмите « Управление шаблонами». ”
Другой способ — вручную открыть папку, которая обычно находится здесь на вашем компьютере:
C:\Users\ [Ваше имя пользователя] \AppData\Roaming\Microsoft\Templates\Charts
После того, как вы открыли папку Charts , скопируйте файл CTRX, содержащий шаблон диаграммы, который вы хотите добавить в эту папку, и все готово. Это так просто.
И наоборот, любой заданный шаблон можно удалить, удалив соответствующий файл CTRX.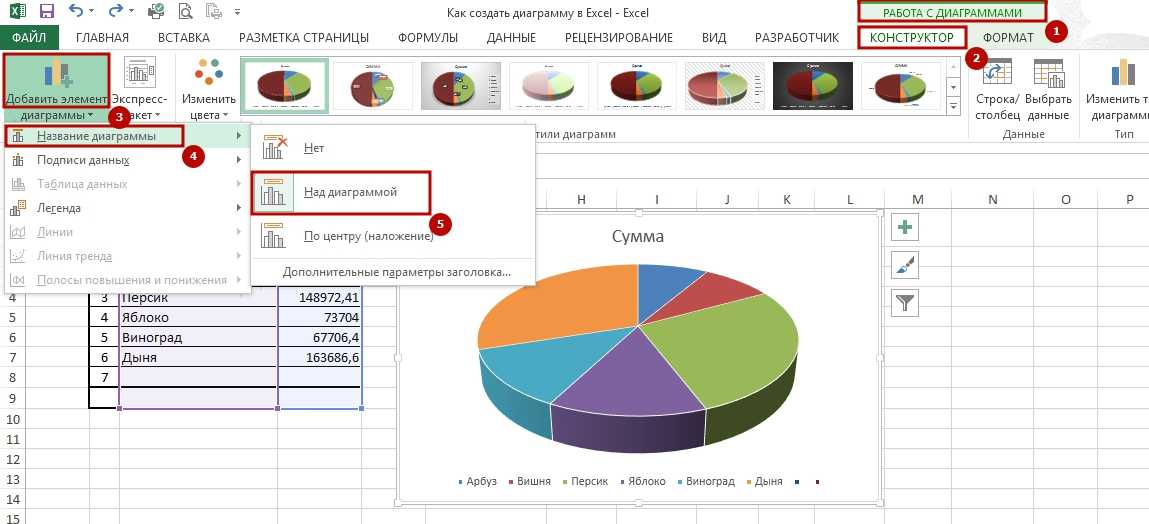
Расширенные шаблоны диаграмм Excel
Все еще не впечатлены?
Что ж, отчет о продажах, используемый в качестве рабочего примера в этой статье, далеко не так трудоемок, как расширенные диаграммы Excel, такие как калибровочные диаграммы или диаграммы термометров, которые обычно требуют гораздо больше времени и усилий для составления.
К счастью, когда дело доходит до шаблонов диаграмм, чем сложнее диаграмма, тем выше выигрыш. Итак, если вы построили сложную диаграмму Excel, не забудьте сохранить ее как шаблон, и она будет доступна, когда вам это нужно.
На сегодня все. Теперь у вас есть вся информация, необходимая для раскрытия потенциала шаблонов диаграмм в Excel.
Создайте свою первую интерактивную диаграмму в Excel с помощью этого руководства » Chandoo.org
Вы когда-нибудь хотели создать классную, эффектную интерактивную диаграмму в Excel? Что-то вроде этого:
В этом уроке вы узнаете все о создании своей первой интерактивной диаграммы.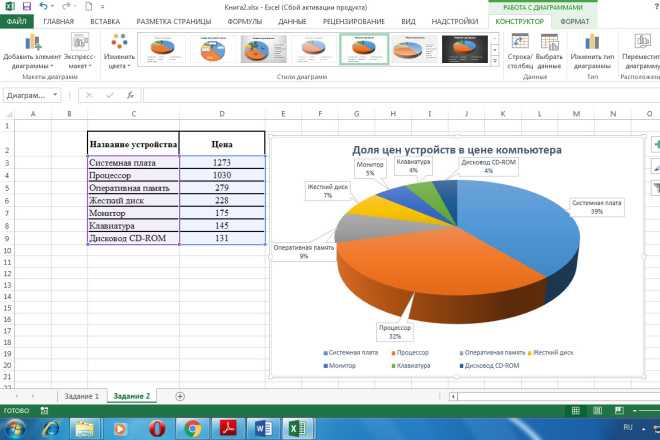
Щелкните здесь, чтобы загрузить рабочую тетрадь с шаблоном диаграммы и всеми формулами. Обращайтесь к нему при чтении статьи.
Существует несколько способов создания интерактивной диаграммы в Excel. Вы можете использовать проверку данных, элементы управления формами, слайсеры, временные шкалы, VBA или гиперссылки. Из этого руководства вы узнаете, как создать интерактивную диаграмму с проверкой данных и срезами. Чтобы узнать о других методах, обратитесь к разделу ресурсов этого поста.
Интерактивная диаграмма с проверкой данных
Предположим, вы работаете менеджером по продуктам в Billette Consumer Care. Вы просматриваете исторические данные о количестве заказов для различных продуктов. Ваши данные выглядят следующим образом:
Создание одной диаграммы со всем этим будет очень трудоемким и трудным для чтения. Вы хотите создать динамическую или интерактивную диаграмму, чтобы ваш босс мог выбрать, какой продукт он хочет проанализировать, и понять тенденцию заказа.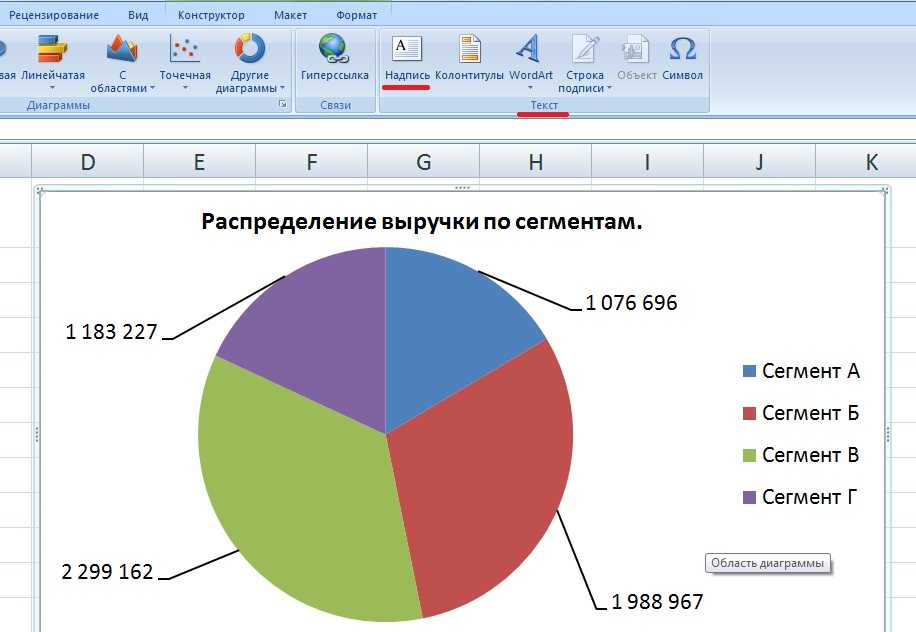
Шаг 1. Составьте список всех вариантов
- Выберите все названия продуктов и перейдите в поле «Имя» (верхний левый угол) и введите имя, например, продукты.
- Кроме того, вы также можете перечислить названия продуктов в отдельном диапазоне и дать ему имя.
Допустим, у нас есть продукты под названием products .
Шаг 2: Настройка механизма выбора
- Решите, какую ячейку будет выбирать пользователь. Допустим, это Q5 . Выберите ячейку и перейдите в «Данные» > «Проверка данных».
- Измените критерии проверки на Разрешить > Список.
- Введите products в Source. Нажмите «ОК».
Теперь у нас есть способ выбрать продукт в ячейке Q5.
Связано: Основы Excel — Как настроить раскрывающиеся списки в ячейках в Excel.
Шаг 3: Узнайте, какой продукт выбран
Если мы хотим выбрать название продукта, мы можем просто использовать = Q5 . Для остальных расчетов нам нужен номер товара (т.е. какова позиция выбранного товара в изделия ). Для этого мы можем использовать формулу ПОИСКПОЗ, как показано ниже.
Для остальных расчетов нам нужен номер товара (т.е. какова позиция выбранного товара в изделия ). Для этого мы можем использовать формулу ПОИСКПОЗ, как показано ниже.
Введите эту формулу ПОИСКПОЗ в пустую ячейку, например I3.
=ПОИСКПОЗ(Q5, продукты, 0)
Будет возвращено число, соответствующее выбранному пользователем продукту.
Шаг 4: Расчет количества заказа для отображения на диаграмме
Теперь предположим, что у нас есть количество продуктов, выбранных в ячейке I3 . Учитывая это, мы можем рассчитать количество отобранного продукта, используя простую формулу ИНДЕКС:
=ИНДЕКС(данные1[@[Мыло]:[Дезодорант]],$I$3)
Если ваши данные находятся в нормальном диапазоне, а не в таблице, используйте следующую формулу:
=ИНДЕКС(C6: H6,$I$3)
Заполните формулу.
Теперь, когда мы рассчитали значения количества продукта для выбранного продукта, если вы измените I3, вы увидите значения для соответствующего продукта.
Шаг 5: Создайте диаграмму
Теперь, когда вся фоновая работа выполнена, давайте вставим диаграмму.
Просто выберите столбец выбранных продуктов и вставьте столбец или линейную диаграмму. Получаем:
Во-первых, давайте добавим метки осей. Щелкните правой кнопкой мыши на графике и перейдите к выбору данных. Отредактируйте горизонтальные метки/метки категорий и выберите столбец месяца.
Теперь удалите заголовок диаграммы и границу диаграммы (установите отсутствие линии). В итоге у нас получится что-то вроде этого:
Шаг 6: Соберите все вместе
Вы готовы к диаграмме? Мы почти закончили. Нам просто нужно собрать все вместе, и наша первая интерактивная диаграмма будет пинать и бить.
- Поместите диаграмму под ячейку Q5 (ячейка выбора проверки данных)
- Перейдите в меню «Вставка» > «Фигуры» > «Прямоугольник со скругленными углами» и нарисуйте красивый большой прямоугольник вокруг диаграммы и Q5.

- Удалите цвет заливки формы и скорректируйте линию.
- Теперь, когда вы выбираете новый продукт из Q5, ваша диаграмма будет обновляться.
Интерактивная диаграмма со сводной таблицей и слайсером
Если вы слишком стесняетесь ИНДЕКС + ПОИСКПОЗ в будние дни, вы можете попробовать подход со сводной таблицей. Это работает очень хорошо и позволяет создавать не менее удивительные интерактивные диаграммы. См. ниже быструю демонстрацию.
Имейте в виду, что ваши данные должны соответствовать. Переставьте так, чтобы это выглядело так. Если вам нужна помощь, прочтите: Быстрое отключение данных с помощью Power Query.
Шаг 1: Вставьте сводную таблицу из ваших данных
Выберите свои данные (столбцы месяца, продукта и количества) и вставьте сводную таблицу.
- Добавить месяц в область меток строк. В более новых версиях Excel это создаст иерархию дат — год, квартал и месяц. Если это так, бросьте Четверть.

- Добавить количество в область значений.
- Щелкните правой кнопкой мыши Продукт и добавьте его в качестве слайсера.
Связано: Знакомство со сводными таблицами Excel
Шаг 2. Вставка сводной диаграммы
Выберите любую ячейку внутри сводной диаграммы и перейдите на ленту Анализ > Сводная диаграмма. Выберите линейную или столбчатую диаграмму.
Получаем это:
В новых версиях Excel можно вставлять сводную диаграмму прямо из данных. Но я считаю, что сначала лучше использовать сводную таблицу, так как вы можете настроить нужные элементы перед построением диаграммы.
Шаг 3. Отформатируйте сводную диаграмму
- Выберите сводную диаграмму, перейдите на ленту «Анализ» и отключите кнопки поля.
- Замените заголовок диаграммы на «Общее количество заказов за последние 13 месяцев» или что-то в этом роде.
- Установите для границы диаграммы значение Без линии.

- Расположите слайсер рядом с диаграммой.
- Нарисуйте прямоугольник со скругленными углами вокруг предмета
- Наша интерактивная таблица готова к игре.
Дополнительные подсказки по макияжу:
Если вы хотите, чтобы ваша диаграмма была более эффектной,
- Добавьте подзаголовок, описывающий тенденцию. См. файл примера загрузки для вдохновения. Прочтите: дайте описательные названия своим диаграммам
- Установка ограничений по вертикальной оси. По умолчанию Excel будет изменять пределы оси Y всякий раз, когда вы выбираете продукт. Это может привести к некоторому искажению цифр и сбить с толку ваших пользователей, если они захотят сравнить товары. Вы можете отформатировать ось и установить ограничения. Выберите ось, нажмите CTRL+1 и установите минимальное значение на 0, а максимальное на максимально возможное значение (конечно, округленное). В нашем примере это может быть 2000.
 Таким образом, изменяется только высота столбца, а не ось.
Таким образом, изменяется только высота столбца, а не ось. - Отрегулировать ширину зазора . Excel выберет какое-то нелепое значение, например 219%. Установите это значение на 100% или что-то в этом роде, чтобы на графике было меньше пустого места. Для этого щелкните столбцы, нажмите CTRL+1 и в параметрах серии отрегулируйте ширину зазора.
Создайте свою первую интерактивную диаграмму в Excel – Видеоруководство
Посмотрите приведенное ниже видеоруководство, чтобы подробно понять все эти шаги. Обязательно попрактикуйтесь, загрузив пример рабочей тетради. Смотрите ниже или на нашем канале YouTube.
Загрузить рабочую книгу Excel Interactive Chart
Нажмите здесь, чтобы загрузить интерактивную рабочую тетрадь . Играйте с диаграммами и изучайте формулы, чтобы узнать больше.
Хотите больше интерактивных диаграмм?
Ознакомьтесь с приведенными ниже примерами, чтобы увидеть, что еще возможно.

 Обратите внимание, насколько в нашем случае гистограмма, созданная по умолчанию, не информативна. Из-за большой разницы в долях операционных систем те из них, что занимают мелкий процент, не видны на диаграмме. Но мы добавим метки данных (их процентные показатели). И можем добавить ещё таблицу данных внизу гистограммы.
Обратите внимание, насколько в нашем случае гистограмма, созданная по умолчанию, не информативна. Из-за большой разницы в долях операционных систем те из них, что занимают мелкий процент, не видны на диаграмме. Но мы добавим метки данных (их процентные показатели). И можем добавить ещё таблицу данных внизу гистограммы.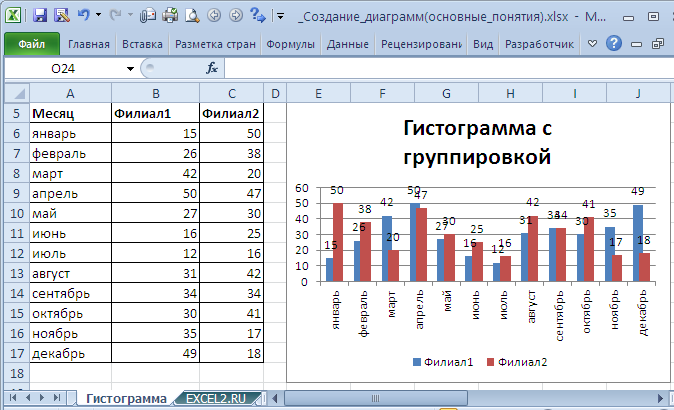 getCells().get("B1").putValue("Column1")
worksheet.getCells().get("B2").putValue(300)
worksheet.getCells().get("B3").putValue(400)
worksheet.getCells().get("B4").putValue(200)
worksheet.getCells().get("C1").putValue("Column2")
worksheet.getCells().get("C2").putValue(180)
worksheet.getCells().get("C3").putValue(240)
worksheet.getCells().get("C4").putValue(450)
# Добавьте столбчатую диаграмму на лист
chartIndex = worksheet.getCharts().add(ChartType.COLUMN, 6, 2, 22, 10)
# Доступ к экземпляру недавно добавленной диаграммы
chart = worksheet.getCharts().get(chartIndex)
# Установите источник данных диаграммы как диапазон «A1: B4».
chart.setChartDataRange("A1:C4", True)
# Сохраните файл Excel
workbook.save("excel-column-chart.xlsx")
getCells().get("B1").putValue("Column1")
worksheet.getCells().get("B2").putValue(300)
worksheet.getCells().get("B3").putValue(400)
worksheet.getCells().get("B4").putValue(200)
worksheet.getCells().get("C1").putValue("Column2")
worksheet.getCells().get("C2").putValue(180)
worksheet.getCells().get("C3").putValue(240)
worksheet.getCells().get("C4").putValue(450)
# Добавьте столбчатую диаграмму на лист
chartIndex = worksheet.getCharts().add(ChartType.COLUMN, 6, 2, 22, 10)
# Доступ к экземпляру недавно добавленной диаграммы
chart = worksheet.getCharts().get(chartIndex)
# Установите источник данных диаграммы как диапазон «A1: B4».
chart.setChartDataRange("A1:C4", True)
# Сохраните файл Excel
workbook.save("excel-column-chart.xlsx")
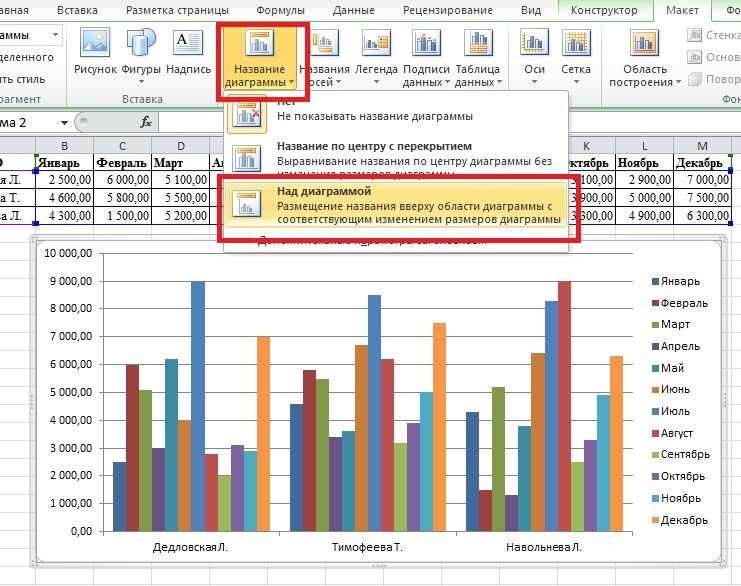

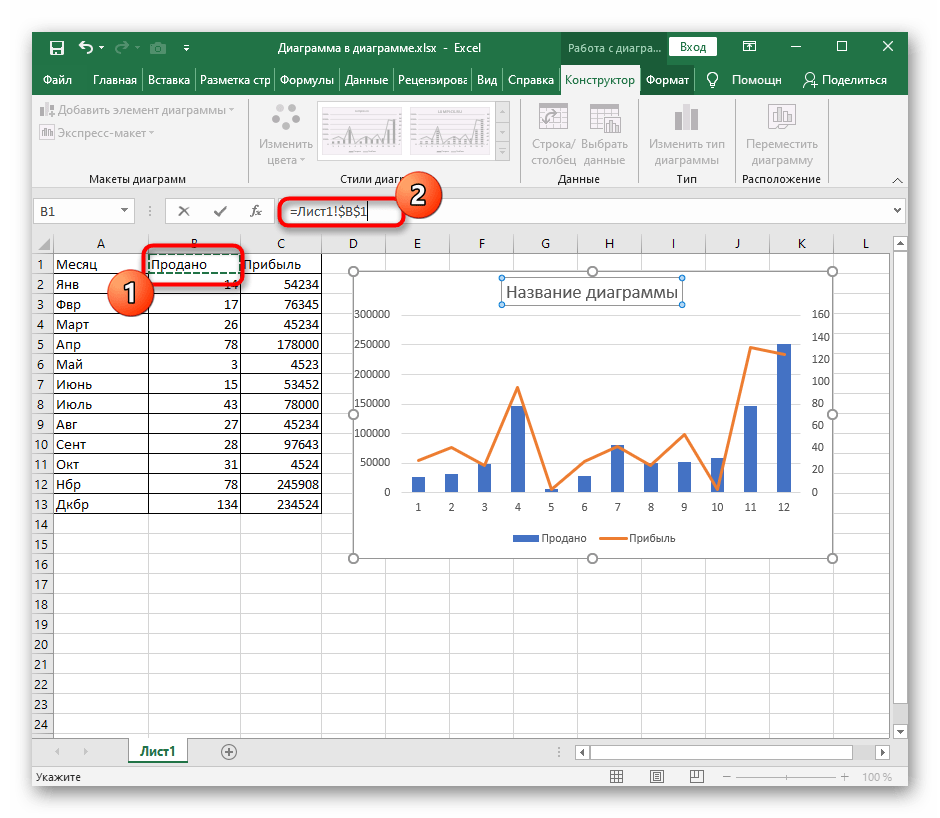 getWorksheets().get(0)
# Добавьте образец значения в ячейки
cells = worksheet.getCells()
cell = cells.get("A1")
cell.setValue(50)
cell = cells.get("A2")
cell.setValue(100)
cell = cells.get("A3")
cell.setValue(150)
cell = cells.get("B1")
cell.setValue(4)
cell = cells.get("B2")
cell.setValue(20)
cell = cells.get("B3")
cell.setValue(180)
cell = cells.get("C1")
cell.setValue(320)
cell = cells.get("C2")
cell.setValue(110)
cell = cells.get("C3")
cell.setValue(180)
cell = cells.get("D1")
cell.setValue(40)
cell = cells.get("D2")
cell.setValue(120)
cell = cells.get("D3")
cell.setValue(250)
charts = worksheet.getCharts()
# Добавьте диаграмму на рабочий лист
chartIndex = charts.add(ChartType.BUBBLE, 6, 2, 22, 10)
chart = charts.get(chartIndex)
# Добавьте NSeries (источник данных диаграммы) на диаграмму в диапазоне от "A1"
# ячейка на "B3"
series = chart.getNSeries()
series.add("A1:B3", True)
# Установить размеры пузырьков
chart.getNSeries().get(0).setBubbleSizes("B2:D2")
chart.getNSeries().get(0).
getWorksheets().get(0)
# Добавьте образец значения в ячейки
cells = worksheet.getCells()
cell = cells.get("A1")
cell.setValue(50)
cell = cells.get("A2")
cell.setValue(100)
cell = cells.get("A3")
cell.setValue(150)
cell = cells.get("B1")
cell.setValue(4)
cell = cells.get("B2")
cell.setValue(20)
cell = cells.get("B3")
cell.setValue(180)
cell = cells.get("C1")
cell.setValue(320)
cell = cells.get("C2")
cell.setValue(110)
cell = cells.get("C3")
cell.setValue(180)
cell = cells.get("D1")
cell.setValue(40)
cell = cells.get("D2")
cell.setValue(120)
cell = cells.get("D3")
cell.setValue(250)
charts = worksheet.getCharts()
# Добавьте диаграмму на рабочий лист
chartIndex = charts.add(ChartType.BUBBLE, 6, 2, 22, 10)
chart = charts.get(chartIndex)
# Добавьте NSeries (источник данных диаграммы) на диаграмму в диапазоне от "A1"
# ячейка на "B3"
series = chart.getNSeries()
series.add("A1:B3", True)
# Установить размеры пузырьков
chart.getNSeries().get(0).setBubbleSizes("B2:D2")
chart.getNSeries().get(0).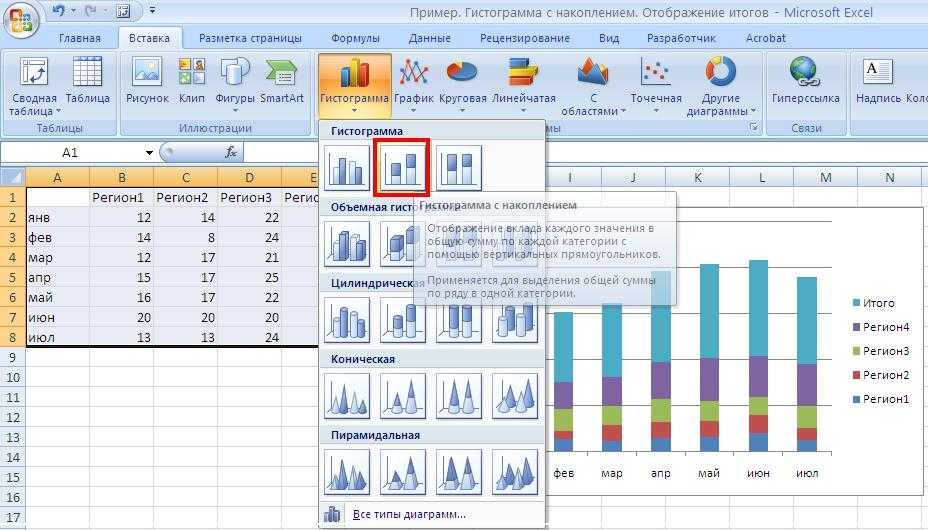
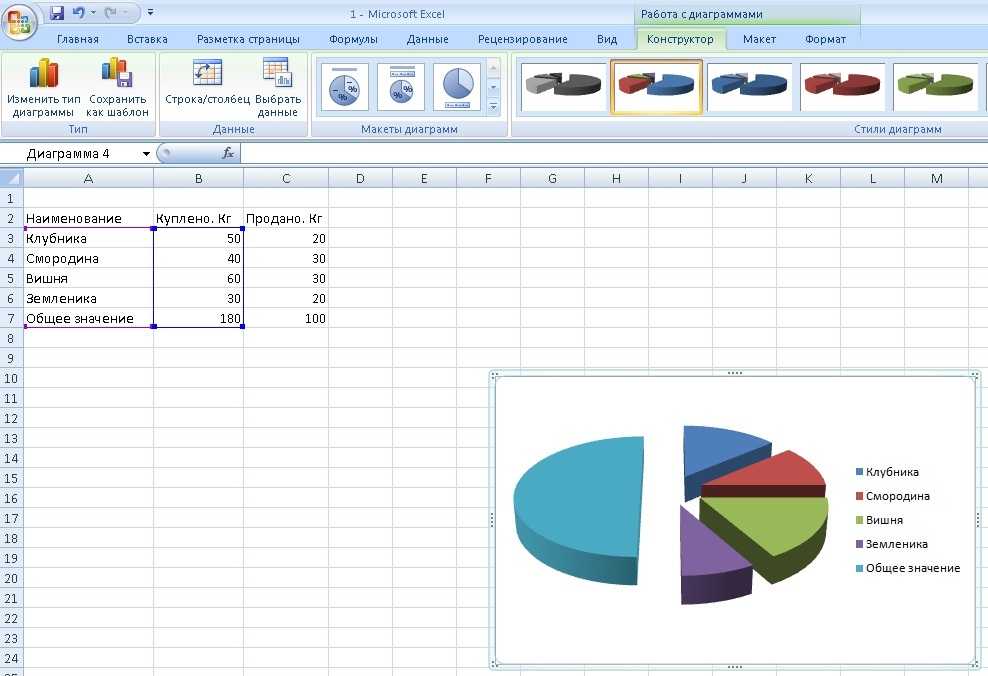
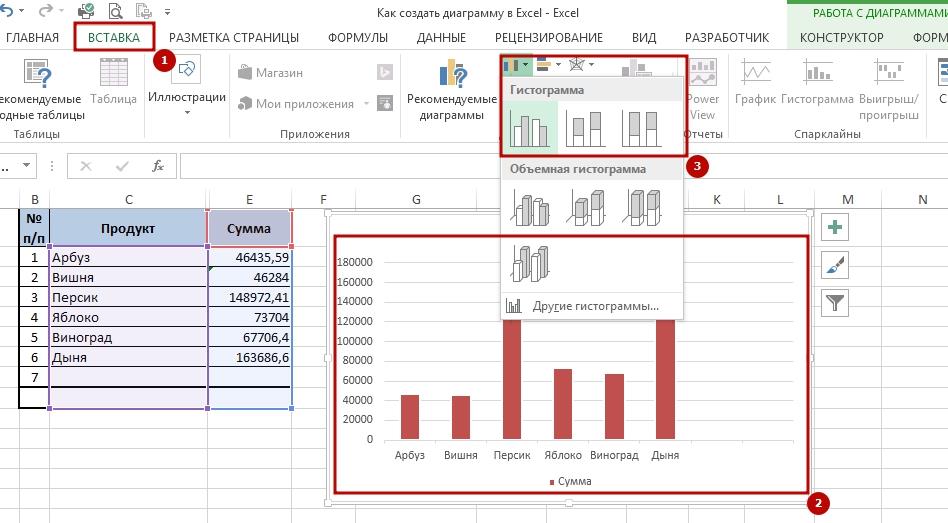
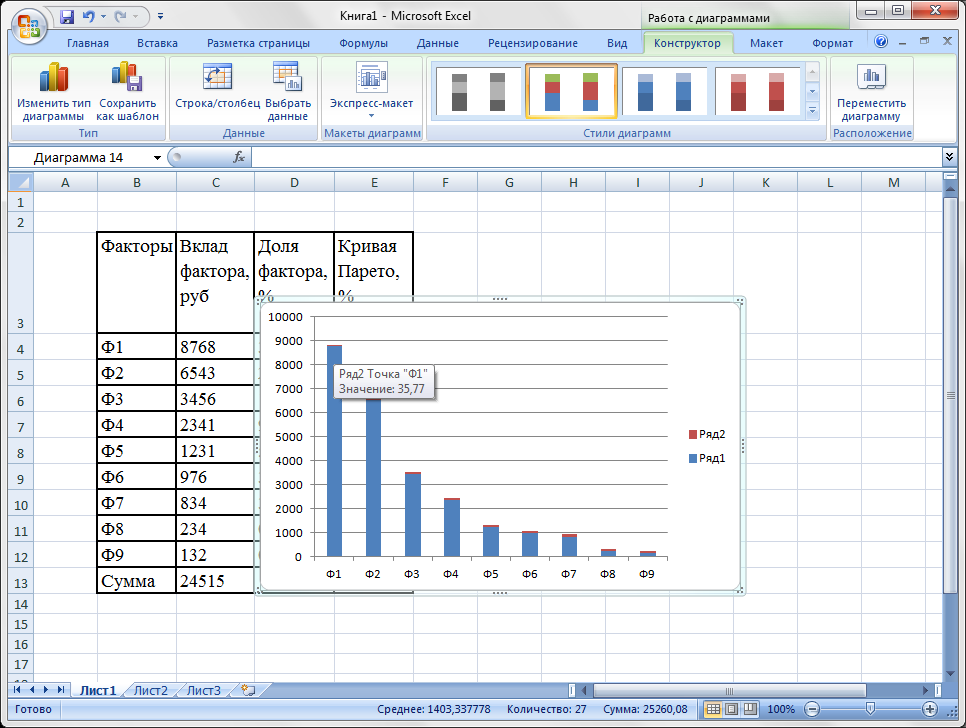
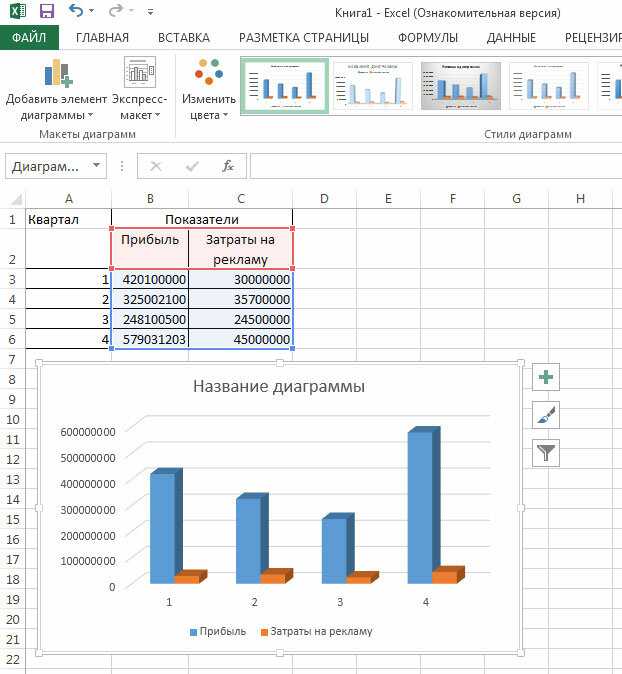
 Таким образом, изменяется только высота столбца, а не ось.
Таким образом, изменяется только высота столбца, а не ось.