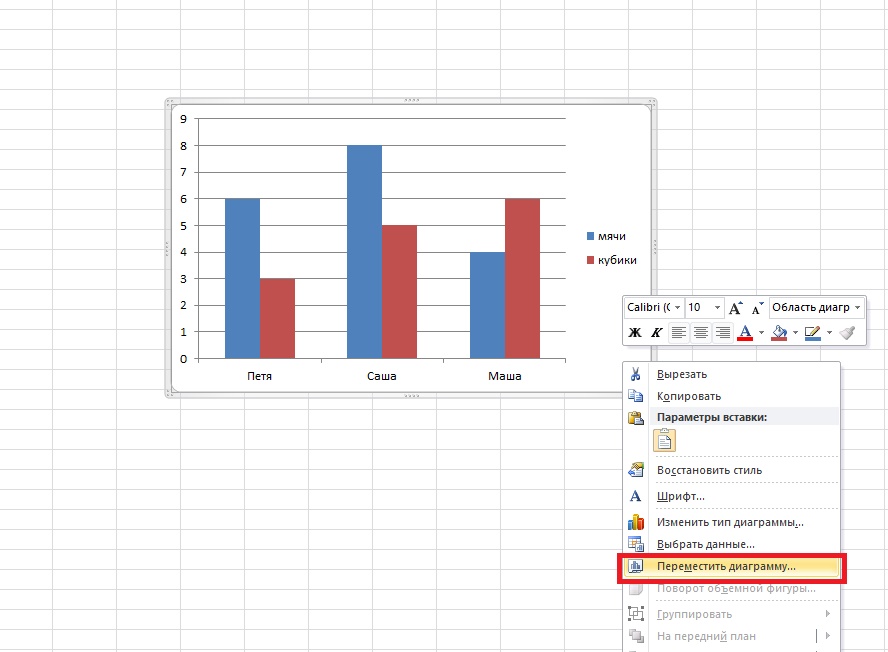Создание диаграммы от начала до конца
Примечание: Часть содержимого этого раздела может быть неприменима к некоторым языкам.
На диаграммах данные отображаются в графическом формате, который помогает наглядно представить отношения между данными. При создании диаграммы доступно множество типов диаграмм (например, гистограмма с накоплением или трехмерная разрезанная круговая диаграмма). После создания диаграммы ее можно настроить, применив экспресс-макеты или стили.
Диаграмма содержит несколько элементов, таких как заголовок, подписи осей, условные обозначения и линии сетки. Вы можете скрыть или показать эти элементы, а также изменить их расположение и форматирование.
Название диаграммы
Область построения
Условные обозначения
Подписи оси
Деления
Линии сетки
Диаграмму можно создать в Excel, Word и PowerPoint. Однако данные диаграммы вводятся и сохраняются на листе Excel. При вставке диаграммы в Word или PowerPoint открывается новый лист в Excel. При сохранении документа Word или презентации PowerPoint с диаграммой данные Excel для этой диаграммы автоматически сохраняются в документе Word или презентации PowerPoint.
Однако данные диаграммы вводятся и сохраняются на листе Excel. При вставке диаграммы в Word или PowerPoint открывается новый лист в Excel. При сохранении документа Word или презентации PowerPoint с диаграммой данные Excel для этой диаграммы автоматически сохраняются в документе Word или презентации PowerPoint.
Примечание: Коллекция книг Excel заменяет прежний мастер диаграмм. По умолчанию коллекция книг Excel открывается при запуске Excel. В коллекции можно просматривать шаблоны и создавать на их основе новые книги. Если коллекция книг Excel не отображается, в меню Файл выберите пункт Создать на основе шаблона.
-
В меню Вид выберите пункт Разметка страницы.
-
На вкладке Вставка щелкните стрелку рядом с кнопкой Диаграмма.

-
Выберите тип диаграммы и дважды щелкните нужную диаграмму.
При вставке диаграммы в приложение Word или PowerPoint открывается лист Excel с таблицей образцов данных.
-
В приложении Excel замените образец данных данными, которые нужно отобразить на диаграмме. Если эти данные уже содержатся в другой таблице, их можно скопировать оттуда и вставить вместо образца данных. Рекомендации по упорядочиванию данных в соответствии с типом диаграммы см. в таблице ниже.
Тип диаграммы
Расположение данных
Диаграмма с областями, линейчатая диаграмма, гистограмма, кольцевая диаграмма, график, лепестковая диаграмма или поверхностная диаграмма
Данные расположены в столбцах или строках, как в следующих примерах:
Последовательность 1
Последовательность 2
Категория А
10
12
Категория Б
11
14
Категория В
9
15
или
Категория А
Категория Б
Последовательность 1 10
11
Последовательность 2
12
14
Пузырьковая диаграмма
Данные расположены в столбцах, причем значения x — в первом столбце, а соответствующие значения y и размеры пузырьков — в смежных столбцах, как в следующих примерах:
Значения X
Значение Y 1
Размер 1
0,7
2,7
4
1,8
3,2
5
2,6
0,08
6
Круговая диаграмма
Один столбец или строка данных и один столбец или строка меток данных, как в следующих примерах:
Продажи
Кв.
 1
125
Кв. 2
30
Кв. 3
45
или
Кв.
 1
1Кв. 2
Кв. 3
Продажи
25
30
45
Биржевая диаграмма
Данные расположены по столбцам или строкам в указанном ниже порядке с использованием названий или дат в качестве подписей, как в следующих примерах:
Открыть
Максимум
Минимум
Закрыть
1/5/02
44
55
11
25
1/6/02
25
57
12
38
или
1/5/02
1/6/02
Открыть
44
25
Максимум
55
57
Минимум
11
12
Закрыть
25
38
X Y (точечная) диаграмма
Данные расположены по столбцам, причем значения x — в первом столбце, а соответствующие значения y — в смежных столбцах, как в следующих примерах:
Значения X
Значение Y 1
0,7
2,7
1,8
3,2
2,6
0,08
или
Значения X
0,7
1,8
2,6
Значение Y 1
2,7
3,2
0,08
-
Чтобы изменить число строк и столбцов, включенных в диаграмму, наведите указатель мыши на нижний правый угол выбранных данных, а затем перетащите угол, чтобы выбрать дополнительные данные.
 В приведенном ниже примере таблица расширяется, чтобы включить дополнительные категории и последовательности данных.
В приведенном ниже примере таблица расширяется, чтобы включить дополнительные категории и последовательности данных. -
Чтобы увидеть результаты изменений, вернитесь в приложение Word или PowerPoint.
Примечание: При закрытии документа Word или презентации PowerPoint с диаграммой таблица данных Excel для этой диаграммы закроется автоматически.
После создания диаграммы можно изменить способ отображения строк и столбцов таблицы в диаграмме. Например, в первой версии диаграммы строки данных таблицы могут отображаться по вертикальной оси (оси значений), а столбцы — по горизонтальной оси (оси категорий). В следующем примере диаграмма акцентирует продажи по инструментам.
В следующем примере диаграмма акцентирует продажи по инструментам.
Однако если требуется сконцентрировать внимание на продажах по месяцам, можно изменить способ построения диаграммы.
-
В меню Вид выберите пункт Разметка страницы.
-
Щелкните диаграмму.
-
Откройте вкладку Конструктор и нажмите кнопку Строка/столбец.
Если команда «Строка/столбец» недоступна
Элемент Строка/столбец доступен только при открытой таблице данных диаграммы Excel и только для определенных типов диаграмм.
 Вы также можете изменить данные, щелкнув диаграмму и отредактировать данные на листах Excel.
Вы также можете изменить данные, щелкнув диаграмму и отредактировать данные на листах Excel.
-
В меню Вид выберите пункт Разметка страницы.
-
Щелкните диаграмму.
-
Откройте вкладку Конструктор и нажмите кнопку Экспресс-макет.
-
Выберите нужную разметку.
Чтобы сразу же отменить примененный экспресс-макет, нажмите клавиши + Z.
Стили диаграмм — это набор дополняющих цветов и эффектов, которые можно применить к диаграмме.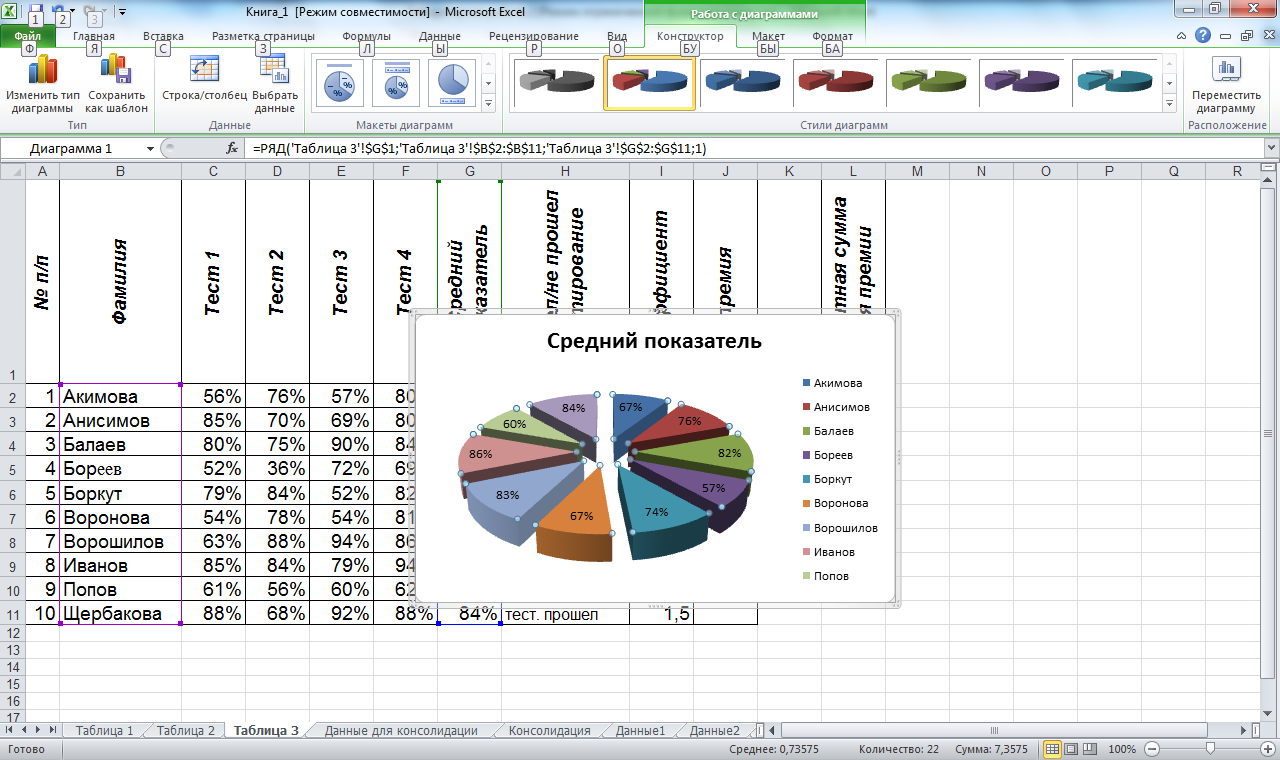 При выборе стиля диаграммы изменения влияют на всю диаграмму.
При выборе стиля диаграммы изменения влияют на всю диаграмму.
-
В меню Вид выберите пункт Разметка страницы.
-
Щелкните диаграмму.
-
Откройте вкладку Конструктор и выберите нужный стиль.
Чтобы просмотреть другие стили, наведите курсор на интересующий вас элемент и щелкните .
Чтобы сразу же отменить примененный стиль, нажмите клавиши +Z.
-
В меню Вид выберите пункт Разметка страницы.

-
Щелкните диаграмму и откройте вкладку Конструктор.
-
Нажмите кнопку Добавить элемент диаграммы.
-
Выберите пункт Название диаграммы, чтобы задать параметры форматирования названия, а затем вернитесь к диаграмме, чтобы ввести название в поле Название диаграммы.
См. также
Обновление данных в существующей диаграмме
Типы диаграмм
Диаграмму можно создать в Excel, Word и PowerPoint. Однако данные диаграммы вводятся и сохраняются на листе Excel. При вставке диаграммы в Word или PowerPoint открывается новый лист в Excel. При сохранении документа Word или презентации PowerPoint с диаграммой данные Excel для этой диаграммы автоматически сохраняются в документе Word или презентации PowerPoint.
Однако данные диаграммы вводятся и сохраняются на листе Excel. При вставке диаграммы в Word или PowerPoint открывается новый лист в Excel. При сохранении документа Word или презентации PowerPoint с диаграммой данные Excel для этой диаграммы автоматически сохраняются в документе Word или презентации PowerPoint.
Примечание: Коллекция книг Excel заменяет прежний мастер диаграмм. По умолчанию коллекция книг Excel открывается при запуске Excel. В коллекции можно просматривать шаблоны и создавать на их основе новые книги. Если коллекция книг Excel не отображается, в меню Файл выберите пункт Создать на основе шаблона.
-
В меню Вид выберите пункт Разметка страницы.
-
На вкладке Диаграммы в группе Вставка диаграммы выберите тип диаграммы, а затем — диаграмму, которую нужно добавить.

При вставке диаграммы в приложение Word или PowerPoint открывается лист Excel с таблицей образцов данных.
-
В приложении Excel замените образец данных данными, которые нужно отобразить на диаграмме. Если эти данные уже содержатся в другой таблице, их можно скопировать оттуда и вставить вместо образца данных. Рекомендации по упорядочиванию данных в соответствии с типом диаграммы см. в таблице ниже.
Тип диаграммы
Расположение данных
Диаграмма с областями, линейчатая диаграмма, гистограмма, кольцевая диаграмма, график, лепестковая диаграмма или поверхностная диаграмма
Данные расположены в столбцах или строках, как в следующих примерах:
Последовательность 1
Последовательность 2
Категория А
10
12
Категория Б
11
14
Категория В
9
15
или
Категория А
Категория Б
Последовательность 1
10
11
Последовательность 2
12
14
Пузырьковая диаграмма
Данные расположены в столбцах, причем значения x — в первом столбце, а соответствующие значения y и размеры пузырьков — в смежных столбцах, как в следующих примерах:
Значения X
Значение Y 1
Размер 1
0,7
2,7
4
1,8
3,2
5
2,6
0,08
6
Круговая диаграмма
Один столбец или строка данных и один столбец или строка меток данных, как в следующих примерах:
Продажи
Кв.
 1
125
Кв. 2
30
Кв. 3
45
или
Кв.
 1
1Кв. 2
Кв. 3
Продажи
25
30
45
Биржевая диаграмма
Данные расположены по столбцам или строкам в указанном ниже порядке с использованием названий или дат в качестве подписей, как в следующих примерах:
Открыть
Максимум
Минимум
Закрыть
1/5/02
44
55
11
25
1/6/02
25
57
12
38
или
1/5/02
1/6/02
Открыть
44
25
Максимум
55
57
Минимум
11
12
Закрыть
25
38
X Y (точечная) диаграмма
Данные расположены по столбцам, причем значения x — в первом столбце, а соответствующие значения y — в смежных столбцах, как в следующих примерах:
Значения X
Значение Y 1
0,7
2,7
1,8
3,2
2,6
0,08
или
Значения X
0,7
1,8
2,6
Значение Y 1
2,7
3,2
0,08
-
Чтобы изменить число строк и столбцов, включенных в диаграмму, наведите указатель мыши на нижний правый угол выбранных данных, а затем перетащите угол, чтобы выбрать дополнительные данные.
 В приведенном ниже примере таблица расширяется, чтобы включить дополнительные категории и последовательности данных.
В приведенном ниже примере таблица расширяется, чтобы включить дополнительные категории и последовательности данных. -
Чтобы увидеть результаты изменений, вернитесь в приложение Word или PowerPoint.
Примечание: При закрытии документа Word или презентации PowerPoint с диаграммой таблица данных Excel для этой диаграммы закроется автоматически.
После создания диаграммы можно изменить способ отображения строк и столбцов таблицы в диаграмме. Например, в первой версии диаграммы строки данных таблицы могут отображаться по вертикальной оси (значение), а столбцы — по горизонтальной оси (категория).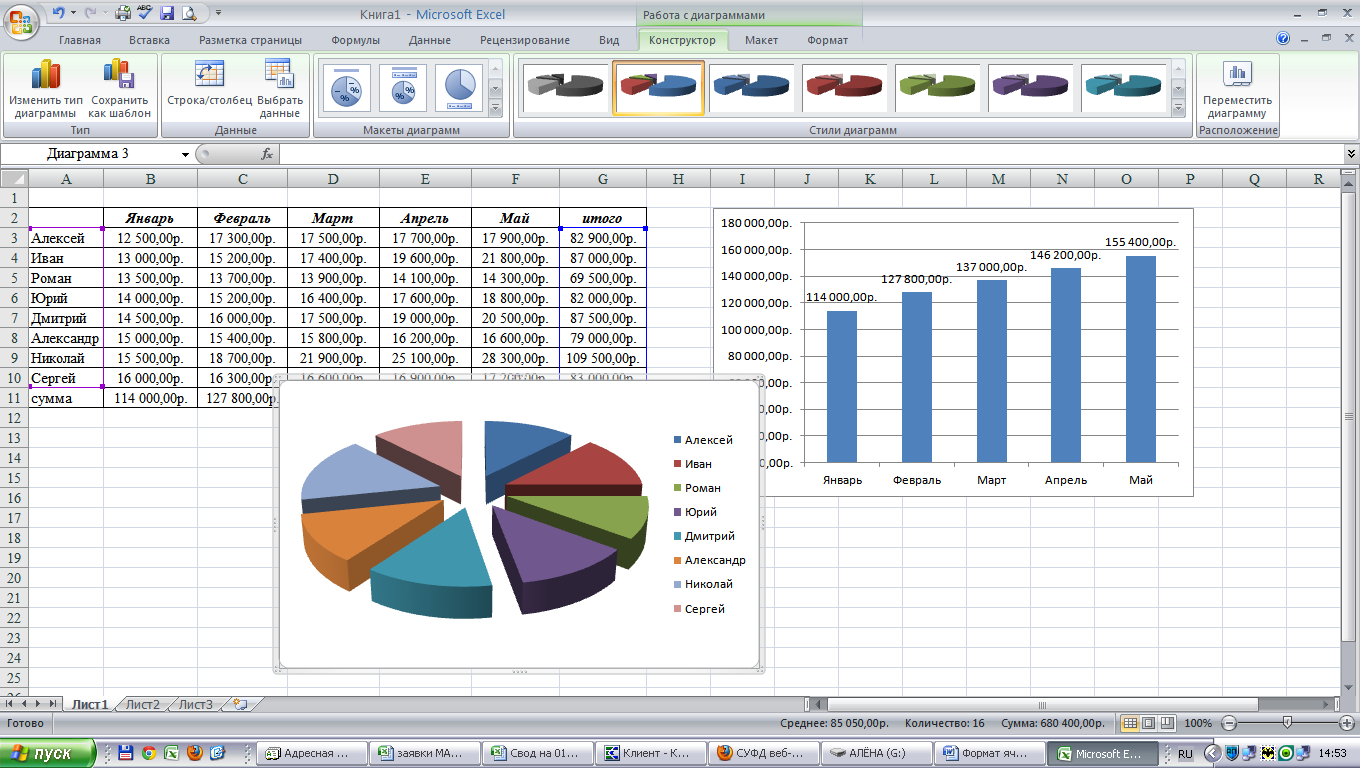 В следующем примере диаграмма акцентирует продажи по инструментам.
В следующем примере диаграмма акцентирует продажи по инструментам.
Однако если требуется сконцентрировать внимание на продажах по месяцам, можно изменить способ построения диаграммы.
-
В меню Вид выберите пункт Разметка страницы.
-
Щелкните диаграмму.
-
На вкладке Диаграммы в группе Данные нажмите кнопку Ряды по строкам или Ряды по столбцам .
Если команда «Переключить область построения» недоступна
Команда «Переключить область построения» доступна только при открытой таблице данных диаграммы Excel и только для определенных типов диаграмм.

-
Щелкните диаграмму.
-
На вкладке Диаграммы в группе Данные нажмите стрелку рядом с полем Изменить и выберите команду Изменить данные в Excel.
-
-
В меню Вид выберите пункт Разметка страницы.
-
Щелкните диаграмму.
-
На вкладке Диаграммы в группе Экспресс-макеты диаграммы выберите нужный макет.

Чтобы отобразить дополнительные макеты, наведите указатель на макет и щелкните .
Чтобы сразу же отменить примененный экспресс-макет, нажмите клавиши + Z.
Стили диаграмм — это набор дополняющих цветов и эффектов, которые можно применить к диаграмме. При выборе стиля диаграммы изменения влияют на всю диаграмму.
-
В меню Вид выберите пункт Разметка страницы.
-
Щелкните диаграмму.
-
На вкладке Диаграммы в группе Стили диаграммы выберите нужный стиль.

Чтобы просмотреть другие стили, наведите курсор на интересующий вас элемент и щелкните .
Чтобы сразу же отменить примененный стиль, нажмите клавиши +Z.
-
В меню Вид выберите пункт Разметка страницы.
-
Щелкните диаграмму и откройте вкладку Макет диаграммы.
-
В разделе Подписи щелкните Название диаграммы и выберите нужное название.
-
Выделите текст в поле Название диаграммы и введите название.

Дополнительные материалы
Обновление данных в существующей диаграмме
Типы диаграмм в Office
Диаграммы Excel
Для облегчения чтения отчетности, особенно ее анализа, данные лучше визуализировать. Согласитесь, что проще оценить динамику какого-либо процесса по графику, чем просматривать числа в таблице.
В данной статье будет рассказано о применении диаграмм в приложении Excel, рассмотрены некоторые их особенности и ситуации для лучшего их применения.
Содержание:
Вставка и построение
Для примера используем таблицу выручки и затрат за год, на основании которой построим простой график:
янв. 13 13 |
фев.13 | мар.13 | апр.13 | май.13 | июн.13 | июл.13 | авг.13 | сен.13 | окт.13 | ноя.13 | дек.13 | |
| Выручка | 150 598р. | 140 232р. | 158 983р. | 170 339р. | 190 168р. | 210 203р. | 208 902р. | 219 266р. | 225 474р. | 230 926р. | 245 388р. | 260 350р. |
| Затраты | 45 179р. | 46 276р. | 54 054р. | 59 618р. | 68 460р. | 77 775р. | 79 382р. | 85 513р. | 89 062р. | 92 370р. | 110 424р. | 130 175р. |
Вне зависимости от используемого типа, будь это гистограмма, поверхность и т.п., принцип создания в основе не меняется. На вкладке «Вставка» в приложении Excel необходимо выбрать раздел «Диаграммы» и кликнуть по требуемой пиктограмме.
На вкладке «Вставка» в приложении Excel необходимо выбрать раздел «Диаграммы» и кликнуть по требуемой пиктограмме.
Выделите созданную пустую область, чтобы появились дополнительные вкладки лент. Одна из них называется «Конструктор» и содержит область «Данные», на которой расположен пункт «Выбрать данные». Клик по нему вызовет окно выбора источника:
Обратите внимание на самое первое поле «Диапазон данных для диаграммы:». С его помощью можно быстро создать график, но приложение не всегда может понять, как именно хочет видеть это пользователь. Поэтому рассмотрим простой способ добавления рядов и осей.
На упомянутом выше окне нажмите кнопку «Добавить» в поле «Элементы легенды». Появится форма «Изменение ряда», где нужно задать ссылку на имя ряда (не является обязательным) и значения. Можно указать все показатели вручную.
После занесения требуемой информации и нажатия кнопки «OK», новый ряд отобразиться на диаграмме. Таким же образом добавим еще один элемент легенды из нашей таблицы.
Теперь заменим автоматически добавленные подписи по горизонтальной оси. В окне выбора данных имеется область категорий, а в ней кнопка «Изменить». Кликните по ней и в форме добавьте ссылку на диапазон этих подписей:
Посмотрите, что должно получиться:
Элементы диаграммы
По умолчанию диаграмма состоит из следующих элементов:
- Ряды данных – представляют главную ценность, т.к. визуализируют данные;
- Легенда – содержит названия рядов и пример их оформления;
- Оси – шкала с определенной ценой промежуточных делений;
- Область построения – является фоном для рядов данных;
- Линии сетки.
Помимо упомянутых выше объектов, могут быть добавлены такие как:
- Названия диаграммы;
- Линий проекции – нисходящие от рядов данных на горизонтальную ось линии;
- Линия тренда;
- Подписи данных – числовое значение для точки данных ряда;
- И другие нечасто используемые элементы.

Изменение стиля
Для изменения внешнего вида диаграммы можно воспользоваться предоставленными по умолчанию стилями. Для этого выделите ее и выберите появившуюся вкладку «Конструктор», на которой расположена область «Стили диаграмм».
Часто имеющихся шаблонов достаточно, но если Вы хотите большего, то придется задать собственный стиль. Сделать это можно кликнув по изменяемому объекту диаграммы правой кнопкой мыши, в меню выбрать пункт «формат Имя_Элемента» и через диалоговое окно изменить его параметры.
Обращаем внимание на то, что смена стиля не меняет самой структуры, т.е. элементы диаграммы остаются прежними.
Приложение позволяет быстро перестроить структуру через экспресс макеты, которые располагаются в той же вкладке.
Как и со стилями, каждый элемент можно добавить либо удалить по-отдельности. В версии Excel 2007 для этого предусмотрена дополнительная вкладка «Макет», а в версии Excel 2013 данный функционал перенесен на ленту вкладки «Конструктор», в область «Макеты диаграмм».
Типы диаграмм
График
Идеально подходить для отображения изменения объекта во времени и определения тенденций.
Пример отображения динамики затрат и общей выручки компании за год:
Гистограмма
Хорошо подходит для сравнения нескольких объектов и изменения их отношения со временем.
Пример сравнения показателя эффективности двух отделов поквартально:
Круговая
Предназначения для сравнения пропорций объектов. Не может отображать динамику.
Пример доли продаж каждой категории товаров от общей реализации:
Диаграмма с областями
Подходит для отображения динамики различий между объектами во времени. При использовании данного типа важно соблюдать порядок рядов, т.к. они перекрывают друг друга.
Допустим, существует необходимость отобразить загрузку отдела продаж и ее покрытие персоналом. Для этого показатели потенциала сотрудников и загрузки были приведены к общей шкале.
Так как для нас первостепенно видеть именно потенциал, то данный ряд отображается первым.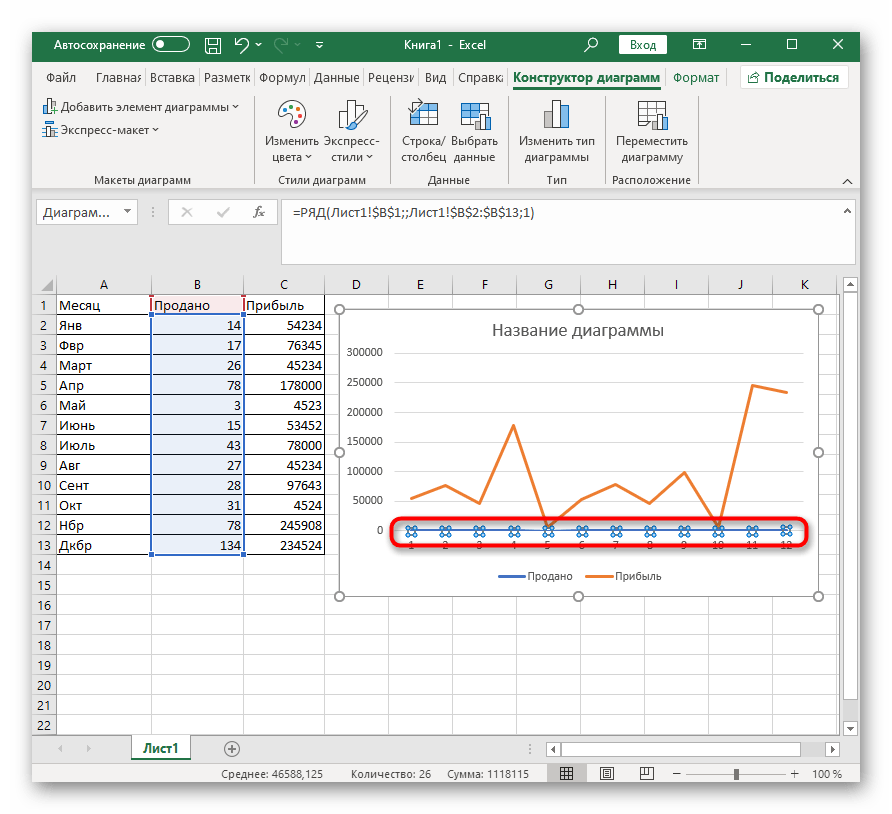 Из ниже приведенной диаграммы видно, что с 11 часов до 16 часов отдел не справляет с потоком клиентов.
Из ниже приведенной диаграммы видно, что с 11 часов до 16 часов отдел не справляет с потоком клиентов.
Точечная
Представляет собой систему координат, где положение каждой точки задается значениями по горизонтальной (X) и вертикальной (Y) осям. Хорошо подходить, когда значение (Y) объекта зависит от определенного параметра (X).
Пример отображения тригонометрических функций:
Поверхность
Данный тип диаграмм представляет собой трехмерные данные. Ее можно было бы заменить несколькими рядами гистограммы либо графика, если бы ни одна особенность – она не подходит для сравнения значений рядов, она предоставляет возможность сравнения между собой значений в определенном состоянии. Весь диапазон значений разделен на поддиапазоны, каждый из которых имеет свой оттенок.
Биржевая
Из названия понятно, что подобный тип диаграмм идеально подходит для отображения динамики торгов на биржах, но может быть также использован для других целей.
Обычно подобные диаграммы отображают коридор колебания (максимальное и минимальное значение) и конечное значение в определенных период.
Лепестковая
Особенность этого типа диаграмм заключается в том, что горизонтальная ось значений расположена по кругу. Таким образом, она позволяет более наглядно отобразить различия между объектами по нескольких категория.
На ниже приведенной диаграмме представлено сравнение 3-х организаций по 4-ем направлениям: Доступность; Ценовая политика; Качество продукции; Клиентоориентированность. Видно, что компания X лидирует по первому и последнему направлению, компания Y по качеству продукции, а компания Z предоставляет лучшие цены.
Также можно сказать, что компания Х является лидером, т.к. площадь ее фигуры на диаграмме является самой большой.
Смешанный тип диаграмм
Приложение Excel позволяет совмещать в одной диаграмме несколько типов. В качестве примера совместим тип графика и гистограммы.
Для начала все ряды строятся с применением одного вида, затем он меняется для каждого ряда отдельно. Кликнув по требуемому ряду правой кнопкой мыши, из списка выберите пункт «Изменить тип диаграммы для ряда…», затем «Гистограмма».
Как построить диаграмму и график (круговая, точечная, линейная и др. ). На примере Excel 2016/2019
Доброго времени суток!
Довольно часто при работе за компьютером требуется построить какой-нибудь график или диаграмму (например, при подготовке презентации, доклада, реферата и т.д.),
Сам по себе процесс не сложен, но часто вызывает вопросы (причем, даже у тех, кто роде бы не первый день сидит за ПК 👀).
В своем примере ниже хочу показать, как построить разнообразные диаграммы в популярной программе Excel (версия 2016/2019). Выбор пал на нее, так как она (либо ее аналоги) есть практически на любом домашнем ПК (всё-таки пакет Microsoft Office до сих пор для многих считается базовым).
И так…
*
Быстрый способ построения графика
Чем хорош новый Excel — так это не только наличием более высоких системных требований и более современным дизайном, но и более простым и быстрыми возможностями для построения графиков.
Покажу сейчас, как можно построить график в Excel 2016 (2019) всего за пару шагов.
1) Сначала открываем документ в Excel, на основании которого собираемся строить график. Обычно, он представляет из себя табличку с несколькими данными. В моем случае — таблица с разнообразными ОС Windows.
Необходимо выделить всю таблицу (пример показан ниже на скриншоте 👇).
Таблица выделена (зеленая рамочка)
2) Далее открываем раздел «Вставка», и жмем по кнопке «Рекомендуемые диаграммы».
Суть в том, что Excel сам проанализирует вашу таблицу и предложит самые оптимальные и наглядные варианты ее представления. Т.е. вам не придется ничего настраивать, подгонять, забивать данные и т.д.
В общем, рекомендую к использованию.
Рекомендуемые диаграммы
3) В появившейся форме выберите тот тип графика, который вам пришелся «по душе». Я выбрал классический линейный график (см. пример ниже).
Классический график
4) Далее в конструкторе (появится сверху) можно задать нужный стиль отображения диаграммы.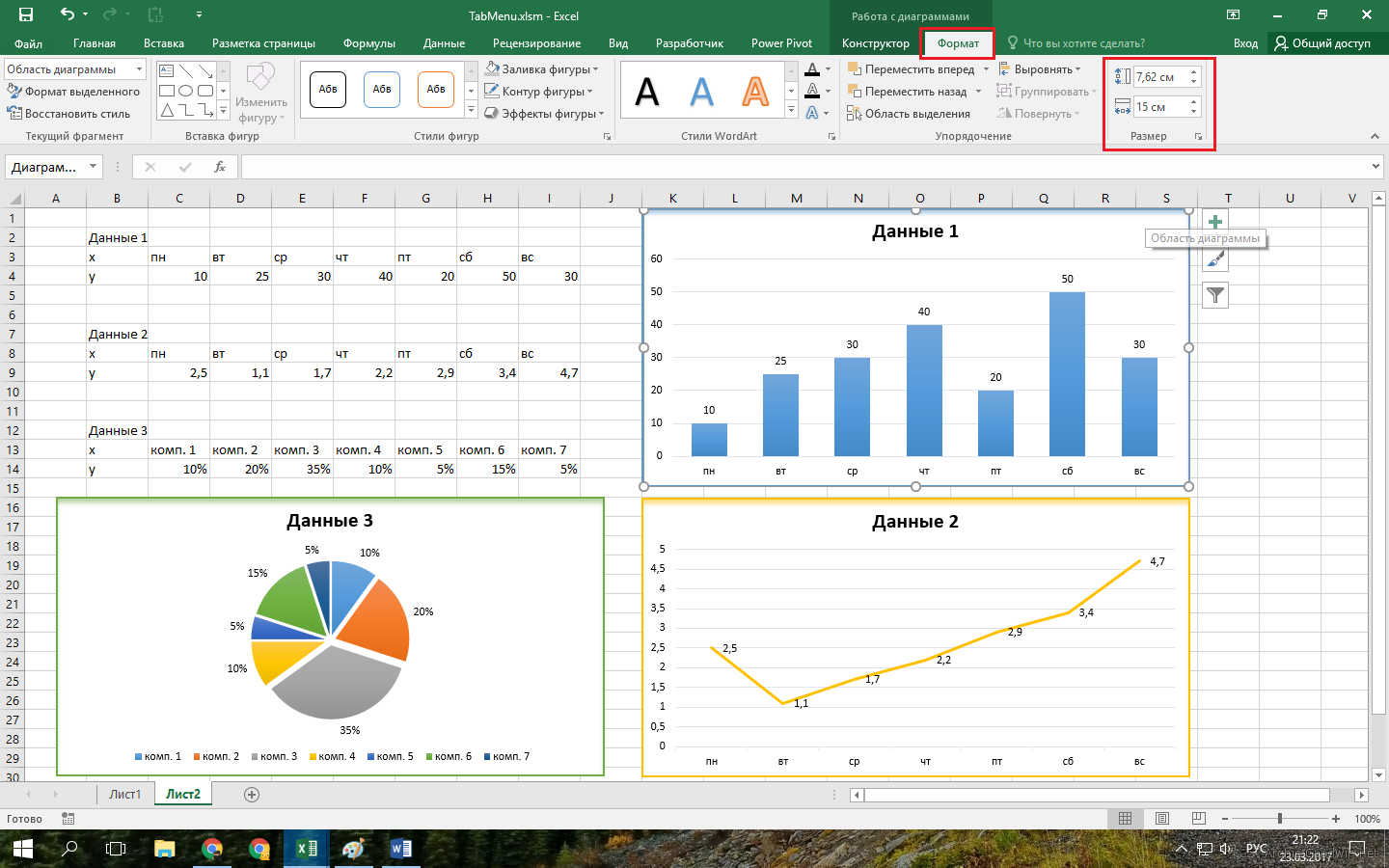 Хорошо смотрится, например, черный контрастный стиль (пример ниже).
Хорошо смотрится, например, черный контрастный стиль (пример ниже).
Стили графика, диаграммы
Собственно, на этом диаграмма (график) то готовы! Теперь его можно вставить 👉 в форме скриншота (или диаграммы) в презентацию или доклад.
Кстати, неплохо бы еще дать название диаграмме (но это достаточно просто и легко, поэтому не останавливаюсь).
*
Построение круговой диаграммы
Для построения круговой или точечной диаграммы (которые очень наглядны и полюбились многим пользователям), необходим определенный тип данных.
Чтобы круговая диаграмма наглядно показала зависимость, необходимо использовать только одну строку из таблицы, а не все. Наглядно показано, о чем идет речь на скрине ниже.
Выбор диаграммы в зависимости от типа данных
Итак, строим круговую диаграмму (скрин ниже, см. номера стрелок):
- сначала выделяем нашу таблицу;
- далее переходим в раздел «Вставка»;
- жмем по значку «Рекомендуемые диаграммы»;
- далее в списке выбираем «Круговая диаграмма», нажимаем OK.

Построение круговой диаграммы
Далее осталось только выбрать стиль диаграммы под свои требования. Диаграмма готова!
Полученная круговая диаграмма
*
Построение точечной или любой другой диаграммы
Если среди рекомендуемых диаграмм нет той, которую вы хотите построить (например, вы хотите построить точечную диаграмму).
В этом случае все действия будут аналогичны: так же выделяете таблицу, в разделе «Вставка» выбираете и жмете по «Рекомендуемые диаграммы», а затем выберите пункт «Все диаграммы» (см. стрелка 4 на скрине ниже 👇).
Собственно, здесь вы увидите все доступные диаграммы: гистограмма, график, круговая, линейная, точечная, биржевая, поверхность, лепестковая, дерево, солнечные лучи, ящик и т.д.
Причем, выбрав один из типов диаграммы, вы еще сможете выбрать ее разновидность, например, выбрать вариант 3D отображения. В общем, выбирайте под свои требования.
..
Вставка любой диаграммы
Пожалуй, единственный момент: те диаграммы, которые не порекомендовал вам Excel, не всегда будут качественно и наглядно отображать закономерности вашей таблицы.
Возможно, стоит всё-таки остановиться на тех, которые он рекомендует? 👌
*
У меня пока всё…
До скорого!
👋
Первая публикация: 02.01.2017 1
Корректировка: 5.01.2020
Полезный софт:
- Видео-Монтаж
Отличное ПО для начала создания своих собственных видеороликов (все действия идут по шагам!).
Видео сделает даже новичок!
- Ускоритель компьютера
Программа для очистки Windows от мусора (ускоряет систему, удаляет мусор, оптимизирует реестр).
Другие записи:
Как построить график в Excel
Предыдущей статье мы уже рассмотрели, как сделать диаграмму в Excel.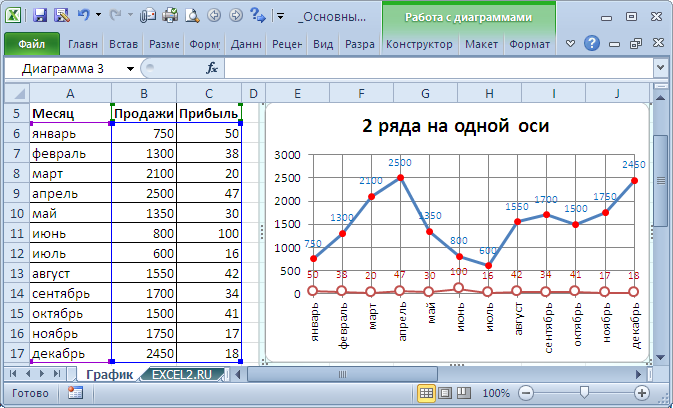 Теперь настало время узнать, как построить график в Excel.
Теперь настало время узнать, как построить график в Excel.
В первую очередь перед тем как построить график по таблице, нам нужно определиться какой тип графика мы будем использовать – график или точечную диаграмму. В случае если необходимо построить график по данным таблицы, используя значения как х, так и у, т.е. построить график x y в Excel, то в таком случае используется точечная диаграмма. Диаграмма График равномерно распределяет значения по оси х, т.е. при построении графика используются только значения у.
Тип график используется, когда необходимо построить график по данным для отображения тенденции по времени (по годам, месяцам и дням) или по категориям, в которых важен порядок. Данный тип применяется, если есть много данных и важен порядок их следования.
Тип точечная диаграмма применяется когда, необходимо построить график по данным для сравнения не менее двух наборов значений или пар данных. Данный тип диаграммы применяется для построения графика зависимости, когда точек данных немного, а данные представляют отдельные измерения.
Данный тип диаграммы применяется для построения графика зависимости, когда точек данных немного, а данные представляют отдельные измерения.
Разберем примеры данных типов.
Построить график в Excel по данным таблицы
Для примера рассмотрим, как построить график в Excel по данным изменения курса доллара за 2016 год.
Как построить график в Excel – Данные для построения графика
Выделяем всю таблицу. Заголовки столбцов будут использоваться для подписи данных. Переходим во вкладка «Вставка», в группе «Диаграммы» выбираем пункт «График».
Как построить график в Excel – График
В результате получаем график по данным таблицы:
Как построить график в Excel – График курса доллара за 2016 год
По построенному графику по таблице мы наглядно можем проследить тренд изменения курса валют по месяцам за 2016 год. Перейдем к построению графика по точкам в Excel.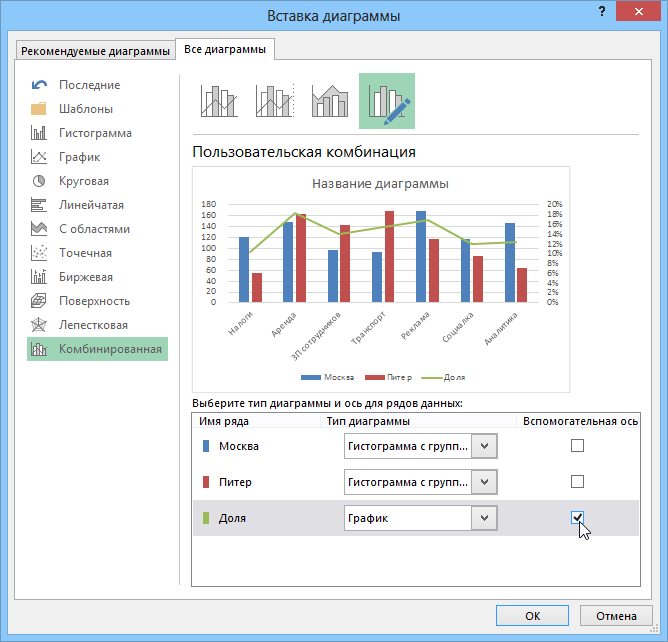
Построить график по точкам в Excel
Точечная диаграмма используется для того, чтобы построить график зависимости в Excel. Очень часто точечный график используется для того, чтобы построить график функции в Excel. Поэтому мы рассмотрим несколько примеров построения графиков функций.
Начнем с примера, в котором рассмотрим, как построить график квадратичной функции.
Создадим следующую таблицу:
Как построить график в Excel – Построение графика функции, исходные данные
В первом столбце (столбец А) у нас значения х с единичным шагов, во втором (столбец В) значения формулы квадратичной функции.
Исходные данные готовы. Переходим к построению графика функции. Выделяем всю таблицу, переходим во вкладку «Вставка», в группе «Диаграммы» выбираем пункт «Точечная с гладкими кривыми и маркерами».
Как построить график в Excel – Точечная диаграмма
Получаем следующий график функции:
Как построить график в Excel – Точечный график квадратичной функции
Вы также можете поработать с оформлением получившегося графика, применив к нему понравившийся стиль.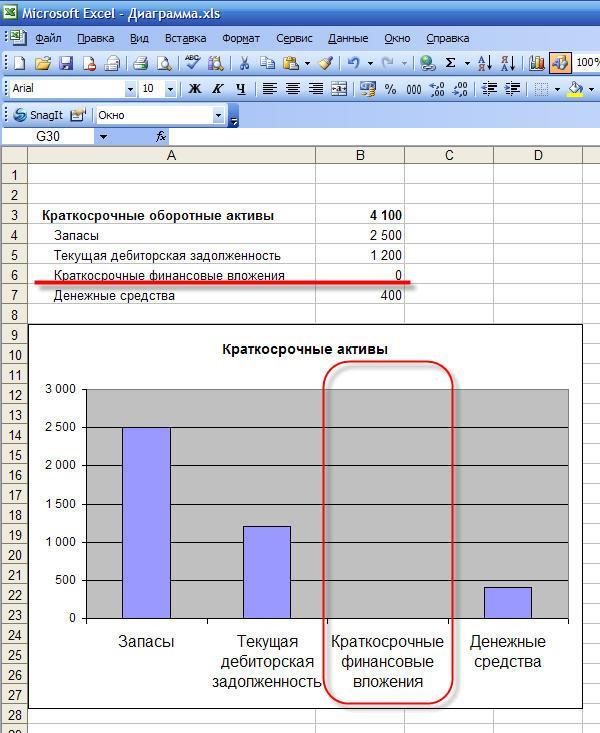
Как построить два графика в Excel
Перейдем к вопросу, как построить два графика в Excel. Добавим еще один график кубической параболы. Создадим в таблице еще один столбец (столбец С), в котором введем формулу кубической параболы. Теперь наша таблица выглядит следующим образом:
Как построить график в Excel – Расширение таблицы исходных данных
Теперь во вкладке «Конструктор» выбираем пункт «Выбрать данные».
Как построить график в Excel – Выбрать данные
В появившемся окне, Excel предлагает выбрать источник данных.
Как построить график в Excel – Выбор источника данных
Мы можем либо изменить «Диапазон данных для диаграммы», выбрав нашу обновленную таблицу; либо добавить еще один ряд с помощью кнопки «Добавить». Мы воспользуемся вторым способом, и просто добавим еще один ряд.
В открывшемся окне в поле «Имя ряда» выбираем ячейку с заголовком столбца, в поле «Значения Х» – выбираем первый столбец таблицы, «Значения У» – третий. Нажимаем кнопку «ОК».
Нажимаем кнопку «ОК».
Как построить график в Excel – Изменение ряда
Теперь в окне «Выбор источника данных» содержится два ряда:
Как построить график в Excel – Построить два графика
Нажимаем «ОК». И на нашей диаграмме уже отображаются два графика.
Как построить график в Excel – Два графика на одной точечной диаграмме
Для удобства добавим легенду и название диаграммы, и выберем желаемый стиль. Ну вот, график функции в Excel построен:
Как построить график в Excel – Графики функций
Теперь вы знаете, как построить график функции в Excel. Давайте рассмотрим, как быстро оформить график, и как переместить график.
Редактирование графика
Если вы хотите изменить размещение графика, то дважды кликаем по графику, и в «КОНСТРУКТОРЕ» выбираем «Переместить диаграмму».
Как построить график в Excel – Переместить диаграмму
В открывшемся диалоговом окне выбираем, где хотим разместить наш график.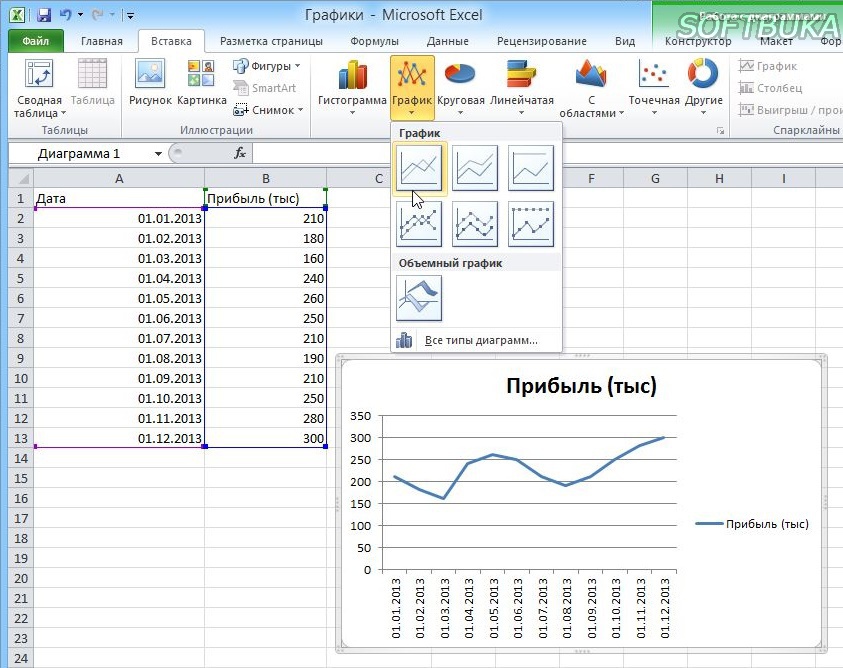
Как построить график в Excel – Перемещение диаграммы
Мы можем разместить наш график на отдельном листе с указанным в поле названием, для этого выбираем пункт «на отдельном листе».
В случае если необходимо перенести график на другой лист, то выбираем пункт «на имеющемся листе», и указываем лист, на который нужно переместить наш график.
Разместим график по данным таблицы на отдельном листе с названием «Курс доллара, 2016 год».
Как построить график в Excel – Перемещение графика на отдельный лист
Теперь книга Excel содержит лист с графиком, который выглядит следующим образом:
Как построить график в Excel – График курса доллара на отдельном листе
Поработаем с оформлением графика. С помощью Excel можно мгновенно, практически в один клик изменить внешний вид диаграммы, и добиться эффектного профессионального оформления.
Во вкладке «Конструктор» в группе «Стили диаграмм» находится коллекция стилей, которые можно применить к текущему графику.
Как построить график в Excel – Стили диаграмм
Для того чтобы применить понравившийся вам стиль достаточно просто щелкнуть по нему мышкой.
Как построить график в Excel – Коллекция стилей диаграмм
Теперь наш график полностью видоизменился.
Как построить график в Excel – График с оформлением
При необходимости можно дополнительно настроить желаемый стиль, изменив формат отдельных элементов диаграммы.
Ну вот и все. Теперь вы знаете, как построить график в Excel, как построить график функции, а также как поработать с внешним видом получившихся графиков. Если вам необходимо сделать диаграмму в Excel, то в этом вам поможет эта статья.
Как сделать круговую диаграмму в Excel
Круговые диаграммы используются для визуальной демонстрации относительных размеров частей целого, выраженных в процентах. Круговая диаграмма состоит из секторов, и в сумме они составляет 100%. Рассмотрим пример, как сделать круговую диаграмму в Excel.
Рассмотрим пример, как сделать круговую диаграмму в Excel.
Пусть у нас есть следующие исходные данные для построения круговой диаграммы:
Как сделать круговую диаграмму в Excel – Таблица исходных данных
Для того чтобы сделать круговую диаграмму по таблице, выделяем исходную таблицу, переходим вкладка «Вставка», группа «Диаграммы», и выбираем «Круговая». Теперь на нашем листе появилась круговая диаграмма.
Как сделать круговую диаграмму в Excel – Круговая диаграмма
Добавим подписи в круговой диаграмме, руководствуясь описанным способом в статье Как сделать подписи данных в диаграмме в Excel.
Как сделать круговую диаграмму в Excel – Круговая диаграмма с подписями данных
Если вы хотите сделать круговую диаграмму с процентами, для этого в верхнем правом углу рядом с диаграммой нажимаем на кнопку «Элементы диаграммы» и выбираем пункт «Дополнительные параметры».
Как сделать круговую диаграмму в Excel – Дополнительные параметры подписей данных
В открывшейся панели в разделе «Включать в подпись» ставим флаги для пунктов «имя категории», «доли» и «линии выноски». А также для удобочитаемости в пункте «Разделитель» выбираем «Новая строка».
Как сделать круговую диаграмму в Excel – Формат подписей данных
Теперь у нас есть круговая диаграмма с процентами и выглядит она так:
Как сделать круговую диаграмму в Excel – Диаграмма с процентами
Данная круговая диаграмма отображает процентное соотношение продажи товаров за январь месяц.
Теперь вы знаете, как сделать круговую диаграмму в Excel.
Как создать диаграмму в Excel
Здравствуй уважаемый читатель!
В этой статье речь пойдет о том, как создать диаграмму в Excel. Информация, которая отображается в диаграмме, может сказать пользователю намного больше, нежели куча таблиц и цифр, вы можете визуально видеть, как и что отображает ваша диаграмма.
Графики и диаграммы в Excel занимают достаточно значимое место, так как они одни из лучших инструментов для визуализации данных. Редко какой отчёт, обходится без диаграмм, особенно часто их используют в презентациях.
Буквально несколькими кликами можно создать диаграмму, подписать ее и своими глазами увидеть всю текущую информацию в доступном визуальном формате. Для того чтобы было удобно создание диаграмм в Excel, в программе предусмотрен целый раздел который отвечает за это с обширной группой вкладок «Работа с диаграммами».
А теперь, собственно, я думаю стоить рассказать, как создать диаграмму в Excel и поэтапно рассмотрим:
Создание диаграмм в Excel
С чего, же собственно, начинается создание диаграмм в Excel, первым делом нам надо исходные данные, исходя с которых и строится, собственно, диаграмма. Рассмотрим создание диаграмм в Excel пошагово:
- вы выделяете всю таблицу, вместе с подписанными столбиками и строками;
- выбираете вкладку «Вставка», переходите в блок «Диаграммы» и выбираете тип диаграммы, которую хотите создать;
Выбор и изменение типа диаграммы
Если же вы создали диаграмму, которая не удовлетворяет ваши требования, то в любой момент вы можете выбрать тот тип диаграмм, который максимально отвечают вашим требованиям.
Для выбора и изменения типа диаграммы нужно:
- во-первых, снова выделить всю вашу таблицу;
- во-вторых, входите в вкладку «Вставка», снова идём в блок «Диаграммы» и изменяем тип диаграммы из предложенных вариантов;
Замена строк и столбцов в диаграмме
Очень часто когда происходит построение диаграмм в Excel возникает путаница и путаю строки и столбцы или просто по ошибке не то было указано. Эту ошибку исправить легко, всего в пару шагов:
- шаг 1: вам нужно выделить вашу диаграмму, активизируется группа вкладок «Работа с диаграммами»;
- шаг 2: выбираете вкладку «Конструктор» и нажимаете пиктограмму «Строка/столбец» и всё данные по оси координат поменялись местами;
Изменяем название диаграммы
Итак, диаграмму мы создали, но это еще не последний шаг, ведь мы должны назвать ее, что бы не только мы, через некоторое время, знали, о чём идет речь, но и те, кто будет пользоваться созданной нами диаграммой.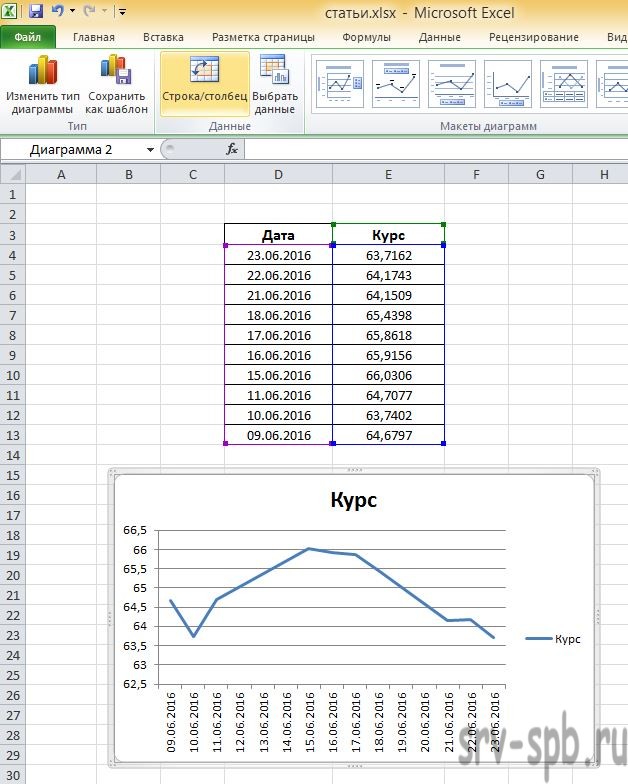 Итак, изменение диаграммы происходит очень быстро, всего в пару кликов:
Итак, изменение диаграммы происходит очень быстро, всего в пару кликов:
- во-первых, вы должны выделить вашу диаграмму, для появления в ленте меню группы вкладок «Работа с диаграммами»;
- во-вторых, выбираете вкладку меню «Макет» и нажимаете иконку «Название диаграммы», в выпадающем меню вы можете выбрать размещение названия диаграммы, для нас подходит пункт «Над диаграммой»;
- в-третьих, вы, собственно и называете свою диаграмму;
Работа с легендой диаграммы
Следующим шагом, это сделать легенду для нашей диаграммы. Легенда – это описание информации, которая есть в диаграмме. Обычно, по умолчанию, легенда автоматически размещается справа в диаграмме. Создание легенды для диаграммы можно следующим образом:
- выделяете свою готовую диаграмму и переходите в активизированную группу вкладок «Работа с диаграммами»;
- выбираете вкладку «Макет», выбираете пункт «Легенда» и с предоставленного списка выбираете подходящий вам вариант, например «Снизу»;
Подписи данных в диаграмме
Создание диаграмм в Excel заканчивается последним этапом работы с диаграммой, это подпись данных.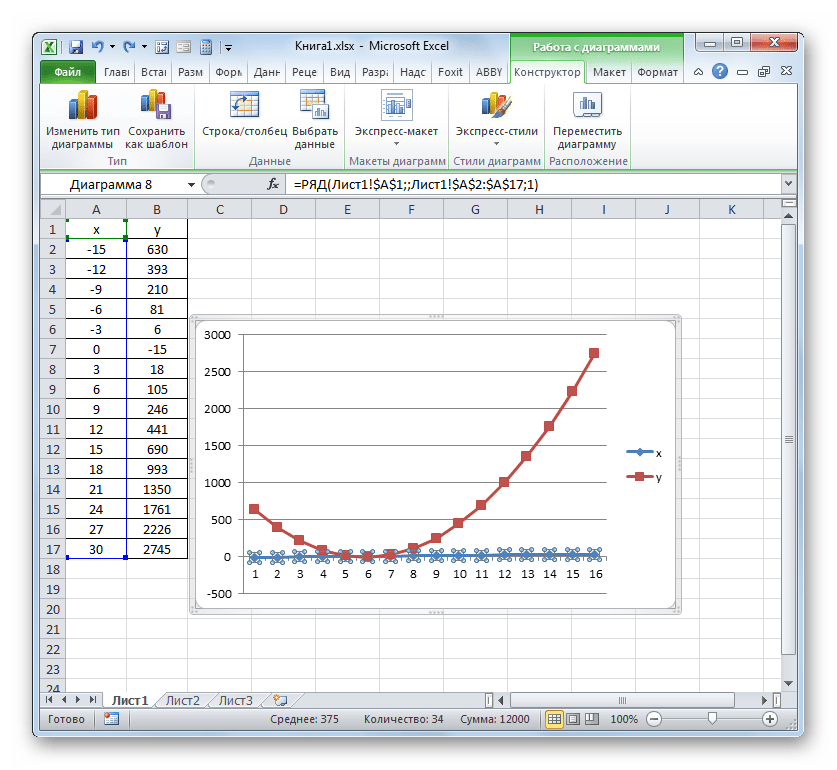 Эти вы сможете акцентировать внимание в какой-то точке с данными или на группу данных. Подпись поможет свободно оперировать полученными данными. Сделать ее можно так:
Эти вы сможете акцентировать внимание в какой-то точке с данными или на группу данных. Подпись поможет свободно оперировать полученными данными. Сделать ее можно так:
- как и всегда, первым пунктом, это выделение вашей диаграммы и переход к группе вкладок «Работа с диаграммами»;
- нажимаете столбец диаграммы, чтобы выделить нужный ряд данных, нажимаете еще разик по столику для выделения одной точки данных;
- переходите на вкладку «Макет», кликаете иконку «Подписи данных», и выбираете с выпадающего списка подходящий вам пункт, к примеру «У края, снаружи»;
Вот мы и рассмотрели тему, как создать диаграмму в Excel, надеюсь что информация вам была полезной и информативной.
До встречи в новых видео уроках!
Кто работает целый день, тому некогда зарабатывать деньги.
Джон Дэвисон Рокфеллер
youtube.com/v/dK-0ApdigLg?fs=1&hl=ru_RU»>
Статья помогла? Поделись ссылкой с друзьями, твитни или лайкни!
Видео: создание диаграммы — Excel
Создайте диаграмму (график), которая рекомендуется для ваших данных, почти так же быстро, как с помощью мастера диаграмм, который больше не доступен.
Создать диаграмму
Выберите данные, для которых вы хотите создать диаграмму.
Щелкните INSERT > Рекомендуемые графики .

На вкладке Рекомендуемые диаграммы прокрутите список диаграмм, рекомендуемых Excel для ваших данных, и щелкните любую диаграмму, чтобы увидеть, как будут выглядеть ваши данные.
Если вы не видите диаграмму, которая вам нравится, нажмите Все диаграммы , чтобы увидеть все доступные типы диаграмм.
Когда вы найдете понравившуюся диаграмму, щелкните ее> ОК .
Используйте кнопки Chart Elements , Chart Styles и Chart Filters , рядом с верхним правым углом диаграммы, чтобы добавить элементы диаграммы, такие как названия осей или метки данных, настроить внешний вид диаграммы или изменить данные, которые показаны на диаграмме.

Для доступа к дополнительным функциям дизайна и форматирования щелкните в любом месте диаграммы, чтобы добавить CHART TOOLS на ленту, а затем щелкните нужные параметры на вкладках DESIGN и FORMAT .
Хотите больше?
Скопируйте диаграмму Excel в другую программу Office
Создайте диаграмму от начала до конца
Диаграммы обеспечивают визуальное представление ваших данных, упрощая их анализ.
Например, я хочу создать диаграмму для продаж, чтобы увидеть, есть ли закономерность.
Я выбираю ячейки, которые хочу использовать для диаграммы, нажимаю кнопку Quick Analysis и щелкаю вкладку CHARTS .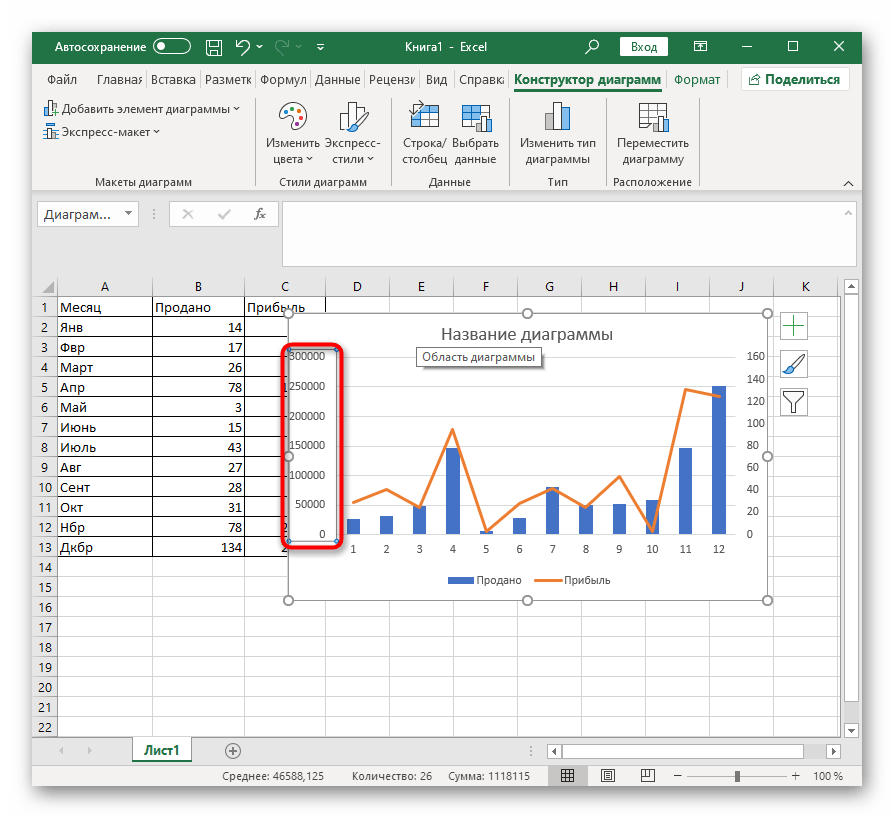
Excel отображает рекомендуемые диаграммы на основе данных в выбранных ячейках.
Вы можете навести курсор на каждый из них, чтобы увидеть, что лучше всего подходит для ваших данных.
Clustered Column отлично подходит для сравнения данных, поэтому я щелкаю по нему.
И теперь у меня есть привлекательная диаграмма данных.
Похоже, что летние месяцы медленнее, а зимние более загружены.
Далее, Создание круговых, столбчатых и линейных диаграмм .
Как сделать диаграмму (график) в Excel и сохранить как шаблон
В руководстве объясняются основы работы с диаграммами Excel и дается подробное руководство по созданию диаграммы в Excel. Вы также узнаете, как объединить два типа диаграмм, сохранить диаграмму в качестве шаблона диаграммы, изменить тип диаграммы по умолчанию, изменить размер и переместить диаграмму.
Каждому нужно создавать графики в Excel для визуализации данных или проверки последних тенденций.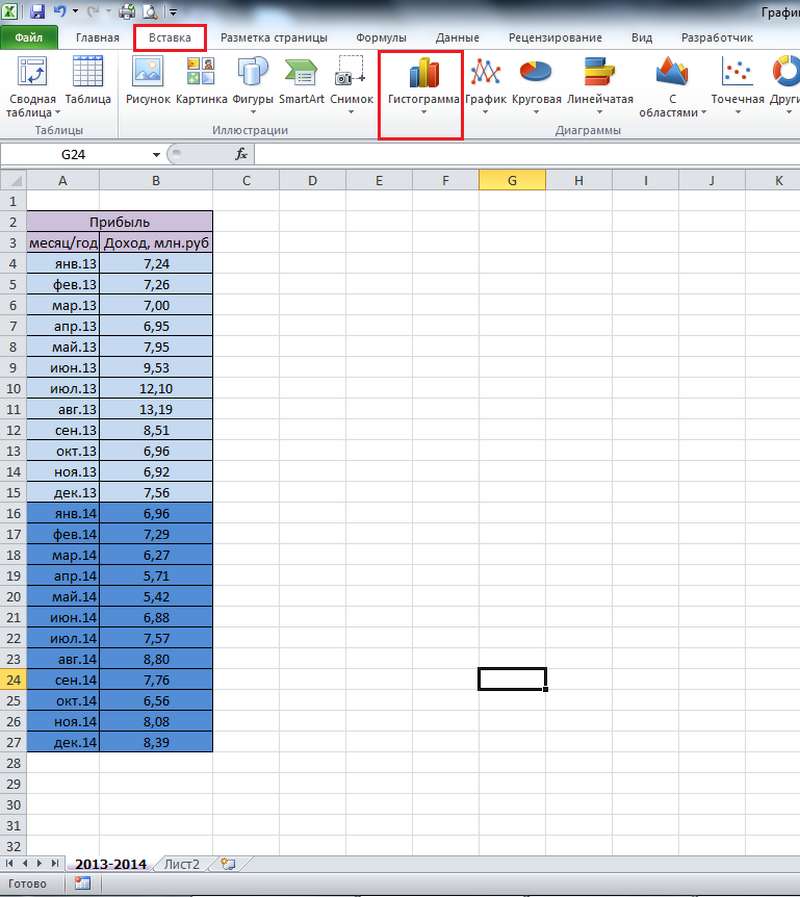 Microsoft Excel предоставляет множество мощных функций диаграмм, но может быть сложно найти необходимые параметры. Если у вас нет хорошего понимания различных типов диаграмм и типов данных, для которых они подходят, вы можете часами возиться с разными элементами диаграммы и все же в конечном итоге создать диаграмму, которая лишь отдаленно напоминает то, что вы представляли себе в уме.
Microsoft Excel предоставляет множество мощных функций диаграмм, но может быть сложно найти необходимые параметры. Если у вас нет хорошего понимания различных типов диаграмм и типов данных, для которых они подходят, вы можете часами возиться с разными элементами диаграммы и все же в конечном итоге создать диаграмму, которая лишь отдаленно напоминает то, что вы представляли себе в уме.
Этот учебник по диаграммам начинается с основ и шаг за шагом проводит вас через процесс создания диаграммы в Excel.И даже если вы новичок и практически не имеете опыта, вы сможете создать свой первый график Excel за считанные минуты и сделать так, чтобы он выглядел именно так, как вы хотите.
Основы работы с диаграммами Excel
Диаграмма , также известная как график , представляет собой графическое представление числовых данных, где данные представлены такими символами, как столбцы, столбцы, линии, срезы и т. Д. Обычно в Excel строят графики, чтобы лучше понимать большие объемы данных или взаимосвязь между различными подмножествами данных.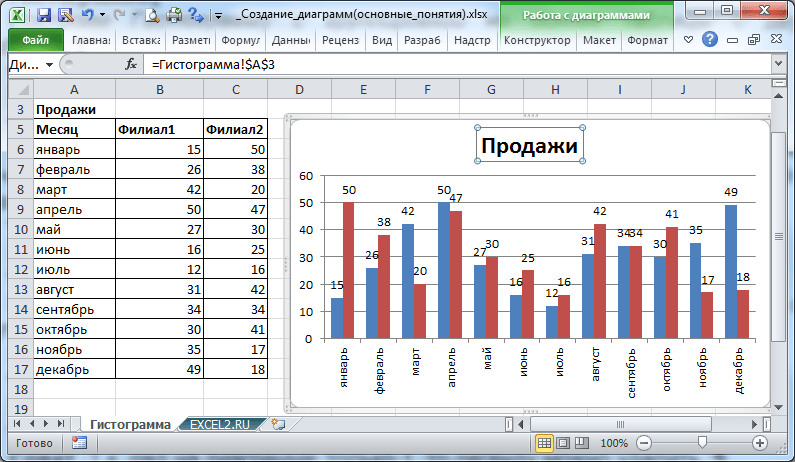
Microsoft Excel позволяет создавать множество различных типов графиков, таких как Гистограмма , Гистограмма , Линейная диаграмма , Круговая диаграмма , Диаграмма с областями , Пузырьковая диаграмма , Stock , Surface , Radar отображают графики и PivotChart .
ДиаграммыExcel содержат несколько элементов. Некоторые из этих элементов отображаются по умолчанию, другие могут быть добавлены и изменены вручную по мере необходимости.
| 1. Область диаграммы 2. Название диаграммы 3. Область графика 4. Горизонтальная ось (категория) 5. Вертикальная ось (значение) | 6. Заголовок оси 7. Точки данных ряда данных 8. Легенда диаграммы 9. Метка данных |
Как построить график в Excel
При создании графиков в Excel вы можете выбирать из множества типов диаграмм, чтобы представить ваши данные наиболее значимым для пользователей способом. Вы также можете создать комбинированный график, используя несколько типов диаграмм.
Вы также можете создать комбинированный график, используя несколько типов диаграмм.
Чтобы создать диаграмму в Excel, вы начинаете с ввода числовых данных на листе, а затем продолжаете выполнять следующие шаги.
1. Подготовьте данные для построения диаграммы
Для большинства диаграмм Excel, таких как гистограммы или столбчатые диаграммы, особого упорядочивания данных не требуется. Вы можете организовать данные в строки или столбцы, и Microsoft Excel автоматически определит наилучший способ построения данных на вашем графике (вы сможете изменить это позже).
Чтобы сделать красивую диаграмму Excel, могут быть полезны следующие моменты:
- В легенде диаграммы используются заголовки столбцов или данные в первом столбце. Excel автоматически выбирает данные для легенды на основе вашего макета данных.
- Данные в первом столбце (или заголовках столбцов) используются в качестве меток по оси X вашей диаграммы.

- Числовые данные в других столбцах используются для создания меток для оси Y .
В этом примере мы собираемся построить график на основе следующей таблицы.
2. Выберите данные для включения в диаграмму
Выберите все данные, которые вы хотите включить в график Excel. Обязательно выберите заголовки столбцов, если вы хотите, чтобы они отображались либо в легенде диаграммы, либо в метках осей.
- Если вы хотите создать диаграмму на основе смежных ячеек , вы можете выбрать только одну ячейку, и Excel автоматически включит все смежные ячейки, содержащие данные.
- Чтобы создать график на основе данных в соседних ячейках, отличных от — , выберите первую ячейку или диапазон ячеек, удерживайте нажатой клавишу CTRL и выберите другие ячейки или диапазоны. Обратите внимание, что вы можете нанести несмежные ячейки или диапазоны на диаграмму, только если выделение образует прямоугольник.

Наконечник. Чтобы выбрать все используемые ячейки на листе, поместите курсор в первую ячейку используемого диапазона (нажмите Ctrl + Home, чтобы перейти к A1), а затем нажмите Ctrl + Shift + End, чтобы расширить выделение до последней использованной ячейка (правый нижний угол диапазона).
3. Вставьте диаграмму в лист Excel
Чтобы добавить график на текущий лист, перейдите на вкладку Вставить > группу Диаграммы и щелкните тип диаграммы, который вы хотите создать.
В Excel 2013 и Excel 2016 вы можете нажать кнопку Рекомендуемые диаграммы , чтобы просмотреть галерею предварительно настроенных графиков, которые наилучшим образом соответствуют выбранным данным.
В этом примере мы создаем трехмерную столбчатую диаграмму. Для этого щелкните стрелку рядом со значком столбчатой диаграммы и выберите один из подтипов диаграммы в категории «Трехмерный столбец».
Для просмотра других типов диаграмм щелкните ссылку Дополнительные столбчатые диаграммы… внизу.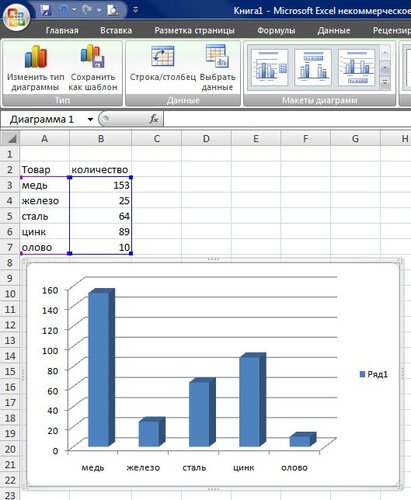 Откроется диалоговое окно Вставить диаграмму , и вы увидите список доступных подтипов столбчатой диаграммы вверху. Вы также можете выбрать другие типы графиков в левой части диалогового окна.
Откроется диалоговое окно Вставить диаграмму , и вы увидите список доступных подтипов столбчатой диаграммы вверху. Вы также можете выбрать другие типы графиков в левой части диалогового окна.
Ну, в общем, готово.График помещается на ваш текущий рабочий лист в виде встроенной диаграммы. Вот трехмерная столбчатая диаграмма, созданная Excel для наших данных:
Диаграмма уже выглядит красиво, и все же вы можете сделать несколько настроек и улучшений, как описано в разделе Настройка диаграмм Excel.
Создайте комбинированный график в Excel для объединения двух типов диаграмм
Если вы хотите сравнить различные типы данных на графике Excel, создание комбинированной диаграммы — правильный путь. Например, вы можете объединить столбчатую диаграмму или диаграмму с областями с линейной диаграммой для представления разнородных данных, например, общего дохода и количества проданных товаров.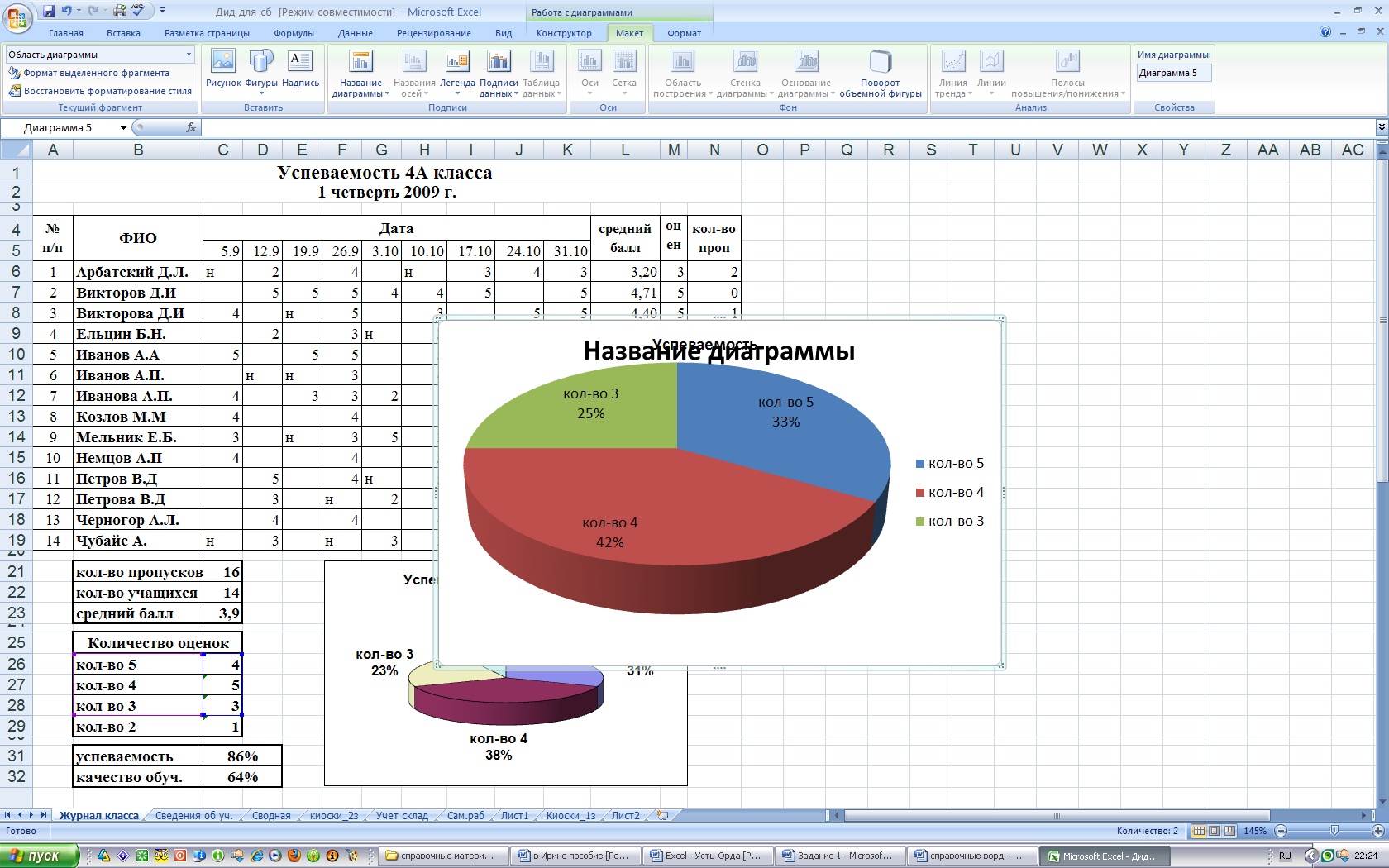
В Microsoft Excel 2010 и более ранних версиях создание комбинированной диаграммы было обременительной задачей, подробные шаги объясняются командой Microsoft в следующей статье: Объединение типов диаграмм, добавление второй оси. В Excel 2013 и Excel 2016 эти длинные рекомендации превращаются в четыре быстрых шага.
- Выберите данные, которые нужно отобразить на диаграмме. В этом примере мы выбираем следующую таблицу Fruit Sales , в которой перечислены проданные суммы и средние цены.
- На вкладке Вставить нажмите кнопку запуска диалогового окна рядом с Диаграммы , чтобы открыть диалоговое окно Вставить диаграмму .
- В диалоговом окне Insert Chart перейдите на вкладку All Charts и выберите категорию Combo .
В верхней части диалогового окна вы увидите несколько предварительно определенных комбинированных диаграмм, которые помогут вам быстро начать работу.
 Вы можете щелкнуть по каждому из них, чтобы просмотреть предварительный просмотр диаграммы, и есть большая вероятность, что диаграмма вам понравится.Да, второй график — Clustered Column and Line on Secondary Axis — хорошо подойдет для наших данных.
Вы можете щелкнуть по каждому из них, чтобы просмотреть предварительный просмотр диаграммы, и есть большая вероятность, что диаграмма вам понравится.Да, второй график — Clustered Column and Line on Secondary Axis — хорошо подойдет для наших данных. Учитывая, что наши ряды данных ( Amount и Price ) имеют разные масштабы, нам действительно нужна вторичная ось в одном из них, чтобы четко видеть значения для обоих рядов на графике. Если ни одна из предопределенных комбинированных диаграмм, отображаемых Excel, не имеет вторичной оси, просто выберите ту, которая вам больше всего нравится, и установите флажок Secondary Axis для одной из серий данных.
Если вас не совсем устраивает какой-либо из заранее подготовленных комбинированных графиков, выберите тип Custom Combination (последний со значком пера) и выберите нужный тип диаграммы для каждой серии данных.
- Щелкните кнопку ОК, чтобы вставить комбинированную диаграмму в лист Excel.
 Готово!
Готово!
Наконец, вы можете добавить несколько штрихов, например, ввести заголовок диаграммы и добавить заголовки осей. Заполненная комбинационная таблица может выглядеть примерно так:
Настройка диаграмм Excel
Как вы только что видели, создать диаграмму в Excel очень просто.Но после того, как вы добавили диаграмму, вы можете изменить некоторые элементы по умолчанию, чтобы создать изящную привлекательную диаграмму.
В последних версиях Microsoft Excel 2013 и Excel 2016 было внесено множество улучшений в функции диаграмм и добавлен новый способ доступа к параметрам форматирования диаграммы.
Всего существует 3 способа настройки диаграмм в Excel 2016 и Excel 2013.
- Выберите диаграмму и найдите необходимые параметры на вкладках Работа с диаграммами на ленте Excel.
- Щелкните правой кнопкой мыши элемент на диаграмме и выберите соответствующий пункт контекстного меню. Например, вот контекстное меню для настройки заголовка диаграммы:
- Используйте кнопки настройки диаграммы на объекте.
 Эти кнопки появляются в правом верхнем углу диаграммы, как только вы нажимаете на нее.
Эти кнопки появляются в правом верхнем углу диаграммы, как только вы нажимаете на нее.Элементы диаграммы кнопка. Он запускает контрольный список всех элементов, которые вы можете изменить или добавить в свой график, и показывает только те элементы, которые применимы к выбранному типу диаграммы.Кнопка «Элементы диаграммы» поддерживает предварительный просмотр в реальном времени, поэтому, если вы не уверены, что представляет собой определенный элемент, наведите на него указатель мыши, и вы увидите, как будет выглядеть ваш график, если вы выберете эту опцию.
Стили диаграмм кнопка. Он позволяет быстро изменять стили и цвета диаграмм.
Фильтры диаграммы кнопка. Он позволяет отображать или скрывать данные, отображаемые на вашей диаграмме.
Для получения дополнительных опций нажмите кнопку Элементы диаграммы , найдите в контрольном списке элемент, который вы хотите добавить или настроить, и щелкните стрелку рядом с ним.
 Панель форматирования диаграммы появится справа от вашего рабочего листа, где вы можете выбрать нужные параметры:
Панель форматирования диаграммы появится справа от вашего рабочего листа, где вы можете выбрать нужные параметры:
Надеюсь, этот краткий обзор функций настройки диаграмм помог вам получить общее представление о том, как вы можете изменять диаграммы в Excel. В следующем уроке мы подробно рассмотрим, как настраивать различные элементы диаграммы, например:
Сохранение вашего любимого графика в виде шаблона диаграммы Excel
Если вам действительно нравится только что созданная диаграмма, вы можете сохранить ее как шаблон диаграммы (.crtx), а затем примените этот шаблон к другим графикам, которые вы создаете в Excel.
Как создать шаблон диаграммы
В Excel 2013 и 2016, чтобы сохранить график в качестве шаблона диаграммы, щелкните диаграмму правой кнопкой мыши и выберите Сохранить как шаблон во всплывающем меню:
В Excel 2010 и более ранних версиях функция «Сохранить как шаблон » находится на ленте, на вкладке «Дизайн »> группа « Тип ».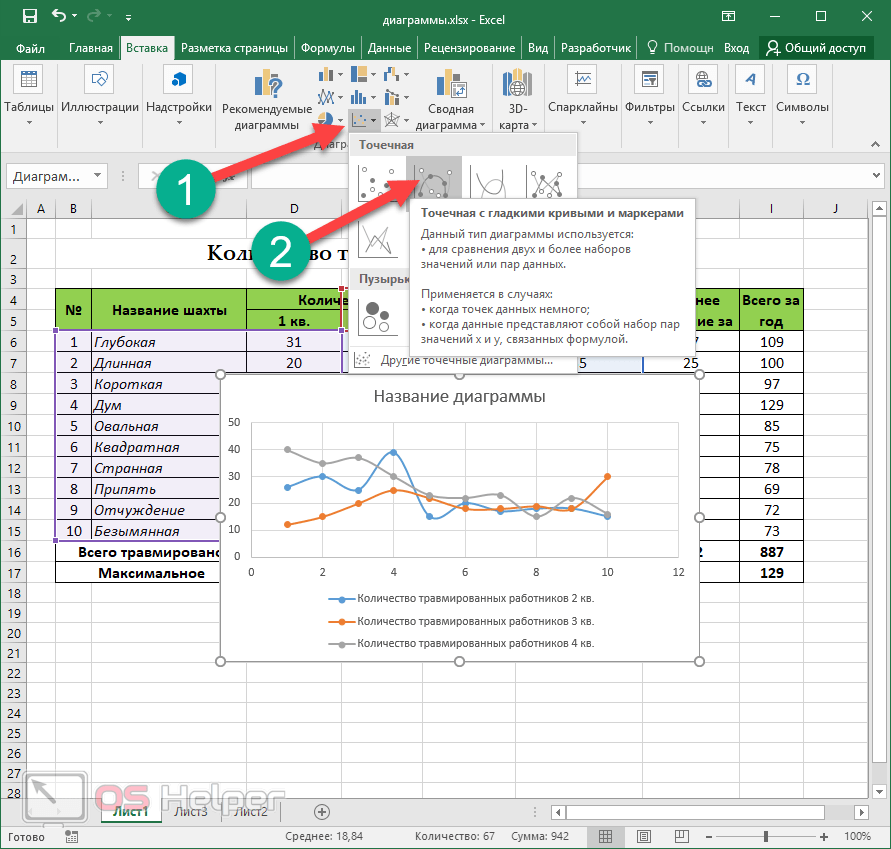
При выборе опции Сохранить как шаблон открывается диалоговое окно Сохранить шаблон диаграммы , в котором вы вводите имя шаблона и нажимаете кнопку Сохранить .
По умолчанию вновь созданный шаблон диаграммы сохраняется в специальной папке Charts . Все шаблоны диаграмм, хранящиеся в этой папке, автоматически добавляются в папку Templates , которая появляется в диалоговых окнах Insert Chart и Change Chart Type , когда вы создаете новый или изменяете существующий график в Excel.
Имейте в виду, что только шаблоны, которые были сохранены в папке Charts , отображаются в папке Templates в Excel.Поэтому убедитесь, что вы не изменили папку назначения по умолчанию при сохранении шаблона.
Наконечник. Если вы загрузили несколько шаблонов диаграмм из Интернета и хотите, чтобы они отображались в вашем Excel при построении диаграммы, сохраните загруженный шаблон в виде файла . crtx в папке Charts :
crtx в папке Charts :
C: \ Users \ User_name \ AppData \ Roaming \ Microsoft \ Templates \ Charts
Как применить шаблон диаграммы
Чтобы создать диаграмму в Excel на основе определенного шаблона диаграммы, откройте диалоговое окно «Вставить диаграмму », щелкнув на ленте панель запуска диалогового окна в группе Диаграммы .На вкладке All Charts перейдите в папку Templates и щелкните шаблон, который хотите применить.
Чтобы применить шаблон диаграммы к существующему графику , щелкните график правой кнопкой мыши и выберите Изменить тип диаграммы из контекстного меню. Или перейдите на вкладку Design и нажмите Изменить тип диаграммы в группе Тип .
В любом случае, откроется диалоговое окно Изменить тип диаграммы , вы найдете нужный шаблон в папке Шаблоны и щелкните по нему.
Как удалить шаблон диаграммы в Excel
Чтобы удалить шаблон графика, откройте диалоговое окно « Вставить диаграмму », перейдите в папку «Шаблоны » и нажмите кнопку « Управление шаблонами » в нижнем левом углу.
При нажатии кнопки « Manage Templates » откроется папка Charts со всеми существующими шаблонами. Щелкните правой кнопкой мыши шаблон, который вы хотите удалить, и выберите в контекстном меню Удалить .
Использование диаграммы по умолчанию в Excel
Диаграмма по умолчанию вExcel позволяет сэкономить время. Если вам срочно нужен график или вы просто хотите быстро взглянуть на определенные тенденции в ваших данных, вы можете создать диаграмму в Excel одним нажатием клавиши! Просто выберите данные для включения в график и нажмите один из следующих ярлыков:
- Alt + F1, чтобы вставить диаграмму по умолчанию в текущий рабочий лист.
- F11, чтобы создать диаграмму по умолчанию на новом листе.
Как изменить тип диаграммы по умолчанию в Excel
Когда вы строите график в Excel, формат диаграммы по умолчанию — двухмерная гистограмма.
Чтобы изменить формат графика по умолчанию, выполните следующие действия:
- Щелкните панель запуска диалогового окна рядом с диаграммами .

- В диалоговом окне «Вставить диаграмму» щелкните правой кнопкой мыши диаграмму (или шаблон диаграммы в папке «Шаблоны ») и выберите в контекстном меню параметр « Установить как диаграмму по умолчанию» .
- Щелкните OK, чтобы сохранить изменения и закрыть диалоговое окно.
Изменение размера диаграммы в Excel
Чтобы изменить размер графика Excel, щелкните по нему, а затем перетащите маркеры изменения размера до нужного размера.
В качестве альтернативы вы можете ввести желаемую высоту и ширину диаграммы в поля Высота фигуры и Ширина фигуры на вкладке Формат в группе Размер :
Для получения дополнительных опций нажмите кнопку запуска диалогового окна рядом с Размер и настройте необходимые параметры на панели.
Перемещение диаграммы в Excel
Когда вы создаете график в Excel, он автоматически внедряется на тот же рабочий лист, что и исходные данные.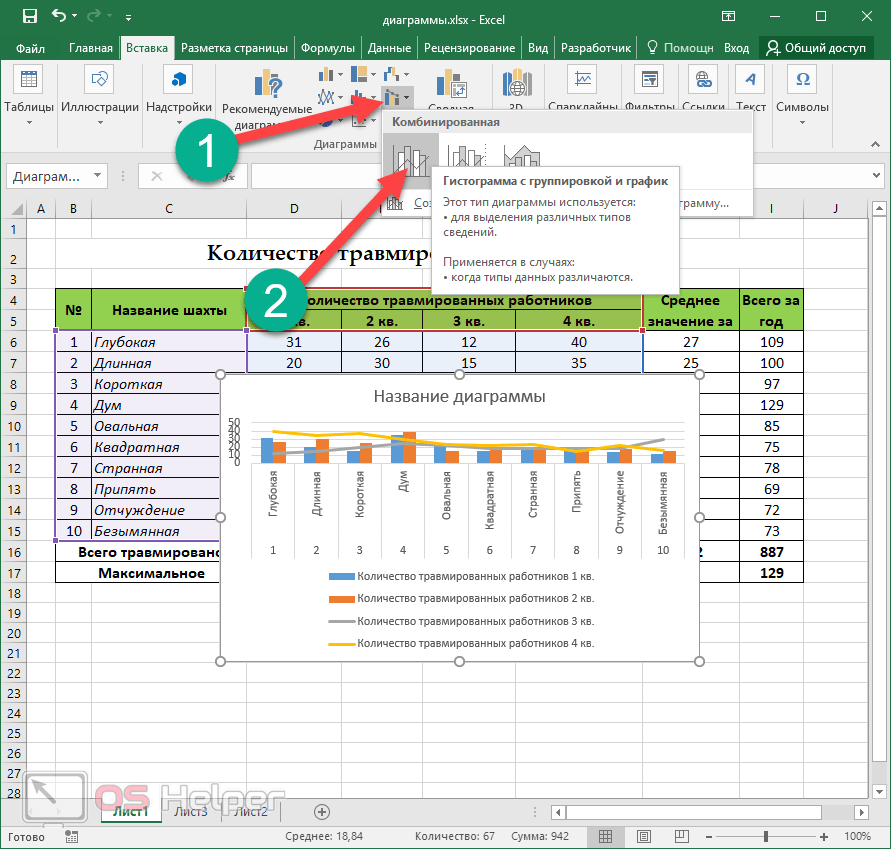 Вы можете переместить диаграмму в любое место на листе, перетащив ее мышью.
Вы можете переместить диаграмму в любое место на листе, перетащив ее мышью.
Если вам удобнее работать с графиком на отдельном листе, вы можете переместить его туда следующим образом.
- Выберите диаграмму, перейдите на вкладку Design на ленте и нажмите кнопку Move Chart .
- В диалоговом окне « Переместить диаграмму » нажмите Новый лист . Если вы планируете вставить в книгу несколько листов диаграмм, дайте новому листу какое-нибудь описательное имя и нажмите OK.
Если вы хотите переместить диаграмму на существующий лист, отметьте опцию Object In , а затем выберите нужный рабочий лист в раскрывающемся списке.
Чтобы экспортировать диаграмму куда-нибудь за пределы Excel, щелкните правой кнопкой мыши границу диаграммы и выберите Копировать .Затем откройте другую программу или приложение и вставьте туда график. Вы можете найти несколько других методов сохранения диаграмм в следующем руководстве: Как сохранить диаграмму Excel как изображение.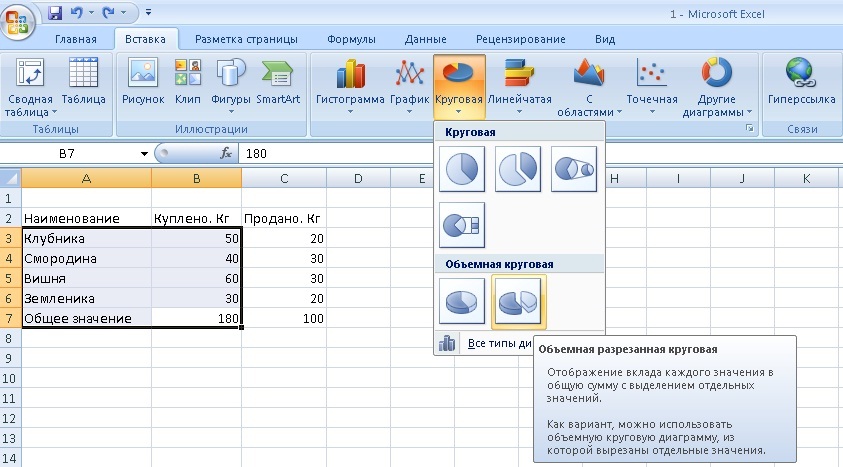
Вот как вы составляете диаграммы в Excel. Надеюсь, этот обзор основных функций диаграммы помог вам встать на правильную ногу. В следующем руководстве мы предоставим подробные инструкции по настройке различных элементов диаграммы, таких как заголовок диаграммы, оси, метки данных и так далее. А пока вы можете просмотреть другие учебники по диаграммам, которые у нас есть (ссылки находятся в конце этой статьи).Благодарю вас за чтение и с нетерпением жду встречи с вами в нашем блоге на следующей неделе!
Вас также может заинтересовать
Как создать сводную диаграмму в Excel | Small Business
Электронные таблицы Excel часто могут содержать большие объемы данных, относящихся к широким категориям. Например, в электронной таблице продаж могут регистрироваться продажи продуктов в нескольких отделах или в рамках разных типов оптовой торговли с разными относительными цифрами продаж. В дополнение к полному отслеживанию продаж ваших продуктов, вы можете составить график отдельных категорий, чтобы оценить относительный успех каждой из них. Вы можете сделать это, создав сводную диаграмму, в которой используются промежуточные итоги из столбцов данных, а не данные в отдельных ячейках.
Вы можете сделать это, создав сводную диаграмму, в которой используются промежуточные итоги из столбцов данных, а не данные в отдельных ячейках.
Сортировка данных
Выберите ячейки, содержащие ваши данные.
Щелкните «Данные» на ленте Excel.
Щелкните «Сортировка» на вкладке «Сортировка и фильтр», чтобы открыть диалоговое окно «Сортировка».
Щелкните раскрывающийся список с надписью «Сортировать по» и выберите одно из полей этого поля. Например, чтобы создать сводную диаграмму, основанную на итогах каждого из четырех продуктов отдела, выберите «Отдел».«
Суммировать с промежуточными итогами
Нажмите« Промежуточный итог »в группе« Структура »на ленте, чтобы открыть диалоговое окно« Промежуточный итог ».
Щелкните раскрывающийся список с надписью« При каждом изменении в ». Выберите поле, которое вы использовали для сортировки
Установите флажок для этого же поля в разделе «Добавить промежуточный итог в.»
Нажмите «ОК», чтобы добавить новую панель, которая управляет промежуточными итогами в левой части вашей электронной таблицы.
Нажмите «- «символы, чтобы свернуть данные и отобразить только промежуточные итоги.
Диаграмма сводных данных
Нажмите «Вставить» на ленте Excel. Щелкните «Круговая диаграмма» в группе «Диаграммы» и выберите один из параметров «Двухмерная круговая диаграмма», чтобы создать пустую диаграмму.
Щелкните диаграмму правой кнопкой мыши. Нажмите «Выбрать данные», чтобы открыть диалоговое окно «Выбор источника данных».
Нажмите кнопку «Изменить» в поле «Записи легенды», чтобы открыть диалоговое окно «Редактировать серию».
Щелкните кнопку справа от поля «Название серии». Выделите ячейки, содержащие метки категорий.В этом примере эти метки представляют собой названия четырех отделов.
Щелкните кнопку справа от поля «Значения серии». Выделите ячейки, содержащие промежуточные итоги. В этом примере эти промежуточные итоги представлены в долларах.
Нажмите «ОК», чтобы закрыть диалоговые окна и вставить сводную диаграмму.
Ссылки
Ресурсы
Биография писателя
Райан Менезес — профессиональный писатель и блоггер. Он получил степень бакалавра журналистики в Бостонском университете и написал статьи для Американского союза гражданских свобод, маркетинговой фирмы InSegment и службы управления проектами Assembla.Он также является членом Mensa и Американской ассоциации парламентских дебатов.
Как создавать интерактивные диаграммы в Excel
Продолжая мою серию панелей мониторинга, которая началась с Search Engine Land и продолжилась в Marketing Land, когда вся аналитическая колонка была перенесена в Marketing Land, в этом посте будут обсуждаться интерактивные диаграммы. Когда вы создаете информационную панель, пространство минимально, поэтому вы найдете способы консолидировать свои данные и позволить пользователю панели управления различными способами манипулировать одной диаграммой.
Excel предлагает множество интерактивных элементов управления, которые делают это возможным. Я первым признаю, что работа с интерактивными элементами управления была для меня действительно пугающей, когда я только начинал. В них было много движущихся частей. Но как только вы поймете, как они работают, и изучите пару основных функций, они станут интуитивно понятными в использовании.
График, который мы будем создавать
Вот диаграмма, которую вы узнаете из видео ниже:
Необходимые функции
Вот несколько функций, которые я регулярно использую с интерактивными диаграммами:
VLOOKUP: это, возможно, швейцарский армейский нож Excel для маркетологов.Он позволяет извлекать значения из набора данных, сопоставляя одну общую точку данных из другого набора данных. Вы можете узнать больше из этого ресурса Excel от Distilled.
ИНДЕКС: функция ИНДЕКС является более гибкой версией ВПР. Вы можете узнать больше о том, как его использовать здесь.
ЕСЛИ: функция ЕСЛИ позволяет применять к вашим данным логическую логику. Вы можете узнать, как использовать эту мощную функцию в маркетинге здесь.
Я использовал только функции ИНДЕКС и ЕСЛИ для создания диаграммы, изображенной выше.
Пример использования
Существует множество способов использования интерактивных диаграмм Excel с аналитическими данными. Например, вы можете настроить его так, чтобы отображался только трафик (или доход, или что-то еще) от конкретного:
- год
- страна
- поисковая система
- средний
- социальная сеть Платформа
- (мобильный, планшет, настольный)
Вы уловили идею. По сути, любым способом, которым вы можете сегментировать данные в своем программном обеспечении для аналитики, вы можете сегментировать в диаграммах или таблицах Excel с помощью интерактивных элементов управления.
Excel файл для загрузки
Если вы хотите загрузить файл Excel, который я использую в демонстрации, вы можете получить его здесь.


 1
1 1
1 В приведенном ниже примере таблица расширяется, чтобы включить дополнительные категории и последовательности данных.
В приведенном ниже примере таблица расширяется, чтобы включить дополнительные категории и последовательности данных.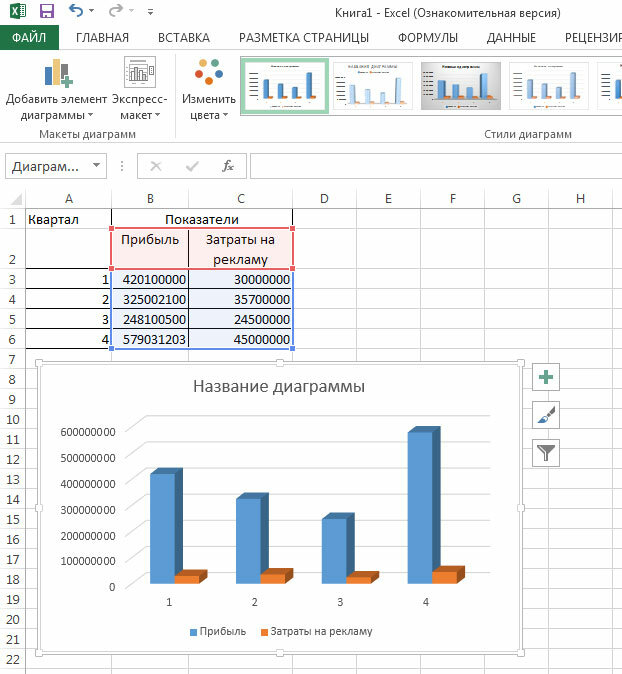 Вы также можете изменить данные, щелкнув диаграмму и отредактировать данные на листах Excel.
Вы также можете изменить данные, щелкнув диаграмму и отредактировать данные на листах Excel.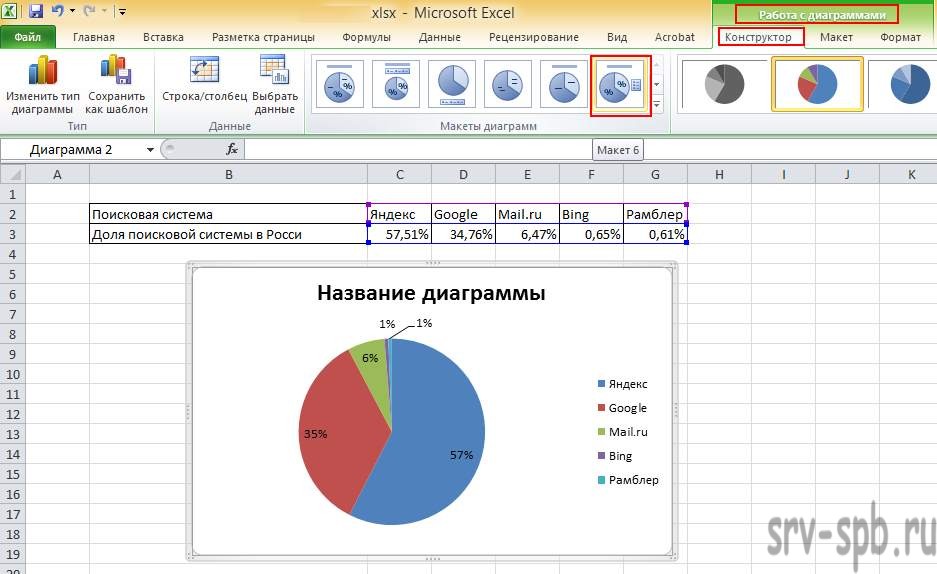
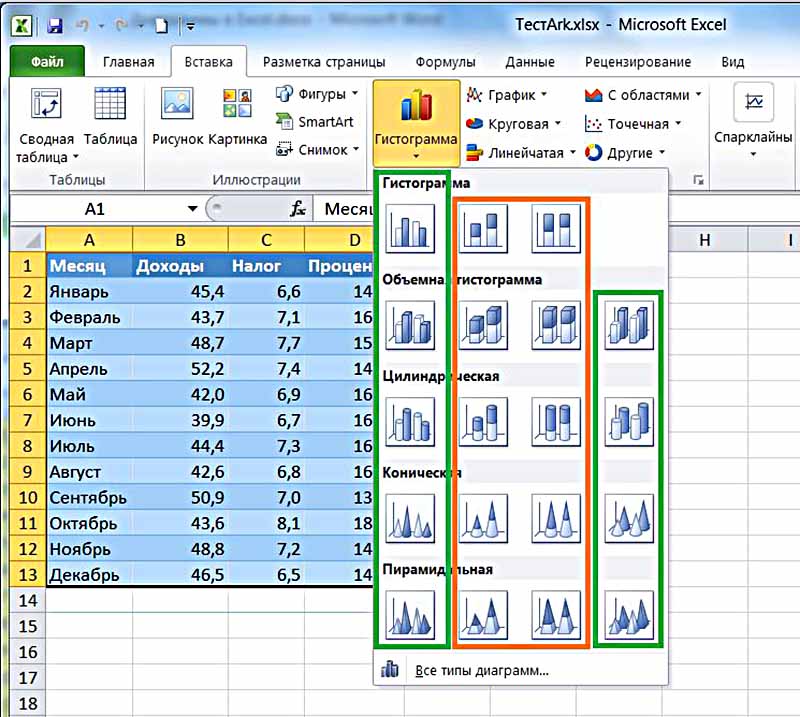
 1
1 1
1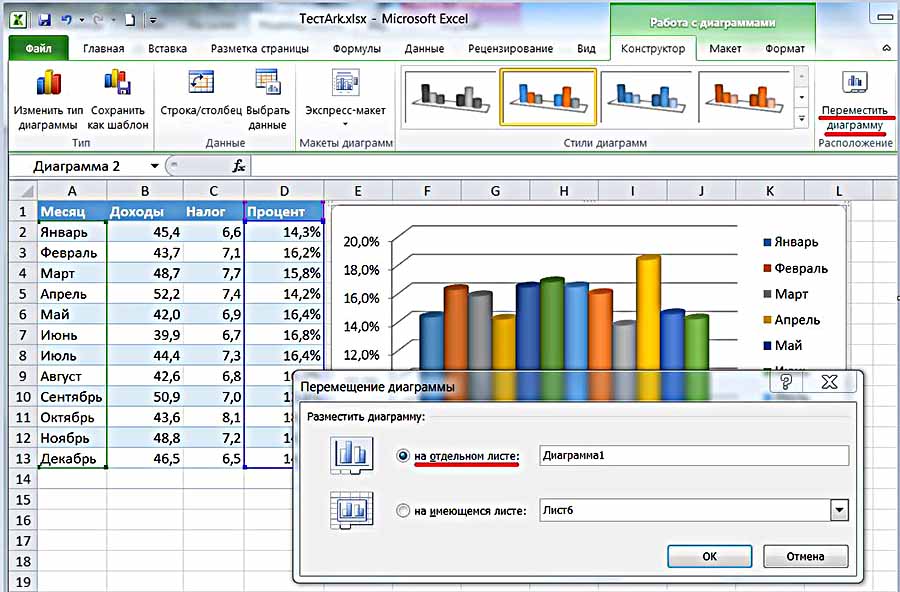 В приведенном ниже примере таблица расширяется, чтобы включить дополнительные категории и последовательности данных.
В приведенном ниже примере таблица расширяется, чтобы включить дополнительные категории и последовательности данных.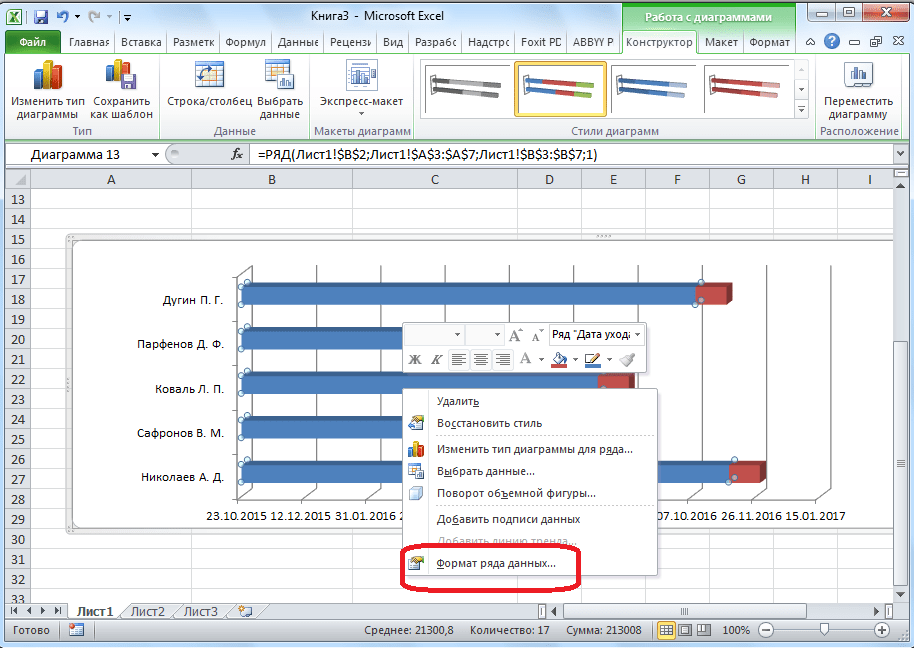

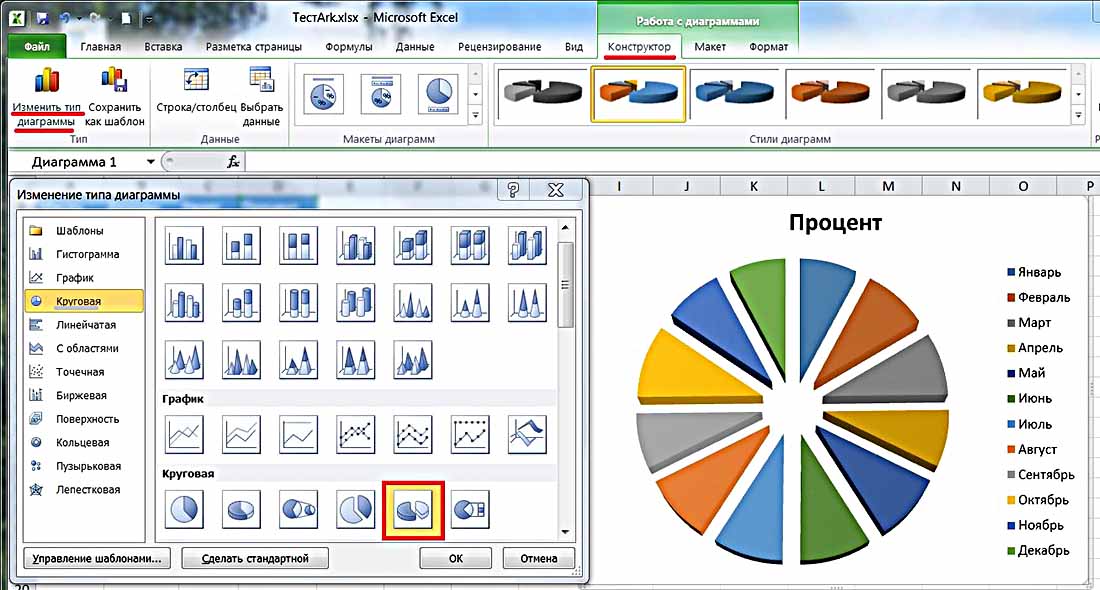

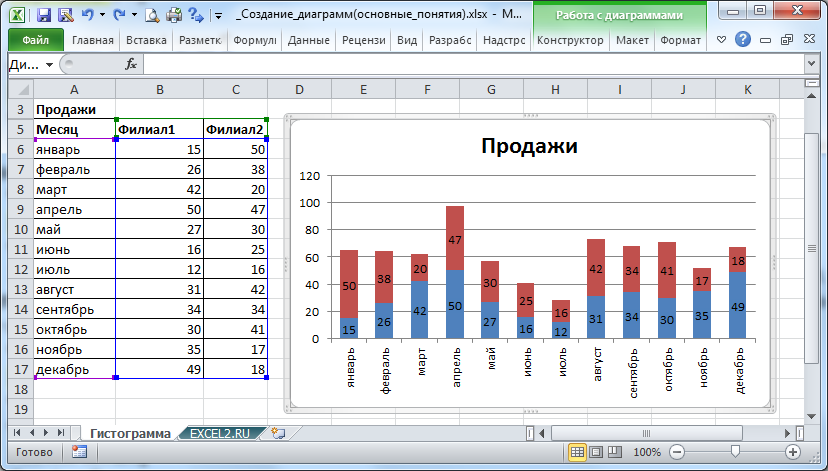
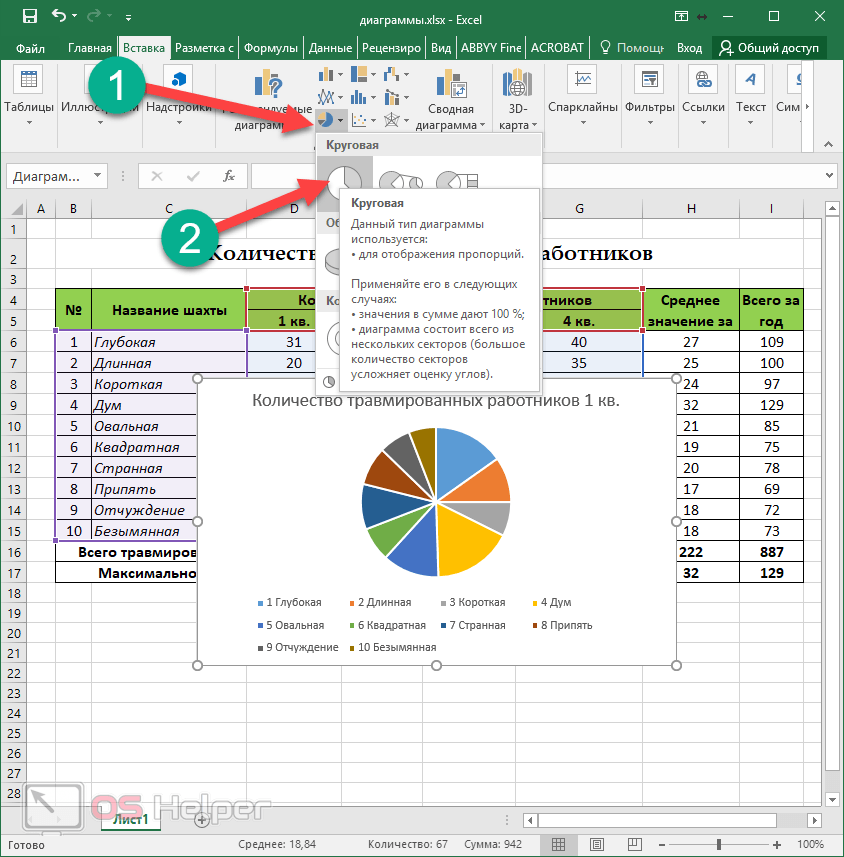
 ..
..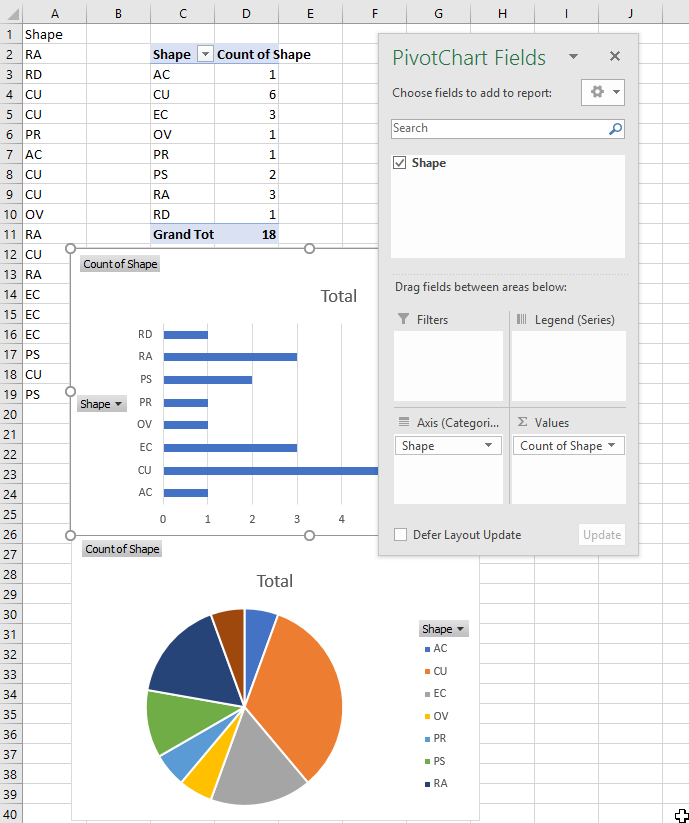

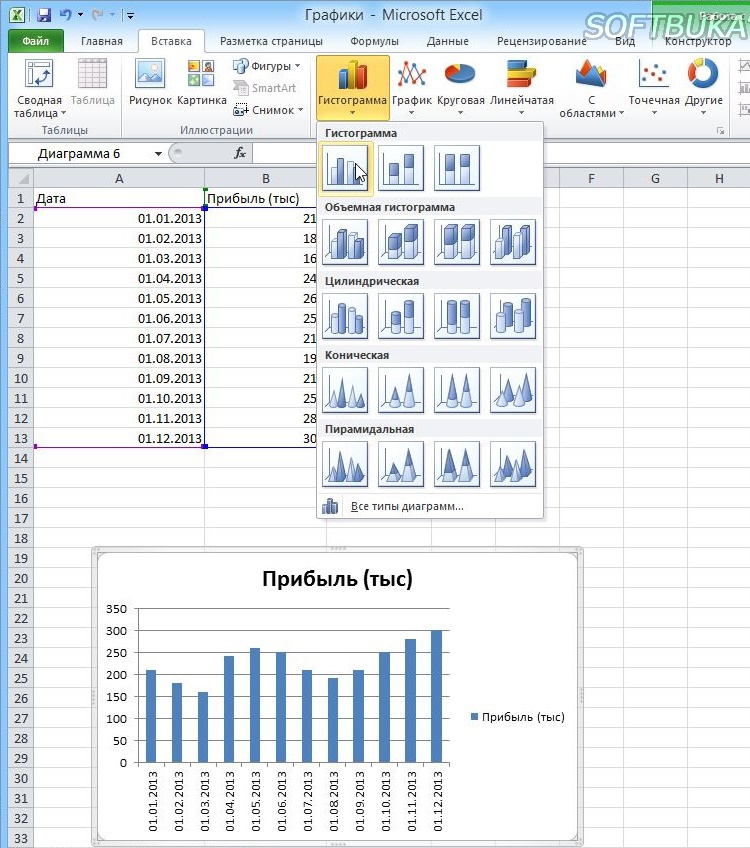
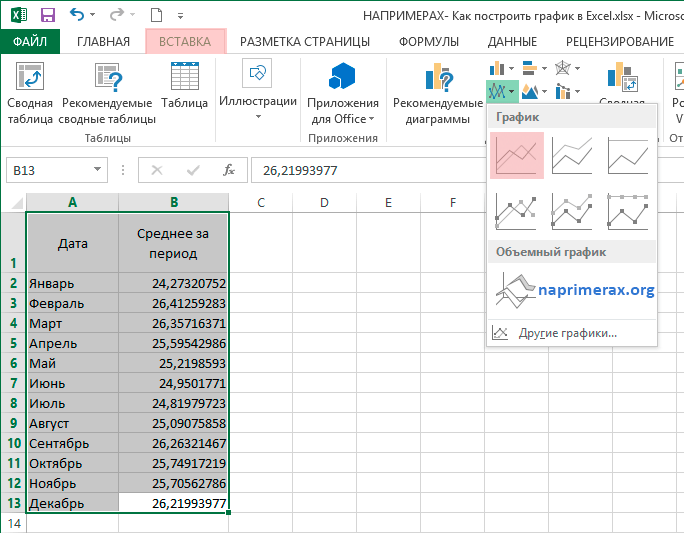
 Вы можете щелкнуть по каждому из них, чтобы просмотреть предварительный просмотр диаграммы, и есть большая вероятность, что диаграмма вам понравится.Да, второй график — Clustered Column and Line on Secondary Axis — хорошо подойдет для наших данных.
Вы можете щелкнуть по каждому из них, чтобы просмотреть предварительный просмотр диаграммы, и есть большая вероятность, что диаграмма вам понравится.Да, второй график — Clustered Column and Line on Secondary Axis — хорошо подойдет для наших данных.  Готово!
Готово! Эти кнопки появляются в правом верхнем углу диаграммы, как только вы нажимаете на нее.
Эти кнопки появляются в правом верхнем углу диаграммы, как только вы нажимаете на нее. Панель форматирования диаграммы появится справа от вашего рабочего листа, где вы можете выбрать нужные параметры:
Панель форматирования диаграммы появится справа от вашего рабочего листа, где вы можете выбрать нужные параметры: