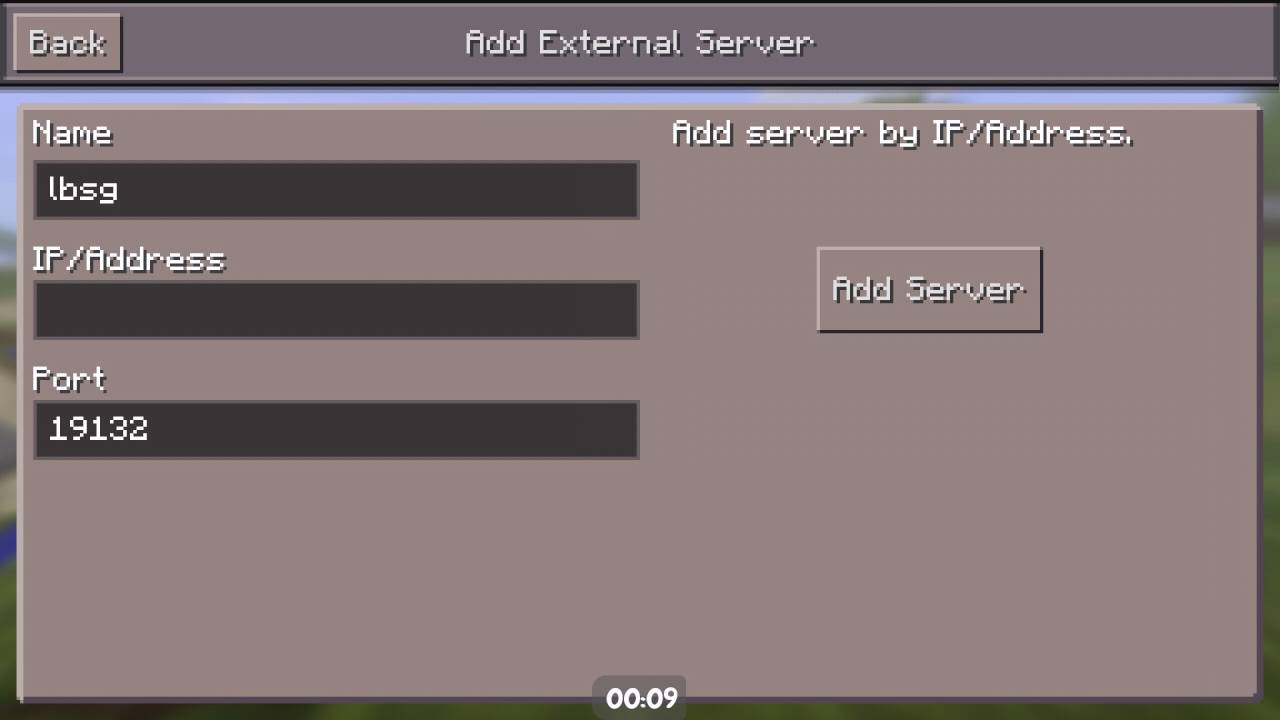Как создать бесплатный сервер TeamSpeak 3 на Windows
Инструкция | Комментарии
В данной инструкции, которая готовилась прежде всего для начинающих пользователей ПК, мы расскажем, как создать бесплатный сервер TeamSpeak 3 на базе своего домашнего компьютера. Покажем на примере Windows-версии программы.
Для других операционных систем порядок действий отличается только лишь процессом установки. Рекомендуем сначала потренироваться дома на Windows, чтобы понять, как всё работает, а уже потом взять в аренду у хостинг-провайдера недорогой VPS под управлением Linux и настроить сервер там (чтобы он был доступен 24/7, дома ведь компьютер не всегда получится держать включенным).
Как установить TeamSpeak сервер – показываем на примере
Скачайте TeamSpeak 3 Server той же разрядности, что и ваша операционная система. Извлеките содержимое архива в корень системного жесткого диска.
Откройте извлеченную папку и запустите файл «ts3server. exe» от имени администратора.
exe» от имени администратора.
Первое, что появится – это лицензионное соглашение на английском языке. Прочтите его и нажмите Accept.
Затем программа попросится в сеть, а брандмауэр ее не пустит. Появится окно настроек доступа, разрешите серверу выход в общественную и частную сеть со своего компьютера.
Важно! В некоторых антивирусах также есть встроенный брандмауэр (который иногда называется firewall или сетевой экран). Там серверу тоже должен быть разрешен выход в интернет. Обычно антивирусы единожды показывают сообщение о попытке выхода в сеть новой программы на компьютере. Разрешите доступ, иначе он будет автоматически запрещен.
После этого появится окно с логином/паролем администратора и ключом привилегий. Запомнить эти данные не реально, поэтому запишите их или сохраните в файл, и спрячьте подальше от чужих глаз (рядом с каждой строчкой есть кнопка копирования в буфер обмена, в виде двух листочков). Зная ключ привилегий любой посетитель вашего сервера сможет получить полные права администратора и поменять любые настройки!
Настраиваем автоматический запуск сервера
Сейчас TeamSpeak 3 Server запущен и готов к работе. Но чтобы каждый раз не запускать программу вручную, давайте сразу добавим ее в автозагрузку Windows. Покажем, как это сделать на примере Win 10.
Но чтобы каждый раз не запускать программу вручную, давайте сразу добавим ее в автозагрузку Windows. Покажем, как это сделать на примере Win 10.
Кликните правой кнопкой мыши по файлу ts3server.exe и создайте ярлык. Затем откройте новое окно проводника, вставьте в адресную строку следующий путь и нажмите Enter:
C:\ProgramData\Microsoft\Windows\Start Menu\Programs\StartUp
Перенесите ярлык в эту открывшуюся папку (клик правой кнопкой мыши – «вырезать», после чего в новом расположении – «вставить»). Затем откройте свойства ярлыка, во вкладке совместимость поставьте галочку возле опции «Запускать эту программу от имени администратора» — ОК.
Настройка автозапуска завершена, чтобы проверить его работу перезагрузите компьютер.
Заходим на сервер и получаем права админа
Управление сервером осуществляется через TeamSpeak 3 Client. Запустите программу и выберите через верхнее меню команду «подключиться».
Теперь самое интересное. Чтобы зайти на сервер с того же компьютера, на котором он запущен, введите локальный ip адрес: 127.0.0.1. В поле псевдоним введите имя «serveradmin», поле пароль заполнять не обязательно.
Чтобы зайти на сервер с того же компьютера, на котором он запущен, введите локальный ip адрес: 127.0.0.1. В поле псевдоним введите имя «serveradmin», поле пароль заполнять не обязательно.
Если же заходить с удаленного компьютера – сначала узнайте ip адрес, по которому вас видно из интернета (у вас должен быть «белый» ip, уточните у провайдера). Самый простой способ – ввести в Яндексе запрос мой ip.
Затем вбейте его в форму подключения к TeamSpeak серверу.
Важно: если компьютер с сервером подключен к интернету через роутер, входящие соединения могут блокироваться, если не сделать проброс портов 9987, 30033, 10011, 2008, 2010 и 41144 на локальный ip компьютера. О том, как настроить проброс на вашей модели роутера смотрите инструкцию на сайте производителя (адрес обычно указан на коробке от устройства).
При первом подключении появится окно с предложением ввести ключ привилегий (который вы до этого сохранили в укромное место).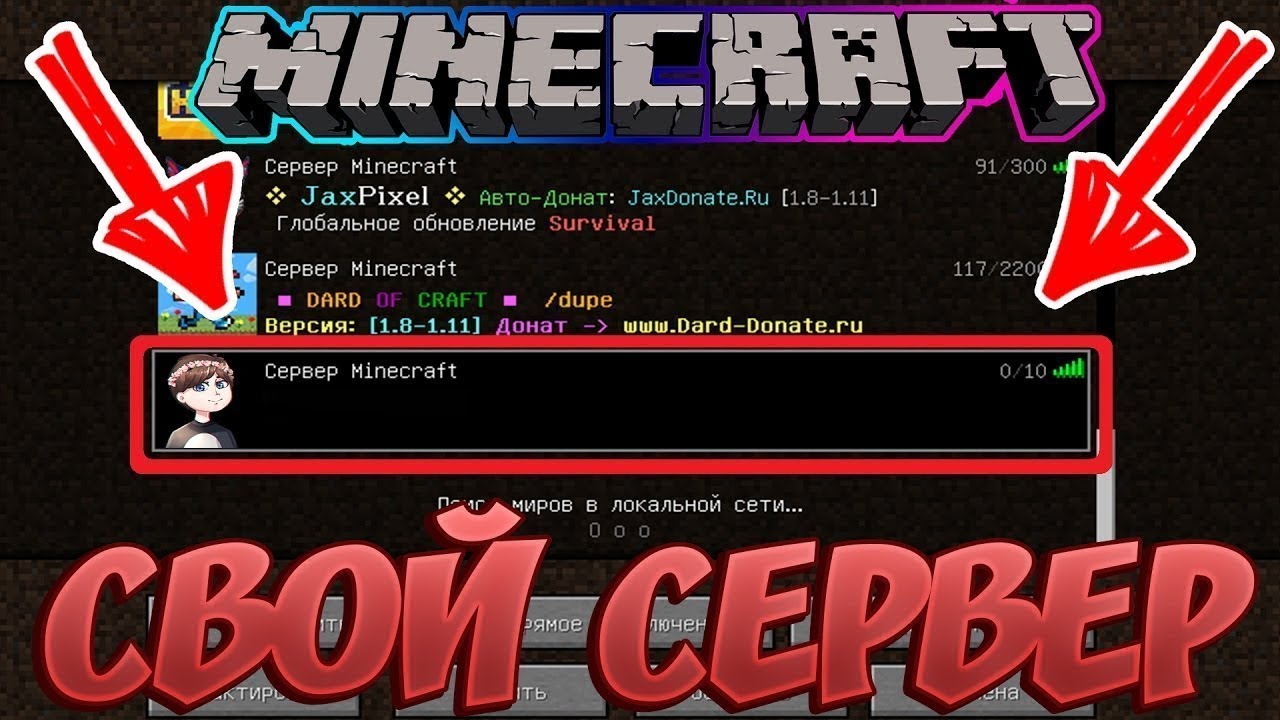 Это же окно в дальнейшем можно вызвать через меню «Разрешения».
Это же окно в дальнейшем можно вызвать через меню «Разрешения».
После ввода ключа у аккаунта появится полный контроль над сервером. Кликните правой кнопкой мыши по названию сервера и выберите команду «Редактировать».
Измените название, приветствие, и другую информацию (по желанию).
Затем создайте каналы на сервере и пригласите друзей (от них только потребуется ввести ip адрес в окне подключения в своем клиенте). Если захотите дать права админа другу, создайте новый ключ привилегий через меню «Разрешения» и отправьте его ему, чтобы человек смог ввести ключ на своем компьютере.
Обратите внимание: без лицензии разрешено создавать сервер максимум на 32 одновременных соединения. Если народу подключать планируете больше, зарегистрируйте бесплатную NON-Profit лицензию. Подробнее об этом написано здесь.
Неохота разбираться с установкой? Закажите уже готовый (настроенный) TeamSpeak 3 сервер.
Список всех инструкций
Как в Дискорд создать свой сервер, настроить, сделать красивый
Несмотря на видимую простоту процесса, пользователи часто спрашивают, как создать свой сервер в Дискорд. Для решения вопроса можно задействовать программу на компьютере или приложение на смартфоне. Общие принципы идентичны, но есть некоторые особенности, на которых подробно остановимся в статье.
Для решения вопроса можно задействовать программу на компьютере или приложение на смартфоне. Общие принципы идентичны, но есть некоторые особенности, на которых подробно остановимся в статье.
Как создать свой сервер Дискорд на ПК
Для начала рассмотрим тонкости создания и настройки сервера с помощью программы Дискорд на ПК. Общий алгоритм имеет следующий вид:
- Установите программу Discord на ПК и зарегистрируйтесь, если это не сделано ранее.
- Жмите на кнопку с символом «плюс» слева внизу.
- Кликните на кнопку Создать сервер.
- Укажите название. Постарайтесь задать имя, которое смогут легко запомнить другие пользователи.
- Добавьте изображение. Для этого жмите на картинку Сменить значок и выберите подходящий вариант. Минимальный размер должен быть 128х128.
- Кликните на кнопку Создать.
- Отправьте ссылку-приглашение друзьям, если в этом имеется необходимость. На этом же этапе можно изменить URL и сделать его вечным, если требуется.

После этого доступен вход на сервер и возможность общения с добавившимся пользователями. На следующем этапе можно переходить к настройкам. Для этого сделайте следующее:
- Жмите правой кнопкой мышки на вновь созданный Дискорд server.
- Войдите в раздел Настройки.
- Переходите между пунктами и внесите интересующие данные. Здесь можно поменять название и регион сервера, установить необходимые роли, загрузить специальные эмодзи и сделать удобную модерацию других пользователей. На этом же этапе легко задать информацию в журнале аудита, установить настройки интеграции, задать вебхуки и другие параметры. В разделе Управление участниками доступна информация об участниках, приглашениях и банах.
Кроме того, после входа в сервер можно сразу пригласить других пользователей, создать новый канал или категорию. Также доступно изменение параметра уведомлений. Здесь же доступны настройки конфиденциальности, изменение ника и другие параметры.
Как создать свой сервер Дискорд на телефоне
Многие пользователи применяют для создания сервера приложение Дискорд.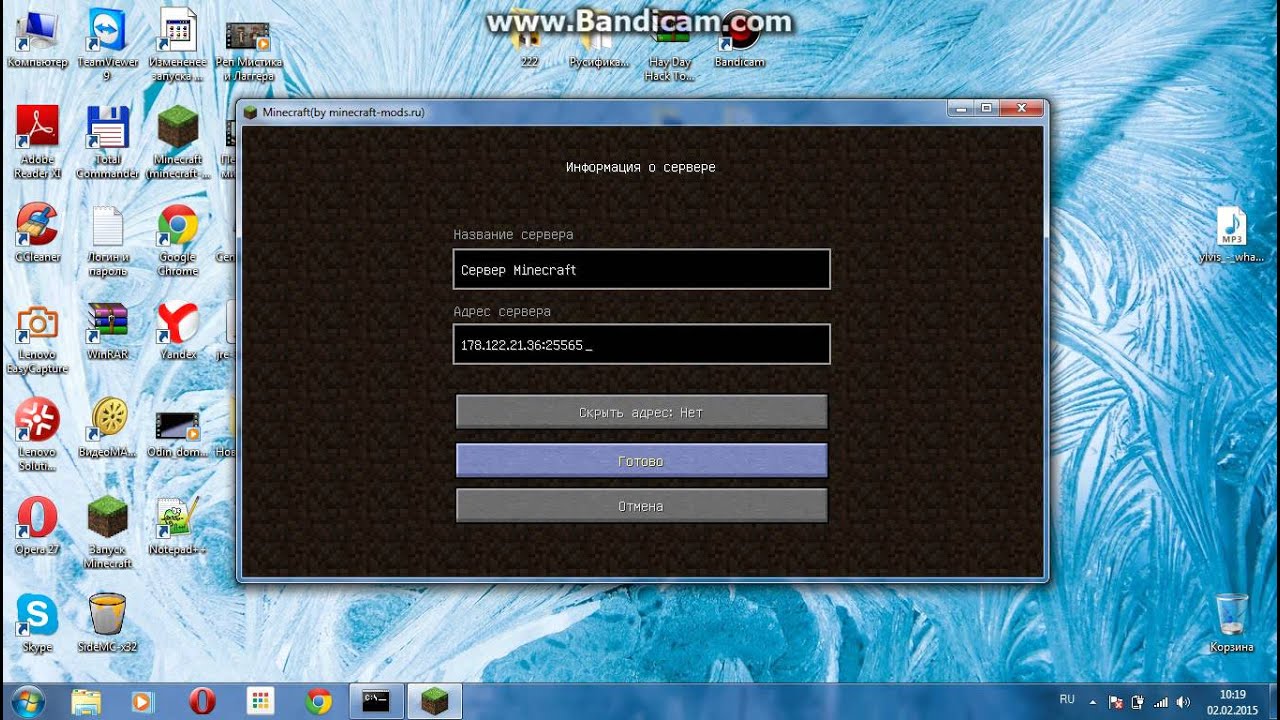 В этом случае подходы к решению задачи немного отличаются. Чтобы создать Discord-сервер, сделайте следующее:
В этом случае подходы к решению задачи немного отличаются. Чтобы создать Discord-сервер, сделайте следующее:
- Войдите в программу Дискорд.
- Жмите на три полоски вверху.
- Кликните на символ плюса с левой стороны.
- Выберите пункт Создать сервер.
- Жмите на кнопку Загрузить.
- Выберите картинку, которую необходимо задать на Discord-сервер. Для этого можно использовать камеру, файлы на телефоне, Гугл Фото, Галерею или загруженные изображения.
- Задайте запоминающееся название.
- Кликните на кнопку создания.
Сразу после этого пригласите новых пользователей с помощью ссылки и сделайте ее бессрочной (по желанию). Поделиться URL можно любым из способов. Доступна отправка с помощью социальной сети, использование Вайбера, применение почтового ящика и т. д.
Как только вам удалось создать свой server в Discord, переходите к следующему этапу — настройкам. Здесь подходы очень похожи на те, что рассмотрены выше.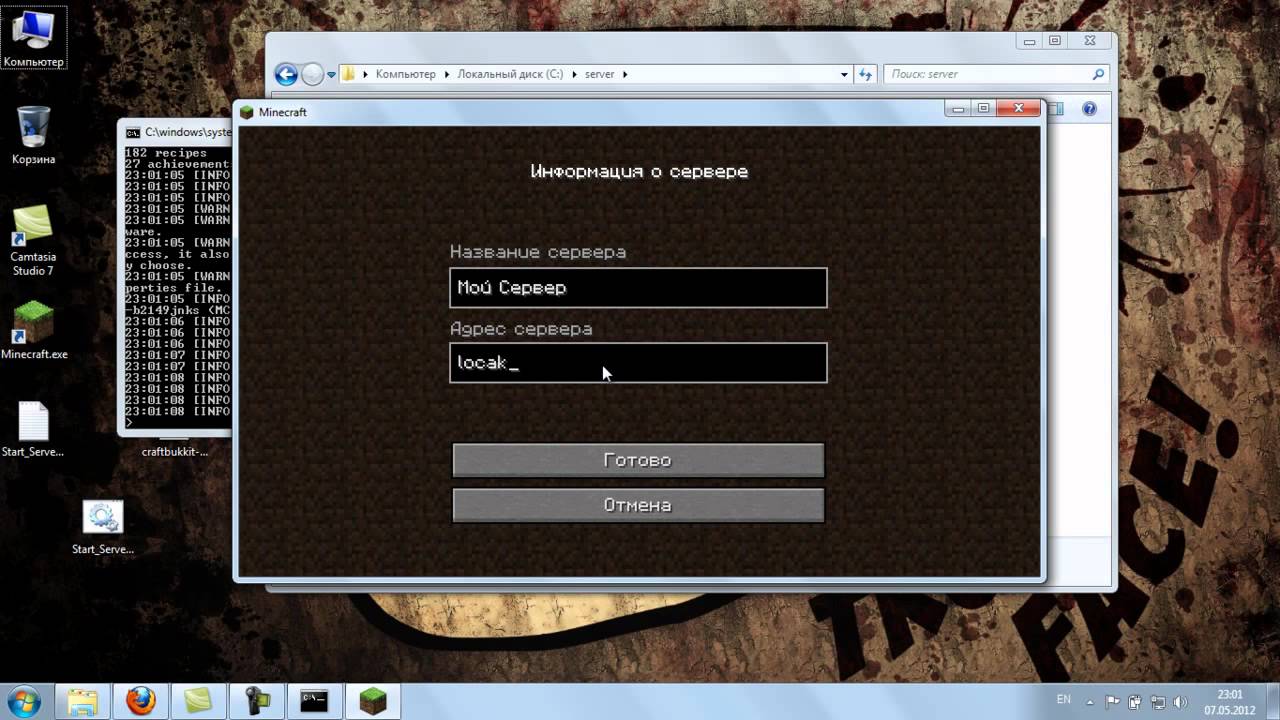 Сделайте следующее:
Сделайте следующее:
- Жмите на три точки возле названия сервера в Дискорд.
- Войдите в раздел Настройки.
- Поочередно переходите в разные категории и вносите изменения.
Начните с категории Обзор, где можно поменять название, изменить регион и задать другие параметры. Далее создайте свои правила модерации в одноименном разделе и тем самым защититься от нечистых на руку участников.
Итоги
Теперь вы знаете, как сделать server в Дискорд, и как его настроить в случае необходимости. Все процедуры легко выполнить с помощью программы на компьютере или на мобильном устройстве. Во всех случаях результат фиксируется и сохраняется при дальнейшей работе на любом из устройств.
Рекомендуем:
Как создать сервер Minecraft в 2023 году
Как насчет того, чтобы играть в Minecraft онлайн, ограничиваясь своим отрядом, а не посторонними? Что ж, вы правильно угадали! Речь идет о создании сервера Minecraft. Таким образом, вы можете выбрать, кто будет играть с вами онлайн. Установка отдельного сервера облегчит вам жизнь, даже если вы родитель, обеспокоенный играми и безопасностью вашего младшего. Это защитит вашего малыша от посторонних. В то же время для этого требуется определенное оборудование, а затраты возрастают, но оно того стоит. Вы даже можете настроить свой сервер бесплатно, разместив его на Aternos. Если вы ищете, как создать сервер Minecraft в 2022 году, то мы рассмотрели вас всех!
Таким образом, вы можете выбрать, кто будет играть с вами онлайн. Установка отдельного сервера облегчит вам жизнь, даже если вы родитель, обеспокоенный играми и безопасностью вашего младшего. Это защитит вашего малыша от посторонних. В то же время для этого требуется определенное оборудование, а затраты возрастают, но оно того стоит. Вы даже можете настроить свой сервер бесплатно, разместив его на Aternos. Если вы ищете, как создать сервер Minecraft в 2022 году, то мы рассмотрели вас всех!
Как добавить сервер в Minecraft
Добавление и настройка вашего сервера в Minecraft для игр — это весело. Для этого предназначено несколько методов. Вы бы подумали о покупке памяти на внешнем сервере и настройке сервера для себя. Некоторые из вас использовали бы свой ПК для добавления сервера. В то время как вы можете настроить сервер в Minecraft Pocket Editing, используя
Как создать общедоступный сервер в Minecraft
Создание общедоступного сервера в Java не является сложной задачей, если вы все тщательно реализуете.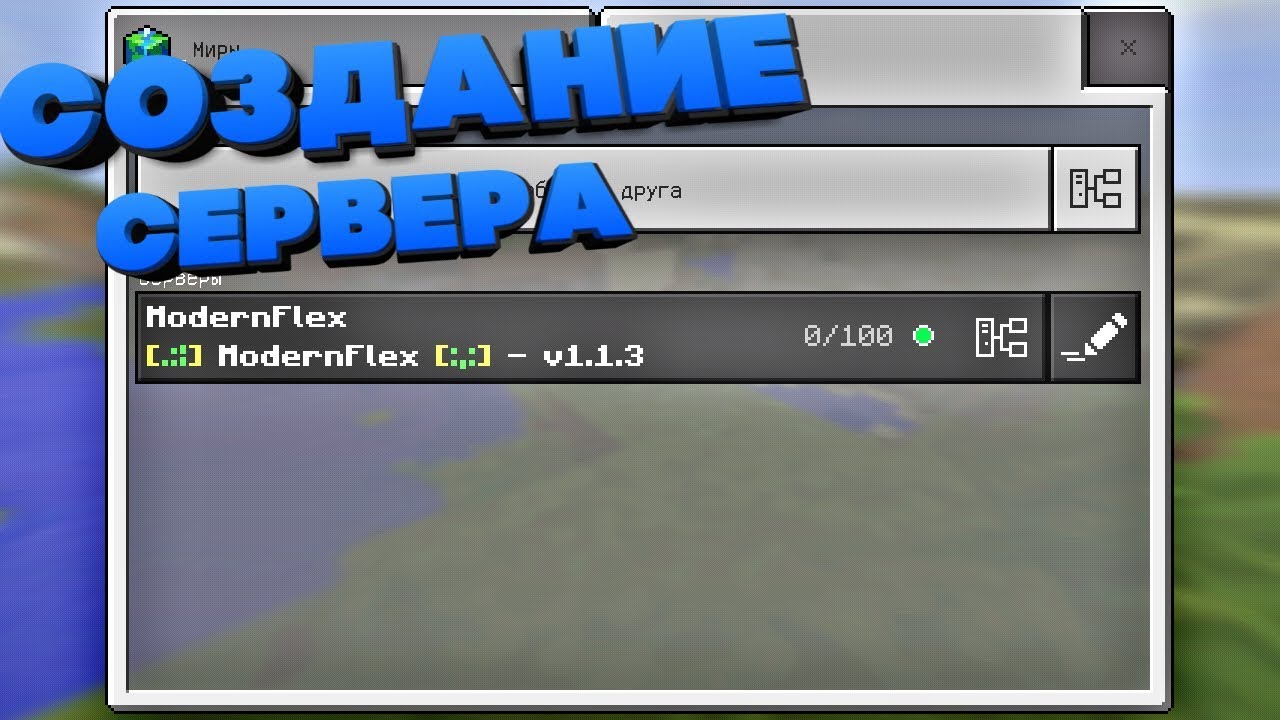
Чтобы создать общедоступный сервер в Minecraft, выполните следующие действия:
Шаг 1. Обновите Java и настройте файлы сервера Minecraft
Minecraft создан с использованием языка программирования Java. Поэтому вам следует обновить Java до последней версии для настройки сервера. Кроме того, чтобы настроить файлы сервера Java, вам нужно будет их загрузить.
Вот как вы можете сделать это, не платя ни копейки:
- Перейдите к Minecraft Server Downloads
- Найдите и загрузите файл minecraft_server.1.11.jar или server.jar
- Теперь создайте новую папку с именем Minecraft Server и скопируйте в нее файл .jar .
- Теперь дважды щелкните файл jar Minecraft, чтобы запустить файл сервера
Примечание: Если загруженный файл JAR называется server.jar, обязательно используйте server.jar вместо minecraft_server.1.11.jar во время установки.
Чтобы точно запустить файл сервера для настройки сервера, выполните следующий шаг!
Шаг 2: Запустите сервер, сохранив его как пакетный файл
При сохранении файла в Блокноте вы можете добавить расширение и задать тип файла. Каждый файл, сохраненный в Блокноте по умолчанию, имеет расширение .txt, а пакетные файлы имеют расширение .bat. Поэтому вам следует удалить расширение TXT, сохранив его как пакетный файл.
Каждый файл, сохраненный в Блокноте по умолчанию, имеет расширение .txt, а пакетные файлы имеют расширение .bat. Поэтому вам следует удалить расширение TXT, сохранив его как пакетный файл.
Вот как вы можете сохранить его как пакетный файл и запустить сервер
- Зайдите в папку сервера Minecraft
- Щелкните правой кнопкой мыши, перейдите к пункту «Создать» и выберите текстовый документ
- Нажмите «Создать» и создайте текстовый документ с именем «Выполнить».
- Введите следующую инструкцию
cmd /k java -Xmx1024M -Xms1024M -jar server.jar nogui
Чтобы использовать его, вы должны согласиться с его лицензионными соглашениями.
Шаг 3: Изменить лицензионное соглашение с конечным пользователем
При запуске любого сервера Minecraft вам предоставляется лицензионное соглашение. Вы не можете запустить Сервер, не согласившись с ним.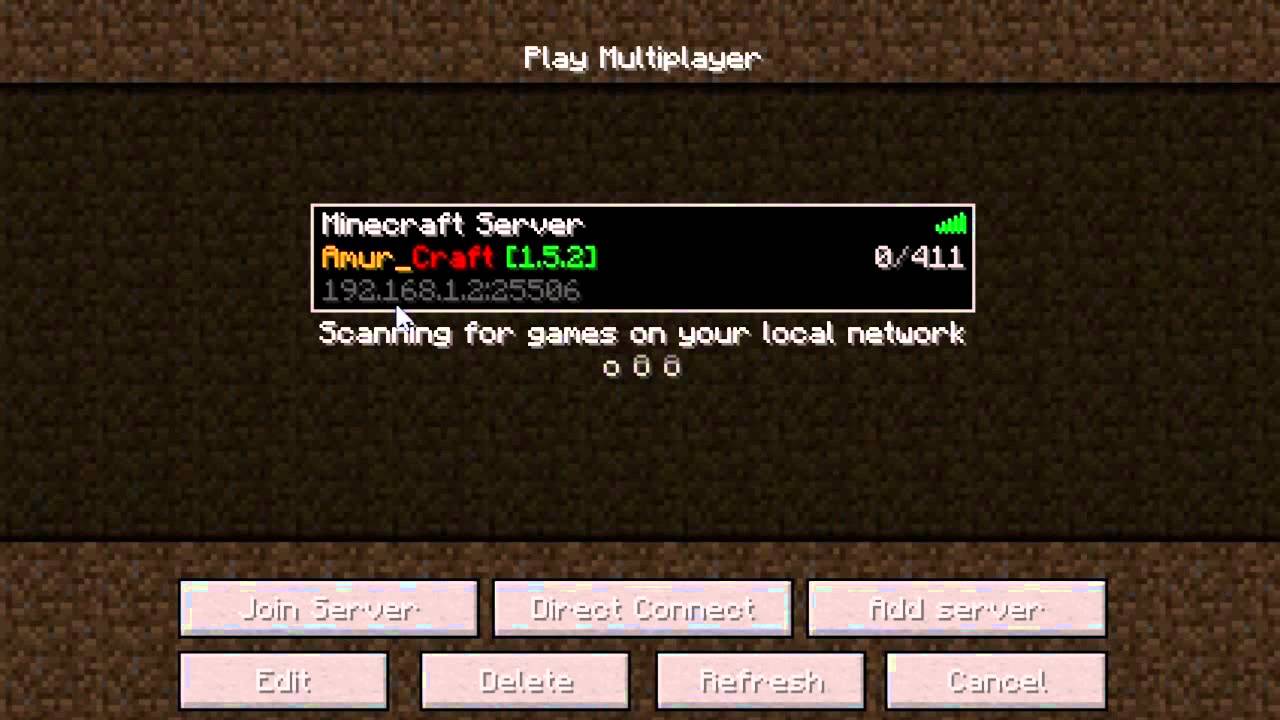 Но вы не получите флажок или кнопку для согласия; вместо этого вам нужно отредактировать файл EULA с расширением .txt.
Но вы не получите флажок или кнопку для согласия; вместо этого вам нужно отредактировать файл EULA с расширением .txt.
Вот как вы можете изменить и согласиться с соглашением EULA:
- Открыть файл eula.txt
- Изменить eula=false на eula=true
Наконец, запустите файл BAT, чтобы настроить сервер на вашем ПК.
Шаг 4: Запустите свой сервер
Чтобы запустить свой сервер Minecraft, вы можете дважды щелкнуть Server.jar.
Шаг 5: Присоединитесь к вашему серверу Minecraft
Чтобы играть на созданном вами сервере, вам необходимо подключиться к нему! Следуйте инструкциям ниже, чтобы присоединиться к вашему серверу Minecraft:
- Откройте Minecraft и выберите «Мультиплеер» в главном меню. Затем нажмите на кнопку «Добавить сервер».
- В поле «Имя сервера» добавьте имя вашего сервера и введите localhost в разделе «Адрес сервера».
- Нажмите кнопку «Готово» и выберите свой сервер из списка.
 Затем снова нажмите «Присоединиться к серверу».
Затем снова нажмите «Присоединиться к серверу».
Вам не придется изменять настройки маршрутизатора, позволяя пользователям взаимодействовать с вашим серверным компьютером. Однако после этого вы должны перенаправить порты.
Шаг 6: Проверьте свой внешний IP-адрес
После переадресации портов, для дальнейших хлопот, вам нужно будет проверить, какой у вас внешний IP-адрес, и записать его.!
Следуйте приведенным ниже инструкциям, чтобы найти свой внешний IP-адрес:
- Посетите www.google.com в веб-браузере .
- В поле поиска введите внешний IP и найдите его
Поисковая система отобразит ваш адрес IPv4 или IPv6, в зависимости от того, что у вас есть. Вы должны внимательно записать свой внешний IP-адрес. Любой игрок, который хочет подключиться к вашему серверу, нуждается в вашем внешнем IP-адресе для связи с вашим.
Шаг 7. Подключитесь к серверу Minecraft
Теперь вам необходимо подключить сервер Minecraft к игре.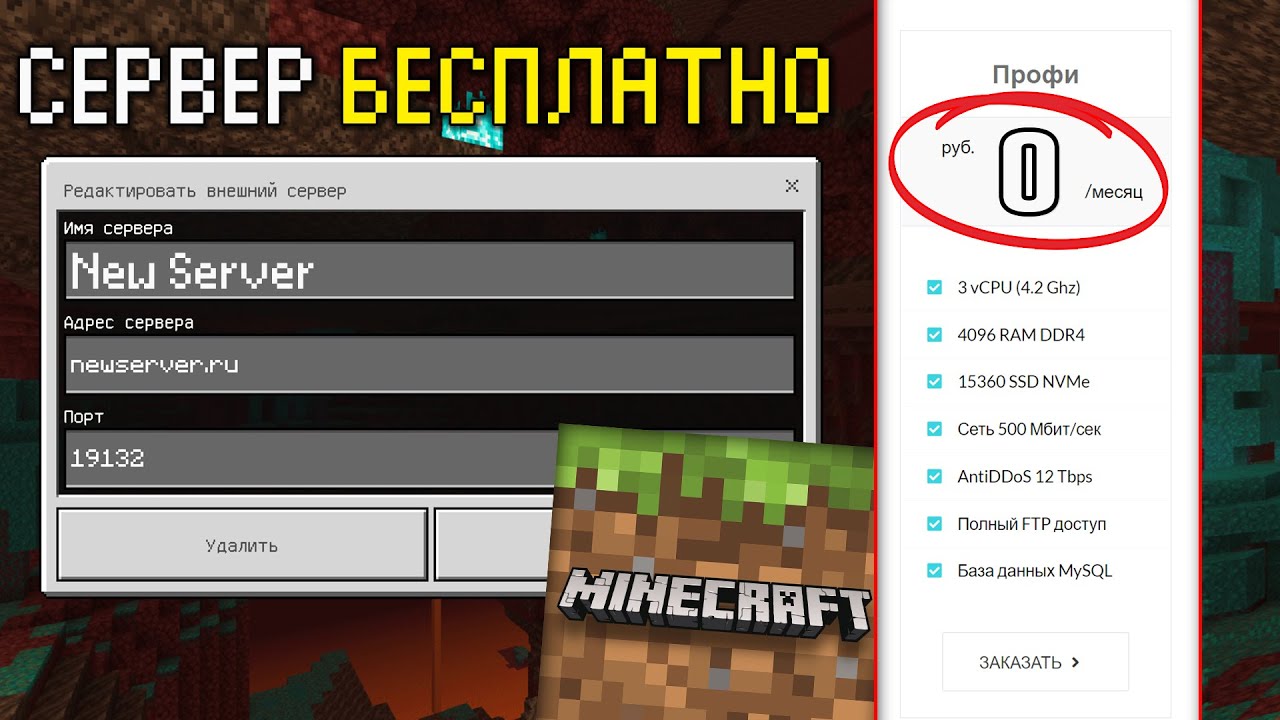
Вот как это сделать!
- Откройте Minecraft, перейдите в главное меню и перейдите к пункту Multiple
- Нажмите кнопку «Добавить сервер»
- Введите имя и адрес сервера в нужные поля
IP-адрес больше по размеру. Однако, если вы используете тип IPv6, добавляйте квадратные скобки в начале и в конце при их вводе.
- Нажмите кнопку «Готово», и Minecraft подготовится к подключению
- Затем выберите свой сервер и нажмите «Присоединиться к серверу».
Точно так же другие могут использовать данные вашего IP-адреса для подключения к вашему серверу. В целях безопасности вы должны отправить свой внешний IP-адрес тем, с кем вы знакомы. Таким образом, только те, кого вы знаете, присоединятся к вашему серверному компьютеру.
Чтобы установить предпочтительные настройки в Minecraft, вы должны настроить его параметры.
Шаг 8. Настройте параметры игры на своем сервере
Шаг необязательный. Тем не менее, это необходимо проверить, если вы хотите добавить настройки на свой сервер!
Следуйте инструкциям ниже, чтобы настроить параметры сервера:
- Откройте файл server.
 properties с помощью текстового редактора, такого как VS Code или Блокнот
properties с помощью текстового редактора, такого как VS Code или Блокнот - Изменить gamemode=0 на gamemode=1 для творческого настроения
Теперь вы можете изменять любые настройки по своему усмотрению. Но было бы лучше, если бы вы знали, как изменить их в текстовых редакторах. Вы должны быть уверены и никогда не редактировать файл Server Editors.
Как сделать свой собственный сервер Minecraft PE бесплатно
Создать общедоступный сервер очень просто. Но вы часто думаете о создании личного сервера для пространства вашего отряда, не тратя ни копейки!
Следуйте приведенным ниже инструкциям, чтобы создать свой собственный сервер Minecraft PE бесплатно:
Шаг 1: Откройте веб-браузер и посетите https://aternos.org/go. Обязательно зарегистрируйтесь.
Шаг 2: Нажмите синюю кнопку с надписью «Создать свой сервер». Введите подходящее имя пользователя, которое вы хотите для себя на сервере. Нажмите кнопку «Согласен» и установите флажок «X».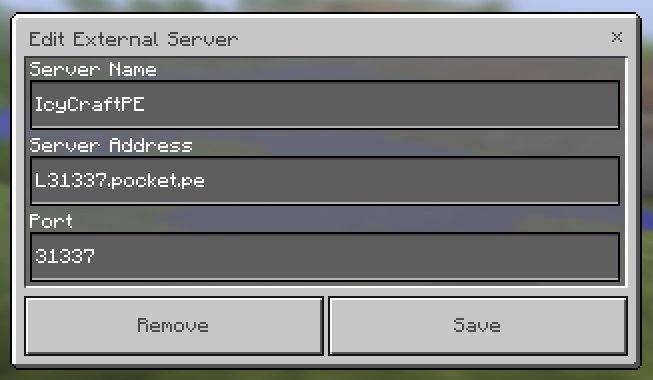
Шаг 3: Нажмите кнопку «Далее», и появится другое окно. Введите адреса электронной почты людей, которым вы хотите разрешить доступ к серверу. Также, пожалуйста, установите пароль для их доступа.
Шаг 4: Нажмите кнопку «Регистрация» Теперь откроется панель инструментов Aternos!
Шаг 5: Перейдите к Программному обеспечению с левой панели.
Шаг 6: В правой части страницы щелкните Win10 / MCPE и нажмите «Переустановить»
Шаг 7: Нажмите кнопку Да, переустановить и продолжайте действовать. Таким образом, Aternos Server установит надстройку PocketMine.
Шаг 8 : Перейдите к серверу на левой панели и нажмите зеленую кнопку «Пуск».
Шаг 9: Нажмите кнопку «Нажать с питанием» со значком в виде вилки.
Теперь на вашем мониторе появится всплывающее окно с информацией о вашем сервере, включая имя сервера, адрес и номер порта. Внимательно запишите их оба.
Шаг 10: Теперь зайдите в Minecraft PE и нажмите Play.
Шаг 11: Перейдите на вкладку Серверы и выберите Добавить сервер.
Шаг 12: Введите имя сервера, адрес и номер порта в соответствующие поля
Шаг 13: Вы готовы к игре, поэтому нажмите «Играть».
Ура! Теперь вы создали личный сервер Minecraft бесплатно.
Заключение
После долгих поисков вы бы получили ответ на вопрос «как сделать сервер Minecraft в 2022 году!» Вы можете купить место на внешнем сервере и настроить его там. При использовании Minecraft Pocket Edition и хостинга Aternos вы можете создать сервер бесплатно! Методы включают в себя формирование сервера, запуск файлов, его запуск, запись деталей и добавление их в игру Minecraft. И так, чего же ты ждешь? Поделитесь подробностями со своей командой и получайте удовольствие!
Как сделать модифицированный сервер Minecraft {шаг за шагом}
- Игры
С момента своего выпуска в 2011 году у Minecraft появилось сильное многопользовательское сообщество. Секрет его непреходящей привлекательности в многопользовательских кругах заключается в двух его основных функциях: модах и пользовательских серверах.
Секрет его непреходящей привлекательности в многопользовательских кругах заключается в двух его основных функциях: модах и пользовательских серверах.
Модификации, созданные сообществом, дают игрокам простой способ бесплатно настроить свой опыт Minecraft. Кроме того, поддержка пользовательских серверов гарантирует, что игроки могут размещать свои собственные модифицированные игры.
Требования к модифицированному серверу Minecraft
Запуск модифицированного сервера Minecraft лишь немного сложнее, чем запуск стандартного сервера Minecraft. По-прежнему действуют стандартные требования для размещения сервера на ПК:
- Процессор Intel Core 2 Duo или AMD Athlon 64 X2.
- Не менее 4 ГБ оперативной памяти.
- Не менее 150 МБ на жестком диске для файлов сервера плюс дополнительное место для хранения модов.
- Проводное/Ethernet-соединение со скоростью 10 Мбит/с.
- Доступ к веб-интерфейсу вашего маршрутизатора для переадресации портов.

- Последняя версия среды выполнения Java (JRE).
Для установки модов на ваш сервер вам также потребуется:
- API моддинга Minecraft Forge.
- Файлы модов.
Обратите внимание, что каждый мод совместим только с определенной версией Minecraft Forge, поэтому обязательно загрузите и установите правильную версию. Например, популярный мод Midnight может работать только на версии Minecraft Forge 1.15.2.
Как сделать модифицированный сервер Minecraft: 5 шагов
Теперь мы проведем вас через процесс создания модифицированного сервера Minecraft.
1. Загрузите и установите Forge Server
- Перейдите на страницу загрузок Minecraft Forge и загрузите версию установщика, совместимую с вашими модами.
- Найдите установочный файл на жестком диске и запустите его. Формат имени файла по умолчанию: forge-x.x.x-x.x.xxx-installer.jar
- Запустите программу установки и выберите Install server .

- Выберите каталог для установки, например C:\Minecraft Forge Server\
- Дождитесь завершения установки и нажмите OK .
2. Запустите Forge Server и примите лицензионное соглашение с конечным пользователем. Это создает дополнительные файлы и каталоги, необходимые для запуска сервера.
- Запустите файл run.bat еще раз, чтобы проверить, работает ли сервер.
Glimpse упрощает поиск игроков для вашего модифицированного сервера Minecraft. Нажмите кнопку ниже, чтобы создать учетную запись Glimpse Content Creator и использовать функцию игровых серверов, чтобы поделиться своим сервером с фанатами, которые спонсируют вас с помощью токенов Glimpse (1 токен = 1 доллар США). Узнайте, как использовать Glimpse, из нашего руководства Как транслировать на Glimpse.
3. Загрузите и установите моды
Лучшим местом для загрузки модов Minecraft является веб-сайт CurseForge. При загрузке мода обязательно обратите внимание, какая версия Minecraft требуется для его запуска. Если вы планируете использовать старые моды, игроки должны понизить версию своей версии Minecraft, чтобы присоединиться и играть.
Пример установки мода Midnight:
- Скачать midnight-0.5.11.jar с CurseForge.
- Место полночь-0.5.11.jar в C:\Minecraft Forge Server\Mods
4. Перенаправьте порт вашего сервера и найдите IP-адрес вашего сервера
Игроки не смогут подключиться к вашему серверу, если вы не сделаете его видимым для публики. Чтобы ваш сервер был виден в сети, откройте необходимые порты сервера через веб-интерфейс вашего роутера. Если у вас возникли проблемы с доступом к маршрутизатору:
- Перейдите на PortForward, веб-сайт для устранения проблем с переадресацией портов.

- Выберите модель маршрутизатора из списка.
- Следуйте инструкциям по доступу к маршрутизатору.
- Перейти к настройкам переадресации портов.
- Откройте следующие порты:
- TCP: 25565
- UDP: 19132-19133, 25565
Игрокам также необходимо знать IP вашего сервера, чтобы подключиться к нему. Самый простой способ найти свой IP-адрес — это поискать в поиске «какой у меня IP-адрес» и скопировать показанный номер.
5. Запустите сервер
Чтобы запустить модифицированный сервер Minecraft, запустите run.bat из каталога вашего сервера, например, C:\Minecraft Forge Server\ .
Теперь у вас есть работающий сервер Minecraft.
Как подключиться к модифицированному серверу Minecraft
Чтобы подключиться к модифицированному серверу Minecraft, игрокам необходимо:
- Загрузите программу установки Minecraft Forge и выберите Установить клиент.
- Загрузите все необходимые моды и поместите их в каталог Mods их установки Minecraft.

- Выберите соответствующую установку Minecraft Forge (например, 1.15.2 для мода Midnight) в программе запуска Minecraft и запустите игру.
- Перейдите к пункту Мультиплеер в главном меню.
- Нажмите Добавить сервер .
- Выберите любое имя для сервера.
- Введите IP-адрес сервера (число, которое возвращает «what’s my ip» на предыдущем шаге).
- Щелкните Готово .
- Нажмите Присоединиться к серверу .
Распространенные проблемы с сервером
Проблемы с сервером Minecraft встречаются редко и обычно легко решаются. Вот список наиболее распространенных проблем с сервером.
1. Неверная версия Forge или Mod
Используемая версия сервера Forge может быть несовместима с некоторыми модами. Обязательно загрузите правильную версию Forge, которую вы пытаетесь запустить. Например, для запуска мода Midnight требуется Minecraft 1. 15.2, поэтому вам потребуется установка сервера Minecraft Forge 1.15.2.
15.2, поэтому вам потребуется установка сервера Minecraft Forge 1.15.2.
2. Дубликаты модов
Иногда сервер не запускается из-за дубликатов файлов .jar в каталоге Mods . Обязательно удалите или переименуйте файлы-нарушители.
3. Отсутствует зависимость
Некоторые моды требуют запуска других модов. Если вы не удовлетворите эти зависимости, ваш сервер не запустится. Чтобы узнать зависимости для мода, перейдите на его страницу в CurseForge и перейдите на вкладку Relations . Загрузите и установите все недостающие зависимости мода.
Заключение
Игра на модифицированных серверах — один из самых увлекательных способов испытать многопользовательскую игру Minecraft. Вы можете играть на пользовательских картах Minecraft со всеми включенными вашими любимыми модами. Настроить собственный модифицированный сервер почти так же просто, как запустить обычный, так что попробуйте.
Glimpse упрощает продажу доступа к вашим серверам Minecraft, Steam, Terraria, Rust, 7 Days to Die, Starbound и большинству других игровых серверов.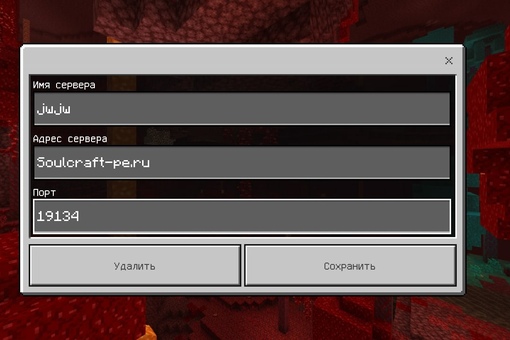


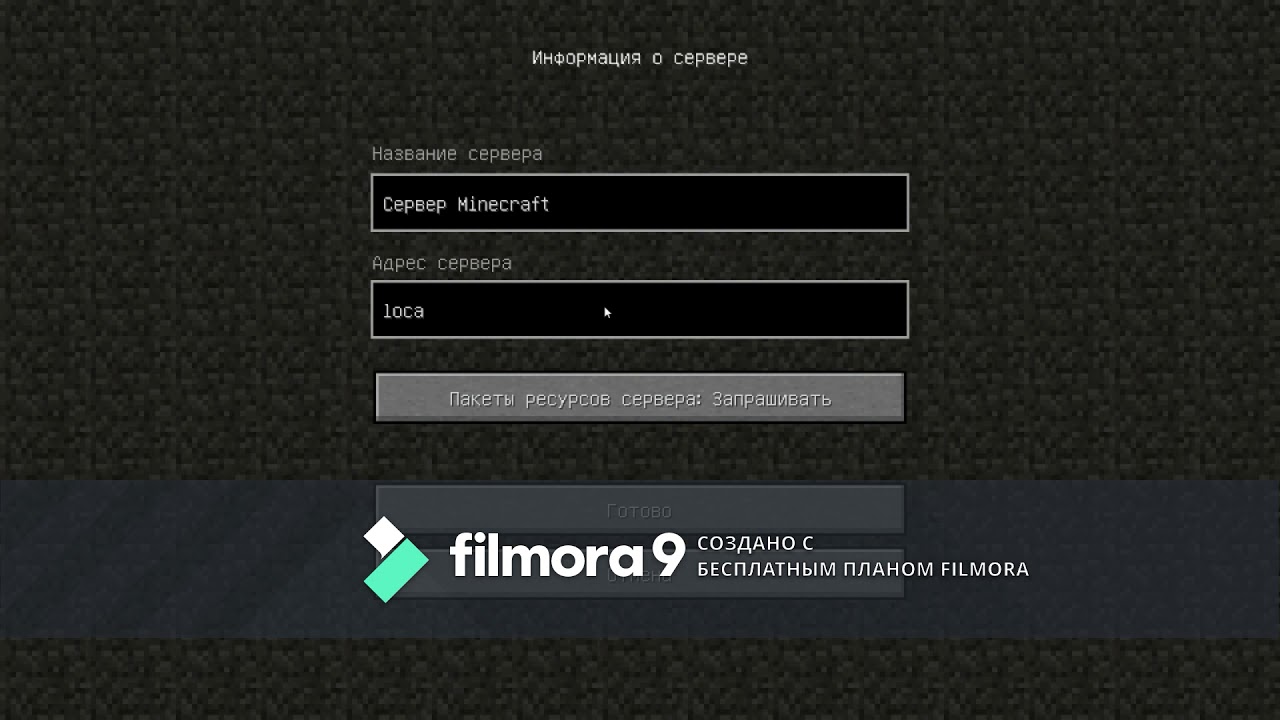 Затем снова нажмите «Присоединиться к серверу».
Затем снова нажмите «Присоединиться к серверу». properties с помощью текстового редактора, такого как VS Code или Блокнот
properties с помощью текстового редактора, такого как VS Code или Блокнот