все способы для телефонов и ПК
Хочу смотреть видео с YouTube даже без подключения к интернету. Можно ли скачать ролики и как это сделать?
Даша Лейзаренко
скачала все видео
Профиль автора
У каждого видео на YouTube есть автор, который его загрузил, — обычно ему и принадлежат права на ролик. В правилах пользования сервисом четко указано, что нельзя копировать чужой контент без согласия сервиса и владельцев лицензии. Единственный способ, реализуемый самой платформой, — временное сохранение для офлайн-доступа через функции YouTube Premium.
Однако с YouTube можно легально скачивать свои видео, а еще те, что находятся в общественном достоянии или имеют свободные лицензии. Чтобы найти такие ролики, выберите в фильтрах «Лицензия Creative Commons». В выдаче останутся те, что допустимо скачивать.
Расскажу, какие вообще есть способы.
Вы узнаете
- Как скачать видео с подпиской YouTube Premium
- Как скачать видео с YouTube с помощью онлайн-сервисов
- Как скачать видео через Telegram
- Как скачать видео на ПК
- Как скачать видео на смартфон
Как скачать видео с подпиской YouTube Premium
YouTube Premium — платная подписка, которая дает пользователям дополнительные функции вроде фонового воспроизведения и доступа к музыкальной платформе. Помимо этого, она позволяет легально скачивать любые ролики на устройство — даже те, что защищены авторским правом.
Помимо этого, она позволяет легально скачивать любые ролики на устройство — даже те, что защищены авторским правом.
Файл при этом не скачивается во внутреннюю память устройства. Функция работает, примерно как в «Нетфликсе» или на «Кинопоиске»: вы временно загружаете ролик в приложение и можете открыть его даже без интернета.
/pay-for-subscriptions/
«Приходится страдать материально»: сколько сервисов по подписке нужно для комфортной жизни
Скачивать видео можно в мобильных приложениях, а также на ПК через браузеры Chrome, Edge или Opera.
Чтобы скачать ролик, нужно выбрать «Скачать» в выпадающем меню в браузере или долистать до кнопки в приложении. Все загруженные видео хранятся на странице «Скачанные» на вкладке «Библиотека».
Так это выглядит на ПК Все скачанные видео лежат на одноименной вкладке в меню| Кнопка «Скачать» в мобильном приложении | Вкладка со скачанными видео |
Ролики скачиваются не навсегда. Нужно подключаться к интернету раз в некоторое время, чтобы загрузки сохранялись. По правилам сервиса этот срок — 30 дней. Скачивать видео можно только в разрешении Full HD, 4K не поддерживается.
Нужно подключаться к интернету раз в некоторое время, чтобы загрузки сохранялись. По правилам сервиса этот срок — 30 дней. Скачивать видео можно только в разрешении Full HD, 4K не поддерживается.
В YouTube Premium также есть функция «Умное скачивание», которая на свой выбор добавляет ролики из рекомендаций в библиотеку и автоматически скачивает их, чтобы можно было посмотреть без подключения к интернету. Чтобы включить функцию, перейдите на вкладку «Библиотека» → «Сохраненные видео», в меню с тремя точками выберите «Настройки» и включите тумблер «Умное скачивание».
Подписаться на YouTube Premium из России нельзя, поскольку Гугл отключил возможность оплаты для российских пользователей. Но есть три способа вернуть подписку:
- Сменить регион аккаунта в Гугле и оплатить подписку иностранной банковской картой. Один из самых дешевых регионов — Турция. Подписка обойдется в 30 TRY (126 Р) в месяц.
- Создать «семью» с пользователем, у которого есть иностранная банковская карта, и попросить оплачивать его семейную подписку со своего счета.
 Лучше, чтобы регион главы «семьи» в гугл-аккаунте совпадал с вашим. Но в соцсетях описывают случаи, когда «семью» создавали пользователи из разных стран.
Лучше, чтобы регион главы «семьи» в гугл-аккаунте совпадал с вашим. Но в соцсетях описывают случаи, когда «семью» создавали пользователи из разных стран. - Если вы покупали подписку через App Store, ее можно продолжать оплачивать со счета Apple ID даже без смены региона. Для этого нужно войти в настройки аккаунта Apple ID → раздел «Платежи и подписки» → «Способы оплаты» → «Добавить оператора связи» → ввести номер телефона. Такой способ работает только для «Билайна» и «МТС».
Сообщество 02.03.23
Как пополнить счет Apple ID и оплачивать подписки?
С подпиской другого региона вы сможете скачивать ролики, находясь в России. Включать VPN не нужно.
Как скачать видео с YouTube с помощью онлайн-сервисов
Напомню, что эти способы нарушают правила YouTube. Их стоит использовать, только если хотите сохранить ролики с лицензией Creative Commons.
Сайты позволяют бесплатно и без регистрации скачивать любые видео с YouTube. Нужно только вставить ссылку на ролик в строку на сайте, выбрать качество, нажать кнопку Download и дождаться скачивания.
Нужно только вставить ссылку на ролик в строку на сайте, выбрать качество, нажать кнопку Download и дождаться скачивания.
Такие сайты привлекают удобством и скоростью. Но у них есть серьезные минусы: платформы заполнены баннерами, почти каждый клик сопровождается открытием новой вкладки с рекламой. Иногда при загрузке могут подсунуть не само видео, а стороннюю или вредоносную программу. Мошенники часто маскируются под подобные сайты — ресурсы для скачивания, онлайн-кинотеатры.
/video-support/
Какое видео вам нужно посмотреть прямо сейчас?
Если решитесь пользоваться такими сайтами, обзаведитесь блокировщиком рекламы, не переходите по сомнительным ссылкам и проверяйте загрузившийся файл перед тем, как открыть его, — это должно быть видео в выбранном вами формате.
Вот какие сайты можно попробовать:
💾 Savefrom скачивает в качестве 720p и формате MP4. Сайт не нужно держать под рукой. Достаточно дописать в любой URL с YouTube символы ss перед словом youtube. Останется выбрать качество и нажать кнопку скачивания.
Останется выбрать качество и нажать кнопку скачивания.
💽 y2mate скачивает в качестве до 1080p и формате MP3 или MP4. Полезно, если нужна музыка без видеоряда.
📼 YouTube4KDownloader скачивает в качестве до 4K. Здесь самый широкий выбор форматов: MP4, MKV, WebP или MPEG.
Чтобы Savefrom сработал, URL должен выглядеть так Так выглядит интерфейс YouTube4KDownloaderБраузерное расширение — еще один способ скачать видео онлайн. Такие расширения нельзя найти в официальном магазине Chrome: браузер принадлежит Гуглу, а компания борется с несанкционированным скачиванием роликов с YouTube.
Как правило, такие расширения распространяют через сайты разработчиков, например:
🔦 YouTube Video Downloader доступен для Chrome, Firefox, Opera, Edge, Safari, Vivaldi и «Яндекс-браузера». После установки расширения кнопка скачивания появится под любым роликом на YouTube, даже встроенным на стороннем сайте. Поддерживает видео до 8K, а файл можно конвертировать в MP3.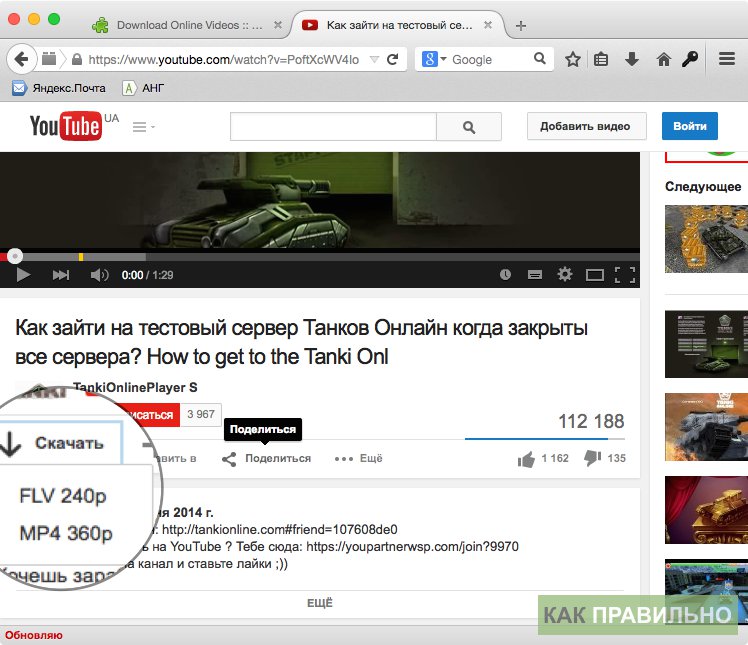
💡 Video Download Helper доступен для Firefox, Chrome, Edge. Скачивает не только с YouTube, но и с большинства сайтов с видео. Если ролик доступен для скачивания, то иконка расширения анимируется в панели задач.
/list/besplatno-vse/
Где взять бесплатные фото, звуки и видео для сайта или блога
Как скачать видео через Telegram
Боты в мессенджере выполняют разные функции, в том числе скачивают ролики с YouTube. При этом стоит учитывать, что в Telegram много мошеннических ботов, которые называются YouTube Download, но загружают вредоносное ПО вместо видео или вообще не работают.
Если бот заставляет подписываться на каналы, требует деньги за подписку или рассылает рекламу, это красный флаг. Им не стоит пользоваться. Возможно, он и скачает ролик, но вы столкнетесь с навязчивыми уведомлениями и спамом.
44 полезных и необычных бота в Telegram
Вот какие боты без навязчивой рекламы можно попробовать:
💿 YouTube Downloader bot скачивает видео в качестве от 144p до 4K.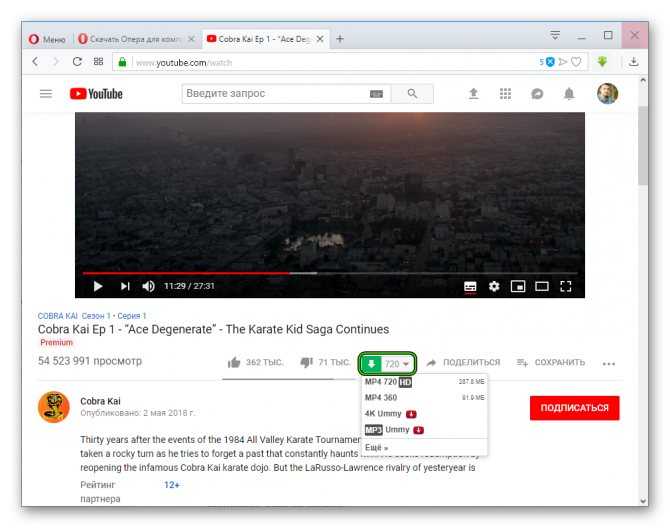 С помощью команд можно обрезать ролик до загрузки или добавить теги к MP3-файлу. Бот отправляет скачанное видео в чат — его нужно сохранить на устройство для просмотра без доступа к интернету.
С помощью команд можно обрезать ролик до загрузки или добавить теги к MP3-файлу. Бот отправляет скачанное видео в чат — его нужно сохранить на устройство для просмотра без доступа к интернету.
📀 Godzilla Downloader скачивает видео в качестве до 1080p. Этим ботом можно воспользоваться, если первый будет выдавать ошибки. Лимит — пять роликов в час.
Телеграм-бот YouTube Downloader botКак скачать видео на ПК
Программы более надежны, чем сайты или расширения. Они скачивают ролики в лучшем доступном качестве и с более высокой скоростью. Вероятность столкнуться с вредоносным ПО или фишинговыми ссылками меньше. Главное — выбрать проверенную платформу.
Видеоплееры позволяют не только воспроизводить видео, но и скачивать их с других сайтов. Вот какие плееры для Windows и MacOS можно попробовать.
🤖 В бесплатном VLC можно воспроизводить видео с YouTube и скачивать их в качестве FullHD, но не 4K. Конвертировать в другие форматы программа не может.
/youtube-and-chill/
«Лучший контент на планете»: 6 способов отлично провести время на YouTube
Процесс скачивания видео не самый очевидный. В программе перейдите на вкладку Media и выберите Open Network Stream. Скопируйте туда ссылку на нужный ролик и воспроизведите его. Когда видео включится, перейдите в Tools → Information. Найдите поле Source, скопируйте ссылку на ролик, вернитесь в браузер и вставьте ссылку. Скачайте видео из браузера по клику правой кнопкой мыши.
Интерфейс VLC. Источник pcmag.com🎬 Мультифункциональный плеер 5KPlayer скачивает видео с трехсот сайтов, включая YouTube. В отличие от VLC поддерживает разрешение 4K. Для функции скачивания требуется регистрация.
Вставьте ссылку на видео в поле на вкладке YouTube, выберите параметры и дождитесь загрузки. Ролики скачиваются в формате MKV, но их можно конвертировать в другой: MP4, MP3 или ACC. Есть возможность скачать целый плейлист, но настройки придется выстраивать для каждого видео.
У специальных программ только одна функция — скачивание видео. Вот какие есть для Windows и MacOS.
🚀 У 4K Video Downloader минималистичный интерфейс и нет рекламы. Программа скачивает видео размером до 8K в разных форматах. Скопируйте ссылку на ролик и нажмите кнопку Paste Link.
Интерфейс 4K Video Dowloader4KVD подгружает встроенные субтитры, а также может скачать все видео из одного плейлиста или с одного канала. Поддерживает не только YouTube, но и Vimeo с Facebook. В программе можно установить пресеты, чтобы она скачивала видео пачкой в определенном формате.
Facebook принадлежат Meta — организации, деятельность которой признана экстремистской и запрещена на территории РФ
В 4KVD также есть платная подписка за 10 $ (815 Р) в месяц, но способы оплаты в России недоступны.
🗿 VideoProc умеет редактировать скачанное видео: обрезать, сжимать или добавлять на него эффекты. Скачивать можно не только с YouTube, но и с других сайтов.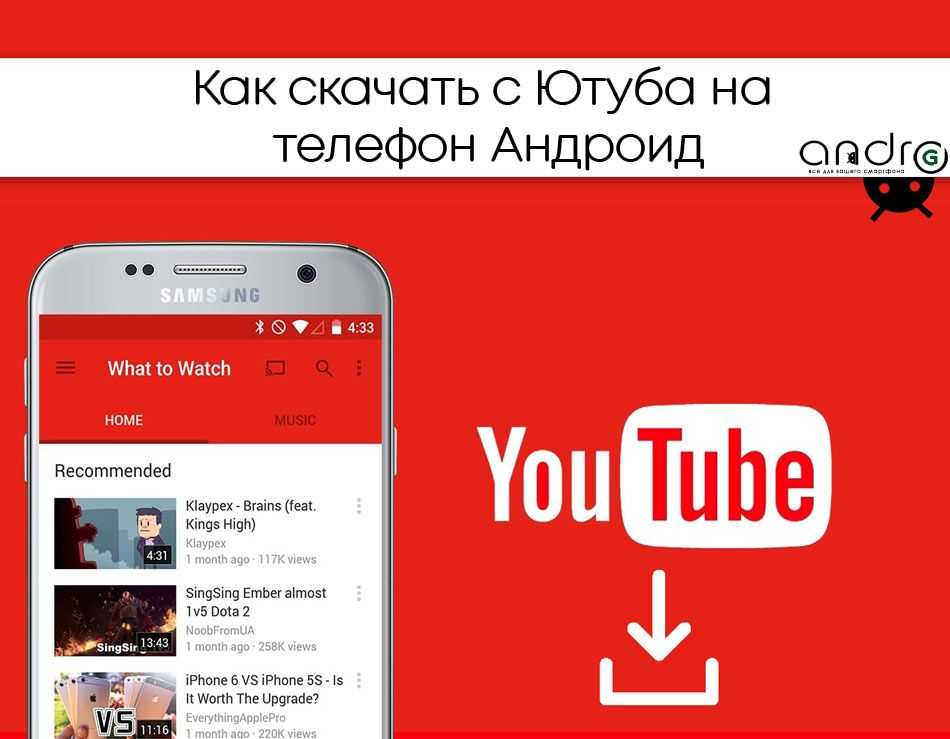
Нажмите на Downloader → Add Video, добавляйте ссылки на нужные видео, плейлисты или стримы. Программа может скачать несколько роликов за раз. Есть только один минус: сервис платный. Подписка на год стоит 25 $ (2039 Р). Оплатить можно с Qiwi-кошелька или Webmoney.
Интерфейс VideoProc. Источник: pcmag.comКак скачать видео на смартфон
Для Android нет официальных приложений для скачивания видео с YouTube, которые можно было бы найти в Google Play. Но можно скачать установочный APK-файл напрямую с сайта разработчика.
Чтобы устанавливать сторонние файлы не из Google Play, нужно получить права на установку. Для этого перейдите в настройки смартфона, откройте раздел безопасности — у разных производителей он называется по-своему — и разрешите установку приложений из сторонних источников.
6 приложений для монтажа видео на телефоне
После этого воспользуйтесь одной из этих программ: TubeMate, Snaptube, InsTube, Videoder. Все они работают примерно одинаково: чтобы скачать ролик, найдите нужное видео через встроенный поиск и нажмите кнопку Download.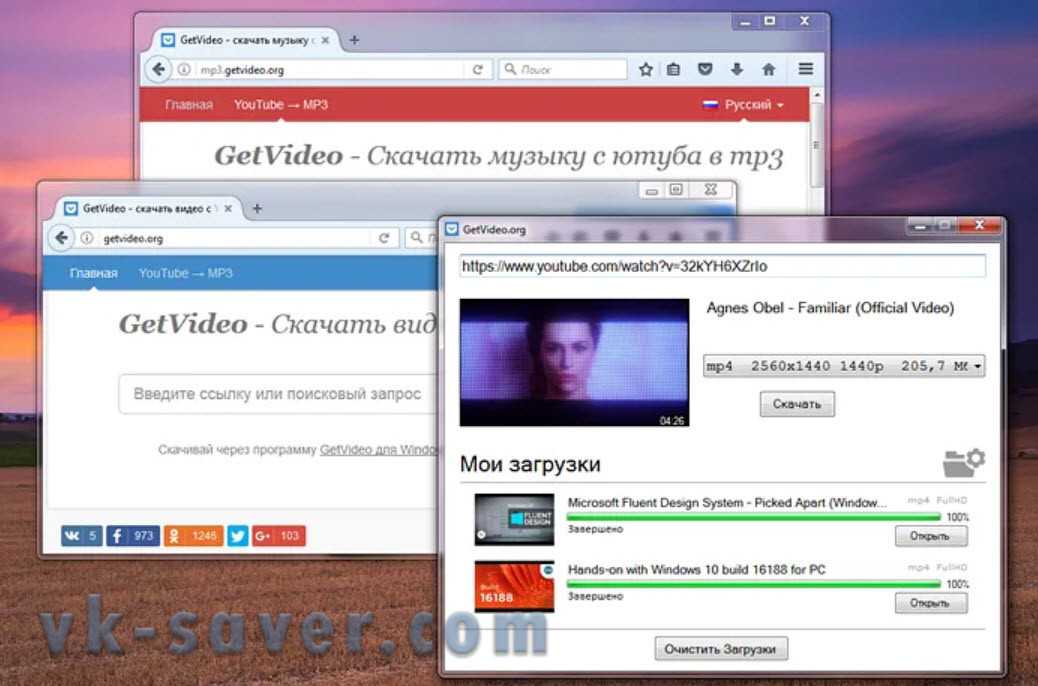 После этого появится меню, где можно выбрать качество и формат. Программы бесплатные, поэтому в них есть реклама.
После этого появится меню, где можно выбрать качество и формат. Программы бесплатные, поэтому в них есть реклама.
Для iOS нет программ, с помощью которых можно скачать видео с YouTube. Установить сторонний софт сложно, так как Айфоны разрешают скачивать программы исключительно из App Store. Но есть несколько других способов.
👾 Через Safari. С других браузеров на iOS ролики скачивать нельзя. Перейдите на любой сайт, с которого можно скачать видео онлайн, — например, на Savefrom — либо добавьте ss перед URL и перейдите по получившейся ссылке. Дождитесь загрузки.
Когда ролик скачается, нажмите на «Загрузки» в Safari, откройте видео, нажмите «Поделиться» → «Сохранить в Файлы». Видео сохранится во внутреннюю память Айфона.
🦾 С помощью команды автоматизации. Если настроить шорткат, алгоритм будет скачивать ролики и сохранять их в галерею или приложение «Файлы». Чтобы добавить команду, найдите на сайте RoutineHub шорткат YouTube PIP & Downloader, нажмите Get Shortcut и предоставьте разрешения.
Откройте видео в Safari, в меню «Поделиться» выберите команду YouTube PIP & Downloader и нажмите «Сохранить в Файлы». Видео сохранится во внутреннюю память айфона.
Так выглядит команда автоматизацииЧто делать?Читатели спрашивают — эксперты отвечают
Задать свой вопрос
Как сохранить видео с YouTube в фотопленку • Руководства GITNUX
ПРАКТИЧЕСКОЕ РУКОВОДСТВО
Сохранение видео с YouTube в фотопленке — отличный способ доступа, просмотра и обмена ими без подключения к Интернету. Однако, поскольку YouTube не имеет встроенной функции загрузки видео, вам необходимо использовать стороннее приложение, поддерживающее загрузку видео. В этом сообщении блога мы предоставим пошаговые инструкции о том, как сохранить любое желаемое видео YouTube прямо в фотопленку или галерею вашего устройства с помощью надежных приложений, таких как Documents by Readdle (iOS) или TubeMate (Android).
Как сохранить видео с YouTube в фотопленку: пошаговое руководство
1.
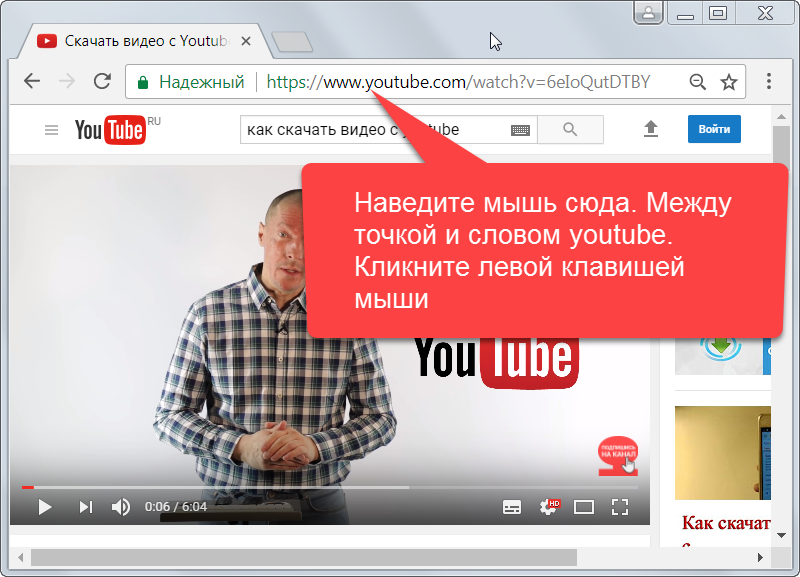 Загрузите приложение, поддерживающее загрузку видео
Загрузите приложение, поддерживающее загрузку видеоЧтобы загрузить видео с YouTube в фотопленку, вам потребуется стороннее приложение, поддерживающее загрузки видео, поскольку на YouTube нет опции загрузки видео.
Найдите надежное приложение для загрузки видео в своем магазине приложений (например, Documents by Readdle или Tube Offline для iOS, TubeMate или Snaptube для Android), загрузите и установите его на свое устройство. Просмотрите разрешения приложения и убедитесь, что это надежный источник, чтобы предотвратить любые потенциальные проблемы с вашим устройством.
2. Найдите нужное видео YouTube
Прежде чем вы сможете скачать видео, вам нужно найти конкретное видео, которое вы хотите сохранить в фотопленку.
Откройте приложение YouTube, найдите видео, которое хотите загрузить, используя строку поиска, и нажмите на видео, чтобы начать его воспроизведение. Запишите URL-адрес видео или поделитесь ссылкой, так как она понадобится вам позже в процессе.
3. Скопируйте URL-адрес видео
URL-адрес видео или ссылка для общего доступа необходимы для загрузки видео с помощью стороннего приложения.
Найдя нужное видео, приостановите воспроизведение видео и нажмите кнопку «Поделиться» под окном видео. Выберите «Копировать ссылку», чтобы скопировать URL-адрес видео в буфер обмена.
4. Вставьте URL-адрес видео в приложение для загрузки видео
Приложению для загрузки видео требуется URL-адрес видео YouTube, чтобы загрузить видео на ваше устройство.
Откройте приложение для загрузки видео, которое вы установили на шаге 1, и найдите возможность ввести URL-адрес видео — это может быть строка поиска, строка URL-адреса или специальная кнопка «Вставить». Вставьте скопированный URL-адрес видео в приложение, и оно должно автоматически получить сведения о видео.
5. Выберите качество и формат видео
Выбор соответствующего качества и формата видео обеспечивает оптимальный баланс между размером видеофайла и качеством просмотра.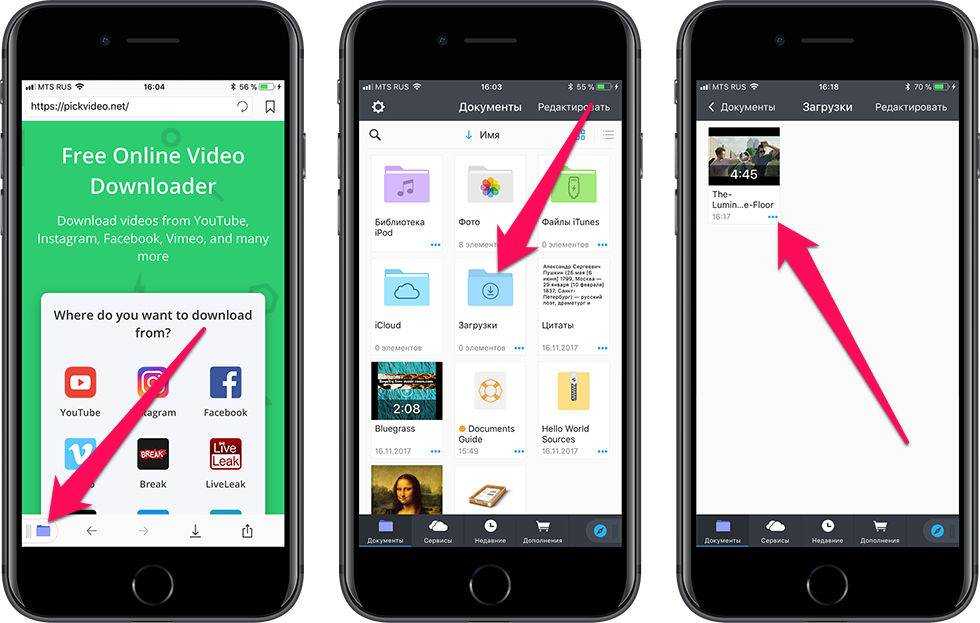
Приложение будет отображать различные параметры качества и формата видео. Выберите предпочтительный вариант (например, 720p, 1080p и т. д.) и формат (например, MP4, WEBM и т. д.). Имейте в виду, что видео более высокого качества имеют больший размер файла и может занять больше времени для загрузки.
6. Загрузите видео
Загрузка видео необходима для сохранения видео с YouTube в фотопленку.
Выбрав желаемое качество видео и формат, нажмите кнопку «Загрузить». Приложение загрузит видео на ваше устройство, что может занять несколько минут в зависимости от размера видео и вашего интернет-соединения.
7. Сохраните видео в фотопленку
Вам необходимо сохранить загруженное видео в фотопленку, чтобы легко получать к нему доступ, просматривать и делиться им.
После загрузки видео найдите его в папке загрузки приложения для загрузки видео или в файловом менеджере. Выберите видео и используйте параметры обмена или экспорта приложения, чтобы сохранить видео в фотопленке или галерее вашего устройства. Точные шаги могут различаться в зависимости от приложения и вашего устройства, поэтому обратитесь к руководству пользователя приложения или разделу справки, если у вас возникнут какие-либо проблемы.
Точные шаги могут различаться в зависимости от приложения и вашего устройства, поэтому обратитесь к руководству пользователя приложения или разделу справки, если у вас возникнут какие-либо проблемы.
Заключение
С помощью этих шагов вы можете легко сохранить видео YouTube в фотопленку. Все, что нужно, это загрузить нужное приложение и следовать инструкциям, приведенным в этом посте. Не забывайте всегда проверять наличие надежных источников при загрузке сторонних приложений, а также выбирать подходящее качество и формат видео, соответствующие вашим потребностям. Всего несколькими касаниями пальца вы сможете получить доступ к любым видео YouTube на своем устройстве и поделиться ими.
Как сохранить видео с YouTube в фотопленку без использования приложения?
К сожалению, нет прямого способа загрузить видео с YouTube в фотопленку без использования приложения или стороннего сервиса. Условия обслуживания YouTube запрещают загрузку видео без разрешения, за исключением их премиального сервиса YouTube Premium.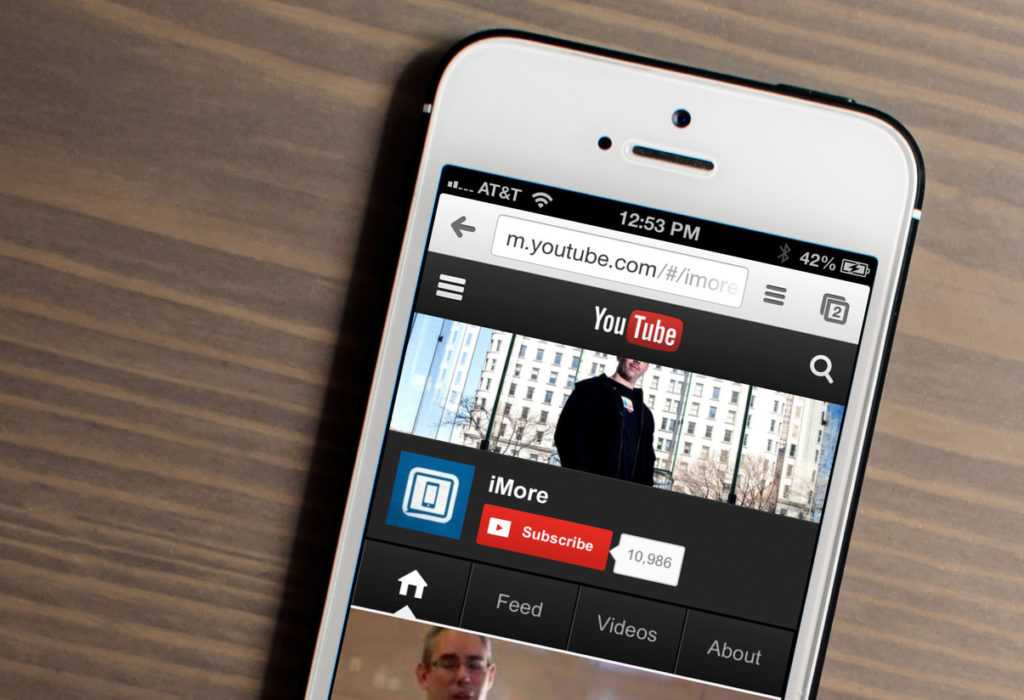
Могу ли я использовать YouTube Premium для сохранения видео в фотопленку?
Да, если вы подпишетесь на YouTube Premium, вы сможете загружать видео с YouTube в приложении для просмотра в автономном режиме. Однако эти видео будут доступны только в приложении YouTube, а не в фотопленке.
Какие сторонние приложения или веб-сайты можно использовать для загрузки видео с YouTube в фотопленку?
Несколько сторонних приложений или веб-сайтов, таких как Savefrom.net, Y2mate или Documents by Readdle (для пользователей iOS), позволяют загружать видео с YouTube на ваше устройство. Имейте в виду, что загрузка видео без надлежащих разрешений может привести к нарушению условий обслуживания YouTube.
Каков процесс сохранения видео YouTube в фотопленку с помощью Documents by Readdle?
Сначала откройте приложение YouTube и найдите видео, которое хотите загрузить.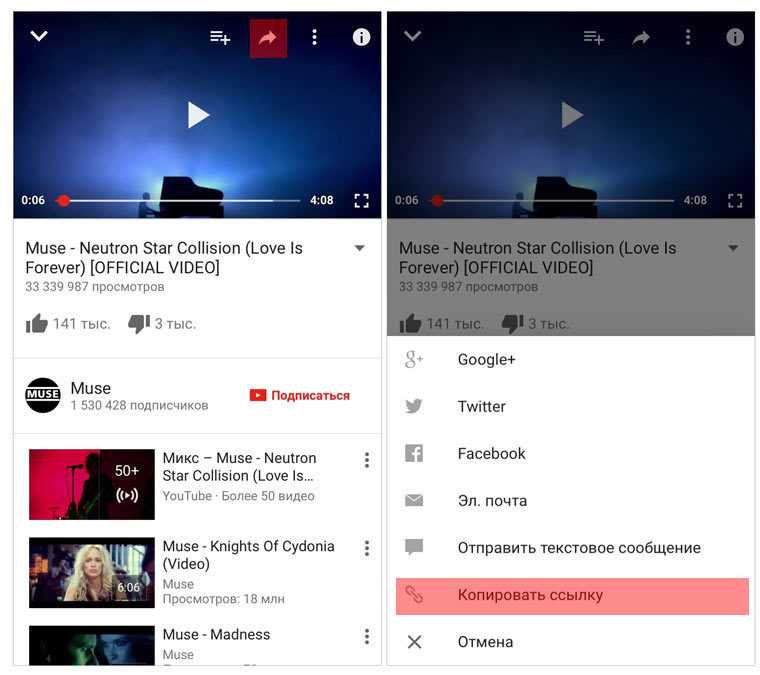 Скопируйте ссылку на видео, затем откройте приложение Documents by Readdle и перейдите в браузер. Перейдите на сайт загрузчика видео, затем вставьте URL-адрес видео. Выберите качество и формат файла, затем нажмите «Загрузить». После загрузки видео вы можете переместить его в фотопленку, выбрав видео и отправив его в приложение «Фотографии».
Скопируйте ссылку на видео, затем откройте приложение Documents by Readdle и перейдите в браузер. Перейдите на сайт загрузчика видео, затем вставьте URL-адрес видео. Выберите качество и формат файла, затем нажмите «Загрузить». После загрузки видео вы можете переместить его в фотопленку, выбрав видео и отправив его в приложение «Фотографии».
Существует ли какой-либо риск, связанный с использованием сторонних приложений или веб-сайтов для загрузки видео с YouTube?
Использование сторонних приложений и веб-сайтов для загрузки видео с YouTube может быть сопряжено с такими рисками, как вторжение в частную жизнь, нарушение авторских прав или воздействие вредоносных программ. Прежде чем использовать любую такую услугу, важно понять связанные с этим риски и убедиться, что у вас есть необходимые разрешения для загрузки контента.
Как сохранить видео на YouTube, шаг за шагом с фотографиями
© Карл Филд / History-Computer.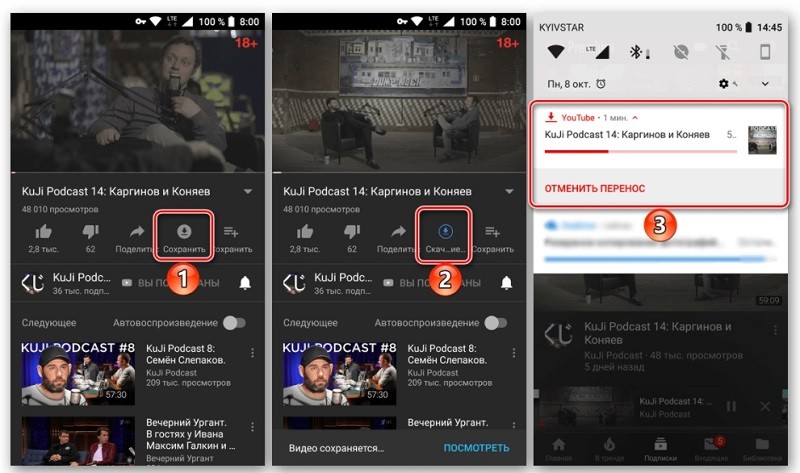 com
com
YouTube предоставляет своим пользователям несколько способов сохранения видео на своем сайте. Вы можете ставить лайки видео, делиться ими с друзьями или сохранять их в плейлист. Если вы хотите сохранить видео YouTube на свой компьютер или мобильное устройство для просмотра в автономном режиме, все не так просто, если вы не выберете YouTube Premium.
Добавление лайков, сохранение и загрузка видео на YouTube
Если вы новичок в YouTube, процесс сохранения видео может вызвать затруднения. Когда вы нажимаете кнопку «Мне нравится» и ставите видео «Нравится», оно отправляется в раздел «Избранное» вашей учетной записи YouTube. Вы можете найти их в своем профиле рядом с видео, которые вы сохранили.
Чтобы сохранить видео на YouTube, вам просто нужно нажать кнопку «Сохранить» под видео или с помощью трехточечного меню. Однако это сохраняет видео в список воспроизведения, а не на ваш компьютер или смартфон. Вы можете легко создавать плейлисты YouTube и получать к ним доступ, но если вы хотите скачать видео, есть только один официальный вариант.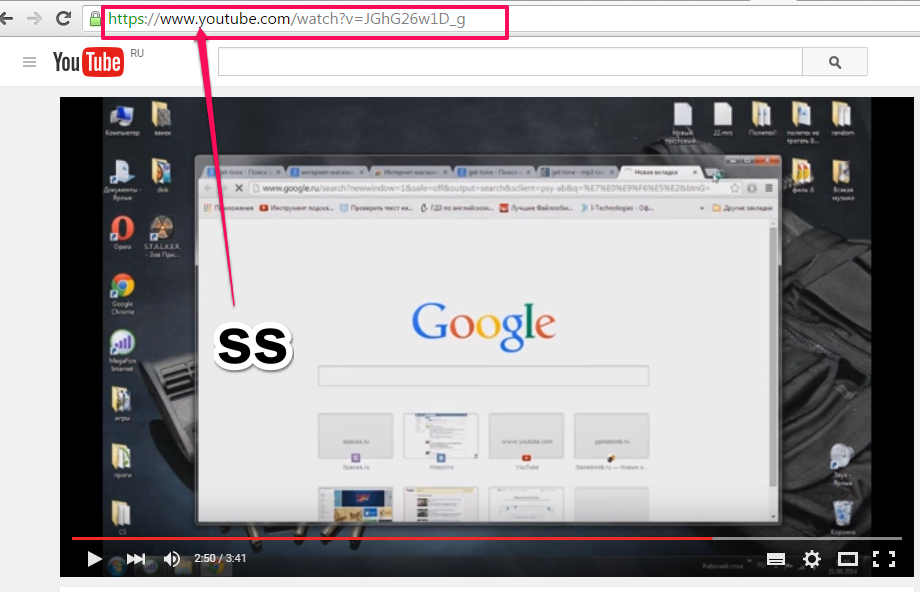
© History-Computer.com
YouTube Premium — это надстройка для YouTube, которая позволяет пользователям загружать видео прямо на свои устройства. Вы можете сделать это, нажав кнопку загрузки на видео, которое вызывает возможность выбора разрешения. Услуга того стоит для активных пользователей, учитывая, что она удаляет рекламу при разрешении загрузки, но стоит 11,9 долларов США.9 в месяц. Если вы хотите попробовать загрузить видео бесплатно, выполните следующие действия.
YouTube Premium — это надстройка для YouTube, которая позволяет пользователям загружать видео прямо на свои устройства.© History-Computer.com
Как сохранить видео на YouTube
Несмотря на то, что существуют десятки приложений, позволяющих сохранять видео с YouTube на свой компьютер, VLC — это решение, которое нам нравится больше всего. Это отличный универсальный медиаплеер, который, возможно, уже есть на вашем ПК, и этот метод работает с несколькими видеосервисами на Mac или ПК с Windows.
1. Загрузите и откройте VLC
Если на вашем ПК еще не установлен проигрыватель VLC, вы можете скачать его на VideoLAN.org. Это бесплатная программа с открытым исходным кодом, которая транслирует мультимедиа на несколько платформ. После того, как вы загрузили и установили программу, откройте ее.
Если на вашем ПК еще не установлен проигрыватель VLC, вы можете получить его на VideoLAN.org.© History-Computer.com
2. Выберите видео
Найдите видео, которое хотите сохранить с YouTube, и скопируйте ссылку на видео. Вы можете сделать это, щелкнув значок «Поделиться» и нажав кнопку «Копировать» рядом со ссылкой.
Найдите видео, которое вы хотите сохранить с YouTube, и скопируйте ссылку на видео.© History-Computer.com
3. Откройте сетевой поток
В VLC перейдите в верхнее меню и выберите «Медиа», а затем выберите «Открыть сетевой поток» в раскрывающемся меню.
В VLC перейдите в верхнее меню и выберите «Медиа», а затем выберите «Открыть сетевой поток» в раскрывающемся меню.
© History-Computer.com
4. Копировать ссылку на видео
Когда появится меню «Открыть сетевой поток», скопируйте ссылку на видео YouTube в поле, как показано, и затем выберите «Поток» в раскрывающемся меню рядом с «Воспроизвести». .
Скопируйте ссылку на видео YouTube в поле, как показано, а затем выберите «Поток» в раскрывающемся меню рядом с «Воспроизвести».© History-Computer.com
5. Настройка места назначения
После выбора потока запускается мастер настройки. Следуйте инструкциям, пока не появится экран под названием «Настройка пункта назначения». Убедитесь, что в поле установлено значение «Файл», а затем нажмите «Добавить» и укажите имя файла и место назначения для видео.
Следуйте инструкциям, пока не появится экран с названием «Настройка места назначения».© History-Computer.com
6. Параметры транскодирования
Теперь вам нужно выбрать формат из списка профилей. Нажмите, чтобы открыть подменю, и выберите формат, в котором вы хотите сохранить видео с YouTube на свой компьютер.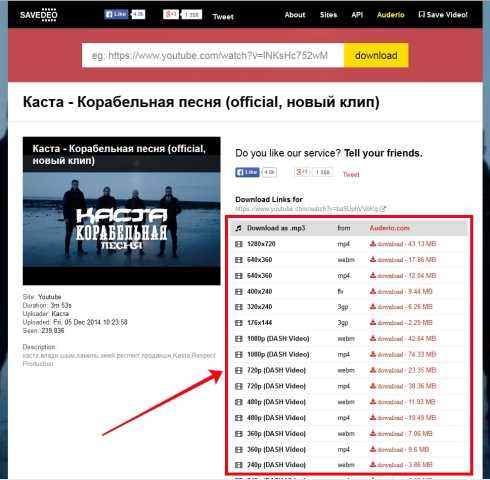
© History-Computer.com
7. Потоковая передача и сохранение
После того, как вы выбрали формат и установили место назначения для сохраненного видео, выберите поток и дождитесь завершения процесса. После завершения вы можете найти видео YouTube, которое вы сохранили на своем компьютере.
После того, как вы выбрали формат и установили место назначения для сохраненного видео, выберите поток и дождитесь завершения процесса.© History-Computer.com
Подведение итогов
Лучший способ сохранить и загрузить видео с YouTube — использовать YouTube Premium, даже если есть обходные пути для небольших видео. Однако эти методы могут измениться в любое время, поэтому рассмотрите их бесплатную пробную версию и обязательно сохраните любые видео, которые вам нравятся, в список воспроизведения, чтобы вы могли загрузить их позже.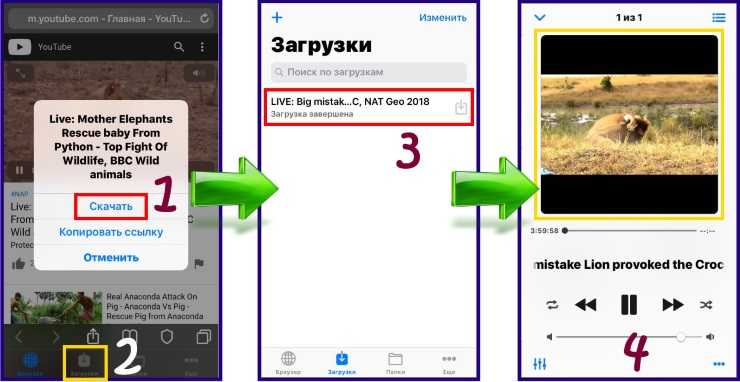
Вверх Далее
- Как сделать репост TikTok
- Как редактировать видео TikTok
- Как изменить имя пользователя TikTok
Как сохранить видео на YouTube, шаг за шагом с фотографиями Часто задаваемые вопросы (часто задаваемые вопросы)
Почему я не могу загрузить видео с YouTube на смартфон или планшет из приложения?
Вы можете с YouTube Premium, но компания отказалась от старого «бесплатного» метода, прежде чем развернуть свой новый сервис.
Предоставляет ли YouTube Premium пользователям бесплатную пробную версию?
Да, новые пользователи могут получить один месяц бесплатно, чтобы проверить, нравится ли им услуга, прежде чем оформлять подписку.
Что вы получаете с YouTube Premium?
Вы можете загружать видео для воспроизведения в автономном режиме, а также избавиться от рекламы и воспроизводить видео в фоновом режиме. Вы также получите доступ к YouTube Music при подписке на YouTube Premium.

 Лучше, чтобы регион главы «семьи» в гугл-аккаунте совпадал с вашим. Но в соцсетях описывают случаи, когда «семью» создавали пользователи из разных стран.
Лучше, чтобы регион главы «семьи» в гугл-аккаунте совпадал с вашим. Но в соцсетях описывают случаи, когда «семью» создавали пользователи из разных стран.