6 шагов для сохранения изображения
Дизайн и графика » Photoshop » Уроки Photoshop
Автор Дмитрий Евсеенков На чтение 3 мин Просмотров 518 Обновлено
Сохранение изображения в формате BMP в Фотошопе — это простой и быстрый процесс, когда вы знаете, что делать. В этой статье мы рассмотрим, как сохранить изображение в формате BMP (Bitmap) в Adobe Photoshop за несколько шагов.
Что такое формат BMP
BMP (Bitmap) — это стандартный формат файла изображений, разработанный компанией Microsoft. Он является растровым форматом, что означает, что изображение состоит из пикселей, расположенных на прямоугольной сетке. Формат BMP поддерживает различные глубины цвета, включая 1, 4, 8, 16, 24 и 32 бит на пиксель. Однако BMP-файлы обычно имеют больший размер по сравнению с другими форматами, такими как JPEG или PNG, поскольку они не используют сжатие с потерями.
Однако BMP-файлы обычно имеют больший размер по сравнению с другими форматами, такими как JPEG или PNG, поскольку они не используют сжатие с потерями.
Сохранение файла в BMP в Photoshop
- Откройте изображение, которое вы хотите сохранить в формате BMP, в Adobe Photoshop. Вы можете сделать это, выбрав «Файл» (File) > «Открыть» (Open) и найдя файл на вашем компьютере или перетащив изображение в окно программы.
- Проверьте режим цвета изображения, чтобы убедиться, что он подходит для формата BMP. Выберите «Изображение» (Image) > «Режим» (Mode) и убедитесь, что выбран «RGB-цвет» (RGB Color) или «Индексированный цвет» (Indexed Color). Если ваше изображение в другом режиме, например, в режиме CMYK, преобразуйте его в режим RGB, выбрав «Изображение» (Image) > «Режим» (Mode) > «RGB-цвет» (RGB Color).
- Теперь, когда ваше изображение открыто и в нужном режиме цвета, можно сохранить его в формате BMP. Выберите «Файл» (File) > «Сохранить как» (Save As) или используйте сочетание клавиш Ctrl+Shift+S (Cmd+Shift+S на Mac).
 В появившемся окне диалога «Сохранить как» (Save As) выберите место для сохранения файла и введите имя файла.
В появившемся окне диалога «Сохранить как» (Save As) выберите место для сохранения файла и введите имя файла. - В выпадающем меню «Тип файла» (File type) или «Формат» (Format), в зависимости от вашей версии Photoshop, выберите «BMP (.BMP;.RLE;.DIB)» или «Windows Bitmap (.BMP)».
- После выбора формата BMP нажмите «Сохранить» (Save). Вам будет предложено настроить параметры BMP-файла. Здесь вы можете выбрать глубину цвета (бит на пиксель) для вашего изображения. Обычно опция «24-бит» (24-bit) подходит для большинства изображений, но вы также можете выбрать 1, 4, 8, 16 или 32 бит, в зависимости от ваших требований. Если вы выберете «4-бит» (4-bit) или «8-бит» (8-bit), убедитесь, что вы также выбрали правильный метод сжатия (несжатый или RLE). RLE (Run-Length Encoding) предоставляет некоторую степень сжатия без потерь, сохраняя пространство на диске, но может быть несовместим с некоторыми приложениями или устройствами.
- Нажмите «ОК» (OK) после выбора настроек, чтобы сохранить ваш файл в формате BMP.
 В зависимости от размера файла и выбранных параметров это может занять некоторое время.
В зависимости от размера файла и выбранных параметров это может занять некоторое время.
Оцените автора
(Как сохранить файл в формате SVG в Photoshop?
При попытке преобразовать или сохранить изображения с расширением SVG в Photoshop, обнаруживаете, что этот формат не поддерживается графическим редактором. По умолчанию программа не позволяет сохранять файлы с указанным расширением, однако есть способ включить поддержку без использования подключаемых модулей.
Формат изображения SVG (Scalable Vector Graphics) был специально разработан для 2D-графики и базовой анимации. В основном используется на сайтах и, в отличие от большинства других форматов, таких как jpg, png и прочих, не содержит пикселей. То есть, содержимое состоит из строковых данных (позволяет задать фигуру компактной строкой), которые содержат положение, форму, цвет и различные элементы изображения.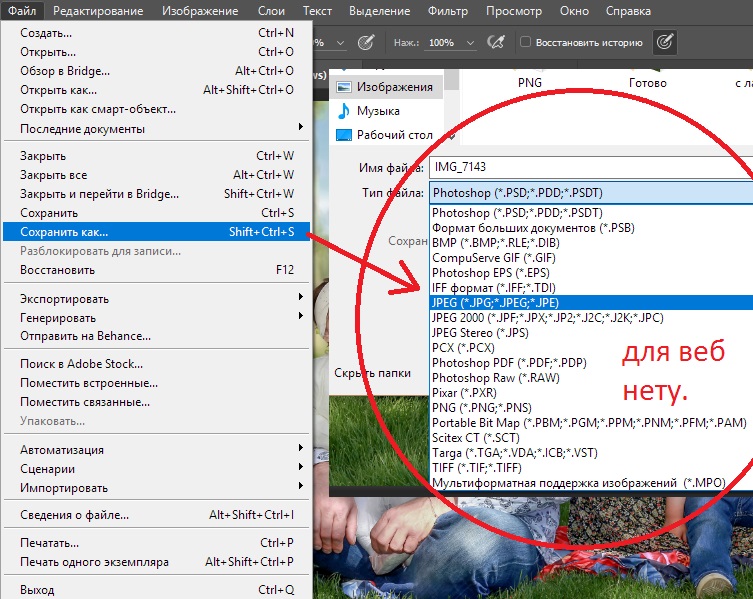
Это означает, что контент можно увеличивать или уменьшать без потери уровня качества. Компактные размеры делают его идеальным для использования в интернете. В основном изображения можно создать с помощью таких инструментов, как Adobe Illustrator, Inkscape, Sketch и прочих. Единственная проблема заключается в том, что преобразование немного сложнее, чем обычно. Например, для преобразования файла PNG в SVG нужны специальные инструменты. Простыми способами не удастся это сделать, так как большинство онлайн конвертеров уничтожат файлы при попытке их преобразовать. По умолчанию Фотошоп также не позволяет сохранять или конвертировать в указанный формат. Однако, есть быстрый и простой способ включить поддержку SVG в Photoshop.
Способ включения поддержки
Откройте Photoshop и перейдите в меню «Редактирование – Настройки – Экспорт…».
Откроется меню параметров, в котором нужно поставить галку в поле «Использовать прежнюю версию «Экспортировать как».
Примените изменения нажатием на «ОК». Рассмотренная опция добавляет поддержку SVG в Photoshop.
Рассмотренная опция добавляет поддержку SVG в Photoshop.
Сохранение и преобразование файла в формате SVG
После включения устаревшего режима экспорта, появится возможность сохранять файлы в дополнительные форматы.
Для сохранения перейдите в меню «Файл – Экспорт – Экспортировать как» (Alt+Shift+Ctrl+W).
В открывшемся окне щелкните на раскрывающееся меню в разделе «Настройки файла» и выберите SVG из списка.
Нажмите на кнопку «Экспортировать все» и в итоге изображение будет сохранено с расширением SVG.
Исходя из проведенных тестов при сохранении из других форматов в Photoshop, качество файла на выходе получается достаточно хорошее, но у него отсутствуют все те атрибуты полноценного векторного файла SVG, если это фотография или что-то в этом роде. Однако, если это изображение в векторном стиле, результаты получаются достаточно качественные.
Хотя есть и другие альтернативы, которые предлагают варианты конвертации в формат SVG, они, как правило, уступают по качеству. Есть ряд бесплатных онлайн конверторов, которе способны преобразовывать разные форматы изображений в SVG, например CloudConvert, Convertio и прочие. Эти инструменты просты в использовании и могут дать достойные результаты, но они не смогут обеспечить такой же уровень качества, как конвертирование с помощью профессионального программного обеспечения.
Есть ряд бесплатных онлайн конверторов, которе способны преобразовывать разные форматы изображений в SVG, например CloudConvert, Convertio и прочие. Эти инструменты просты в использовании и могут дать достойные результаты, но они не смогут обеспечить такой же уровень качества, как конвертирование с помощью профессионального программного обеспечения.
Профессиональное программное обеспечение для векторной графики, такое как Adobe Illustrator, Sketch или Inkscape, также можно использовать для преобразования изображений. Эти инструменты предлагают более продвинутые функции и могут обеспечить больший контроль над процессом преобразования.
Экшены Photoshop— Сохранение и загрузка экшенов
Автор сценария Стив Паттерсон.
Если вы потратили время на запись экшена в Photoshop или отредактировали существующий экшен, вам нужно его сохранить, иначе вы рискуете потерять его, если Photoshop решит у вас вылететь. К счастью, Adobe упростила нам сохранение наших действий, хотя есть одна вещь, о которой вам нужно знать. Photoshop не позволяет сохранять отдельные действия. Мы можем сохранять только наборы действий. Поэтому, если вы записываете или редактируете действие и хотите его сохранить (что, конечно же, вы захотите сделать), вам нужно будет выбрать и сохранить весь набор действий. Это одна из основных причин, по которой я ранее говорил, что вам следует избегать размещения собственных действий в любом из наборов действий, которые поставляются с Photoshop. Храните все свои действия в своих собственных наборах действий, что позволит легко сохранять их, загружать и упорядочивать.
Photoshop не позволяет сохранять отдельные действия. Мы можем сохранять только наборы действий. Поэтому, если вы записываете или редактируете действие и хотите его сохранить (что, конечно же, вы захотите сделать), вам нужно будет выбрать и сохранить весь набор действий. Это одна из основных причин, по которой я ранее говорил, что вам следует избегать размещения собственных действий в любом из наборов действий, которые поставляются с Photoshop. Храните все свои действия в своих собственных наборах действий, что позволит легко сохранять их, загружать и упорядочивать.
Чтобы сохранить набор действий, сначала выберите набор, который вы хотите сохранить, в палитре действий. В моем наборе «Мои действия» есть несколько экшенов: экшен «Мягкое свечение», который мы создали в предыдущем разделе, и экшен «Улучшенные фотоуголки», который представляет собой адаптированную версию исходного экшена «Фотоуголки». с фотошопом. Я хочу сохранить этот набор действий, поэтому я выберу его в палитре действий:
Выберите набор действий, который вы хотите сохранить, в палитре действий.
Выберите «Сохранить действия» в меню палитры «Действия».
Photoshop откроет диалоговое окно Сохранить . Сохраните свой набор действий в папке на своем компьютере, где вы сможете легко получить к нему доступ позже. Я создал папку на рабочем столе под названием «Действия» и сохраню набор «Мои действия» в эту папку. Это облегчит мне поиск набора действий позже, если мне нужно будет загрузить его обратно в Photoshop. Убедитесь, что вы сохранили свой набор действий с расширением «.atn» после имени, если вы хотите, чтобы ваши действия можно было воспроизводить как на ПК, так и на Mac. Когда будете готовы, нажмите на Сохранить значок в диалоговом окне для сохранения ваших действий:
Выберите место для сохранения набора действий, затем нажмите «Сохранить».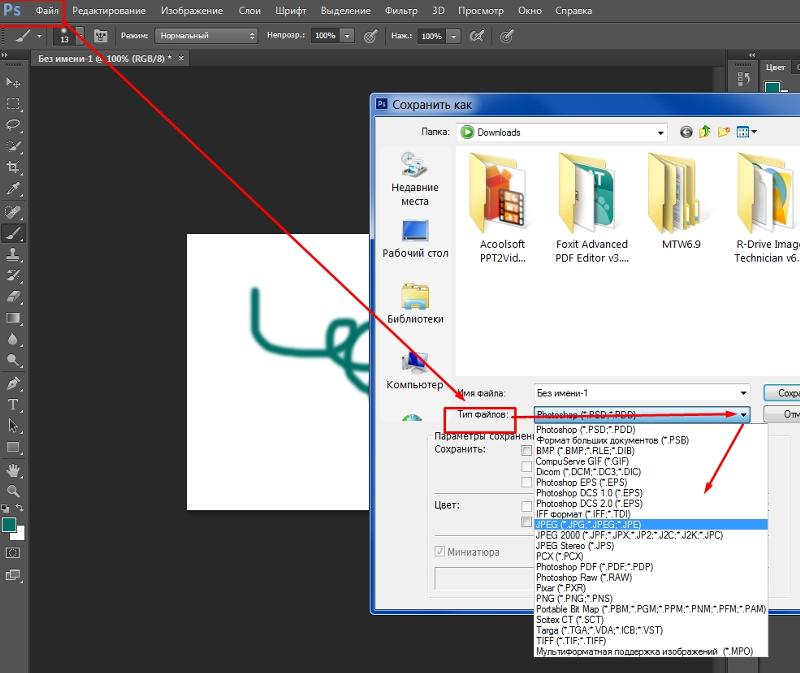
Теперь ваши действия сохранены! Если на этом этапе произойдет сбой Photoshop, ваши действия будут в безопасности. Конечно, если ваш компьютер выйдет из строя, вы, вероятно, потеряете Photoshop, свои действия и все остальное, поэтому я настоятельно рекомендую сделать резервную копию ваших действий на записываемом компакт-диске или DVD или на внешнем жестком диске на всякий случай.
Сброс палитры действий до значений по умолчанию
Теперь, когда мы сохранили наши действия, давайте удалим все из палитры «Действия» и установим только набор «Действия по умолчанию». Для этого еще раз щелкните значок меню в правом верхнем углу палитры «Действия» или маленькую стрелку, если вы используете версию Photoshop до CS3, и выберите в меню «Сбросить действия »:
. Photoshop выведет всплывающее окно с предупреждением, как это часто бывает, с вопросом, действительно ли вы хотите заменить существующие действия набором действий по умолчанию.![]() Нажмите OK , чтобы закрыть диалоговое окно и продолжить ваши действия:
Нажмите OK , чтобы закрыть диалоговое окно и продолжить ваши действия:
Нажмите OK в появившемся окне предупреждения.
Если мы сейчас посмотрим на нашу палитру действий, то увидим, что все наборы действий исчезли. Остается только набор действий по умолчанию:
Теперь действия в палитре действий сброшены.
Загрузка действий в Photoshop
Теперь, когда мы очистили и очистили нашу палитру действий, давайте загрузим набор действий, который мы только что сохранили. Щелкните значок меню (или маленькую стрелку, указывающую вправо) в правом верхнем углу палитры «Действия», чтобы вызвать меню, затем выберите 9.0011 Загрузить действия
из пунктов меню:Выберите «Загрузить действия» в меню палитры «Действия».
Это вызывает диалоговое окно Load . Перейдите туда, где вы сохранили свой набор действий на своем компьютере, выберите набор действий, затем нажмите кнопку «Загрузить» в диалоговом окне.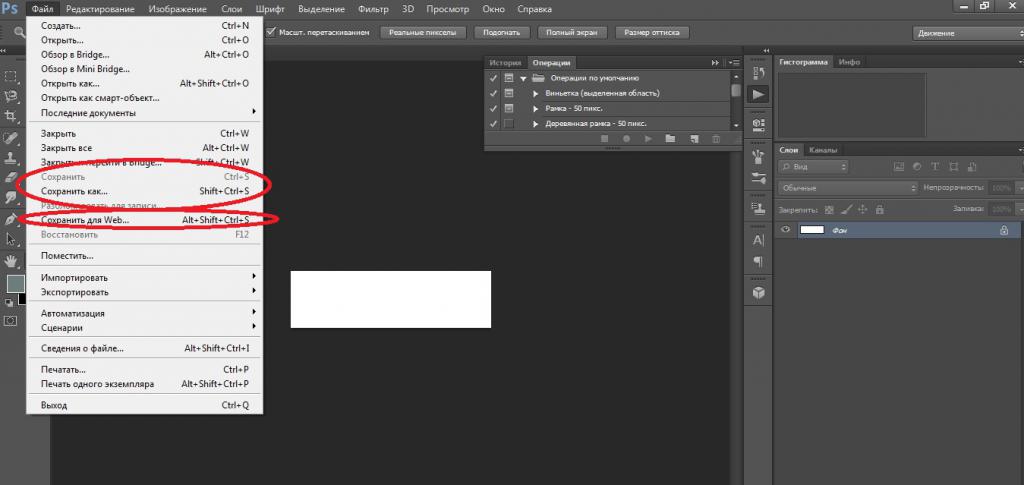 Мой набор действий был сохранен в папке с именем «Действия» на рабочем столе, поэтому я перейду к ней. Я нажму на набор «Мои действия», затем нажму Загрузить :
Мой набор действий был сохранен в папке с именем «Действия» на рабочем столе, поэтому я перейду к ней. Я нажму на набор «Мои действия», затем нажму Загрузить :
Перейдите к набору действий, выберите его и нажмите кнопку «Загрузить».
И теперь, если мы еще раз посмотрим на палитру «Действия», мы увидим, что набор «Мои действия» был успешно загружен обратно в Photoshop:
Набор «Мои действия» загружен обратно в Photoshop.
Обратите внимание, что набор операций уже развернут в палитре операций. Это потому, что он был раскручен, когда я его спас. Наборы действий будут отображаться открытыми или закрытыми после загрузки в палитру действий в зависимости от того, как они выглядели при сохранении.
Куда идти дальше…
И вот оно! Теперь мы рассмотрели все, что вам нужно знать, чтобы приступить к работе с экшенами Photoshop! Посетите наш раздел «Основы Photoshop», чтобы узнать больше о Photoshop! Все наши уроки Photoshop теперь доступны для скачивания в формате PDF!
Как сохранить в формате PDF в Photoshop: 4 шага (со снимками экрана)
Сохранить проект в формате PDF в Photoshop довольно просто. В зависимости от выбранных вами настроек вы даже можете открыть документ в Photoshop и продолжить внесение изменений позже.
В зависимости от выбранных вами настроек вы даже можете открыть документ в Photoshop и продолжить внесение изменений позже.
Привет, я Кара! Если вы когда-нибудь задумывались, как сохранить в формате PDF в Photoshop (или возможно ли это вообще), этот урок для вас. Ознакомьтесь с супер простыми шагами ниже!
Примечание. Скриншоты ниже взяты из версии Photoshop CC для Windows. Если вы используете версию для Mac, они будут выглядеть немного иначе.
Содержание
- Шаг 1. Откройте меню «Сохранить как»
- Шаг 2. Выберите формат PDF
- Шаг 3. Выберите подходящий формат Adobe PDF
- Шаг 4: Настройте параметры
Шаг 1: Откройте меню «Сохранить как»
Перейдите к Файл в строке меню и нажмите Сохранить как . Не нажимайте «Сохранить», иначе программа просто автоматически сохранит его с настройками по умолчанию — , а не в формате PDF.
Шаг 2. Выберите формат PDF
В открывшемся меню щелкните поле Сохранить как тип , чтобы открыть этот список параметров формата. Выберите Photoshop PDF.
Выберите Photoshop PDF.
Важно : если вы хотите продолжить работу с исходным файлом в Photoshop, установите флажок Как копию внизу. В противном случае, в зависимости от настроек документа, вы не сможете получить доступ к слоям и продолжить редактирование.
Нажмите Сохранить.
Шаг 3. Выберите соответствующий пресет Adobe PDF
Перед сохранением документа появится другое меню. Существуют различные настройки при сохранении PDF-файлов, которые делают документ более подходящим для различных приложений. Adobe упрощает задачу, добавляя предустановки PDF, поэтому вам не нужно отмечать все настройки.
Щелкните поле Adobe PDF Preset вверху, чтобы открыть это раскрывающееся меню.
Если вы будете печатать файл, выберите предустановку Высококачественная печать для домашней печати . Для коммерческой печати выберите Качество печати, чтобы сохранить информацию, необходимую для профессиональной печати .
Если вы собираетесь разместить файл в Интернете, выберите Наименьший размер файла для оптимизации для использования в Интернете . Вы также захотите убедиться, что Оптимизировать для быстрого просмотра в Интернете Флажок установлен для быстрого просмотра в веб-браузере.
Шаг 4. Настройка параметров
Если вы хотите иметь возможность редактировать PDF-файл позже, убедитесь, что флажок Сохранить возможности редактирования Photoshop установлен. Если проект завершен и вы хотите уменьшить размер файла, снимите этот флажок, чтобы значительно уменьшить размер.
Чтобы еще больше уменьшить размер, нажмите Сжатие в левой части окна.
Нажмите раскрывающееся меню для Качество изображения и выберите Высокое вместо Максимальное. После того, как настройки будут установлены так, как вам нравится, нажмите Сохранить PDF внизу.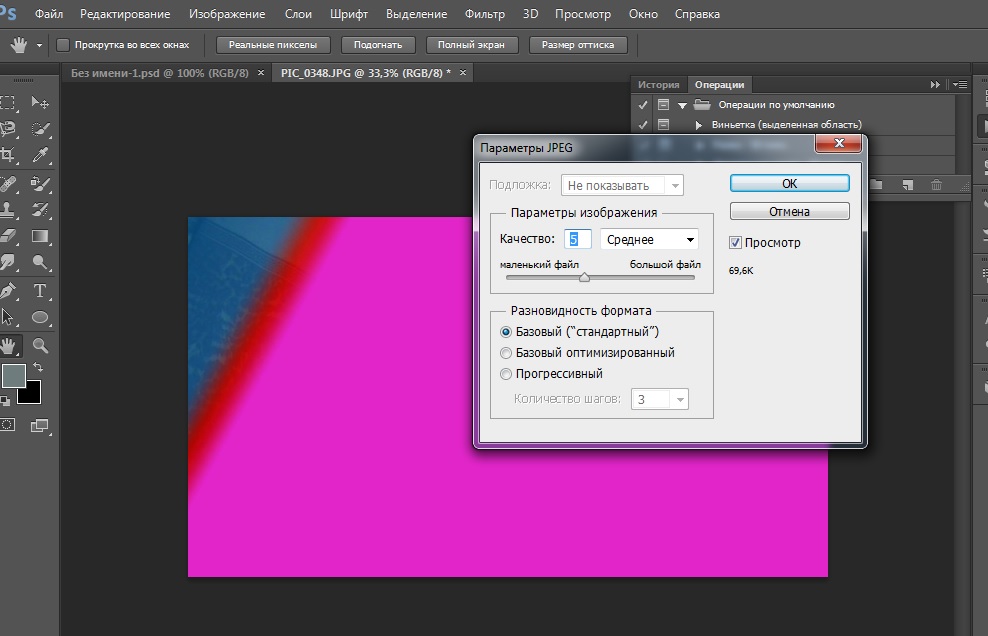

 В появившемся окне диалога «Сохранить как» (Save As) выберите место для сохранения файла и введите имя файла.
В появившемся окне диалога «Сохранить как» (Save As) выберите место для сохранения файла и введите имя файла. В зависимости от размера файла и выбранных параметров это может занять некоторое время.
В зависимости от размера файла и выбранных параметров это может занять некоторое время.