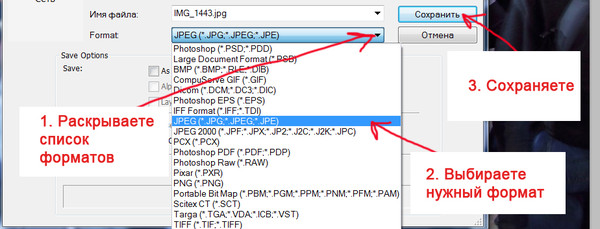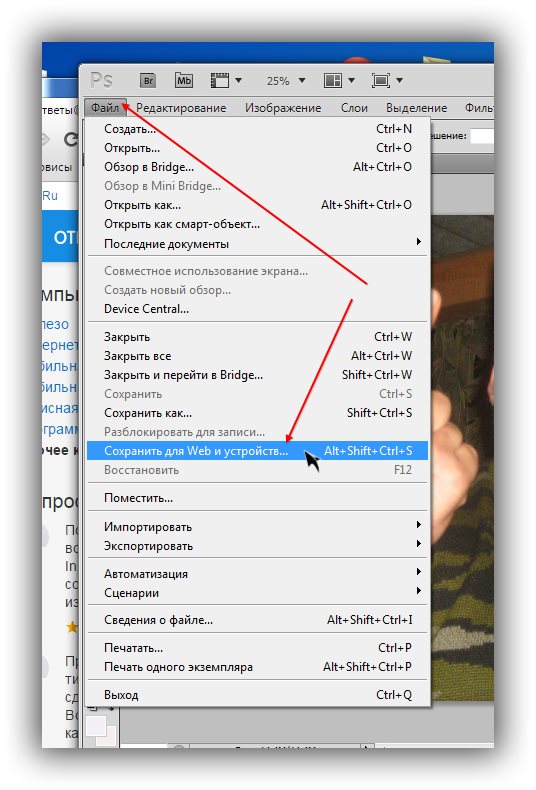В каком формате сохранять фото в фотошопе
Adobe Photoshop дает обширные возможности для редактирования фотографий. С помощью фотошопа можно сделать ретушь фотографий, изменить фон, контрастность и яркость. При желании даже можно сделать сложные фантастические сюжеты на снимках, которые невозможно воссоздать в реальной жизни. Изображение человека вы можете перенести на Луну, Марс, в фантастические миры, дорисовать любой сюжет и полностью изменить внешность модели. Как бы хорошо и качественно вы не снимали, практически любая фотография требует доработки и улучшения в графических редакторах.
При работе в фотошопе нужно не только овладеть его инструментами, а и научиться правильно сохранять фотографии. Формат psd не подходит для хранения фото, так как он много весит и открывается только в программе Adobe Photoshop. Если у человека, которому вы пересылаете файл в формате psd не установлен фотошоп, он просто не сможет посмотреть фотографию. Рассмотрим как правильно сохранять фото в фотошопе и какие существуют варианты для хранения изображений.
Разновидности форматов изображений
Выбор формата для сохранения фотографии в графических редакторах зависит от целей дальнейшего использования файла. Рассмотрим разновидности форматов изображений и для чего они используются.
1. Формат JPEG (Joint Photographic Experts Group) — самый популярный формат графических файлов, который используется на конечном этапе редактирования. JPEG файлы имеют небольшой размер, их удобно использовать для пересылки и работы в интернете. Но данный формат не подходит для печати файлов и при повторном редактировании теряет качество.
2. Формат GIF (Graphics Interchange Format) — используется для сохранения графической анимации и поддерживает прозрачность. Файлы в формате GIF имеют маленький размер, быстро пересылаются и подходят для интернета. Но GIF-изображения не подходят для печати, так как содержат небольшое количество цветов.
3.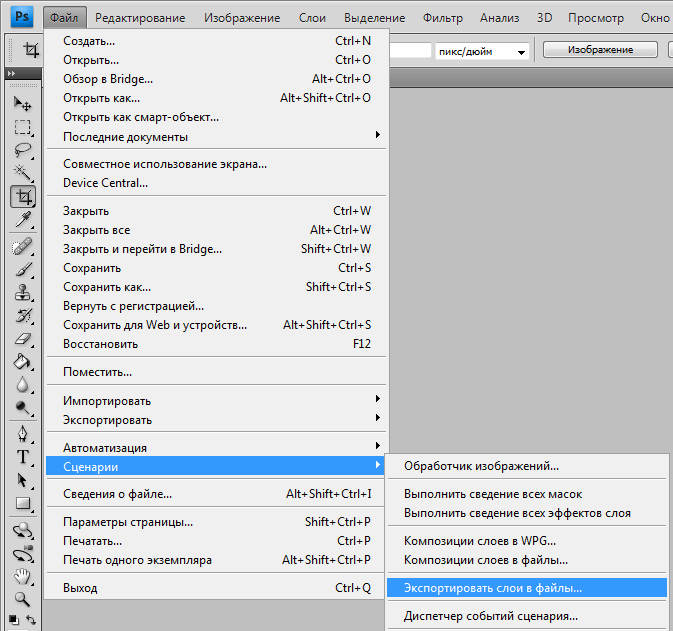 Формат PNG (portable network graphics) — универсальный формат сохранения изображений, который открывается на всех видах устройств. Бывает в 8-битном и 24-битном вариантах. Лучше сохранять файлы в 24-битном варианте, так как они содержат большее количество цветов и имеют меньшую степень сжатия.
Формат PNG (portable network graphics) — универсальный формат сохранения изображений, который открывается на всех видах устройств. Бывает в 8-битном и 24-битном вариантах. Лучше сохранять файлы в 24-битном варианте, так как они содержат большее количество цветов и имеют меньшую степень сжатия.
4. Raw (сырой формат) — наиболее качественный формат изображений, идеально подходящий для обработки в фотошопе. Фотографии, сохраненные в формате Raw, позволяют откорректировать на снимке контрастность, яркость, баланс белого и т. п. Но файлы Raw имеют большой вес и не подходят для работы в интернете. Для веб-страниц больше подойдут форматы JPEG или PNG.
Как правильно сохранять файлы в фотошопе?
Процедура сохранения файлов в Adobe Photoshop простая и быстрая, нужно только выбрать правильный формат файла. Для того, чтобы сохранить изображение в фотошопе выполните следующие действия:
- После завершения редактирования откройте меню файл и выберите пункт “сохранить как”.

- Выберите место на компьютере, куда вы хотите сохранить файл.
- Выберите формат файла из предложенного списка.
- Программа предложит выбрать тип файла для сохранения (базовый или прогрессивный). Лучше сохранять изображение в прогрессивном типе, так как оно будет более качественным и с большим разрешением.
- Если вы будете использовать фотографию для размещения в интернете, выберите пункт “сохранить для Web”, таким образом ваш файл уже будет оптимизирован для работы в сети
Чем больше вы будете работать с программой фотошоп, тем легче вам будет осуществлять ретушь фотографий. Вы автоматически будете сохранять файлы в нужном формате, научитесь отличать их качество и правильно использовать. Экспериментируйте, пробуйте работать с разными форматами файлов и вы поймете, какой из них лучше всего подходит для ваших задач. А чтобы сохранить на память лучшие фотографии, закажите печать фотокниги или альбома Лайт от Мапи.
Крутые фотографии достойны необычного обрамления.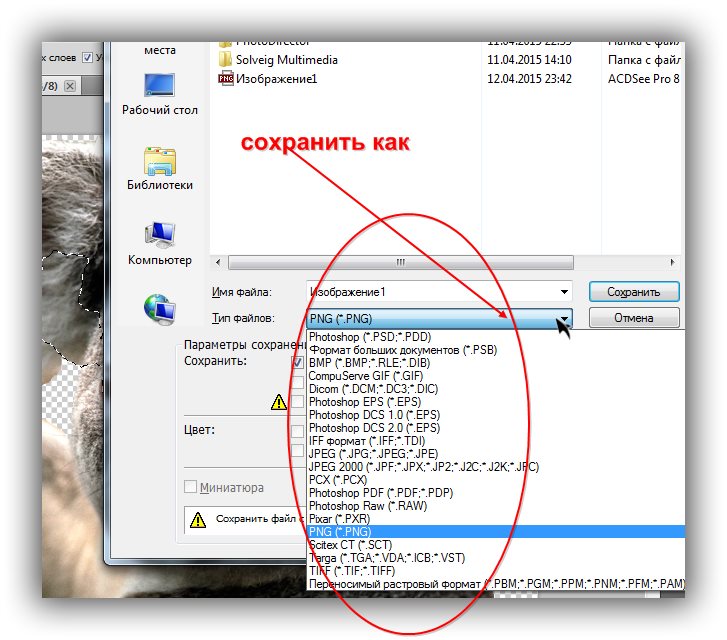 Напечатайте свои классные фотки в стиле полароид. Поклонники моментальной фотографии из 90-х могут испытать знакомые чувства, взяв в руки фото в стиле Полароид. Тем, кто не знаком с традиционным полароидом, придутся по вкусу квадратные изображения с полем для надписей.
Напечатайте свои классные фотки в стиле полароид. Поклонники моментальной фотографии из 90-х могут испытать знакомые чувства, взяв в руки фото в стиле Полароид. Тем, кто не знаком с традиционным полароидом, придутся по вкусу квадратные изображения с полем для надписей.
Сделать фотографии
в стиле полароид
Недавние посты
- Как улучшить четкость фотографии. 3 способа повышения резкости
- В каком формате сохранять фото в фотошопе
- Создаем фон для предметной фотосъемки своими руками — 3 способа
В каком формате сохранять фото в Фотошопе
- Форматы для сохранения фото в Photoshop
Знакомство с программкой Фотошоп лучше всего начинать с сотворения нового документа. Юзеру на первых порах пригодится умение открывать фото, за ранее сохраненное на ПК. Принципиально также научиться сохранять всякую картину в этой программке.
Принципиально также научиться сохранять всякую картину в этой программке.
На сохранение изображения либо фото оказывает влияние формат графических файлов, при выборе которых требуется учесть последующие причины:
- размер;
- поддержка прозрачности;
- число цветов.
Информацию относительно разных форматов можно отыскать дополнительно в материалах, описывающих расширения с форматами, которые используются в программке.
Подведем результат. Сохранение рисунки в фотошопе производится 2-мя командами меню. 1-ая «Файл – Сохранить (Ctrl+S)».
Такую команду следует использовать, если юзер работает с имеющимся изображением с целью его редактирования. Программка обновляет файл в том формате, в каком он был ранее. Сохранение можно именовать резвым: оно не просит от юзера дополнительной регулировки характеристик изображения.
Когда создается новое изображение на компьютере, команда будет работать как «Сохранить как» («Файл – Сохранить как… (Shift+Ctrl+S)»).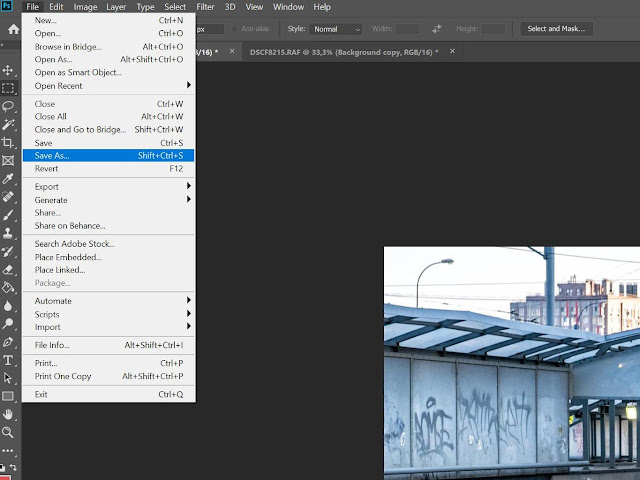
Эту команду считают главной, и при работе с ней необходимо знать огромное количество аспектов. После ее выбора юзер должен указать Фотошопу, каким образом он желает сохранить фотографию. Нужно именовать файл, найти его формат и показать место, куда он будет сохранен. Все указания производятся в показавшемся диалоговом окне:
На кнопки, дозволяющие управлять навигацией, указывают красноватые стрелки на снимке экрана выше. Юзер указывает ими место, где планирует сохранить файл. При помощи стрелки голубого цвета в меню необходимо избрать формат изображения и надавить кнопку «Сохранить». Но считать процесс завершенным было бы ошибкой. После чего программка покажет окно под заглавием «Параметры». Его содержимое находится в зависимости от формата, который вы избрали для файла. Например, если дать предпочтение JPG, диалоговое окно будет смотреться так:
Дальше предстоит выполнить ряд действий, предусмотренных программкой Фотошоп.
Качество отображения способно воздействовать не только лишь на размер, а и на скорость, с которой открываются и загружаются файлы. Дальше предлагается избрать один из 3-х видов формата:
- Базисный («стандартный») – при всем этом рисунки либо фото на мониторе показываются построчно. Так показываются файлы JPG.
- Базисный оптимизированный – изображение с оптимизированной шифровкой Huffman.
- Прогрессивный – формат, обеспечивающий показ, во время которого улучшается качество загружаемых изображений.
Экспорт может рассматриваться и как сохранение результатов работы на промежных шагах. Специально для этого предназначен формат

Юзеру необходимо избрать его из раскрывающегося окна со перечнем форматов и надавить «Сохранить». Это позволит по мере надобности возвратить фото к редактированию: будет выполнено сохранение слоев и фильтров с эффектами, которые вы уже применили.
Юзер сумеет, если пригодится, опять все настроить и дополнить. Потому в Фотошопе комфортно работать как экспертам, так и новеньким: не требуется создавать изображение с самого начала, когда можно возвратиться на подходящий шаг и все поправить. Если после сохранения рисунки юзер желает ее просто закрыть, команды, описанные выше, использовать не непременно. Чтоб продолжить работать в программке Фотошоп после закрытия изображения, следует надавить на крестик вкладки рисунки. Когда работа завершена, кликните на крестик программки сверху.
В показавшемся окне будет предложено подтвердить выход из Фотошопа с сохранением результатов работы либо без него. Кнопка отмены позволит юзеру возвратиться в программку, если он передумал.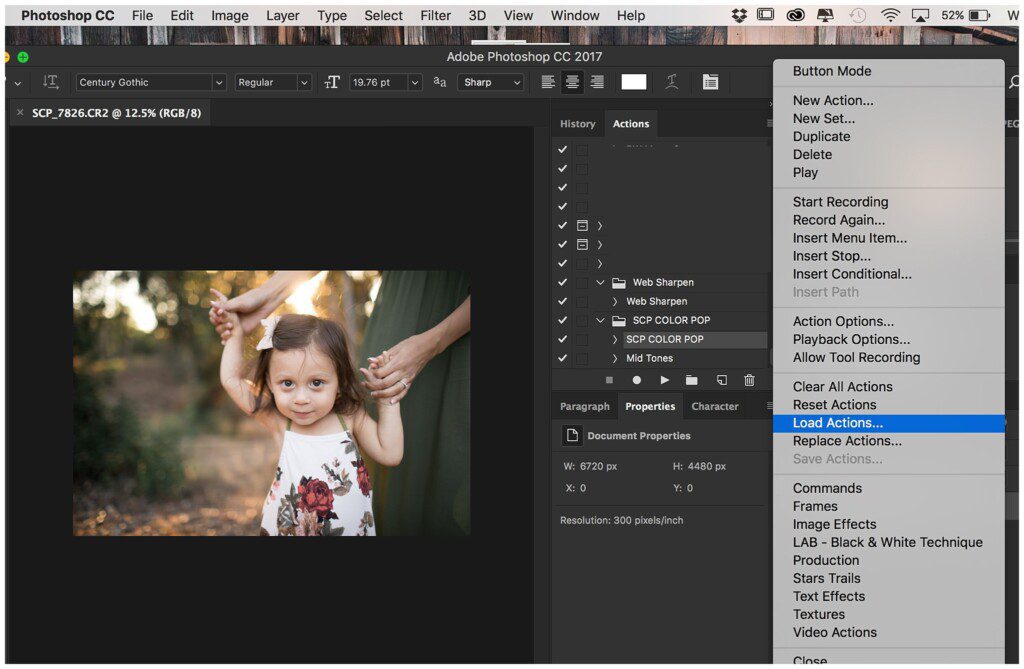
Форматы для сохранения фото
PSD и TIFF
Оба эти формата позволяют сохранять документы (работы) со структурой, сделанной юзером. Сохраняются все слои, их порядок, стили и эффекты. Имеются малозначительные отличия по размеру — PSD весит меньше.
JPEG
Более всераспространенный формат для сохранения фото. Подходит как для печати, так и для публикации на страничке веб-сайта. Главным недочетом данного формата является утрата некого количества инфы (пикселей) при открытии и проведении манипуляций с фото.
PNG
Имеет смысл использовать, если на изображении есть прозрачные участки.
GIF
Не рекомендуется для сохранения фото, потому что имеет ограничение по количеству цветов и цветов на итоговом изображении.
RAW
Несжатое и необработанное фото. Содержит более полную информацию обо всех особенностях снимка. Создается аппаратным обеспечением камеры и обычно имеет большой размер. Сохранять фото в RAW формате смысла не имеет, потому что обработанные снимки не содержат той инфы, которую требуется обрабатывать в редакторе RAW.
Сохранять фото в RAW формате смысла не имеет, потому что обработанные снимки не содержат той инфы, которую требуется обрабатывать в редакторе RAW.
Вывод последующий: более нередко фото сохраняются в формате JPEG, но, если существует потребность сделать несколько изображений различного размера (в сторону уменьшения), то лучше использовать PNG.
Другие форматы не совершенно подходят для сохранения фото.
Источник: lumpics.ru
Как сохранить БОЛЬШИЕ файлы Photoshop в формате JPEG
Сохранение больших файлов Photoshop часто может быть настоящей проблемой, особенно когда речь идет о сохранении их в виде изображений JPEG. Photoshop не предлагает возможность сохранить файл в формате JPEG, если размер файла превышает 65 535 x 65 535 пикселей, а это означает, что для соотношения сторон 1:1 ограничение составляет около 4 гигапикселей .
Итак, если ваш файл превышает эти ограничения, как вы можете сохранить его в формате JPEG? Что ж, процесс просто включает в себя уменьшение размера и качества вашего файла, пока Photoshop не предложит вам снова сохранить его в формате JPEG. Давайте кратко рассмотрим метод, который пытается максимально сохранить высокое качество вашего файла, ниже:
Давайте кратко рассмотрим метод, который пытается максимально сохранить высокое качество вашего файла, ниже:
- Откройте файл в Photoshop
- Перейдите к Файл > Экспорт > Сохранить для Web (устаревшие)
- Выберите качество экспорта
- Выберите JPEG в качестве формата файла
- Нажмите Сохранить и задайте имя нового изображения и местоположение
- Если файл все еще слишком велик, уменьшите размер изображения до тех пор, пока не будет доступен формат JPEG. как изменить размер больших файлов Photoshop в формате jpeg, щелкните здесь, чтобы сразу перейти к этому. 1: Откройте файл в Photoshop
Как всегда, начнем с открытия файла в Photoshop. Для этого запустите программу, затем пройдите в верхней части экрана к File > Open .
При этом откроется окно, в котором вы сможете просматривать файлы, чтобы найти нужный документ. Нажмите на большой файл Photoshop, который вы хотите сохранить в формате JPEG, и нажмите Open.
2: Перейдите к Файл > Экспорт > Сохранить для Интернета (предыдущая версия)
Открыв файл в Photoshop, перейдите к панели в верхней части экрана. Отсюда выберите File > Export > Save for Web (Legacy).
Откроется диалоговое окно Сохранить для Web , в котором можно указать параметры сжатия и формат экспортируемого файла.
3: Выберите подходящее качество экспортаТеперь мы можем использовать переменные в этом окне для настройки свойств экспортируемого файла. Мы начнем с установки Экспортное качество. Уменьшая это, мы можем снизить качество изображения JPEG, что, в свою очередь, уменьшит размер файла.
Вы можете установить Качество экспорта под заголовком Настройки на панели справа от окна.
Я обычно считаю, что качество около 60 в большинстве случаев работает лучше всего. Это связано с тем, что размер файла уменьшается до менее мегабайта, при этом не происходит заметного снижения качества.
4: На той же панели измените формат файла на JPEG. Выбранный здесь формат будет определять тип файла, в котором экспортируется документ Photoshop. Измените значение на что-то около этого числа или на любое значение, которое кажется наиболее эффективным в вашей ситуации.
Измените значение на что-то около этого числа или на любое значение, которое кажется наиболее эффективным в вашей ситуации.Поскольку мы хотим сохранить наш файл в формате JPEG, мы будем использовать это раскрывающееся меню, чтобы установить формат файла JPEG .
5: Нажмите кнопку «Сохранить» и выберите имя и местоположение нового файлаПосле того, как вы установили качество экспорта и формат файла , вы можете просто нажать кнопку Сохранить .
При нажатии этой кнопки откроется новое окно под названием « Сохранить оптимизировано как ». Здесь установите соответствующее имя файла для вашего JPEG и выберите место, в котором вы хотите его сохранить. Убедитесь, что вы помните, где находится это место, чтобы вы могли найти свое изображение позже.

При нажатии этой кнопки откроется новое окно под названием « Сохранить оптимизировано как ’. Здесь установите соответствующее имя файла для вашего JPEG и выберите место, в котором вы хотите его сохранить. Убедитесь, что вы помните, где находится это место, чтобы вы могли найти свое изображение позже.
6: Если файл все еще слишком велик, уменьшите размер изображения, пока не будет доступен формат JPEG слишком большой для сохранения в формате JPEG. Но не волнуйтесь: у нас еще есть несколько вариантов дальнейших действий.Отличный способ еще больше уменьшить размер файла — уменьшить Размер изображения . Это можно сделать, перейдя к панели в верхней части экрана и выбрав Image > Image Size.
В появившемся диалоговом окне просто уменьшите Разрешение . Убедитесь, что вы не вносите какие-либо ненужные радикальные корректировки, так как это приведет к снижению качества вашего окончательного изображения.
Сделав это и применив настройку, попробуйте еще раз сохранить файл в формате JPEG.
7: Также сохраните файл в формате PSD, если вы собираетесь использовать его позже Если это работает, отлично! Если это не так, просто продолжайте уменьшать Разрешение , пока не станет доступна возможность сохранения файла в других форматах, таких как JPEG.
Если это работает, отлично! Если это не так, просто продолжайте уменьшать Разрешение , пока не станет доступна возможность сохранения файла в других форматах, таких как JPEG.слои будут сглажены. Это означает, что, если вы не сохраните файл PSD, у вас будет сохранена только плоская версия документа, что не позволит вам вносить коррективы в отдельные слои.
Чтобы предотвратить это, вы всегда должны сохранять все файлы, над которыми вы работали в Photoshop, как файлы PSD (или файлы PSB для значительно больших документов). Это будет означать, что у вас есть как сглаженная форма документа в формате JPEG, так и форма PSD с сохранением слоев.
Таким образом, чтобы сохранить настройки сжатия этого документа, вам следует рассмотреть возможность сохранения файла как PSD, так и JPEG, особенно если вам потребуется снова открыть файл позже, чтобы внести в него изменения.
 Для этого выберите Файл > Сохранить как из строки меню в верхней части экрана и сохраните формат файла как PSD по умолчанию.
Для этого выберите Файл > Сохранить как из строки меню в верхней части экрана и сохраните формат файла как PSD по умолчанию.Это все, что нужно знать о способе сохранения больших файлов Photoshop в формате JPEG! Как видите, процесс просто включает в себя различные методы уменьшения качества и размера.
Хотите узнать больше о том, как сохранять большие файлы в формате JPEG в Photoshop? Тогда взгляните на это видео Эшли Кэмерон, которое демонстрирует, как вы можете пакетно сохранять большие файлы Photoshop в формате JPEG с помощью Adobe Bridge!
Об авторе Betchphoto
Мартин — фотограф-любитель и специалист по цифровому маркетингу с более чем 15-летним опытом работы с Adobe Photoshop. Проверьте его страницу здесь
Этот пост может содержать партнерские ссылки.
Как упаковать файл Photoshop, включив в него связанные изображения
Привет, это видео посвящено упаковке файлов. Что такое файлы упаковки? Это означает, что у меня есть шрифты, включенные в этот PSD, который я сделал, а также изображения, которые связаны с ним.
 Если я отправлю им только PSD, они откроют его и скажут: «Эй, мне не хватает некоторых связанных изображений, например вот этого изображения». Также будет сказано: «Мне не хватает некоторых шрифтов». Мы собираемся исправить это с помощью функции пакета Photoshop, которая идеально подходит для экспорта изображений. Не очень хорошо для шрифтов, но я покажу вам небольшой лайфхак с использованием Illustrator, чтобы получить шрифты. Хорошо, давайте начнем.
Если я отправлю им только PSD, они откроют его и скажут: «Эй, мне не хватает некоторых связанных изображений, например вот этого изображения». Также будет сказано: «Мне не хватает некоторых шрифтов». Мы собираемся исправить это с помощью функции пакета Photoshop, которая идеально подходит для экспорта изображений. Не очень хорошо для шрифтов, но я покажу вам небольшой лайфхак с использованием Illustrator, чтобы получить шрифты. Хорошо, давайте начнем.
Для начала в папке «17 Exporting» есть PSD-файл под названием «Final Artwork», откройте его. Теперь я сделал это довольно маленьким, чтобы уменьшить размер файлов в ваших файлах упражнений. И я хочу показать вам разные вещи, которые происходят. Таким образом, упаковка файлов довольно проста, мы перейдем к «Файл», а затем к «Пакету», давайте уберем это с дороги. Куда мы его положим? Я собираюсь поместить свой на рабочий стол, чтобы сделать его красивым и беспорядочным, я просто нажму «Выбрать». И что он будет делать, так это то, что он будет использовать имя вашего файла «Final Artwork». Это поцелуй смерти, называющий все окончательным. Но все же, давайте посмотрим на наш рабочий стол. Как видите, для вас создается папка Final Artwork. Таким образом, он называет папку для вас. Помещает туда копию PSD и любые использованные ссылки.
Это поцелуй смерти, называющий все окончательным. Но все же, давайте посмотрим на наш рабочий стол. Как видите, для вас создается папка Final Artwork. Таким образом, он называет папку для вас. Помещает туда копию PSD и любые использованные ссылки.
Так что за ссылки? Давайте посмотрим. Итак, в моих файлах есть куча разных вещей. Я собираюсь сделать это немного больше, чтобы мы могли видеть. Итак, это изображение Blueberries здесь не… у него здесь нет маленького значка. Вы заметите, что в моем экспорте он не появился. Итак, у меня есть это изображение и фон. Почему я получил только эти два? Это потому, что здесь фон на самом деле представляет собой изображение библиотеки Creative Cloud. Я поэтому так и сделал, пошел в свои библиотеки, и пошел — вот оно там — и таскаю это. И поскольку он подключен к моей библиотеке и фактически не встроен в этот документ, когда я перехожу к пакету, Photoshop включает его. Что-то похожее произошло с этим вариантом здесь, вы можете увидеть это здесь? Когда я принес это изображение, я выбрал «Файл» и вместо «Поместить встроенный» я использую «Поместить», «Связанный». Там вы видите маленькую иконку связи, значит, она связана с моим жестким диском. Он входит в комплект. Но есть много других вещей, которых не было, скажем вот эта заставка, которая была просто встроена в документ. Это смарт-объект, что круто, но он не включен в пакет, потому что на самом деле он встроен сюда. Его либо скопировали и вставили сюда, либо используйте File, Embed.
Там вы видите маленькую иконку связи, значит, она связана с моим жестким диском. Он входит в комплект. Но есть много других вещей, которых не было, скажем вот эта заставка, которая была просто встроена в документ. Это смарт-объект, что круто, но он не включен в пакет, потому что на самом деле он встроен сюда. Его либо скопировали и вставили сюда, либо используйте File, Embed.
Таким образом, у вас есть три варианта, вы можете просто оставить все как есть и некоторые из них будут встроены, а некоторые нет, так что ваш пакетный документ будет сочетать в себе и то, и другое. Вы могли бы пройти и сказать, на самом деле здесь есть банан, я хочу связать его. Для этого вы можете щелкнуть его правой кнопкой мыши и сказать «Преобразовать в связанный». По сути, он просто скажет, куда вы хотите положить банан? Я повешу свой на рабочий стол. Случайно испортил рабочий стол, и теперь он связан с этим файлом под названием Banana, который теперь должен быть включен в мой пакет, так что у меня есть некоторая согласованность. Это также делает PSD немного меньше с точки зрения размера файла, потому что он не включен сюда, он просто связан. В качестве альтернативы я мог бы пройти и сказать, на самом деле я не хочу, чтобы все это было связано. Просто щелкните их правой кнопкой мыши и скажите «Вставить эту ссылку». Я собираюсь встроить этот, и тогда в этот пакет ничего не будет включено. И вам вообще не нужно будет заходить в «Файл», «Пакет».
Это также делает PSD немного меньше с точки зрения размера файла, потому что он не включен сюда, он просто связан. В качестве альтернативы я мог бы пройти и сказать, на самом деле я не хочу, чтобы все это было связано. Просто щелкните их правой кнопкой мыши и скажите «Вставить эту ссылку». Я собираюсь встроить этот, и тогда в этот пакет ничего не будет включено. И вам вообще не нужно будет заходить в «Файл», «Пакет».
Одна из вещей, которую вы здесь не видели, это шрифты. Фотошоп почему-то не распаковывает шрифты, у меня не получается. Я старался изо всех сил. Adobe Illustrator и InDesign подходят, а Photoshop — нет. Но есть трюк, чтобы получить шрифты, но есть несколько условий, которые необходимо выполнить. И в значительной степени этот файл здесь ломает их все. Что вы можете сделать, так это просто открыть в Illustrator, а затем использовать его пакет файлов. И это вытянет шрифты. Почему не работает с этим документом? Он не будет работать ни с одним слоем со стилем слоя, в нашем случае с тенью. Я собираюсь нажать «Очистить стиль слоя».
Я собираюсь нажать «Очистить стиль слоя».
Другая вещь, которая не произойдет, это то, что, посмотрите на этот R здесь, у него есть тень, если я удалю тень, но она все еще находится за этим всплеском, это не сработает. Итак, я сохраню этот файл здесь, и давайте перейдем в Illustrator. Давайте откроем этот файл, «Файл упражнений 17», «Окончательная работа». Я просто хочу убедиться, что включено «Преобразовать слои в объекты». Нажмите «ОК». Здесь вы заметите, что этот шрифт здесь преобразуется в фактический. редактируемый текст. Photoshop и Illustrator работали вместе и говорят: «Ну, я просто переделаю это в шрифте». Отлично. Это будет включено при экспорте.
Чего не будет, так это увидеть вот эту Р? Я увеличу его. Мы видим, что текст здесь является идеальным вектором. Увеличьте масштаб. Прекрасно. Но давайте посмотрим на этот R здесь, потому что все это стоит за этим, оно смазано и превращено в пиксели, так что оно просто не экспортируется. Так что, если вы просто хотите получить шрифты, вам, возможно, придется что-то сделать, например, взломать, чтобы этот R был вверху, без тени, просто чтобы Illustrator мог пройти и вытащить шрифты.
Другая вещь, которой не произойдет, это если я выберу другой шрифт, и он… Я выберу шрифт Typekit, скажем, давайте использовать этот здесь. Адель, потому что это шрифт Typekit, Адель, этот шрифт TK, он не сработает. Этот шрифт здесь, однако, это Arial, он может быть любым, если рядом с ним нет TK. Шрифты типа O, Open type будут работать, TT будут работать, но не Typekit. Вам разрешено использовать Typekit только потому, что вы платите за лицензию Creative Cloud. И если у другого человека на другой стороне есть лицензия Creative Cloud, шрифты будут идеально сочетаться с ней. Если их нет, то они не имеют права их иметь.
Итак, допустим, мы зашли так далеко, давайте перейдем к «Файлу», он находится в том же месте, он называется «Пакет». Куда я его втыкаю? Я собираюсь сохранить этот документ. Где я его сохраню? На мой рабочий стол. Я собираюсь создать папку под названием «Пример упаковки». Чувак, это сходит с ума. Вставьте это туда. Поэтому мне нужно сначала сохранить его, а затем, когда я перейду к «Пакету», я просто включу шрифты.

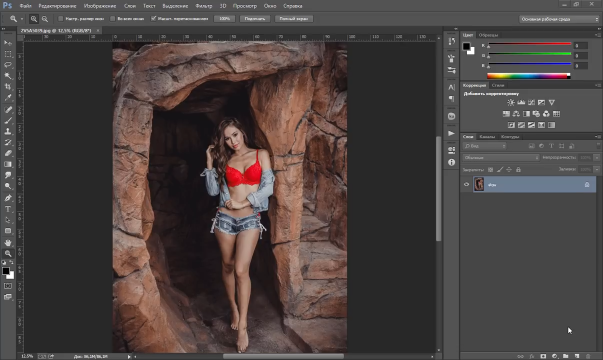
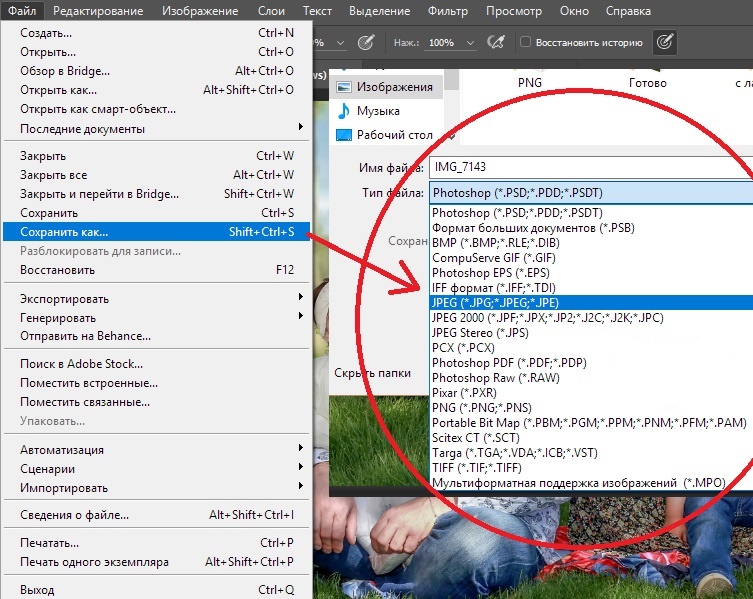
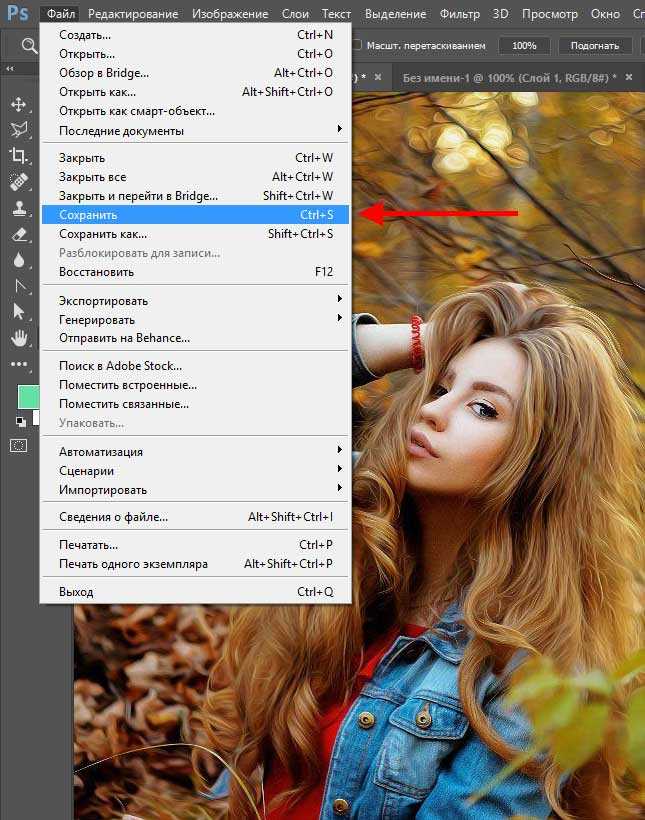 Измените значение на что-то около этого числа или на любое значение, которое кажется наиболее эффективным в вашей ситуации.
Измените значение на что-то около этого числа или на любое значение, которое кажется наиболее эффективным в вашей ситуации.
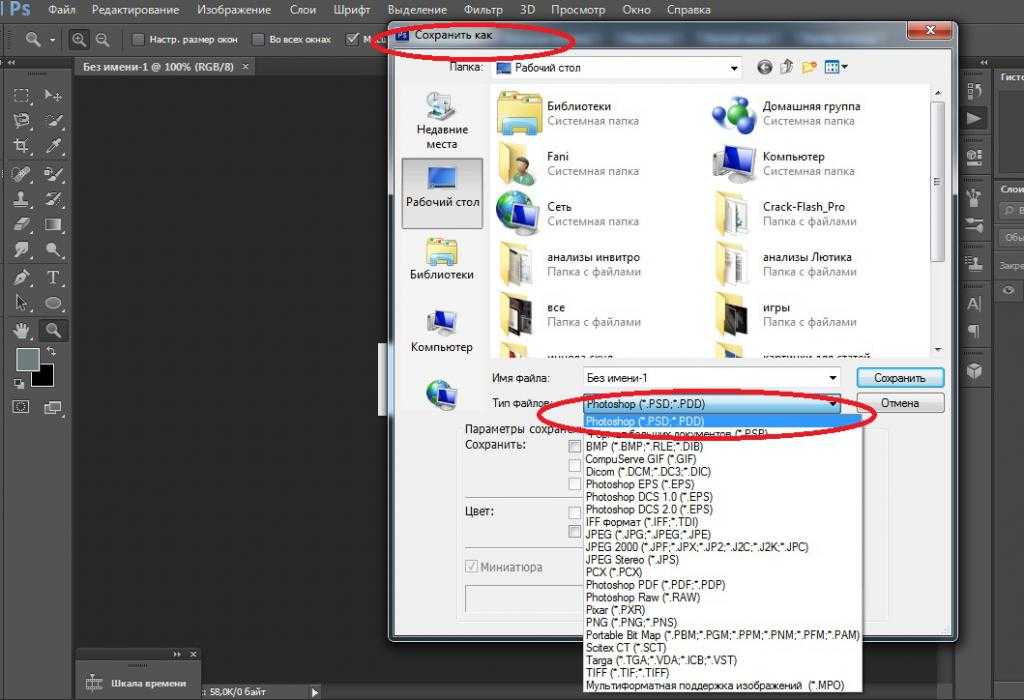 Если это работает, отлично! Если это не так, просто продолжайте уменьшать Разрешение , пока не станет доступна возможность сохранения файла в других форматах, таких как JPEG.
Если это работает, отлично! Если это не так, просто продолжайте уменьшать Разрешение , пока не станет доступна возможность сохранения файла в других форматах, таких как JPEG.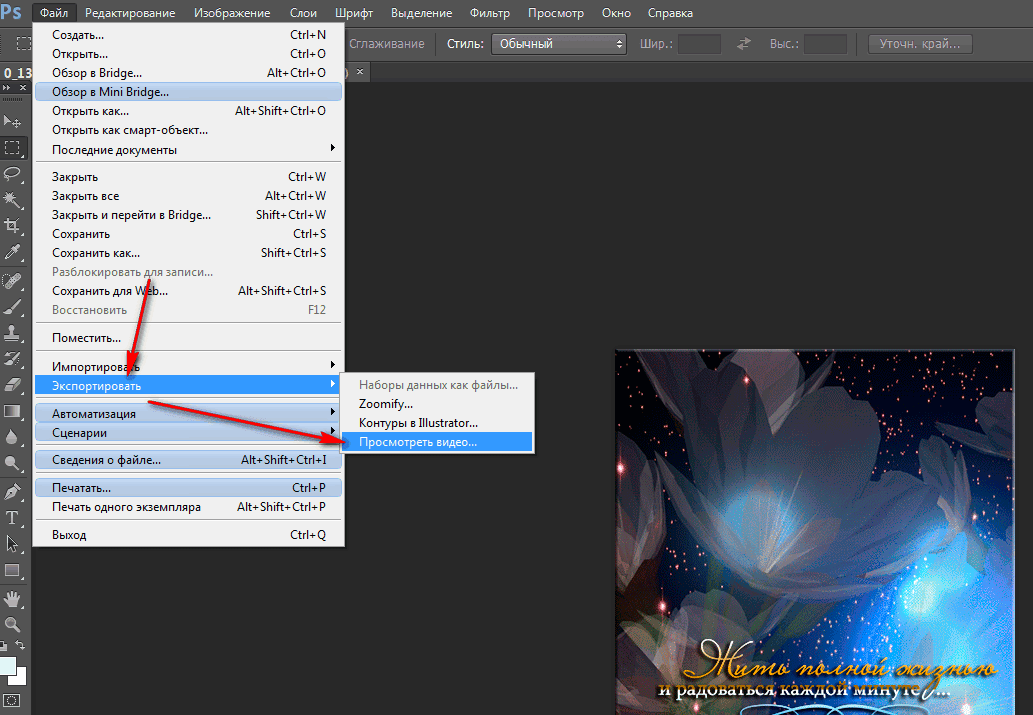 Для этого выберите Файл > Сохранить как из строки меню в верхней части экрана и сохраните формат файла как PSD по умолчанию.
Для этого выберите Файл > Сохранить как из строки меню в верхней части экрана и сохраните формат файла как PSD по умолчанию. Если я отправлю им только PSD, они откроют его и скажут: «Эй, мне не хватает некоторых связанных изображений, например вот этого изображения». Также будет сказано: «Мне не хватает некоторых шрифтов». Мы собираемся исправить это с помощью функции пакета Photoshop, которая идеально подходит для экспорта изображений. Не очень хорошо для шрифтов, но я покажу вам небольшой лайфхак с использованием Illustrator, чтобы получить шрифты. Хорошо, давайте начнем.
Если я отправлю им только PSD, они откроют его и скажут: «Эй, мне не хватает некоторых связанных изображений, например вот этого изображения». Также будет сказано: «Мне не хватает некоторых шрифтов». Мы собираемся исправить это с помощью функции пакета Photoshop, которая идеально подходит для экспорта изображений. Не очень хорошо для шрифтов, но я покажу вам небольшой лайфхак с использованием Illustrator, чтобы получить шрифты. Хорошо, давайте начнем.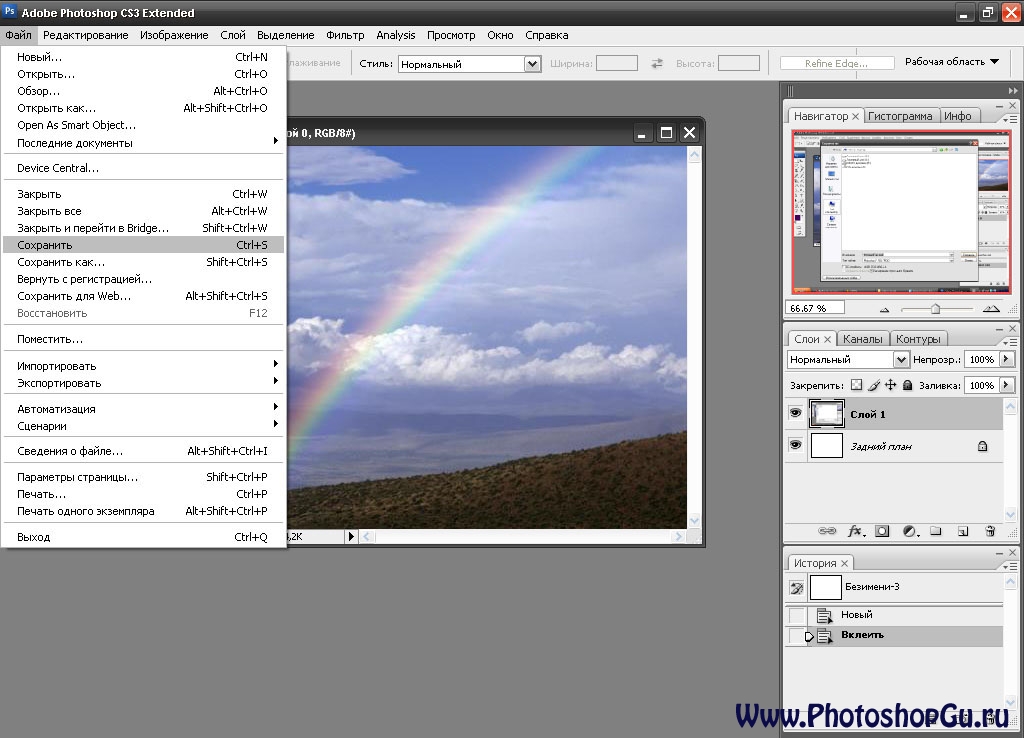 Это поцелуй смерти, называющий все окончательным. Но все же, давайте посмотрим на наш рабочий стол. Как видите, для вас создается папка Final Artwork. Таким образом, он называет папку для вас. Помещает туда копию PSD и любые использованные ссылки.
Это поцелуй смерти, называющий все окончательным. Но все же, давайте посмотрим на наш рабочий стол. Как видите, для вас создается папка Final Artwork. Таким образом, он называет папку для вас. Помещает туда копию PSD и любые использованные ссылки.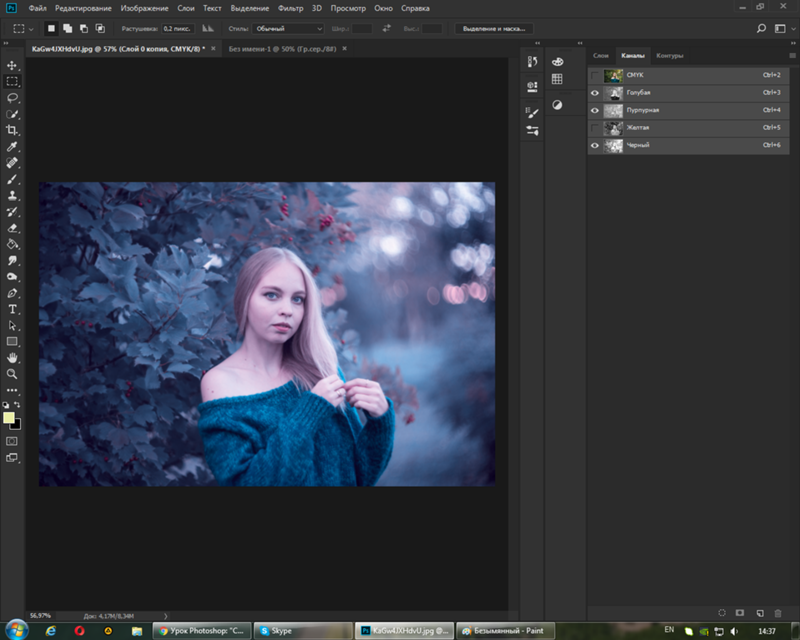 Там вы видите маленькую иконку связи, значит, она связана с моим жестким диском. Он входит в комплект. Но есть много других вещей, которых не было, скажем вот эта заставка, которая была просто встроена в документ. Это смарт-объект, что круто, но он не включен в пакет, потому что на самом деле он встроен сюда. Его либо скопировали и вставили сюда, либо используйте File, Embed.
Там вы видите маленькую иконку связи, значит, она связана с моим жестким диском. Он входит в комплект. Но есть много других вещей, которых не было, скажем вот эта заставка, которая была просто встроена в документ. Это смарт-объект, что круто, но он не включен в пакет, потому что на самом деле он встроен сюда. Его либо скопировали и вставили сюда, либо используйте File, Embed.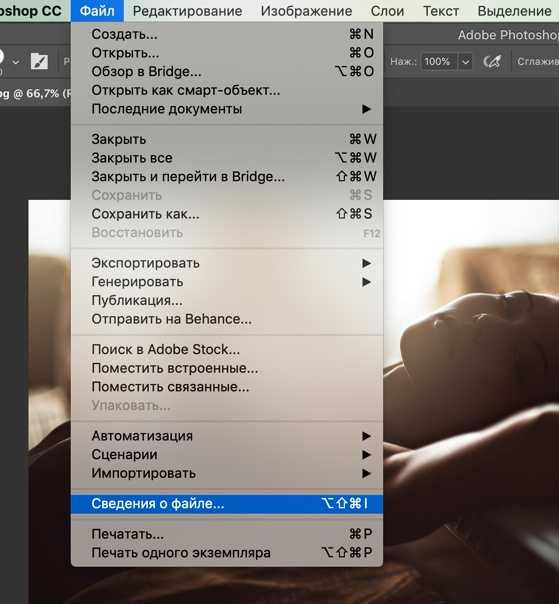 Это также делает PSD немного меньше с точки зрения размера файла, потому что он не включен сюда, он просто связан. В качестве альтернативы я мог бы пройти и сказать, на самом деле я не хочу, чтобы все это было связано. Просто щелкните их правой кнопкой мыши и скажите «Вставить эту ссылку». Я собираюсь встроить этот, и тогда в этот пакет ничего не будет включено. И вам вообще не нужно будет заходить в «Файл», «Пакет».
Это также делает PSD немного меньше с точки зрения размера файла, потому что он не включен сюда, он просто связан. В качестве альтернативы я мог бы пройти и сказать, на самом деле я не хочу, чтобы все это было связано. Просто щелкните их правой кнопкой мыши и скажите «Вставить эту ссылку». Я собираюсь встроить этот, и тогда в этот пакет ничего не будет включено. И вам вообще не нужно будет заходить в «Файл», «Пакет». Я собираюсь нажать «Очистить стиль слоя».
Я собираюсь нажать «Очистить стиль слоя».