Как сохранить видео с YouTube на свой iPhone для просмотра в автономном режиме
Приложение YouTube от Google отлично подходит для просмотра того, как Супермен спасает Сандру Буллок, пассажиры самолета распевают «Круг жизни» и тому подобное. Но что делать, если вы хотите просмотреть любимые ролики, когда нет интернета (например, в самолете)?
Кроме того, просмотр большого количества видео на YouTube может быстро израсходовать ваш ежемесячный объем данных, а это означает, что если вы не подключены к Wi-Fi, вам, вероятно, следует сопротивляться желанию увидеть свою любимую песню «Нэшвилл» в триллионный раз.
Решение обеих проблем: загрузка клипов YouTube для просмотра в автономном режиме. Собственное приложение YouTube от Google не позволяет этого (если у вас нет подписки YouTube Red), но по крайней мере одно приложение для iOS позволяет. Вот как можно сохранять клипы YouTube на свой iPhone.
Обновление от 24 марта 2016 г.: Приложение iTube, упомянутое ранее в этом посте, больше не доступно, и то же самое относится и к большинству других приложений, которые обещают загрузки с YouTube.
Шаг 1: Установите Readdle’s Documents 5 для iOS. Чего ждать? Программа для просмотра PDF? Останься со мной.
Скриншот Рика Бройды/CNETШаг 2: Запустите приложение, коснитесь синего значка компаса в правом нижнем углу, введите savefromnet в адресную строку и затем коснитесь Go .
Шаг 3: Коснитесь первого элемента в результатах поиска: «Самый быстрый бесплатный загрузчик YouTube — Savefrom.net».
Скриншот Рика Бройды/CNET Шаг 4: Теперь вам понадобится URL-адрес видео, которое вы хотите сохранить. Предполагая, что вы уже были в приложении YouTube, когда нашли видео, о котором идет речь, вернитесь в это приложение, коснитесь значка «Поделиться » и выберите «Копировать ссылку ». Вернитесь к Документам 5 и вставьте его в поле URL. (Вы также копируете URL-адрес YouTube из веб-поиска или любого другого источника.) Нажмите синюю стрелку, чтобы продолжить.
Предполагая, что вы уже были в приложении YouTube, когда нашли видео, о котором идет речь, вернитесь в это приложение, коснитесь значка «Поделиться » и выберите «Копировать ссылку ». Вернитесь к Документам 5 и вставьте его в поле URL. (Вы также копируете URL-адрес YouTube из веб-поиска или любого другого источника.) Нажмите синюю стрелку, чтобы продолжить.
Шаг 5: Теперь вы должны увидеть эскиз видео, за которым следует зеленая кнопка «Загрузить». Коснитесь его, затем следуйте инструкциям, чтобы завершить сохранение.
Шаг 6: В правом нижнем углу экрана коснитесь значка «Загрузки». Престо! Вот ваш файл. Вы можете просмотреть его из Документов 5 или переместить в Фотопленку. Если вы хотите это сделать, это немного сложно: нажмите и удерживайте значок загруженного видео, затем перетащите его в левый верхний угол (где написано «Перетащите сюда»).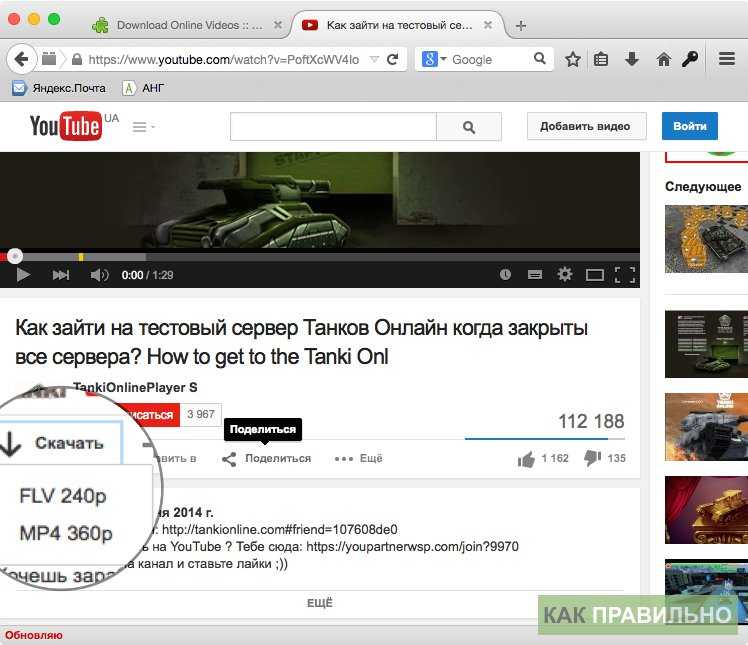 Продолжайте удерживать, пока вид не переключится на экран папок. Перетащите значок в Фото и отпустите.
Продолжайте удерживать, пока вид не переключится на экран папок. Перетащите значок в Фото и отпустите.
И все!
Как сохранить видео на YouTube, шаг за шагом с фотографиями
YouTube предоставляет своим пользователям несколько способов сохранения видео на своем сайте. Вы можете ставить лайки видео, делиться ими с друзьями или сохранять их в плейлист. Если вы хотите сохранить видео YouTube на свой компьютер или мобильное устройство для просмотра в автономном режиме, все не так просто, если вы не выберете YouTube Premium.
Добавление лайков, сохранение и загрузка видео на YouTube
Если вы новичок в YouTube, процесс сохранения видео может вызвать затруднения. Когда вы нажимаете кнопку «Мне нравится» и ставите видео «Нравится», оно отправляется в раздел «Избранное» вашей учетной записи YouTube. Вы можете найти их в своем профиле рядом с видео, которые вы сохранили.
Чтобы сохранить видео на YouTube, вам просто нужно нажать кнопку «Сохранить» под видео или с помощью трехточечного меню.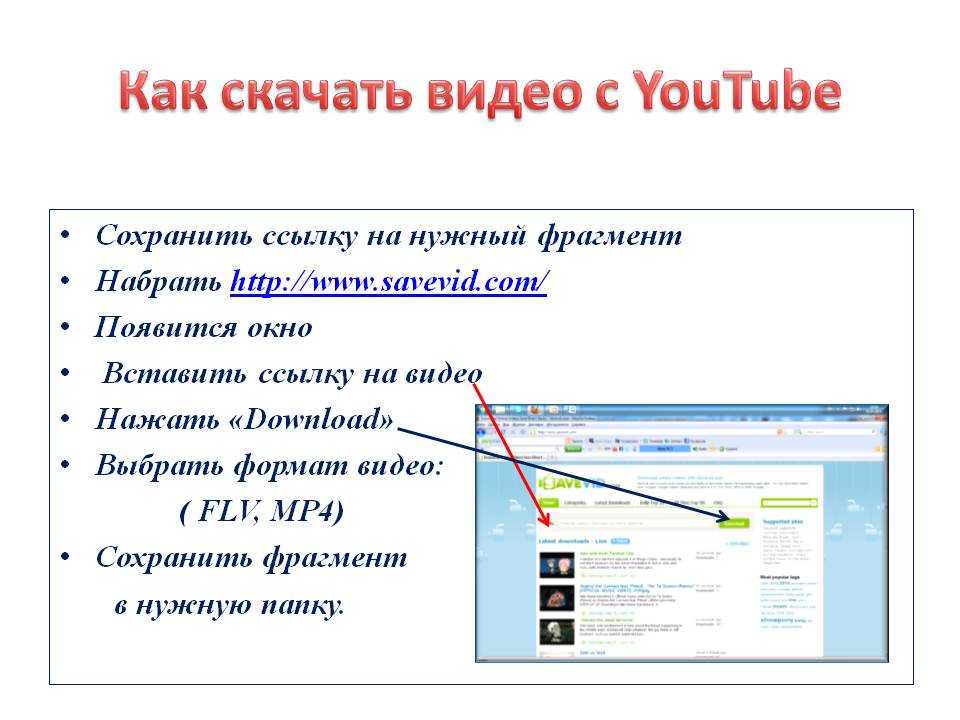 Однако это сохраняет видео в список воспроизведения, а не на ваш компьютер или смартфон. Вы можете легко создавать плейлисты YouTube и получать к ним доступ, но если вы хотите скачать видео, есть только один официальный вариант.
Однако это сохраняет видео в список воспроизведения, а не на ваш компьютер или смартфон. Вы можете легко создавать плейлисты YouTube и получать к ним доступ, но если вы хотите скачать видео, есть только один официальный вариант.
© History-Computer.com
YouTube Premium — это надстройка для YouTube, которая позволяет пользователям загружать видео прямо на свои устройства. Вы можете сделать это, нажав кнопку загрузки на видео, которое вызывает возможность выбора разрешения. Услуга того стоит для активных пользователей, учитывая, что она удаляет рекламу при разрешении загрузки, но стоит 11,9 долларов США.9 в месяц. Если вы хотите попробовать загрузить видео бесплатно, выполните следующие действия.
YouTube Premium — это надстройка для YouTube, которая позволяет пользователям загружать видео прямо на свои устройства. © History-Computer. com
com
Как сохранить видео с YouTube
Несмотря на то, что существуют десятки приложений, позволяющих сохранять видео с YouTube на свой компьютер, VLC — это решение, которое нам нравится больше всего. Это отличный универсальный медиаплеер, который, возможно, уже есть на вашем ПК, и этот метод работает с несколькими видеосервисами на Mac или ПК с Windows.
1. Загрузите и откройте VLC
Если на вашем ПК еще не установлен проигрыватель VLC, вы можете скачать его на VideoLAN.org. Это бесплатная программа с открытым исходным кодом, которая транслирует мультимедиа на несколько платформ. После того, как вы загрузили и установили программу, откройте ее.
Если на вашем ПК еще не установлен проигрыватель VLC, вы можете получить его на VideoLAN.org.© History-Computer.com
2. Выберите видео
Найдите видео, которое хотите сохранить с YouTube, и скопируйте ссылку на видео. Вы можете сделать это, щелкнув значок «Поделиться» и нажав кнопку «Копировать» рядом со ссылкой.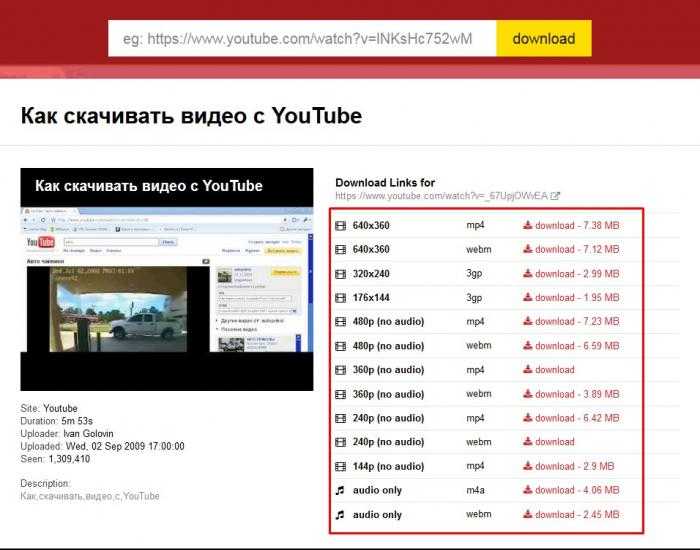
© History-Computer.com
3. Откройте сетевой поток
В VLC перейдите в верхнее меню и выберите «Медиа», а затем выберите «Открыть сетевой поток» в раскрывающемся меню.
В VLC перейдите в верхнее меню и выберите «Медиа», а затем выберите «Открыть сетевой поток» в раскрывающемся меню.© History-Computer.com
4. Копировать ссылку на видео
Когда появится меню «Открыть сетевой поток», скопируйте ссылку на видео YouTube в поле, как показано, и затем выберите «Поток» в раскрывающемся меню рядом с «Воспроизвести». .
Скопируйте ссылку на видео YouTube в поле, как показано, а затем выберите «Поток» в раскрывающемся меню рядом с «Воспроизвести».© History-Computer.com
5. Настройка пункта назначения
После выбора потока запускается мастер настройки. Следуйте инструкциям, пока не появится экран под названием «Настройка пункта назначения».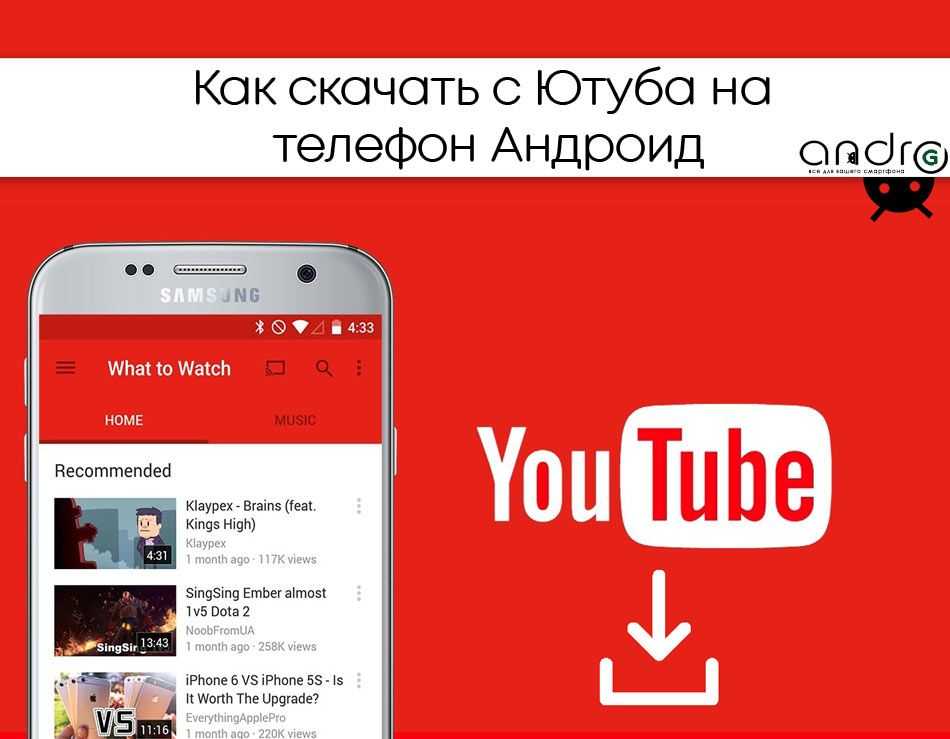 Убедитесь, что в поле установлено значение «Файл», а затем нажмите «Добавить» и укажите имя файла и место назначения для видео.
Убедитесь, что в поле установлено значение «Файл», а затем нажмите «Добавить» и укажите имя файла и место назначения для видео.
© History-Computer.com
6. Параметры транскодирования
Теперь вам нужно выбрать формат из списка профилей. Нажмите, чтобы открыть подменю, и выберите формат, в котором вы хотите сохранить видео с YouTube на свой компьютер.
Нажмите, чтобы открыть подменю, и выберите формат, в котором вы хотите сохранить видео с YouTube на свой компьютер.© History-Computer.com
7. Потоковая передача и сохранение
После того, как вы выбрали формат и установили место назначения для сохраненного видео, выберите поток и дождитесь завершения процесса. После завершения вы можете найти видео YouTube, которое вы сохранили на своем компьютере.
После того, как вы выбрали формат и установили место назначения для сохраненного видео, выберите поток и дождитесь завершения процесса.
© History-Computer.com
Подведение итогов
Лучший способ сохранить и загрузить видео с YouTube — использовать YouTube Premium, даже если есть обходные пути для небольших видео. Однако эти методы могут измениться в любое время, поэтому рассмотрите их бесплатную пробную версию и обязательно сохраните любые видео, которые вам нравятся, в список воспроизведения, чтобы вы могли загрузить их позже.
Далее
- Как сделать репост TikTok
- Как редактировать видео TikTok
- Как изменить имя пользователя TikTok
Как сохранить видео на YouTube, шаг за шагом с фотографиями Часто задаваемые вопросы (часто задаваемые вопросы)
Почему я не могу загрузить видео с YouTube на смартфон или планшет из приложения?
Вы можете использовать YouTube Premium, но компания отказалась от старого «бесплатного» метода перед развертыванием новой услуги.
Предоставляет ли YouTube Premium пользователям бесплатную пробную версию?
Да, новые пользователи могут получить один месяц бесплатно, чтобы проверить, нравится ли им услуга, прежде чем оформлять подписку.
Что вы получаете с YouTube Premium?
Вы можете загружать видео для воспроизведения в автономном режиме, а также избавиться от рекламы и воспроизводить видео в фоновом режиме. Вы также получите доступ к YouTube Music при подписке на YouTube Premium.
Можно ли ежегодно оплачивать YouTube Premium?
Да, пользователи получат небольшую скидку при покупке годового плана за 119,99 долларов США.
Как долго вы можете хранить сохраненные видео YouTube с помощью YouTube Premium?
Все, что сохранено на вашем устройстве, доступно до 30 дней без доступа к Интернету.
об авторе
Карл Филд
Карл — писатель, любитель техники и геймер со склонностью ко всему, что связано с PlayStation. Он пишет о технологиях с 2010 года, охватывая несколько областей, включая смартфоны, видеоигры, криптовалюты и персональные технологии. Когда он не одержим технологиями, вы можете найти его играющим со своей собакой, запоем смотрящим телешоу или проводящим время в Метавселенной.
