YouTube Video Downloader — Скачивайте видео с YouTube в HD
Быстро и легко скачивайте видео с YouTube в HD качестве
Видео MP4 Шорты Плейлист/канал Миниатюра
Скачать
Музыкальные видеоклипы не могут быть загружены с помощью нашего сервиса, если они не защищены авторскими правами.
Подготовка к загрузке…
Быстрый доступ к загрузке видео
Вы можете быстро загружать видео с YouTube, заменив «вы» в адресе youtube.com на «000». Вот пример:
👇
https://www.000tube.com/watch?v=6stlCkUDG_s
10downloader — это бесплатный онлайн YouTube загрузчик видео, который позволяет пользователям быстро и легко загружать видео с YouTube. Просто вставьте ссылку YouTube в текстовое поле выше и сразу загрузите свои любимые видео.
С помощью этого инструмента для загрузки с YouTube вы можете загружать видео с YouTube в HD-качестве без необходимости устанавливать какое-либо дополнительное программное обеспечение или расширения для браузера. Инструмент на 100% онлайн и бесплатен для использования.
Инструмент на 100% онлайн и бесплатен для использования.
Мы создали этот онлайн-инструмент для работы с видео, который позволяет учителям и воспитателям сохранять видео для использования в классе, журналистам, которые хотят сохранить копии важных видео до того, как они будут удалены с платформы, и всем, кто хочет загрузить YouTube видео, не защищенные авторскими правами, для использования в автономном режиме.
Это самая безопасная и лучшая альтернатива Y2Mate, SaveFrom, BTClod, QDownloader, BitDownloader, X2Mate, 4K Video Downloader, 8Downloader и другим веб-сайтам, заполненным вредоносной рекламой.
Как загрузить видео с YouTube на ПК?
Загрузка видео с YouTube на ваш компьютер — это быстрый и простой процесс благодаря 10Downloader.
Вот шаги.
1. Перейдите на веб-сайт YouTube и откройте видео, которое хотите загрузить.
2. Скопируйте ссылку на видео из адресной строки браузера.
3. Вставьте ссылку в поле поиска на 10Downloader, например, вверху этой страницы.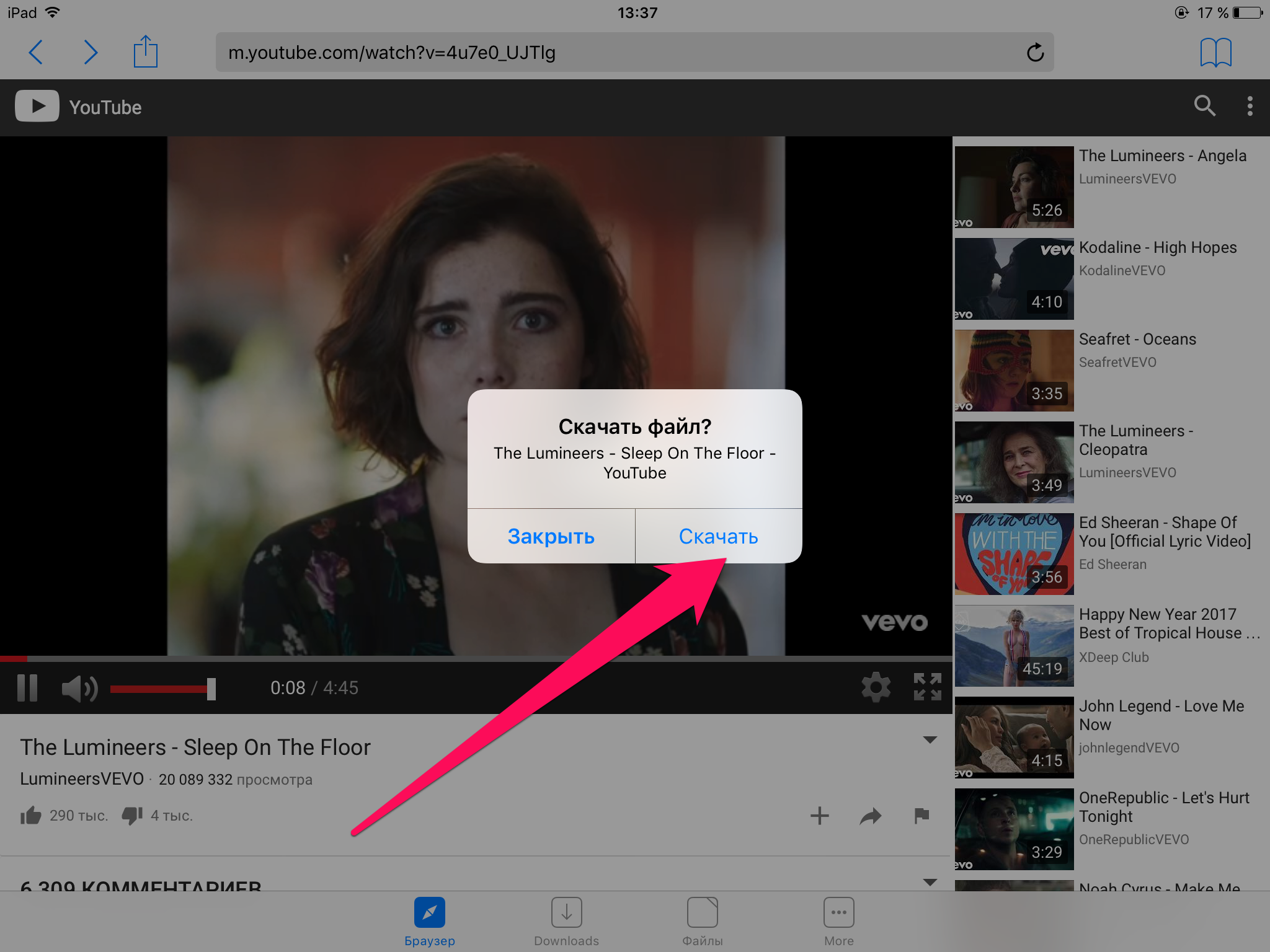
4. 10Загрузчик автоматически начнет поиск видео. Он отобразит результаты в течение нескольких секунд.
5. Определите разрешение видео, которое вы хотите сохранить, затем щелкните правой кнопкой мыши кнопку «Загрузить» и выберите параметр «Сохранить», «Сохранить как» или «Сохранить ссылку как». Именование будет варьироваться в зависимости от используемого вами браузера.
6. Видео с YouTube начнет загружаться на ваш компьютер и будет сохранено в папку по умолчанию или в выбранную папку загрузок.
Как скачать видео с YouTube на iOS/Android/смартфон?
Чтобы загрузить видео с YouTube на свой мобильный телефон, просто вставьте ссылку на видео с YouTube в 10Скачать, а затем сохраните видео
Вот пошаговые инструкции:
1. В приложении YouTube откройте видео, которое вы хотите сэкономить.
2. Нажмите кнопку Поделиться под видео, затем выберите Копировать ссылку .
3. Откройте браузер на телефоне и перейдите на 10downloader.com.
Откройте браузер на телефоне и перейдите на 10downloader.com.
4. Вставьте ссылку в поле поиска в верхней части страницы.
4. Сайт начнет поиск видео. В течение нескольких секунд он должен отобразить доступные разрешения видео и выходные форматы.
5. Определите разрешение видео, которое вы хотите сохранить, затем нажмите и удерживайте кнопку Загрузить рядом с ним и выберите вариант сохранения.
На iPhone этот параметр обычно называется «Загрузить связанный файл».
На Android название может быть другим, но обычно оно называется «Загрузить файл», «Загрузить» или «Сохранить».
6. Видео начнет сохраняться на вашем мобильном телефоне и должно быть завершено в течение нескольких секунд или минут в зависимости от размера файла.
Вопросы и ответы по онлайн-загрузчику YouTube
Как я могу загружать видео с YouTube?
- Откройте веб-браузер и перейдите на YouTube. Если вы используете мобильный телефон, вы можете в качестве альтернативы открыть приложение YouTube.

- Перейдите к видео, которое вы хотите скачать, и скопируйте его ссылку. На рабочем столе вы можете скопировать ссылку на видео из строки URL-адреса браузера. В приложении YouTube нажмите кнопку «Поделиться» и скопируйте URL-адрес.
- Перейдите на сайт 10downloader.com в веб-браузере.
- Вставьте ссылку на видео в строку поиска и нажмите кнопку «Скачать».
- Теперь выберите формат и качество, которые вы хотите загрузить. Видео будет сохранено на вашем устройстве.
Нужно ли платить за использование этого загрузчика видео?
Нет. Наш загрузчик YouTube на 100 % бесплатен, и вам не нужно ни за что платить.
Какие другие веб-сайты поддерживаются?
10Downloader работает только с YouTube.
Могу ли я использовать этот загрузчик видео с YouTube на ПК или мобильном телефоне?
Определенно! Поскольку наш загрузчик YouTube — это онлайн-инструмент, вы можете использовать его с любого компьютера или мобильного устройства, имеющего доступ к Интернету.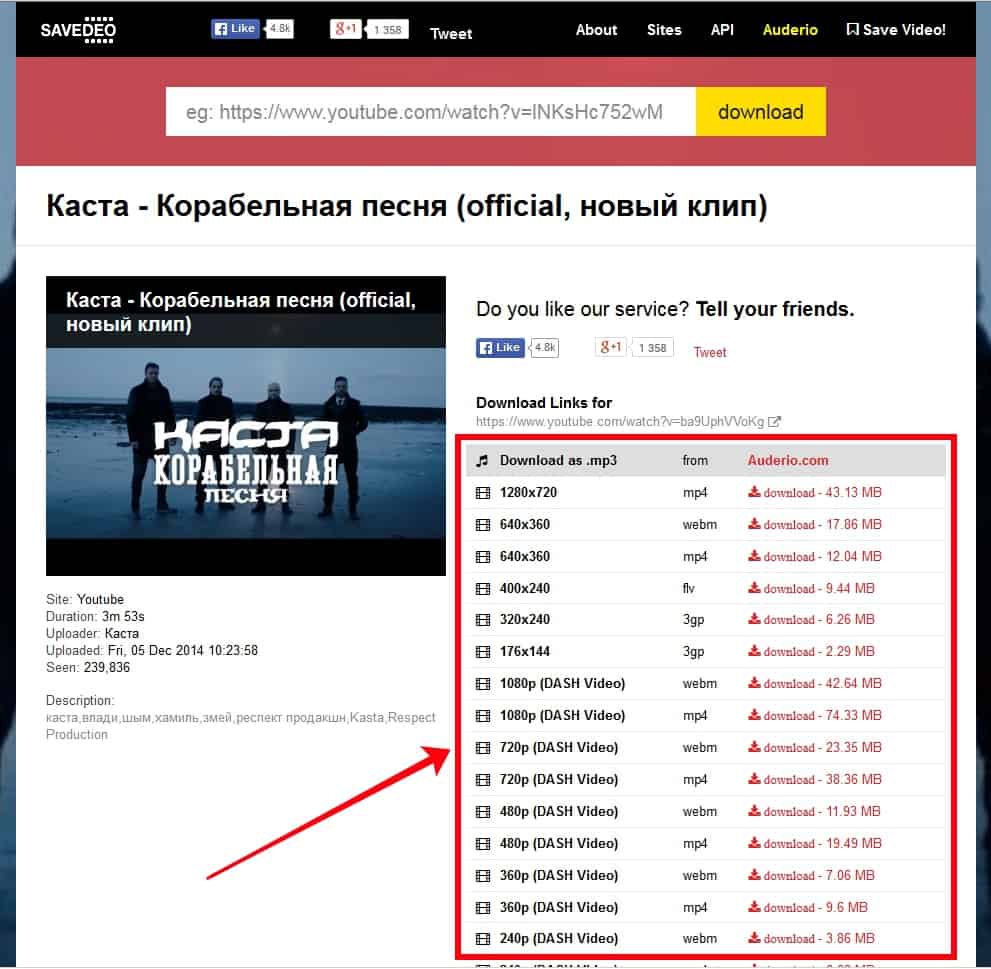 Просто откройте веб-браузер и посетите 10downloader.com.
Просто откройте веб-браузер и посетите 10downloader.com.
Безопасно ли скачивать видео с YouTube с помощью этого инструмента?
Да! Мы не собираем и не регистрируем никаких пользовательских данных и видео, которые они загружают.
Как сохранить видео с YouTube в Dropbox?
Сталкивались ли вы когда-нибудь с ситуацией, когда видео на YouTube, которое имело первостепенное значение для вашей текущей работы, больше не доступно? Вы искали способ сохранить видео и сделать его доступным в любое время? Что ж, есть простое решение.
В этой статье вы узнаете, как сохранить видео с YouTube в Dropbox.
Содержание
Что такое Dropbox?Dropbox — это служба облачного хранения, которая предоставляет пользователям возможности размещения и обмена файлами. Это позволяет людям создавать онлайн-папку своих файлов, обеспечивая доступ к ним из любой точки Интернета, а также с других устройств.
Dropbox также предлагает такие функции, как автоматическая загрузка с камеры сохраненных фотографий или видеоклипов, синхронизация папок между разными компьютерами без потери данных, чтобы вы могли работать над своими проектами дома или в поездке за границу и т. д.
д.
Есть много способов, но вот несколько простых шагов:
- Загрузите расширение для браузера, которое позволит вам загружать любой контент за считанные секунды, нажав на него (есть расширение для Safari, Chrome, Firefox и Opera). В статье есть ссылка на расширение.
- Установите Dropbox на свой компьютер и создайте папку с названием «Видео». После установки откройте его, и вы сможете просматривать все файлы в своей учетной записи Dropbox из любого места (даже без подключения к Интернету). Просто перетащите видеофайл в эту папку, чтобы он остался сохраненным с другими видео, которые уже есть.
- Один из простых способов сделать это — открыть YouTube, нажать кнопку меню, расположенную в верхнем левом углу, прокрутить вниз, пока не найдете «Общие элементы» в разделе «Моя учетная запись», а затем нажать «Загрузить» рядом с «Имя видеофайла».
- Контент начнет загружаться сразу в течение нескольких секунд, если вы загрузили расширения для браузера или они не заблокированы брандмауэром вашей страны.

Если вы не хотите загружать расширение, нажмите «Инструменты» > «Параметры» в Firefox или «Настройки» в Chrome и выберите «Загрузки». Далее выберите, какие файлы вы хотите сохранить – видео/аудио. После его выбора все видео будут автоматически загружаться по мере их воспроизведения, что позволит вам просмотреть их позже, например, без подключения к Интернету.
Посмотрите это видео, чтобы узнать больше о том, как загрузить видео в Dropbox.
Какими еще способами можно сохранить видео на YouTube? Другие варианты включают загрузку видео через Google Диск или другое онлайн-хранилище, размещение его на USB-накопителе и сохранение в каталоге файлов вашего компьютера, а затем перенос его в папку Dropbox позже, если они понадобятся вам для будущих проектов и т. д.
д.
Преимущества сохранения видео в Dropbox заключаются в том, что вы можете поделиться им с кем-то еще, если это необходимо, получить доступ к своим видео в любом месте без подключения к Интернету и, что наиболее важно, сохранить их для будущих ссылок.
Есть ли недостатки?Единственным недостатком является то, что вы не сможете получить к ним доступ с любого устройства, например, с телефона или планшета, но они все равно будут работать на ноутбуках или ПК и т. д. В общем, это не большая проблема, потому что у большинства людей есть либо ноутбук, либо ПК, поэтому это не будет большой проблемой, поскольку при необходимости контент можно легко получить в другом месте.
Как сохранить видео на Google Диск? Как и в случае с Dropbox, вам потребуется учетная запись для создания папки и загрузки файлов. Затем щелкните значок меню, расположенный в верхнем левом углу экрана, затем перейдите в «Общие элементы»> «Мои видео»> «Загрузить видеофайлы», где вы можете выбрать любой файл с вашего компьютера (например, фотографии или видео), который был сохранен заранее.
После нажатия «Выбрать файл» появятся инструкции по его загрузке, а также сколько гигабайт занимает каждый файл при загрузке. Вы также можете проверить, какой у них формат, чтобы знать, на каком устройстве его следует воспроизводить позже, если это необходимо, и т. д.
После того, как все это будет сделано, просто загрузите Google Диск и перетащите видео в папку Google Диска, чтобы сохранить его.
Можем ли мы сохранить из приложения YouTube?Если вы используете приложение YouTube на своем мобильном устройстве, видеофайлы не будут сохраняться. Вместо этого он просто скажет вам, что он загружается, но на самом деле он ничего не сделает, и загруженный файл вообще не будет отображаться, поэтому для сохранения видео всегда следует использовать ноутбук или ПК, а не мобильное устройство.
Заключение: Сохранение видео с YouTube — отличная идея, потому что это дает вам возможность смотреть их в автономном режиме или сохранять для будущих проектов.


