простых шагов для переноса видео с YouTube в галерею телефона
Видео с YouTube интересно смотреть, и часто люди хотят загружать их на свои компьютеры и смартфоны. Существует множество способов загрузки видео с YouTube, чтобы вы могли сохранить его в локальном хранилище вашего телефона и наслаждаться просмотром в любое время. Многие люди публикуют запросы типа , как сохранить видео с YouTube в галерею . Для этого вам может потребоваться использование стороннего программного обеспечения, поскольку YouTube не разрешает прямую загрузку своих видео. С помощью этих инструментов вы можете легко позволить Перенос видео с YouTube в галерею .
Wondershare UniConverter (первоначально Wondershare Video Converter Ultimate) имеет еще одну функцию, которая будет вам полезна после того, как вы загрузите видео. Если вы хотите перенести загруженные видео с YouTube в память вашего смартфона, это можно быстро сделать за несколько простых шагов с помощью этого видео конвертера.
Ниже приведены различные шаги, которые вы можете выполнить.
Подключите смартфон к компьютеру с помощью кабеля для передачи данных. Запустите инструмент на своем компьютере и в верхнем меню выберите «Инструменты»> «Перенос».
Теперь, когда ваше устройство уже подключено, система автоматически распаковает драйверы смартфона.
Когда программа распознает ваше устройство, вы сможете увидеть экран, как показано ниже.
Шаг 2 Добавьте файлы.
В левом верхнем углу экрана вы увидите опцию «Добавить файлы». Нажмите на нее и выберите все видео, которые вы хотите перенести на свой смартфон.
Шаг 3. Начните передачу
После того, как все видео будут добавлены в инструмент, вы можете нажать на опцию «Передача», чтобы начать передачу файлов на ваш смартфон. Как только это будет сделано, вы можете отключить кабель для передачи данных вашего смартфона и наслаждаться контентом.
Если вам интересно, как легко сохранять видео, UniConverter поможет вам в этом. Функция записи экрана, предоставляемая инструментом, может быть легко использована для записи экрана в качестве HD. С помощью этого инструмента вы будете записывать видео на YouTube в формате 1080p 60 FPS, что означает, что общее качество видео, которое вы хотите получить, не пострадает.
Следующие шаги помогут вам сделать это.
Шаг 1 Запустите средство записи экрана
Запустите программу. После этого выберите параметр «Запись экрана» на своем экране.
Шаг 2 Установите настройки
После выбора опции записи экрана вы увидите настройки записи на экране. Это позволит вам выбрать свои предпочтения для записи, чтобы настроить область в кадре, который вы хотите записать. Или вы также можете записывать полный экран в пользовательском режиме. Вы также можете установить таймер во время записи потока.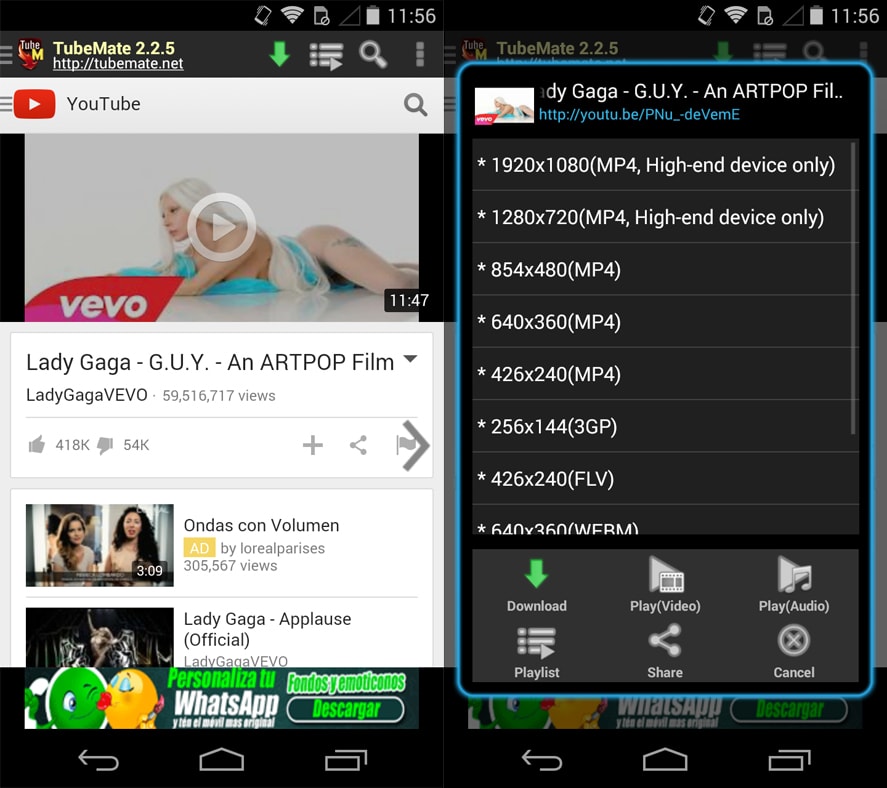 Вы можете установить местоположение файла видео, качество и частоту кадров записи в соответствии с вашими предпочтениями.
Вы можете установить местоположение файла видео, качество и частоту кадров записи в соответствии с вашими предпочтениями.
Шаг 3 Начать/остановить запись
После того, как вы установили все настройки, нажмите красную кнопку запуска на экране. Запись начнется после 5-секундного таймера, который вы можете использовать, чтобы открыть видео YouTube, которое вы хотите записать. После того, как вы закончили запись видео на YouTube, вы можете нажать кнопку остановки, чтобы остановить запись. Вы также можете нажать клавишу Control + F6, чтобы остановить запись.
Wondershare UniConverter имеет множество различных функций, которые можно использовать в повседневной жизни. Если вы не знаете, как перенести офлайн-видео с YouTube в галерею, Wondershare UniConverter также имеет функцию загрузчика YouTube, которую можно использовать для загрузки видео с YouTube без каких-либо проблем. Это позволит вам выбрать качество видео в соответствии с вашими требованиями и позволит вам загружать только звук видео, если вы хотите.
Шаги по загрузке видео с YouTube довольно просты, и следующее руководство поможет вам понять, как перенести офлайн-видео с YouTube в фотогалерею.
Шаг 1. Запустите функцию загрузки.
После установки инструмента запустите его на своем компьютере и щелкните параметр «Загрузчик», который можно найти в верхней части экрана.
Шаг 2 Откройте YouTube и скопируйте URL-адрес
Теперь перейдите на YouTube и найдите видео, которое вы хотите записать, и воспроизведите его. Теперь скопируйте URL-адрес видео, выбрав его с помощью CTRL + A, затем CTRL + C.
Шаг 3 Вставьте URL-адрес в загрузчик.
Теперь снова откройте UniConverter и на экране загрузчика вставьте URL-адрес, щелкнув параметр «Вставить URL-адрес» в верхнем левом углу экрана. После добавления вам будет предложено подтвердить качество видео и аудио.
Шаг 4 Загрузите видео
Теперь нажмите кнопку «Загрузить» на экране, и загрузка начнется.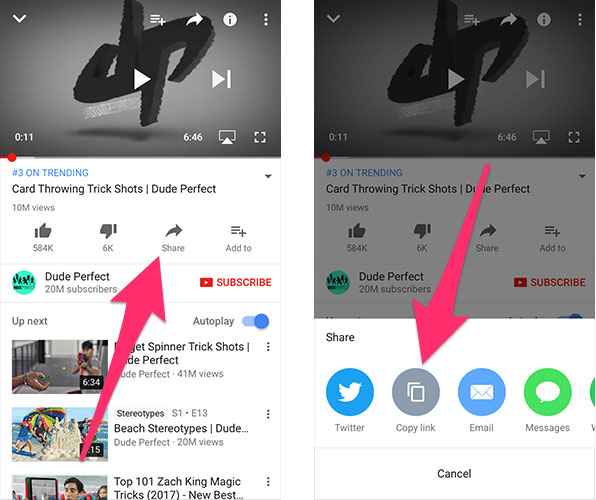 Вы также получите возможность воспроизводить и приостанавливать загрузку в любое время. Как только загрузка будет завершена, вы сможете увидеть ее в разделе «Готово».
Вы также получите возможность воспроизводить и приостанавливать загрузку в любое время. Как только загрузка будет завершена, вы сможете увидеть ее в разделе «Готово».
Часть 4. Как загрузить видео из приложения YouTube в телефонную галерею
Загрузка видео с YouTube прямо на мобильный телефон также проста и может выполняться с помощью нескольких сторонних приложений. В основном они бесплатны и позволят вам легко загружать видео с YouTube и других платформ социальных сетей и веб-сайтов потокового видео. Использовать их легко, и необходимые шаги также схожи. Вам просто нужно вставить ссылку на видео в инструмент и выбрать качество для загрузки видео.
Ниже приведены 3 наиболее часто используемых приложения для загрузки видео с YouTube на ваш телефон.
Vidmate
Это очень популярное приложение, которое может загружать видео с YouTube, Facebook, Instagram и т. д. Пользовательский интерфейс этого инструмента прост и прост в использовании. Этот инструмент также имеет другие функции, такие как обмен видео с вашими подписчиками.
Pros
● Скорость загрузки файлов в этом инструменте очень высока.
● Вы сможете выбрать качество загружаемого видео. Вы также можете скачать только аудио.
Минусы
● Приложение не опубликовано в магазине игр, что делает его подозрительным.
● Много раздражающих всплывающих окон для конкурсов в приложении, а также постоянные уведомления.
SnapTube
Еще одно подобное приложение широко используется благодаря простоте использования и эффективному пользовательскому интерфейсу. Этот инструмент также быстрый и безопасный, а реклама в нем минимальна, что делает его подходящим выбором для пользователей смартфонов.
Плюсы
● Рекламы практически нет, а если и есть, то она вас не раздражает.
● Пользовательский интерфейс четкий и плавный, что упрощает его использование.
Минусы
● Иногда загруженные видео и аудио автоматически исчезают или становятся невоспроизводимыми.
● Скорость загрузки непостоянна и часто оказывается низкой.
YouTube Downloader
Это одна из наиболее широко используемых программ для загрузки видео с YouTube на компьютеры и смартфоны. Он имеет одноэкранный пользовательский интерфейс и не имеет много причудливых опций, что делает его практичным.
Pros
● Пользоваться этим программным обеспечением очень просто, и не нужно ничего делать, кроме как перейти по ссылке.
● Скорость загрузки этого инструмента очень высокая и стабильная.
Минусы
● Часто происходит сбой при одновременной загрузке нескольких файлов.
● В инструменте много ошибок и глюков.
Заключение
Загрузка видео с YouTube — непростая задача, если вы не знаете, как это сделать и какие приложения можно для этого использовать. Существует множество сторонних инструментов для мобильных телефонов и компьютеров. Wondershare UniConverter позволит вам не только загружать видео, но и записывать видео, если хотите, а затем передавать его на свой смартфон.
Скачать бесплатно Скачать бесплатно
Как сохранить видео с YouTube в фотопленку (3 метода)
YouTube стал самым популярным и ведущим источником для просмотра видео. Приложение YouTube теперь встроено в устройства Android и доступно как отдельное приложение в Apple Store и Google Play Store.
Приложение YouTube теперь встроено в устройства Android и доступно как отдельное приложение в Apple Store и Google Play Store.
Хотя YouTube не ограничивает вас в просмотре видео, вы можете загрузить видео для автономного воспроизведения, если у вас мало Интернета. Да, приложение YouTube для Android и iOS предлагает вам возможность загружать видео, но для этого вам все равно нужно смотреть видео с помощью приложения YouTube.
Что делать, если вы можете загружать видео с YouTube в фотопленку на Android и iOS? Вы можете сохранять видео с YouTube в галерею, если у вас есть устройство Android. На iPhone вы можете сохранять видео с YouTube в фотопленку.
Технически, вы не можете сохранять видео YouTube в Фотопленку напрямую с помощью приложения YouTube, но вы можете использовать помощь сторонних приложений для достижения того же. Ниже мы поделились некоторыми простыми шагами, чтобы сохранить видео YouTube в фотопленку . Давайте проверим.
1) Сохраняйте видео с YouTube в фотопленку/галерею на Android На Android проще сохранять видео с YouTube в галерее. Общий метод загрузит видео с YouTube и позволит вам получить к ним доступ из приложения «Галерея». Вот что вам нужно сделать.
Общий метод загрузит видео с YouTube и позволит вам получить к ним доступ из приложения «Галерея». Вот что вам нужно сделать.
1. Откройте веб-браузер Google Chrome на своем устройстве Android.
2. Затем откройте любой веб-сайт загрузчика YouTube. Здесь мы использовали SSYoutube .
3. Откройте видео YouTube, которое хотите загрузить, и скопируйте его ссылку .
4. После этого вставьте ссылку на видео на веб-сайт SSYoutube и нажмите значок Download .
5. Сайт SSYouTube предоставит вам все варианты загрузки. Вам нужно выбрать качество видео и начнется загрузка.
6. После загрузки вы можете переместить видео в папку «Загрузки» . Даже если вы не переместите видео, оно все равно появится в приложении «Галерея».
Вот и все! Вот как вы можете сохранять видео с YouTube в фотопленку или приложение галереи на смартфоне Android.
На iOS необходимо установить стороннее приложение, чтобы сохранять видео с YouTube в фотопленку. Для этого мы будем использовать приложение Documents by Readdle. Вот что вам нужно сделать.
1. Сначала скопируйте URL-адрес видео YouTube , который вы хотите загрузить.
2. В веб-браузере Safari откройте веб-сайт Y2Mate . Теперь вставьте скопированную ссылку YouTube в строку поиска и нажмите кнопку Download .
3. Затем выберите качество видео , которое вы хотите загрузить.
4. После загрузки вы найдете загруженное видео в папке Downloads вашего iPhone.
5. После загрузки нажмите на видео и Кнопка «Поделиться» в левом нижнем углу.
6. На следующем экране выберите параметр Сохранить видео .
7. Видео будет сохранено в альбоме «Фотопленка».
Вот и все! Теперь откройте папку Camera Roll; там вы найдете загруженное видео.
Лучшие онлайн-загрузчики видеоЕсли SSYouTube или Y2Mate не работают, вы также можете использовать другие бесплатные онлайн-загрузчики видео.
В Интернете доступны сотни онлайн-загрузчиков видео. Почти все они позволяют загружать видео с ведущих сайтов, таких как YouTube, Vimeo и т. д.
Итак, вы можете ознакомиться с нашим руководством Бесплатные онлайн-загрузчики видео и выбрать сайт, который лучше всего соответствует вашим потребностям. Выбрав сайт, вы можете использовать их для сохранения видео YouTube в фотопленке.
Другие способы загрузки видео с YouTube на телефон Если вы хотите оставаться в безопасности, лучше всего использовать функцию загрузки в приложении. В приложении есть опция, позволяющая загружать видео с YouTube для воспроизведения в автономном режиме.
