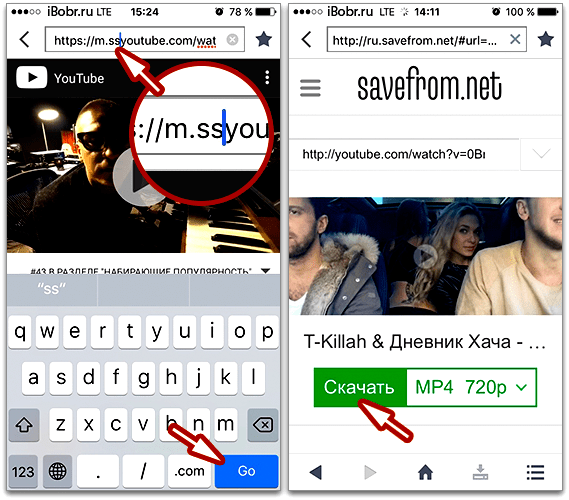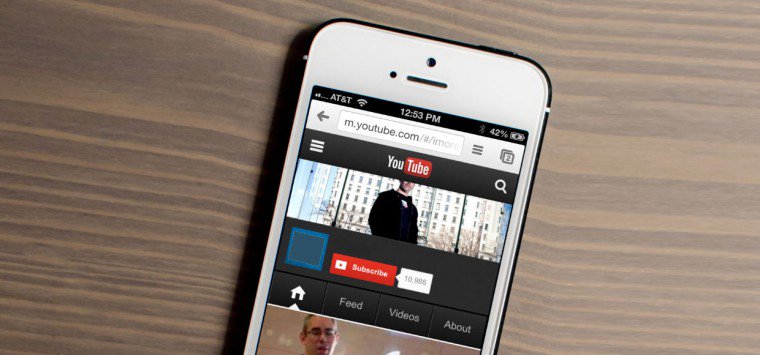Как сохранить видео с ютуба на гугл диск?
YouTube немного усложнил загрузку видео со своего веб-сайта. Возможность загрузки видеофайла с YouTube теперь доступна только подписчикам его Премиум-сервиса, и надстройкам Chrome это не разрешено. Однако вы по-прежнему можете загружать видео с YouTube на локальный жесткий диск или даже на Google Диск. Вы можете сохранить видео YouTube в свою учетную запись Google Диска без необходимости загружать и повторно загружать его, что значительно ускоряет процесс.
В этом уроке я опишу шаги, которым вы должны следовать. Но имейте в виду, что с точки зрения закона не всегда законно загружать видео с YouTube и сохранять его в другом месте. Убедитесь, что вы знаете, что делаете. Эта статья предназначена только для образовательных целей.
Итак, давайте приступим к делу.
Содержание
ПереключитьКак сохранить видео с YouTube на Google Диск
Хотя у вас может быть множество вариантов загрузки видео с YouTube на Google Диск, мы рассмотрим два отличных способа, доказавших свою эффективность.
Способ 1. Загрузите видео с YouTube с помощью расширения «Сохранить на Google Диск»
- Перейдите на страницу расширения «Сохранить на Google Диск» и нажмите «Добавить в Chrome» , чтобы установить его.
- Чтобы начать установку, нажмите Добавить расширение .
- После установки расширения откройте меню Extensions и нажмите Save to Google Drive . Это облегчило бы доступ позже.
- Щелкните расширение правой кнопкой мыши и выберите 9.0020 Опции .
- Нажмите Изменить папку назначения…
- Лично я создал папку для хранения видео с YouTube. Вы можете выбрать другие папки или оставить все как есть.
- Затем перейдите к видео, которое вы хотите сохранить, щелкните его правой кнопкой мыши и выберите Копировать URL-адрес видео
- Перейдите на сайт для загрузки видео, например SaveFrom , и вставьте URL-адрес видео, чтобы получить ссылку для скачивания.

- Щелкните правой кнопкой мыши ссылку для загрузки, нажмите 9.0020 Сохранить ссылку на Google Диск .
- Расширение начнет загрузку видео и сохранит его на Google Диске. Этот процесс займет некоторое время.
- После завершения вы можете закрыть окно.
- Проверьте каталог назначения на Google Диске. Видео должно быть там.
- Вы можете быстро просматривать, делиться, вставлять и даже загружать из него сразу же, потому что видео сохраняется там.
Способ 2. Загрузите видео с YouTube на Google Диск с помощью iTube HD Video Downloader 9.0017
Другой способ загрузить видео с YouTube на Google Диск – сначала загрузить видео с помощью стороннего загрузчика видео, а затем переместить его на Google Диск. После добавления видео на Google Диск его можно удалить с вашего устройства, если вам нужно сэкономить место.
iTube HD Video Downloader — мощный загрузчик HD-видео, который поддерживает более 1000 различных сайтов для обмена видео, включая YouTube, Facebook, Vimeo и т.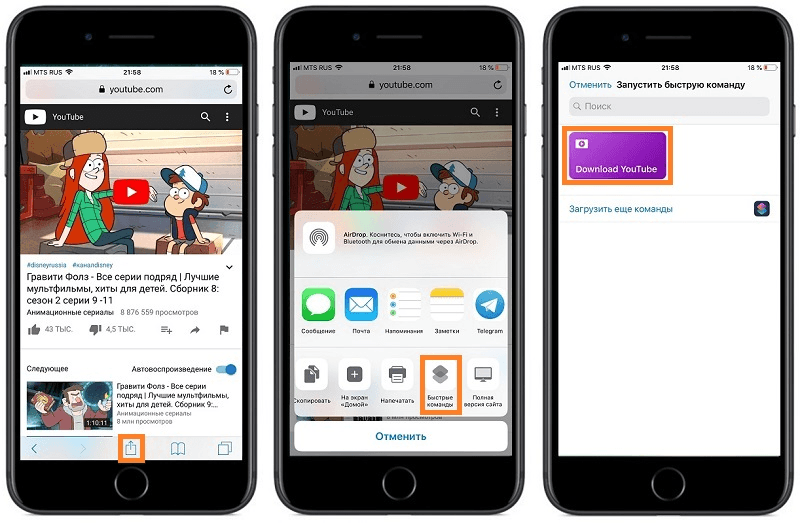
iTube HD Video Downloader Основные характеристики
- Загрузка видео высокого качества в разрешении 4K и Full HD.
- Возможность массовой загрузки для одновременного сохранения нескольких видео.
- Скачать весь плейлист в один клик.
- Скачивайте видео с 3-кратной скоростью.
- Конвертируйте видео с YouTube в MP3 одним щелчком мыши.
Шаги по загрузке видео с YouTube с помощью iTube HD Video Downloader
Загрузите и запустите iTube HD Video Downloader на вашем Mac или ПК с Windows.
Воспроизведение нужных видео в Chrome, Safari, Firefox или любом другом веб-браузере. Затем вы получите кнопку «Скачать» в окне видео. Просто нажмите кнопку, чтобы скачать видео.
После загрузки вы можете найти видео на вкладке «Загружено» в меню «Загрузка».
- Если вы не видите кнопку «Загрузить», нажмите, чтобы получить простое руководство по установке кнопки «Загрузить» в браузере.

- Если вы хотите загрузить несколько видео в пакетном режиме, вы можете продолжать добавлять их в очередь загрузки таким же образом.
- Вы также можете скачать видео через скопированный URL. Скопируйте URL-адрес ваших любимых видео и вставьте его в iTube HD Video Downloader, после чего программа сразу же начнет загружать видео.
Однако есть вероятность, что видео YouTube каким-то образом защищены авторским правом. В результате Google Диск имеет право удалить видео из вашего аккаунта в любое время и без предупреждения. Хотя я никогда не сталкивался с этим, я хотел, чтобы вы знали о возможностях.
Читайте также
2 эксклюзивных способа загрузки с Youtube
Руководство по отключению Youtube Tv с помощью Android, iPhone, компьютера 0012 Часто задаваемые вопросы
В. Как загрузить видео с YouTube на свой Google Диск?
- На видео YouTube скопируйте ссылку в строке поиска.
- Откройте новую вкладку и вставьте ссылку.

- Найдите веб-сайт конвертера видео, например savefrom.net.
- Конвертируйте видео в формат mp4.
- Выберите свое видео, чтобы начать процесс загрузки.
- Откройте Google Диск и выберите «Загрузить файлы»
В. Как сохранить видео на Google Диск?
- На телефоне или планшете Android откройте приложение «Фото».
- Выберите видео, которое хотите загрузить.
- Коснитесь «Поделиться» .
- Нажмите «Сохранить на диск».
- Нажмите «Сохранить».
В. Связан ли Google Диск с YouTube?
Магазин Google Workspace. Позволяет сохранять ссылку на видео с YouTube™, Dailymotion, Vimeo на Google Диск™ и воспроизводить видео непосредственно на Google Диске™.
В. Может ли Google Диск загружать видео?
Откройте приложение Google Диск. Нажмите Отправить копию. В зависимости от файла нажмите «Сохранить изображение» или «Сохранить видео».
Как сохранить видео или напрямую поделиться им на YouTube, Facebook, Instagram или Behance из Adobe Premiere Rush
Руководство пользователя Отменить
Поиск
Последнее обновление
27 апреля 2021 г. , 07:40:33 по Гринвичу
, 07:40:33 по Гринвичу
- Руководство пользователя Adobe Premiere Rush
- Введение
- Что такое Adobe Premiere Rush
- Системные требования Adobe Premiere Rush
- Что нового в Adobe Premiere Rush
- Примечания к выпуску | Adobe Премьера Раш
- Знакомство с интерфейсом Adobe Premiere Rush
- Сочетания клавиш
- Adobe Premiere Rush | Общие вопросы
- Советы и рекомендации
- Как работает синхронизация проектов в Adobe Premiere Rush
- Импорт видеоматериалов
- Импорт фотографий, видео и аудио
- Редактировать видео
- Редактировать видео на временной шкале
- Добавить и уточнить звук
- Изменить цвет, размер и положение видео
- Создать заголовки
- Добавляйте переходы, эффекты панорамирования и масштабирования и автоматически рефреймируйте клипы
- Преобразование свойств клипа
- Изменить соотношение сторон вашего видео
- Создание эффекта «картинка в картинке»
- Ускорение или замедление видео
- Использовать шрифты из Adobe Fonts
- Дублирование проектов и последовательностей
- Экспорт видео
- Сохранение, совместное использование или экспорт видео
- Premiere Rush для iOS и Android
- Adobe Premiere Rush для мобильных устройств | Общие вопросы
- Создавайте и редактируйте видео с помощью Adobe Premiere Rush на iOS
- Экспорт видео в каналы социальных сетей
- Создавайте и редактируйте видео с помощью Adobe Premiere Rush на Android
- Управление подписками Adobe Premiere Rush на iOS
- Управление подписками Adobe Premiere Rush на Android
- Управление подписками Adobe Premiere Rush в Samsung Galaxy Store
Узнайте, как сохранить видео на свой компьютер или поделиться им в социальных сетях, таких как YouTube, Facebook, Instagram или Behance.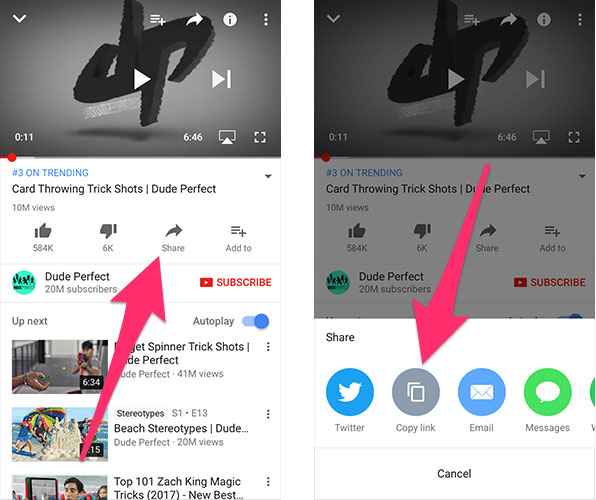
Сохраните видео на свое устройство
Чтобы сохранить видео на локальное устройство:
- Нажмите «Поделиться» на верхней панели инструментов.
- Щелкните Локально.
- Добавьте имя файла и выберите место для сохранения.
- Если у вас есть особые требования к видео, вы можете настроить дополнительные параметры. Дополнительные сведения см. в разделе Дополнительные параметры.
- Предварительно просмотрите видео перед рендерингом и сохраните его на своем устройстве.
- Щелкните Экспорт.
Premiere Rush выполняет рендеринг вашего видео с использованием выбранных вами параметров экспорта и сохраняет его в указанном вами месте.
Поделитесь своим видео на своем канале YouTube
Вы можете войти на YouTube из Premiere Rush и напрямую поделиться своим видео на своем канале YouTube.
- Откройте проект в Premiere Rush.
- Нажмите «Поделиться» на верхней панели инструментов.

- Щелкните YouTube.
- Войдите в YouTube (если вы еще не вошли в систему).
- Выберите список воспроизведения. Добавьте заголовок, описание и теги, чтобы легко отображать ваше видео. Установите для параметров конфиденциальности значение «Общедоступный», «Не в списке» или «Частный».
- Вы можете запланировать публикацию видео на свой канал YouTube, указав дату и время. Вы также можете сохранить копию файла на своем устройстве.
- Если у вас есть особые требования к видео, вы можете настроить дополнительные параметры. Дополнительную информацию см. в разделе Расширенные настройки .
- Установите миниатюру. Вы можете выбрать «Установить текущий кадр» или выбрать пользовательскую миниатюру.
- Предварительный просмотр видео перед рендерингом и экспортом видео на YouTube.
- Щелкните Экспорт.
- После завершения рендеринга нажмите «Опубликовать».
Поделитесь своим видео на своей странице Facebook
Вы можете напрямую опубликовать свое видео на странице Facebook. Вы можете поделиться видео на Facebook, только если у вас есть учетная запись, связанная со страницей Facebook.
Вы можете поделиться видео на Facebook, только если у вас есть учетная запись, связанная со страницей Facebook.
- Откройте проект в Premiere Rush.
- Нажмите «Поделиться» на панели инструментов.
- Щелкните Facebook.
- Войдите в Facebook (если вы еще не вошли в систему).
- Выберите Страницу, связанную с вашей учетной записью. Добавьте заголовок и описание, чтобы помочь зрителям лучше понять видео. Вы можете сохранить копию файла на своем устройстве.
- Если у вас есть особые требования к видео, вы можете настроить дополнительные параметры. Дополнительные сведения см. в разделе Дополнительные параметры.
- Предварительный просмотр видео перед рендерингом и экспортом видео в Facebook.
- Щелкните Экспорт.
- После завершения рендеринга нажмите «Опубликовать».
Экспорт видео в Instagram
Чтобы экспортировать видео в Instagram, сохраните файл на своем устройстве, войдите в свою учетную запись Instagram и поделитесь видео из приложения Instagram на устройстве iOS.
- Откройте проект в Premiere Rush.
- Нажмите «Поделиться» на панели инструментов.
- Нажмите
- Войдите в Instagram (если вы еще не авторизованы).
- Выберите место для сохранения файла.
- Если у вас есть особые требования к видео, вы можете настроить дополнительные параметры. Дополнительные сведения см. в разделе Дополнительные параметры.
- Предварительный просмотр видео перед рендерингом и экспортом видео в Instagram.
- Щелкните Экспорт.
- После завершения рендеринга нажмите «Готово».
Экспорт видео в Behance
Вы можете напрямую экспортировать видео в Behance.
- Откройте проект в Premiere Rush.
- Нажмите «Поделиться» на панели инструментов.
- Нажмите Behance.
- Войдите в Behance (если вы еще не вошли в систему).
- Добавьте описание и теги, чтобы ваши видео отображались на Behance.
 Вы можете сохранить копию файла на своем устройстве.
Вы можете сохранить копию файла на своем устройстве. - Если у вас есть особые требования к видео, вы можете настроить дополнительные параметры. Дополнительные сведения см. в разделе Дополнительные параметры.
- Предварительный просмотр видео перед рендерингом и экспортом видео в Behance.
- Щелкните Экспорт.
- После завершения рендеринга нажмите «Опубликовать».
Расширенные настройки
По умолчанию расширенные настройки настроены наилучшим образом в зависимости от типа видео и социальных сетей. Обычно вам не нужно изменять эти настройки, если только у вас нет особых требований к видео.
Предустановка по умолчанию на всех платформах — «Автоматически», где «Разрешение» и «Частота кадров» установлены на «Автоматически», «Аудиоканалы» — на «Стерео», а «Качество» — на «Высокое». Однако вы можете выбрать любой пресет из раскрывающегося списка в зависимости от характера вашего видео и места публикации.
Следующие элементы определяют пресет. При изменении любого из этих элементов пресет автоматически становится пользовательским пресетом. После создания пользовательского пресета его можно сохранить.
Предустановленный компонент | Что это значит |
|---|---|
Разрешение | Доступны различные варианты разрешения в зависимости от типа видео и места публикации. |
Частота кадров | Доступны различные варианты частоты кадров от 23,976 до 60 кадров в секунду. |
Аудиоканалы | Вы можете выбрать моно, стерео или без звука. |
Качество | Установить качество видео. Оставить комментарий
|

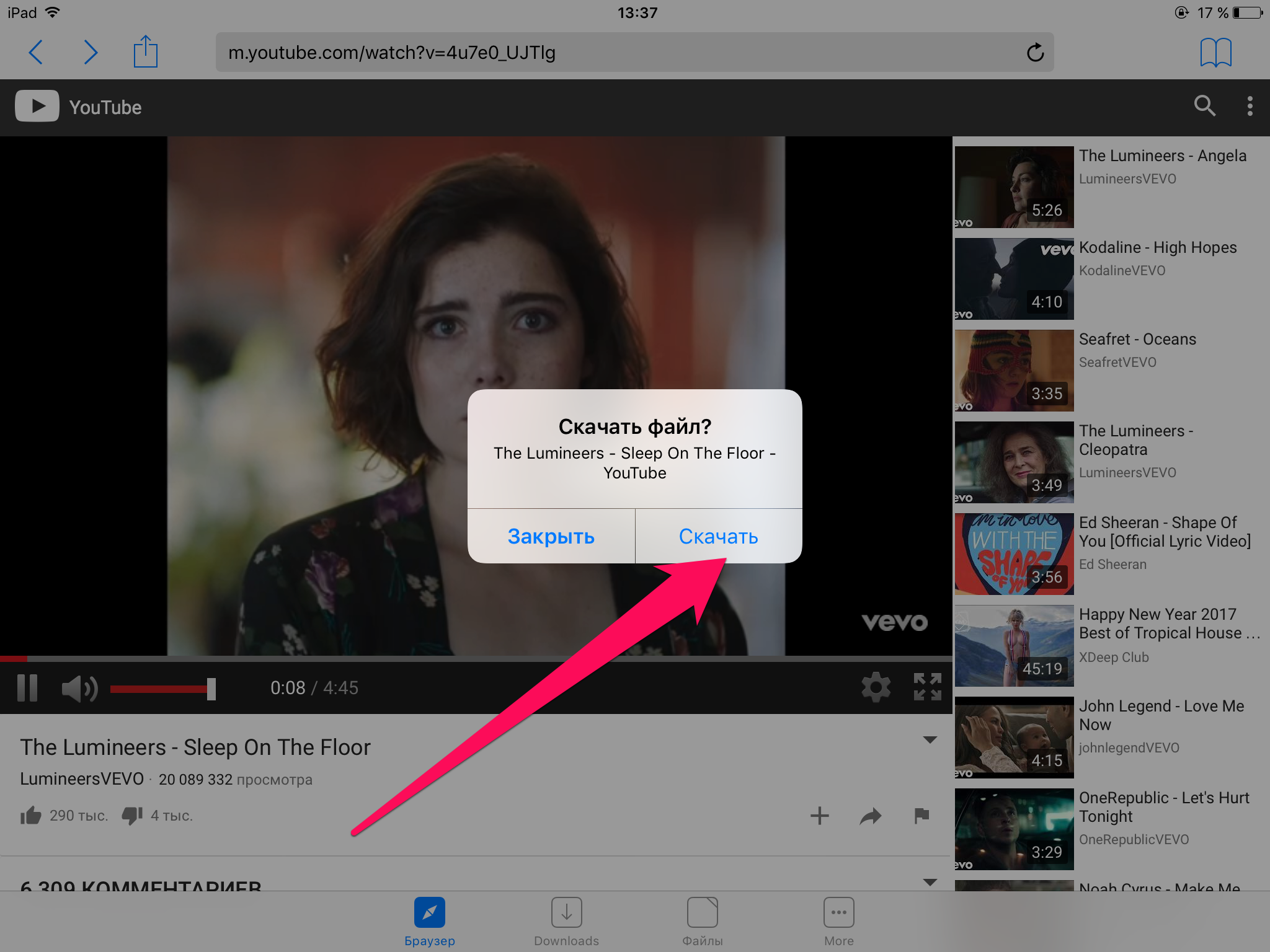



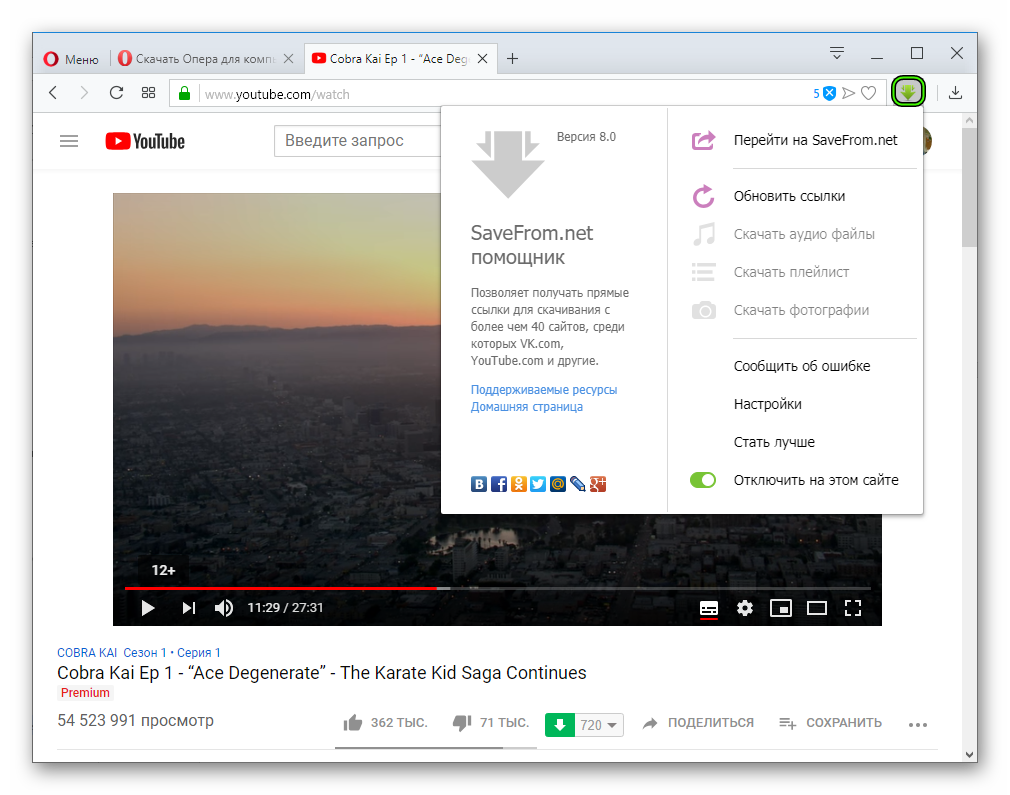 Вы можете сохранить копию файла на своем устройстве.
Вы можете сохранить копию файла на своем устройстве.