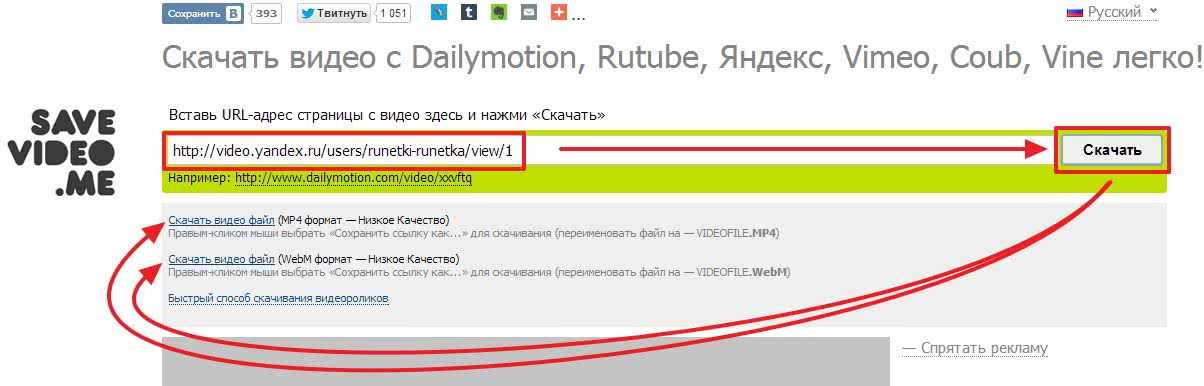Как сохранить видео на компьютер через Яндекс браузер
Все веб-обозреватели без исключений умеют обрабатывать видеоролики на различных веб-ресурсах и показывать их в режиме онлайн. Однако, скачать видео значительно сложнее, ведь все браузеры, в том числе и от Яндекса, по умолчанию не предоставляют функцию загрузки роликов на компьютер пользователя. Чтобы всё-таки получить заветный фильм или короткометражное видео, нужно знать некоторые хитрости или воспользоваться расширениями, программами. Дальше расскажем о популярных способах загрузки видеороликов и лучших плагинах для браузера.
Содержание
- Как скачать видео в Яндекс браузере без дополнений
- Способ 1: используем стандартные возможности сайтов
- Способ 2: сохраняем через кэш браузера
- Дополнения для скачивания видео в Яндекс Браузере
- SaveFrom.net helper
- The Flash Video Downloader
- Video Downloader professional
- Video Downloader Professional
- One-Click Video Downloader
- Альтернативные способы сохранения видеороликов в Yandex browser
- Метод 1: скачивание любого видео онлайн через сайт SaveFrom в Яндекс браузере
- Метод 2: загрузка при помощи программы Ummy Video Downloader
Как скачать видео в Яндекс браузере без дополнений
Сразу хочется отметить, что сохранить видео через Yandex browser без вспомогательных утилит довольно сложно. Особенно, если сайт такой возможности не предоставляет. Правда, есть один метод, не подразумевающий использование дополнений и позволяющий получить нужный контент. Его суть заключается в использовании кэша веб-обозревателя.
Особенно, если сайт такой возможности не предоставляет. Правда, есть один метод, не подразумевающий использование дополнений и позволяющий получить нужный контент. Его суть заключается в использовании кэша веб-обозревателя.
Всё гораздо легче сделать, если разработчики сайта заранее позаботились о возможности загрузки графического содержимого. В данном случае под роликом есть специальная кнопка для скачивания. Ещё может быть несколько вариантов загрузок, разница лишь в качестве содержимого и его весе.
Способ 1: используем стандартные возможности сайтов
Часть сайтов сразу предлагают функцию загрузки видео. Если есть желание скачать фильм, стоит проверить на подобных веб-ресурсах. Метод является самым простым из доступных, поэтому лучше начать с него. Пример подобного веб-ресурса – kinosimka.tv. Преимуществом сайта является наличие видео в формате mp4, который поддерживается смартфонами и отличается высокой степенью сжатия. Недостатки в том, что качество картинки оставляет желать лучшего, да и в наличии отсутствуют фильмы в других форматах.
Можем найти ещё много подобных веб-ресурсов, позволяющих скачать видео в Яндекс браузере без лишних усилий. Все они доступны по запросу «скачать фильмы». Однако, метод далеко не всегда применим. Таким путём нельзя скачать ролики с YouTube и других видеохостингов.
Способ 2: сохраняем через кэш браузера
Понятное дело, что сам браузер от Яндекса где-то берёт контент для его показа в режиме онлайн. Есть один способ отследить место, с которого он берёт содержимое. В ходе процедуры используется консоль разработчика.
Как сохранить видео из кэша Яндекс веб-обозревателя:
- Открываем страницу с роликом и запускаем просмотр.
- Нажимаем ПКМ по любому участку сайта, за исключением самой области с видеороликом, и жмём на пункт «Исследовать элемент».
- Переходим на вкладку «Network».
- Сортируем список, нажав на фильтр «Media».
- Выбираем элемент с самой широкой полосой в графе «Waterfall».
- Делаем клик ПКМ по нему, наводим курсор на «Copy» и выбираем «Copy Link Address».

- Открываем новую вкладку с помощью значка «плюс» справа от уже существующих табов.
- Жмём правой кнопкой мыши по адресной строке, затем кликаем на опцию «Вставить и перейти».
- Ждём завершение загрузки и открываем содержимое файла через любой проигрыватель.
Раньше сохранить просмотренное видео было возможно через сам кэш Яндекс браузера, который сохранялся на компьютере. После обновлений подобная опция пропала, а выше описанный способ стал единственным рабочим.
Важно! С рассмотренным методом не всё гладко. Чтобы не создавать высокую нагрузку на интернет-канал пользователя, большинство сайтов не передаёт браузеру сразу весь ролик или фильм. Веб-ресурс отправляет фрагменты графического контента, а веб-обозреватель уже соединяет их воедино. Чаще всего используются куски по 10 секунд. Как результат, мы получаем ссылки не на всё видео, а лишь на его отрывки, которых в обычном фильме около 500 штук. Сложность и трудоёмкость загрузки всех фрагментов на некоторых сайтах делает способ нецелесообразным.
К YouTube метод абсолютно неприменим.
Дополнения для скачивания видео в Яндекс Браузере
Есть более простой путь получить ролики на компьютере, подразумевающий использование аддонов. Можем скопировать видео-контент через плагин для скачивания видео в Яндекс веб-обозревателе.
Важно! Большинство расширений работают по аналогичному принципу – отслеживают загрузку содержимого сайта и извлекают ссылку. Единственная разница заключается в том, что они всё делают самостоятельно. Однако, недостатки предыдущего способа присущи и большинству расширений, в частности немногие из них могут работать с YouTube. Сайты, дробящие ролики на мелкие фрагменты, также отображаются неправильно. Вместо ссылки на полную версию видео, указывается масса адресов на части роликов.
Ещё хочется упомянуть, что все рабочие расширения, которые могут скачивать видео с Ютуба, подвергаются бану. Видеохостинг принадлежит корпорации Google, как и магазин расширений. Владельцы Google Extensions дают выбор разработчикам дополнений: либо убрать функцию скачивания с YouTube, либо они заблокируют плагин в магазине. Естественно, большинство предпочитают пойти по первому пути. По данной причине в магазине от Гугл нет плагинов, способных загрузить ролики с данного видеохостинга.
Владельцы Google Extensions дают выбор разработчикам дополнений: либо убрать функцию скачивания с YouTube, либо они заблокируют плагин в магазине. Естественно, большинство предпочитают пойти по первому пути. По данной причине в магазине от Гугл нет плагинов, способных загрузить ролики с данного видеохостинга.
SaveFrom.net helper
Расширение — ссылка.
Одно из немногих оставшихся расширений для Яндекс браузера, которому по плечу скачивание видео с большинства известных сайтов. Разработчики пошли по второму пути, оставили опцию загрузки с YouTube, поэтому модуль заблокировали в магазине Google. Теперь плагин доступен на сайте Opera, а также присутствует среди стандартных дополнений браузера. Аддон встраивает специальную кнопку «Скачать» на популярные сайты под видеоплеером. Справа от добавленного элемента находится выпадающий список, позволяющий выбрать способы загрузки, качество и форматы видео.
The Flash Video Downloader
Расширение — на 24.
03.2020 отсутствует в магазине chrome.
Принцип работы основан на сканировании подключения браузера к доменам и их перехвате. В результате плагин получает ссылку и позволяет скачать видео через Яндекс браузер практически без усилий. Чтобы дополнение сумело определить источник контента, нужно обязательно запустить воспроизведение ролика. В противном случае будет показываться сообщение о том, что подходящего содержимого нет. Важный нюанс – действие аддона не распространяется на Ютуб.
Инструкция по скачиванию:
- Открываем сайт и включаем воспроизведение видео.
- Ждём до того момента, пока на значке плагина отобразится цифра (1, 2, 3 и т.д.).
- Открываем поп-ап меню кликом по иконке модуля (слева от меню загрузок).
- Справа от названия файла, который представляет собой набор символов, жмём на стрелку, направленную вниз.
Video Downloader professional
Расширение — ссылка.
Разработчики плагина придерживаются минимализма. В нём нет ничего лишнего – только функция поиска контента и его загрузки. Ошибиться или запутаться нереально. Принцип работы аналогичен предыдущему плагину.
В нём нет ничего лишнего – только функция поиска контента и его загрузки. Ошибиться или запутаться нереально. Принцип работы аналогичен предыдущему плагину.
Video Downloader Professional
Расширение — ссылка.
Позволяет скачать видео с интернета из Яндекс браузера аналогичным методом. Успешно справляется с большинством сайтов, в том числе с VK, но ролики с YouTube не загружает, ссылаясь на запрет правообладателя. Интерфейс немного крупнее, но функциональность элементарна: кнопка скачивания, копирования ссылки и очистки списка.
One-Click Video Downloader
Расширение — ссылка.
Ещё один шаблонный addon. К нему справедливо отнести практически всё, что применимо к предыдущим трём дополнениям. Единственное исключение заключается в возможности не только загрузить и скопировать ссылку, но и открыть видео в отдельном окне. Подход помогает начать просмотр фильма ещё до завершения скачивания и без отвлекающей рекламы с сайта.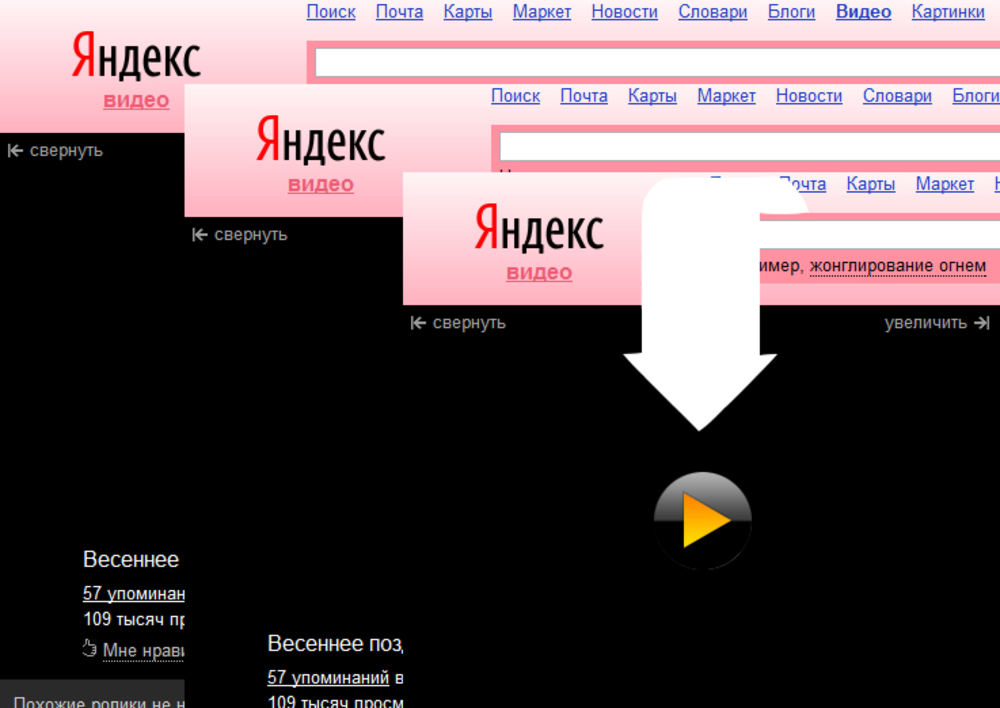
Альтернативные способы сохранения видеороликов в Yandex browser
Если функционала дополнений недостаточно или нет желания ими пользоваться, стоит рассмотреть альтернативные пути достижения цели. Есть вариант получить ролики в режиме онлайн без установки дополнений. Он позволяет загрузить практически все видео с сайтов. Другой путь подразумевает установку программы. В окно приложения достаточно вставить ссылку на выбранный видеоролик, а утилита уже предложит варианты загрузки. Достоинства обоих способов в том, что ими можем воспользоваться абсолютно в любом браузере, а не только в Яндекс веб-обозревателе.
Метод 1: скачивание любого видео онлайн через сайт SaveFrom в Яндекс браузере
Веб-сайт SaveFrom умеет загружать видео практически с любых источников: YouTube, VK, Facebook и прочих сервисов. Всё работает правильно, без рекламы, регистрации и прочих трудностей.
Как сохранить видео онлайн в Яндекс браузере:
- Открываем страницу с активным роликом.

- Нажимаем на «умную строку» и выделяем всё содержимое.
- Щёлкаем ПКМ по выделенному элементу и выбираем «Копировать».
- Переходим на сайт SaveFrom.
- В строке под ссылку кликаем ПКМ и выбираем «Вставить».
- Ждём завершения загрузки.
- Подбираем оптимальное качество и жмём на кнопку «Скачать».
Метод 2: загрузка при помощи программы Ummy Video Downloader
Предельно простая программа для скачивания видео работает с браузерами Яндекс, Гугл и прочими. Особо не зависит от типа веб-обозревателя, ведь является полноценным десктопным приложением. Требует только наличие ссылки на подходящий ролик.
Как загрузить видео:
- Идём по ссылке на Ummy Video Downloader и запускаем установку приложения.
- Открываем страницу с видео в браузере.
- Нажимаем левой кнопкой мыши на адресную строку, а затем – на опцию «Копировать» справа от ссылки.
- Запускаем установленную утилиту, она автоматически извлекает содержимое буфера обмена, вставлять ссылку не нужно.

- Из выпадающего списка выбираем формат и жмём на кнопку «Скачать».
Выше перечислены все методы, позволяющие загрузить видеоролики с сайтов при помощи Яндекс браузера. Каждое решение имеет свои плюсы и минусы. Ручной поиск ссылки может быть полезен для пользователей, желающих узнать больше о веб-обозревателе. Дополнения достаточно эффективно справляются с задачей, но большинство из них не работают с YouTube. Скачивание через SaveFrom работает с разными видеохостингами, но требует постоянный запуск сайта. Программа является достойным решением, но установка дополнительного приложения может прийтись не всем по вкусу.
на компьютер и на телефон — ЛЕГКО
Домой Полезное Как с Яндекса скачать видео: на компьютер и на телефон
фото: Как скачать видео с ЯндексаОглавление
- 1 Как скачать видео с Яндекса
- 1.1 Savefrom.net
- 1.1.1 Видео: Как скачать видео с Яндекса
- 1.1.2 Как скачать музыку в контакте бесплатно и сохранить на ПК или на носитель!
- 1.
 1.3 Zasasa.com
1.3 Zasasa.com
- 1.1 Savefrom.net
- 2 Как скачать видео с Яндекса на телефон
- 3 Видео: Как скачивать что вздумается от куда угодно
Как скачать видео с Яндекса
Один из популярный ресурсов для видео это конечно Яндекс. На Яндекс Видео большое количество интересного контента с различных видеохостингов, таких как YouTube, ok.ru, rutube.ru, vimeo и других. Но этот сервис не имеет функции скачивания. Как скачать видео с Яндекса? Как скачивать видео с Яндекса на компьютер и на телефон? Об этом подробно здесь.
Воспользуйтесь онлайн сервисами. Самые распространенные на сегодня это:
Savefrom.net
Итак, вы нашли ролик в Яндекс Видео, который вам понравился.
- В нижнем правом его угле есть ссылка «Яндекс», жмем на нее.
- Переходим на страницу видео.
- В браузере появилась ссылка.
- Выделяем ее, нажимаем на правую кнопку мыши.
- В меню выбираем пункт «Копировать».
- Открываем Гугл Хром.

- В поисковой строке пишем savefrom.net
- Переходим на сайт тут!
- На сайте в окошко вставляем ссылку видео.
- Нажимаем клавишу «Скачать».
- Процесс пошел! Несколько секунд и вы скачали с Яндекса видео!
Видео: Как скачать видео с Яндекса
https://www.youtube.com/watch?v=uHT7sMBLe5w&ab_channel=BigMoney
Как скачать музыку в контакте бесплатно и сохранить на ПК или на носитель!
Zasasa.com
- В поисковом окне Гугл Хрома пишем zasasa или « Скачать видео с Яндекса».
- Переходим на сайт zasasa.com
- В открывшееся окно вставляем ссылку.
- Нажимаем клавишу «Скачать».
- Копируем token (ссылка для загрузки).
- Жмем «Скачать видео».
- Появляется ссылка для скачивания .
- Их может быть несколько в зависимости от имеющегося формата.
- Выбираем нужный.
- Скачиваем! Получилось? Здорово!
- Копируем ссылку на видео в Яндексе.
- Переходим на другую вкладку браузера и пишем «сейв видео»
- Переходим на сайт
- В окошко вставляем ссылку на Видео
- Жмем «Скачать».

Через пару секунд появятся ссылки на скачивание в различных форматах и, возможно, с различным разрешением. Загружаем то что подходит. Гугл будет пытаться воспроизвести это видео. Появится черный экран. Это не страшно. Все в порядке.
Далее:
- Просто нажимаем правой кнопкой мышки на черном фоне.
- Вызываем меню.
- Выбираем пункт «Сохранить как»
- называем и сохраняем. Все, вы скачали видео с яндекс
Как обрезать видео на телефоне АНДРОИД И АЙФОН смотрите здесь!
Как скачать видео с Яндекса на телефон
Это сложно- нет, но есть особенности. Приложения, которые вы использовали на компьютере лучше не использовать. Велика вероятность занести вирус. Да и модераторы Гугл удаляют подобные ссылки при помощи Гугл Плей. Мы справимся без них не навредив своему смартфону.
План такой:
- Нужно скопировать видео в URL-ссылку.
- Перейти на страницу онлайн сервиса Savefrom.net,
- в окно «Укажите видео» вставить ссылку на ролик.

- Видео сразу же появится на вашем экране,
- а ниже – зеленая клавиша «Скачать».
- Если вас устраивают исходные параметры, жмите.
- Если нет, то подберите нужные.
- Подтвердите действие скачивания.
- Немного подождите.
- Загрузка завершена.
Можно наслаждаться видео! Теперь вам просто скачать видео с Яндекса!
Видео: Как скачивать что вздумается от куда угодно
Как заблокировать рекламу на андроид в браузере YouTube!
Предыдущая статьяКак скачать майнкрафт на андроид бесплатно
Следующая статьяКак сделать меню в группе вк
Рубрики
РубрикиВыберите рубрикуIPhone (15)Uncategorized (4)Игры (12)Обзоры (151)По просьбам читателей (47)Полезное (276)Приложения (87) Android (58) IOS приложения (22)Смартфоны (2 375) Alcatel (454) Asus (171) Htc (204) Huawei (170) Lenovo (164) Samsung (1 035) Xiaomi (98) Модели Homtom (14) Модели Meizu (34)Тарифы (2)ВЫБОР РЕДАКТОРА
ПОПУЛЯРНЫЕ СООБЩЕНИЯ
Загрузка файлов.
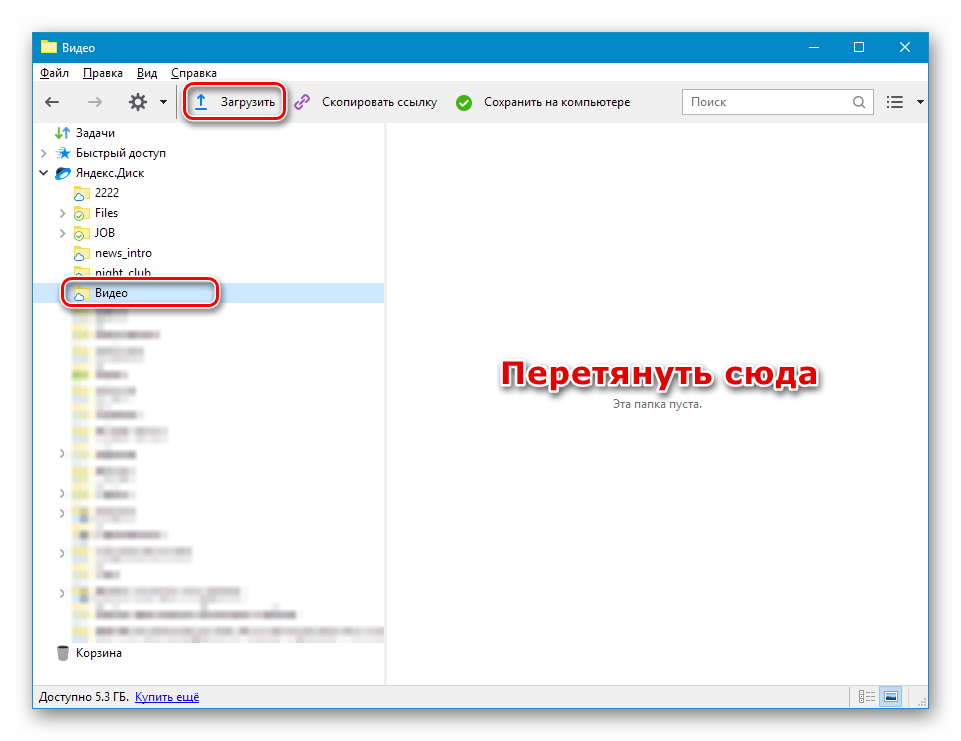 Справочная информация
Справочная информация- Остановка и возобновление загрузки
- Сохранение файла, открытого для просмотра
- Как открыть загруженный файл?
- Куда сохраняются загруженные файлы
- Просмотр списка загруженных файлов в Яндекс.Браузере
- Уведомления
- Комбинации клавиш для управления загрузками
- Проблемы со скачиванием просмотр. Файл открывается для просмотра, если Яндекс.Браузер поддерживает его формат, в противном случае загружается на ваш компьютер. Как только файл начнет скачиваться, справа от него появится значок файла с индикатором скачивания. Вы можете ввести поисковые запросы в адресной строке и Яндекс Браузер поймет, что вам нужно.
«}}»>.
Примечание. Яндекс.Браузер проверяет архивы и исполняемые файлы на наличие вирусов и рекламного ПО в процессе их загрузки.
Откройте контекстное меню для значка загружаемого файла.

Щелкните Остановить загрузку.
Откройте контекстное меню для значка загружаемого файла.
Нажмите «Перезапустить загрузку».
Чтобы остановить загрузку файла
Повторная загрузка файла
Нажмите Сохранить в правой части SmartBox:
В правой части SmartBox нажмите .
Щелкните значок загруженного файла.
В правой части SmartBox нажмите .
Выберите нужный файл. Если его нет в списке последних загрузок, нажмите Открыть папку.
В правой части SmartBox нажмите .

Выберите файл нужного формата.
Нажмите → Автоматически открывать <формат файла>.
Откройте последний загруженный файл
Открытие ранее загруженного файла
Автоматическое открытие загруженных файлов
По умолчанию файлы сохраняются в следующих папках:
Операционная система Директория 80114 Windows 7, Windows 8, Windows 10 Пользователи\<учетная запись пользователя>\Загрузки macOS Пользователи/<учетная запись пользователя>/Загрузки В правой части SmartBox нажмите .
Нажмите Открыть папку в правом верхнем углу открывшегося окна.

Нажмите → Настройки → Инструменты.
Путь к папке с файлами указан в разделе Downloads.
Нажмите → Настройки → Инструменты.
В разделе «Загрузки» нажмите на ссылку с названием папки, в которую сохраняются файлы, и выберите папку.
Примечание. Если вы хотите, чтобы Яндекс.Браузер спрашивал, в какую папку сохранять файлы, выберите вариант Спрашивать, куда сохранять каждый файл перед загрузкой. Таким образом, вы сможете переименовывать файлы при загрузке.
Открыть папку «Загрузки»
Узнайте, в какой папке сохраняются загруженные вами файлы
Изменить папку для загружаемых файлов
Чтобы перейти к списку всех загруженных файлов, нажмите → Загрузки.
Нажмите → Загрузки.

Выберите нужный файл.
Рядом с файлом нажмите «Еще» и выберите «Удалить из списка».
Нажмите → Загрузки.
В левом нижнем углу страницы нажмите Скрыть загрузки.
Нажмите → Загрузки.
В левом нижнем углу страницы нажмите Открыть папку.
Выберите нужные файлы.
Щелкните Удалить.
Скрыть файл из истории загрузок
Файл будет удален из загрузок, но останется на вашем компьютере. Вы найдете его в папке, где сохранены загруженные файлы.
Очистить список загрузок
Список загрузок в Яндекс Браузере будет очищен. Фактические файлы не будут удалены с компьютера.
Удалить загруженные файлы
Чтобы получать уведомления о завершении загрузки и предупреждения, если вы уже загрузили файлы:
Нажмите → Настройки → Инструменты.

В разделе «Загрузки» включите параметры «Показывать уведомления о завершении загрузки» и «Предупреждать, если файл уже загружен».
Keyboard shortcuts Open list of downloads Ctrl + J
Open the tool for clearing your browsing data, cache, and downloads Ctrl + Shift + Del
Сохранить страницу как Ctrl + S
Печать страницы Ctrl + P
Download file (epub, pdf formats) without previewing Alt + click link
Keyboard shortcuts Open list of downloads Shift + ⌘ + J
Сохранить страницу как ⌘ + S
Распечатать страницу 902 + S0117
Нажмите → Загрузки или нажмите Ctrl + J.
Выберите нужный файл.
Справа нажмите Продолжить загрузку.
Нажмите → Загрузки или нажмите Ctrl + J.
Выберите нужный файл.
Справа еще раз нажмите Загрузить.
Нажмите → Настройки.
Перейдите в Безопасность.
В разделе «Защита от угроз» снимите флажок «Выполнять проверку безопасности на веб-сайтах и загруженных файлах».
Откройте → Дополнения и отключите все расширения.
Загрузите файлы еще раз.
Перейдите на сайт Google Диска. В правой части SmartBox нажмите .
В разделе Трекеры на этой веб-странице щелкните Сайт не работает?
В открывшемся окне нажмите Разрешить сторонние файлы cookie.

Загрузка занимает более 15 минут.
Загружено несколько файлов.
Нажмите → Настройки → Инструменты.
В разделе «Загрузки» включите параметр «Показывать уведомления о завершении загрузки».
Яндекс.
 Браузер блокирует загрузку файлов
Браузер блокирует загрузку файловЕсли загружаемый файл содержит вредоносную программу, Яндекс.Браузер блокирует его. Чтобы узнать больше, см. раздел Блокировка опасных файлов.
Загрузка прервана
Попробуйте перезапустить загрузку:
Если загрузка не возобновилась, попробуйте загрузить файл еще раз:
На загрузку может повлиять антивирус, установленный на вашем компьютере. Попробуйте временно отключить его и снова загрузить файл.
Браузер слишком долго проверяет файлы
Внимание.
 Вы можете отключить проверку загруженных файлов, но для этого вам потребуется полностью отключить защиту от вредоносных сайтов и вредоносного ПО в Яндекс.Браузере. Мы настоятельно рекомендуем вам этого не делать.
Вы можете отключить проверку загруженных файлов, но для этого вам потребуется полностью отключить защиту от вредоносных сайтов и вредоносного ПО в Яндекс.Браузере. Мы настоятельно рекомендуем вам этого не делать.Если вы хотите отключить проверку файлов:
Файлы загружаются слишком долго
Не удалось загрузить файлы с Google Диска
Нет уведомления о завершении загрузки
Уведомление о завершении загрузки появляется, если:
Проверьте, включены ли уведомления о завершенных загрузках в Яндекс.Браузере:
Изображение загружается в формате WebP
Формат загружаемого изображения зависит от сервера. Сервер может сгенерировать формат WebP, если обнаружит Яндекс.Браузер как программу, распознающую WebP. В этом случае Яндекс.Браузер не может повлиять на выбор формата.
Не все изображения загружаются в WebP. Например, изображение из Яндекс.Картинок будет сохранено в формате JPEG.
Связаться со службой поддержки
Была ли статья полезной?
Загрузка изображений с Яндекс.
 Картинок ▷ ➡️ IK4 ▷ ➡️
Картинок ▷ ➡️ IK4 ▷ ➡️
Загрузка изображений с Яндекс.Картинок
Один из сервисов Яндекса, который называется «Картинки», позволяет искать изображения в сети на основе запросов пользователей. . Сегодня мы поговорим о том, как скачать файлы, найденные на странице сервиса.
Содержание
- 1 Скачать изображение с Яндекса
- 1.1 Способ 1: Сохранить
- 1.2 Способ 2: Перетащить.
- 1.3 Способ 3: Скачать Коллекции
- 1.4 Способ 4: Яндекс.Диск
- 1.5 Вывод:
- 1.5.1 Помогла ли вам эта статья?
Яндекс.Картинки, как было сказано выше, выдает результаты на основе данных, предоставленных поисковым роботом. Есть еще похожий сервис «Фотографии», в котором пользователи сами загружают свои фотографии. Как сохранить их на свой компьютер, читайте в статье по ссылке ниже.
Подробнее: Как скачать фотографии с Яндекс.Фото
С другой стороны, мы разберем шаги, необходимые для загрузки изображений из поиска.
 В примерах будет использоваться браузер Google Chrome. Если названия функций отличаются от других браузеров, мы упомянем об этом далее.
В примерах будет использоваться браузер Google Chrome. Если названия функций отличаются от других браузеров, мы упомянем об этом далее.Метод 1: Сохранить
Этот метод просто заключается в сохранении найденного документа на вашем ПК.
- После ввода запроса появится страница с результатами. Здесь кликом выбираем необходимое изображение.
- Затем нажмите кнопку «Открывается». , который также будет отображать размер в пикселях.
- Нажмите на страницу (не на черное поле) и выберите «Сохранить изображение как». (или «Сохранить изображение как» в Opera и Firefox).
- Выберите место для сохранения на диске и нажмите «Сохранить». .
Как скачать музыку с SoundCloud со скоростью 320 кбит/с?
- Готово, документ «перемещен» на наш компьютер.
Способ 2. Перетащите мышью.
Есть и более простой прием, цель которого — просто перетащить файл со страницы служб в любую папку или на рабочий стол.

Способ 3: Загрузка коллекций
Если вы попали не на сервис по запросу, а на его домашнюю страницу, то при выборе одного из изображений из представленных коллекций «Открывается». может оказаться не на своем обычном месте. В этом случае выполните следующие действия:
- Щелкните правой кнопкой мыши изображение и перейдите к пункту 9.0506 «Открыть изображение в новой вкладке.» (В Firefox — «Отклонить изображение». в Опере… «Открыть изображение в новой вкладке» ).
- Теперь вы можете сохранить файл на свой компьютер одним из указанных выше способов.
Способ 4: Яндекс.Диск
С помощью этого способа вы можете сохранить файл на свой Яндекс.Диск только на странице результатов поиска.
- Нажмите кнопку с соответствующим значком.
- Файл будет сохранен в папке «I.Pics». на сервере.
Если синхронизация включена, документ также появится на вашем компьютере, но у каталога будет немного другое имя.
 Оставить комментарий
Оставить комментарий


 К YouTube метод абсолютно неприменим.
К YouTube метод абсолютно неприменим. 03.2020 отсутствует в магазине chrome.
03.2020 отсутствует в магазине chrome.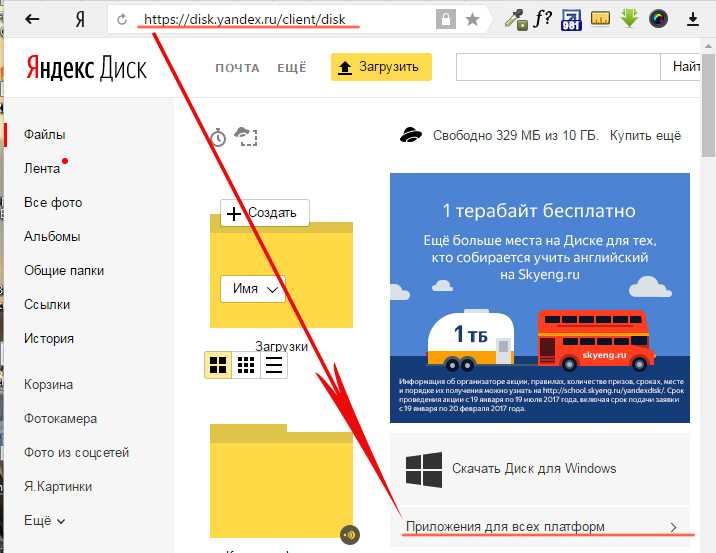
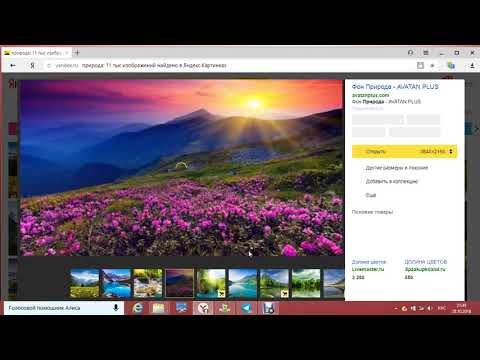
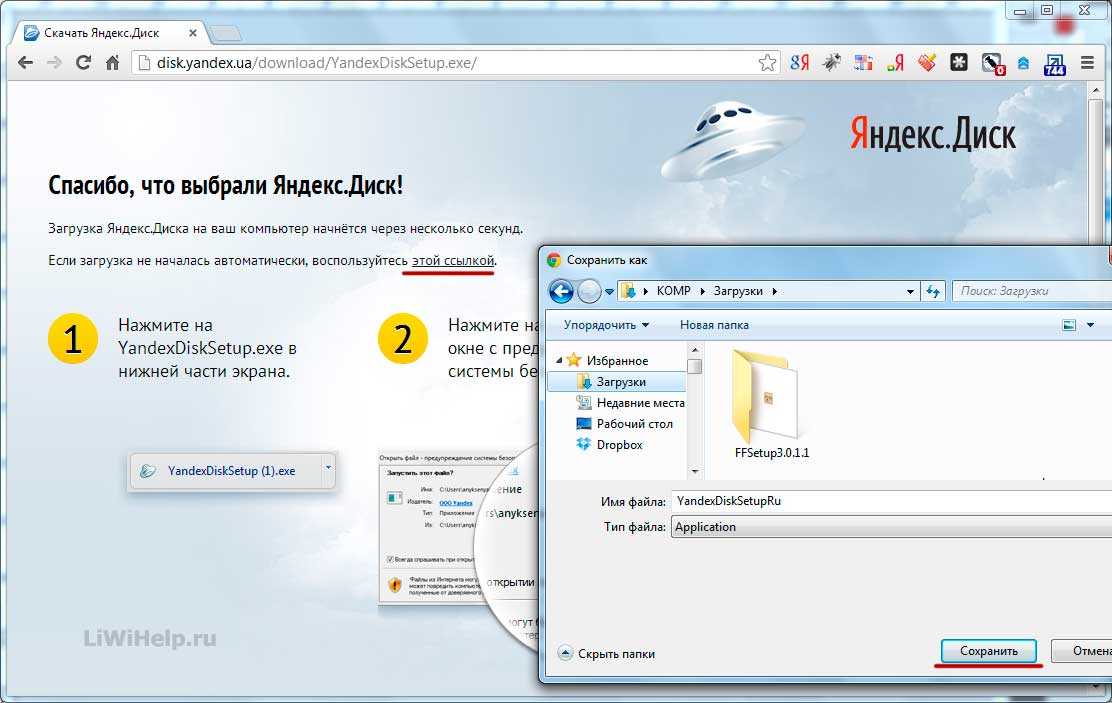 1.3 Zasasa.com
1.3 Zasasa.com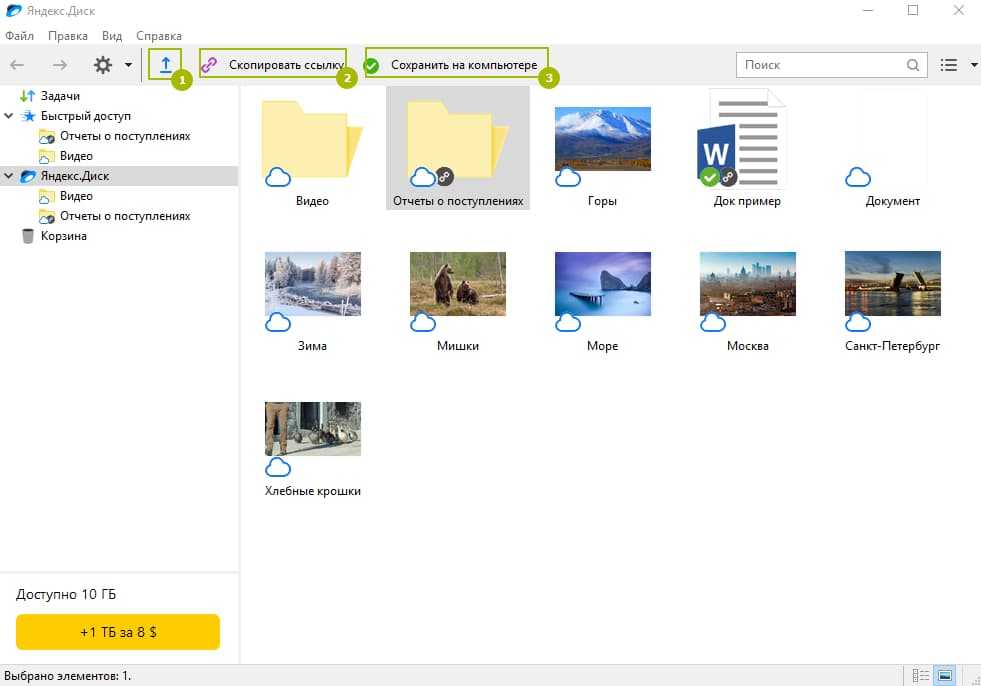
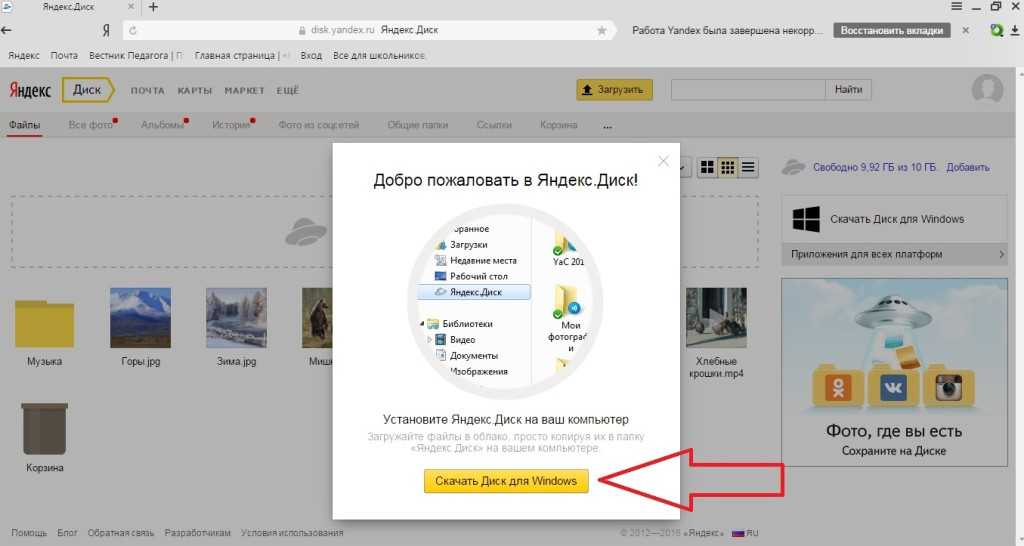


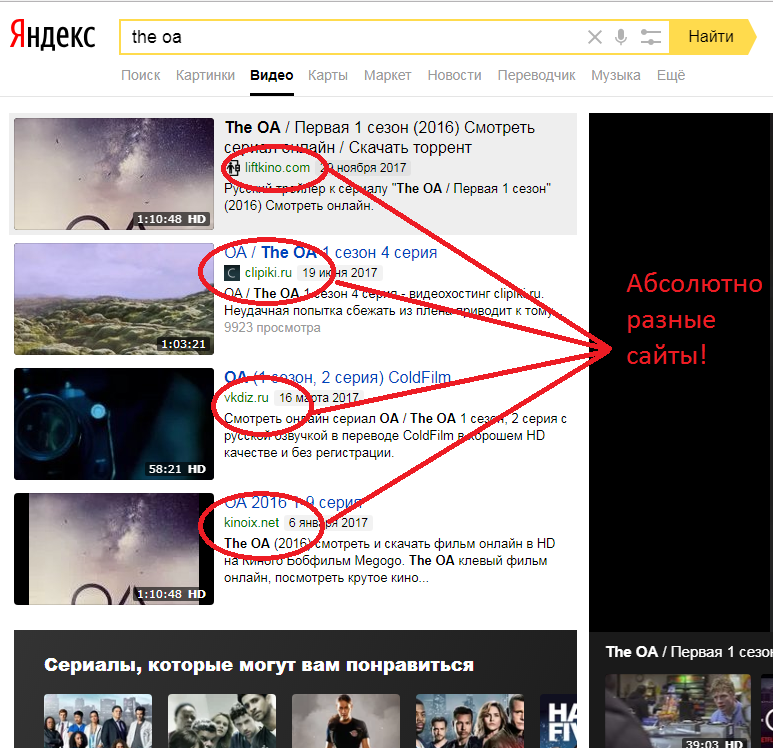
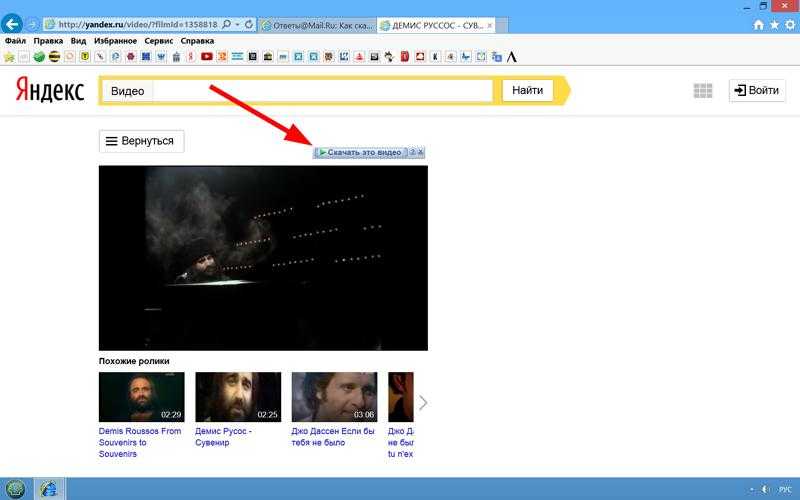
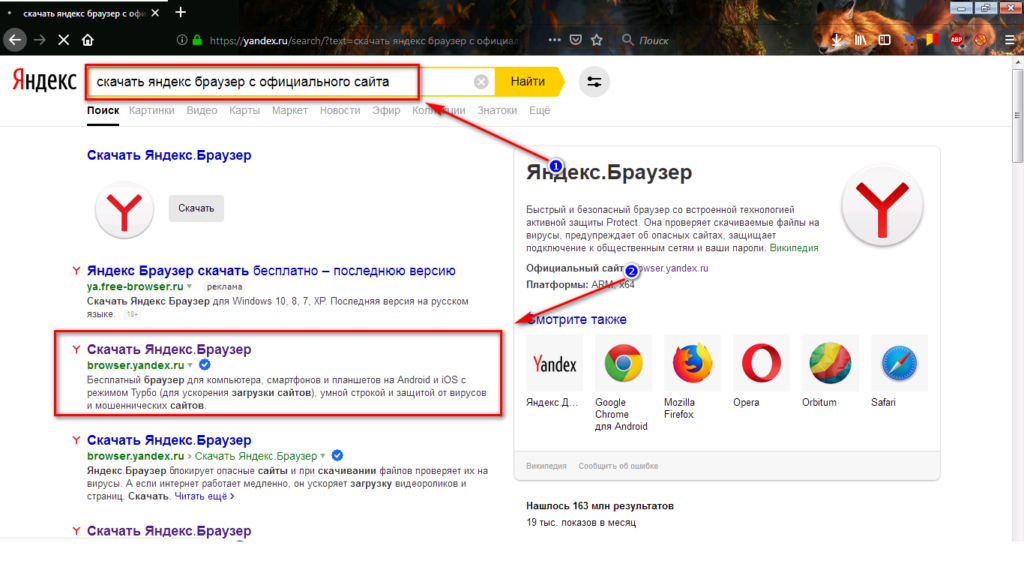
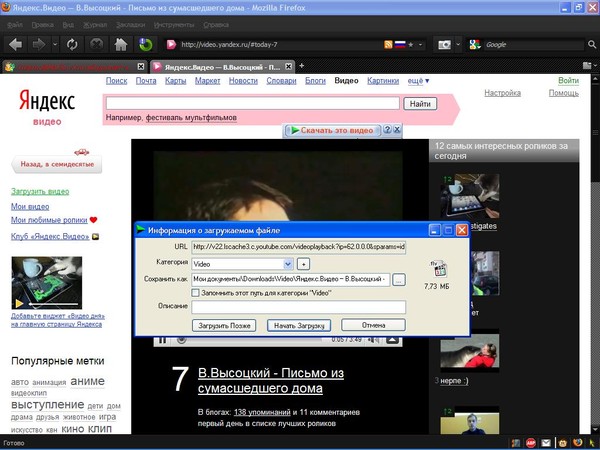
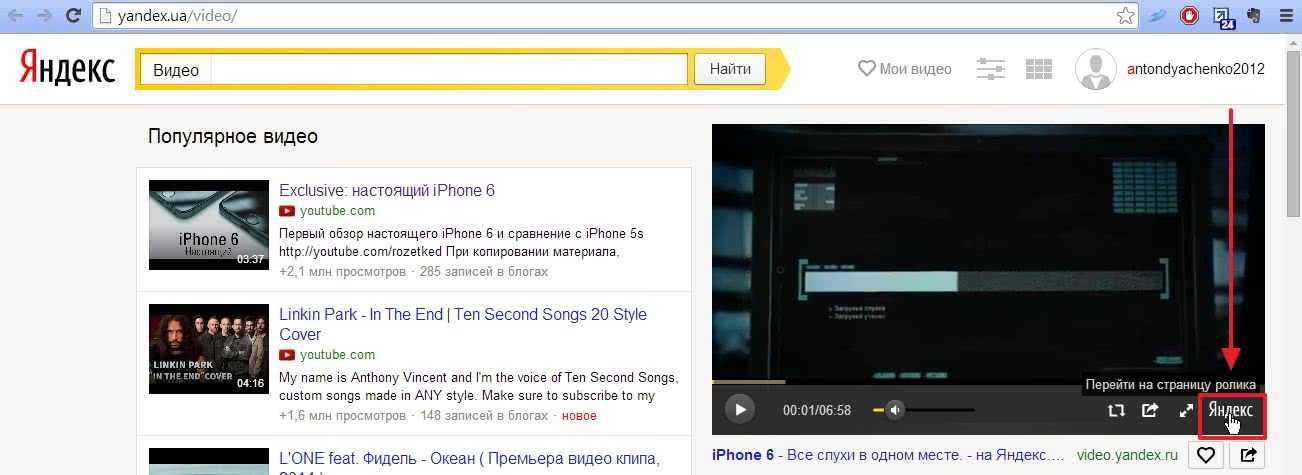 Браузер блокирует загрузку файлов
Браузер блокирует загрузку файлов Вы можете отключить проверку загруженных файлов, но для этого вам потребуется полностью отключить защиту от вредоносных сайтов и вредоносного ПО в Яндекс.Браузере. Мы настоятельно рекомендуем вам этого не делать.
Вы можете отключить проверку загруженных файлов, но для этого вам потребуется полностью отключить защиту от вредоносных сайтов и вредоносного ПО в Яндекс.Браузере. Мы настоятельно рекомендуем вам этого не делать.
 Картинок ▷ ➡️ IK4 ▷ ➡️
Картинок ▷ ➡️ IK4 ▷ ➡️ В примерах будет использоваться браузер Google Chrome. Если названия функций отличаются от других браузеров, мы упомянем об этом далее.
В примерах будет использоваться браузер Google Chrome. Если названия функций отличаются от других браузеров, мы упомянем об этом далее.