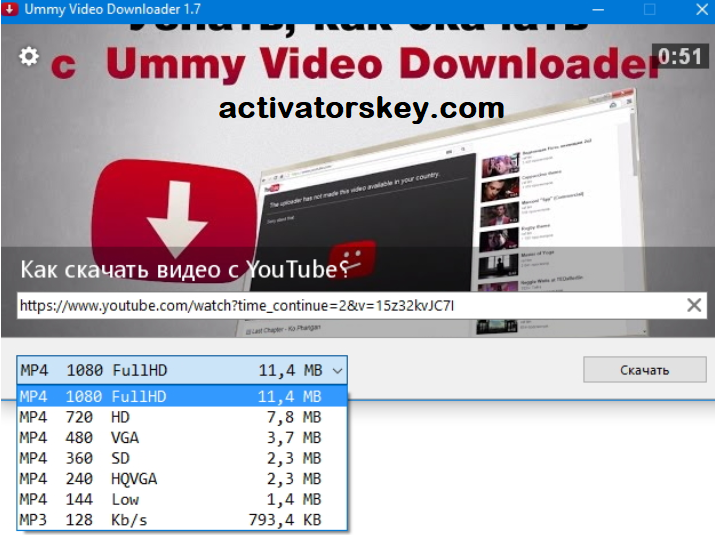видео, шоу, трансляции on PC & Mac with NoxPlayer (Emulator)
Подробности
Обновление : 2023-03-21 Текущая Версия : Varies with deviceМоре контента онлайн 24/7
RUTUBE — крупный видеохостинг, стремительно растущая платформа для любителей контента и креаторов. Смотрите видео, трансляции, сериалы и ТВ онлайн, делитесь собственными видео с миллионами зрителей в студии RUTUBE, развивайте и монетизируйте своё творчество.
На RUTUBE есть все форматы: видео и трансляции блогеров, подкасты, прямой эфир, кино, ТВканалы, оригинальные шоу собственного производства.
Здесь вы найдёте развлекательный и обучающий контент, документальные фильмы, концерты, обзоры видеоигр, трансляции с важных событий, лайфхаки, рецепты, музыку, спортивные игры, мультсериалы, трейлеры, телешоу — выбирайте контент на свой вкус!
Зарегистрируйтесь на RUTUBE по номеру телефона или почте. Подписывайтесь на каналы и сохраняйте видео в «Смотреть позже».
Создайте профиль и сможете смотреть видео, трансляции, прямые эфиры и шоу с любых устройств: смартфон, планшет, компьютер или Smart TV.
Можно смотреть фильмы и сериалы онлайн в приложении RUTUBE бесплатно или с одной из платных подписок.
RUTUBE — это:
десятки оригинальных и эксклюзивных шоу и программ: «Звёзды в Африке», «Битва экстрасенсов», «Холостяк», шоу «Ты — супер!» и многие другие;
зарубежные и российские фильмы и сериалы;
контент от популярных и начинающих блогеров;
видео, трансляции и киберспортивные стримы;
прямые эфиры ТВканалов: ТНТ, Пятница, НТВ, ТВ3, Матч ТВ, 2х2 и других;
свежие подборки актуального контента каждый день;
мультфильмы, сериалы, детские передачи, шоу и семейные блогеры.
Смотрите то, что любите!
NoxPlayer предлагает вам лучший игровой опыт.
Настройте свою игруВырезать сопоставление клавиш. Наслаждайтесь игрой с большим экраном, клавиатурой, мышью и геймпадом.
Играйте в разные игры одновременноВы можете одновременно запускать разные игры с помощью Мультидрайва или играть в одну и ту же игру с разных учетных записей.
МультидрайвДля игры в гача-игры важно, чтобы вы могли работать со многими эмуляторами одновременно.
Запись СкриптаС помощью клавиши Скрипта вы можете назначить последовательность действий одним нажатием клавиши, чтобы упростить свои действия в играх!
Как играть RUTUBE: видео, шоу, трансляции на ПК с помощью NoxPlayer
1Загрузите NoxPlayer на свой компьютер.
2Запустите установочный пакет и завершите установку.
3Найдите RUTUBE: видео, шоу, трансляции на NoxPlayer.
4Установите игру в Google Play.
5Щелкните значок игры, чтобы начать ее.
6Играйте в RUTUBE: видео, шоу, трансляции с NoxPlayer на ПК проще
Простой метод
Метод 1. Нажмите «Загрузить на ПК», чтобы одновременно загрузить NoxPlayer и файл apk. После завершения установки играйте в игру на ПК.
Метод 2. Если у вас уже есть NoxPlayer на ПК, нажмите «Загрузить APK», затем перетащите файл в эмулятор для установки.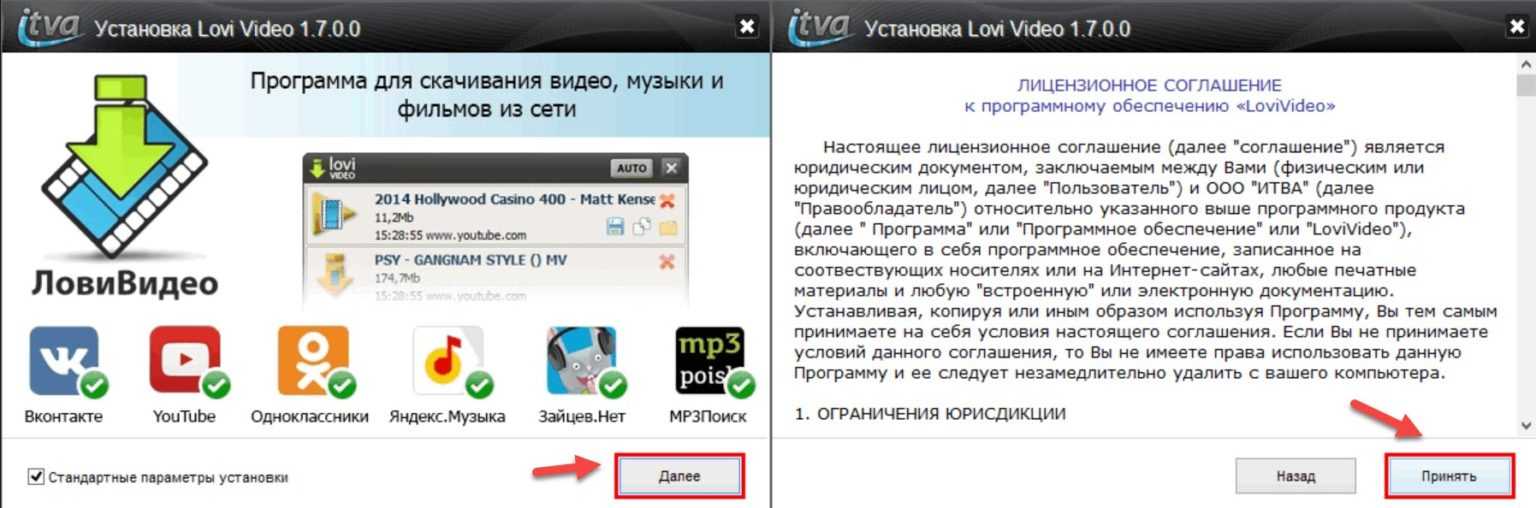
Замечательное видео RUTUBE: видео, шоу, трансляции
Хотите ли вы запустить RUTUBE: видео, шоу, трансляции с лучшим игровым опытом? Благодаря большому экрану, более умной клавиатуре и более высокой производительности оборудования NoxPlayer предлагает вам невероятные игровые возможности на ПК. Загружая и играя в RUTUBE: видео, шоу, трансляции на ПК через NoxPlayer, пользователям не нужно беспокоиться о разряде батареи или прерывании звонка.\n\nNoxPlayer совместим с Android 7 и поддерживает запуск более 90% мобильных игр на ПК, что значительно улучшит ваш игровой опыт. Кроме того, открывая несколько экземпляров, Noxplayer поддерживает одновременный запуск нескольких игр или приложений или общение с другом во время игры.\n\nNoxPlayer полностью совместим с AMD и Intel благодаря эксклюзивной технологии виртуализации ядра, что делает работу вашего компьютера более стабильной и плавной. Загрузите NoxPlayer и испытайте его сейчас!
Как загрузить видео на Рутуб со смартфона, компьютера: инструкция
Хотите начать пользоваться отечественным видеохостингом RuTube и уже открыли его? Рассказываем, как загрузить видео на Рутуб в веб-версии сервиса и в мобильном приложении. Скорее читайте и быстро сориентируетесь в сервисе!
Скорее читайте и быстро сориентируетесь в сервисе!
Веб-версия
Начнём с того, как загрузить видео на Рутуб с компьютера. Веб-версия пока остаётся более популярной среди пользователей.
- Авторизуйтесь в своём аккаунте, если ещё не сделали это. Введите почту и пароль или телефон и код из звонка.
- Нажмите на значок своего профиля наверху справа и перейдите в «Студию RuTube».
- В открывшемся окне в правом верхнем углу кликните «Добавить», затем «Загрузить видео».
- Кликните по красной кнопке и выберите файл для загрузки.
- Нажмите «Открыть».
- Ждите окончание загрузки и обработки (красная полоса наверху).
- Пока ждёте, заполните данные: введите название, описание и категорию, выберите обложку.
- Настройте доступ, при необходимости отметьте возрастное ограничение или выберите отложенную публикацию.

- Когда загрузка завершится, нажмите «Сохранить и выйти».
Если вы хотите сразу добавить второй ролик, можете сделать это, не выходя из окна загрузки. Просто нажмите «Добавить ещё видео» в правом верхнем углу экрана.
В прошлой статье рассказали, как зарегистрироваться на Учи.ру.
Во вкладке «Видео» в Студии RuTube вы сможете увидеть только что загруженные ролики. Они находятся на модерации и пока недоступны вашим зрителям.
Мобильное приложение
Теперь откроем мобильное приложение, чтобы разобраться как загрузить видео в Рутуб через телефон. А как загрузить Рутуб на смартфон, если вы только сбираетесь начать пользоваться хостингом и ещё не скачали его? Сделайте это через магазин приложений Google Play для андроидов и AppStore для владельцев айфонов. Готово?
Теперь авторизуйтесь — это делается так же, как и на компьютере.
- Как только вы оказались в своём профиле, нажмите на значок + на нижней панели.

- Тапните «Загрузить».
- Из своей галереи выберите ролик, который хотите добавить на свой канал.
- В открывшейся странице введите название и описание канала. Настройте доступ и выберите категорию.
- Тапните по галочке наверху справа.
Кнопка добавление видео находится ещё и в меню профиля. Нажмите на значок профиля в правом верхнем углу, а затем нажмите «Загрузить».
А как загрузить, скачать ролик из RuTube? Такой кнопки нет. Но есть неофициальный способ — воспользоваться сторонней программой. Например, VLC Media Player, Ktak, Ummy Video Downloader и другие.
Что ещё можно создать в своей студии Рутуба?
Как добавить плейлист
Функция создания плейлистов на Рутубе помогает объединить видео, например, в одну тематику. Это облегчает навигацию по каналу. Сейчас выясним, как загрузить плейлист с роликами на Рутубе в веб-версии сервиса.
- Вернитесь на страницу «Студии RuTube».

- В левой части экрана перейдите во вкладку «Плейлисты».
- Кликните по красной кнопке «Создать» в правой части.
- Введите название и описание плейлиста и снова нажмите «Создать» (кнопка внизу).
Чтобы добавить видео в альбом, можете зайти в него и кликнуть по красной кнопке «Добавить». А можно кликнуть на три точки в правом верхнем углу плашки плейлиста и уже в выпадающем меню нажать «Добавить».
Необходимо очистить Яндекс.Диск? Подробная инструкция по ссылке.
Теперь вы легко сможете загрузить видео на RuTube, набирать подписчиков и монетизировать свой контент. А вы уже добавили ролики на свой канал? Расскажите в комментариях, быстро ли проходит модерация и всё ли у вас получилось.
Как сохранить видео с YouTube (ПК, Mac, Android, iPhone) | от SoftwareReview | Лучшее программное обеспечение для ПК и Mac
YouTube с его миллионами музыкальных клипов, трейлеров, геймплея и т. д. — неисчерпаемый кладезь интересного контента. Кто знает, сколько из этих видео вы хотели бы загрузить на свой компьютер, чтобы смотреть их в любое время, верно? Ну а как насчет узнать вместе со мной как сохранять видео с ютуба ? Уверяю вас, это намного проще, чем вы себе представляете.
д. — неисчерпаемый кладезь интересного контента. Кто знает, сколько из этих видео вы хотели бы загрузить на свой компьютер, чтобы смотреть их в любое время, верно? Ну а как насчет узнать вместе со мной как сохранять видео с ютуба ? Уверяю вас, это намного проще, чем вы себе представляете.
Возможно, вы этого не знаете, но существует множество онлайн-сервисов и программ, которые позволяют выполнять рассматриваемую операцию, сохраняя видеоролики известного портала, принадлежащего Google, в различных форматах (и различных разрешениях), не тратя при этом ни цента: при этом вы можете наслаждаться любимыми видео в любое время и на любом устройстве, то есть не только на компьютере, но и на мобильном телефоне, DVD-плеере в гостиной, Smart TV и т. д. Только подумайте, в большинстве случаев вы даже можете извлечь только аудио и сохраните его как файл MP3 для прослушивания на смартфоне или портативном медиаплеере.
Да ладно, не теряйте больше времени: устройтесь поудобнее, выделите пять минут бесплатно только для себя и сконцентрируйтесь на чтении этого руководства. Найдите необходимую информацию и указания прямо ниже. Сказав это, мне ничего не остается, кроме как пожелать вам хорошего чтения и, прежде всего, приятного времяпрепровождения!
Найдите необходимую информацию и указания прямо ниже. Сказав это, мне ничего не остается, кроме как пожелать вам хорошего чтения и, прежде всего, приятного времяпрепровождения!
Скачать видео с YouTube онлайн БЕСПЛАТНО
Лучшее программное обеспечение для загрузки видео с YouTube
Скачать видео с YouTube на Android
Скачать видео с YouTube на iPhone/iPad
Чтобы сохранить видео с YouTube , я предлагаю вам сначала рассмотреть возможность использования YouTube Premium . Это платная услуга (стоит 11,99 евро в месяц, но вы можете попробовать ее бесплатно в течение не менее 30 дней без обязательств по продлению), предоставляемая непосредственно Google, которая позволяет вам использовать YouTube Music Premium (музыкальный сервис YouTube). и просматривать контент на «классическом» YouTube без рекламы. Кроме того, только и исключительно со смартфонов и планшетов, он предлагает возможность воспроизведения в фоновом режиме и загрузки видео в автономном режиме, поэтому я решил рассказать вам об этом в этом руководстве.
Тем не менее, чтобы загрузить интересующие вас видео с YouTube, первый шаг, который вам нужно сделать, это загрузить приложение YouTube на свой смартфон или планшет, если вы еще этого не сделали. Для этого на Android нажмите кнопку Install ; чтобы сделать это на iOS / iPadOS , вместо этого нажмите кнопку Получить , затем кнопку Установить и авторизуйте загрузку, используя Face ID, Touch ID или пароль Apple ID. После завершения загрузки запустите приложение, нажав кнопку 9.0003 Откройте кнопку на экране или коснитесь значка приложения , добавленного на главный экран.
Теперь, когда вы видите главный экран YouTube, войдите в свою учетную запись Google , нажав на значок человечка в правом верхнем углу и предоставив запрошенные учетные данные.
После входа в систему, если вы еще не подписались на YouTube Premium, исправьте это, нажав на свою фотографию в правом верхнем углу, выбрав пункт Платные подписки в появившемся меню, нажав соответствующий пункт на следующем экране, а затем следуя инструкциям, отображаемым на дисплее.
Теперь, чтобы загрузить интересующее вас видео, найдите нужный фильм, нажмите кнопку Скачать , которая находится сразу под проигрывателем, выберите качество загрузки в открывшемся меню и нажмите кнопку OK .
Затем дождитесь начала и завершения процедуры загрузки (вы сможете понять это по появлению специального уведомления в нижней части экрана приложения), затем вы можете получить доступ к видео, перейдя на Коллекция раздела YouTube, выбрав пункт «Загрузить» на новом экране и нажав на его название.
Как я уже говорил в начале руководства, загружать видео с YouTube можно также с помощью некоторых специальных веб-сервисов и бесплатного программного обеспечения . Если вас это интересует, ниже вы найдете те, которые, на мой взгляд, представляют собой лучшие решения в категории. Испытайте их прямо сейчас, и вы увидите, что не пожалеете!
Хотели бы вы больше контролировать формат видео, загружаемых с YouTube? Тогда очень рекомендую попробовать noTube . Это очень полный онлайн-сервис, с помощью которого можно не только загружать видео, представленные на известном сайте Google, но и конвертировать их в широкий спектр различных форматов.
Это очень полный онлайн-сервис, с помощью которого можно не только загружать видео, представленные на известном сайте Google, но и конвертировать их в широкий спектр различных форматов.
Чтобы использовать его, подключившись к его главной странице, вставьте URL-адрес видео , которое вы хотите загрузить, в панель, расположенную в центре, выберите выведите формат , который вы предпочитаете, из соседнего раскрывающегося меню и нажмите кнопку OK . Затем подождите, пока видео будет обработано, и нажмите появившуюся кнопку Download , чтобы загрузить его на свой компьютер.
SaveFrom — еще один важный, но очень эффективный сервис, к которому вы можете обратиться, чтобы скачать видео с YouTube. Следует отметить, что, в отличие от других решений, о которых я вам уже рассказывал, оно также поддерживает загрузку с других сайтов, используемых для просмотра потокового видео. В основном это бесплатно, но позволяет загружать только низкое качество. Для скачивания видео в HD (а также для скачивания только звуковой дорожки фильмов) вам необходимо оформить специальную платную подписку (цены от 9$).0,99 / месяц).
Для скачивания видео в HD (а также для скачивания только звуковой дорожки фильмов) вам необходимо оформить специальную платную подписку (цены от 9$).0,99 / месяц).
Чтобы использовать SaveFrom для загрузки интересующих вас видео на YouTube, все, что вам нужно сделать, это подключиться к его домашней странице, вставить адрес фильма для загрузки в строку, расположенную в центре экрана, и нажать на кнопку (>) расположен справа.
Затем нажмите на ссылку Позвольте мне сохранить из браузера с низким качеством , разверните раскрывающееся меню, расположенное рядом со словом «Загрузить», которое показано на следующей странице, и выберите формат файла, в котором вы хотите скачать видео.
Наконец, щелкните правой кнопкой мыши показанный вам видеоплеер и выберите соответствующий пункт для локальной загрузки фильма из появившегося контекстного меню.
Вместо того, чтобы полагаться на вышеупомянутые онлайн-сервисы, вы предпочитаете загружать видео с YouTube с помощью специальной компьютерной программы? Тогда я предлагаю вам попробовать 4K Video Downloader . Это программное обеспечение для Windows и macOS, которое позволяет выполнять рассматриваемую операцию, а также загружать видео с других интернет-сайтов чрезвычайно простым и быстрым способом.
Это программное обеспечение для Windows и macOS, которое позволяет выполнять рассматриваемую операцию, а также загружать видео с других интернет-сайтов чрезвычайно простым и быстрым способом.
Он предлагает возможность выбора между различными форматами и различными выходными разрешениями, поддерживает субтитры, а также может загружать целые списки воспроизведения (до 25 видео одновременно, в противном случае вам придется разблокировать эту функцию, переключившись на Премиум-версию. программное обеспечение стоимостью 14,64 евро, которое также позволяет убрать рекламу и использовать дополнительные дополнительные функции).
Чтобы загрузить программу на свой компьютер, перейдите на ее веб-сайт и нажмите кнопку Download 4K Video Downloader 9кнопка 0004. После завершения загрузки, если вы используете Windows , откройте полученный файл .msi и в появившемся окне на рабочем столе нажмите сначала кнопку Run , а затем кнопку Next .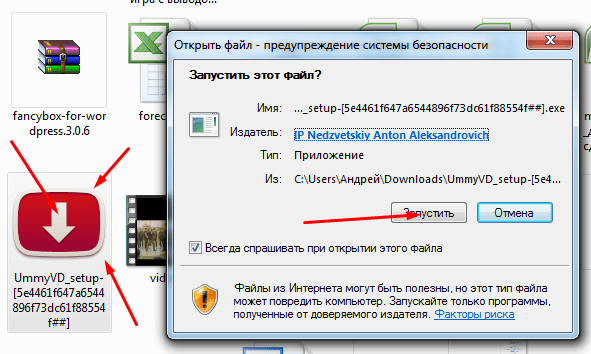 Затем поставьте галочку рядом с записью, касающейся принятия условий обслуживания, и завершите настройку, нажав кнопку Далее (два раза подряд), а затем кнопку Установить , Да и Готово кнопки. Далее запустите программу, выбрав ее ярлык, только что добавленный в меню Пуск .
Затем поставьте галочку рядом с записью, касающейся принятия условий обслуживания, и завершите настройку, нажав кнопку Далее (два раза подряд), а затем кнопку Установить , Да и Готово кнопки. Далее запустите программу, выбрав ее ярлык, только что добавленный в меню Пуск .
Если вы используете macOS , с другой стороны, откройте полученный пакет .dmg и перетащите значок программы в папку «Приложения» на вашем компьютере. Затем щелкните по нему правой кнопкой мыши и дважды подряд выберите пункт Открыть , чтобы запустить ПО, однако, обходя ограничения, наложенные Apple на несертифицированных разработчиков (операция, которую необходимо проводить только при первый запуск).
Теперь, независимо от используемой операционной системы, вы, наконец, можете действовать! Поэтому вставьте URL-адрес видео для загрузки в окно программы, нажав кнопку Вставить ссылку, расположенную вверху слева, затем выберите формат , в котором его загрузить, через раскрывающееся меню Формат, выберите одно из разрешений , перечисленных ниже, укажите место для сохранения выходного файла, сначала нажав кнопку Choose и нажав кнопку Кнопка загрузки .
При желании вы также можете загрузить только звуковую дорожку фильма, выбрав опцию Извлечь аудио в раскрывающемся меню, расположенном в левом верхнем углу, и выбрав один из файлов форматов , доступных в меню, расположенном вверху справа.
VLC — популярный бесплатный мультимедийный проигрыватель для Windows, macOS и Linux, способный воспроизводить практически любые типы аудио- и видеофайлов без помощи внешних кодеков. Помимо выполнения своего основного назначения, программу также можно использовать для скачивания видео из Интернета, а значит, и с YouTube.
Чтобы понять, как загружать видео с YouTube с помощью VLC , сначала загрузите программу на свой компьютер, посетив ее веб-сайт и нажав кнопку Download VLC. Когда загрузка будет завершена, если вы используете Windows , откройте полученный .exe-файл и в окне, которое отображается на рабочем столе, нажмите кнопки Да и OK .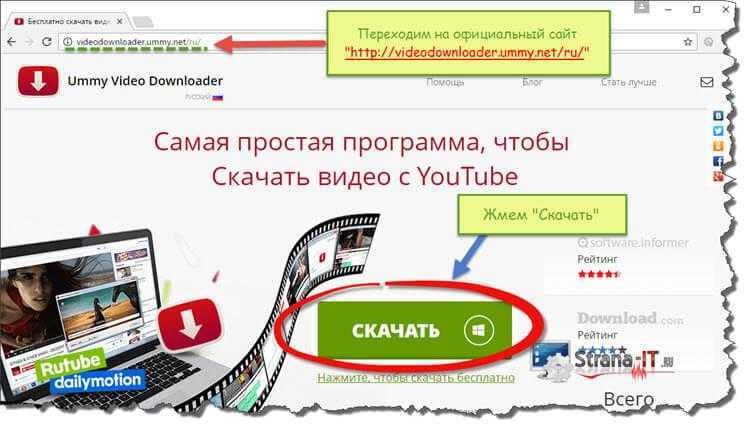 Затем нажмите Далее (три раза подряд) и Установить , затем нажмите кнопку Finish , чтобы завершить настройку.
Затем нажмите Далее (три раза подряд) и Установить , затем нажмите кнопку Finish , чтобы завершить настройку.
Если вы используете macOS , вместо этого откройте полученный пакет .dmg и перетащите значок VLC в папку «Приложения Mac». Затем щелкните по нему правой кнопкой мыши, выберите в контекстном меню пункт Открыть и в появившемся на экране окне нажмите кнопку Открыть , для того чтобы запустить программное обеспечение, идущее в обход ограничений, наложенных Apple на приложения от несертифицированных разработчиков (операция, которую необходимо выполнить только при первом запуске).
Теперь, когда вы видите главное окно программы на экране, щелкните меню Мультимедиа> Открыть сетевой поток (в Windows) или Файл> Открыть сеть (в macOS), вверху слева, вставьте URL-адрес видео в поле, присутствующем в открывшемся дополнительном окне, и нажмите кнопку Play (в Windows) или кнопку Open (в macOS).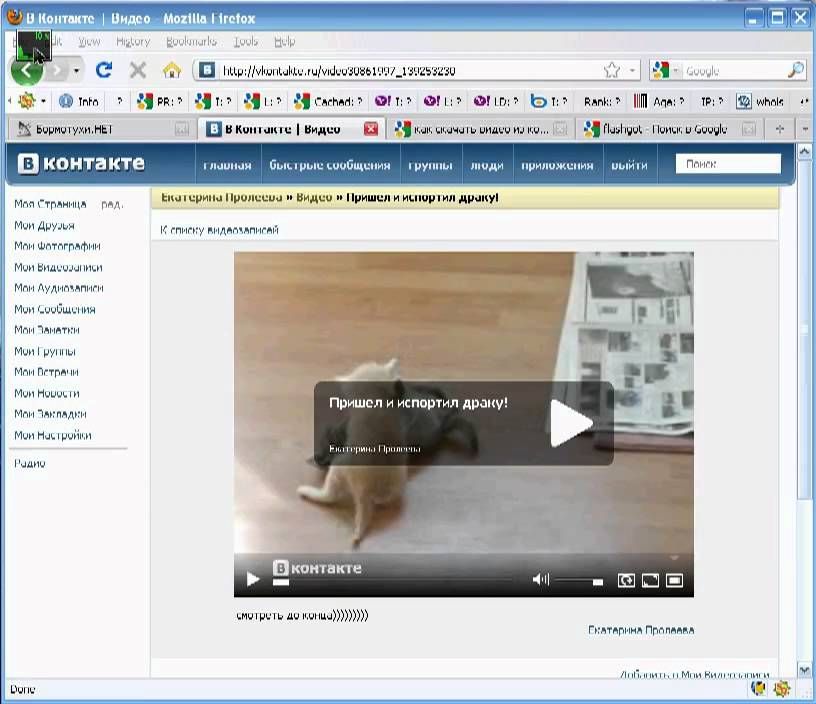
После начала воспроизведения фильма щелкните меню Сервис> Информация о носителе (в Windows) или Окно> Информация о носителе (в macOS), скопируйте строку, присутствующую в поле Позиция , в появившемся новом окне и вставьте ее в адресную строку браузера, который вы обычно используете на своем компьютере для работы в сети ( например Chrome), затем нажмите клавишу Enter на клавиатуре ПК.
Теперь, когда в окне браузера вы видите видео YouTube, которое хотите загрузить, щелкните его правой кнопкой мыши и выберите пункт, чтобы продолжить загрузку медиафайла из появившегося контекстного меню. В итоге вы получите фильм в формате MPEG-4.
У вас есть смартфон или планшет на базе Android и вы хотите узнать, как загружать видео с YouTube с этого устройства? Затем обратитесь к ресурсам, о которых я сообщу вам в следующих шагах.
Как я уже говорил в начале статьи, с помощью приложения YouTube и подписки на YouTube Premium вы можете загружать интересующие вас видео на свое устройство, чтобы затем воспроизводить их в автономном режиме.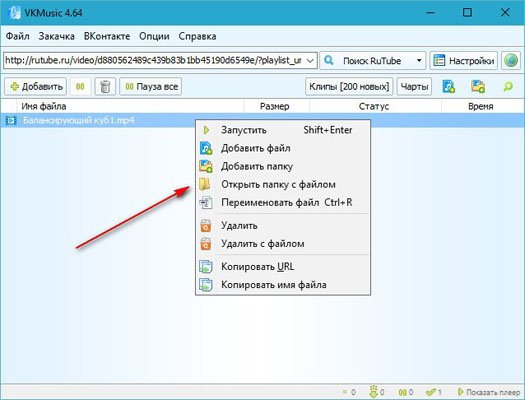
Еще один инструмент для загрузки видео с YouTube на Android, который вы можете использовать, — это TubeMate . Это бесплатное и очень простое в использовании приложение. К сожалению, недоступен в Play Store , поэтому для его загрузки необходимо загрузить соответствующий APK-файл с веб-сайта разработчика и продолжить «ручную» установку того же самого, после активации поддержка неизвестных источников в устройстве.
Если вы не знаете, как включить поддержку неизвестных источников на Android, действуйте таким образом: если у вас устройство с Android 8.0 или выше , вместо этого вы должны перейти в Настройки> Приложения и уведомления , нажмите на элемент, относящийся к браузеру, из которого вы собираетесь загрузить пакет APK (например, Chrome), нажмите на формулировку Установить неизвестных приложений и включите ВКЛ рычаг, соответствующий пункту Разрешить из этого источника.
Если вы используете более старую версию Android , нажмите на значок настроек (тот, что с шестеренкой), который вы найдете в ящике Android, нажмите на слово Безопасность или тот Экран. заблокируйте и безопасность на следующем экране и переместите рычаг, который вы найдете в соответствии с пунктом Неизвестные источники или Неизвестные источники, на ВКЛ . При необходимости подтвердите выполнение операции, нажав пункт OK в ответ на появившееся на дисплее предупреждение.
Теперь перейдите на веб-сайт TubeMate прямо со своего устройства и нажмите сначала кнопку AndroidFreeware , затем кнопку Кнопка «Загрузить », которую вы найдете, прокрутив страницу, а затем нажав кнопку «Установить APK ». Если вас спросят, с помощью какого приложения вы собираетесь загрузить приложение, выберите браузер, который вы используете в настоящее время, и нажмите на элементы OK или Download в ответ на предупреждения, которые вы видите в нижней части дисплея.
Когда загрузка будет завершена, разверните меню уведомлений Android и коснитесь имени файла .apk , который вы только что получили, чтобы начать установку приложения. На открывшемся экране коснитесь Установите и Откройте элементы , чтобы завершить процесс установки и запустить TubeMate.
Теперь, когда вы видите экран TubeMate, примите условия использования приложения, коснувшись формулировки Я согласен , предоставьте приложению необходимые разрешения для работы и закройте экран примечаний к выпуску. Затем выберите, хотите ли вы использовать приложение, отображая целевых рекламных объявлений или нет.
На этом этапе найдите видео YouTube для загрузки на свое устройство, нажав кнопку с увеличительным стеклом, расположенную в правом верхнем углу, и введя название в соответствующем поле, начните воспроизведение и выберите кнопку со стрелкой в направлении нижний, который появляется в правом нижнем углу. Поэтому укажите формат и разрешение загружаемого фильма, используя соответствующее меню, и снова нажмите на кнопку со стрелкой вниз, расположенную справа, чтобы начать загрузку.
Поэтому укажите формат и разрешение загружаемого фильма, используя соответствующее меню, и снова нажмите на кнопку со стрелкой вниз, расположенную справа, чтобы начать загрузку.
Имейте в виду, что при первой загрузке вам может быть предложено загрузить MP3 Video Converter: бесплатное приложение, необходимое для правильной работы TubeMate. В этом случае нажмите кнопку Install , выберите открытие ссылки с Play Store и нажмите кнопку Install для завершения процедуры установки.
Вместо этого, чтобы следить за ходом загрузки, вызовите главное меню приложения, проведите по экрану справа налево и коснитесь значка со стрелкой вниз, расположенного вверху. После завершения загрузки видео будут автоматически сохранены в папке 9.0003 Видео раздел галереи вашего устройства .
У вас есть iPhone или iPad и вы хотите понять, как скачивать видео с YouTube? Тогда все, что вам нужно сделать, это положиться на решения, представленные ниже.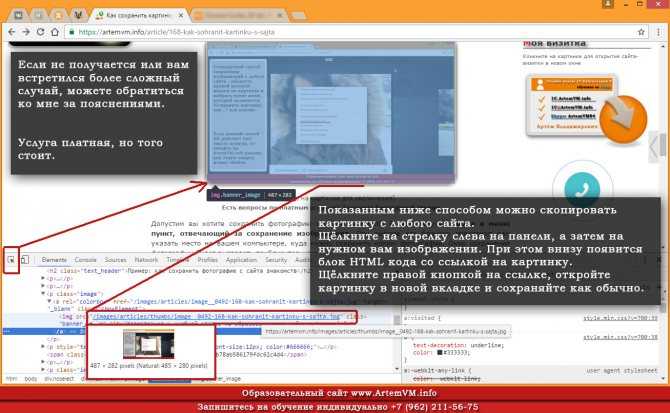
Кроме того, что касается iOS и iPadOS, подписавшись на услугу YouTube Premium , вы можете загружать интересующие вас видео на известном сайте для потоковой передачи видео с помощью приложения YouTube .
Вы можете загружать видео с Youtube на свой iPhone или iPad, также используя приложение Commands . Это решение, принадлежащее Apple и предустановленное как на iPhone, так и на iPad, позволяет запускать сценарии для выполнения самых разрозненных операций без необходимости установки дополнительных приложений.
Чтобы использовать его в своих целях, вам необходимо установить скрипт для загрузки видео с YouTube, например YouTube Video & Audio , с помощью Safari с вашего iPhone или iPad и нажать кнопку Получить быстрые команды и Добавить ненадежные кнопки быстрой команды .
Если при этом вы видите предупреждение о том, что команда, которую вы хотите получить, не может быть открыта, поскольку настройки безопасности приложения Команды не позволяют этого сделать, выполните следующие действия: коснитесь значка Настройки ( тот, что с шестеренкой) на главном экране, выберите элемент Quick Commands и включите переключатель, расположенный рядом с Ненадежные команды , затем нажмите кнопку Разрешить и введите код разблокировки устройства, чтобы разрешить установку сторонних скриптов.
Затем откройте приложение YouTube на своем iPhone или iPad, начните воспроизведение фильма, который хотите загрузить, и коснитесь значка со стрелкой, расположенного в правом верхнем углу. Откроется меню обмена YouTube: затем нажмите кнопку Еще и выберите пункт YouTube Video & Audio в появившемся меню.
Затем подождите, пока откроется приложение Commands , подождите, пока запустится сценарий, выберите параметр «Сохранить как видео» в открывшемся меню (или те Сохранить как MP3 или Сохранить как M4a , чтобы извлечь только звуковая дорожка), нажмите на значок «Поделиться» (тот, что с прямоугольником и стрелкой), который вы найдете в верхней правой части экрана с проигрывателем, который сейчас отображается вам, и выберите опцию «Сохранить видео» в появившемся меню. Фильм будет сохранен в папке Videos в приложении iOS/iPadOS Photos .
Как скачать видео с YouTube на ПК бесплатно
Распространите любовь
Есть несколько причин, по которым вы можете захотеть загрузить видео с YouTube на локальное хранилище ПК. Например, если вы собираетесь в район с плохим или нестабильным подключением к Интернету, вам может потребоваться сохранить видео локально, чтобы просмотреть его в удобное для вас время. Кроме того, если вы пытаетесь объединить видео с другим контентом, вам может потребоваться сначала загрузить его локально.
Независимо от вашей цели или ситуации, YouTube просто не позволит вам загружать видео или аудио в локальное хранилище ПК. Но есть простой способ обойти это.
Из этого туториала вы узнаете, как бесплатно скачать видео с YouTube.
Содержание
Шесть лучших веб-сайтов для бесплатной загрузки видео с YouTube и способы их использования Веб-сайты, которые мы обсудим ниже, очень просты в использовании и следуют аналогичным процессам. Самое приятное то, что они в основном основаны на облаке, поэтому вам не нужно ничего устанавливать на свой компьютер, чтобы начать.
Самое приятное то, что они в основном основаны на облаке, поэтому вам не нужно ничего устанавливать на свой компьютер, чтобы начать.
By Click Downloader предлагает различные варианты загрузки, включая отдельные видео, плейлисты и целые видеоколлекции каналов. Существует бесплатная версия, но пользователям необходимо приобрести лицензию, чтобы получить доступ ко всем ее функциям.
Чтобы загрузить видео с YouTube на свой компьютер, вам потребуется следующее:
- Посетите сайт byclickdownloader.com и загрузите их приложение
- Установите его на свое устройство
- Откройте приложение и вставьте ссылку на YouTube
- Загрузите предпочтительное видео
Плюсы:
- Поддержка различных форматов видео, таких как 8K, 4K, 1080p и 720p
- Поддержка нескольких форматов, включая MP4 3GP, MP3, WAV и AAC
- Неограниченное количество одновременных загрузок
- Может загружать частное видео с YouTube
Минусы:
- Требуется установка
- Бесплатная версия имеет ограничения Бесплатная версия имеет ограничения0379
Этот бесплатный загрузчик YouTube позволяет пользователям легко загружать видео с YouTube в высококачественных видео- и аудиоформатах.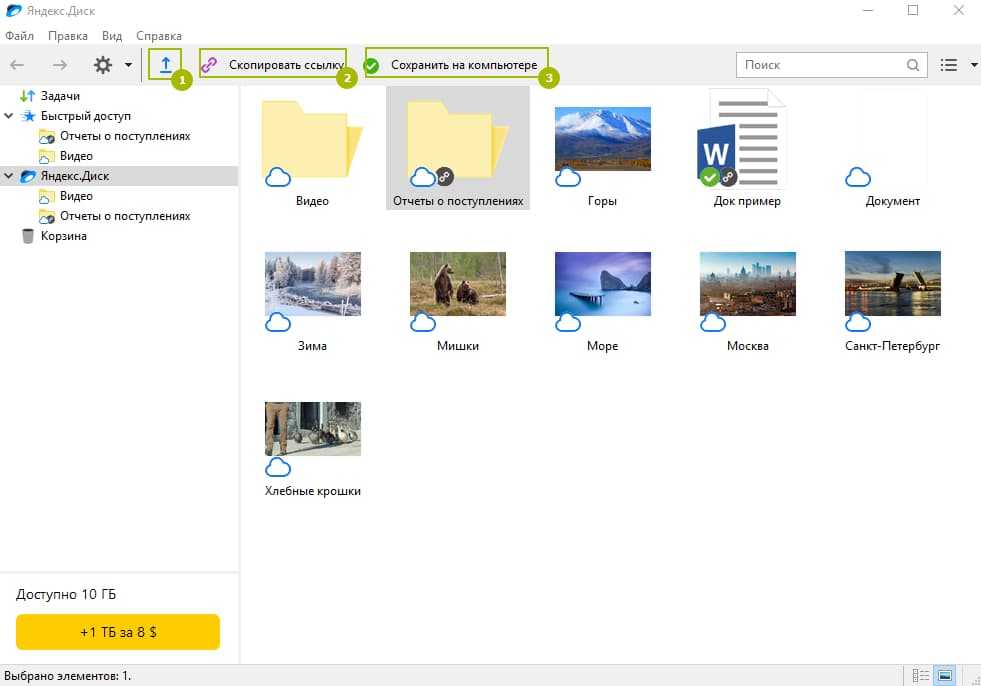
Это можно сделать в 3 простых шага:
- Посетите youtubemp4.to в своем браузере
- Вставьте ссылку YouTube в поле URL
- Загрузите сгенерированное видео в желаемом качестве и формате
Плюсы:
- Очень прост в использовании
- Полностью бесплатно
- Регистрации не требуется
Минусы:
- Некоторые видео могут загружаться без звука только при сохранении в нижних разрешениях
- Ваше конвертированное видео может быть загружено в 720P или MSTER
- 9
- . Y2Mate
Y2Mate — еще один бесплатный онлайн-загрузчик видео с YouTube. Но в отличие от YouTubeMP4, Y2Mate позволяет загружать видео в формате 1080p.
Он также поставляется с легким расширением для Chrome, которое вы можете установить в браузере Chrome (а не в локальном хранилище ПК).
 Таким образом, вы сможете загружать видео с YouTube еще быстрее.
Таким образом, вы сможете загружать видео с YouTube еще быстрее.Вот как это работает:
- Зайдите на y2mate.com в браузере
- Вставьте ссылку на нужное видео на YouTube и нажмите start чтобы продолжить
- Загрузите видео в желаемом формате и качестве
Просто вставьте стр. после youtube в поле URL-адреса вашего браузера, и вы автоматически перейдете на Y2Mate, где ваше видео будет готово к загрузке.
Вы также можете установить расширение Chrome в свой браузер. Таким образом, он автоматически обнаружит ваши видео на YouTube и позволит вам быстрее их загружать.
Достоинства:
- Простой и понятный интерфейс
- Позволяет загружать видео в самых разных форматах
- Совершенно бесплатно для неограниченных загрузок и не требует регистрации
Минусы:
- Реклама на странице может быть разрушительной Инструмент позволяет загружать видео в формате 4K, и это делает его превосходным выбором.

Он также позволяет загружать в других форматах, таких как 3GP, MP4, FLV, WEBM и т. д.
Инструмент следует тому же основному процессу, что и другие:
- Посетите download4.cc
- Вставьте ссылку на видео YouTube в поле URL
- Щелкните Вставьте URL сейчас и подождите несколько секунд
- Определите желаемое качество видео и нажмите Загрузить
- Щелкните правой кнопкой мыши сгенерированное видео и выберите Сохранить как для загрузки
Плюсы:
- Имеет понятный интерфейс
- Предлагает широкий выбор вариантов загрузки
Минусы:
- Параметры 4K и 1080p недоступны в веб-версии. Вам нужно будет установить приложение на свой ПК.
- Процесс загрузки немного дольше, чем другие инструменты
Savefrom.net предлагает простой способ загрузки видео с YouTube.
 Платформа позволяет загружать видео с YouTube в нескольких форматах, как и на других платформах.
Платформа позволяет загружать видео с YouTube в нескольких форматах, как и на других платформах.Он также имеет расширение для Chrome и загружаемое программное приложение.
Для использования онлайн-версии. Вот что вы можете сделать:
- Перейдите на en.savefrom.net
- Вставьте ссылку на видео с YouTube в поле и нажмите Download
- Нажмите кнопку раскрывающегося списка и выберите желаемое качество видео
- Ваше видео загрузится на новой вкладке. Просто щелкните правой кнопкой мыши на странице и выберите Сохранить как , чтобы сохранить видео
Совет для профессионалов!
Для более быстрой загрузки напишите ss перед youtube в URL-адресе видео, как показано ниже:
Плюсы:
- Предлагает быстрый способ загрузки видео с YouTube
- Бесплатно и без регистрации приложение
- Некоторые форматы видео могут быть загружены без звука
Catchvideo позволяет загружать YouTube через его веб-сайт и расширение для браузера.

Он также имеет приложение для Android для пользователей телефонов Android.
Чтобы загрузить свое видео на Catchvideo, вам нужно сделать следующее:
- Посетите catchvideo.net
- Вставьте URL-адрес видео YouTube в поле и нажмите Catch !
- Прокрутите вниз и загрузите видео в желаемом формате
Плюсы:
- Совершенно бесплатно
- Предлагает несколько форматов загрузки
Минусы:
- Интерфейс выглядит устаревшим
- Более сложная навигация по сравнению с другими инструментами
- Не позволяет скачивать видео в 4K
Теперь, когда вы узнали о различных инструментах для загрузки видео с YouTube, сохранение ваших любимых видео больше не будет проблемой. Если вы также заинтересованы в преобразовании YouTube в MP3, мы также обеспечим вас этим.
Обратите внимание, что перечисленные нами инструменты также могут загружать видео с нескольких других веб-сайтов, включая Facebook, Instagram, Twitter и другие.

9373739373937393739373937393737393739373939393739373937393737393737373937393737373.
- . Y2Mate


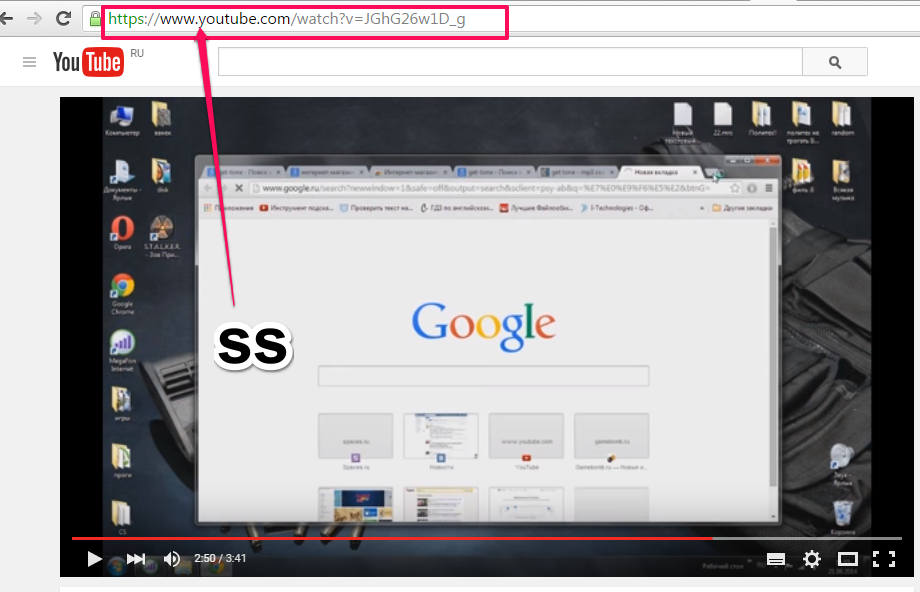

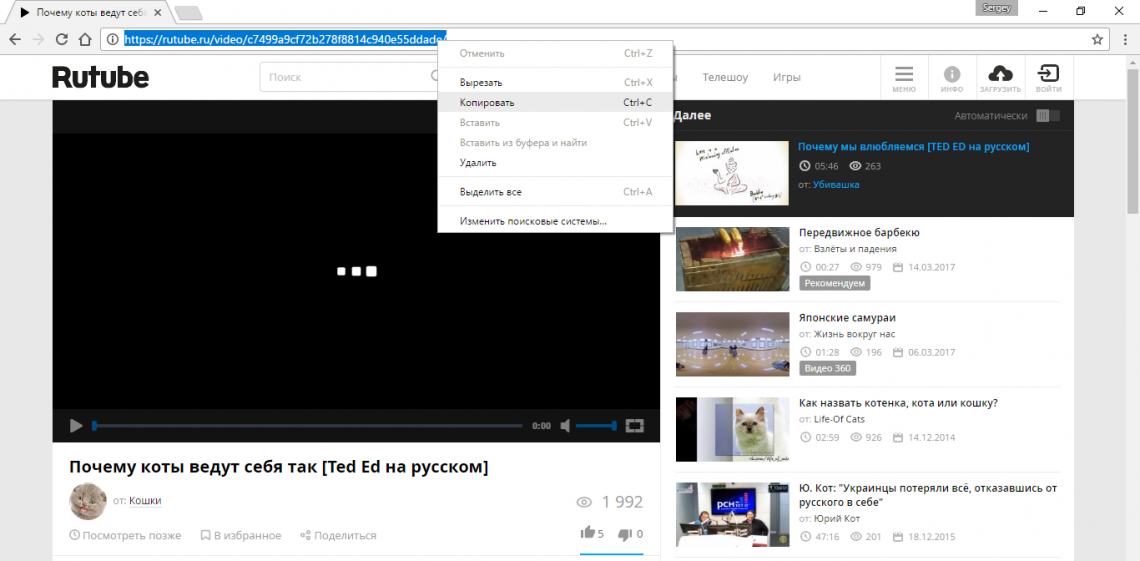 Таким образом, вы сможете загружать видео с YouTube еще быстрее.
Таким образом, вы сможете загружать видео с YouTube еще быстрее.
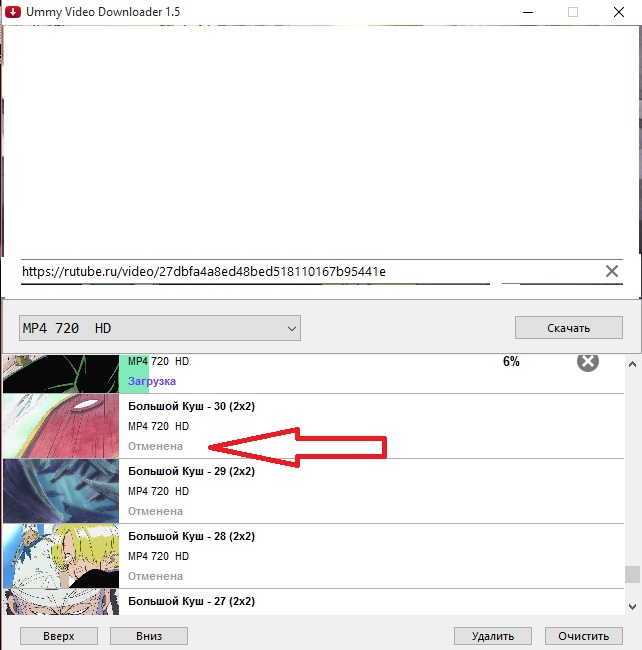 Платформа позволяет загружать видео с YouTube в нескольких форматах, как и на других платформах.
Платформа позволяет загружать видео с YouTube в нескольких форматах, как и на других платформах.