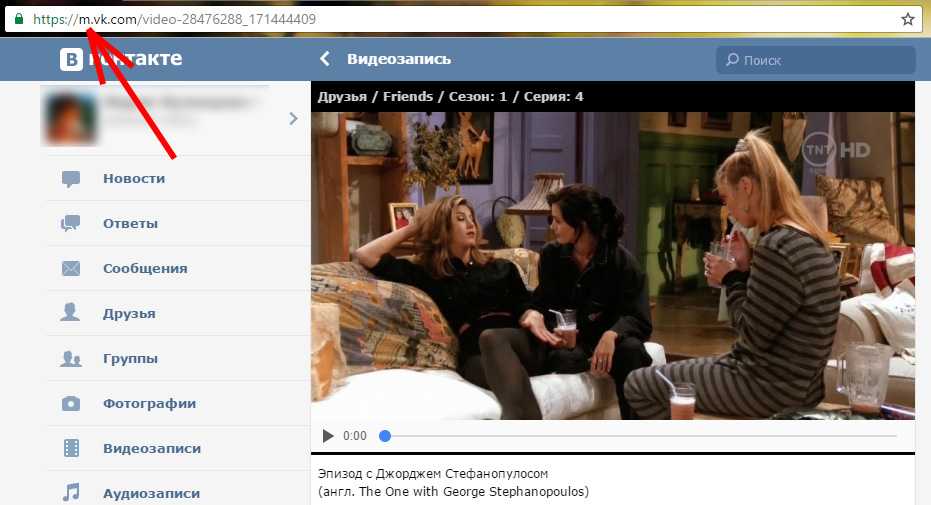|
5 лучших способов переноса контактов с Android на компьютер
В настоящее время люди очень полагаются на смартфоны, и телефонные звонки — это то, чем каждый будет заниматься каждый день. Контакты стали одним из важнейших видов данных, особенно для бизнесменов, которые сохранили в своих телефонах контакты значимых клиентов и партнеров по сотрудничеству. Однако хранение слишком большого количества данных, таких как контакты на Android, займет место в хранилище и, следовательно, повлияет на работу пользователя; а в случае случайной потери телефонов или потери данных всем пользователям телефонов необходимо выполнять резервное копирование контактов с Android на компьютер. Но как именно перенести контакты с Android на компьютер для резервной копии? Эта проблема решена. Вот 5 лучших способов научить вас выполнять эту задачу. Просто читайте дальше.
Контакты стали одним из важнейших видов данных, особенно для бизнесменов, которые сохранили в своих телефонах контакты значимых клиентов и партнеров по сотрудничеству. Однако хранение слишком большого количества данных, таких как контакты на Android, займет место в хранилище и, следовательно, повлияет на работу пользователя; а в случае случайной потери телефонов или потери данных всем пользователям телефонов необходимо выполнять резервное копирование контактов с Android на компьютер. Но как именно перенести контакты с Android на компьютер для резервной копии? Эта проблема решена. Вот 5 лучших способов научить вас выполнять эту задачу. Просто читайте дальше.
Метод 1: Как перенести контакты с Android на компьютер с помощью Coolmuster Android Assistant
1.1 Как сделать резервную копию контактов Android на ПК/Mac с помощью 1 Click
1.2 Как перенести контакты с Android на компьютер выборочно
Способ 2: Как перенести контакты с Android на ПК без программного обеспечения (напрямую)
Способ 3. Как скопировать контакты с Android на ПК с помощью Gmail
Как скопировать контакты с Android на ПК с помощью Gmail
Способ 4. Как экспортировать контакты с Android на компьютер с помощью Bluetooth
Способ 5. Как сохранить контакты с Android на ПК с помощью Самсунг Киес
Способ 1: Как перенести контакты с Android на компьютер с помощью Coolmuster Android Assistant
«Как скопировать контакты с Android на компьютер?» Я знаю, может быть, вы ищете всесторонний метод, который поможет вам перенести данные с Android на ваш компьютер, потому что вы хотите сделать резервную копию не только контактов. Тогда вы пришли в нужное место. Coolmuster Android Assistant — ваш ответ. Это стороннее программное обеспечение, предназначенное для передачи данных между Android и ПК. Он позволяет легко передавать контакты, SMS, журналы вызовов, музыку, видео, фотографии и т. д. между ПК и телефоном.
Более того, вы также можете добавлять, удалять, удалять дубликаты, редактировать контакты Android на компьютере и сохранять контакты в виде файла csv или XLS или других форматов (HTML, VCF, Outlook, BAK, XML). Для переноса контактов он предлагает вам два варианта: либо создать резервную копию всех данных одним щелчком мыши, либо выполнить выборочную передачу. Если вы сейчас используете только телефоны Android, такие как Samsung Galaxy S10/S10+/S10e, HTC U11+, HUAWEI Mate X и т. д., вам рекомендуется использовать этот метод.
Для переноса контактов он предлагает вам два варианта: либо создать резервную копию всех данных одним щелчком мыши, либо выполнить выборочную передачу. Если вы сейчас используете только телефоны Android, такие как Samsung Galaxy S10/S10+/S10e, HTC U11+, HUAWEI Mate X и т. д., вам рекомендуется использовать этот метод.
Загрузите версию для Windows или версию для Mac на свой компьютер и начните передавать контакты с Android на компьютер прямо сейчас.
1.1 Как сделать резервную копию контактов Android на ПК/Mac одним щелчком мыши
Если вы хотите перенести все свои контакты с Android на компьютер, вы можете использовать функцию резервного копирования в один клик. Вот пошаговое руководство.
Шаг 1: Подключите Android к компьютеру с помощью USB-кабеля.
Установите и запустите программу на своем компьютере и убедитесь, что ваш Android подключен к компьютеру с помощью USB-кабеля. Затем программа начинает определять ваше устройство.
Шаг 2. Выберите параметр «Резервное копирование в один клик».
После того, как ваш Android успешно подключен к компьютеру, вы можете перейти к « Super Toolkit » и выбрать опцию « Backup ». Затем вы увидите интерфейс, как показано ниже:
Шаг 3: Выберите «Контакты» для переноса с Android на компьютер.
Выберите « Контакты » из списка и выберите место вывода на вашем ПК для хранения файлов. Затем нажмите « Резервное копирование «, чтобы перенести эти контакты с Android на компьютер.
Узнайте больше о том, как сделать резервную копию и восстановить устройство Android на компьютере, а также видеоурок ниже:
1.
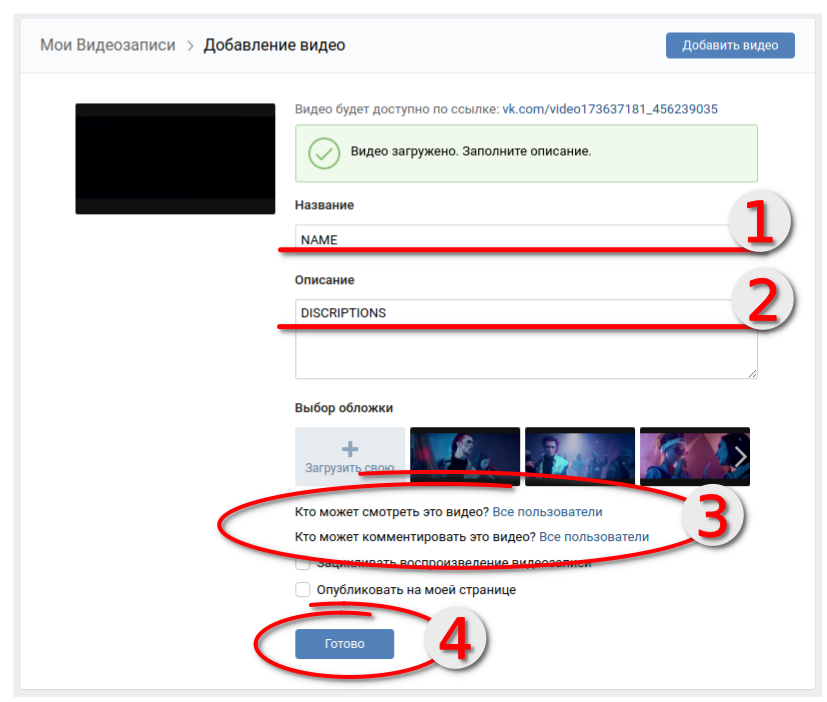 2 Как перенести контакты с Android на компьютер выборочно
2 Как перенести контакты с Android на компьютер выборочноОн также доступен для вас, если вы просто хотите перенести несколько контактов с вашего Android на компьютер.Руководство приведено ниже.
Шаг 1: Подключите Android к компьютеру с помощью USB-кабеля.
Установите и запустите программу на своем компьютере и убедитесь, что ваш Android подключен к компьютеру с помощью USB-кабеля. Затем программа начинает определять ваше устройство.
Шаг 2: Выберите контакты, которые вы хотите перенести с Android на компьютер.
После того, как ваш Android успешно подключится к компьютеру, все ваши файлы, которые можно перенести с Android на компьютер, отобразятся на интерфейсе в левой панели. Выберите » Контакты «и отметьте нужные элементы. Затем нажмите » Экспорт «, чтобы перенести выбранные контакты с Android на ваш компьютер.
Дополнительный совет: как добавить/удалить/изменить контакты Android на компьютере
Если вы хотите удалить, изменить контакты или добавить контакты на Android, сначала выберите значок « Контакты » в левом углу и нажмите кнопку « Новый », кнопку « Удалить » и « Редактировать ».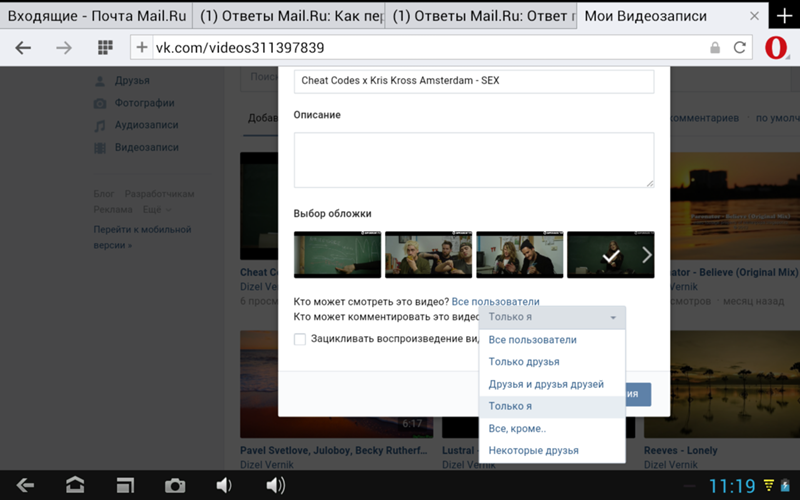 кнопку соответственно для достижения цели. В плане » Edit «, вы можете редактировать имя, адрес электронной почты, номер телефона, веб-сайт, адрес, отчество и т. д. Вам это интересно? Если вы думаете о том, как перенести контакты с Android на компьютер, не стесняйтесь скачать его и попробовать. Обзор пакета для Windows и Mac
кнопку соответственно для достижения цели. В плане » Edit «, вы можете редактировать имя, адрес электронной почты, номер телефона, веб-сайт, адрес, отчество и т. д. Вам это интересно? Если вы думаете о том, как перенести контакты с Android на компьютер, не стесняйтесь скачать его и попробовать. Обзор пакета для Windows и Mac
Как перенести фотографии с Android на ПК Windows 10
Способ 2. Как перенести контакты с Android на ПК без программного обеспечения (напрямую)
контакты переносятся с Android на Windows. Затем вы можете рассмотреть возможность переноса ваших контактов с Android на ПК без программного обеспечения, но напрямую с задействованными файлами VCF. Это традиционный способ переноса контактов с Android на компьютер через USB, но он весьма полезен.
Вот руководство по переносу контактов с Android на компьютер без программного обеспечения:
Шаг 1: Откройте приложение « Контакты » на Android.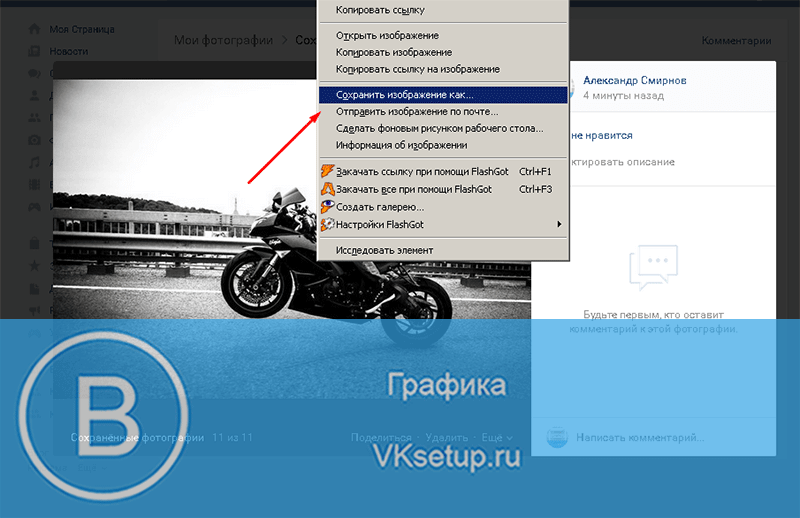
Шаг 2: В меню выберите « Управление контактами » > « Импорт/экспорт » > « Экспорт в хранилище «. Тогда ваши контакты будут сохранены в формате VCF в памяти вашего телефона Android.
Шаг 3: Подключите Android к компьютеру с помощью USB-кабеля.
Шаг 4: На компьютере найдите свое устройство и перейдите во внутреннюю память. Найдите файлы контактов, скопируйте и вставьте их на свой компьютер.
Теперь ваши контакты перенесены с Android на компьютер.
Примечание: Хотя этот метод прост, не все телефоны Android имеют такую опцию, позволяющую переместить все контакты в память телефона. Прежде чем использовать этот метод, вы должны проверить, поддерживает ли ваш Android это.
Нельзя пропустить:
Как импортировать файлы VCF (vCard) на телефон Android?
Плавная передача резервной копии iTunes на устройства Android
Метод 3: копирование контактов с Android на ПК с помощью Gmail
Если вы использовали учетную запись Google, вы также можете перенести свои контакты с Android на компьютер с помощью Gmail.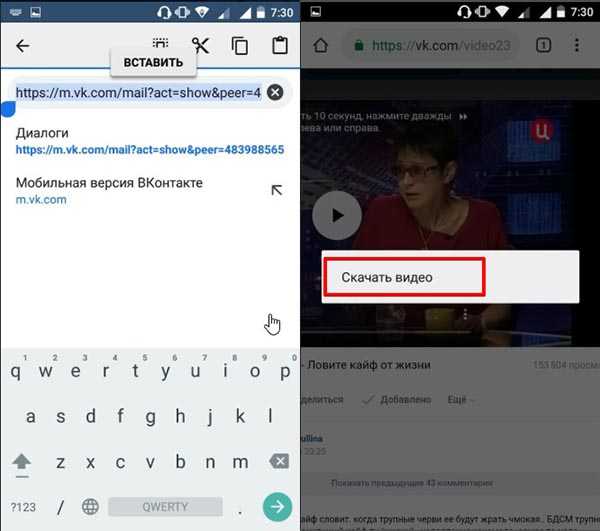 Это легко.
Это легко.
Следуйте приведенным ниже инструкциям, чтобы перенести контакты с Android на ПК с помощью Gmail.
Шаг 1: Перейдите в « Настройки » на своем телефоне, выберите « Аккаунт » > « Google ».
Шаг 2: Войдите в свою учетную запись Gmail и включите опцию « Контакты », чтобы синхронизировать ваши контакты с Android на Google.
Шаг 3: Войдите в свою учетную запись Google на своем компьютере. Перейдите к « Контакты » и нажмите « Еще » > « Экспорт ».
Шаг 4: Затем вы можете выбрать, какие контакты вы хотите перенести с Android на компьютер. После выбора формата нажмите кнопку » Экспорт «кнопка для переноса контактов с Android на компьютер.
См. также:
Как перенести контакты с Android на Gmail без проблем
Метод 4: Как экспортировать контакты с Android на компьютер с помощью Bluetooth
Использование Bluetooth для передачи контактов с Android на компьютер — еще один вариант. Вы можете легко и без проводов передавать свои контакты.Но прежде всего, вы должны убедиться, что это приложение установлено и на вашем устройстве, и на вашем компьютере, и что оно работает нормально.0003
Вы можете легко и без проводов передавать свои контакты.Но прежде всего, вы должны убедиться, что это приложение установлено и на вашем устройстве, и на вашем компьютере, и что оно работает нормально.0003
Следуйте инструкциям, чтобы начать перенос контактов с Android на компьютер с помощью Bluetooth.
Шаг 1. Включите Bluetooth на устройстве Android и компьютере, чтобы активировать передачу контактов.
Шаг 2. Подключите Android к компьютеру. В меню Bluetooth выберите « Добавить новое устройство » как на Android, так и на компьютере.
Шаг 3. Откройте приложение « Контакты » на Android, выберите контакты, которые хотите перенести, а затем выберите « Отправить по Bluetooth «.
Шаг 5: Подтвердите процесс передачи на вашем компьютере. Теперь ваши контакты будут перенесены с Android на компьютер. Расположение на Android в различных инструментах (БЕЗОПАСНО И БЫСТРО)
Потрясающие приложения для разблокировки Android: быстрая разблокировка устройств Android легко
Метод 5: Как сохранить контакты с Android на ПК с помощью Samsung Kies
Если вы являетесь пользователем Samsung, к счастью, у вас есть еще один способ перенести контакты с Android на компьютер: с помощью Samsung Kies.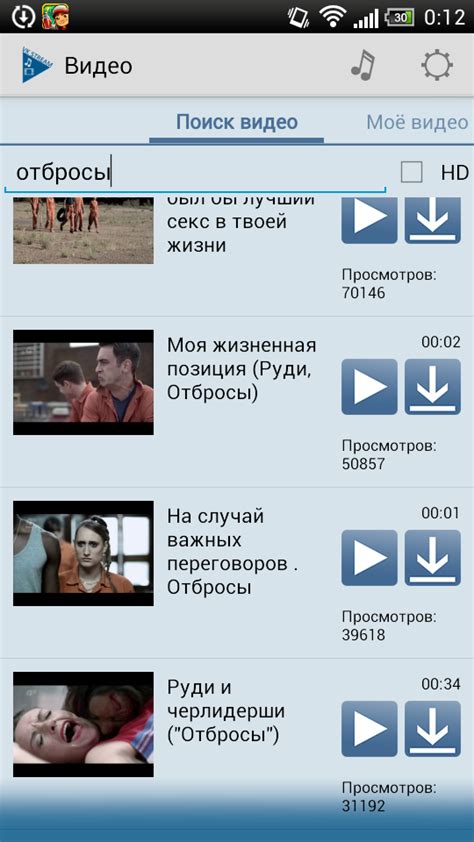 Это официальный инструмент, который помогает пользователям легко создавать резервные копии, восстанавливать и управлять данными своих устройств Samsung. Интересно, как его использовать?
Это официальный инструмент, который помогает пользователям легко создавать резервные копии, восстанавливать и управлять данными своих устройств Samsung. Интересно, как его использовать?
Выполните следующие действия, чтобы перенести контакты с телефона Samsung на компьютер.
Шаг 1: Загрузите и запустите программное обеспечение на своем ПК.
Шаг 2: Подключите ваш Samsung к компьютеру через USB, нажмите « Включите кнопку USB-накопитель «, и программа обнаружит память вашего Android-накопителя.
Шаг 3: В основном интерфейсе нажмите « Импорт/Экспорт » > « Экспорт «. Затем выберите » Контакты » из списка и нажмите кнопку » Экспорт «, чтобы перенести контакты с Samsung на компьютер.0114
Заключение
Выше приведены пять способов, которыми я хочу поделиться с вами. Каждый из них имеет свои преимущества и недостатки. Просто выберите тот, который подходит вам лучше всего. Однако, если сравнивать, Coolmuster Android Assistant более полезен, потому что он подходит практически для любых телефонов Android и поддерживает передачу большего количества типов файлов. Это программное обеспечение легко установить и использовать. Если вы хотите перенести свои контакты с Android на компьютер, вы можете скачать его и попробовать. Держу пари, это не подведет вас.
Однако, если сравнивать, Coolmuster Android Assistant более полезен, потому что он подходит практически для любых телефонов Android и поддерживает передачу большего количества типов файлов. Это программное обеспечение легко установить и использовать. Если вы хотите перенести свои контакты с Android на компьютер, вы можете скачать его и попробовать. Держу пари, это не подведет вас.
Статьи по теме:
Как перенести контакты с телефона LG на компьютер?
Легко восстановить потерянные контакты/SMS со сломанного телефона Android
1-Click для синхронизации контактов Outlook с мобильным телефоном Android?
Как перенести контакты и SMS с телефона ZTE на компьютер [Практические способы]
Как перенести фотографии с Samsung на Mac для резервного копирования? 4 способа в 2019 году
Скопировать контакты с Samsung Galaxy S10/S9/S8/S7/Note на компьютер
Перенос фотографий и видео с iPhone или iPad на Mac или ПК
С помощью приложения «Фотографии» и USB-кабеля вы можете передавать фотографии и видео на компьютер.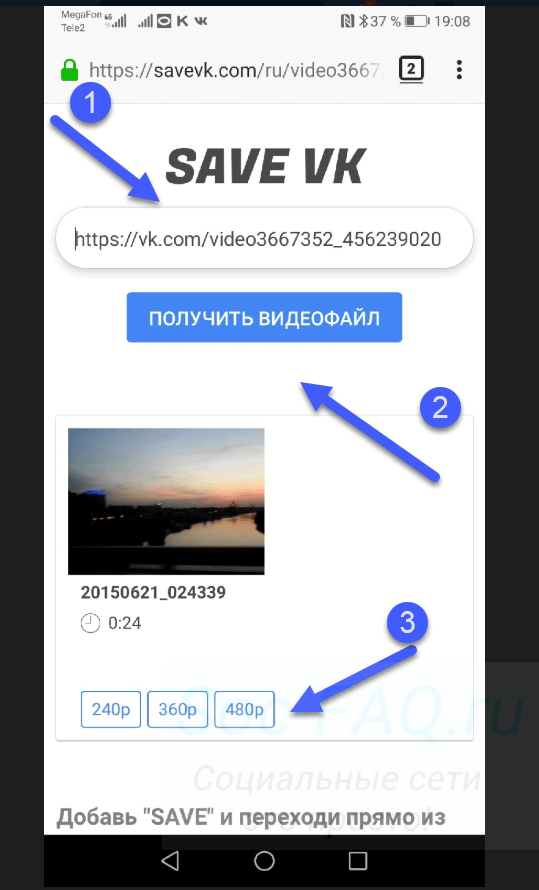 Вы также можете сделать свои фотографии доступными на всех ваших устройствах с помощью iCloud Photos.
Вы также можете сделать свои фотографии доступными на всех ваших устройствах с помощью iCloud Photos.
Использование фотографий iCloud
Импорт на ваш Mac
Импорт на ваш ПК с Windows
Использование фотографий iCloud
на всех ваших устройствах Apple, на сайте iCloud.com и даже на вашем ПК. При использовании Фото iCloud вам не нужно импортировать фотографии с одного устройства iCloud на другое. iCloud Photos всегда загружает и сохраняет ваши оригинальные фотографии в полном разрешении. Вы можете хранить оригиналы в полном разрешении на каждом из ваших устройств или вместо этого экономить место с помощью оптимизированных для устройства версий. В любом случае, вы можете загружать свои оригиналы, когда они вам понадобятся. Любые организационные изменения или правки, которые вы вносите, всегда обновляются на всех ваших устройствах Apple. Узнайте, как настроить и использовать Фото iCloud.
Фотографии и видео, которые вы храните в Фото iCloud, используют ваше хранилище iCloud.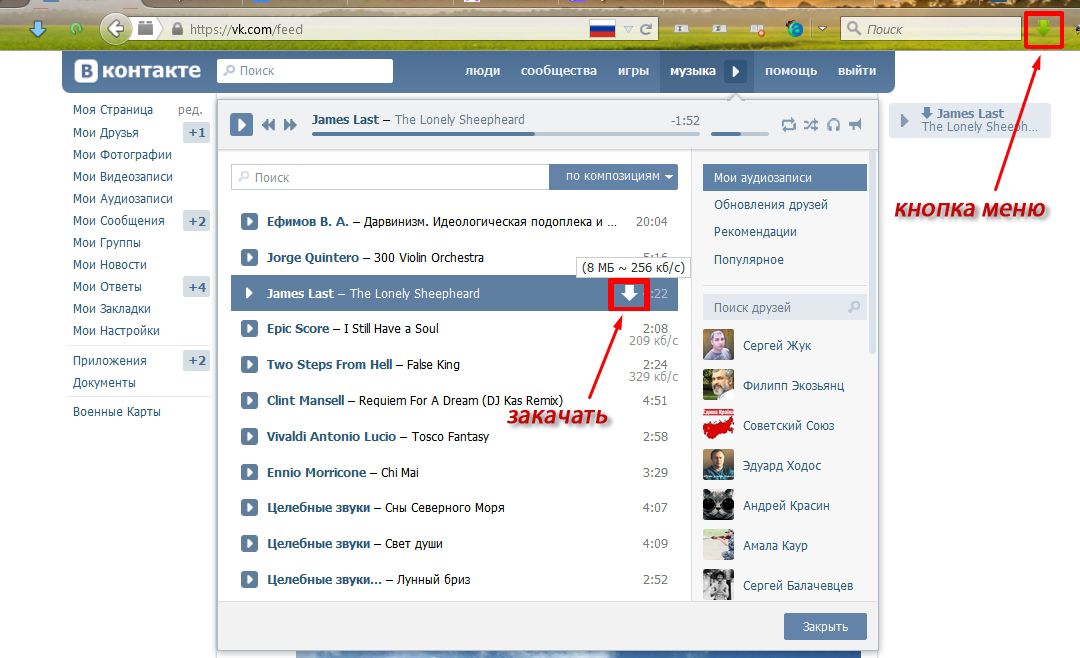 Прежде чем включить Фото iCloud, убедитесь, что в iCloud достаточно места для хранения всей коллекции. Вы можете увидеть, сколько места вам нужно, а затем при необходимости обновить план хранения.
Прежде чем включить Фото iCloud, убедитесь, что в iCloud достаточно места для хранения всей коллекции. Вы можете увидеть, сколько места вам нужно, а затем при необходимости обновить план хранения.
Импорт на ваш Mac
Вы можете импортировать фотографии и видео на свой Mac, подключив ваше устройство к вашему Mac. Однако, если вы используете iCloud Photos, вам не нужно импортировать.
Для импорта на ваш Mac:
- Подключите свой iPhone или iPad к компьютеру Mac с помощью USB-кабеля.
- Откройте приложение «Фотографии» на своем компьютере.
- В приложении «Фотографии» отображается экран «Импорт» со всеми фотографиями и видео, которые есть на подключенном устройстве. Если экран «Импорт» не появляется автоматически, щелкните имя устройства на боковой панели «Фотографии».
- При появлении запроса разблокируйте устройство iOS или iPadOS с помощью пароля. Если вы видите на своем устройстве iOS или iPadOS сообщение с предложением доверять этому компьютеру, нажмите «Доверять», чтобы продолжить.

- Выберите, куда вы хотите импортировать фотографии. Рядом с «Импортировать в» вы можете выбрать существующий альбом или создать новый.
- Выберите фотографии, которые вы хотите импортировать, и нажмите «Импортировать выбранное» или нажмите «Импортировать все новые фотографии».
- Дождитесь завершения процесса, затем отключите устройство от Mac.
Импорт на ПК с ОС Windows
Вы можете импортировать фотографии на ПК, подключив устройство к компьютеру и используя приложение Windows Photos:
- Обновите iTunes до последней версии на своем ПК. Для импорта фотографий на ваш компьютер требуется iTunes 12.5.1 или более поздней версии.
- Подключите свой iPhone или iPad к компьютеру с помощью USB-кабеля.
- При появлении запроса разблокируйте устройство iOS или iPadOS с помощью пароля.
- Если вы видите на устройстве iOS или iPadOS сообщение с предложением доверять этому компьютеру, нажмите «Доверять» или «Разрешить», чтобы продолжить.

Затем посетите веб-сайт Microsoft, чтобы узнать, как импортировать фотографии в приложение Windows Photos в Windows 10.
Если у вас включены Фото iCloud, вам необходимо загрузить исходные версии фотографий в полном разрешении на iPhone или iPad, прежде чем импортировать их на компьютер.
При импорте видео с устройства iOS или iPadOS на ПК некоторые из них могут быть неправильно повернуты в приложении Windows Photos. Вы можете добавить эти видео в iTunes, чтобы воспроизвести их в правильной ориентации.
Если вы хотите, чтобы фотографии с вашего устройства iOS или iPadOS были максимально совместимы с Windows 10, попробуйте выполнить следующие действия:
- На устройстве iOS или iPadOS откройте приложение «Настройки».
- Коснитесь «Камера», затем коснитесь «Форматы».
- Нажмите «Наиболее совместимые». Отныне ваша камера будет создавать фото и видео в форматах JPEG и H.264.
Дополнительные способы передачи фотографий и видео на компьютер
- Используйте AirDrop для быстрой отправки фотографий и видео на ваш Mac.