6 лучших бесплатных способов загрузки встроенного видео в 2023 году
Загрузка встроенного видео может вызвать проблемы с авторскими правами. Пожалуйста, ознакомьтесь с законами и правилами вашей страны и загрузите любые видео для добросовестного использования.
Почти все видео на Facebook, YouTube, Instagram можно сохранять на любые устройства, но загружать встроенные видео на веб-сайты могут быть сложности.
У этого явления есть причины. Встроенные видео могут быть с разных хостингов. Чтобы назвать несколько, YouTube, Vimeo, Wistia. Существует множество полезных онлайн-инструментов и расширений Chrome, но инструмент, который работает на одном сайте, может не работать на другом.
Здесь, в этом посте, мы покажем вам 6 бесплатных и простых способов загрузки встроенных видео. Если один не работает, обратитесь к другим методам. Попробуйте эти методы один за другим. Вы всегда можете загрузить встроенное видео на компьютер по своему желанию.
Читайте также: Лучшие поздравления с днем рождения Создатели видео, которые нельзя пропустить >
Метод 1.
 Загрузка встроенного видео в браузере
Загрузка встроенного видео в браузереВы не видите никаких вариантов загрузки для встроенных видео, но они есть. Это просто скрыто. Вот как скачать встроенное видео онлайн. Без софта, без расширений. Следуйте инструкциям ниже.
Шаг 1
Воспроизведите видео в Chrome или Firefox, щелкните видео правой кнопкой мыши или нажмите F12.
Шаг 2
Выберите Сохранить видео как…, выберите папку назначения и сохраните видео на свой компьютер.
Загрузка встроенного видео — метод 1
Способ 2. Загрузка встроенного видео с помощью инструмента разработчика браузера
Если вы не видите параметр «Сохранить видео как…», вы можете сделать это с помощью инструмента разработчика Chrome или инструмента информации о странице Firefox. .
Шаг 1
Вместо этого перейти к опции «Проверить».
Шаг 2
Перейдите на вкладку «Сеть» и нажмите «Медиа».
Шаг 3
Нажмите F5 и воспроизведите видео еще раз. Ссылка для скачивания будет отображаться в левом нижнем углу экрана.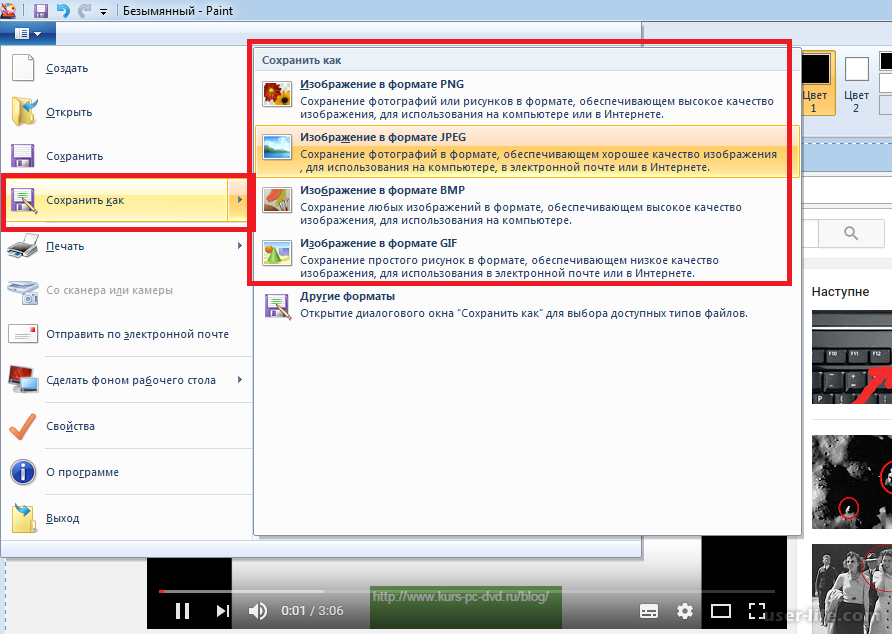
Шаг 4
Вставьте ссылку в новую вкладку и откройте ее. Нажмите кнопку «Загрузить», чтобы сохранить видео.
Загрузка встроенного видео — метод 2
Способ 3. Загрузка встроенного видео через онлайн-загрузчик
Если вы всегда загружаете видео с основных видеохостингов, вы должны знать, что существует множество онлайн-загрузчиков видео, которые могут помочь загрузить встроенное видео. Однако вы можете не загружать видео через эти сервисы.
Вот некоторые онлайн-загрузчики видео, которые вы можете попробовать.
https://ssyoutube.com
https://pastedownload.com
https://ummy.net
Загрузка встроенного видео — метод 3
Пользоваться онлайн-загрузчиками видео довольно просто. Вставьте URL-адрес видео и нажмите «Загрузить». Вы можете получить видео за считанные секунды.
Метод 4. Загрузка встроенных видео с помощью расширений браузера
Вы можете найти множество расширений, которые помогут загружать встроенные видео.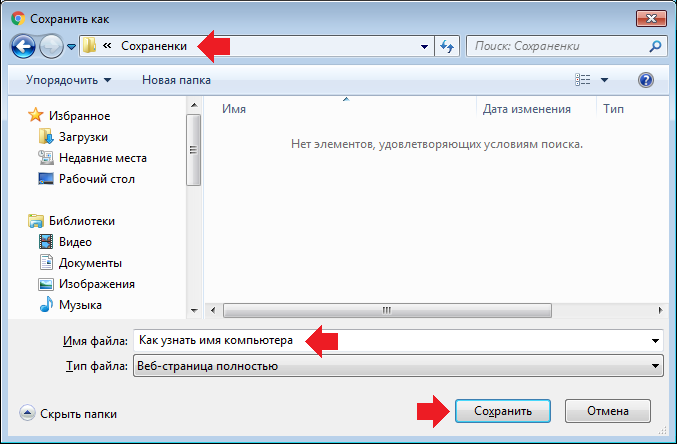 Чтобы назвать несколько, Flash Video Downloader, Video Downloader PLUS. Все они доступны и работают с несколькими браузерами. Получите один со средним рейтингом выше 4, и пусть он поможет!
Чтобы назвать несколько, Flash Video Downloader, Video Downloader PLUS. Все они доступны и работают с несколькими браузерами. Получите один со средним рейтингом выше 4, и пусть он поможет!
Метод 5. Загрузка встроенного видео с помощью VLC Media Player
VLC Media Player — это не только полезный видеоредактор, но и загрузчик видео. Выполните следующие действия, чтобы узнать, сможете ли вы успешно сохранить встроенное видео с помощью VLC Media Player.
Шаг 1
Загрузите VLC Media Player и запустите его.
Шаг 2
Щелкните Media > Open Network Stream на верхней панели.
Шаг 3
Скопируйте адрес встроенного видео и вставьте его в раздел «Сетевой протокол». Нажмите «Играть».
Шаг 4
В то же время перейдите в «Просмотр» > «Список воспроизведения».
Шаг 5
Щелкните видео правой кнопкой мыши и выберите Сохранить. Выберите место, где вы хотите сохранить встроенное видео. Теперь вы успешно загрузили встроенное видео с любого веб-сайта.
Загрузка встроенного видео — метод 5
Способ 6. Загрузка встроенного видео с помощью средства записи экрана
Если ни один из методов не работает, последний способ — записать видео. Это гарантирует, что вы получите видео.
Не любой инструмент для записи экрана подойдет! Вы должны убедиться, что инструмент записывает видео в высоком разрешении и без водяных знаков. По этим критериям выбор может быть очень ограничен. Лучшей программой для записи экрана является FlexClip.
FlexClip помогает записывать экран в высоком разрешении, предоставляя вам большую свободу в настройке. Вы можете легко выбрать понравившееся разрешение, области записи, записывать ли аудио или аудиоресурс. Самое главное, он не добавляет водяной знак на вашу запись.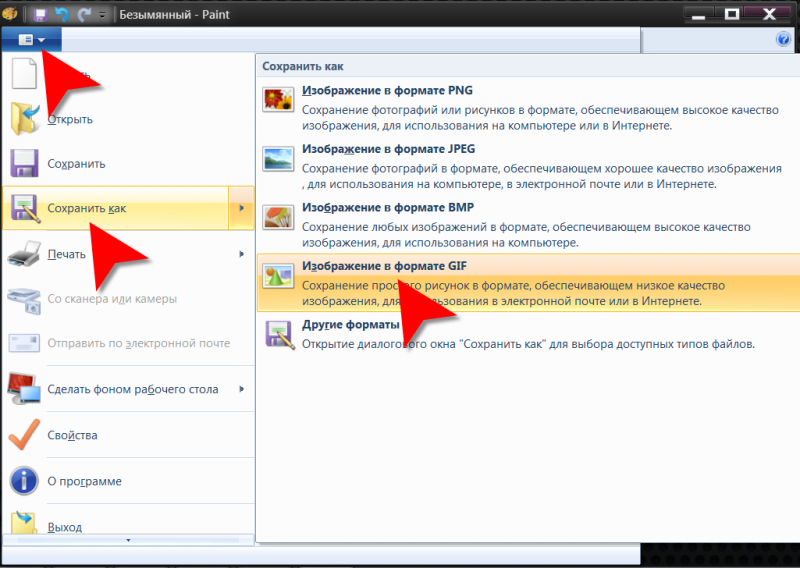 Попробуйте инструмент записи FlexClip!
Попробуйте инструмент записи FlexClip!
Загрузка встроенного видео — метод 6
Часто задаваемые вопросы и ответы
1. Законно ли загружать встроенные видео?Законность видео зависит от политики конфиденциальности сайта. Некоторые веб-сайты приветствуют пользователей для обмена и загрузки видео, а другие нет. Поэтому перед обработкой загрузки ознакомьтесь с политикой конфиденциальности веб-сайта.
2. Как найти URL встроенного видео?Щелкните видео правой кнопкой мыши, выберите параметр «Копировать URL-адрес видео».
3. Могу ли я загрузить встроенное видео на смартфон?Да, в Google Play и App Store доступно множество приложений, которые помогают загружать встроенные видео. Загрузите один рейтинг 4 и выше, чтобы помочь.
Елена /Член PearlMountain Limited. Имеет манию видеомонтажа. Люблю делиться советами и идеями по фото/видеосъемке.
Как загружать видео с Facebook в веб-браузер и в приложение
В социальных сетях, таких как Facebook, Instagram и TikTok, нет недостатка в творчестве. Однако эти сервисы не позволяют легко загружать модные видео на настольные и мобильные устройства. Наткнулись на интересное видео на Facebook? Вместо того, чтобы делиться ссылкой на публикацию, загрузите это видео с Facebook и поделитесь им в Интернете.
Однако эти сервисы не позволяют легко загружать модные видео на настольные и мобильные устройства. Наткнулись на интересное видео на Facebook? Вместо того, чтобы делиться ссылкой на публикацию, загрузите это видео с Facebook и поделитесь им в Интернете.
Миллионы пользователей ежедневно загружают видео на Facebook. Хотя Facebook позволяет сохранять видео, они остаются в приложении, и вы не можете получить к ним доступ без подключения к Интернету. Facebook не предлагает прямого способа сохранения видео для использования в автономном режиме, но для этого вы можете использовать приведенные ниже приемы.
Это руководство проведет вас через шаги, которые необходимо выполнить, если вы хотите загрузить видео с Facebook из веб-браузера вашего компьютера, а также из приложений Facebook для Android и iOS.
Дважды подумайте, прежде чем загружать какое-либо видео на Facebook, и не используйте загруженные видео в коммерческих целях. Такая практика может привести к возникновению юридических проблем из-за использования контента, защищенного авторским правом, без согласия владельца.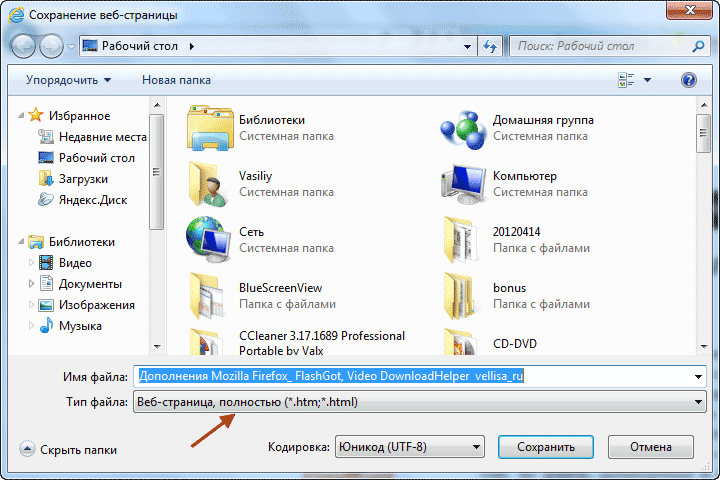
Загрузка видео из Facebook на рабочий стол
Независимо от того, используете ли вы ПК с Windows, Mac или первоклассный Chromebook, загрузка видео из Facebook займет не более пары минут.
- Откройте Facebook в предпочитаемом вами настольном браузере.
- Выберите видео, которое хотите загрузить.
- Щелкните меню кебаба (три точки) в правом верхнем углу.
- Выбрать Скопировать ссылку .
- Нажмите Ctrl + T или Command + T на клавиатуре, чтобы открыть новую вкладку и вставить ссылку. Нажмите Введите .
- Удалите www из адресной строки и замените его на базовый .
- Нажмите Введите и проверьте мобильное представление Facebook.
- Нажмите кнопку Воспроизвести , чтобы запустить видео. Видео открывается в новой вкладке. Если этого не произошло, щелкните видео правой кнопкой мыши и выберите Открыть ссылку в новой вкладке .

- Перейдите на новую вкладку и щелкните видео правой кнопкой мыши. Выберите Сохранить видео как в контекстном меню.
- Выберите место на своем компьютере и сохраните видео.
- Либо щелкните меню из трех точек в правом нижнем углу и выберите Скачать . Браузер сохраняет видео в место загрузки по умолчанию.
Как загружать видео с Facebook на большинство телефонов и планшетов Android
Браузер Google Chrome по умолчанию на телефонах Android позволяет загружать видео с Facebook без особых усилий. Проверим в действии.
- Запустите Facebook на своем телефоне Android.
- Откройте любое видео и коснитесь трехточечного меню в правом верхнем углу.
- Выбрать Скопировать ссылку . 2 Изображения
- Откройте Google Chrome и вставьте ссылку на видео.
- Воспроизведите видео и нажмите и удерживайте его.
- Выбрать Скачать видео .

- Откройте Google Фото и перейдите в папку «Загрузки», чтобы проверить сохраненное видео. Он готов поделиться в Интернете.
Загрузка видео с Facebook на телефоны Samsung Galaxy
Интернет является браузером по умолчанию на телефонах и планшетах Samsung Galaxy. Это мощное предложение от корейского гиганта с отличными советами и хитростями. Вот как использовать интернет-браузер для загрузки видео с Facebook на телефоны Samsung.
- Скопируйте ссылку на видео из мобильного приложения Facebook (см. шаги выше).
- Откройте Internet на телефоне Samsung.
- Вставьте ссылку и откройте ее.
- Нажмите кнопку Воспроизвести и выберите Сохранить видео . 2 Изображения
- Интернет запускает процесс загрузки в фоновом режиме.
- Коснитесь меню Еще в правом нижнем углу и откройте Загрузки .
- Проверьте процесс загрузки.
 2 изображения
2 изображения - Вы найдете сохраненное видео в папке «Загрузки» в Google Фото.
Если способ, описанный выше, не сработал, используйте Google Chrome (проверьте действия, описанные выше), чтобы загрузить видео с Facebook на телефоны Samsung Galaxy. Интернет-браузер Samsung доступен и для других телефонов Android. Используйте ссылку ниже, чтобы установить и использовать предложение Samsung на своем телефоне Android.
Загрузка видео с Facebook на iPhone или iPad
В отличие от Android, нет возможности напрямую загрузить видео с Facebook из Safari, Google Chrome или Microsoft Edge. Вы должны использовать стороннее приложение, такое как AnySave, для загрузки видео с Facebook. Выполните указанные ниже действия.
- Откройте App Store на своем iPhone.
- Загрузите и установите приложение AnySave.
- Запустите Facebook и откройте видео, которое хотите загрузить.
- Коснитесь Поделиться и выберите Скопировать ссылку .




 2 изображения
2 изображения