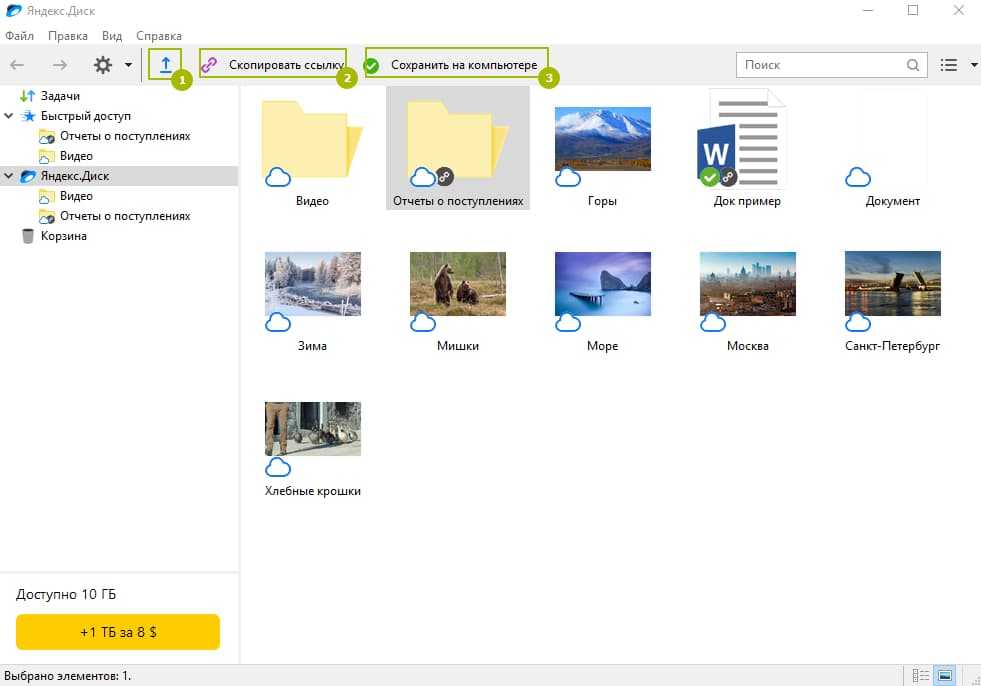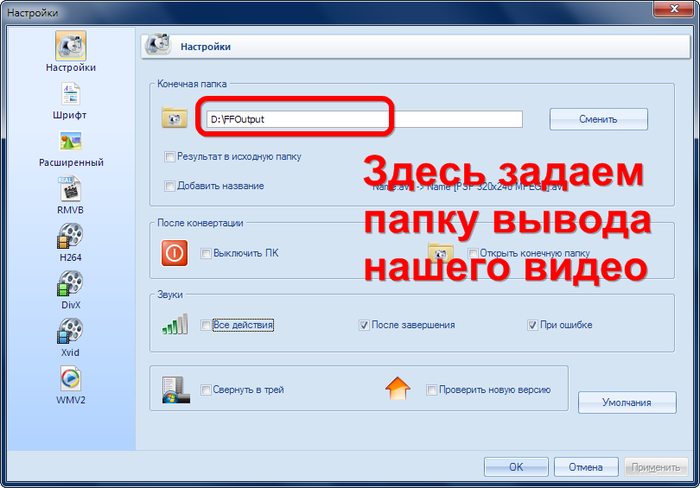3 Лучший способ сохранения DVD на компьютер
В настоящее время DVD-плеер не часто используется сейчас. Если у вас есть некоторые DVD-диски, вы можете сохранить профили на свой компьютер, чтобы вы могли удобно их сканировать или редактировать. Как сохранить DVD на компьютер для Windows 10 или Mac OS? В статье будут показаны некоторые популярные способы решения этой проблемы. Проверьте это, чтобы найти конкретные шаги.
- Часть 1: как сохранить DVD на компьютер в Windows и Mac
- Часть 2: как сохранить DVD с защитой от копирования на компьютер
- Часть 3: Как сохранить домашний DVD с HandBrake
- Часть 4: Часто задаваемые вопросы о сохранении DVD на компьютер
Часть 1: как сохранить DVD на компьютер в Windows и Mac
Если вам нужна программа «все-в-одном» для сохранения DVD-диска на ваш компьютер для Windows и Mac, Tipard DVD Ripper это ваш первый выбор. Программное обеспечение DVD Ripper Platinum может копировать фильмы DVD практически во все популярные видео и аудио форматы, такие как MP4, MP4, AVC, M4V, AVI, WMV, MOV, 3GP, 3G2, MPG, MPEG, FLV, WMA, M4A, MP3, AAC , AC3, WMA, ASF с отличным качеством и быстрой скоростью копирования DVD. Ниже приведены конкретные шаги по сохранению DVD на компьютере.
Ниже приведены конкретные шаги по сохранению DVD на компьютере.
Шаг 1
Скачать Tipard DVD Ripper
Загрузите и установите Tipard DVD Ripper на свой компьютер. Откройте программное обеспечение, и этот интерфейс должен отображаться на вашем экране.
Шаг 2
Загрузите файлы DVD
Нажмите кнопку «Загрузить диск», чтобы загрузить диск DVD, который вы можете сохранить DVD на компьютер, как только DVD будет обнаружен программой.
Шаг 3
Выберите формат вывода
После загрузки файлов вам нужно выбрать выходной формат. Нажмите стрелку раскрывающегося списка «Профиль», выберите нужный формат в списке или вы можете искать формат непосредственно в окне быстрого поиска.
Шаг 4
Сохранить DVD в Windows или Mac
Нажмите кнопку «Конвертировать», чтобы начать процесс копирования. С технологией ускорения процесс копирования будет завершен через несколько секунд.
Часть 2: как сохранить DVD с защитой от копирования на компьютер
Когда вам нужно сохранить защищенный DVD на компьютер, MakeMKV это выбор, который вам необходимо принять во внимание. Программа конвертирует DVD с защитой AACS в файлы MKV, которые вы можете воспроизводить непосредственно с помощью проигрывателя Windows Media. Что более важно, он сохраняет все видео- и аудиодорожки, информацию о главе и дополнительные данные при сохранении DVD на компьютер.
Шаг 1: Загрузите и установите MakeMKV для Windows. Запустите программу и вставьте диск в оптический дисковод. А затем программа прочитает диск и отобразит содержимое с программой.
Шаг 2: Выберите DVD-диск на диске, который может быть основным фильмом, разными эпизодами для сериала. Просто исключите ненужные части, когда вы сохраняете DVD на компьютер, отметив галочку содержимого DVD.
Шаг 3: После этого вы можете нажать кнопку MakeMKV, которая сохранит DVD в MKV для Windows. Поскольку формат MKV сохраняет большую часть качества и информации, вы должны долго ждать с большим видеоформатом.
Часть 3: Как сохранить домашний DVD с HandBrake
Если вам просто нужно сохранить домашний DVD без каких-либо схем защиты от копирования на компьютер, HandBrake может удовлетворить ваш аппетит. Независимо от того, какое портативное устройство у вас есть, iPhone, iPad, iPod Touch или Android, это бесплатное программное обеспечение может сохранять DVD на компьютер в управляемых форматах. Как использовать HandBrake? Вот шаги.
Шаг 1: Нажмите кнопку «Источник» и импортируйте DVD-диск в Handbrake для копирования. Чтобы конвертировать видео с помощью Handbrake, просто нажмите кнопку «Источник» и выберите «Открыть файл», чтобы импортировать источник видео. Безусловно, Handbrake поддерживает только входные видеоролики MP4, MKV, VOB, AVI, TS, M2TS, и бесцельно конвертировать видео, приобретенное из iTunes или видео в другие форматы файлов.
Шаг 2: Выберите Title и Chapters. Источник DVD может содержать множество заголовков и разделов, а HandBrake автоматически выбирает основное название для вас, так что вам нужно будет решить заголовок, если это необходимо.
Шаг 3: Выберите формат вывода и настройки. Вы можете сохранить DVD на компьютер с MP4 и MKV. Кроме того, вы также можете выбрать преобразование DVD или видео в формат H.264 (x264), MPEG-4 (FFmpeg), MPEG-2 (FFmpeg) в качестве выходного формата. Ну, если вы почти не хотите копировать и конвертировать DVD или видео в музыку, вы можете полностью подойти к AAC, MP3, AC3 и DTS. Найдите папку назначения для выходного видео. Нажмите кнопку «Обзор», чтобы указать место, где идет выходное видео.
Шаг 4: Для обеспечения наилучшего удовлетворения ваших требований в формате выходного видео есть несколько устройств. Независимо от того, что получили теплые iPhone, iPad, iPod или существующие Android-устройства, вы можете выбрать любой, какой вам нравится. Между тем, «Universal» лучше подходит для вывода видео для прослушивания на мобильных устройствах, в то время как «Обычный» и «Высокий профиль» специально предназначены для просмотра на компьютере или телевизоре.
Шаг 5: После выполнения вышеуказанных шагов вы можете просмотреть предварительный просмотр выходного видео, нажав кнопку «Предварительный просмотр», а затем вы можете выбрать время начала и окончания для предварительного просмотра.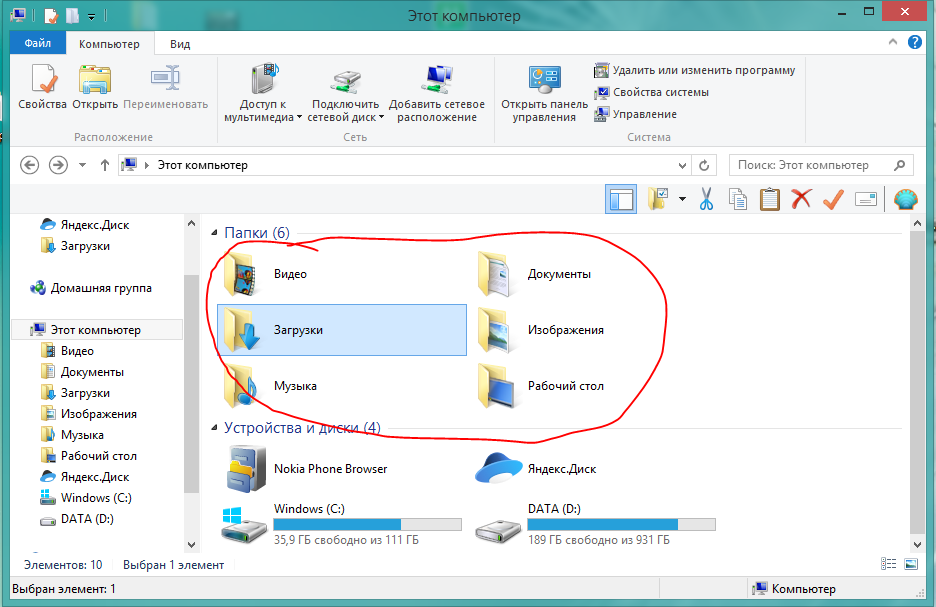 Когда предварительный просмотр завершен, и вы удовлетворены всем видеоэффектом, вы можете, наконец, нажать кнопку «Пуск», чтобы сохранить DVD на компьютер.
Когда предварительный просмотр завершен, и вы удовлетворены всем видеоэффектом, вы можете, наконец, нажать кнопку «Пуск», чтобы сохранить DVD на компьютер.
Часть 4: Часто задаваемые вопросы о сохранении DVD на компьютер
Как создать DVD файлы на компьютере?
Это легко для Tipard DVD Creator. Импортируйте видеофайлы, нажав кнопку Добавить. Затем вы можете обрезать / обрезать видео, добавлять водяные знаки, субтитры и настраивать видеоэффекты, даже менять язык. Нажмите кнопку «Редактировать меню», затем выберите шаблон меню DVD и настройте рамку, кнопку и текст так, как вам нравится. Нажмите кнопку конвертировать, чтобы начать создание вашего DVD.
Как конвертировать DVD в AVI?
Скачайте и установите DVD для AVI Ripper, Затем запустите программное обеспечение и вставьте диск DVD, который вы хотите скопировать в дисковод DVD. Нажмите кнопку «Загрузить диск», чтобы добавить диск в программное обеспечение.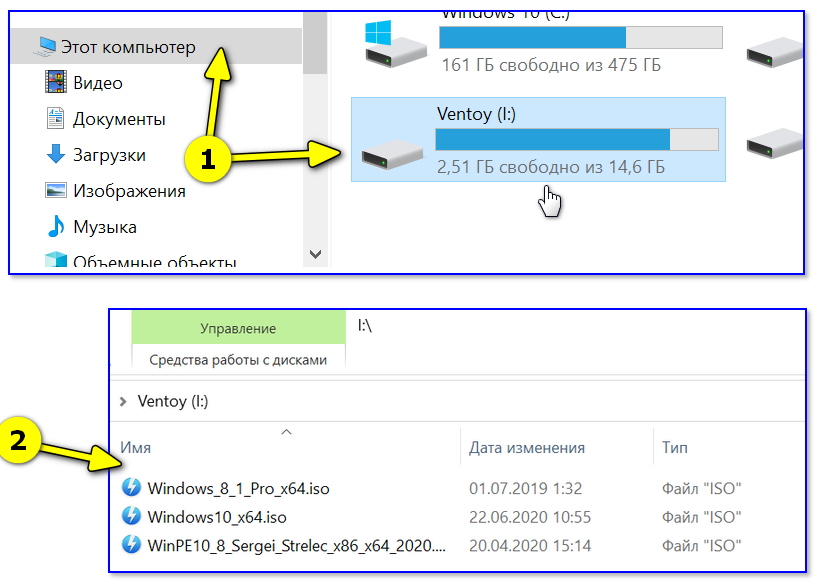 Откройте раскрывающийся список Профиль и выберите AVI в качестве целевого формата. Наконец, нажмите кнопку конвертировать, чтобы начать DVD в AVI преобразование.
Откройте раскрывающийся список Профиль и выберите AVI в качестве целевого формата. Наконец, нажмите кнопку конвертировать, чтобы начать DVD в AVI преобразование.
Может ли VLC копировать защищенный DVD?
Да, здесь есть детали. Вставьте свой DVD в свой компьютер. Установите VLC и запустите его. Выберите «Открыть диск» в меню «Медиа». Установите флажок Нет меню диска. Нажмите направленную вниз стрелку рядом с Play и выберите Convert в меню. Это приведет вас к следующей странице. Щелкните раскрывающийся список «Профиль», затем выберите параметр, который заканчивается на (MP4). Нажмите Пуск, чтобы начать копирование защищенного DVD.
Заключение
В статье представлены часто используемые методы 3 для сохранения DVD на компьютер. Хотя HandBrake и MakeMKV бесплатны. Программы имеют множество ограничений. Например, только файлы без схем защиты от копирования могут быть сохранены на компьютере или сохранены в ограниченных форматах видео. Одним словом, Tipard DVD Ripper всегда наш первый выбор, потому что он быстрый и практичный. Tipard DVD Ripper хорошо зарекомендовал себя в этих областях: он имеет очень привлекательную библиотеку профилей конверсий, выполняет конверсии быстрее, чем любой другой продукт в нашем линейке, и производит самые маленькие видеофайлы. Но есть некоторые существенные недостатки, которые удерживают его в нижней половине нашей линейки. Таким образом, более эффективно сохранять DVD на компьютер.
Tipard DVD Ripper хорошо зарекомендовал себя в этих областях: он имеет очень привлекательную библиотеку профилей конверсий, выполняет конверсии быстрее, чем любой другой продукт в нашем линейке, и производит самые маленькие видеофайлы. Но есть некоторые существенные недостатки, которые удерживают его в нижней половине нашей линейки. Таким образом, более эффективно сохранять DVD на компьютер.
Как перенести данные с dvd диска на компьютер
Содержание
- Как перенести данные с dvd диска на компьютер
- Способ 1: Использование встроенного инструмента Windows
- Способ 2: Использование программы для копирования dvd дисков
- Способ 3: Использование одной из специализированных программ для копирования дисков
- Итог
- Как перенести данные с DVD диска на компьютер
- Шаг 1: Проверьте DVD диск на наличие вирусов и повреждений
- Шаг 2: Выберите программу для копирования данных
- Шаг 3: Запустите программу и выполните операцию копирования
- Шаг 4: Проверьте скопированные данные
- Итог
- Как перенести данные с dvd диска на компьютер
- Шаг 1: Проверка диска
- Шаг 2: Выбор программы для переноса данных
- Шаг 3: Установка программы на компьютер
- Шаг 4: Подключение dvd диска к компьютеру
- Шаг 5: Запуск программы
- Шаг 6: Выбор файлов для копирования
- Шаг 7: Указание пути для сохранения файлов
- Шаг 8: Начало копирования данных
- Шаг 9: Проверка сохраненных файлов
- Вывод
В наше время все больше информации хранится на электронных носителях, в том числе на dvd дисках. Иногда возникает необходимость перенести данные с dvd диска на компьютер. В данной статье мы рассмотрим несколько способов, которые помогут вам в этом процессе.
Иногда возникает необходимость перенести данные с dvd диска на компьютер. В данной статье мы рассмотрим несколько способов, которые помогут вам в этом процессе.
Способ 1: Использование встроенного инструмента Windows
Windows операционная система имеет свой собственный инструмент для переноса данных с dvd диска на компьютер. Для этого требуется:
- Вставить dvd диск в дисковод компьютера
- Открыть проводник Windows и найти папку с dvd диском
- Выделить все нужные файлы и скопировать их в нужную папку на компьютере
Важно отметить, что некоторые защищенные dvd диски могут быть недоступны для копирования.
Способ 2: Использование программы для копирования dvd дисков
Существует множество программ, которые помогают в копировании информации с dvd диска на компьютер.
- Скачайте и установите программу для копирования dvd дисков, например, ImgBurn, Ashampoo Burning Studio Free или Nero
- Запустите установленную программу и выберите опцию «Копировать диск»
- Вставьте dvd диск в дисковод компьютера и следуйте указаниям на экране программы для создания образа диска
- Сохраните образ диска на компьютере и затем откройте его, чтобы скопировать нужные файлы на жесткий диск
Программы для копирования dvd дисков могут быть чем-то большим, чем простыми инструментами для копирования данных. Они могут предлагать возможность изменения формата файла, работу с субтитрами и многое другое.
Они могут предлагать возможность изменения формата файла, работу с субтитрами и многое другое.
Способ 3: Использование одной из специализированных программ для копирования дисков
Существуют специализированные программы для копирования информации с dvd диска на компьютер, которые могут быть более эффективными для конкретных задач.
- Скачайте и установите программу для копирования дисков, например, DVDFab, AnyDVD или CloneDVD
- Запустите установленную программу и выберите опцию «Копировать диск»
- Вставьте dvd диск в дисковод компьютера и следуйте указаниям на экране программы для создания образа диска или копирования файлов на жесткий диск
Стоит отметить, что специализированные программы могут быть платными, но они могут предлагать больше опций и настроек, чем бесплатные программы.
Итог
Как мы видели, перенос данных с dvd диска на компьютер может быть невероятно легким процессом, если вы правильно используете утилиты, которые предоставляются Windows или другие сторонние программы. Вы можете выбрать то, что больше всего подходит для ваших потребностей и уровня технической компетенции. Так что выбирайте наиболее удобный для вас метод и наслаждайтесь хранением ваших данных на компьютере!
Вы можете выбрать то, что больше всего подходит для ваших потребностей и уровня технической компетенции. Так что выбирайте наиболее удобный для вас метод и наслаждайтесь хранением ваших данных на компьютере!
В современных реалиях многие пользователи считают, что диски устарели, но при некоторых условиях их использование по-прежнему актуально. Если у вас есть DVD диск с важной информацией, которую вы хотите сохранить на своем компьютере, то обратите внимание на нашу практическую инструкцию.
Шаг 1: Проверьте DVD диск на наличие вирусов и повреждений
Для начала стоит убедиться, что ваш DVD диск не содержит вирусов и не поврежден. Если диск поврежден, то вы можете нанести серьезный вред своему компьютеру и потерять важные данные.
Для проверки необходимо:
- Вставить диск в дисковод и дождаться, пока он откроется.
- Нажать правой кнопкой мыши на значок диска и выбрать «Свойства».
- Перейти на вкладку «Безопасность» и нажать кнопку «Проверить диск».

- После завершения проверки выполнить действия по рекомендации системы.
Шаг 2: Выберите программу для копирования данных
На компьютере должно быть установлено приложение, которое позволит скопировать данные с DVD диска на внутренний жесткий диск или съемное устройство. Существует несколько программ, которые могут выполнить эту задачу:
- Windows Media Player;
- ImgBurn;
- DVD Shrink;
- BurnAware;
- HandBrake;
- DAEMON Tools Lite;
Выберите подходящую программу и установите ее.
Шаг 3: Запустите программу и выполните операцию копирования
После установки программы вы должны ее запустить и выполнить операцию копирования. Рассмотрим некоторые возможности программ:
Windows Media Player: откройте программу, на главной странице выберите «Копировать диск», вставьте DVD диск в дисковод и следуйте инструкциям на экране.
ImgBurn: выполните установку и запустите ImgBurn.
Выберите пункт меню «Create image file from disc» и следуйте дальнейшим инструкциям на экране.
DVD Shrink: выберите «Open Disc», вставьте DVD диск в дисковод и нажмите кнопку «OK». Через несколько минут DVD Shrink извлечет все файлы с DVD диска на жесткий диск.
BurnAware: откройте программу и выберите «Copy to Image». Далее вставьте DVD диск в дисковод и нажмите «Copy».
HandBrake: выберите DVD диск в выпадающем меню «Source» и нажмите кнопку «Scan», чтобы уточнить информацию о DVD диске. Затем выберите качество, формат и сохраните файлы на жесткий диск.
DAEMON Tools Lite: откройте программу, выберите «Quick Mount» и выберите нужный образ. Диск будет монтироваться, как виртуальный диск, и вы можете легко перенести файлы на жесткий диск.
Шаг 4: Проверьте скопированные данные
После завершения операции копирования важно проверить, что данные были скопированы верно и полностью.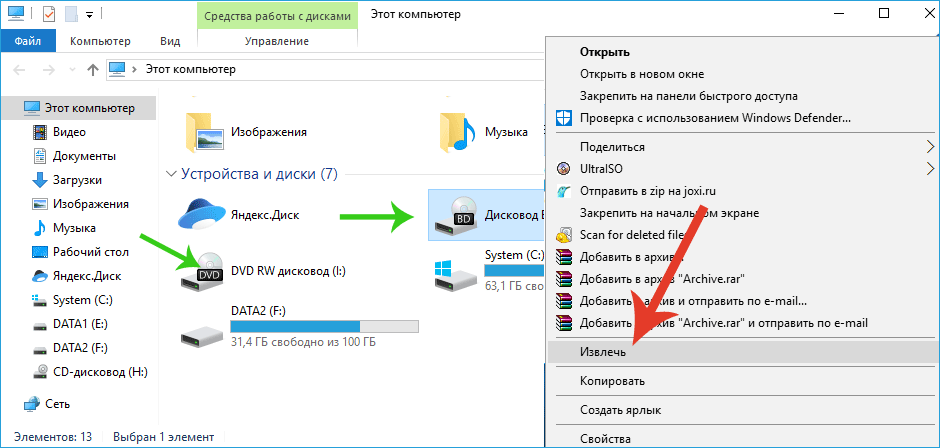 Откройте папку, куда вы скопировали файлы, и убедитесь, что все файлы на месте и работают корректно.
Откройте папку, куда вы скопировали файлы, и убедитесь, что все файлы на месте и работают корректно.
Итог
Как вы видите, перенос данных с DVD диска на компьютер не так сложен, как может показаться. Просто выберите подходящую программу и выполните операцию копирования согласно инструкциям. Обязательно проверьте, что все файлы были переданы корректно, чтобы избежать потери важной информации.
Если у вас есть важные данные на dvd диске, а вы хотите сохранить их на компьютере без потерь, то вам необходимо выполнить несколько простых шагов.
Шаг 1: Проверка диска
Перед тем, как переносить данные, необходимо проверить dvd диск на предмет царапин или повреждений. Если обнаружены какие-то повреждения, то могут быть проблемы с переносом данных.
Шаг 2: Выбор программы для переноса данных
Существует множество программ для переноса данных с dvd диска на компьютер. Необходимо выбрать ту, которая подходит вашим требованиям и соответствует вашим потребностям.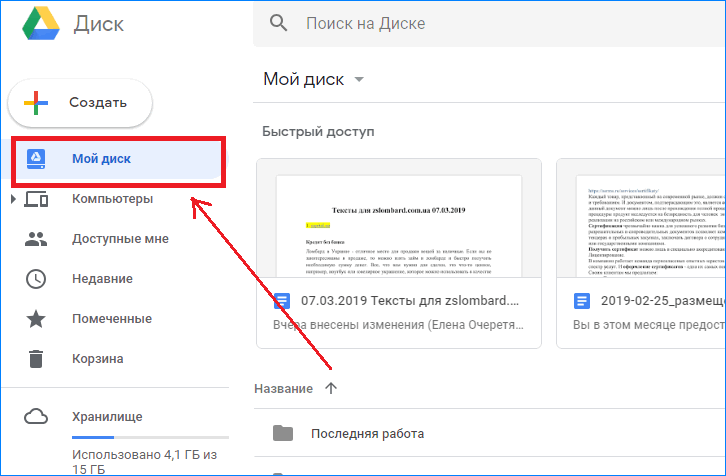 Некоторые программы, например, могут сохранять данные в разных форматах, или предоставлять дополнительные функции для управления файлами.
Некоторые программы, например, могут сохранять данные в разных форматах, или предоставлять дополнительные функции для управления файлами.
Шаг 3: Установка программы на компьютер
После выбора программы для переноса данных, необходимо установить ее на ваш компьютер. Обычно, это делается путем загрузки файла установщика с сайта разработчика, или с помощью CD, поставляемого с программой.
Шаг 4: Подключение dvd диска к компьютеру
После установки программы на компьютер, необходимо подключить dvd диск к компьютеру. Это может быть сделано с помощью DVD привода, или внешнего устройства, которое подключается к компьютеру по USB.
Шаг 5: Запуск программы
После того, как dvd диск подключен к компьютеру, и программа для переноса данных установлена, необходимо запустить программу и выбрать опцию «копирование данных».
Шаг 6: Выбор файлов для копирования
После того, как опция «копирование данных» выбрана, необходимо выбрать файлы, которые вы хотите перенести на компьютер.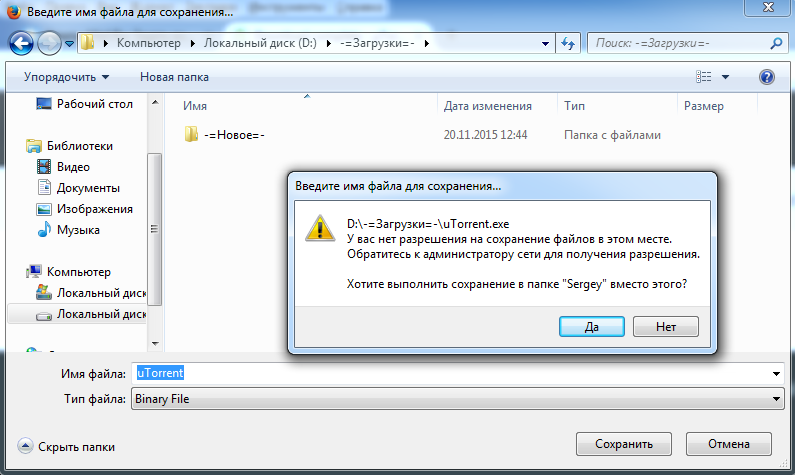
Шаг 7: Указание пути для сохранения файлов
После выбора файлов для переноса на компьютер, необходимо указать путь для сохранения файлов. Обычно это делается путем выбора папки на вашем компьютере, где будут сохранены файлы.
Шаг 8: Начало копирования данных
После того, как все настройки завершены, можно начинать копирование данных с dvd диска на компьютер. Достаточно нажать кнопку «Начать копирование», и программа начнет копирование выбранных файлов.
Шаг 9: Проверка сохраненных файлов
После окончания копирования данных, необходимо проверить сохраненные файлы на вашем компьютере, чтобы убедиться в их правильности и целостности.
Важно: перед удалением данных с dvd диска, обязательно сохраните копию на вашем компьютере, чтобы избежать потери важной информации.
Вывод
Перенос данных с dvd диска на компьютер не является сложной задачей, если у вас есть правильная программа и вы следуете необходимым шагам. При выполнении всех необходимых мер предосторожности, вы можете сохранить важные данные без потерь и быть уверенными в их сохранности в долгосрочной перспективе.
При выполнении всех необходимых мер предосторожности, вы можете сохранить важные данные без потерь и быть уверенными в их сохранности в долгосрочной перспективе.
- Перед переносом данных, необходимо проверить диск на целостность.
- Выберите подходящую программу для переноса данных и установите ее на компьютер.
- Подключите dvd диск к компьютеру, запустите программу и выберите опцию «копирование данных».
- Выберите файлы и папку для сохранения на вашем компьютере.
- Начните копирование данных и проверьте сохраненные файлы на правильность и целостность.
- Обязательно сохраните копию данных на вашем компьютере, прежде чем удалять их с dvd диска.
Как сохранить DVD-видео на компьютер Mac: 3 простых способа
Как сохранить DVD-видео на компьютер Mac: 3 простых способаПитер Уильям
24 октября 2022 г. 766
Сохранение DVD на Mac может предотвратить его потерю или повреждение.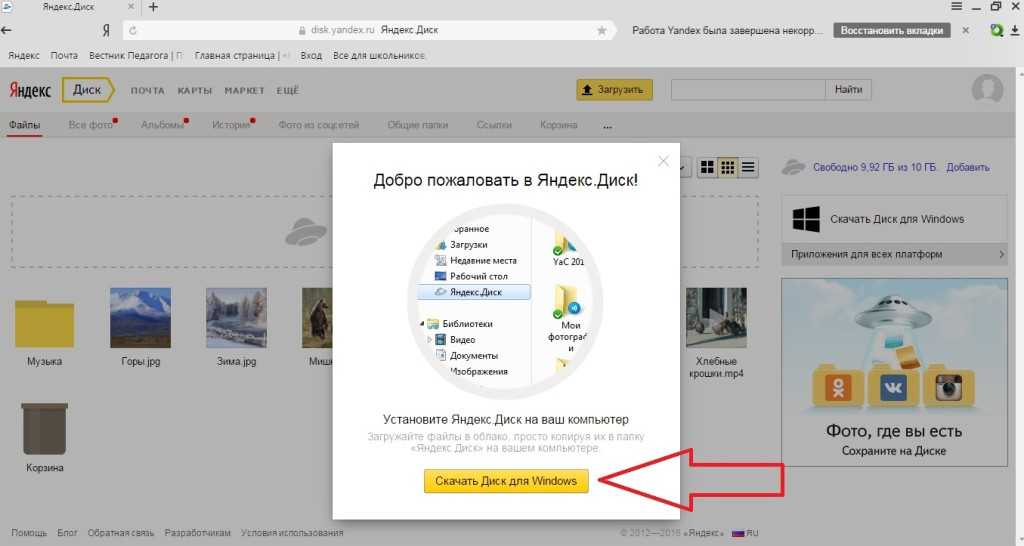
Примечание. Mac больше не имеет встроенного оптического привода с июня 2012 года. Последней моделью, в которой он был, был 13-дюймовый MacBook Pro середины 2012 года. Чтобы вставить DVD в MacBook Pro/Air, Mac mini, Retina 5K iMac и т. д., вам потребуется приобрести Apple USB SuperDrive или другой внешний DVD-привод.
- Метод 1. Копирование DVD на Mac
- Способ 2. Скопируйте DVD на Mac
- Метод 3. Запись DVD на Mac
DVD, который мы использовали в тесте
Мы протестировали 3 способа сохранения DVD-видео на компьютер Mac. В наших тестах мы использовали DVD без DRM, потому что второй метод, который мы рассмотрели для копирования DVD с Дисковой утилитой, не поддерживает зашифрованные DVD.
| Длина | Размер | |
|---|---|---|
| ВИДЕО_ТС 1 | 0:13:57 | 798,9 МБ |
| ВИДЕО_ТС 2 | 0:03:41 | 211,46 МБ |
| ВИДЕО_ТС 3 | 0:02:59 | 171,44 МБ |
| Все видео на DVD | 0:19:57 | 1,43 ГБ |
| Метод | Требуемое время | Оцифрованное видео | Качество | |
|---|---|---|---|---|
| Копировать DVD | 11 мин | 323,6 МБ | Да | Оригинал |
| DVD-копия | 25 мин | 1181,8 МБ | № | Оригинал |
| Запись DVD | 20 мин | 972,6 МБ | Да | Ниже исходного |
Копирование DVD на Mac с качеством 1:1, включая DVD с защитой DRM
Программное обеспечение для копирования DVD поможет вам оцифровать DVD на Mac и сохранить его в видео- или аудиоформатах. Cisdem Video Converter — это программа, позволяющая копировать DVD на компьютер Mac с оригинальным качеством.
Cisdem Video Converter — это программа, позволяющая копировать DVD на компьютер Mac с оригинальным качеством.
С включенным конвертером видео можно конвертировать DVD в MP4, MKV, HEVC, H.264, M4V, MP3, iTunes, iPhone, USB, Xbox One, флэш-накопитель и т. д. Приложение поддерживает все типы DVD-дисков. , будь то старый недавно выпущенный или поврежденный DVD. Кроме того, он хорошо расшифровывает DVD, заблокированные с помощью CSS, Disney X-Project, кода региона, UOP, RCE, 9.9 поддельных заголовков, плохой сектор и так далее.
Скачать бесплатно
Как сохранить DVD-видео на компьютер Mac с помощью Cisdem:
- Вставьте DVD-диск, который вы хотите сохранить на Mac, в оптический привод.
- Импорт DVD-диска.
Откройте Cisdem Video Converter. Просто перетащите папку VIDEO_TS или диск напрямую в интерфейс «Rip», и видео на DVD будет быстро декодировано. - Выберите выходной формат.
Откройте раскрывающееся меню формата, чтобы выбрать формат файла экспорта.
Нажмите «шестеренка», появится панель дополнительных настроек, позволяющая настроить параметры файла. - Выберите язык разговора и язык субтитров.
Если ваш фильм на DVD содержит несколько звуковых дорожек и субтитров, выберите нужный. - Редактировать фильм DVD.
При необходимости нажмите «редактировать», чтобы перейти в окно редактирования видео и подправить свой фильм с помощью предоставленных инструментов. - Нажмите кнопку «Конвертировать», чтобы оцифровать DVD на Mac.
Копирование DVD на Mac Бесплатно, только для незащищенных DVD
При копировании DVD на Mac структура DVD не изменяется. Дисковая утилита, встроенная в macOS, — это полезный инструмент, который может создать образ диска из файлов. Он сохранит ваш DVD в формате .cdr для передачи на другое устройство, архивирования или резервного копирования. Если вы хотите перезаписать .cdr на DVD, сначала измените расширение файла на .iso.
Но образы дисков имеют тот же размер, что и DVD, и для сохранения файлов . cdr обычно требуется освободить несколько гигабайт памяти. Кроме того, файлы копирования DVD могут воспроизводиться только медиаплеерами DVD.
cdr обычно требуется освободить несколько гигабайт памяти. Кроме того, файлы копирования DVD могут воспроизводиться только медиаплеерами DVD.
Как сохранить DVD-видео на компьютер Mac с помощью Дисковой утилиты:
- Вставьте DVD-диск в дисковод.
- Откройте Дисковую утилиту, спрятанную в Приложениях > Утилиты.
- На левой панели вы увидите, что ваш DVD отображается под заголовком «Внешний». Нажмите на нее.
- Перейдите в строку меню, щелкните «Файл» > «Новое изображение» > «Изображение с [имя вашего DVD]».
- Переименуйте DVD. Выберите «Мастер DVD/CD» в качестве формата и «нет» для шифрования.
- Нажмите «Сохранить». Дисковая утилита начнет создавать образ диска с вашего DVD.
Запись DVD на жесткий диск Mac, запуск и окончание в любое время
В отличие от двух предыдущих методов, технология копирования и копирования DVD здесь не применяется. Запись DVD-видео на Mac проста для понимания. Время, затрачиваемое этим методом, и размер экспортируемых видео находятся между копированием DVD и копированием DVD, но качество выходного видео ниже, чем у них.
Время, затрачиваемое этим методом, и размер экспортируемых видео находятся между копированием DVD и копированием DVD, но качество выходного видео ниже, чем у них.
Вы можете попробовать эти бесплатные видеомагнитофоны, и их выходные форматы различны: QuickTime (MOV), Blu-ray Master Free Online Screen Recorder (WMV) и Apowersoft Free Online Screen Recorder (WebM). Мы использовали QuickTime в нашем тесте, потому что формат MOV поддерживается всеми устройствами Apple.
Как сохранить DVD-видео на компьютер Mac с помощью QuickTime:
- Вставьте пустой DVD-диск в оптический дисковод.
- Откройте DVD-видео с помощью программы проигрывателя DVD.
- Запустить QuickTime. Перейдите в «Файл» > «Новая запись экрана».
- Нажмите кнопку записи.
- Перетащите область для записи части экрана и нажмите «Начать запись».
- В то же время начните воспроизведение видео на вашем DVD.
- После завершения нажмите значок остановки в верхней строке меню справа.

- Наконец, выберите «Файл» > «Сохранить». На вашем видео появится всплывающее окно, дайте вашему видео имя и нажмите «Сохранить».
Часто задаваемые вопросы
1. В чем разница между копированием DVD и копированием DVD?
Копирование DVD — процесс преобразования части или всех данных на диске в видео- или аудиофайлы различных форматов. Он удаляет с DVD меню, рекламу и трейлеры, оставляя только основной видеоконтент диска. Вы можете хранить скопированные файлы на жестких дисках Mac, USB-накопителях, мобильных телефонах, iPad и т. д. и воспроизводить их где угодно.
Копирование DVD — Резервное копирование видеофайлов DVD на компьютер Mac в папку DVD или файл образа ISO, который ведет себя так же, как исходный диск.
2. Может ли Handbrake сохранять DVD на Mac?
Да. Handbrake — это программа для копирования DVD, такая как Cisdem DVD Ripper. Это бесплатно и может копировать DVD в формат MP4 / MKV. Больше форматы экспорта не поддерживаются. Чтобы обойти шифрование DVD, вам нужно установить libdvdcss для Handbrake, который разблокирует только базовое шифрование. Для сложного это не сработает.
Больше форматы экспорта не поддерживаются. Чтобы обойти шифрование DVD, вам нужно установить libdvdcss для Handbrake, который разблокирует только базовое шифрование. Для сложного это не сработает.
3. Как просматривать файлы DVD на Mac?
Когда вы вставляете DVD-диск в SuperDrive, проигрыватель DVD-дисков, предустановленный на вашем Mac, автоматически открывается для запуска диска DVD. Вы можете просто переключиться на меню, заголовки и главы. Кроме того, вы можете просматривать файлы DVD с помощью другого программного обеспечения проигрывателя DVD, такого как VLC.
Заключение
Вот и все, как сохранить DVD-видео на компьютер Mac. Если вы планируете делать резервную копию своего DVD-диска только на Mac, просто скопируйте DVD и сохраните исходную структуру DVD. Если вы хотите оцифровать DVD на Mac, вам может помочь копирование или запись DVD. Хорошее программное обеспечение для копирования DVD позволяет вам выбрать любой формат вывода, в то время как видеомагнитофон этого не делает и приводит к более низкому качеству.
Питер Уильям
Питер всегда с большим энтузиазмом относился к писательству, программированию и веб-разработке. Ему нравится писать о программном обеспечении и технологиях, его работы представлены в некоторых технических блогах или форумах, таких как Tom’s Hardware, CNET и т. д.
Комментарии (0) Оставить комментарий
Горячие статьи
4K Video Songs Скачать с YouTube 2023 (бесплатно онлайн) 10 лучших сайтов для скачивания фильмов Filmywap Bollywood MP4/MKV 10 лучших DVD Ripper для Mac и обзор 2023 года (включая Ventura)Главная > Как сохранить DVD-видео на компьютер Mac: 3 простых способа
Как скопировать весь DVD на жесткий диск: 6 простых шагов
С ростом потоковых сервисов, таких как Netflix, продажи DVD падают. Можно с уверенностью предположить, что в скором времени они пойдут так же, как VHS и аудиокассеты. Как только это произойдет, сами проигрыватели DVD не будут сильно отставать.
Прежде чем мы дойдем до этого момента, было бы благоразумно скопировать все ваши DVD на жесткий диск. Тем самым вы сохраните их для потомков; вы сможете смотреть их еще долго после того, как DVD войдут в анналы истории.
Копирование ваших DVD-дисков также имеет некоторые краткосрочные преимущества; вы сможете транслировать их по дому с помощью Plex или переносить на планшет, чтобы смотреть во время путешествий.
Давайте посмотрим, как скопировать DVD на жесткий диск.
Выбор программного обеспечения
Некоторое программное обеспечение для копирования DVD может стоить более 50 долларов. Хотя деньги могут быть потрачены не зря, если вы управляете голливудской киностудией, обычный домашний пользователь может найти все, что ему нужно, с помощью бесплатного программного обеспечения.
Существует множество бесплатных инструментов для резервного копирования DVD, но нам нравится Handbrake . Он не только может копировать DVD, но также является одним из ведущих инструментов для преобразования DVD и видео в другие форматы и кодеки.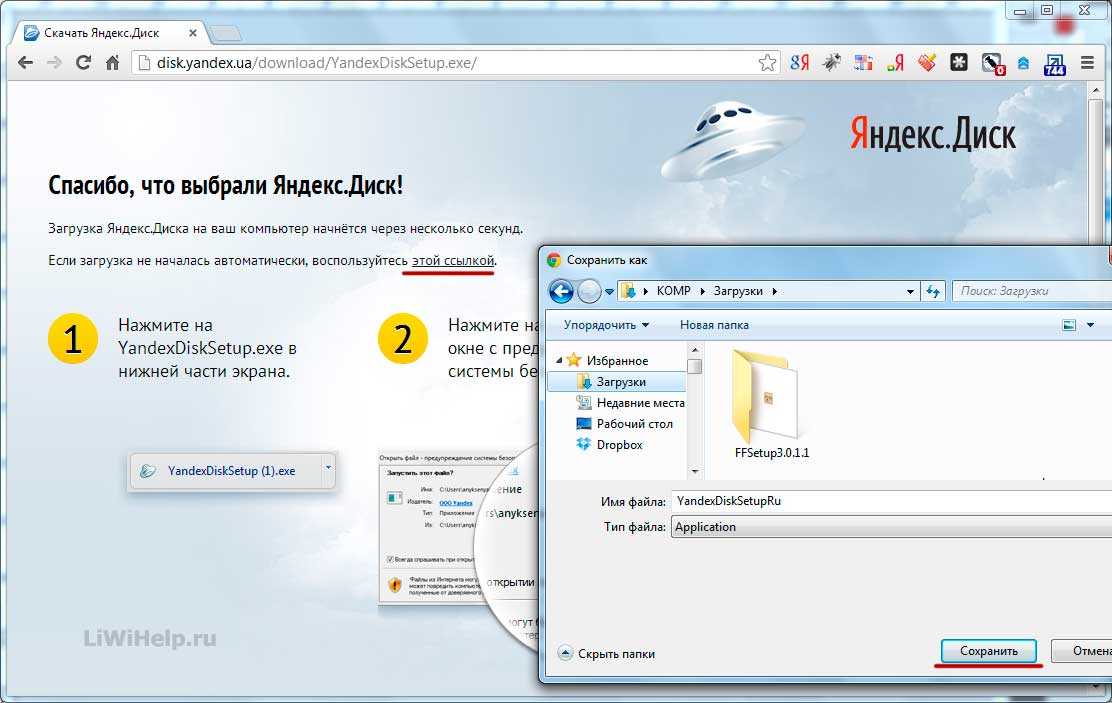
Приложение можно загрузить и использовать совершенно бесплатно, оно доступно для Windows, Mac и Linux.
Загрузить: Ручной тормоз
DVD-диски с защитой от копирования
Как вы, вероятно, знаете, почти все DVD-диски, купленные в магазине, имеют ту или иную форму защиты от копирования. Теоретически это антипиратская мера. На практике это не сработало; пиратские DVD стали доступны с тех пор, как формат заменил VHS. (Кстати говоря, мы также рассмотрели, как конвертировать VHS в DVD.)
Тем не менее, при копировании DVD вам придется иметь дело с защитой от копирования. Это правовая серая зона; некоторые виды использования могут быть незаконными в соответствии с законодательством США, если они не соответствуют доктрине добросовестного использования.
Поскольку это серая зона с точки зрения закона, ни одно программное обеспечение для копирования DVD не может изначально включать эту функцию. Вам нужно будет решить проблему самостоятельно.
Если вы используете ручной тормоз, это просто. Просто возьмите копию libdvdcss.dll . Он доступен на веб-сайте VLC Player и поставляется как в 32-разрядной, так и в 64-разрядной версиях.
Загрузить: libdvdcss (32-разрядная версия)
Загрузить: libdvdcss (64-разрядная версия)
После загрузки файла переместите его в папку установки Handbrake. Путь по умолчанию — C:\Program Files\Handbrake .
Вот и все. Handbrake теперь сможет читать и копировать любой защищенный от копирования DVD.
Копирование DVD
Теперь, когда вы установили программное обеспечение, давайте подробнее рассмотрим, как использовать Handbrake для копирования DVD.
Шаг 1. Сканирование DVD-диска
Перед запуском программы откройте лоток для компакт-дисков на компьютере и вставьте DVD-диск. Закройте лоток и откройте ручной тормоз.
После загрузки приложения вы увидите панель Source Selection в левой части экрана.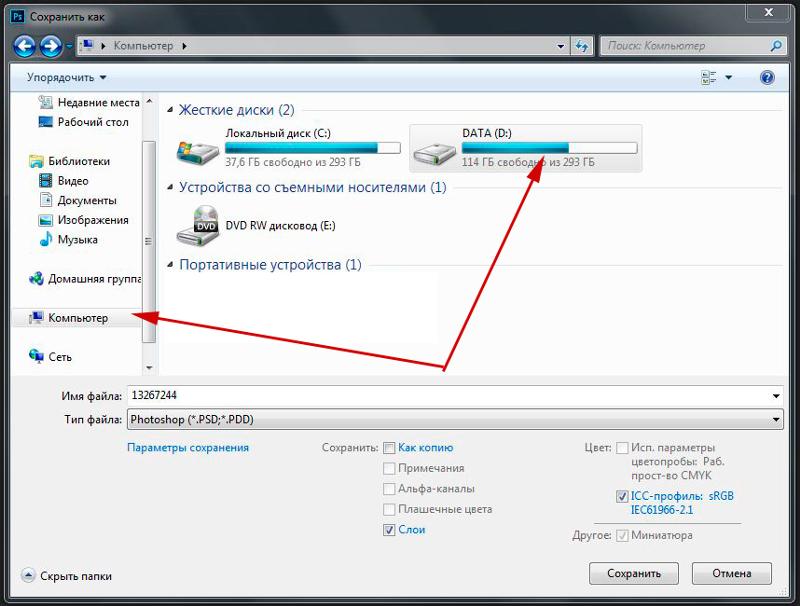 Вы не можете зайти дальше в приложение, пока не сделаете выбор.
Вы не можете зайти дальше в приложение, пока не сделаете выбор.
Вы можете игнорировать Папка и Файл . Вместо этого идите прямо к значку DVD и дважды щелкните по нему.
Ручному тормозу потребуется несколько секунд для сканирования содержимого. Если вам не удалось правильно установить libdvdcss.dll, вы получите сообщение об ошибке. В противном случае вы попадете на экран настроек .
Шаг 2. Выберите содержимое
Ручной тормоз позволяет вам точно выбрать, какое содержимое вы хотите скопировать с DVD. Вы можете сделать все эти настройки в настройках Source .
Большинство DVD-дисков содержат намного больше контента, чем просто фильм или телешоу. Они могут включать в себя режиссерские версии, удаленные сцены, интервью, специальные материалы и так далее. Вы можете сделать свой выбор в Название . Самым длинным видео обычно является фильм. К сожалению, если вы копируете телешоу, вам нужно будет сохранять каждый эпизод отдельно.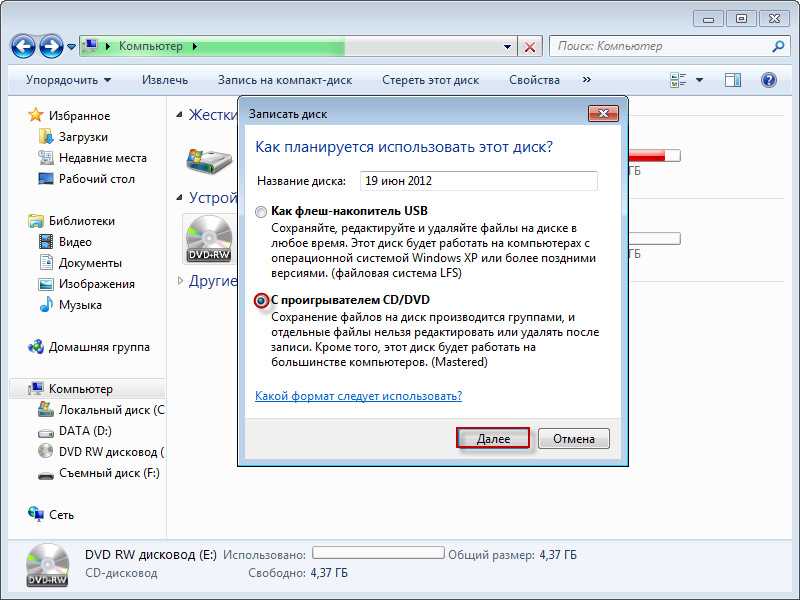
DVD-диски также разбиты на главы и ракурсы. Ракурсы традиционно используются для предоставления разных версий одной и той же сцены, но на современных DVD они обычно используются в международных копиях, когда дубляжа и/или субтитров недостаточно (например, в прокручиваемом тексте в начале «Звездных войн»). ).
Отрегулировать Главы и Углы , которые вы хотите сохранить в соответствующих раскрывающихся списках. Вы можете изменить глав на кадров или секунд , если вы предпочитаете использовать другое измерение для нарезки вашего контента.
Шаг 3: Выберите место назначения
Теперь вам нужно решить, где вы хотите, чтобы Handbrake сохранил ваш файл. Если вы используете Plex или Kodi, имеет смысл добавить DVD в существующую видеотеку, но вы можете сохранить его в любом месте.
Вы также можете сохранять видео на внешние источники, то есть добавлять видео на внешний жесткий диск или даже на чистый DVD-диск.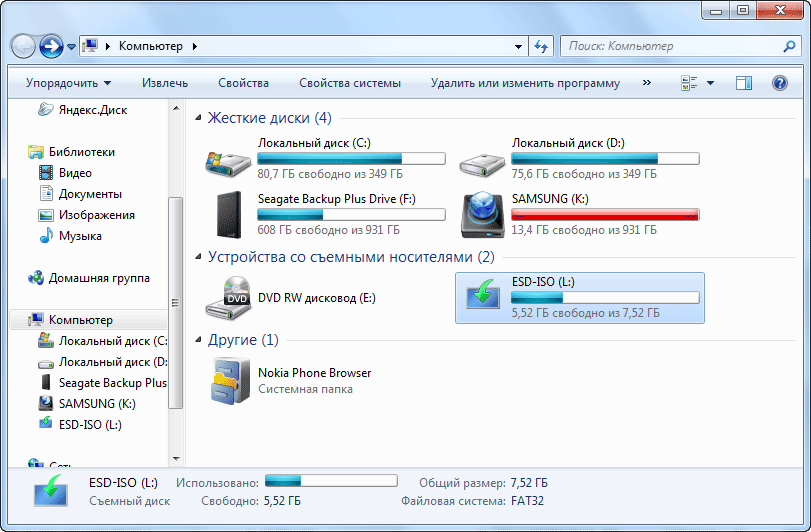
Щелкните Browse , чтобы выбрать пункт назначения. Убедитесь, что вы дали рипу подходящее имя.
Шаг 4: Установите качество
В правой части экрана вы увидите несколько пресетов . Они соответствуют качеству вашего рипа.
Handbrake предлагает не только несколько общих предустановок, но и предустановки для конкретных устройств. Например, вы можете копировать видео в формате, подходящем для просмотра на Chromecast с объемным звуком или на Roku в разрешении 1080p.
Прокрутите список вниз, чтобы увидеть, что доступно. Помните, чем выше качество, тем больше будет конечный файл и тем больше времени потребуется на копирование DVD.
Шаг 5: Выберите аудио и субтитры
В нижней части окна вы увидите шесть вкладок: Изображение , Фильтры , Видео , Аудио , Субтитры 90 и 109010 , , ,
Картинка, фильтры, видео будут определяться выбранным вами подарком (хотя не стесняйтесь настраивать параметры дальше, если хотите).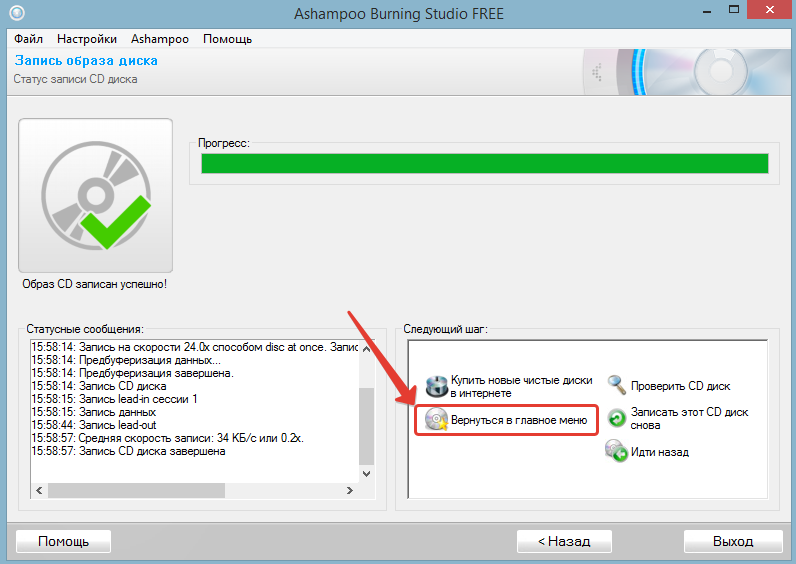 Тем не менее, стоит потратить несколько минут на Аудио и Субтитры вкладка.
Тем не менее, стоит потратить несколько минут на Аудио и Субтитры вкладка.
Почему? Потому что именно здесь вы можете выбрать, какие дубляжи и субтитры попадут в ваш рип. Чем меньше вы включите, тем меньше будет ваш конечный файл.
В нашем примере вы можете видеть, что исходный DVD имел аудио на английском и итальянском языках — но мне не нужна итальянская версия.
На вкладке субтитров можно выбрать, какие файлы субтитров копировать, а также записать их на DVD или оставить как отдельный файл субтитров.
Шаг 6. Копируйте DVD
После того, как вы довольны всеми настройками, нажмите кнопку Start Encode в верхней части экрана.
Процесс копирования может занять некоторое время, в зависимости от длины видео и выбранных вами настроек качества.
Щелкните Журнал действий , чтобы следить за ходом выполнения.
Какое приложение вы используете?
В этой статье мы показали, как копировать DVD с помощью Handbrake за шесть простых шагов.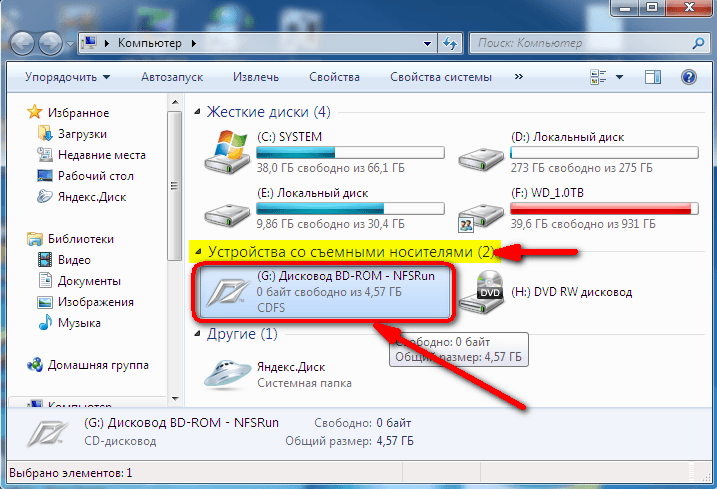

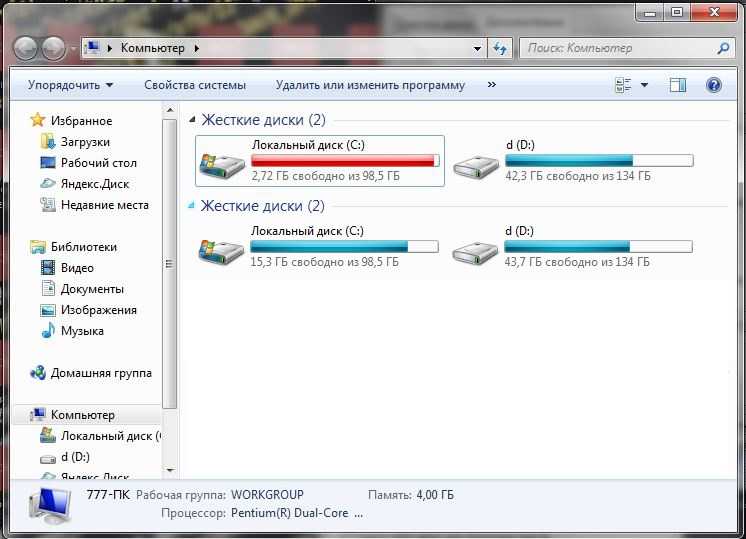
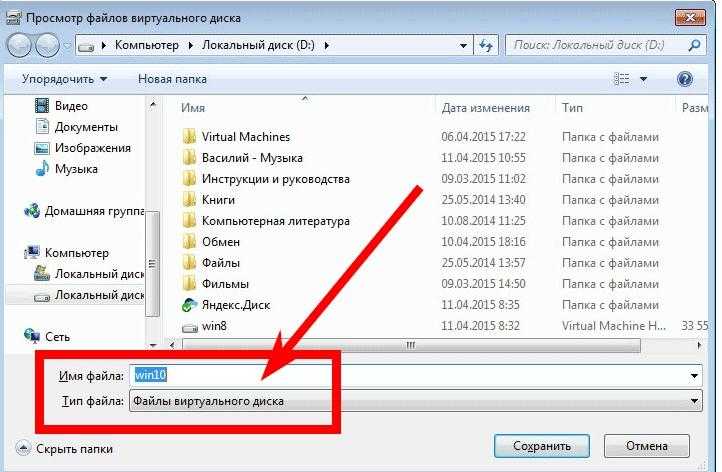 Выберите пункт меню «Create image file from disc» и следуйте дальнейшим инструкциям на экране.
Выберите пункт меню «Create image file from disc» и следуйте дальнейшим инструкциям на экране.