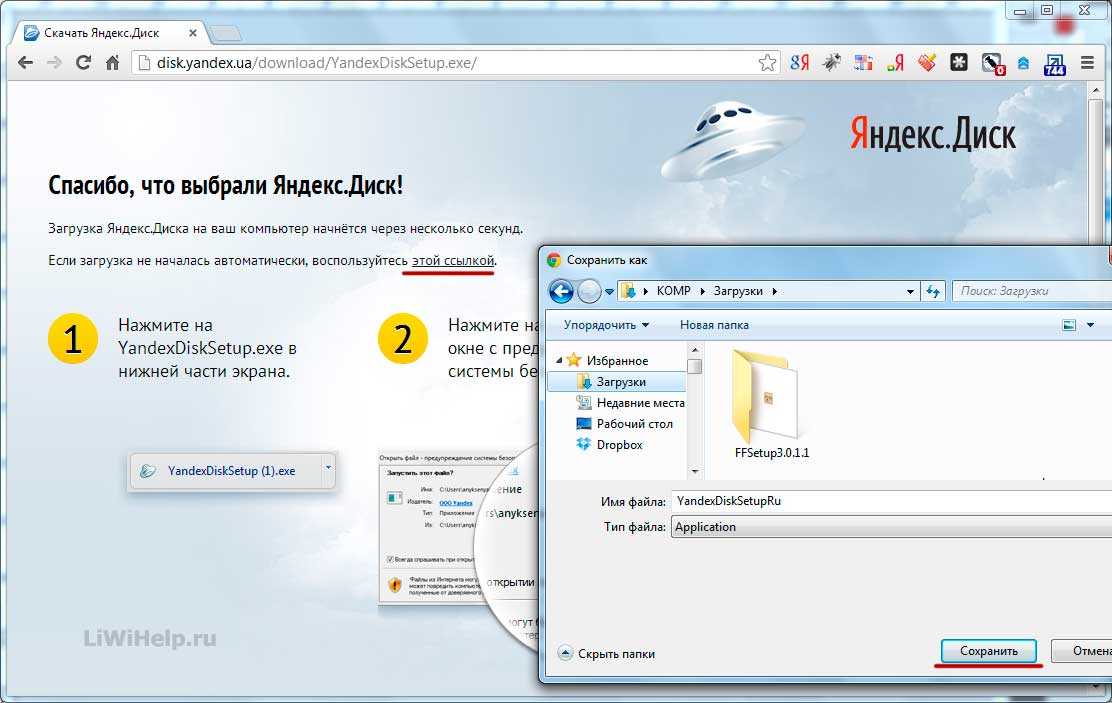«Как сохранить видео с моего Яндекс.Диска на мой iPhone? (не в файлы, а в фотогалерею)» — Яндекс Кью
ПопулярноеСообщества
Как это сделать? Сейчас есть только кнопки «Сохранить в файлы», «Поделиться ссылкой» и «Открыть в программе».. iOs 13.3.1. («Редактировать действия» не помогает — все возможные действия уже выбраны, я их перечислил)
У приложения Яндекс диск разрешение на чтение и запись в «Фото» есть
Яндекс диск
Sergey Burmistrov
·
76,3 K
ОтветитьУточнитьЛучший
Детский фотограф Евгений Гурылев
10
Мы занимаемся изготовлением выпускных альбомов для детского сада и школы. · 3 дек 2020 · foto-kids.com
Отвечает
Евгений Гурылев
Зашёл в приложение Яндекс.
30,2 K
Комментировать ответ…Комментировать…
Первый
Анна Зуева
-2
🔝 5 лет в Event-e и Digital-маркетинге 🔝1000+ реализованных проектов 🔝 От консультации… · 10 нояб 2020
Можно! Если место на вашем диске позволяет, нажмите большую желтую кнопку «сохранить на Яндекс диск», Вы сохраняете на свой диск видео, и уже,открывая его на своем диске, у вас появляется возможность сохранить его В фотопленку
14,3 K
Sergey Burmistrov
12 ноября 2020
Вы невнимательно прочитали вопрос
Комментировать ответ…Комментировать…
Сервисный центр Apple Pro
-11
16 февр 2020 · apple-pro. ru
ru
Отвечает
Дмитрий (Apple Pro)
Стандартными средствами iOS это сделать не получится. Попробуйте использовать другие браузеры в iOS. Также есть алтернативные приложения для скачивания именно видеофайлов в Фотогаларею.
41,6 K
Lil Goose
1 сентября 2020
а те уточнить ты не удосужился?
Комментировать ответ…Комментировать…
Первый
александр назаренко
1
8 окт 2020
Можно без приложений, но через задницу. Отправляешь файлы через почту. Можно себе. Из почты их скачиваешь. Это не удобно, но работает. Файлы были небольшими. До 40 мб, совсем коротенькие видео. Насчёт других объёмов не знаю, не пробовал
17,2 K
abr2005
15 октября 2020
Никак.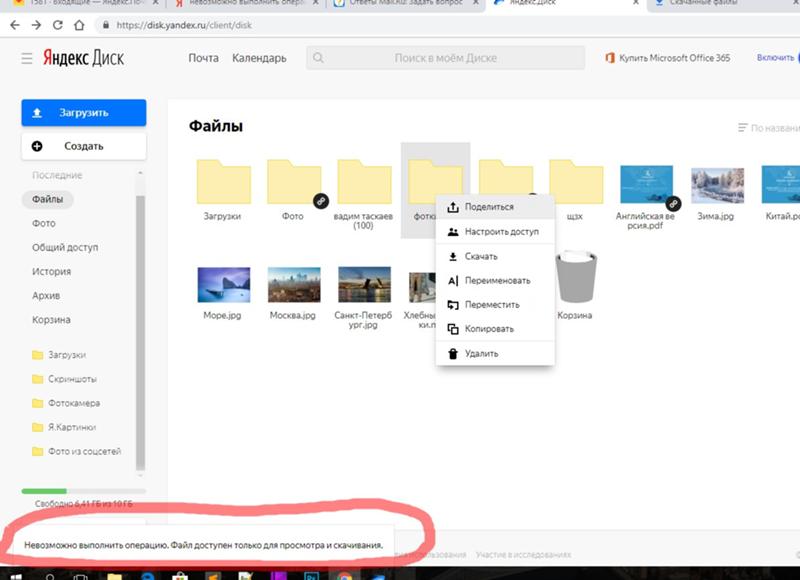 Только фото в Фото. А так видео через Файлы. Есть альтернатива качать видео через DManager, к примеру… Читать дальше
Только фото в Фото. А так видео через Файлы. Есть альтернатива качать видео через DManager, к примеру… Читать дальше
Комментировать ответ…Комментировать…
Вы знаете ответ на этот вопрос?
Поделитесь своим опытом и знаниями
Войти и ответить на вопрос
Как сохранить видео с YouTube — Газета.Ru
Бэкап на жесткий диск компьютера
Все описанные ниже способы подразумевают то, что у автора канала не осталось оригинального ролика, который он загружал с компьютера в видеосервис. В связи с процессом конвертации и облегчения размера видеофайла любой скачиваемый с YouTube ролик будет иметь качество хуже, чем оригинальный файл.
Внутри YouTube существует официальный способ сохранения любого собственного видео на жесткий диск. Для этого необходимо войти в аккаунт и перейти в студию YouTube, где авторы редактируют ролики, а также подтверждают их публикацию.
Для скачивания нужно подвести курсор к строке с роликом и нажать на значок трех вертикальных точек. После этого откроется меню из нескольких пунктов, в том числе вариант «Скачать». Затем необходимо выбрать место для сохранения файла в формате mp4.
После этого откроется меню из нескольких пунктов, в том числе вариант «Скачать». Затем необходимо выбрать место для сохранения файла в формате mp4.
Тем не менее у этого способа есть ограничения — скачиваемые ролики имеют максимальное разрешение 720p, даже если в самом YouTube есть версии с более высоким разрешением.
Этот вариант отлично подойдет для сохранения роликов, которые важны как память, но не для бэкапа с целью их публикации на других платформах.
Для этой цели лучше использовать специализированные интернет-ресурсы или программы. Например, сайт SaveFrom.net позволяет сохранить любой ролик к себе на компьютер. Достаточно внести ссылку на видео, выбрать разрешение и подтвердить загрузку.
Среди программ особенно выделяется youtube-dl — бесплатное ПО, основанное на графической оболочке Open Video Downloader. Программа позволит скачать не одно видео, а сразу множество роликов с канала. Программу необходимо загрузить с официального сайта.
Для корректной работы может потребоваться пакет вспомогательных библиотек Microsoft Visual C++ 2010.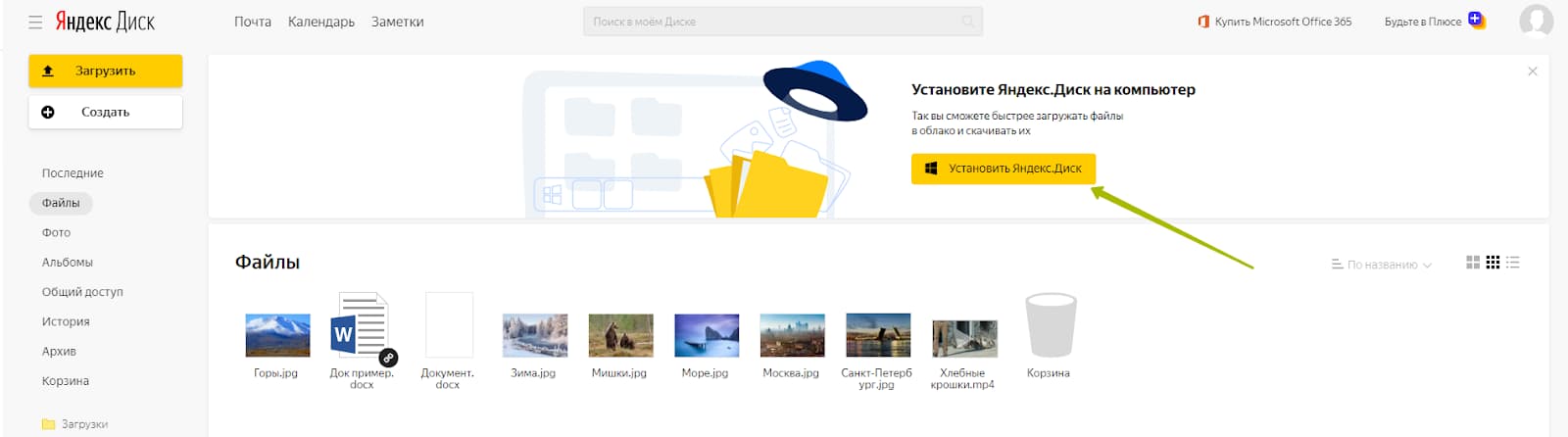 Недостающие кодеки для обработки видео программа обнаружит и загрузит самостоятельно.
Недостающие кодеки для обработки видео программа обнаружит и загрузит самостоятельно.
Таким образом можно загрузить все ролики с авторского канала без необходимости загружать каждый по отдельности. Это удобно, если автор годами выпускал ролики, и их количество превышает десятки штук.
Бэкап на облачные сервисы
Учитывая необходимость в хранении резервных копий роликов и после публикации, имеет смысл рассмотреть их загрузку в облачные сервисы на случай внештатных ситуаций — удаления или блокировки.
Так как «Google Диск» также является проектом американской корпорации, то его лучше не рассматривать для этой процедуры в контексте потенциальной блокировки в стране. Для бэкапа подойдут отечественные сервисы, такие как «Яндекс.Диск» и «Облако Mail.ru».
Для запуска каждого из сервисов понадобится аккаунт. Подойдет и тот, что был создан для электронной почты от «Яндекса» или Mail.ru. Благодаря файловой структуре «облаков», можно сделать папки для разного типа роликов, а также загружать сразу множество файлов.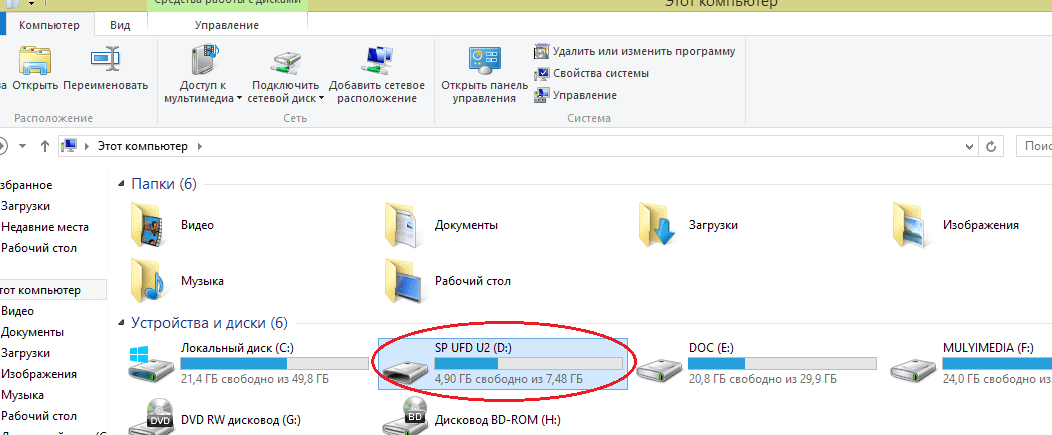 Это упростит поиск нужного ролика для перезалива в дальнейшем.
Это упростит поиск нужного ролика для перезалива в дальнейшем.
В «Яндекс.Диске» пользователь бесплатно получает 10 ГБ. Если нужно больше места, то оформляется подписка «Яндекс 360» или «Яндекс Плюс». В «Облаке Mail.ru» пользователю по умолчанию доступны 8 ГБ. У сервиса есть мобильные тарифы для смартфонов и веб-тарифы, если речь идет о хранении именно файлов с компьютера.
Компромиссным вариантом может стать Dropbox, файловый хостинг, позволяющий хранить ролики одновременно в памяти компьютера и в облаке. Есть в том числе платный вариант на 1 ТБ, чего должно хватить для большинства YouTube-каналов.
Сервис предлагает всего 2 ГБ в бесплатном аккаунте, однако объем можно увеличить, купив платную подписку. Также у сервиса существует способ увеличить размер хранилища бесплатно до 16 ГБ, приглашая новых пользователей или после выполнения заданий вроде установки приложения Dropbox на смартфон.
Подготовка к переносу
В программе youtube-dl можно выполнять не только резервное копирование всех роликов разом, но и другие операции.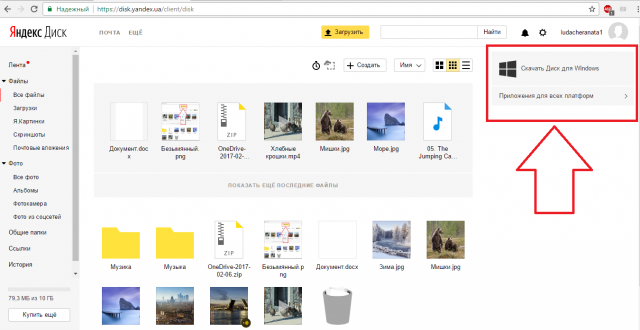 Например, отредактировать ролик, выполнив склейку или удаление фрагмента.
Например, отредактировать ролик, выполнив склейку или удаление фрагмента.
Основатель сервиса подбора видео для текстового контента Harvester Андрей Иванов рассказал «Газете.Ru», что YouTube также сделал обновленный интерфейс, в котором есть функции, потенциально облегчающие перенос роликов с платформы.
«Редактор видео помогает убрать шум, сделать минимальную коррекцию и наложить титры», — отметил IT-эксперт. Он также констатировал, что у YouTube достаточно высокая скорость загрузки видео.
Также в студии YouTube есть возможность убрать фрагменты музыки с защищенными авторскими правами и заменить их на композиции из библиотеки видеохостинга. Это позволит сохранить монетизацию и на других видеосервисах, в том числе отечественных.
Перенос на «VK Видео»
Внутри соцсети VK начал работать бесплатный сервис по переносу YouTube-каналов на платформу «VK Видео». Приложение доступно внутри соцсети под названием VKVideo Transfer.
Команда разработчиков Juice Development рассказала, что с помощью их сервиса блогеры могут без дополнительных манипуляций целиком перенести YouTube-канал на «ВКонтакте».
Видеоролики будут размещены в сообществе «ВКонтакте» или на личной странице. Сервис VK Video Transfer разработан на платформе VK Mini Apps.
Для начала переноса нужно открыть приложение, скопировать URL канала на YouTube, вставить его в поле «Ссылка на YouTube-канал». Затем нужно следовать простым инструкциям.
Разработчики предусмотрели, что перенос канала будет возможен только самим автором. Перед началом переноса необходимо будет подтвердить владение каналом с помощью уникального кода, генерируемого приложением.
Перенос на Rutube
Официального способа автоматизировать перенос роликов с YouTube на Rutube пока нет. Тем не менее, сервис наиболее близок по формату к американскому видеохостингу. В связи с этим имеет смысл рассмотреть неофициальный вариант для переноса контента.
Существуют программы, которые в бесплатном режиме позволят переносить часть роликов по очереди с одного канала, например, сервис Video Reposter. При покупке ежемесячной подписки программа становится более удобной — в автоматическом режиме с минимумом настроек сервис обещает перенести все ролики с YouTube-канала на Rutube. Отмечается, что кроме самих видео, программа так же скачивает превью (картинку), описания, названия и теги каждого ролика.
Отмечается, что кроме самих видео, программа так же скачивает превью (картинку), описания, названия и теги каждого ролика.
Загружать файлы и папки на Яндекс.Диск
Максимальный размер файла на Яндекс.Диск — 50 ГБ. Однако мы рекомендуем использовать программу Яндекс.Диск для загрузки файлов размером более 2 ГБ.
Вы также можете перетащить любую папку на страницу Яндекс.Диска или скопировать папку со своего компьютера в программу Яндекс.Диск. Папка автоматически загружается на сервер со всем содержимым.
Чтобы загрузить файлы в отдельную папку с помощью мобильного приложения, сначала создайте папку, а затем откройте ее.
- Загрузка из веб-интерфейса
- Загрузка через программу Яндекс.Диск
- Загрузка с устройств iOS и Android
- Копирование общедоступных файлов и папок на Яндекс.Диск
- Проблемы с загрузками
- 0
9 Страница Яндекс.Диск.
Откройте папку на Яндекс.Диске, в которую вы хотите добавить файлы.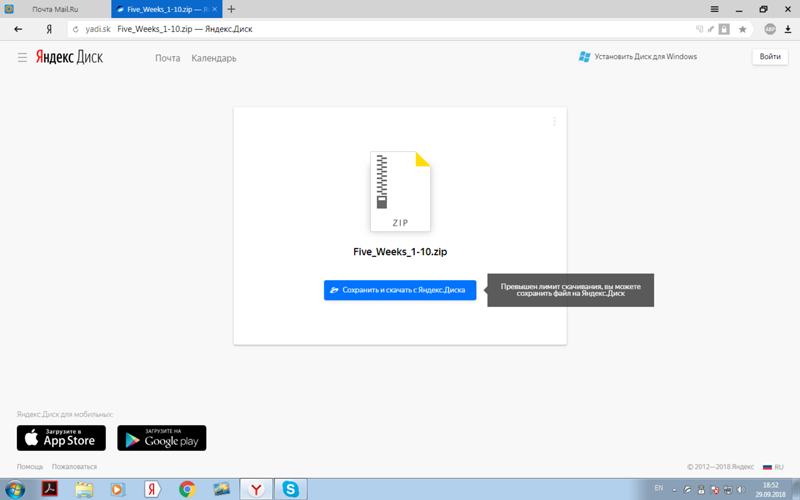
Перетащите на страницу отдельные файлы или целую папку (также можно загрузить отдельные файлы, нажав кнопку Загрузить на левой панели или в контекстном меню).
Примечание. Загружать папки из веб-интерфейса можно только с помощью Яндекс.Браузера версии 1.7 и выше, Google Chrome версии 25.0 и выше, Opera версии 17.0 и выше, Mozilla Firefox версии 48.0 и выше, проектных браузеров Gecko версии 48.0 и выше. Если вы используете другой браузер, загрузите папки через программу Яндекс.Диск.
Вы можете продолжить загрузку в фоновом режиме, нажав Свернуть. Вы можете отменить загрузку, пока файлы еще загружаются: нажмите → Отменить загрузку.
Вы также можете поделиться ссылкой на файл, как только он будет загружен.
Чтобы загрузить файлы с компьютера, установите программу Яндекс.Диск и скопируйте файлы в созданную программой папку.
Все новые файлы и папки в папке Яндекс. Диска на вашем компьютере автоматически загружаются на Яндекс.Диск: данные синхронизируются.
Диска на вашем компьютере автоматически загружаются на Яндекс.Диск: данные синхронизируются.
Подробнее о программе Яндекс.Диск в Яндекс.Диске для ПК.
Мобильные приложения Яндекс.Диска позволяют загружать файлы с телефона, а также делать фотографии и сохранять их прямо на Диск.
Чтобы загружать файлы с телефона или планшета, установите мобильное приложение Яндекс.Диск. Чтобы загрузить файлы через приложение, см. разделы для iOS и Android.
Если кто-то поделится с вами ссылкой на файл или папку, хранящуюся на Яндекс.Диске, вы можете скопировать этот файл или папку на свой Яндекс.Диск.
Чтобы скопировать файл или папку, перейдите по полученной ссылке и нажмите кнопку Сохранить на Яндекс.Диск. Файл или папка будут перемещены в папку «Загрузки» на Яндекс.Диске.
Вы можете получить доступ к папке «Загрузки» на левой панели.
- Файл помечен как вирус
- Файл не загружается на сервер
- Я не могу загрузить папку на сервер
- Скорость загрузки очень низкая
загружаемые или хранящиеся на Яндекс. Диске, проверяются антивирусной программой Яндекс.Диска. Если антивирусная система помечает файл как подозрительный, скорее всего, он действительно заражен.
Диске, проверяются антивирусной программой Яндекс.Диска. Если антивирусная система помечает файл как подозрительный, скорее всего, он действительно заражен.
Примечание. Разные антивирусные программы могут иметь разные вирусные базы. Это означает, что один антивирус может не найти вирусы в файле, а другой антивирус может пометить его.
Вы можете самостоятельно проверить файл с помощью Virus Total, где файлы проверяются десятками антивирусных продуктов.
Ошибка при загрузке файла может возникнуть по следующим причинам:
- Размер файла превышает 10 ГБ
- Если вы получаете сообщение об ошибке при загрузке файла, убедитесь, что файл меньше 10 ГБ, что является максимальным Размер веб-интерфейса. Для загрузки файлов большего размера используйте программу Яндекс.Диск.
- Прокси-сервер, брандмауэр или антивирус мешают загрузке
Возможно, вы используете прокси-сервер или дополнительный брандмауэр в дополнение к стандартному брандмауэру ОС.
 Антивирусное программное обеспечение также может замедлять загрузку. Попробуйте временно отключить антивирусное программное обеспечение и снова загрузить файлы.
Антивирусное программное обеспечение также может замедлять загрузку. Попробуйте временно отключить антивирусное программное обеспечение и снова загрузить файлы.- На Яндекс.Диске больше нет места.
Возможно, у вас или, если у вас есть доступ к общей папке, у ее владельца закончилось место на Яндекс.Диске.
Когда на вашем Яндекс.Диске заканчивается место, доступ к Яндекс.Диску ограничивается. Чтобы снять эти ограничения, удалите ненужные файлы, очистите Корзину (файлы в Корзине также занимают место) или купите больше места для хранения. В противном случае ваш доступ к Яндекс.Диску будет заблокирован через 44 дня, а еще через 6 месяцев все ваши файлы будут удалены навсегда. Подробнее об этих ограничениях можно узнать в разделе «Хранилище Яндекс.Диска».
Ошибка загрузки папки может возникнуть по следующим причинам:
- Содержимое папки было изменено во время загрузки
Во время загрузки папки файлы в папке были перемещены или удалены.
 Если другая программа перемещает или удаляет файлы, закройте ее. Затем попробуйте снова загрузить папку.
Если другая программа перемещает или удаляет файлы, закройте ее. Затем попробуйте снова загрузить папку.- В папке находятся файлы размером более 2 Гб
Такие большие файлы нельзя загрузить на Яндекс.Диск через браузер. Для загрузки файлов большего размера (от 2 до 50 ГБ) используйте программу Яндекс.Диск.
- В папке много вложенных папок
Попробуйте заархивировать эту папку, а затем залить архив на Яндекс.Диск. Вы также можете загружать папки через программу Яндекс.Диск.
- Ваш браузер не поддерживает загрузку папок
Вы можете загружать папки в веб-интерфейсе только при использовании Яндекс Браузера версии 1.7 и выше, Google Chrome версии 25.0 и выше, Opera версии 17.0 и выше. Если вы используете другой браузер, загрузите папки через программу Яндекс.Диск.
- У вас нет прав доступа для чтения файла или папки
Если вы являетесь администратором компьютера, измените права доступа. Если вы не являетесь администратором компьютера, вы не сможете загрузить папку на Яндекс.
 Диск.
Диск.- Имя файла или папки слишком длинное или нестандартное
Попробуйте заархивировать эту папку и затем загрузить архив на Яндекс.Диск.
- На Яндекс.Диске больше нет места.
Возможно, у вас или, если у вас есть доступ к общей папке, у ее владельца закончилось место на Яндекс.Диске.
Когда на вашем Яндекс.Диске заканчивается место, доступ к Яндекс.Диску ограничивается. Чтобы снять эти ограничения, удалите ненужные файлы, очистите Корзину (файлы в Корзине также занимают место) или купите больше места для хранения. В противном случае ваш доступ к Яндекс.Диску будет заблокирован через 44 дня, а еще через 6 месяцев все ваши файлы будут удалены навсегда. Подробнее об этих ограничениях можно узнать в разделе «Хранилище Яндекс.Диска».
Наиболее распространенной причиной низкой скорости загрузки являются прокси-серверы и брандмауэры, используемые в дополнение к стандартному брандмауэру Windows. Мы рекомендуем временно отключать их при загрузке файлов.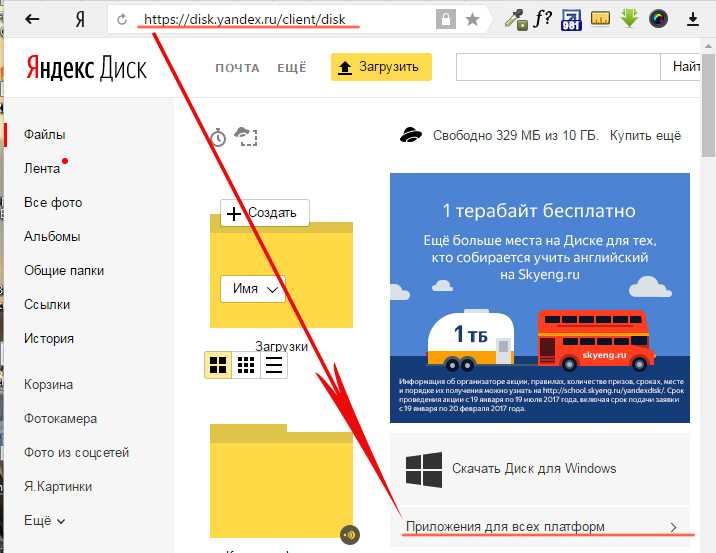
Скачать — Яндекс.Диск. Справка
Чтобы скачать объект с Яндекс.Диска, выберите его и нажмите Загрузить в верхней панели. Папки скачиваются в виде ZIP
- Скачать большую папку
- Загрузка всех файлов с Яндекс.Диска
В браузере можно скачивать только папки, которые содержат менее 500 файлов и имеют размер не более 5 ГБ. Используйте компьютерную программу Яндекс.Диск для загрузки папок большего размера:
Скачайте программу со страницы Яндекс.Диска и установите ее.
Войдите в программу.
Если у вас еще нет аккаунта на Яндексе, нажмите Зарегистрироваться, чтобы его создать. Затем введите имя пользователя и пароль.
Внимание. Если вы используете двухфакторную аутентификацию или использовали ее ранее, для входа в программу Яндекс.Диск вам потребуется одноразовый пароль, сгенерированный мобильным приложением «Яндекс.
 Ключ».
Ключ».В контекстном меню папки выберите Создать копию на компьютере.
Загруженная папка не синхронизируется с облаком. Если вы скачали папку, что-то в ней изменили и хотите, чтобы изменения появились на Яндекс.Диске, загрузите папку на Диск вручную.
Если вы хотите загрузить папку и синхронизировать ее с облаком, выберите Сохранить на компьютер в контекстном меню.
Выберите, откуда вы хотите скачать все свои файлы:
Внимание. Если вы хотите загрузить файлы из Корзины или старые версии определенных файлов, восстановите их перед загрузкой.
Откройте страницу Яндекс.Диска.
Перейти в корзину.
Выберите необходимые файлы или папки.
На верхней панели нажмите Восстановить.
Открыть страницу Яндекс.
Диска.
Выберите файл.
Нажмите → История изменений на верхней панели или в контекстном меню.
Выберите нужную версию.
Нажмите «Восстановить» → «Сохранить как копию».
Восстановить файлы из Корзины
Восстановить старые версии файлов
Для скачивания всех файлов через программу Яндекс.Диск:
Установить десктопную версию Яндекс.Диска.
Выделить все файлы и папки в окне программы.
Щелкните правой кнопкой мыши, чтобы открыть контекстное меню, и выберите Создать копию на компьютере.
Ваши файлы будут загружены в системную папку Downloads.
Внимание. Если вы хотите загрузить файлы из Корзины или старые версии определенных файлов, восстановите их перед загрузкой.
Откройте страницу Яндекс.Диска.
Перейти в корзину.


 Антивирусное программное обеспечение также может замедлять загрузку. Попробуйте временно отключить антивирусное программное обеспечение и снова загрузить файлы.
Антивирусное программное обеспечение также может замедлять загрузку. Попробуйте временно отключить антивирусное программное обеспечение и снова загрузить файлы. Если другая программа перемещает или удаляет файлы, закройте ее. Затем попробуйте снова загрузить папку.
Если другая программа перемещает или удаляет файлы, закройте ее. Затем попробуйте снова загрузить папку. Диск.
Диск.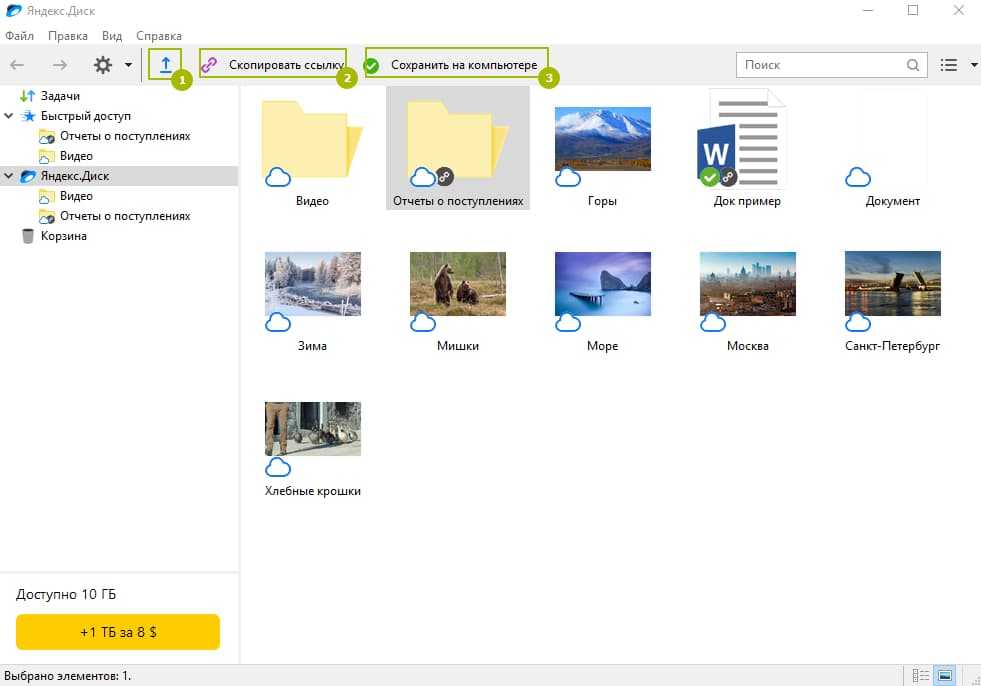 Ключ».
Ключ».