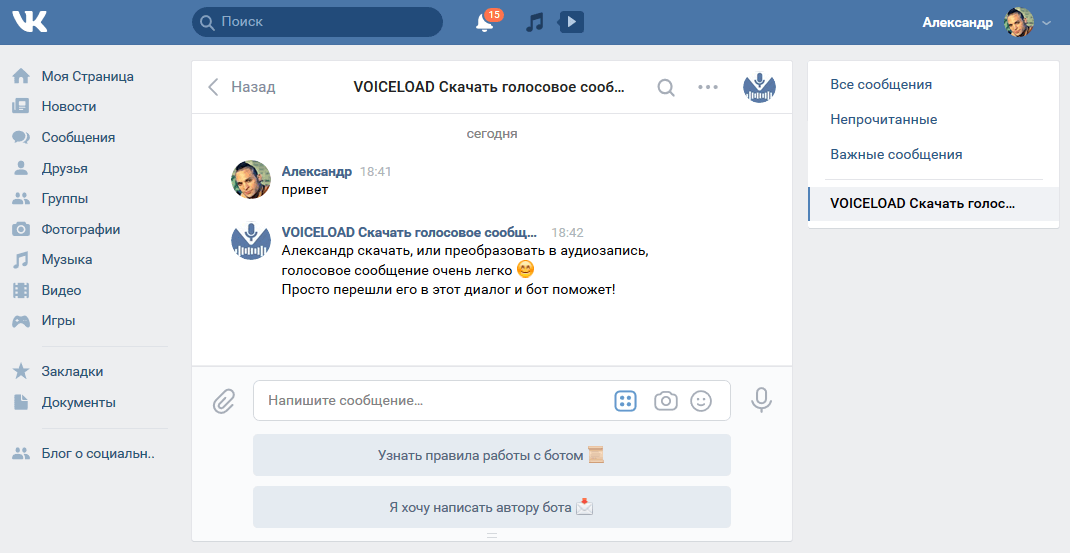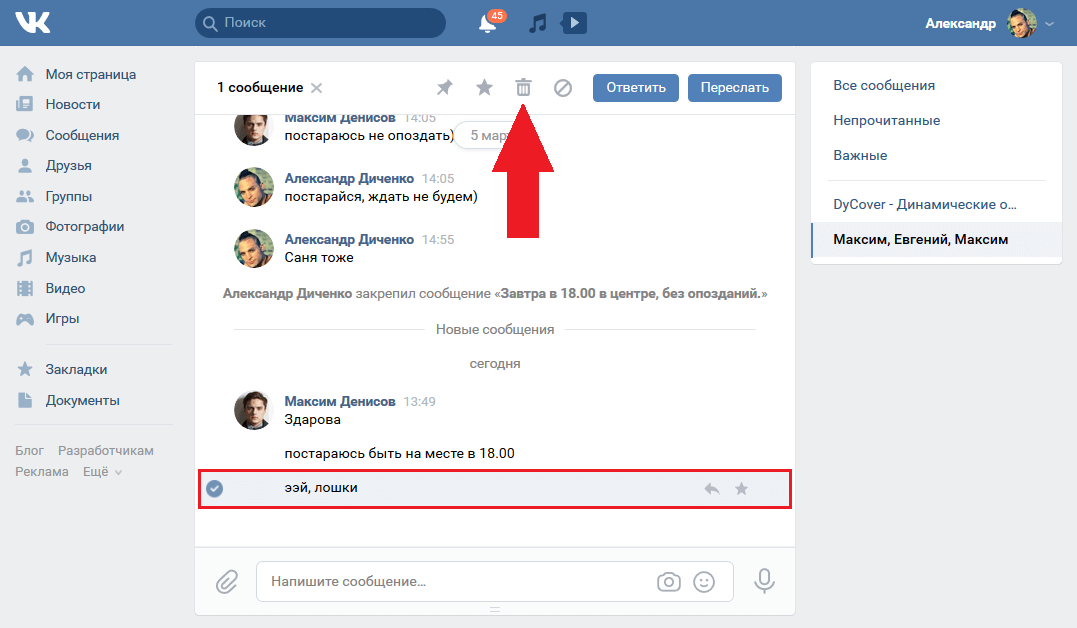Что сделать со своей страницей «ВКонтакте», чтобы спать спокойнее? — Meduza
An147yus / Shutterstock
Проверьте посты у себя на странице
Так сложилось, что «ВКонтакте» — любимая социальная сеть российских правоохранительных органов. Уголовных дел, возбужденных на основе публикаций во «ВКонтакте», несравнимо больше, чем на основе постов в фейсбуке или в «Одноклассниках». Причем, как показывает практика, преступлением могут счесть, к примеру, ролики и песни, унижающие коммунистов, фотографию среднего пальца на фоне церкви или стихотворения про Украину.
Предсказать, в каком тексте правоохранительные органы обнаружат состав уголовной статьи, — невозможно. Если вы опасаетесь преследования, лучше следить, чтобы на вашей странице не появлялись тексты и изображения, которые явным образом призывают к чему-то жестокому или оскорбляют чьи-нибудь религиозные убеждения. Из практики следует, что уголовные дела часто возбуждают из-за свастик — даже если это легендарная фотография с парада Победы 1945 года. Мы не хотели бы призывать никого к самоцензуре, но лучше знать о возможных опасностях.
Мы не хотели бы призывать никого к самоцензуре, но лучше знать о возможных опасностях.
Потенциально опасный пост на вашей странице может разместить и кто-то из ваших знакомых — если вы включили такую возможность в настройках аккаунта. Поэтому проглядывайте свою стену в режиме «Все записи».
Страница настроек приватности страницы: вы можете решить, кто может писать и просматривать чужие посты на вашей стене
Проверьте свои видео и картинки
Чтобы столкнуться с правоохранительными органами, необязательно даже писать пост. Достаточно добавить в свои видеозаписи «неправильный» ролик или загрузить «оскорбительную» картинку в один из альбомов. Чтобы проверить, какие видеозаписи связаны с вашей страницей, нажмите в левом меню на сайте «ВКонтакте» на ссылку «Видео» и перейдите во вкладку «Мои видеозаписи» (в мобильных приложениях достаточно открыть раздел «Видео» в меню). Картинки, которые вы загрузили в соцсеть, можно найти в меню «Фотографии».
Во «ВКонтакте» есть возможность быстро скопировать к себе картинку, найденную в ленте, — достаточно нажать на кнопку «Сохранить к себе».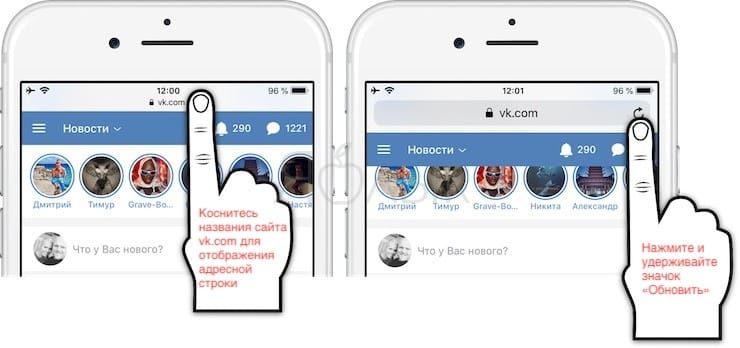 Все такие изображения собраны в специальном альбоме «Сохраненные фотографии».
Все такие изображения собраны в специальном альбоме «Сохраненные фотографии».
С января 2017 года содержимое этого альбома по умолчанию видят только сами пользователи. Но будьте осторожны: 3 апреля появились тревожные новости об уголовном преследовании за картинки, опубликованные в альбоме, закрытом настройками приватности от всех, кроме автора. Во «ВКонтакте» «Медузе» сообщили, что никакой информации суду или следствию по данному пользователю не предоставляли, поэтому пока остается загадкой, как прокурор увидел содержимое альбома.
Дополнение. После публикации этого текста стало известно, что часть изображений из дела о закрытом альбоме все-таки были доступны другим пользователям.
Посмотрите, как вашу страницу видят посторонние
Во «ВКонтакте» можно очень тонко настроить приватность своей страницы: выбрать, какие блоки информации могут видеть все, какие — только друзья, а что должно быть видно только вам. Там даже можно решать, смогут ли люди найти вашу страницу через поисковики, и будет ли она видна пользователям, не зарегистрированным во «ВКонтакте».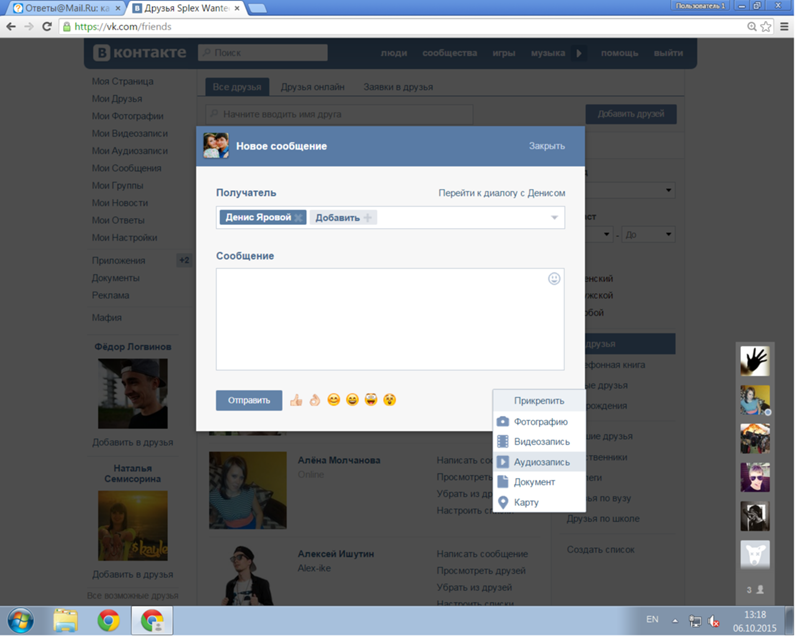
Обновлено: в начале мая 2018 года пользователи обнаружили, что в настройках приватности «ВКонтакте» появился пункт «Кто может найти меня при импорте контактов по номеру телефона». По умолчанию у него стоит «Все пользователи», но вы можете изменить на «Друзья и друзья друзей» или «Только я». Раньше запретить поиск себя по номеру телефона, записанному в телефонной книжке других пользователей, было нельзя.
Внизу страницы с настройками приватности есть ссылка, нажав на которую, можно посмотреть на свой профиль «глазами» других — незнакомого пользователя или кого-то из ваших друзей.
В этом режиме можно убедиться, что вы не сообщаете посторонним людям слишком много информации о себе. Если вы захотите отредактировать или удалить какие-то данные — место жительства, дату рождения, номер телефона и так далее, — перейдите на свою страницу и нажмите кнопку «Редактировать» под аватаром. У номеров телефонов есть дополнительные опции: надо уточнить, кто сможет их видеть.
Проверьте подключенные сайты и приложения
С помощью аккаунта во «ВКонтакте» можно входить в разные сервисы и приложения — это удобно, так как пользователю не приходится запоминать еще один логин и пароль. Взамен эти сервисы получают немного информации с вашей страницы: обычно это имя, дата рождения, фото и электронная почта, но при желании разработчик может запросить доступ к чему-то более серьезному— например, к управлению вашими сообществами или к личным сообщениям.
В настройках «ВКонтакте» есть пункт «Настройки приложений», в котором приводится весь список сервисов, подключенных к вашему аккаунту. Убедитесь, что там только нужные приложения, и удалите лишние, нажав на крестик напротив соответствующего пункта.
Проверьте свои документы
Во «ВКонтакте» есть раздел «Документы», в который можно загружать разные файлы — гифки, PDF, архивы. В раздел попадают и те документы, которые вы отправляли через личные сообщения.
Сейчас все загружаемые файлы по умолчанию помечаются как личные и не видны в поиске. Но так было не всегда: раньше там попадались сканы паспортов и другие важные данные, которые неосторожные пользователи не закрыли настройками приватности. Так что лучше убедиться, что в списке ваших документов нет ничего лишнего. Чтобы проверить настройки приватности файла, нужно нажать на значок карандашика рядом с ним.
Но так было не всегда: раньше там попадались сканы паспортов и другие важные данные, которые неосторожные пользователи не закрыли настройками приватности. Так что лучше убедиться, что в списке ваших документов нет ничего лишнего. Чтобы проверить настройки приватности файла, нужно нажать на значок карандашика рядом с ним.
Убедитесь, что ваш аккаунт — только ваш
Как и большинство других популярных сервисов, «ВКонтакте» предлагает пользователям настроить двухэтапную аутентификацию. Включается она в настройках безопасности. При входе через новый браузер по СМС или в личном сообщении вам придет специально сгенерированный код.
На той же странице настроек можно посмотреть, из каких городов были зарегистрированы входы в ваш аккаунт. Если видите необычный город или устройство, стоит насторожиться, нажать кнопку «Завершить все сеансы» и поменять пароль.
Вы параноик? Не устанавливайте «ВКонтакте» на телефон
Это справедливо в отношении примерно всех соцсетей, но раз этот материал о «ВКонтакте», то будет нелишним напомнить: мобильные приложения захотят получить доступ к вашим контактам, СМС и геолокации.
В пресс-службе «ВКонтакте» сообщили «Медузе», что доступ к звонкам и СМС нужен приложению, чтобы подтвердить номер при авторизации и регистрации, — компания не анализирует список звонков и адресатов СМС.
Геолокация, уточнили в пресс-службе, используется для:
- поиска новых друзей поблизости,
- размещения фотографии с геотегом,
- отображения рекламных объявлений с использованием геотаргетинга,
- публикации специальных масок в историях «ВКонтакте» (например, во время Кубка Конфедераций пользователям на стадионах были доступны футбольные маски),
- рекомендации интересных прямых трансляций, которые проходят рядом с пользователем.
В компании подчеркнули, что сначала пользователь должен дать приложению разрешение на доступ к СМС и геолокации. Но если вы не верите корпорациям, лучше просто не устанавливать приложение.
Султан Сулейманов
3 лучших способа сохранить видео и фотографии из iMessage (поддержка iOS 15)
Если вы получили ценное видео от своей семьи или друга через iMessage и хотите сохранить iMessage на компьютер в качестве памятника, но не знаете, как Добейся этого? Не беспокойся! Здесь мы поделимся 3 действенными способами, которые помогут вам сохранить видео или фотографии из iMessage на iPhone на ПК / Mac за пару кликов.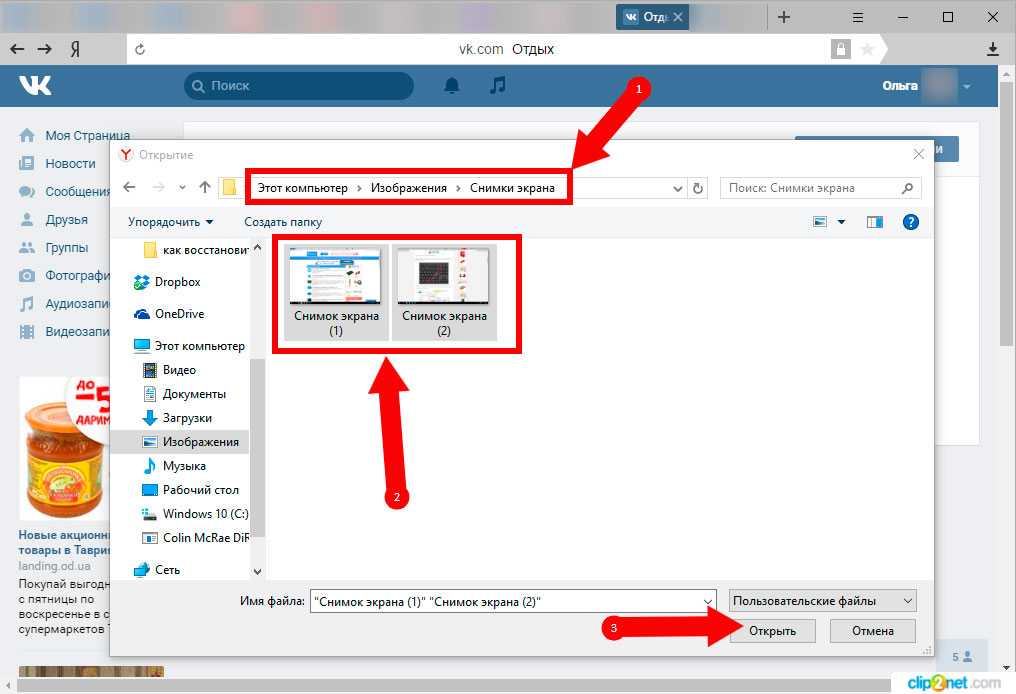 Теперь давайте узнаем, как сохранить их шаг за шагом.
Теперь давайте узнаем, как сохранить их шаг за шагом.
- Часть 1: Как сохранить видео из iMessage на iPhone
- Часть 2. Сохранение видео из iMessages на iPhone на компьютер
- Способ 1. Резервное копирование и сохранение видео из сообщений с помощью бесплатного диспетчера данных iOSFree
- Способ 2. Используйте iOS Data Recovery для сохранения iMessage на ПК/Mac
Часть 1: Как сохранить видео из iMessage на iPhone
Чтобы сохранить видео из iMessage на iPhone 11/X/8/8 Plus/7/7 Plus/6s/6s Plus/6/6 Plus, выполните очень простые действия.
- Шаг 1: Прежде всего, запустите приложение сообщений на своем iPhone и нажмите на сообщение с видео.
- Шаг 2. Нажмите «Подробности» в правом верхнем углу, а затем прокрутите вниз до раздела «Вложения». После этого нажмите и удерживайте одно из видео, которое вы хотите сохранить.
Шаг 3: Нажмите «Еще» во всплывающем меню, затем выберите видео, которые вы хотите сохранить, а затем нажмите «Сохранить сообщения» в левом нижнем углу, чтобы сохранить их все.

Это шаги для сохранения видео из iMessage в фотопленку на устройствах iOS 15. Если вы хотите сохранить сообщения на ПК, перейдите к следующей части.
Часть 2. Сохранение видео из iMessages на iPhone на компьютер
Для сохранения видео из сообщений iOS 15 можно использовать стороннее ПО для выполнения. Вот два программного обеспечения для вас.
Способ 1. Резервное копирование и сохранение видео из сообщений с помощью бесплатного диспетчера данных iOS
Резервное копирование видео из сообщений на компьютер также является работоспособным способом сохранения iMessage на iPhone. UltFone iOS Data Manager может помочь в этом. Это позволяет сохранять видео iMessage с iPhone на компьютер. На самом деле функции резервного копирования этого программного обеспечения на 100% бесплатны, вы можете делать резервные копии всех данных на iPhone без iTunes совершенно бесплатно.
Бесплатная загрузка Для ПК Безопасная загрузка Бесплатная загрузка Для Mac Безопасная загрузка КУПИТЬ СЕЙЧАС КУПИТЬ СЕЙЧАСШаг 1: Запустите эту бесплатную резервную копию iPhone, а затем подключите устройство iOS к компьютеру через USB-кабель.
Нажмите «Резервное копирование и восстановление» в главном интерфейсе. Если вы хотите сделать резервную копию видео, выберите «Резервное копирование и восстановление устройства», чтобы продолжить.
Шаг 2: Теперь выберите «Сообщения и вложения» для резервного копирования, а затем нажмите «Резервное копирование», чтобы начать процесс.
Шаг 3: После завершения вы можете просмотреть все файлы. Выберите нужные видео iMessage, а затем нажмите «Восстановить на устройство» или «Экспортировать на ПК», чтобы сохранить данные резервной копии на вашем iPhone или компьютере.
Совет. Вместо этого вы можете сохранить видео iMessage в фотопленку на iPhone, а затем перенести видео на ПК или Mac с помощью функции «Диспетчер файлов» диспетчера данных iOS. Для подробных шагов просто прочитайте: Как перенести видео с iPhone на ПК / Mac
Способ 2. Используйте iOS Data Recovery для сохранения iMessage на ПК/Mac
Apple усложняет сохранение видео из iMessage на ПК или Mac, но, к счастью, у вас есть возможность массово сохранять видео на компьютер. Эту программу восстановления данных iPhone — UltFone iOS Data Recovery можно использовать для сохранения чатов iMessage, фотографий и видео на ПК/Mac всего за несколько простых шагов. Использование этого программного обеспечения даже может помочь вам восстановить удаленные iMessages.
Эту программу восстановления данных iPhone — UltFone iOS Data Recovery можно использовать для сохранения чатов iMessage, фотографий и видео на ПК/Mac всего за несколько простых шагов. Использование этого программного обеспечения даже может помочь вам восстановить удаленные iMessages.
- 1. Загрузите и установите эту программу на ПК или Mac, а затем подключите iPhone к компьютеру через USB-кабель.
2. Нажмите «Восстановить с устройства iOS», затем выберите «Сообщения и вложения» и нажмите «Начать сканирование», чтобы начать процесс сканирования.
3. После завершения сканирования будут отображаться все сообщения iMessages и их вложения. В папке SMS-вложений вы увидите как закрытые, так и удаленные вложения iMessage. Вы можете выбрать нужные видео или фотографии и нажать кнопку «Восстановить», чтобы сохранить их на компьютер.

Это быстрый способ сохранить видео из сообщений на компьютер.
Итог
Это все о том, как сохранить видео из iMessage iOS 15 на компьютер, просто выберите любой из этих методов, которые мы предоставляем. Вы можете сохранять видео на камеру iPhone, а затем экспортировать на компьютер или использовать диспетчер данных iOS для сохранения видео из сообщений на компьютер. Если у вас есть другие более интересные, вы тепло приветствовали поделиться с нами!
5 советов по сохранению текстовых сообщений iPhone на компьютер
Выяснение того, как сохранять текстовые сообщения с iPhone на компьютер, может оказаться запутанной задачей.
Обычно в вашей жизни внезапно возникает ситуация, когда вам срочно нужно скопировать текстовые сообщения с вашего iPhone.
Когда вы выполняете поиск в Google для сохранения текстовых сообщений iPhone на компьютер, вы видите много беспорядка, а также множество веб-сайтов и инструкций, которые часто не выглядят надежными.
Весь процесс поиска простого и понятного онлайн-решения для экспорта ваших текстовых сообщений может быть немного пугающим. Если вы чувствуете себя подавленным, вы не одиноки!
Ежедневно где-то в мире есть мобильные пользователи, которым необходимо сохранять свои SMS-сообщения на компьютер.
По данным журнала Forbes , каждую секунду по всему миру отправляется более 270 000 текстовых сообщений!
Это невероятно большое количество текстовых сообщений отправляется каждую секунду каждого дня! Если вы читаете эту статью, скорее всего, вы один из многих пользователей iPhone, которым необходимо сохранить некоторые из этих текстовых сообщений с вашего iPhone на свой компьютер.
Какой компьютер мне нужен, чтобы сохранять текстовые сообщения с моего iPhone?
Вы можете сохранять текстовые сообщения на компьютере Windows или Mac .
Неважно, настольный у вас компьютер или ноутбук. Оба будут отлично работать!
Для экспорта ваших текстовых сообщений в Windows лучше всего использовать любую из следующих операционных систем на вашем компьютере:
- Windows 7
- Windows 8
- Windows 10
- Windows 11
Если вы используете Mac для сохранения текстовых сообщений на свой компьютер, все эти операционные системы совместимы для выполнения задачи:
- OS X Lion
- Горный лев
- Маверикс
- Йосемити
- Эль-Капитан
- Сьерра
- Высокая Сьерра
- Мохаве
- Каталина
- Биг-Сур
- Монтерей
- Вентура
Нужен ли iTunes на моем компьютере для экспорта текстовых сообщений?
Пользователи Windows по-прежнему используют iTunes для резервного копирования своего iPhone на своем компьютере.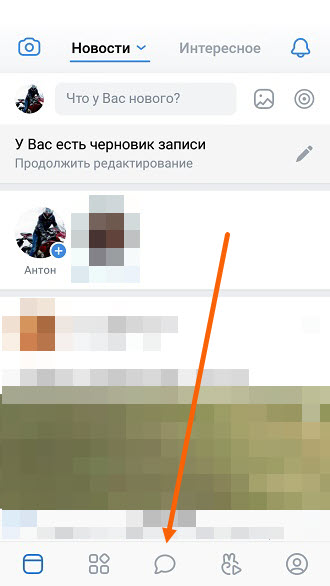 Если вы являетесь пользователем Mac и используете macOS Big Sur, Catalina, Monterey или Ventura , вам больше не нужен iTunes , и вы просто выполняете резервное копирование через Finder на своем Mac.
Если вы являетесь пользователем Mac и используете macOS Big Sur, Catalina, Monterey или Ventura , вам больше не нужен iTunes , и вы просто выполняете резервное копирование через Finder на своем Mac.
Если на вашем компьютере сейчас нет iTunes, вы можете установить программу с официального сайта Apple.
Если вы никогда не делали резервную копию iTunes на своем компьютере, не волнуйтесь! Инструкции о том, как сделать резервную копию вашего iPhone, просты и понятны. Ниже у нас есть более подробные инструкции по резервному копированию вашего iPhone или iPad.
Примечание: Decipher TextMessage также предлагает вариант резервного копирования «только текст», с помощью которого пользователь может сделать резервную копию без iTunes, которая будет включать только файлы резервных копий, необходимые для сохранения текстовых сообщений. Чтобы создать резервную копию вашего iPhone с помощью Decipher TextMessage, просто выберите опцию «Резервное копирование» в меню программного обеспечения.
Совет 1. Решите, подходит ли вам создание скриншотов ваших сообщений.
Скриншот — это когда вы делаете снимок экрана вашего iPhone, чтобы запечатлеть содержимое того, что отображается.
Скриншоты — отличный способ сохранить текстовые сообщения iPhone , если у вас есть только небольшое количество текстовых сообщений для захвата.
Если вам нужно сохранить несколько текстовых сообщений, мы рекомендуем не делать снимки экрана и использовать программное обеспечение для быстрого и точного сохранения ваших текстовых сообщений на компьютер.
Как сделать снимок экрана на моем iPhone?
iPhone X или новее
- Удерживайте боковую кнопку на правой стороне iPhone.
- Нажмите кнопку «Увеличение громкости» на левой стороне iPhone и отпустите кнопки.
- Вы увидите небольшой снимок экрана в виде миниатюры в нижнем углу вашего iPhone.
- Выберите миниатюру, чтобы отредактировать снимок экрана или поделиться им.

- Проведите влево по миниатюре, чтобы закрыть ее.
На iPhone 8 или более ранней версии, iPad и iPod touch
- Удерживайте боковую или верхнюю кнопку на устройстве.
- Сразу же нажмите кнопку «Домой», а затем отпустите боковую или верхнюю кнопки.
- Теперь вы увидите эскиз снимка экрана в левом нижнем углу вашего устройства.
У Apple также есть примеры того, как делать скриншоты на своем сайте, которые могут быть полезны.
Если вам нужно сохранить несколько текстовых сообщений, скриншоты, скорее всего, вам не подойдут. Необходимость делать много скриншотов часто может отнимать много времени и быть неэффективной.
Совет 2: Сделайте резервную копию вашего iPhone на компьютере
Чтобы перенести текстовые сообщения с вашего iPhone на компьютер, вам необходимо сделать резервную копию на вашем компьютере iPhone или iPad.
Резервное копирование вашего iPhone на компьютер гарантирует, что все ваши текстовые сообщения и iMessages будут сохранены в резервной копии перед их экспортом.
Вот инструкции по резервному копированию вашего iPhone:
- Подключите iPhone к компьютеру.
- Запустите iTunes и выберите свой iPhone.
- Выберите «Резервное копирование сейчас», чтобы начать процесс резервного копирования.
- Следите за ходом резервного копирования iPhone на панели инструментов.
Пользователи macOS Big Sur, Catalina, Monterey или Ventura — iTunes больше не нужен для резервного копирования вашего устройства. Просто подключите свой iPhone к компьютеру и выберите устройство в левой колонке Finder, после чего в главном окне появится опция «Резервное копирование сейчас».
Если вы впервые создаете резервную копию iPhone на своем компьютере, это может занять несколько минут.
Время, необходимое устройству для резервного копирования, зависит от того, сколько данных у вас есть на вашем iPhone.
Если у вас много фотографий, видео или текстовых сообщений с вложениями, процесс может занять некоторое время.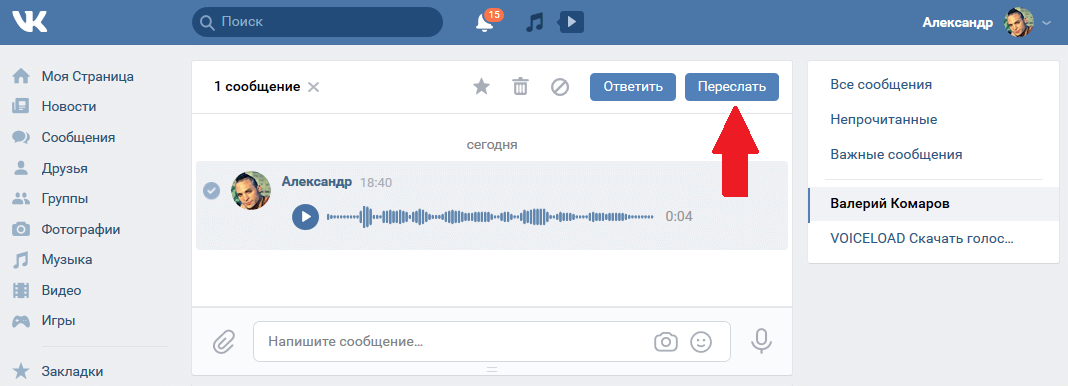 Просто наберитесь терпения и позвольте iTunes создать полную резервную копию вашего iPhone.
Просто наберитесь терпения и позвольте iTunes создать полную резервную копию вашего iPhone.
Как упоминалось ранее, Decipher TextMessage также включает возможность создания резервной копии «только текст», с помощью которой пользователь может сделать резервную копию без iTunes, которая будет включать только файлы резервных копий, необходимые для сохранения текстовых сообщений. Некоторые пользователи могут предпочесть использовать эту опцию, если у них недостаточно места на ПК или Mac для создания полной резервной копии своего устройства iOS.
Совет 3. Запустите Decipher TextMessage
Decipher TextMessage — это простая в использовании настольная программа, которая читает все ваши текстовые сообщения на вашем компьютере.
Программа также позволяет сохранять, распечатывать и экспортировать PDF-копии ваших текстовых сообщений и iMessages.
Когда вы используете Decipher TextMessage на своем компьютере Mac или Windows, все ваши данные являются конфиденциальными для вашего ПК. Ваши текстовые сообщения никогда не хранятся в облаке или онлайн!
Ваши текстовые сообщения никогда не хранятся в облаке или онлайн!
Скачать Расшифровать текстовое сообщение
Как сохранить текстовые сообщения iPhone
Чтобы сохранить текстовые сообщения iPhone на компьютер, выполните следующие конкретные шаги:
- Откройте Decipher TextMessage и выберите iPhone.
- Выберите контакт, у которого есть текстовые сообщения, которые вы хотите сохранить.
- Выберите Экспорт в формате PDF, чтобы сохранить текстовые сообщения на свой компьютер.
- Дважды щелкните, чтобы открыть сохраненные текстовые сообщения в формате PDF на ПК или компьютере Mac.
После резервного копирования вашего iPhone, когда вы запустите Decipher TextMessage, вы увидите свое устройство в левом столбце программного обеспечения.
Все ваши контакты iPhone появятся в средней колонке программы.
Выберите «Экспорт» в меню «Расшифровать текстовое сообщение», а затем выберите «Текущий разговор / PDF».
Теперь вы сохранили текстовые сообщения с iPhone на компьютер в виде документа PDF. Когда вы откроете файл PDF, все ваши текстовые сообщения и фотографии будут отображаться в формате чата.
Обратите внимание, что все вложения с фотографиями также экспортируются как часть PDF!
Любые фотографии, содержащиеся в ваших текстовых сообщениях, будут отображаться так же, как и на вашем телефоне, и в строке сообщений с этим контактом.
Вы также можете экспортировать прикрепленные фотографии отдельно в папку , чтобы все ваши фотографии, содержащиеся в текстовых сообщениях, были систематизированы и сохранены на вашем ПК или Mac.
Совет 4. Сохраняйте текстовые сообщения iPhone с указанием времени/даты и контакта в каждом сообщении
Decipher TextMessage поставляется с уникальной настройкой, которая позволяет пользователям iPhone экспортировать текстовые сообщения с контактной информацией в каждом отдельном сообщении, как отправленном, так и полученном.
В текстовых сообщениях также указывается время и дата каждого сообщения!
Это полезно для приобретения документации и ясности.
Это также полезно для людей, которым нужно сохранить текстовые сообщения для суда или суда.
Кроме того, эта функция нравится правоохранительным органам и юристам, поскольку она полезна для сбора доказательств и раскрытия информации.
Предпочтение «показывать контакт в каждом сообщении» автоматически включается в программе.
Однако, если вы хотите дважды проверить перед экспортом текстовых сообщений, просто убедитесь, что рядом с опцией в меню настроек стоит галочка.
Совет 5. Распечатайте сохраненные текстовые сообщения iPhone на компьютере
После успешного сохранения текстового сообщения с iPhone на компьютер их легко распечатать.
- Откройте сохраненный PDF-файл, содержащий ваши текстовые сообщения.
- Выберите печать, чтобы открыть диалоговое окно печати.

- Теперь вы можете распечатать все текстовые сообщения, которые вы экспортировали.
Совет для профессионалов: Не забывайте, что если вам нужно отправить текстовое сообщение другу, вы можете просто прикрепить PDF-файл к любому электронному письму.
Как сохранить текстовые сообщения iPhone на компьютер — Mac или Windows
Следуйте нашему полезному пошаговому видеоруководству на YouTube, в котором рассказывается, как сохранять текстовые сообщения iPhone и сообщения iMessages на любом компьютере.
Заключение
Это может быть немного ошеломляющим, когда вы впервые понимаете, что вам нужно сохранять или передавать текстовые сообщения на свой компьютер. Однако всего за несколько шагов вы сможете экспортировать и распечатывать важные текстовые сообщения iPhone.
Прежде всего убедитесь, что вы создали резервную копию iPhone на своем компьютере.
Затем подумайте, сколько текстовых сообщений вам нужно сохранить и перехватить.