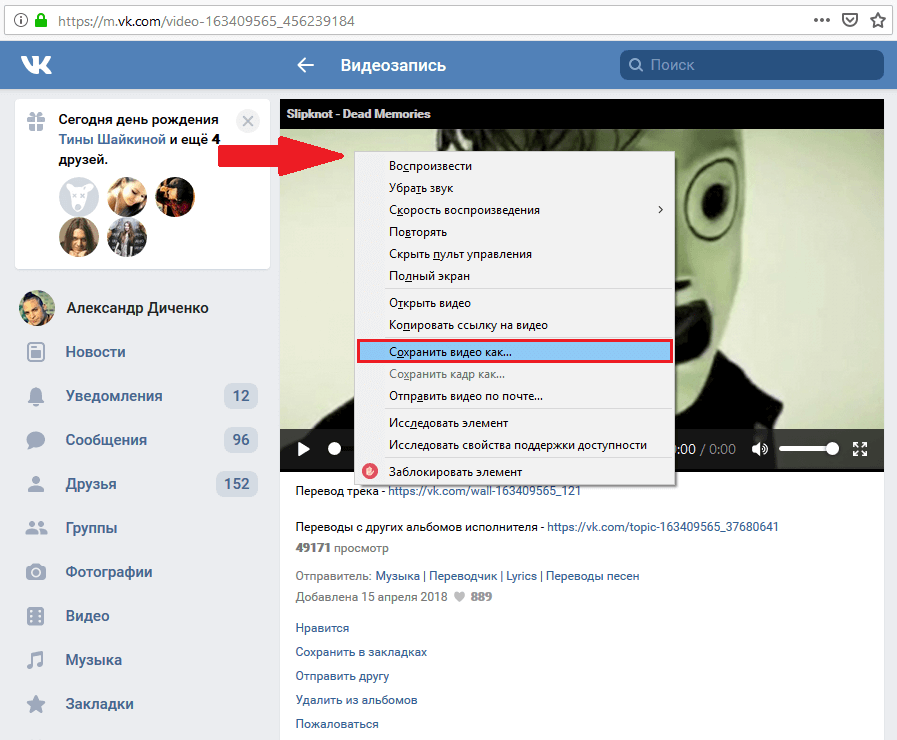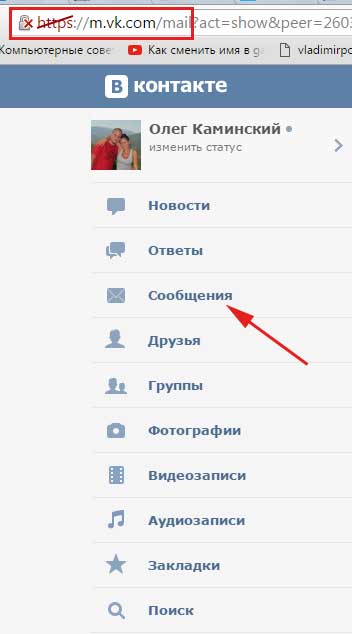Скачиваем историю переписки со всеми пользователями ВКонтакте с помощью Python / Хабр
Для лингвистического исследования мне понадобился корпус прямой речи, порожденной одним человеком. Я решил, что для начала удобнее всего использовать собственную переписку в ВК. Это статья о том, как скачать все сообщения, которые Вы когда-либо отправляли своим друзьям, используя программу на Python и API ВКонтакте. Для работы с API будем использовать библиотеку vk.Для работы с сайтом нужно создать приложение и авторизоваться с помощью токена. Этот процесс не представляет из себя ничего сложного и описан здесь и здесь.
Итак, токен получен. Импортируем необходимые библиотеки (time и re понадобятся нам позже), подключимся к нашему приложению и начнем работу.
import vk import time import re session = vk.Session(access_token='your_token') vkapi = vk.API(session)Так как мы хотим получить переписку со всеми друзьями, начнем с получения списка друзей. Дальнейшая обработка полного списка друзей может оказаться довольно долгой, поэтому для тестирования можно написать id нескольких друзей вручную.

friends = vkapi('friends.get') # получение всего списка друзей для пользователя
# friends = [1111111, 2222222, 33333333] # задаем друзей вручную
Имея список друзей, можно сразу приступить к скачиванию диалогов с ними, но я хочу обрабатывать только те диалоги, в которых содержится более чем 200 сообщений, так как короткие беседы с малознакомыми людьми мне не очень интересны. Поэтому напишем функцию, которая вернет «шапки» диалогов.def get_dialogs(user_id):
dialogs = vkapi('messages.getDialogs', user_id=user_id)
return dialogs
Такая функция возвращает «шапку» диалога с пользователем, id которого равен указанному user_id. Результат её работы выглядит приблизительно так:[96, {'title': ' ... ', 'body': '', 'mid': 333333, 'read_state': 1, 'uid': 111111, 'date': 1490182267, 'fwd_messages': [{'date': 1490173134, 'body': 'Не, ну все это и так понятно, но нам же там жить.', 'uid': 222222}], 'out': 0}]
В полученном списке содержится количество сообщений (96) и данные последнего сообщения в диалоге. Теперь у нас есть всё необходимое, чтобы скачать нужные диалоги.
Теперь у нас есть всё необходимое, чтобы скачать нужные диалоги.
Основное неудобство состоит в том, что ВКонтакте позволяет делать максимум около трех запросов в секунду, поэтому после каждого запроса нужно какое-то время ждать. Для этого нам и нужна библиотека time. Самое маленькое время ожидания, которое мне удавалось поставить, чтобы не получить отказ через несколько операций — 0.3 секунды.
Другая сложность в том, что за один запрос можно скачать максимум 200 сообщений. С этим тоже придется бороться. Напишем функцию.
def get_history(friends, sleep_time=0.3):
all_history = []
i = 0
for friend in friends:
friend_dialog = get_dialogs(friend)
time.sleep(sleep_time)
dialog_len = friend_dialog[0]
friend_history = []
if dialog_len > 200:
resid = dialog_len
offset = 0
while resid > 0:
friend_history += vkapi('messages.getHistory',
user_id=friend,
count=200,
offset=offset)
time.sleep(sleep_time)
resid -= 200
offset += 200
if resid > 0:
print('--processing', friend, ':', resid,
'of', dialog_len, 'messages left')
all_history += friend_history
i +=1
print('processed', i, 'friends of', len(friends))
return all_history
Разберемся, что здесь происходит.
Мы проходим по списку друзей и получаем диалог с каждым из них. Рассматриваем длину диалога. Если диалог короче, чем 200 сообщений, просто переходим к следующему другу, если длиннее, то скачиваем первые 200 сообщений (аргумент count), добавляем их в историю сообщений для данного друга и рассчитываем, сколько еще сообщений осталось скачать (resid). До тех пор пока остаток больше 0, при каждой итерации увеличиваем аргумент offset, который позволяет задать отступ в количестве сообщений от конца диалога, на 200.
Из-за необходимости ожидания после каждого запроса программа работает довольно долго, поэтому я добавил вывод небольшого отчета о текущем шаге, чтобы понимать, что сейчас обрабатывается и сколько еще осталось.
N.B.: у метода messages.get есть аргумент out, с помощью которого можно попросить сервер отдавать только исходящие сообщения. Я решил не использовать его и выделить нужные мне сообщения уже после скачивания по следующим причинам: а) файл все равно придется очищать, т.
Каждое скачанное сообщение является словарем и выглядит примерно вот так: {'read_state': 1, 'date': 1354794668, 'body': 'Вот так!<br>Потому что тут модель вышла довольно непонятная.', 'uid': 111111, 'mid': 222222, 'from_id': 111111, 'out': 1}
Далее осталось только очистить результат и сохранить его в файл. Эта часть работы уже не относится к взаимодействию с VK API, поэтому я не буду останавливаться на ней подробно. Да и что тут рассказывать — просто выбираем нужные элементы (body) для нужного пользователя и с помощью re удаляем переносы строк, которые отмечены тегом <br>. Сохраняем все в файл.
Полностью код программы выглядит вот так:
import vk import time import re session = vk.Session(access_token='your_token') vkapi = vk.API(session) SELF_ID = 111111 SLEEP_TIME = 0.На момент запуска программы у меня в ВК было 879 друзей. На их обработку потребовалось около 25 минут. Файл с необработанным результатом имел объем 74MB. После выделения текста только моих сообщений — 15MB. Всего сообщений в полученном корпусе — около 150 000, а их текст занимает 3707 страниц (в вордовском документе).3 friends = vkapi('friends.get') # получение всего списка друзей для текущего пользователя def get_dialogs(user_id): dialogs = vkapi('messages.getDialogs', user_id=user_id) return dialogs def get_history(friends, sleep_time=0.3): all_history = [] i = 0 for friend in friends: friend_dialog = get_dialogs(friend) time.sleep(sleep_time) dialog_len = friend_dialog[0] friend_history = [] if dialog_len > 200: resid = dialog_len offset = 0 while resid > 0: friend_history += vkapi('messages.getHistory', user_id=friend, count=200, offset=offset) time.sleep(sleep_time) resid -= 200 offset += 200 if resid > 0: print('--processing', friend, ':', resid, 'of', dialog_len, 'messages left') all_history += friend_history i +=1 print('processed', i, 'friends of', len(friends)) return all_history def get_messages_for_user(data, user_id): self_messages = [] for dialog in data: if type(dialog) == dict: if dialog['uid'] == user_id and dialog['from_id'] == user_id: m_text = re.
sub("<br>", " ", dialog['body']) self_messages.append(m_text) print('Extracted', len(self_messages), 'messages in total') return self_messages def save_to_file(data, file_name='output.txt'): with open(file_name, 'w', encoding='utf-8') as f: print(data, file=f) if __name__ == '__main__': all_history = get_history(friends, SLEEP_TIME) save_to_file(all_history, 'raw.txt') self_messages = get_messages_for_user(all_history, SELF_ID) save_to_file(self_messages, 'sm_corpus.txt')
Надеюсь, моя статья окажется для кого-то полезной. Все методы, которые можно использовать для обращения к API ВК, детально описаны в разделе для разработчиков ВКонтакте.
Где находится архив в ВК на телефоне
В разных способах получить личную переписку или удалённые фотографии говорится об архиве ВК. Где он находится в телефоне и как его получить – читайте далее. Я расскажу, что это за Архив ВКонтакте и для чего предназначен, а также что в нём можно найти интересного.
Содержание
- Что такое архив данных ВКонтакте?
- Где найти архив ВК в приложении
- Что можно найти в архиве ВК?
- Что делать, если файлы из архива ВК не открываются
- Видеоинструкция
Что такое архив данных ВКонтакте?
У каждого зарегистрированного пользователя в ВК есть архив с данными. Сюда входит персональная информация, которую пользователь предоставляет сервису сам. Если человек разрешил на компьютере или телефоне доступ к своему местоположению, то данные также заносятся в архив.
А также:
- Информация из описания личного профиля – люди могут оставлять данные о семейном положении, городе проживания, службе или учёбе.
 К ним относятся настройки личного профиля, настройки приватности и прочее;
К ним относятся настройки личного профиля, настройки приватности и прочее; - Данные, полученные автоматически – информация из cookie, VK Ads Pixel и других сервисов. Подобные технологии позволяют авторизоваться на других сайтах при помощи ВКонтакте;
- В архиве можно найти историю всех своих публикаций: оценки «Нравится», факты удаления или добавления друзей, загруженные фотографии, звонки, добавления в группы;
- Содержатся изображения других пользователей, которые отметили вас на фотографии;
- Контакты ВК мессенджера – имена, сообщения (переписки), дата переписки;
- Платёжные данные – если пользователь применял платёжные средства в своём аккаунте.
Личная и конфиденциальная информация по правилам ВКонтакте ни при каких условиях не передаётся третьим лицам. К таким данным относятся пароли и логины, а также история платежей, счёт. При этом в определённых ситуациях такие данные всё же могут быть переданы в государственные службы.
К примеру, если пользователя подозревают в мошенничестве, нарушении закона, руководство ВК вынуждено поделиться вашими действиями в профиле со спецслужбами.
Это интересно: как узнать кому пишет человек в ВК чаще всего.
Где найти архив ВК в приложении
В поддержке VK.COM уверяют, что архив может содержать данные, которые в аккаунте были удалены. При этом, если какой-либо информации нет, то восстановить её нет возможности ни одним из существующих способов. И в этом случае нет смысла обращаться в техническую поддержку – восстановить её здесь тоже не в состоянии. В мобильном приложении нет раздела, где вы можете получить архив со своими данными.
Заказать его можно двумя способами – через веб-браузер на компьютере или браузер на мобильном телефоне.
- Для заказа своего архива нужно перейти на страницу с описанием https://vk.com/data_protection получаемых данных;
- Чтобы более детально узнать, что будет в архиве, прочтите информацию на ней. Затем внизу найдите и нажмите кнопку «Запросить архив»;
- Во всплывающем окне подтвердите запрос.
Для обеспечения безопасности страницы нужно пройти ещё один этап – указать пароль от аккаунта ВК. В сообщениях профиля пользователя открывается беседа с администратором. Автоматически придёт сообщение о том, что после формирования архива придёт ответ в этой беседе. В письме будет ссылка на загрузку вашего архива. Приблизительное время ожидания формирования файлов – около 3 часов. Но процесс может занять больше времени из-за большого количества данных. Скачиваемый файл из ВК на телефоне будет отображаться в устройстве в виде ZIP-архива.
В сообщениях профиля пользователя открывается беседа с администратором. Автоматически придёт сообщение о том, что после формирования архива придёт ответ в этой беседе. В письме будет ссылка на загрузку вашего архива. Приблизительное время ожидания формирования файлов – около 3 часов. Но процесс может занять больше времени из-за большого количества данных. Скачиваемый файл из ВК на телефоне будет отображаться в устройстве в виде ZIP-архива.
Это интересно: что означает зелёное сердечко в ВК?
Что можно найти в архиве ВК?
Личные данные, скачанные из своего профиля по ссылке администрации, содержат информацию. Открыть архив можно встроенным архиватором на компьютере или телефоне. Обычно, для этого не нужны дополнительные программы. Архив представляет собой набор папок с данными – текстом, фото, видео и тому подобное. Папки подписаны на английском языке.
Их названия будут соответствовать содержимому: «video» содержит видеофайлы, в «audio» будет информация о музыке и т.
д. Некоторые файлы вместо медиафайлов будут содержать ссылки на файл, который хранится на сервере ВКонтакте.
Архив содержит немало файлов, которые доступны из него без загрузки. Но открываются они посредством браузера. Например, файлы переписки открываются с интерфейсом ВКонтакте и выглядят, как реальная переписка. Файлы отсортированы по дате создания. Можно будет открыть старые публикации и посмотреть через браузер истории, добавленные в аккаунте ВК видео, изображения, файлы, музыку.
Что делать, если файлы из архива ВК не открываются
Причиной тому, что загруженный из ВК архив не открывается на компьютере или телефоне, может быть отсутствие архиватора. Для того, чтобы система Windows понимала, что делать с расширением .zip, нужно загрузить программу – 7zip. Для мобильных устройств архиватор можно найти через поиск Google Play и App Store.
После загрузки и установки приложения попробуйте снова запустить файл и открыть папки с данными вашего аккаунта ВКонтакте. Также папку можно попытаться открыть на других устройствах – планшете, компьютере, телефоне, перекинув его через клиент социальной сети.
Также папку можно попытаться открыть на других устройствах – планшете, компьютере, телефоне, перекинув его через клиент социальной сети.
Видеоинструкция
В этом уроке вы научитесь скачивать архив из ВКонтакте на компьютере и телефоне, и управлять информацией из него.
4 способа сохранения и печати текстовых сообщений с вашего iPhone
Нужно сохранить или распечатать копию некоторых текстовых сообщений на вашем iPhone на потом? Для этого используйте любой из этих методов.
Вы можете получить несколько важных текстовых сообщений, которые вы никогда не захотите потерять, будь то по личным, профессиональным или юридическим причинам. Если вы ищете способы сохранить и распечатать их, вы обнаружите, что в приложении «Сообщения iPhone» нет кнопок «Сохранить» или «Печать».
Не беспокойтесь; есть много других способов создать копии, чтобы убедиться, что они не потеряются. Давайте рассмотрим все различные способы сохранения и печати текстовых сообщений с вашего iPhone.
1. Сохранение и печать текстовых сообщений с использованием снимков экрана
Самый простой способ сохранить текстовые сообщения — сделать их снимки экрана. Забавный факт: на самом деле есть несколько способов сделать снимок экрана на iPhone. Есть несколько способов делать скриншоты с прокруткой. Первый — это классический традиционный метод одновременного нажатия кнопок Power и Volume Up (если на вашем iPhone есть кнопка «Домой», нажмите кнопку Power и 9Вместо кнопки 0017 Home ).
Второй способ позволит вам легко сделать снимок экрана одной рукой, что очень удобно, если вы долго разговариваете. Все, что вам нужно сделать, это дважды или трижды коснуться задней панели вашего iPhone. Чтобы включить эту функцию, выполните следующие действия:
- Откройте Настройки и перейдите к Специальные возможности .
- Выберите Коснитесь .
- Прокрутите вниз и выберите Назад Коснитесь .
- Выберите Double Tap или Triple Tap . Как только вы это сделаете, выберите Скриншот из списка опций. Как видите, есть несколько других интересных функций, которые вы можете активировать с помощью функции Back Tap.
После того, как все ваши скриншоты будут в приложении «Фотографии», вы можете распечатать их следующим образом:
- Нажмите Выберите в правом верхнем углу и выберите все скриншоты, которые вы хотите распечатать.

- Перейти к Поделиться в нижней части экрана, чтобы открыть общий лист iOS.
- Прокрутите вниз и выберите Распечатать . Настройте параметры и нажмите Распечатать .
2. Преобразование текстовых сообщений в PDF-файлы
Скриншоты наших текстов довольно легко потеряться в переполненной библиотеке фотографий. Вы можете преобразовать их все в PDF, чтобы объединить их в один файл, как если бы вы читали книгу. Это работает особенно хорошо, если вы хотите распечатать текстовые сообщения со своего iPhone для суда или по другим причинам.
Кроме того, вы даже можете редактировать PDF-файлы на своем iPhone с помощью приложения «Файлы», например добавлять текстовые поля, выделять и объединять различные PDF-файлы вместе. Давайте взглянем на процесс, необходимый для этого:
- Вы начинаете со скриншотов всех сообщений, которые хотите сохранить.
- После этого откройте Photos , коснитесь .
 Выберите в правом верхнем углу и выберите все скриншоты, которые вы хотите преобразовать.
Выберите в правом верхнем углу и выберите все скриншоты, которые вы хотите преобразовать. - Нажмите на Кнопка «Поделиться» внизу.
- Выберите Сохранить в файлы из списка вариантов.
- Выберите папку в приложении «Файлы», в которую вы хотите сохранять снимки экрана, а затем нажмите Сохранить .
Ваши PDF-файлы будут созданы и теперь хранятся в папке в приложении «Файлы». Однако на данный момент все они представляют собой отдельные PDF-файлы. Вы можете создать один большой PDF из всех скриншотов, а не разные для каждого скриншота. Вот как:
- Откройте приложение Files и перейдите в папку, в которой вы сохранили свои скриншоты.
- Нажмите на три горизонтальные точки в верхнем углу экрана и выберите Select .
- Выберите все скриншоты, которые вы хотите объединить в один PDF-файл.
- Коснитесь трех горизонтальных точек в правом нижнем углу и выберите Создать PDF .

- Автоматически появится новый PDF-файл. Коснитесь, чтобы открыть его, затем коснитесь в верхнем левом углу экрана, чтобы просмотреть все страницы в PDF-файле. Вы можете перетаскивать, чтобы изменить последовательность, добавить или удалить страницы и внести множество других незначительных правок.
Если вы просто ищете простой выход и хотите сохранить текстовые сообщения в формате PDF без создания снимков экрана, вам придется использовать сторонние приложения. Множество отличных приложений помогут вам выполнить эту функцию, например, AnyTrans (бесплатно).
Чтобы распечатать текстовые сообщения с iPhone в формате PDF, все, что вам нужно сделать, это открыть PDF-файл, нажать кнопку Поделиться , а затем нажать Печать .
3. Запись с экрана ваших текстовых сообщений
Запись с экрана гораздо удобнее, если разговор длинный, а делать скриншоты неудобно и утомительно. К сожалению, это позволит вам сохранять текстовые сообщения в приложении «Фотографии» только в виде видео, но вы не сможете их распечатать.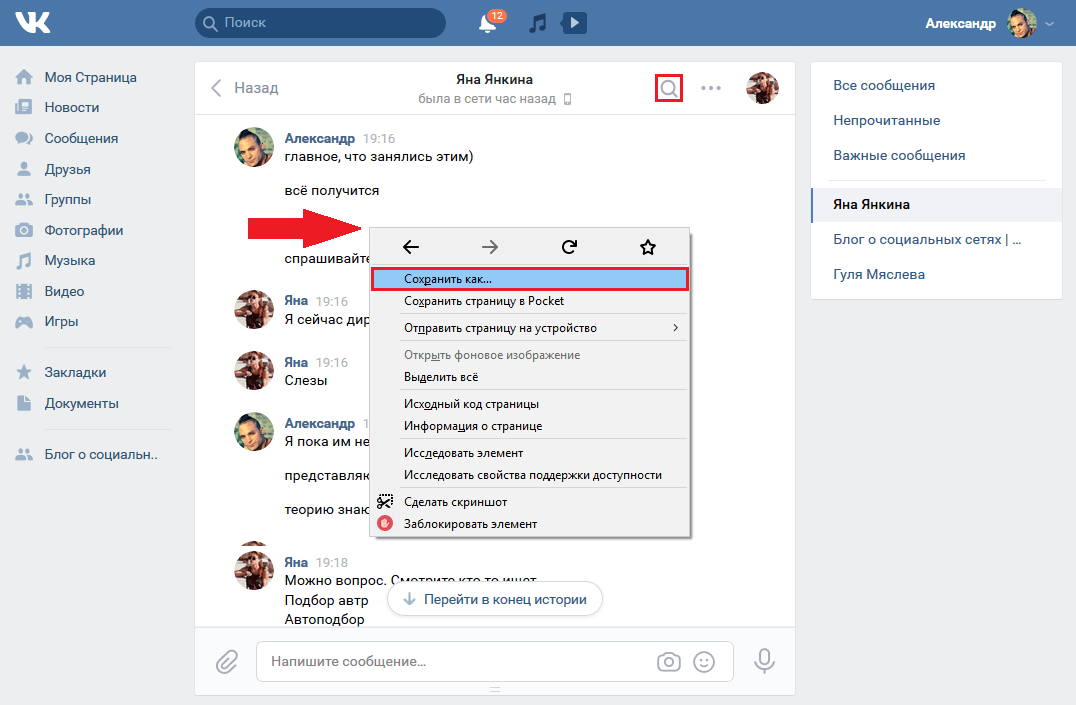
Вот шаги, которые необходимо выполнить для записи экрана на вашем iPhone:
- Перейдите в Настройки > Центр управления и убедитесь, что Запись экрана добавлена в элементы управления.
- Проведите вниз от правого верхнего угла экрана, чтобы открыть Центр управления (если на вашем iPhone есть кнопка «Домой», проведите вверх от нижнего края экрана).
- Коснитесь элемента управления Запись экрана , который выглядит как большая жирная точка с тонким кругом вокруг нее.
- На экране появится таймер обратного отсчета на три секунды, после чего значок станет бело-красным. Это означает, что запись экрана началась. Все, что вы открываете на своем устройстве, теперь будет записано и сохранено в виде видео.
- Откройте разговор, который вы хотите сохранить, и прокрутите все сообщения, которые вы хотите видеть. Убедитесь, что вы идете достаточно медленно, чтобы их можно было прочитать на видео.

- Когда вы закончите, снова откройте Центр управления и нажмите кнопку записи экрана, чтобы остановить ее. Ваша запись будет автоматически сохранена в приложении «Фотографии».
4. Отправка текстовых сообщений на другой номер или электронную почту
Это отличный способ получить доступ к вашим текстовым сообщениям с другого устройства. Если вы переключаетесь на другой телефон, вы можете просто переслать текстовые сообщения на новый номер. Кроме того, вы даже можете пересылать текстовые сообщения на адрес электронной почты. Необходимые шаги выполняются быстро и легко. Давайте посмотрим:
- Откройте приложение Сообщения и откройте разговор, из которого вы хотите сохранить тексты.
- Нажмите и удерживайте любое сообщение, которое хотите сохранить, затем нажмите Еще .
- Выберите все текстовые сообщения, которые вы хотите сохранить, нажав на них.
- Когда вы закончите, нажмите кнопку Вперед в нижней части экрана, которая выглядит как стрелка.

- Введите номер телефона или адрес электронной почты, на который вы хотите отправлять сообщения, и нажмите кнопку Отправить .
К сожалению, вы не можете распечатать текстовые сообщения с вашего iPhone для суда этим методом.
Простое сохранение и печать текстовых сообщений на вашем iPhone
Возможно, в приложении «Сообщения» iPhone нет простой кнопки «Сохранить» или «Печать», но у вас все еще есть несколько вариантов, позволяющих достаточно удобно делать и то, и другое. Это может быть простой снимок экрана, файл PDF, запись экрана или электронное письмо. Потенциальный выбор есть у каждого.
Подписывайтесь на нашу новостную рассылку
Похожие темы
- iPhone
- iPhone Трюки
- СМС
- iMessage
- Скриншоты
- Советы по iPhone
- Печать
Об авторе
Обладая более чем трехлетним опытом написания текстов для iOS, Хиба является талантливым автором с техническими знаниями, которые помогают людям эффективно использовать продукты Apple. Она является пользователем Apple уже более десяти лет и использует эту возможность для публикации информативных, увлекательных и тщательно проработанных статей. Она также учится на медицинском факультете, приближается к выпускному и стремится к совершенству в своей работе и образовании.
Она является пользователем Apple уже более десяти лет и использует эту возможность для публикации информативных, увлекательных и тщательно проработанных статей. Она также учится на медицинском факультете, приближается к выпускному и стремится к совершенству в своей работе и образовании.
Как сохранять и печатать текстовые сообщения iPhone с контактной информацией и отметкой времени в каждом сообщении каждое отдельное текстовое сообщение.
Это особенно полезно для общих деловых целей, а также для юридических или судебных нужд, когда пользователь хочет задокументировать не только всю цепочку SMS-сообщений, но и показать, кто конкретно отправил и получил каждое отдельное текстовое сообщение или iMessage.
Приложение Apple Messages отображает текстовые сообщения на iPhone без имени контакта рядом с каждым отдельным сообщением. Хотя этот формат удобен для глаз и обеспечивает лучший поток текстовых сообщений на самом iPhone, он не работает, если пользователю необходимо проверить отправителя и получателя каждого конкретного сообщения.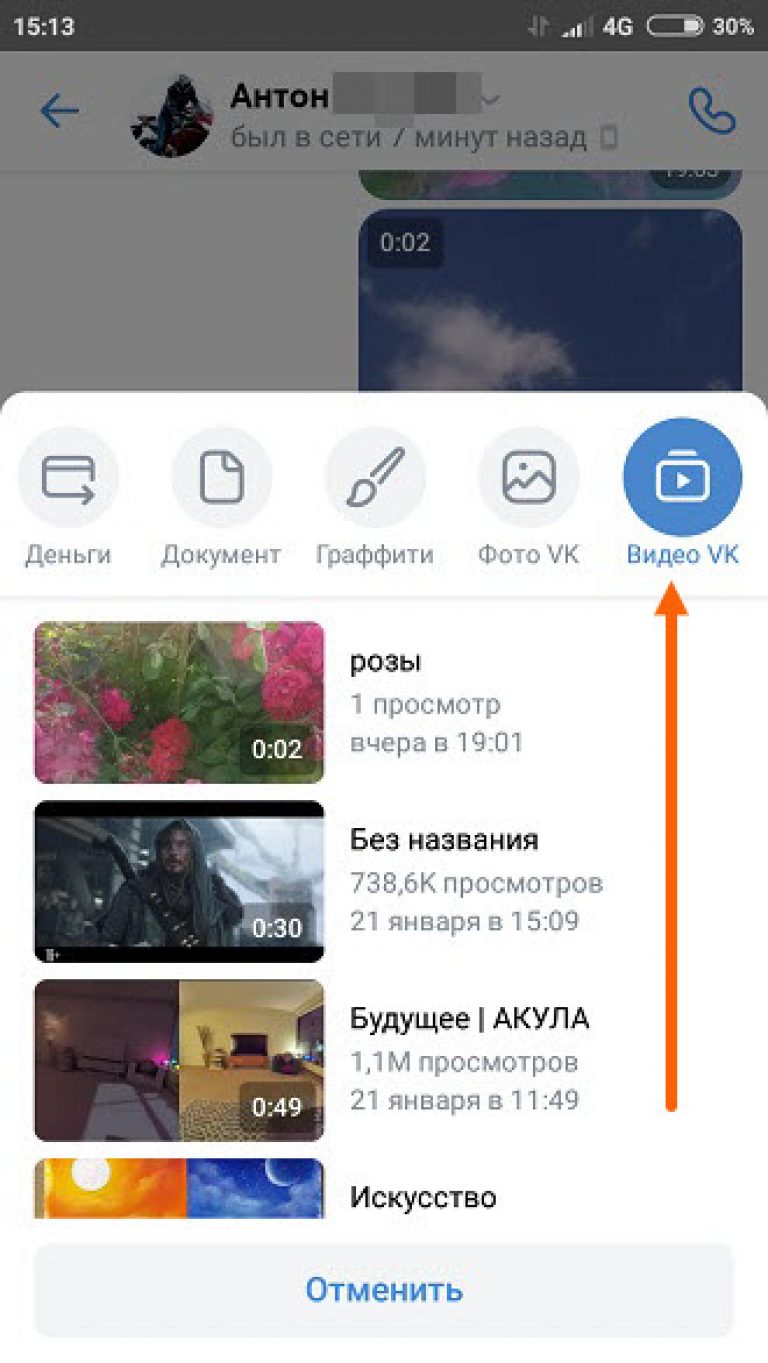
Какая программа мне нужна для печати текстовых сообщений iPhone с отметкой времени на каждом сообщении?
Широко используемая настольная программа Decipher TextMessage предоставляет пользователям iPhone удобную возможность сохранять текстовые сообщения на свой компьютер с контактной информацией и отметкой времени для каждого отдельного сообщения.
Любой пользователь iPhone может выбрать «Настройки» в меню программного обеспечения и выбрать параметр «Показывать контакт в каждом сообщении». Эта функция включена по умолчанию при запуске программного обеспечения, позволяя всем вашим экспортированным текстовым сообщениям iPhone отображать контактную информацию и отметку времени для каждого отдельного текстового сообщения в этом конкретном текстовом сообщении и ветке iMessage.
Инструкции по сохранению текстовых сообщений iPhone с контактами, указанными в каждом сообщении
Выполните следующие действия, чтобы сохранить и распечатать текстовые сообщения с отметкой времени и контактной информацией в каждом конкретном сообщении.
- Резервное копирование iPhone.
- Запустите Decipher TextMessage на компьютере с Windows или Mac.
- Выберите свой iPhone.
- Выберите «Настройки» и выберите «Показывать контакт в каждом сообщении».
- Выберите «Экспорт», чтобы сохранить текстовые сообщения на компьютер.
- Откройте файл PDF и распечатайте текстовые сообщения с контактами и отметками времени в каждом сообщении.
Скачать Расшифровать текстовое сообщение
Когда вы запустите Decipher TextMessage, вы увидите свое устройство в левом столбце. Затем вы можете выбрать контакт, и все ваши текстовые сообщения с этим человеком будут отображаться.
После сохранения текстовых сообщений с вашего iPhone на компьютер в формате PDF вы можете открыть экспортированный документ PDF, и все ваши сохраненные текстовые сообщения будут отображаться с контактом в каждом отдельном текстовом сообщении.
Вот как будут выглядеть ваши экспортированные текстовые сообщения iPhone в формате PDF с именем контакта и отметкой времени в каждом сообщении:
Печать текстовых сообщений iPhone с отметкой времени и контактной информацией — Видео инструкции.

Чтобы узнать, как сохранять и распечатывать текстовые сообщения iPhone с отметкой времени и контактной информацией в каждом сообщении, вы можете следовать нашему полезному обучающему видео ниже. В этом видео вы узнаете, как распечатать текстовые сообщения с iPhone с отметкой времени и контактной информацией во всех ваших текстовых сообщениях и iMessages.
Вам нужна дополнительная помощь?
У всех разные потребности в том, как и почему они сохраняют текстовые сообщения на свой ПК или компьютер Mac. Использование функции «Расшифровать текстовое сообщение» и предпочтения для отображения контакта iPhone в каждом отдельном текстовом сообщении дает пользователям возможность точно документировать отправителя и получателя в каждом конкретном тексте / SMS / разговоре iMessage.
Мы разработали эту функцию после того, как наши клиенты пришли к нам и сказали, что это было бы полезным дополнением при печати текстовых сообщений для суда, суда, доказательств или по юридическим причинам.

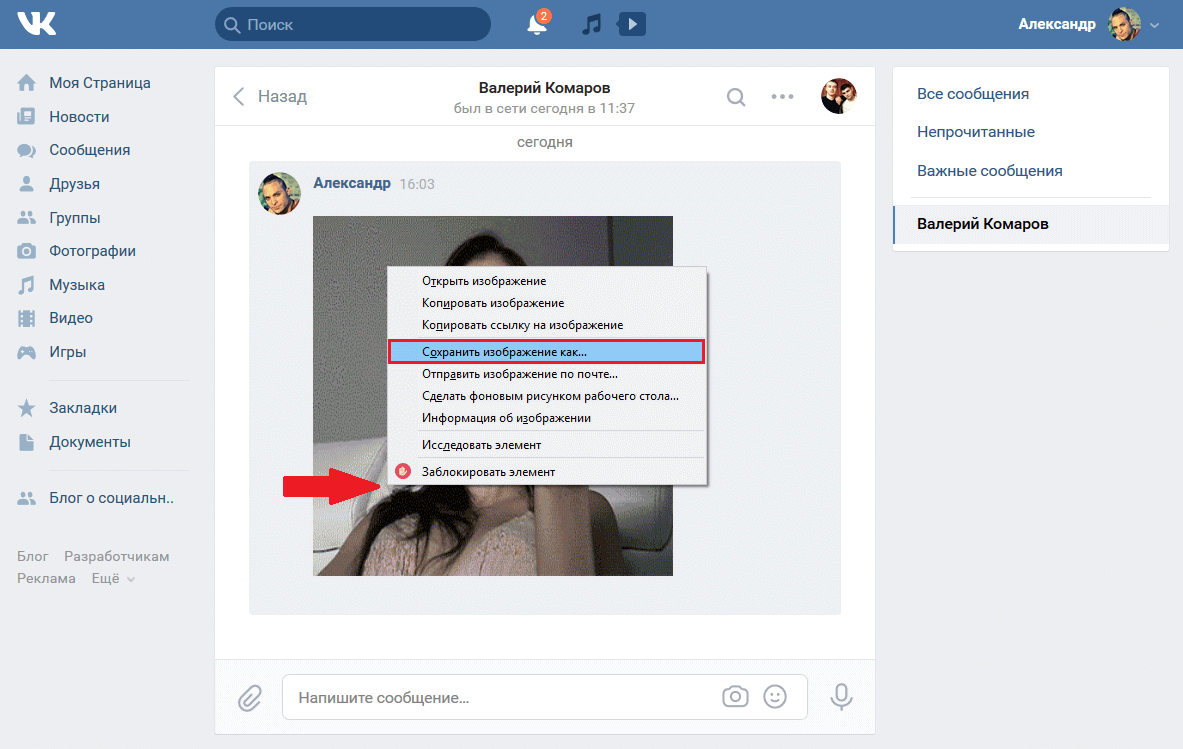 3
friends = vkapi('friends.get') # получение всего списка друзей для текущего пользователя
def get_dialogs(user_id):
dialogs = vkapi('messages.getDialogs', user_id=user_id)
return dialogs
def get_history(friends, sleep_time=0.3):
all_history = []
i = 0
for friend in friends:
friend_dialog = get_dialogs(friend)
time.sleep(sleep_time)
dialog_len = friend_dialog[0]
friend_history = []
if dialog_len > 200:
resid = dialog_len
offset = 0
while resid > 0:
friend_history += vkapi('messages.getHistory',
user_id=friend,
count=200,
offset=offset)
time.sleep(sleep_time)
resid -= 200
offset += 200
if resid > 0:
print('--processing', friend, ':', resid,
'of', dialog_len, 'messages left')
all_history += friend_history
i +=1
print('processed', i, 'friends of', len(friends))
return all_history
def get_messages_for_user(data, user_id):
self_messages = []
for dialog in data:
if type(dialog) == dict:
if dialog['uid'] == user_id and dialog['from_id'] == user_id:
m_text = re.
3
friends = vkapi('friends.get') # получение всего списка друзей для текущего пользователя
def get_dialogs(user_id):
dialogs = vkapi('messages.getDialogs', user_id=user_id)
return dialogs
def get_history(friends, sleep_time=0.3):
all_history = []
i = 0
for friend in friends:
friend_dialog = get_dialogs(friend)
time.sleep(sleep_time)
dialog_len = friend_dialog[0]
friend_history = []
if dialog_len > 200:
resid = dialog_len
offset = 0
while resid > 0:
friend_history += vkapi('messages.getHistory',
user_id=friend,
count=200,
offset=offset)
time.sleep(sleep_time)
resid -= 200
offset += 200
if resid > 0:
print('--processing', friend, ':', resid,
'of', dialog_len, 'messages left')
all_history += friend_history
i +=1
print('processed', i, 'friends of', len(friends))
return all_history
def get_messages_for_user(data, user_id):
self_messages = []
for dialog in data:
if type(dialog) == dict:
if dialog['uid'] == user_id and dialog['from_id'] == user_id:
m_text = re.
 К ним относятся настройки личного профиля, настройки приватности и прочее;
К ним относятся настройки личного профиля, настройки приватности и прочее;
 д. Некоторые файлы вместо медиафайлов будут содержать ссылки на файл, который хранится на сервере ВКонтакте.
д. Некоторые файлы вместо медиафайлов будут содержать ссылки на файл, который хранится на сервере ВКонтакте.
 Выберите в правом верхнем углу и выберите все скриншоты, которые вы хотите преобразовать.
Выберите в правом верхнем углу и выберите все скриншоты, которые вы хотите преобразовать.