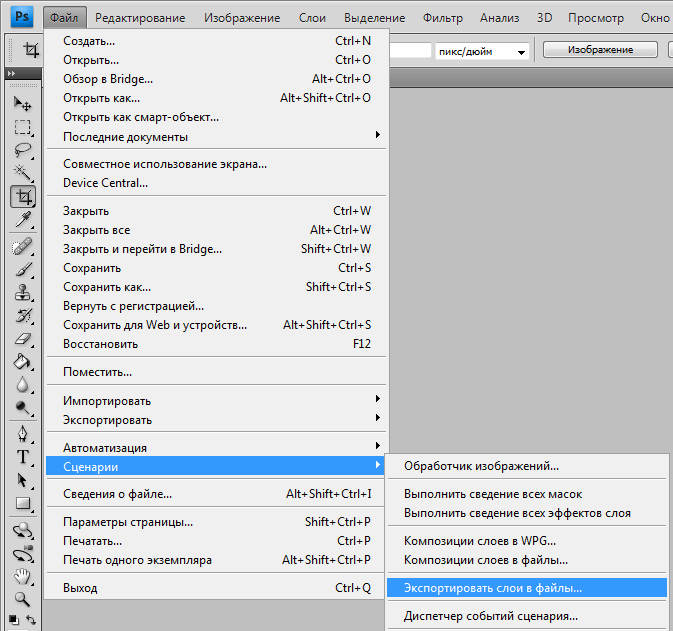Как сохранить изображение в формате PNG в Gimp – GmodZ.ru
Сохранение файлов изображений в формате PNG — ключевая функция любого графического редактора. PNG обеспечивают гораздо большую гибкость, чем другие популярные форматы. В отличие от форматов файлов проекта, специфичных для программы, их также можно открыть в любом графическом редакторе.
Пользователи Gimp могут таким образом, они будут озадачены, когда они не увидят возможность сохранить свое изображение в формате PNG с помощью команды сохранения своего приложения. Gimp поддерживает PNG? Как сохранить изображение в формате PNG с помощью этой программы? Читайте дальше, чтобы узнать все, что вам нужно знать по этой теме.
Экспорт изображения в формате PNG
Gimp — популярная бесплатная альтернатива гигантам графического редактора, таким как Adobe Photoshop. В то время как последний использует PSD в качестве формата файла по умолчанию, файлы Gimp будут сохранены в XCF. Этот формат файла важен для всех, кто хочет получить максимальную отдачу от своего Gimp, поскольку он сохраняет все слои и другую важную информацию внутри файла. Благодаря формату XCF вы можете сохранить свой проект и продолжить с того места, на котором остановились, или изменить детали, прежде чем завершить их.
Благодаря формату XCF вы можете сохранить свой проект и продолжить с того места, на котором остановились, или изменить детали, прежде чем завершить их.
При этом формат XCF не лишен недостатков. Хотя вы можете открывать файлы PSD с помощью Gimp и различных других приложений, вы не сможете открывать файлы XCF с помощью Photoshop и других графических редакторов. Поэтому сохранение вашего проекта в формате файла, совместимом с другими платформами, имеет решающее значение.
Начиная с версии 2.8, меню сохранения Gimp позволяет сохранять файлы только в формате XCF. Однако это не означает, что в этом приложении нельзя создавать файлы других форматов. Вместо сохранения файла вам нужно будет его экспортировать. Вот как экспортировать проект в формате PNG в Gimp.
- Запустите приложение Gimp и откройте проект, нажав “Файл” затем “Открыть…”
- Выберите файл, который хотите сохранить в формате PNG, и импортируйте его. Открыв изображение, нажмите “Файл” и найдите параметр “Экспортировать как…” вариант.
 Вы также можете одновременно нажать клавиши Shift, Ctrl и E в Windows или клавиши Shift, Command и E в Mac, чтобы открыть окно экспорта.
Вы также можете одновременно нажать клавиши Shift, Ctrl и E в Windows или клавиши Shift, Command и E в Mac, чтобы открыть окно экспорта. - Выберите, где вы хотите сохранить файл.
- Разверните “ Выберите тип файла” в нижней части окна и выберите “PNG image” из списка. Вы также можете ввести “.png” в конце имени файла, чтобы получить тот же результат.
- Нажмите “Экспорт».
Кнопка “Экспорт изображения в формате PNG” появится окно. Здесь вы можете настроить несколько параметров, чтобы точно настроить PNG. Тем не менее, настройки по умолчанию вполне подойдут, если у вас нет особых предпочтений. Нажмите “Экспорт” и наслаждайтесь своим PNG.
Если вы хотите изменить свои настройки, вот некоторые вещи, которые вы можете настроить в окне «Экспорт». Большинство параметров связаны с метаданными файла и на самом деле не влияют на качество изображения.
- Отметьте “Чересстрочная развертка” если вы хотите, чтобы PNG загружался на веб-странице постепенно.

- Измените уровень сжатия, чтобы уменьшить размер файла PNG.
- Кнопка “Сохранить цвет фона” параметр определяет цвет фона для вашего PNG, когда переменная прозрачность не поддерживается.
- “Сохранить гамму” повышает точность цветопередачи в браузерах.
Сохранение PNG с прозрачностью
Одним из самых больших преимуществ файлов PNG является то, что они обеспечивают многоуровневую прозрачность. Настройки экспорта по умолчанию позволят вашему изображению сохранить это качество. Если ваши сохраненные файлы PNG не получаются прозрачными, возможно, вы пропустили важный шаг. Вот как сохранить файл в формате PNG с прозрачностью в Gimp.
- Откройте приложение Gimp.
- Нажмите “Файл” затем “Открыть” для импорта вашего проекта.
Во-первых, файл должен иметь альфа-версию канал для повышения прозрачности. Посмотрите в диалоговом окне «Каналы», чтобы узнать, есть ли он на вашем изображении. Если в списке нет альфа-канала, добавьте его.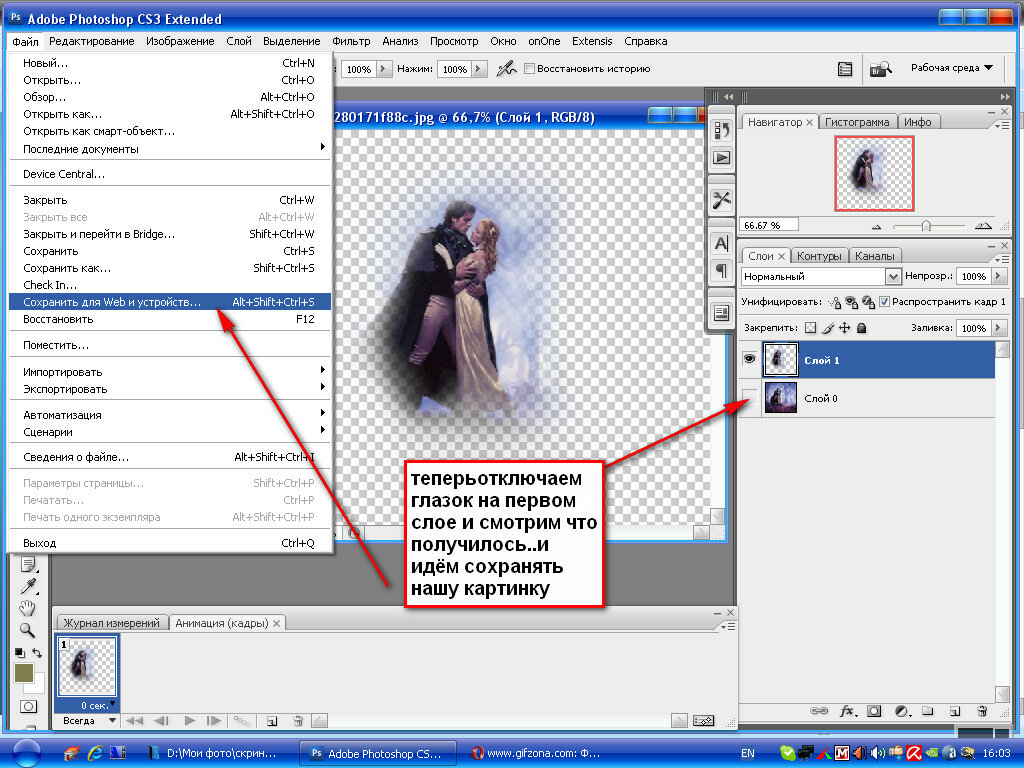
- Нажмите “Слой” в строке меню.
- Наведите курсор на “Прозрачность”
- Выберите “Добавить альфа-канал”
Если файл имеет несколько слоев, отключите фоновый слой для прозрачного фона. В случае плоского изображения с фоном сначала необходимо удалить фон. Есть много способов сделать это, в зависимости от сложности изображения. Чтобы удалить простой фон, выполните следующие действия.
- Выберите инструмент “Нечеткое выделение” на панели инструментов.
- Нажмите на фон, чтобы выбрать его.
- Нажмите “Удалить” кнопка.
Чтобы получить более плавный результат, попробуйте следующий метод.
- Выберите фон с помощью выбранного вами инструмента выделения.
- Нажмите “Цвета” в строке меню.
- Выберите “Цвет в альфа-канал”
Вы увидите клетчатый фон, указывающий на прозрачность. Теперь пришло время экспортировать изображение.
- Нажмите “Файл” затем “Экспортировать как…” или нажмите “Shift+Ctrl+E” в Windows или “Shift+Command+E” на Mac.

- Выберите место для файла PNG.
- Введите “.png” в конце имени файла или найдите “PNG image” в разделе “Выберите тип файла”
- нажмите “Экспорт&rdquo ; и сделайте это еще раз в диалоговом окне PNG.
Настройки по умолчанию позволяют сделать ваше изображение прозрачным. Если вы не уверены, установлены ли ваши настройки по умолчанию, ознакомьтесь с рекомендациями Gimp.
Когда следует сохранить проект в формате PNG
Когда вы закончите свой проект, очень важно экспортировать файл в соответствующем формате. PNG — один из самых универсальных форматов изображений. Они не только обеспечивают сжатие без потерь, но и обеспечивают многоуровневую прозрачность. Сохранение вашей работы в формате PNG часто является лучшим вариантом, чем использование JPEG, особенно если вы планируете снова редактировать изображение. PNG не потеряет своего качества даже при многократном редактировании, поэтому вы можете настроить свой проект в одиннадцатый час без ущерба для качества.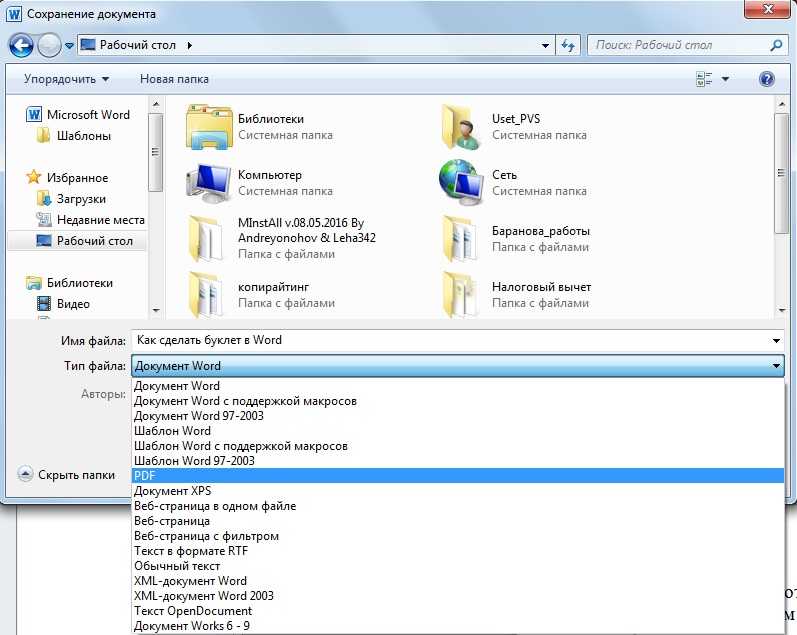
Тем не менее, PNG имеют некоторые недостатки, поэтому они не являются наиболее подходящим форматом изображения во всех случаях. Хотя их размер меньше, чем в других форматах, и поначалу может показаться незначительным, хранение большого количества PNG быстро займет место на диске. Крупномасштабные файлы PNG с высоким разрешением также могут создавать проблемы для редакторов изображений. Попытка экспортировать большой PNG с высокой степенью сжатия может замедлить работу ПК или даже привести к сбою программы. Не рискуйте потерять свою работу. Если вы редактируете большое изображение, сохраните окончательный проект в формате XCF перед попыткой экспорта.
Научитесь экспортировать в формате PNG
Хотя специальный формат файла Gimp полезен для сохраняя проекты редактируемыми, его совместимость ограничена. К счастью, вы можете сохранить файл в формате PNG с помощью программы “Export” для создания высококачественного изображения без потерь с прозрачностью.
Преобразовали ли вы файл в формат PNG, выполнив описанные выше действия? Есть ли у вас какие-либо дополнительные советы по экспорту файлов PNG, которыми вы хотели бы поделиться? Дайте нам знать в разделе комментариев ниже.
Сохранение в png векторного изображения
В этом уроке вы научитесь сохранять в png (экспортировать) ваши векторные изображения.
За экспорт изображения в png отвечает панель Экспортировать в PNG. Панель можно открыть нажав shift+crtl+E.
В зависимости от экспортируемой области нам доступны 4 варианта: страница, рисунок, выделение и заказная.
Ниже немного информации о каждом режиме.
Экспортируемая область
СтраницаЯ нарисовал четыре объекта. Это красная звезда, желтый шестиугольник, зеленый квадрат и синий круг. Они пригодятся пока мы разбираемся с сохранением векторного изображения в png.
Итак выбираем режим страница. В этом режиме, как несложно догадаться, сохраняется все содержимое страницы. В моем примере это документ размером А4 (обратите внимание без фона) и все объекты на странице.
Если один или несколько объектов выходят за пределы страницы (в данном случае это звезда), то часть, выходящая за пределы, будет отсечена.
В поле Имя файла указываем имя сохраняемого png файла и нажимаем Экспорт. Если необходимо изменить место расположения, то нажимаем Экспортировать как и выбираем место сохранения и указываем имя сохраняемого png файла.
Экспортируемая область
РисунокВсе что вы нарисуете в редакторе будет являться изображением. Даже если некоторые элементы рисунка лежат за пределами документа, то они могут быть экспортированы в png. Для этого служит режим рисунок.
Я сдвинул звезду за пределы документа и экспортировал изображение. Область экспорта будет образована самыми крайними фигурами по горизонтали и вертикали.
Экспортируемая область
ВыделениеВ этом режиме вы можете выделить несколько объектов и сохранить в png. Однако нужно помнить о том, что выделение образует область, ограниченную крайней верхней фигурой (правой или левой) и крайней нижней фигурой (правой или левой).
Это область всегда является прямоугольником. Все что не выделено, но попало в эту область будет экспортировано в png. Я выделил только шестиугольник и круг, квадрат находится целиком в области выделения, звезда частично.
В результате экспорта я получил вот такую картину. При экспорте обращайте внимание на то, что попало в область выделения.
Экспортируемая область
ЗаказнаяВ этом режиме вы можете указать точные размеры экспортируемой области вне зависимости от размера документа.
На рисунке красными маркерами показаны параметры для изменения. Это координаты верхнего левого и правого нижнего угла области экспорта. Чуть ниже находится поле для изменения разрешения (dpi) экспортируемого изображения.
Если у вас несколько фигур в документе, то при указании опции Пакетный экспорт программа экспортирует каждую фигуру в свой png файл (фигуры необходимо выделить). Сохраненные файлы вы найдете в каталоге пользователя.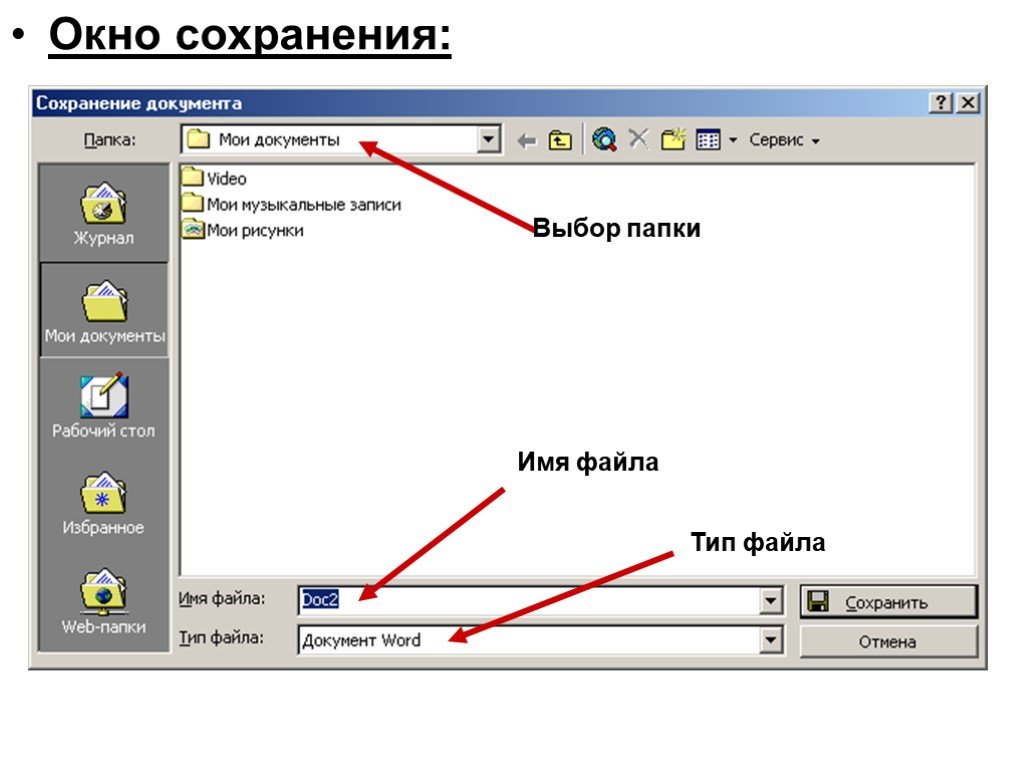
Если фигуры пересекаются, то при экспорте каждая из фигур «захватит» часть наложенной фигуры.
Как видите, все достаточно просто.
3 быстрых шага для сохранения файла Adobe Illustrator в формате PNG
Вероятно, наиболее распространенным и популярным форматом изображения является JPEG. Так почему же PNG? Мы все любим его по крайней мере по одной причине: прозрачный фон! Потому что вы можете использовать изображение на других проектах.
Хотите сохранить изображение с прозрачным фоном? Сохраните его в формате PNG!
Одна хитрость заключается в том, что вы не найдете формат PNG при выборе Сохранить как или Сохранить копию . Хотя мы говорим, что собираемся сохранить файл, на самом деле нам нужно экспортировать файл, а не сохранять его.
Когда вы нажимаете Command + S (или Control + S для пользователей Windows), форматом по умолчанию при сохранении файла в Adobe Illustrator является .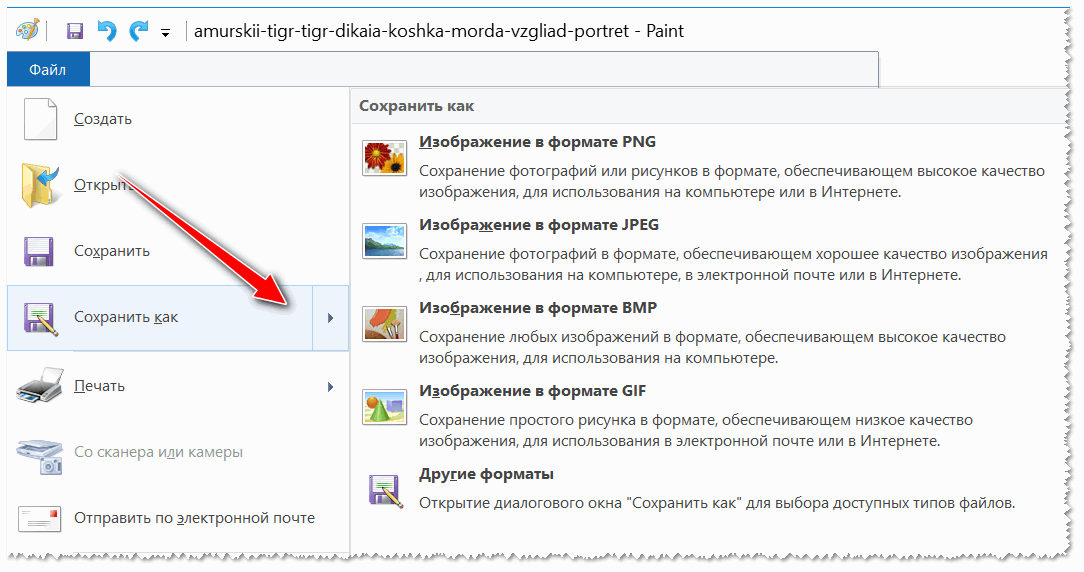 ai, исходный документ, который вы можете редактировать.
ai, исходный документ, который вы можете редактировать.
Итак, где находится формат PNG и как он работает?
Следуйте простым шагам ниже, чтобы сохранить файл .ai в формате PNG!
Примечание: все скриншоты из этого руководства взяты из версии Adobe Illustrator CC 2022 для Mac. Windows или другие версии могут выглядеть иначе.
Например, давайте сохраним этот узор в формате png с прозрачным фоном.
Шаг 1: Перейдите в верхнее меню и выберите Файл > Экспорт > Экспорт как .
Шаг 2: На этом этапе необходимо обратить внимание на параметры.
1. Назовите файл в опции Сохранить как . Введите имя файла перед форматом .png.
2. Выберите место для сохранения файла. Например, здесь я решил сохранить файл на рабочем столе для демонстрации. Обычно хорошей идеей является создание папки для разных проектов для удобства навигации.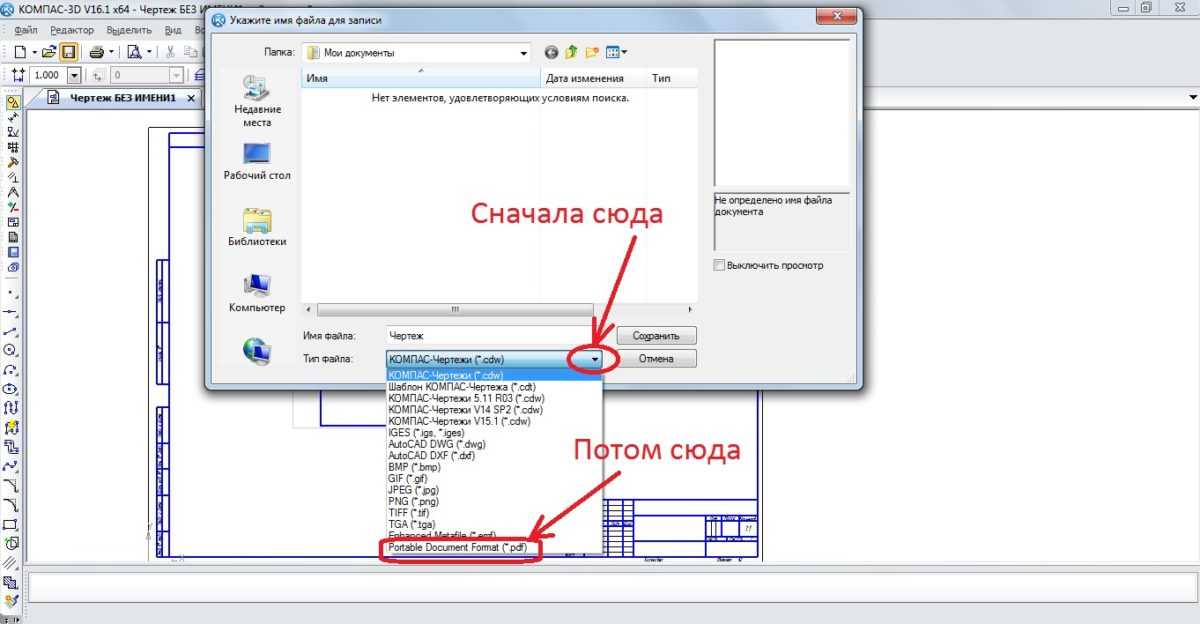
3. Выберите формат PNG (png) .
4. Установите флажок Использовать монтажные области и выберите монтажные области, которые вы хотите сохранить. Если вы хотите сохранить все, выберите All . Если вы хотите сохранить определенную монтажную область, введите номер монтажной области в поле «Диапазон».
Вы также можете сохранить несколько монтажных областей из диапазона. Например, вы хотите сохранить артборды 2, 3, 4 как файлы png, введите 2-4 в поле Range .
Примечание. Важно отметить параметр «Использовать монтажные области», иначе при экспорте также будут отображаться объекты за пределами монтажной области. При выборе «Использовать монтажные области» сохраненное изображение будет отображать только то, что создано на монтажной области.
После завершения настроек нажмите Экспорт .
Шаг 3: Выберите разрешение и цвет фона. Вы можете выбрать прозрачный, черный или белый фон.
Вы можете выбрать прозрачный, черный или белый фон.
Не уверены в разрешении? Вот краткое руководство по выбору разрешения.
- Если вы используете изображение для экрана или Интернета, 72 PPI должно быть в порядке.
- Для печати вам, вероятно, понадобится изображение с высоким разрешением (300 PPI).
- Вы также можете выбрать 150 PPI, если изображение для печати большое и простое, но предпочтительнее 300 PPI.
Нажмите OK и все готово. Теперь вы можете добавить свое изображение png в различные дизайны.
Теперь вы знаете, где найти формат PNG в Adobe Illustrator. Помните, что это Экспортировать как , а не Сохранить как. Еще один ключевой момент, о котором следует помнить, это то, что если вы не хотите показывать объекты за пределами монтажной области на сохраненном изображении, вы должны проверить Использовать параметр Artboards при экспорте.
Надеюсь, эта статья помогла решить вашу проблему с сохранением изображений. Оставьте комментарий ниже, если у вас возникнут какие-либо проблемы в процессе или если вы найдете другое отличное решение.
Оставьте комментарий ниже, если у вас возникнут какие-либо проблемы в процессе или если вы найдете другое отличное решение.
В любом случае, я хотел бы услышать о них.
О Джун Эскалада
Окончил факультет креативной рекламы, более восьми лет работал графическим дизайнером, специализируясь на брендинге и иллюстрации. Да, Adobe Illustrator — мой лучший друг, и я увлечен искусством и дизайном.
Как сохранить файлы Adobe Illustrator в форматах JPEG, PNG и др.
По умолчанию Adobe Illustrator сохраняет файлы в формате AI. Это идеально, когда вы работаете над проектами или сохраняете мастер-копию своей работы. Однако, когда придет время распечатать или поделиться готовым продуктом, опубликовать его в Интернете или импортировать в другие программы, вам нужно будет сохранить его в другом формате, таком как JPEG, PNG или SVG.
В этой статье мы покажем вам, как сохранять файлы Adobe Illustrator (AI) в других форматах, включая JPEG, PNG и SVG.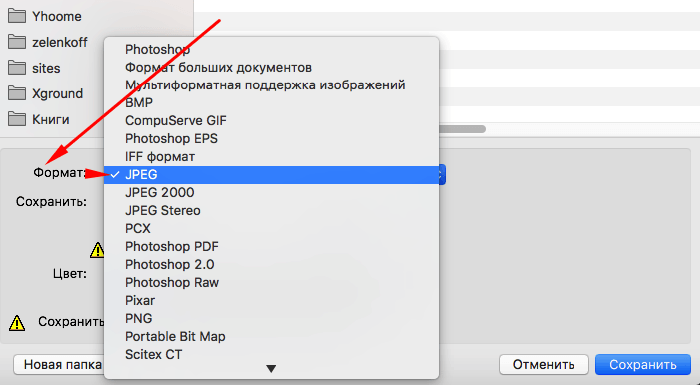
Сохранение монтажных областей в Adobe Illustrator
Прежде чем мы рассмотрим, как сохранять файлы в определенных форматах, важно знать, как Adobe Illustrator обрабатывает монтажные области и как сохранять их как отдельные файлы.
Монтажные области похожи на разные страницы в файле Illustrator. Вы можете объединить их в одно изображение или сохранить как отдельные изображения. Когда вы сохраняете файл Illustrator, вас обычно спрашивают, как вы хотите обрабатывать монтажные области. То, что вы решите, повлияет на то, как будет выглядеть ваше окончательное экспортированное изображение.
В большинстве случаев вы решаете через Файл > Экспорт > Экспортировать как . Вот что нужно делать в разных случаях:
- Если вы хотите сохранить несколько монтажных областей в виде отдельных файлов, установите флажок Использовать монтажные области . Затем выберите либо Все , чтобы сохранить все монтажные области, либо введите диапазон

- Если у вас есть объекты, расположенные за пределами монтажной области (например, если они перекрывают край), проверьте Используйте коробку Artboards . Это гарантирует, что ваше окончательное изображение будет содержать только то, что находится внутри монтажной области, а остальное будет обрезано.
- Если все ваши рисунки находятся на монтажной области, а у вас есть только одна из них, просто снимите флажок Использовать монтажные области . Это создаст изображение, обрезанное по границам объектов внутри него, с удалением всего белого пространства. Это особенно удобно для вывода объектов квадратной или прямоугольной формы.
Как сохранить файл Illustrator в формате JPEG
Для иллюстрации, инфографики или чего-либо, что необходимо распечатать (например, при создании визитной карточки в Adobe Illustrator), лучше всего сохранить ее в формате JPEG с высоким разрешением.
В идеале вы должны проектировать свою иллюстрацию примерно в том размере, в котором вы хотите ее вывести. Хотя изображения в Illustrator можно изменять без потери качества, вы обнаружите, что размеры между объектами — и особенно интервалы между буквами в тексте — должны быть меньше при больших размерах, чем при меньших.
Хотя изображения в Illustrator можно изменять без потери качества, вы обнаружите, что размеры между объектами — и особенно интервалы между буквами в тексте — должны быть меньше при больших размерах, чем при меньших.
Если вы раньше не работали таким образом, создайте новый документ, вставьте в него свою иллюстрацию и настройте ее по вкусу. Теперь вы готовы сохранить файл Adobe Illustrator (AI) с высоким разрешением в формате JPEG.
- Выберите «Файл» > «Экспорт» > «Экспортировать как ». Введите имя файла и установите Формат на JPEG
- Укажите способ сохранения монтажных областей, затем нажмите Экспорт , чтобы продолжить.
- На экране Параметры JPEG измените Цвет модели если вам нужно, и выберите качество.
- В разделе Options установите выходное разрешение. Экран (72 ppi) создаст файл того же размера, что и исходный документ, и его должно быть достаточно для использования в Интернете.
 Выберите High (300 ppi) для изображения с высоким разрешением. Этого будет достаточно для печати.
Выберите High (300 ppi) для изображения с высоким разрешением. Этого будет достаточно для печати. - Нажмите OK , чтобы сохранить файл.
Как сохранить файл Illustrator в формате PNG
Если вам нужно сохранить изображение, такое как логотип или значок, для использования в Интернете, особенно если оно имеет прозрачный фон, вам следует сохранить AI-файл в формате PNG. Даже если у вас есть непрозрачный фоновый файл, вы можете легко сделать фон прозрачным в Adobe Illustrator с помощью инструмента Image Trace.
Для поддержки дисплеев со стандартным разрешением и высоким разрешением необходимо экспортировать файл в разных размерах. Вместо того, чтобы вручную экспортировать файл разных размеров, вы можете сделать это автоматически.
Выполните следующие действия, чтобы сохранить файл Adobe Illustrator в формате PNG:
.- Выберите Файл > Экспорт > Экспорт для экранов .
- Выберите вкладку Монтажные области .
 Если в вашем изображении несколько монтажных областей, выберите те, которые вы хотите вывести.
Если в вашем изображении несколько монтажных областей, выберите те, которые вы хотите вывести. - Под Форматы , установите Формат на PNG и Масштаб на 1x .
- Нажмите
- При необходимости добавьте другие размеры.
- Нажмите Export Artboard , чтобы сохранить изображения.
Как сохранить файлы Adobe Illustrator в формате SVG
Лучший и более современный способ экспорта графики, такой как значки и логотипы, для Интернета — использование формата SVG. SVG, сокращенно от Scalable Vector Graphics, представляет собой язык разметки на основе XML.
Хотя вы можете выводить файлы, на которые можно ссылаться на своей веб-странице, вы также можете сохранить изображение в виде фрагмента кода, который можно вставить непосредственно в файл HTML. Затем вы можете редактировать это с помощью CSS. Это очень эффективный способ добавления эффектов и анимации к вашим изображениям.
Затем вы можете редактировать это с помощью CSS. Это очень эффективный способ добавления эффектов и анимации к вашим изображениям.
Есть и другие преимущества: изображения легкие, а поскольку они векторные, их размер можно легко изменять. Нет необходимости выводить изображения разных размеров для разных разрешений экрана.
Существует несколько способов сохранить файл Illustrator в формате SVG. Вы можете использовать параметр Сохранить как или использовать функцию Экспорт . Использование Сохранить как создает файл большего размера для работы, поэтому, если вы загружаете свой файл в Интернет, рекомендуется использовать последний способ.
Выполните следующие действия, чтобы экспортировать AI-файл в формате SVG с помощью параметра «Экспорт»:
- Выберите «Файл» > «Экспорт» > «Экспортировать как ».
- Установите Format на SVG и нажмите Export .

- Набор Стиль — Внутренний CSS . Это помещает всю информацию о стилях в блок

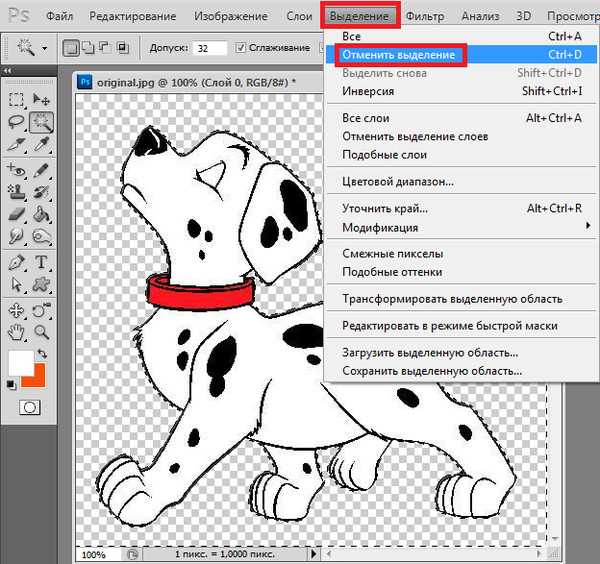 Вы также можете одновременно нажать клавиши Shift, Ctrl и E в Windows или клавиши Shift, Command и E в Mac, чтобы открыть окно экспорта.
Вы также можете одновременно нажать клавиши Shift, Ctrl и E в Windows или клавиши Shift, Command и E в Mac, чтобы открыть окно экспорта.
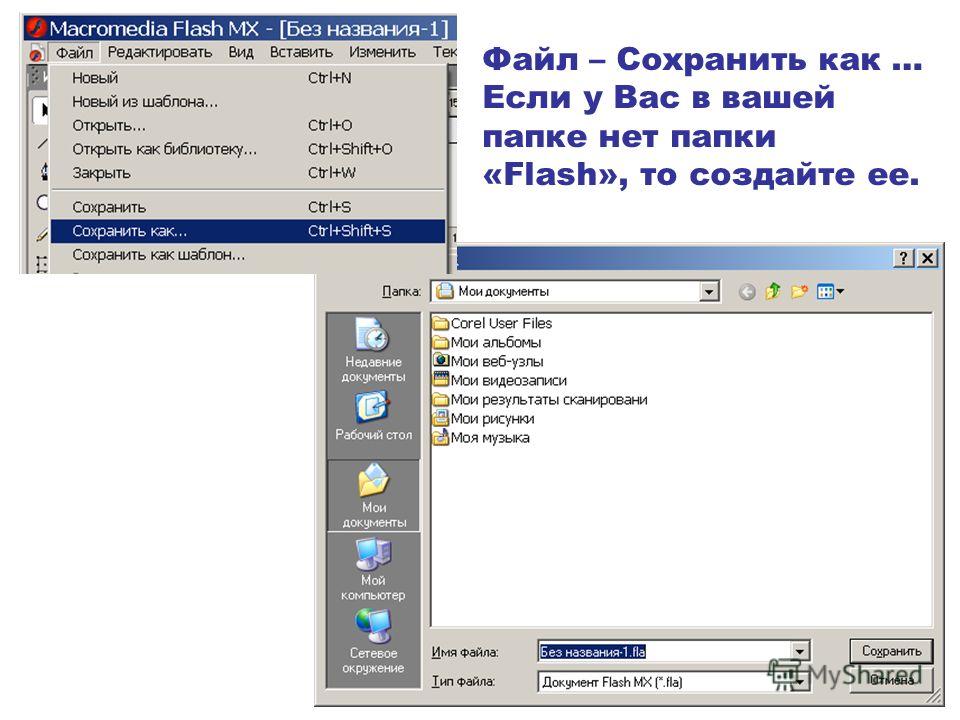
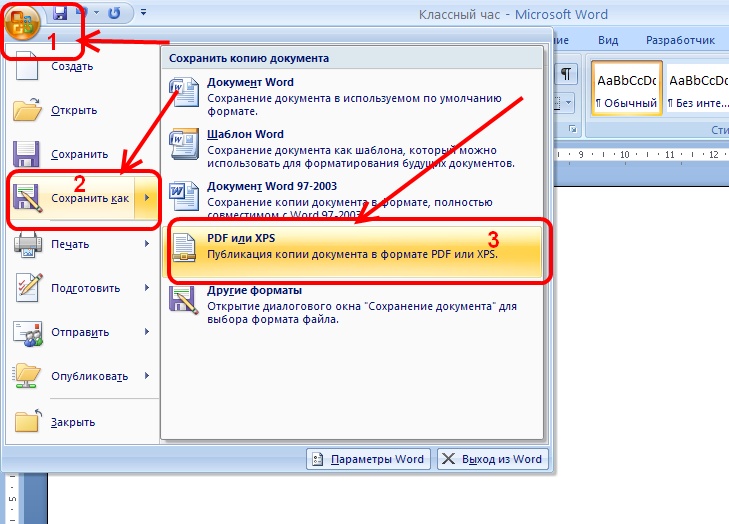
 Выберите High (300 ppi) для изображения с высоким разрешением. Этого будет достаточно для печати.
Выберите High (300 ppi) для изображения с высоким разрешением. Этого будет достаточно для печати. Если в вашем изображении несколько монтажных областей, выберите те, которые вы хотите вывести.
Если в вашем изображении несколько монтажных областей, выберите те, которые вы хотите вывести.