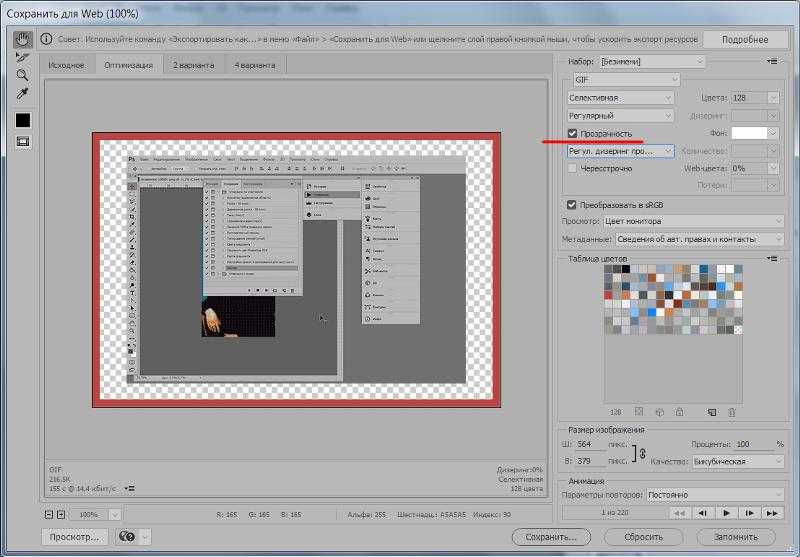в формате JPG, PNG, GIF
Программа Photoshop работает со всеми популярными графическими форматами. Инструменты импорта и экспорта реализованы на профессиональном уровне. Но в ряде случаев появляется необходимость сохранения не всего проекта целиком, а каких-то конкретных слоёв.
В статье разберем вопрос, как сохранить слои в Фотошопе отдельными файлами.
Содержание
- 1 Сохранение
- 1.1 В формате JPG и PNG
- 1.2 В GIF
- 2 Возможные сложности
Сохранение
Подобный формат экспорта особенно востребован у веб-дизайнеров. Работа над крупным проектом подразумевает обилие графических элементов, равно как и слоёв. Сохранение в Фотошоп последних в отдельные файлы позволяет использовать их при окончательной вёрстке, минуя времязатратный поиск по всему проекту.
Инструмент экспорта слоёв не такой гибкий, как в случае с обычными файлами. Здесь нет возможностей автоматической компиляции и другого схожего функционала. Сложные операции придётся выполнять вручную.
В формате JPG и PNG
Это два самых распространённых графических формата. При экспорте слоёв из Photoshop каких-либо потерь по части качества не происходит. Также отсутствуют артефакты, а вместе с тем сохраняется разметка элементов.
Экспорт в JPG и PNG:
- Открываем пункт меню «Файл».
- Переходим в раздел «Экспорт» и кликаем по строчке «Экспортировать слои в файлы».
- Выбираем место для сохранения нажав на кнопку «Обзор».
- Определяемся с префиксом.
- В некоторых случаях отпадает необходимость в сохранении скрытых уровней, поэтому ставим маркер на строчке «Только видимые слои».
- Указываем формат экспорта – JPG или PNG.
- Нажимаем на кнопку «Выполнить».
При сохранении в формате JPG можно выбрать качество картинки – от 0 до 12, что повлияет на конечный размер файла. Формат PNG позволяет оставить прозрачность с триммингом, но без возможности выбора качества изображения.
Скорость выполнения процедуры зависит от количества уровней и обозначенного разрешения, а также производительности персонального компьютера. Экспорт массивных проектов на слабых ПК может занимать до получаса.
Экспорт массивных проектов на слабых ПК может занимать до получаса.
В GIF
По завершению работы с анимацией формата GIF её необходимо оптимизировать. Иначе затянется не только экспорт, но и последующая загрузка файла браузером. Первым делом следует оптимизирование цвета. В анимации должны остаться только три палитры: «Селективная», «Адаптивная» и «Перцепционная». Другие варианты могут конфликтовать со скриптами браузера.
Далее нужно убедиться, что инструмент «Шкала времени» работает в покадровом режиме. После чего во вспомогательном меню выбрать пункт «Оптимизировать анимацию». Обязательно выставляем маркер на строчке «Удаление лишних пикселов». Теперь можно переходить к экспорту.
Сохранение в GIF:
- Открываем пункт основного меню «Файл».
- Переходим в категорию «Экспортировать».
- Кликаем по строчке «Сохранить для Web (старая версия)».
- В появившемся диалоговом окне в разделе «Набор» выбираем «GIF 128 с дизерингом» из выпадающего списка.

- В блоке «Параметры повторов» должно стоять значение «Постоянно».
- Определяемся с папкой для сохранения.
- Кликаем по кнопке «Сохранить».
Возможные сложности
Одна из самых распространённых проблем при экспорте слоёв в отдельные файлы – всплывающее окно с ошибкой: «Команда не выполнена, так как не существует папка назначения». Дело в том, что программа не распознаёт кириллицу. Если в пути сохранения есть русские буквы, то экспорт будет прерван. Единственное решение – сохранить файлы в другое место, где в названии присутствует только латиница.
Ещё одна распространённая ошибка – «Возникла проблема с Генератором». Следует сохранить проект в штатном режиме и перезапустить программу. Если ошибка не пропала, то отключить сторонние плагины/дополнения и повторить попытку.
Программа не будет экспортировать пустые слои, где нет пикселей, корректирующие уровни или обтравочные маски. Система в этом случае пишет «Слой пустой». Также могут возникнуть проблемы с экспортом, если изображение выходит за границы документа.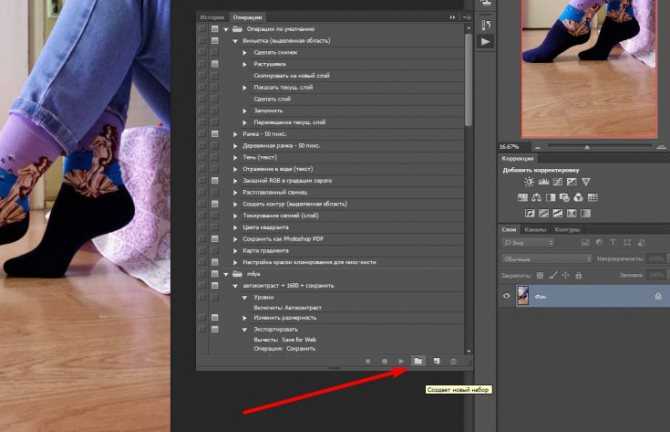 Необходимо либо расширить последние, либо подогнать картинку под линейку.
Необходимо либо расширить последние, либо подогнать картинку под линейку.
Экспорт в отдельные файлы также может выступать в качестве страховочного инструмента. Слияние нескольких уровней в один закрывает доступ к отдельным элементам. Имея под рукой файл слоя можно легко найти нужный объект или разметку.
Как сохранить изображение в Photoshop: JPG, PNG, GIF, PSD
Друзья, приветствую вас на WiFiGid! При подготовке этой статьи использовался Photoshop, и, разумеется, лично я за сегодняшний день уже успел сохранить несколько изображений. Просто покажу как я это делаю, а там уже выберите лучший вариант под свою задачу.
Действия в статье приводятся на примере Adobe Photoshop 2022 или новее. Очень надеюсь, что вы тоже пользуетесь актуальными версиями этой чудесной программы.

Содержание
- В каком формате сохранять?
- Сохранение в PSD
- Сохранение в JPG
- Сохранение в PNG
- Сохранение в GIF
- Старые версии (Сохранить для WEB)
- Задать вопрос автору статьи
В каком формате сохранять?
Пункт является вводным, но он очень важен для дальнейших действий, чтобы выбирать правильные пункты. Постараюсь очень коротко.
Главная проблема, когда вы собираетесь сохранить изображение в Photoshop – выбрать формат сохраняемого изображения. Привожу примеры:
- PSD – родной формат Фотошопа. Если нужно сохранить для дальнейшего редактирования, используем только его. Сохраняем исходники.
- JPG – отлично сжимает сложные изображения и фотографии. Сохраняем фотографии и сложные картинки.
- PNG – лучший способ сохранения простых изображений (не фотографии, например, однотонные заливки или простые узоры из фигур).
 Единственный хороший вариант, если вы собираетесь сохранить прозрачное или полупрозрачное изображение. Сохраняем картинки с прозрачностью.
Единственный хороший вариант, если вы собираетесь сохранить прозрачное или полупрозрачное изображение. Сохраняем картинки с прозрачностью. - GIF – сохраняем анимации.
А теперь предлагаю поговорить про сохранение каждого варианта.
Сохранение в PSD
Самый простой вариант, когда нам нужно просто сохранить исходники в нативном формате PSD.
- Файл – Сохранить как (Ctrl + Shift + S)
- Если появилось промежуточное окно с предложением сохранить на облако, выбираем «Сохранить на компьютере».
- Обычно здесь можно оставить все по умолчанию, т.к. PSD для большей части задач будет достаточно. Сохраняем.
Сохранение в JPG
Самый частый формат для сохранения, т.к. позволяет отлично сжимать фотографии. Главная сложность – через обычное «Сохранить как» варианты «правильных» форматов не предоставлены. Поэтому делаем так.
- Файл – Экспортировать – Экспортировать как (Alt + Shift + Ctrl + W)
- Выбираем формат «JPG».
 При необходимости указываем «Качество» (от этого будет зависеть конечный размер изображения, который можно оценить в этом же окне). Тут же доступно изменение размера, когда нужно просто понизить разрешение картинки. Лично я здесь более ничем и не пользовался за очень много лет работы с Photoshop.
При необходимости указываем «Качество» (от этого будет зависеть конечный размер изображения, который можно оценить в этом же окне). Тут же доступно изменение размера, когда нужно просто понизить разрешение картинки. Лично я здесь более ничем и не пользовался за очень много лет работы с Photoshop.
Сохранение в PNG
Все делается аналогично первому варианту:
Файл – Экспортировать – Экспортировать как
Но вместо формата JPG выбираем PNG.
Т.к. формат PNG очень популярен, для него даже выделили отдельный быстрый пункт:
Файл – Экспортировать – Быстрый экспорт в PNG
Сохраняет быстро и удобно. Но лично мне этот вариант не нравится, т.к. формат PNG все-таки не подходит для сохранения фотографий (они занимают очень много места), а без предварительного просмотра по этой кнопке нельзя оценить размер сохраняемого файла.
Сохранение в GIF
Это сохранение можно сделать также через
Файл – Экспортировать – Экспортировать как
В формате выбираем «GIF».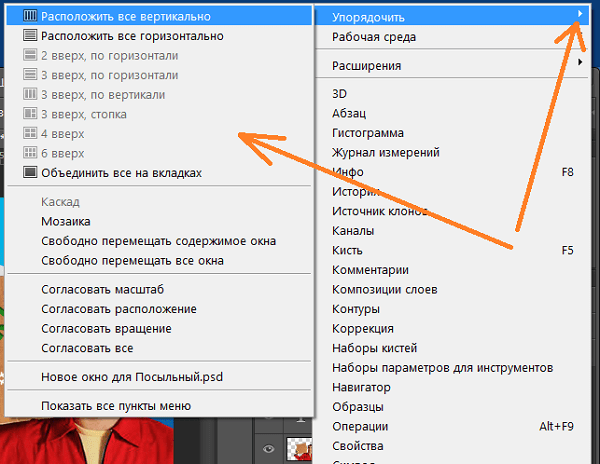
Старые версии (Сохранить для WEB)
В старых версиях Photoshop вместо «Экспортировать как» использовался инструмент «Сохранить для WEB». По началу старая версия работала в разы лучше предлагаемого нового варианта, но сейчас все вроде бы и поправили, так что я окончательно отказался от классического варианта сохранения. Но кому надо, этот инструмент пока оставили здесь. Доступно сохранение все в те же форматы – JPG, PNG, GIF.
Файл – Экспортировать – Сохранить для WEB (старая версия) (Ctrl+ Shift + Alt + S)
Интерфейс этого варианта очень похож на тот, что мы видели ранее:
Сохранение файлов в графических форматах в Photoshop
- Руководство пользователя Photoshop
- Знакомство с Photoshop
- Мечтай. Сделай это.
- Что нового в Photoshop
- Отредактируйте свою первую фотографию
- Создание документов
- Фотошоп | Общие вопросы
- Системные требования Photoshop
- Перенос предустановок, действий и настроек
- Знакомство с Photoshop
- Photoshop и другие продукты и услуги Adobe
- Работа с иллюстрацией Illustrator в Photoshop
- Работа с файлами Photoshop в InDesign
- Материалы Substance 3D для Photoshop
- Photoshop и Adobe Stock
- Использование встроенного расширения Capture в Photoshop
- Библиотеки Creative Cloud
- Библиотеки Creative Cloud в Photoshop
- Используйте сенсорную панель с Photoshop
- Сетка и направляющие
- Создание действий
- Отмена и история
- Photoshop на iPad
- Photoshop на iPad | Общие вопросы
- Знакомство с рабочим пространством
- Системные требования | Фотошоп на iPad
- Создание, открытие и экспорт документов
- Добавить фото
- Работа со слоями
- Рисовать и раскрашивать кистями
- Сделать выделение и добавить маски
- Ретушь ваших композитов
- Работа с корректирующими слоями
- Отрегулируйте тональность композиции с помощью Кривых
- Применить операции преобразования
- Обрезка и поворот композитов
- Поворот, панорамирование, масштабирование и сброс холста
- Работа с текстовыми слоями
- Работа с Photoshop и Lightroom
- Получить отсутствующие шрифты в Photoshop на iPad
- Японский текст в Photoshop на iPad
- Управление настройками приложения
- Сенсорные клавиши и жесты
- Горячие клавиши
- Измените размер изображения
- Прямая трансляция во время создания в Photoshop на iPad
- Исправление недостатков с помощью Восстанавливающей кисти
- Создание кистей в Capture и использование их в Photoshop
- Работа с файлами Camera Raw
- Создание смарт-объектов и работа с ними
- Отрегулируйте экспозицию ваших изображений с помощью Dodge and Burn
- Photoshop в Интернете, бета-версия
- Общие вопросы | Photoshop в Интернете, бета-версия .
- Введение в рабочее пространство
- Системные требования | Photoshop в Интернете, бета-версия
- Сочетания клавиш | Photoshop в Интернете, бета-версия
- Поддерживаемые типы файлов | Photoshop в Интернете, бета-версия
- Открытие и работа с облачными документами
- Сотрудничать с заинтересованными сторонами
- Применение ограниченных правок к вашим облачным документам

- Облачные документы
- Облачные документы Photoshop | Общие вопросы
- Облачные документы Photoshop | Вопросы рабочего процесса
- Управление и работа с облачными документами в Photoshop
- Обновление облачного хранилища для Photoshop
- Невозможно создать или сохранить облачный документ
- Устранение ошибок облачного документа Photoshop
- Сбор журналов синхронизации облачных документов
- Делитесь доступом и редактируйте свои облачные документы
- Делитесь файлами и комментируйте в приложении
- Рабочее пространство
- Основы рабочего пространства
- Настройки
- Учитесь быстрее с помощью панели Photoshop Discover
- Создание документов
- Поместить файлы
- Комбинации клавиш по умолчанию
- Настройка сочетаний клавиш
- Инструментальные галереи
- Параметры производительности
- Использовать инструменты
- Предустановки
- Сетка и направляющие
- Сенсорные жесты
- Используйте сенсорную панель с Photoshop
- Сенсорные возможности и настраиваемые рабочие области
- Превью технологий
- Метаданные и примечания
- Сенсорные возможности и настраиваемые рабочие пространства
- Поместите изображения Photoshop в другие приложения
- Линейки
- Показать или скрыть непечатаемые дополнения
- Укажите столбцы для изображения
- Отмена и история
- Панели и меню
- Позиционные элементы с привязкой
- Положение с помощью инструмента «Линейка»
- Веб-дизайн, экранный дизайн и дизайн приложений
- Photoshop для дизайна
- Артборды
- Предварительный просмотр устройства
- Копировать CSS из слоев
- Разделение веб-страниц
- Опции HTML для фрагментов
- Изменить макет среза
- Работа с веб-графикой
- Создание фотогалерей в Интернете
- Основы изображения и цвета
- Как изменить размер изображения
- Работа с растровыми и векторными изображениями
- Размер изображения и разрешение
- Получение изображений с камер и сканеров
- Создание, открытие и импорт изображений
- Просмотр изображений
- Недопустимая ошибка маркера JPEG | Открытие изображений
- Просмотр нескольких изображений
- Настройка палитр цветов и образцов
- Изображения с высоким динамическим диапазоном
- Подберите цвета на изображении
- Преобразование между цветовыми режимами
- Цветовые режимы
- Стереть части изображения
- Режимы наложения
- Выберите цвет
- Настройка индексированных таблиц цветов
- Информация об изображении
- Фильтры искажения недоступны
- О цвете
- Цветовые и монохромные настройки с использованием каналов
- Выберите цвета на панелях «Цвет» и «Образцы»
- Образец
- Цветовой режим или Режим изображения
- Цветной оттенок
- Добавить условное изменение режима к действию
- Добавить образцы из HTML CSS и SVG
- Битовая глубина и настройки
- Слои
- Основы слоев
- Неразрушающий монтаж
- Создание и управление слоями и группами
- Выберите, сгруппируйте и свяжите слои
- Поместите изображения в рамки
- Непрозрачность слоя и смешивание
- Слои маски
- Применение смарт-фильтров
- Композиции слоев
- Переместить, сложить и заблокировать слои
- Слои-маски с векторными масками
- Управление слоями и группами
- Эффекты слоя и стили
- Редактировать маски слоя
- Извлечение активов
- Показать слои с обтравочными масками
- Создание ресурсов изображения из слоев
- Работа со смарт-объектами
- Режимы наложения
- Объединение нескольких изображений в групповой портрет
- Объединение изображений с помощью Auto-Blend Layers
- Выравнивание и распределение слоев
- Копировать CSS из слоев
- Загрузить выделение из границ слоя или маски слоя
- Knockout для отображения содержимого других слоев
- Слой
- Выпрямление
- Композитный
- Фон
- Selections
- Рабочая область Select and Mask
- Сделать быстрый выбор
- Начало работы с выборками
- Выберите с помощью инструментов выделения
- Выберите с помощью инструментов лассо
- Выберите диапазон цветов в изображении
- Настройка выбора пикселей
- Преобразование между путями и границами выделения
- Основы канала
- Перемещение, копирование и удаление выбранных пикселей
- Создать временную быструю маску
- Сохранить выделение и маски альфа-канала
- Выберите области изображения в фокусе
- Дублировать, разделять и объединять каналы
- Вычисления каналов
- Выбор
- Ограничительная рамка
- Настройки изображения
- Деформация перспективы
- Уменьшить размытие изображения при дрожании камеры
- Примеры лечебных кистей
- Экспорт таблиц поиска цветов
- Настройка резкости и размытия изображения
- Понимание настроек цвета
- Применение регулировки яркости/контрастности
- Настройка деталей теней и светлых участков
- Регулировка уровней
- Настройка оттенка и насыщенности
- Настройка вибрации
- Настройка насыщенности цвета в областях изображения
- Применение специальных цветовых эффектов к изображениям
- Улучшите изображение с помощью настройки цветового баланса
- Изображения с высоким динамическим диапазоном
- Просмотр гистограмм и значений пикселей
- Подберите цвета на изображении
- Как обрезать и выпрямить фотографии
- Преобразование цветного изображения в черно-белое
- Корректирующие слои и слои-заливки
- Настройка кривых
- Режимы наложения
- Целевые изображения для прессы
- Настройка цвета и тона с помощью пипеток «Уровни» и «Кривые»
- Настройка экспозиции и тонирования HDR
- Фильтр
- Размытие
- Осветлить или затемнить области изображения
- Выборочная настройка цвета
- Заменить цвета объектов
- Adobe Camera Raw
- Системные требования Camera Raw
- Что нового в Camera Raw
- Введение в Camera Raw
- Создание панорам
- Поддерживаемые объективы
- Эффекты виньетирования, зернистости и удаления дымки в Camera Raw
- Комбинации клавиш по умолчанию
- Автоматическая коррекция перспективы в Camera Raw
- Как сделать неразрушающее редактирование в Camera Raw
- Радиальный фильтр в Camera Raw
- Управление настройками Camera Raw
- Открытие, обработка и сохранение изображений в Camera Raw
- Исправление изображений с помощью инструмента Enhanced Spot Removal Tool в Camera Raw
- Поворот, обрезка и настройка изображений
- Настройка цветопередачи в Camera Raw
- Обзор функций | Adobe Camera Raw | 2018 выпусков
- Обзор новых функций
- Версии процесса в Camera Raw
- Внесение локальных корректировок в Camera Raw
- Исправление и восстановление изображений
- Удаление объектов с фотографий с помощью Content-Aware Fill
- Content-Aware Patch and Move
- Ретушь и исправление фотографий
- Исправить искажение изображения и шум
- Основные действия по устранению неполадок для устранения большинства проблем
- Преобразование изображений
- Преобразование объектов
- Настройка обрезки, поворота и размера холста
- Как обрезать и выпрямить фотографии
- Создание и редактирование панорамных изображений
- Деформация изображений, форм и путей
- Точка схода
- Используйте фильтр Liquify
- Контентно-зависимое масштабирование
- Преобразование изображений, форм и контуров
- Деформация
- Преобразование
- Панорама
- Рисунок и живопись
- Симметричные узоры красками
- Рисование прямоугольников и изменение параметров обводки
- О чертеже
- Рисование и редактирование фигур
- Малярные инструменты
- Создание и изменение кистей
- Режимы наложения
- Добавить цвет к путям
- Редактировать пути
- Краска с помощью кисти Mixer
- Наборы кистей
- Градиенты
- Градиентная интерполяция
- Выбор заливки и обводки, слоев и контуров
- Рисование с помощью инструментов «Перо»
- Создание шаблонов
- Создание шаблона с помощью Pattern Maker
- Управление путями
- Управление библиотеками шаблонов и пресетами
- Рисовать или рисовать на графическом планшете
- Создание текстурных кистей
- Добавление динамических элементов к кистям
- Градиент
- Нарисуйте стилизованные мазки с помощью Art History Brush
- Краска с рисунком
- Синхронизация пресетов на нескольких устройствах
- Текст
- Добавить и отредактировать текст
- Единый текстовый движок
- Работа со шрифтами OpenType SVG
- Символы формата
- Формат абзацев
- Как создавать текстовые эффекты
- Редактировать текст
- Межстрочный и межсимвольный интервал
- Арабский и еврейский шрифт
- Шрифты
- Устранение неполадок со шрифтами
- Азиатский тип
- Создать тип
- Ошибка Text Engine при использовании инструмента «Текст» в Photoshop | Виндовс 8
- Добавить и отредактировать текст
- Видео и анимация
- Видеомонтаж в Photoshop
- Редактировать слои видео и анимации
- Обзор видео и анимации
- Предварительный просмотр видео и анимации
- Красить кадры в слоях видео
- Импорт видеофайлов и последовательностей изображений
- Создать анимацию кадра
- Creative Cloud 3D-анимация (предварительная версия)
- Создание анимации временной шкалы
- Создание изображений для видео
- Фильтры и эффекты
- Использование фильтра «Пластика»
- Используйте галерею размытия
- Основы фильтра
- Ссылка на эффекты фильтра
- Добавить световые эффекты
- Используйте адаптивный широкоугольный фильтр
- Используйте фильтр масляной краски
- Эффекты слоя и стили
- Применить определенные фильтры
- Размазать области изображения
- Сохранение и экспорт
- Сохранение файлов в Photoshop
- Экспорт файлов в Photoshop
- Поддерживаемые форматы файлов
- Сохранять файлы в графических форматах
- Перемещение дизайнов между Photoshop и Illustrator
- Сохранение и экспорт видео и анимации
- Сохранение файлов PDF
- Защита авторских прав Digimarc
- Сохранение файлов в Photoshop
- Печать
- Печать 3D-объектов
- Печать из фотошопа
- Печать с управлением цветом
- Контактные листы и презентации в формате PDF
- Печать фотографий в макете пакета изображений
- Печать плашечных цветов
- Дуотоны
- Печать изображений на коммерческой типографии
- Улучшение цветных отпечатков из Photoshop
- Устранение проблем с печатью | Фотошоп
- Автоматизация
- Создание действий
- Создание графики, управляемой данными
- Сценарии
- Обработать пакет файлов
- Играть и управлять действиями
- Добавить условные действия
- О действиях и панели действий
- Инструменты записи в действиях
- Добавить условное изменение режима к действию
- Набор инструментов пользовательского интерфейса Photoshop для подключаемых модулей и сценариев
- Управление цветом
- Понимание управления цветом
- Поддержание согласованности цветов
- Настройки цвета
- Работа с цветовыми профилями
- Документы с управлением цветом для онлайн-просмотра
- Управление цветом документов при печати
- Импортированные изображения с управлением цветом
- Пробные цвета
- Подлинность контента
- Узнайте об учетных данных контента
- Идентичность и происхождение для NFT
- Подключить аккаунты для атрибуции креативов
- 3D и техническое изображение
- Photoshop 3D | Общие вопросы о снятых с производства 3D-функциях
- Creative Cloud 3D-анимация (предварительная версия)
- Печать 3D-объектов
- 3D живопись
- Усовершенствования 3D-панели | Фотошоп
- Основные концепции и инструменты 3D
- 3D-рендеринг и сохранение
- Создание 3D-объектов и анимации
- Стеки изображений
- Рабочий процесс 3D
- Измерение
- файлы DICOM
- Photoshop и MATLAB
- Подсчет объектов на изображении
- Объединение и преобразование 3D-объектов
- Редактирование 3D текстур
- Настройка экспозиции и тонирования HDR
- Настройки панели 3D
Вы можете легко сохранять файлы изображений Photoshop в различных популярных форматах изображений.
TIFF — гибкий формат растрового (битового) изображения. поддерживается практически всеми средствами рисования, редактирования изображений и компоновки страниц Приложения.
Выберите «Файл» > «Сохранить как», выберите TIFF в меню «Формат» и нажмите «Сохранить».
В диалоговом окне «Параметры TIFF» выберите параметры, хотите, и нажмите ОК.
Битовая глубина (только 32-битная)
Определяет битовую глубину (16, 24 или 32 бита) сохраненного изображения.
Сжатие изображения
Указывает метод сжатия данных составного изображения. Если вы сохраняете 32-разрядный файл TIFF, вы можете указать, что файл должен сохраняться со сжатием предиктора, но у вас нет возможности использовать сжатие JPEG. Сжатие предиктора предлагает улучшенное сжатие за счет перестановки значений с плавающей запятой и работает как со сжатием LZW, так и со сжатием ZIP.
Сжатие JPEG доступно только для непрозрачных изображений RGB и изображений в градациях серого, имеющих 8 бит на канал и не более 30 000 пикселей по ширине или высоте.

Порядок пикселей
Записывает файл TIFF с чередующимися данными каналов или организованы самолетом. Раньше Photoshop всегда писал файлы TIFF. с чередованием порядка каналов. Теоретически Планарный порядок файл может быть прочитан и записан быстрее, и предлагает немного лучшее сжатие. Оба порядка каналов обратно совместимы с более ранними версии фотошопа.
Порядок байтов
Выбирает платформу, на которой файл может быть прочитан. Этот опция полезна, когда вы не знаете, какой программой может быть файл открыт в. Photoshop и самые последние приложения могут читать файлы с использованием порядка байтов IBM PC или Macintosh.
Сохранить изображение пирамиды
Сохраняет информацию о нескольких разрешениях. Фотошоп не предоставить опции для открытия файлов с мультиразрешением; изображение открывается в самом высоком разрешении в файле. Однако Adobe InDesign а некоторые серверы изображений поддерживают открытие файлов с несколькими разрешениями.
 форматы.
форматы.Сохранить прозрачность
Сохраняет прозрачность в качестве дополнительного альфа-канала при файл открывается в другом приложении. Прозрачность всегда сохраняется при повторном открытии файла в Photoshop.
Сжатие слоев
Указывает метод сжатия данных для пикселей в слоях (в отличие от составных данных). Многие приложения не могут читать данные слоя и пропускают их при открытии файла TIFF. Однако Photoshop может считывать данные слоев в файлах TIFF. Хотя файлы, содержащие данные слоя, больше, чем файлы без них, сохранение данных слоя избавляет от необходимости сохранять и управлять отдельным PSD-файлом для хранения данных слоя. Выберите «Отменить слои и сохранить копию», если хотите сгладить изображение.
Чтобы программа Photoshop выдавала запрос перед сохранением изображения с несколькими слоями, выберите «Спрашивать перед сохранением многослойных файлов TIFF» в области «Обработка файлов» диалогового окна «Установки».

С помощью команды «Сохранить как» можно сохранить изображения CMYK, RGB и оттенки серого в формате JPEG (*.jpg). JPEG сжимает размер файла, выборочно отбрасывая данные. Вы также можете сохранить изображение как один или несколько файлов JPEG с помощью команды «Файл» > «Экспорт» > «Сохранить для Интернета (предыдущая версия)».
JPEG поддерживает только 8-битные изображения. Если вы сохраните 16-битное изображение в этом формате, Photoshop автоматически уменьшит разрядность.
Для быстрого сохранения среднего качества JPEG, воспроизвести действие «Сохранить как JPEG Medium» в файле. Вы можете получить доступ к этому действию, выбрав Производство из меню панели «Действия».
Выберите «Файл» > «Сохранить как», и выберите JPEG в меню Формат.
В диалоговом окне «Параметры JPEG» выберите параметры, хотите, и нажмите ОК.
матовый
Варианты матового цвета для имитации внешнего вида прозрачности фона в изображениях, содержащих прозрачность.

Параметры изображения
Указывает качество изображения. Выберите параметр в меню «Качество», перетащите всплывающий ползунок «Качество» или введите значение от 0 до 12. в текстовом поле Качество.
Параметры формата
Определяет формат файла JPEG. Базовый («Стандартный») использует формат, распознаваемый большинством веб-браузеров. Baseline Optimized создает файл с оптимизированным цветом и немного меньшим размером файла. Progressive отображает серию все более подробных версий изображения (вы указываете, сколько) по мере его загрузки. (Не все веб-браузеры поддерживают оптимизированные и прогрессивные изображения JPEG.)
Некоторые приложения не могут прочитать файл CMYK, сохраненный в формате JPEG. Аналогичным образом, если вы обнаружите, что приложение Java не может прочитать файл JPEG, попробуйте сохранить файл без предварительного просмотра эскиза.
Вы можете использовать команду Сохранить как
для сохранения изображений в режимах RGB, Indexed Color, Grayscale и Bitmap в
Формат PNG.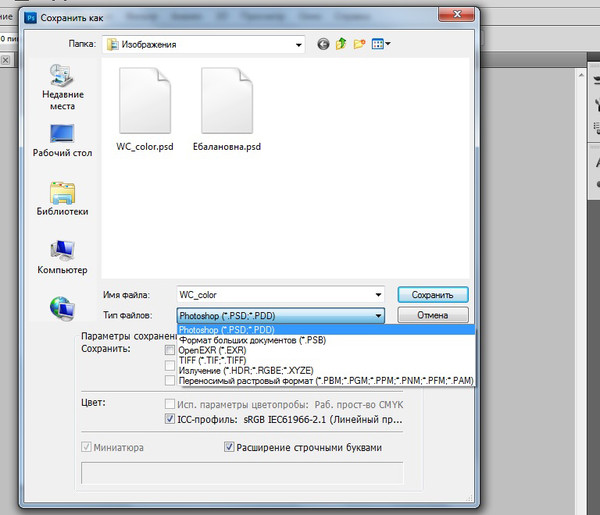
Выберите «Файл» > «Сохранить как», и выберите PNG в меню Формат.
Выберите вариант чересстрочной развертки:
Никто
Отображает изображение в браузере только при загрузке полный.
Чересстрочный
Отображает версии изображения с низким разрешением в браузере по мере загрузки файла. Чересстрочная развертка сокращает время загрузки, но это также увеличивает размер файла.
Нажмите кнопку ОК.
Монтажные области, слои, группы слоев или документы можно экспортировать в виде изображений JPEG, GIF или PNG. Выберите элементы на панели «Слои», щелкните их правой кнопкой мыши и выберите «Быстрый экспорт» или «Экспортировать как» в контекстном меню.
Вы можете использовать команду «Сохранить как», чтобы сохранить документ Photoshop с одним или несколькими кадрами в виде анимированного GIF-файла.
Выберите «Файл» > «Сохранить как» и выберите «GIF» в меню «Формат».

Укажите параметры в диалоговом окне «Параметры сохранения GIF».
Диалоговое окно «Параметры сохранения GIF»Нажмите «ОК».
Практически все макеты страниц, текстовые и графические приложения принимают импортированные или размещенные файлы EPS (инкапсулированный PostScript). Чтобы распечатать файлы EPS, вы должны используйте принтер PostScript. Принтеры без PostScript будут печатать только предварительный просмотр разрешения экрана.
Выберите «Файл» > «Сохранить как», и выберите Photoshop EPS в меню «Формат».
В диалоговом окне «Параметры EPS» выберите параметры, хотите, и нажмите ОК:
Предварительный просмотр
Создает изображение с низким разрешением для просмотра в месте назначения заявление. Выберите TIFF, чтобы совместно использовать файл EPS между Windows и Системы Mac OS. 8-битный предварительный просмотр цветной, а 1-битный предварительный просмотр черно-белый с неровным внешним видом.
 8-битный
предварительный просмотр создает файл большего размера, чем 1-битный предварительный просмотр. См. также Бит
глубина.
8-битный
предварительный просмотр создает файл большего размера, чем 1-битный предварительный просмотр. См. также Бит
глубина.Кодирование
Определяет способ доставки данных изображения в PostScript устройство вывода. Варианты кодирования описаны ниже.
Включить полутоновый экран и включить функцию передачи
Спецификации контрольной печати для высококачественной рекламы задания на печать. Перед выбором этих параметров проконсультируйтесь с вашим принтером.
Прозрачные белые
Белые области отображаются как прозрачные. Эта опция доступна только для изображений в режиме Bitmap.
Управление цветом PostScript
Преобразует данные файла в цветовое пространство принтера. Не выбирайте этот параметр, если вы планируете поместить изображение в другой документ с управлением цветом.
Только принтеры PostScript уровня 3 поддерживают управление цветом PostScript для изображений CMYK.
 Чтобы напечатать изображение CMYK с помощью управления цветом PostScript на принтере уровня 2, перед сохранением в формате EPS преобразуйте изображение в лабораторный режим.
Чтобы напечатать изображение CMYK с помощью управления цветом PostScript на принтере уровня 2, перед сохранением в формате EPS преобразуйте изображение в лабораторный режим.Включить векторные данные
Сохраняет любую векторную графику (например, фигуры и шрифт) в файле. Однако доступны векторные данные в файлах EPS и DCS. только к другим приложениям; векторные данные растрируются при повторном открытии файл в фотошопе. Эта опция доступна, только если ваш файл содержит векторные данные.
Интерполяция изображения
Применяет бикубическую интерполяцию для сглаживания изображения с низким разрешением. предварительный просмотр, если он распечатан.
ASCII или ASCII85
Кодирует, если вы печатаете из системы Windows или если у вас возникают ошибки печати или другие трудности.
Бинарный
Создает файл меньшего размера и оставляет
исходные данные без изменений.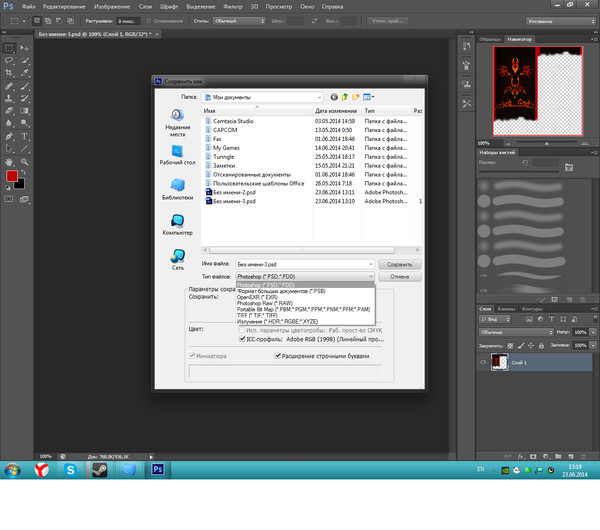 Однако некоторые приложения для верстки
и некоторое коммерческое программное обеспечение для буферизации печати и сетевой печати
может не поддерживать двоичные файлы Photoshop EPS.
Однако некоторые приложения для верстки
и некоторое коммерческое программное обеспечение для буферизации печати и сетевой печати
может не поддерживать двоичные файлы Photoshop EPS.
JPEG
Сжимает файл, отбрасывая часть данные изображения. Вы можете выбрать степень сжатия JPEG из очень мало (максимальное качество JPEG) до много (низкое качество JPEG). Файлы с кодировкой JPEG можно печатать только на уровне 2 (или выше) PostScript принтеры и не могут разделяться на отдельные пластины.
DCS (Desktop Color Separations) — это версия EPS, которая позволяет вы сохраняете цветоделение файлов CMYK или многоканальных файлов.
Выберите «Файл» > «Сохранить как», и выберите Photoshop DCS 1.0 или Photoshop DCS 2.0 из меню Формат.
В диалоговом окне «Формат DCS» выберите нужные параметры. хотите, и нажмите ОК.
Диалоговое окно содержит все параметры, доступные для файлов Photoshop EPS. Кроме того, В меню DCS можно создать составной файл с разрешением 72 пикселя на дюйм.
 которые можно поместить в приложение для верстки или использовать для проверки
изображение:
которые можно поместить в приложение для верстки или использовать для проверки
изображение:Формат DCS 1.0
Создает один файл для каждого цветового канала в изображении CMYK. Вы также можете создать пятый файл: в градациях серого или в цвете. Для просмотра составного файла необходимо сохранить все пять файлов в та же папка.
Формат DCS 2.0
Сохраняет каналы плашечных цветов в изображении. Вы можете сохранить цветовые каналы как несколько файлов (как для DCS 1.0) или как один файл. Однофайловый вариант экономит место на диске. Вы также можете включить оттенки серого или цветной композит.
Формат Photoshop Raw — это формат файла для передача изображений между приложениями и компьютерными платформами. Формат Photoshop Raw отличается от формата Camera Raw.
Выберите «Файл» > «Сохранить как», и выберите Photoshop Raw в меню «Формат».
В диалоговом окне «Параметры Photoshop Raw» выполните следующие:
(Mac OS) Укажите значения для файла Введите и File Creator или примите значения по умолчанию.

Укажите параметр заголовка.
Выберите, сохранять ли каналы в чередующемся или неперемежающийся порядок.
Формат BMP — это формат изображения для операционной системы Windows. Изображения могут варьироваться от черно-белых (1 бит на пиксель) до 24-битный цвет (16,7 млн цветов).
Выберите «Файл» > «Сохранить как», и выберите BMP в меню Формат.
: Укажите имя и местоположение файла и нажмите Сохранить.
В диалоговом окне «Параметры BMP» выберите формат файла, указать разрядность и при необходимости выбрать Flip Row Order. Чтобы получить дополнительные параметры, нажмите «Расширенные режимы» и укажите параметры BMP.
Нажмите кнопку ОК.
RGB изображения с разрядностью 16 бит на канал можно сохранять в формате Cineon. для использования в киносистеме Kodak Cineon.
Выберите «Файл» > «Сохранить как» и выберите Cineon в меню Формат.

Формат Targa (TGA) поддерживает растровые и Изображения RGB с 8 битами на канал. Он предназначен для Truevision® оборудование, но он также используется в других приложениях.
Выберите «Файл» > «Сохранить как», и выберите Targa в меню Формат.
Укажите имя и расположение файла и нажмите Сохранить.
В диалоговом окне Targa Options выберите разрешение, выберите опцию Сжать (RLE), если вы хотите сжать файл, и нажмите ОК.
More like this
- About file compression
- Extract assets
- Convert a grayscale or RGB image to indexed color
- TIFF
- JPEG format
- PNG format
- GIF
- Photoshop EPS format
- Photoshop DCS 1.0 и 2.0
- Формат Photoshop Raw
- Формат BMP
- Формат Cineon
- Targa
Купить Adobe Photoshop или запустите бесплатную пробную версию .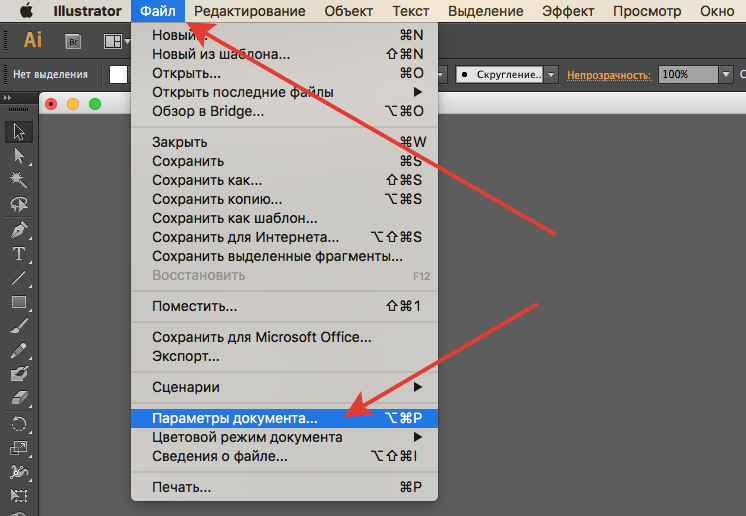
Как сохранить PNG в Photoshop (если он не позволяет)
Вы получили свое творение именно так, как хотели, и теперь пришло время его сохранить. Вы хотите сохранить его как PNG. Однако, когда вы собираетесь сохранить его, PNG не отображается в списке параметров типа файла, которые вы можете выбрать. Что вы делаете? Раздраженное потрясение кулаком перед компьютером мало поможет решить проблему. Но вам повезло, потому что чтение этой статьи даст вам ответ.
Готовы узнать, в чем проблема?
Проблемы с PNG в Photoshop обычно возникают из-за того, что где-то изменились настройки. Возможно, вам потребуется изменить цветовой режим, битовый режим изображения, использовать другой метод сохранения, удалить любое форматирование, не разрешенное в формате PNG, или сбросить настройки.
Я подробно опишу их позже, но сначала нам нужно обсудить PNG.
Что такое PNG? Если вы пытаетесь сохранить файл в формате PNG, вы, вероятно, уже имеете представление о том, для чего подходит этот тип файла. Просто чтобы убедиться, что мы все находимся на одной странице, мы кратко объясним здесь PNG.
Просто чтобы убедиться, что мы все находимся на одной странице, мы кратко объясним здесь PNG.
Во-первых, PNG произносится как «пинг» и означает «переносимая сетевая графика». Как формат файла, он записывается как .png и появляется сразу после имени файла, как JPEG или любой другой тип файла.
Преимущества использования файлов формата PNGЕсть несколько причин, по которым файлы PNG полезны. Давайте посмотрим на них здесь.
Возможность прозрачностиЭтот формат файлов особенно популярен среди веб-дизайнеров за его способность поддерживать прозрачный фон, а также изображения с прозрачными частями или полупрозрачные изображения. Это полезно для создания логотипов и различных типов динамической графики веб-сайта.
Фотографы также часто используют файлы PNG для создания своих водяных знаков. Они могут размещать свой логотип поверх изображения с прозрачностью, чтобы он не блокировал изображение под ним, но при этом гарантировал, что изображение не может быть украдено без имени фотографа, сопровождающего его.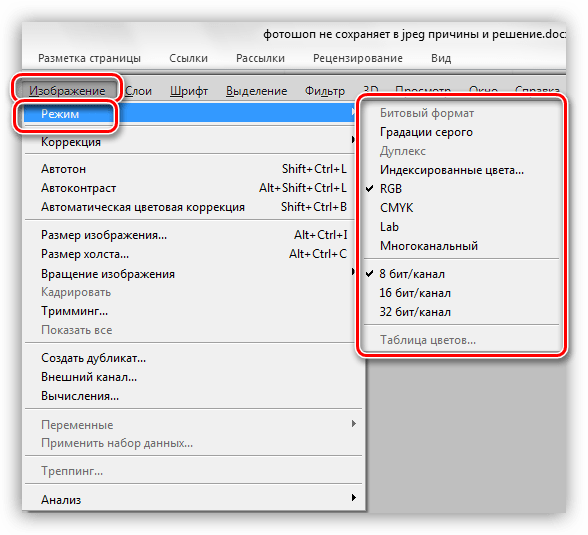
Следует отметить, что это единственный формат файла, поддерживающий прозрачность. Если вам нужна эта функция, а Photoshop не сохраняет в формате PNG, это может быть огромным разочарованием, поскольку это ваш единственный вариант. Но продолжайте читать, потому что мы собираемся помочь вам решить эту проблему.
Сжатие без потерьКроме того, файлы PNG используют метод сокращения данных, называемый сжатием без потерь. Как это ни звучит, когда вы сжимаете изображение, оно не теряет никаких данных.
Это удобно, когда вы хотите изменить размер изображений, чтобы они выглядели такими же четкими, как оригинал. Это еще одна причина, по которой производители логотипов любят этот тип файлов.
В отличие от этого, JPEG-файлы имеют потери, что означает, что данные удаляются при распаковке. Однако, поскольку файлы PNG сохраняют всю информацию, они могут оказаться довольно большими, поэтому фотографы обычно придерживаются формата JPEG для своих изображений.
Наконец, файлы PNG не запатентованы, и поэтому для их использования не требуется лицензия.
Работа с файлами PNGРаботать с файлами PNG легко. Это распространенный тип файлов, и многие программы оборудованы для их открытия. Это включает в себя базовые программы для просмотра фотографий, а также большие программы для редактирования фотографий, такие как Lightroom и Photoshop.
Для получения дополнительной информации о преобразовании изображения JPEG в PNG ознакомьтесь с этим руководством!
Создание PNG-файлов в PhotoshopТеоретически создание и сохранение PNG-файлов в Photoshop не составляет труда. Самый простой способ — просто использовать функцию «Сохранить как». Выберите «Файл»> «Открыть»> «Сохранить как». Выберите PNG в раскрывающемся меню параметров файла, и все готово.
Несмотря на то, что ваш файл теперь сохранен в формате PNG, прозрачность отсутствует и фон не удален. Это две наиболее распространенные причины, по которым люди используют файлы PNG.
Это две наиболее распространенные причины, по которым люди используют файлы PNG.
Если вы хотите сделать изображение прозрачным, просто выберите фоновый слой на панели слоев. Уменьшайте непрозрачность, пока изображение не достигнет желаемой прозрачности. Выполните те же шаги, что и выше, чтобы сохранить в формате PNG, и все готово.
И последнее, но не менее важное: вы также можете удалить фон (т. е. сделать его полностью прозрачным), чтобы изолировать объект.
Для этого добавьте новый слой (который Photoshop автоматически добавляет как прозрачный). Поместите этот слой под фоновый слой и выделите его. Вы также можете разблокировать фоновый слой и работать с ним, если не боитесь ошибок.
Выберите волшебную палочку, и Photoshop автоматически выберет объект, который, по его мнению, является объектом. Иногда это работает хорошо. Если это не так, вам нужно очистить выбор или сделать его самостоятельно.
После того, как вы выбрали объект, перейдите в меню и выберите «Выделение»> «Инверсия».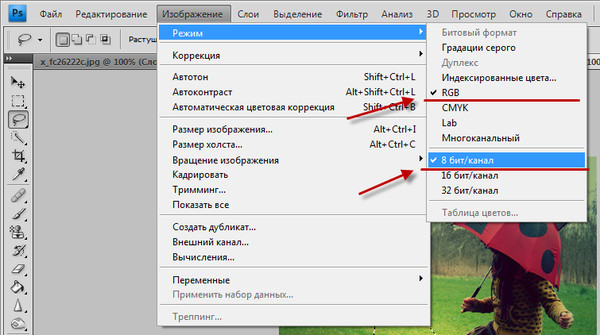 Нажмите «Удалить» и наблюдайте, как фон исчезает и заменяется захватывающим дизайном шахматной доски, который Photoshop использует для обозначения прозрачности.
Нажмите «Удалить» и наблюдайте, как фон исчезает и заменяется захватывающим дизайном шахматной доски, который Photoshop использует для обозначения прозрачности.
Но… что происходит, когда это не работает? Многие пользователи Photoshop пытались сохранить свой файл в формате PNG, но обнаружили, что параметр PNG не отображается в раскрывающемся меню.
К счастью, есть несколько вещей, которые вы можете попробовать.
Почему Photoshop не позволяет сохранять файлы PNGВо-первых, давайте разберемся, почему Photoshop не позволяет сохранять PNG. В большинстве случаев просто где-то сбились настройки.
Например, файлы PNG предназначены для использования на экране. Поэтому они не поддерживают цветовой режим CMYK, используемый для печати. Мы покажем вам, как найти этот параметр и что изменить в одно мгновение.
Также возможно, что вы изменили настройки Photoshop, которые теперь мешают программе сохранять файлы PNG. В более редких случаях вы могли удалить необходимые файлы, а это значит, что вам придется переустанавливать, чтобы решить проблему.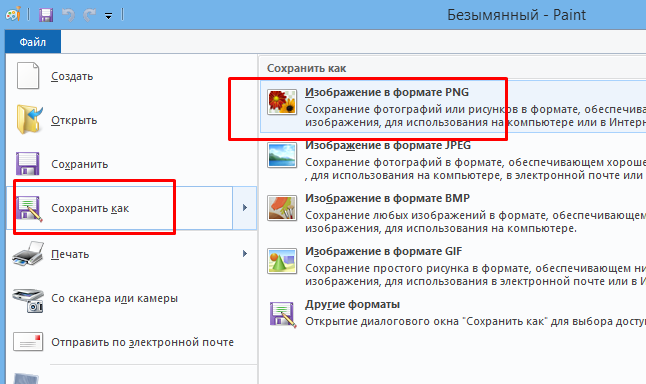
Кроме того, в версии программного обеспечения 2018 года подтверждена ошибка при попытке использовать «Экспортировать как PNG» вместо «Сохранить как».
Устранение неполадок при сохранении файлов PNG в PhotoshopТеперь, когда вы понимаете некоторые распространенные причины, по которым Photoshop не сохраняет файл в формате PNG, у вас может появиться несколько идей о том, как сохранить изображение в формате PNG.
Приступим к устранению неполадок!
Изменить цветовой режимКак мы уже упоминали, цветовой режим CMYK не совместим с файлами PNG, поэтому первым шагом будет изучение этого вопроса. Сделайте копию изображения и откройте новый документ.
В настройках нового документа найдите цветовой режим. Если написано CMYK, скорее всего проблема именно в этом. Откройте раскрывающийся список и выберите цвет RGB. Вставьте скопированное изображение в новый документ и еще раз попробуйте «сохранить как».
Файлы PNG поддерживают только 8-битный или 16-битный/канал RGB. Если ваш размер бита был изменен на 32-битный, это может быть вашей проблемой. Когда вы открываете этот новый документ, чтобы проверить цветовой режим, также проверьте размер в битах.
Откройте раскрывающееся меню и выберите 8-битный или 16-битный и повторите попытку сохранения.
Удалить разрешенное форматирование, отличное от PNGПростой способ удалить все проблемы с форматированием — удерживать нажатой клавишу option/alt при выборе «Файл» > «Сохранить как». Этот удобный ярлык удалит любое форматирование, не разрешенное в формате PNG, и сохранит копию, с которой вы сможете работать.
Использовать другой метод сохранения Очень простой способ обойти требование Photoshop не сохранять PNG — использовать другой метод сохранения. Перейдите в меню «Файл», но вместо «сохранить как» выберите «Сохранить для Интернета».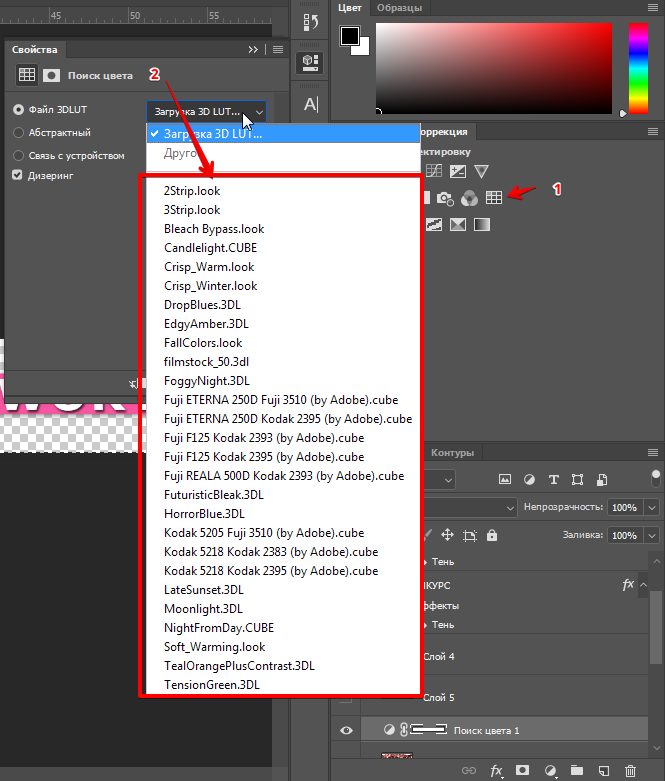
Вы также можете попробовать экспортировать вместо сохранения. Ранее мы упоминали, что в версии 2018 есть ошибка, поэтому она может не работать для вас в зависимости от того, какая у вас версия Photoshop. Чтобы попробовать, перейдите в «Файл»> «Экспорт»> «Экспортировать как» и выберите PNG.
Сбросить настройки PhotoshopТакже возможно, что в какой-то момент вы изменили настройку Photoshop, которая теперь мешает вам сохранять в формате PNG. Вы можете получить доступ к настройкам, используя горячие клавиши Cmd+Alt+Shift на Mac или Ctrl+Alt+Shift на Windows. Выберите Photoshop и продолжайте, пока не появится запрос на сброс настроек.
Если у вас возникли проблемы с горячими клавишами, выберите «медленный» путь. Перейдите в «Правка»> «Настройки»> «Общие». В окне нажмите «Сбросить настройки при выходе». Затем перезапустите Photoshop (сначала убедитесь, что ваша работа сохранена как нечто!).
Теперь попробуйте еще раз сохранить в формате PNG и посмотрите, что произойдет.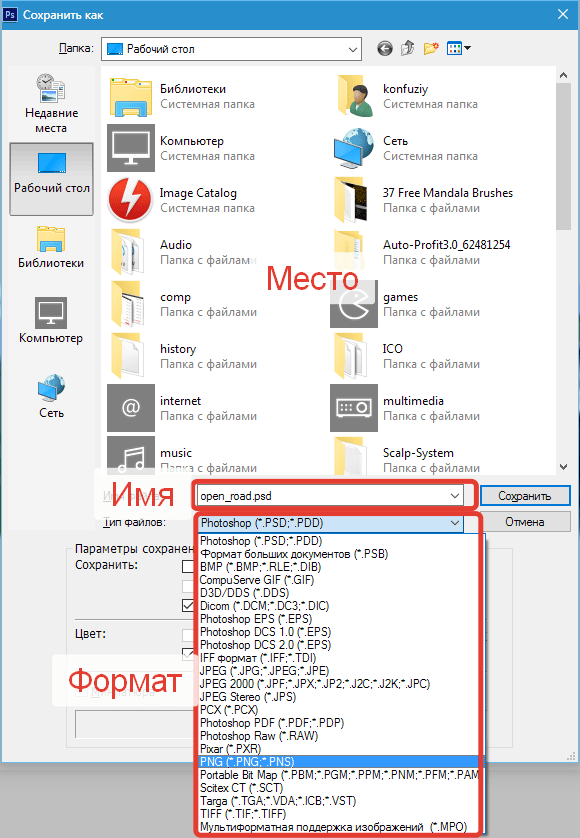

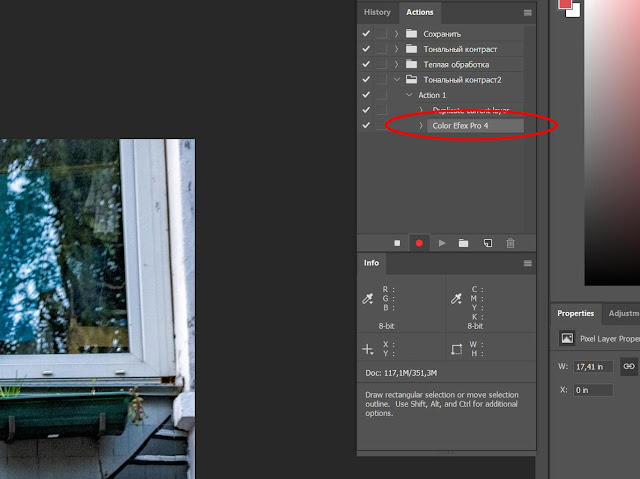

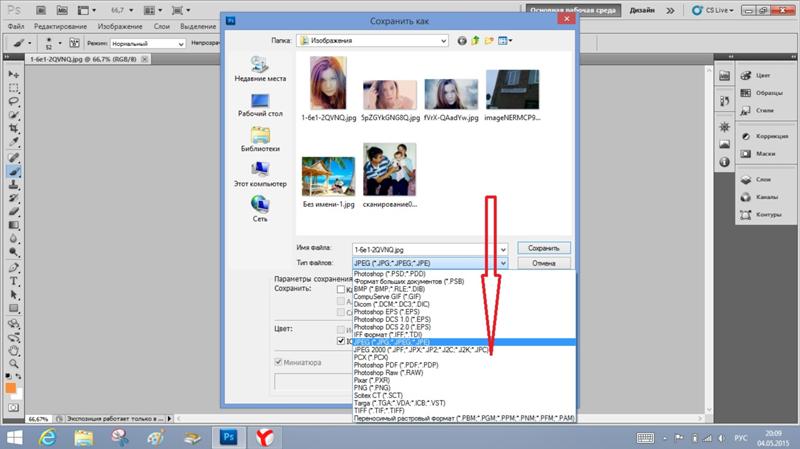 Единственный хороший вариант, если вы собираетесь сохранить прозрачное или полупрозрачное изображение. Сохраняем картинки с прозрачностью.
Единственный хороший вариант, если вы собираетесь сохранить прозрачное или полупрозрачное изображение. Сохраняем картинки с прозрачностью. При необходимости указываем «Качество» (от этого будет зависеть конечный размер изображения, который можно оценить в этом же окне). Тут же доступно изменение размера, когда нужно просто понизить разрешение картинки. Лично я здесь более ничем и не пользовался за очень много лет работы с Photoshop.
При необходимости указываем «Качество» (от этого будет зависеть конечный размер изображения, который можно оценить в этом же окне). Тут же доступно изменение размера, когда нужно просто понизить разрешение картинки. Лично я здесь более ничем и не пользовался за очень много лет работы с Photoshop.
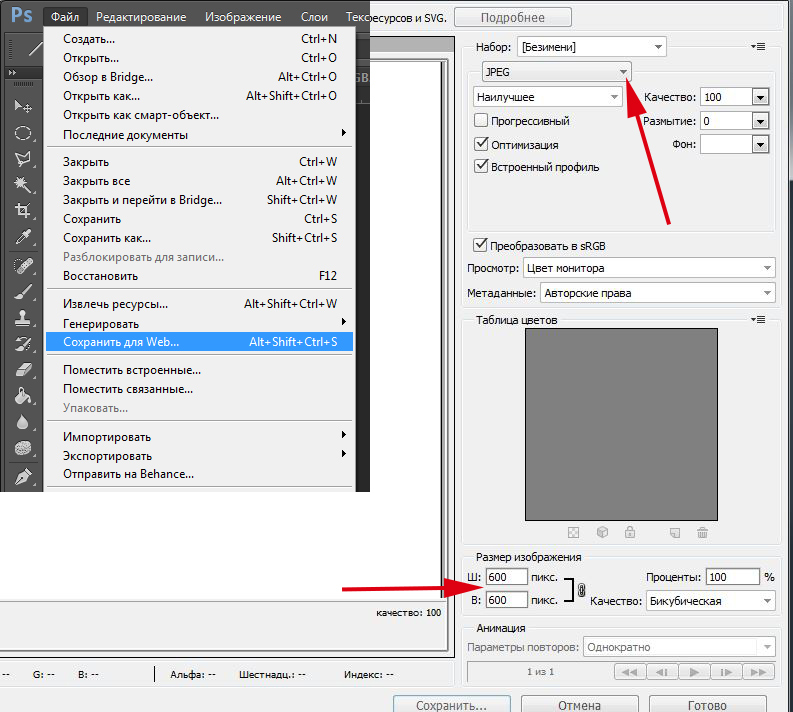
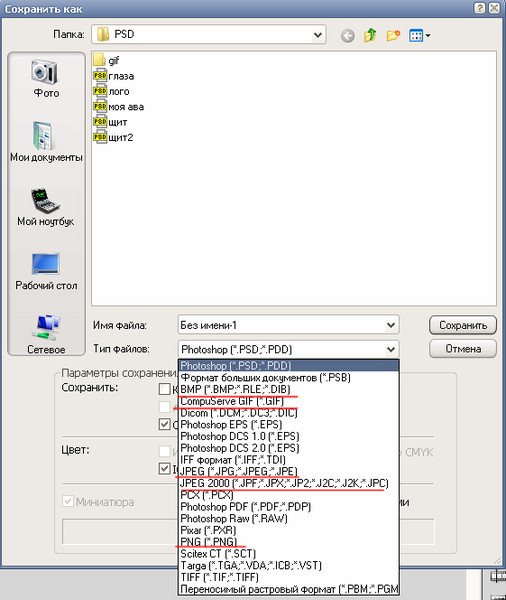 форматы.
форматы.

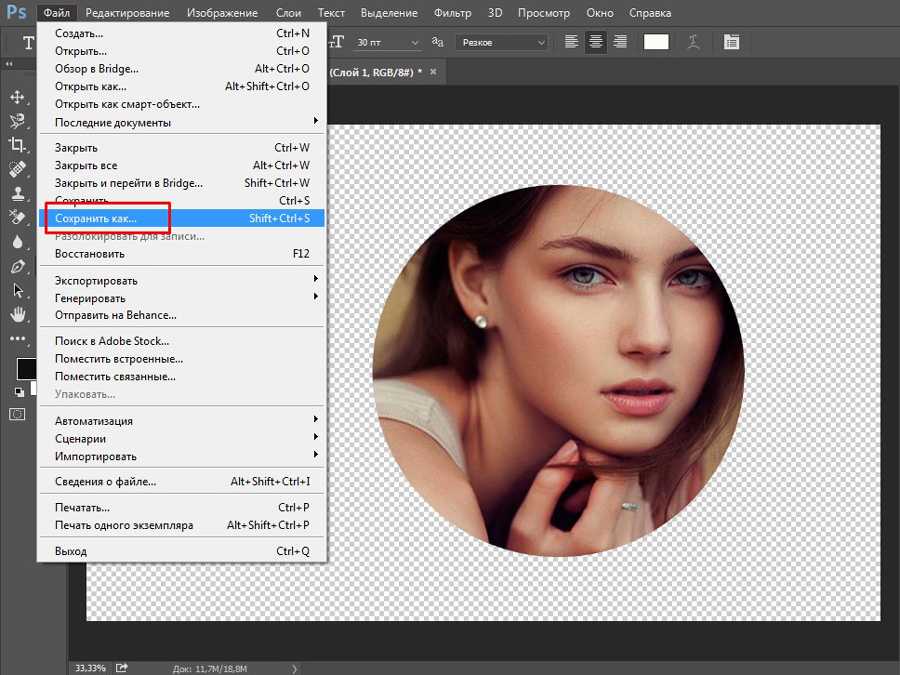
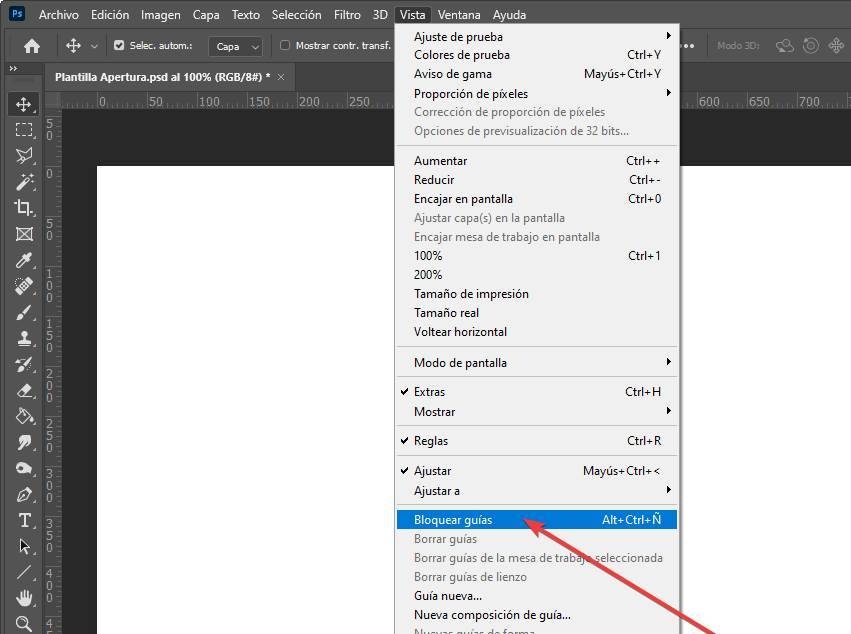 8-битный
предварительный просмотр создает файл большего размера, чем 1-битный предварительный просмотр. См. также Бит
глубина.
8-битный
предварительный просмотр создает файл большего размера, чем 1-битный предварительный просмотр. См. также Бит
глубина.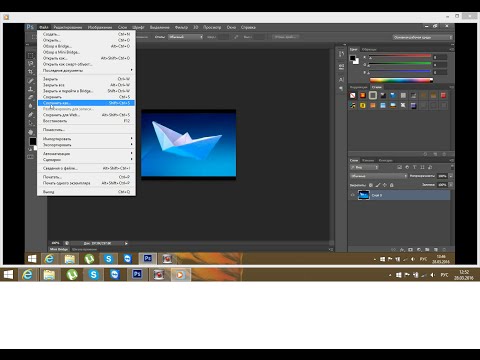 Чтобы напечатать изображение CMYK с помощью управления цветом PostScript на принтере уровня 2, перед сохранением в формате EPS преобразуйте изображение в лабораторный режим.
Чтобы напечатать изображение CMYK с помощью управления цветом PostScript на принтере уровня 2, перед сохранением в формате EPS преобразуйте изображение в лабораторный режим.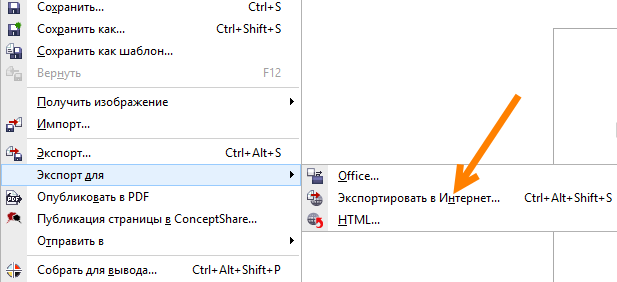 которые можно поместить в приложение для верстки или использовать для проверки
изображение:
которые можно поместить в приложение для верстки или использовать для проверки
изображение: