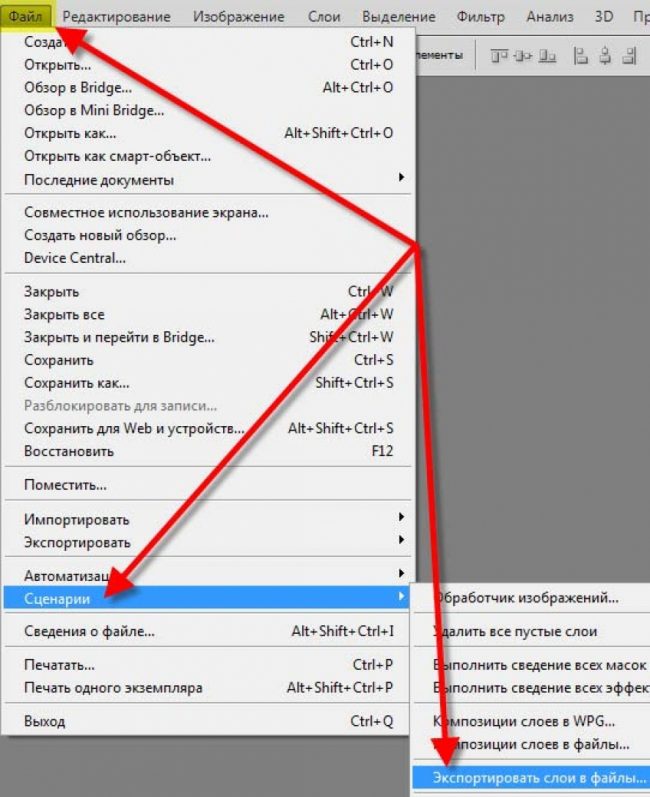Как создать файл .pat в photoshop для Graphicriver
?Previous Entry | Next Entry
Для себя, но, может, и вам сгодится.
Некоторое время назад я слегка подзабила на Graphicriver. И вот выделила время восполнить пробел в загрузке файлов.
Не буду рассказывать что и как там готовить, если вы работаете с этим банком, вы все и так знаете.
У меня неожиданно случился затык с загрузкой бесшовных текстур. То, что Graphicriver требует добавлять паттерн в панель swatches, я уяснила. А тут меня попросили добавить файл .pat
Что это и с чем это едят, я ни сном ни духом. Поэтому пришлось погуглить. Результаты я нашла разные, пришлось адаптировать под мою версию фотошопа (CS4 русский)
1. Открываем готовый паттерн в фотошопе (он у меня получился примерно 4000*4000)
2. Выбираем в меню Редактирование-Определить узор и в появившемся окошке видим имя будущего узора.
3. Создаем новый документ (Ctrl+N)(я создала 1000*1000), создаем новый слой (Shft+Ctrl+N) и заливаем его каким угодно цветом.
4. На панели Слои выбираем Стиль слоя- Наложение узора.
5. В появившемся окошке нажимаем на вертикальную кнопочку и выбираем наш паттерн.
6. Тут же можно настроить вид паттерна, я выбрала масштаб 10% (все-таки он у меня изначально довольно большой)
7. Чтобы сохранить наш узор в формате .pat, снова открываем Стиль слоя- Наложение узора, заходим в палитру узоров (вертикальная кнопочка) и нажимаем круглую кнопку с треугольничком.
8. Выбираем Сохранить узоры…
9. Сохраняем.
Все, теперь этот файлик отсылаем на Graphicriver вместе с eps, jpg , psd файлами.
Возможно, я намудрила с размерами файлов, но все мои паттерны были приняты именно вот с такими параметрами.
- Current Mood: working
| December 2019 | ||||||
| S | M | T | W | T | F | S |
|---|---|---|---|---|---|---|
| 1 | 2 | 3 | 4 | 5 | 6 | 7 |
| 8 | 9 | 10 | 11 | 12 | 13 | 14 |
| 15 | 16 | 17 | 18 | 19 | 20 | 21 |
| 22 | 23 | 24 | 25 | 26 | 27 | 28 |
| 29 | 30 | 31 | ||||
- pim_lena : (no subject) [+2]
- graphicriver : (no subject) [+8]
- dinaramay : (no subject) [+3]
- tukki : (no subject) [+1]
Powered by LiveJournal.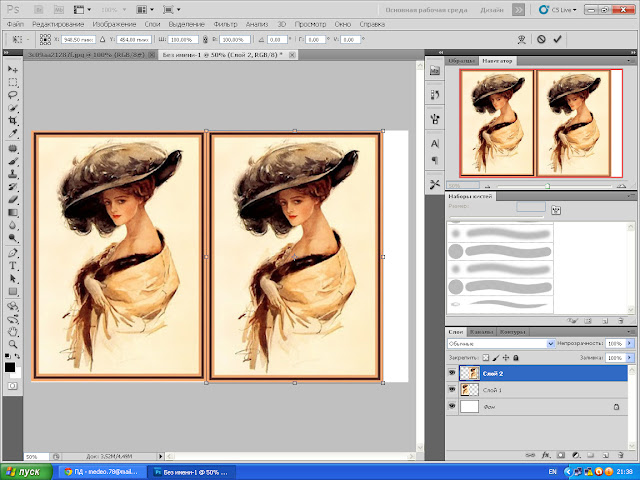
Лучший формат для сохранения изображения
Универсальными такие графические форматы являются по той причине, что они читаются в любых программах просмотра изображений. Сохранить фото в файл с выбранным форматом можно в любом графическом редакторе, а распечатать снимки через принтер легко: это делается сразу с фотоаппарата или другого электронного носителя.
Самым известным и распространенным форматом для фото является JPEG или jpg, который обеспечивает высокое качество изображения с плавным переходом цвета, имея при этом небольшой размер. Большинство графических объектов на сайтах, собственные снимки, размещаемые в различных соцсетях, имеют идеальный для хранения фотографий и их просмотра формат jpg.
Недостатками формата являются следующие моменты: при каждом открытие файла с вашим любимым фото и последующем его сохранении происходит сжатие изображения, в результате которого качество ухудшается. В графических программах после пересохранения фото возможность вернуть последние изменения отсутствует, т. е. дальнейшее редактирование становится проблематичным, как и работа со слоями.
е. дальнейшее редактирование становится проблематичным, как и работа со слоями.
Формат TIFF лишен недостатков jpg, обладает великолепным качеством и изображения, и печати фото. Наиболее эффективен для хранения фото с большой глубиной цвета и при сканировании. Но весит настолько много, что не используется для размещения в интернете.
Очень часто для анимационных картинок и открыток в интернете используют стандартный графический формат GIF, имеющий наименьший размер файла, но ограниченное количество цветов. Для хранения качественного фото такой формат не используется, хотя он не подвержен потере информации при каждом его открывании и сохранении.
Формат PNG самый популярный после jpg в сети интернет благодаря одновременным достоинствам форматов jpg и gif. Помимо этого он обладает еще одним плюсом – поддерживает прозрачность картинки.
Специальные форматы для сохранения фото
Владельцев зеркальных цифровых камер волнует вопрос сохранения фото в формате RAW, который позволяет редактировать и корректировать в дальнейшем полученное изображение до неузнаваемости. Да и качество raw значительно лучше jpg, но при этом размер в разы больше, как и время, затраченное на обработку фото, которое требует определенных навыков и терпения.
Да и качество raw значительно лучше jpg, но при этом размер в разы больше, как и время, затраченное на обработку фото, которое требует определенных навыков и терпения.
Иллюстраторы и художники, создающие свои потрясающие картины с помощью специальных графических программ типа Photoshop, затрачивают на уникальные произведения значительное время. Чтобы в следующий раз продолжить работу над компьютерной графикой, им приходится сохранять фото в формате программы, в которой они рисуют. В фотошопе , например, это формат PSD. Специальные графические форматы позволяют сохранять используемые настройки, слои и маски, режимы и прочие тонкости при создании и обработке изображений.
Только после окончательной обработки фото можно сохранить изображение в формате jpg для публикации в интернете.
Какой формат выбрать для фото определяется практическим путем, сохраняя одно и то изображение в разных форматах для сравнения качества картинки и размера получившегося файла. Из полученных результатов выбирают оптимальный вариант для конкретного случая.
Как подготовить фотографию для печати на большой формат
Большая фотография — удивительная вещь.
Я люблю фотографии яркие, контрастныеи с четкими линиями. Порой даже просто пройдешь мимо такой фото, скользнешь боковым зрением, а настроение улучшится, промелькнет какое-то приятное воспоминание, да просто на душе станет светлее… Вот и все — фото работает, фото делает жизнь лучше…
Для начала определимся: большая фотография — это все форматы, которые превышают А4, грубо говоря 20 х 30 см.
На мой взгляд для наших квартир есть три оптимальных размера больших фото — 30х40 см, 40х60 и 60х80 см, а также все что рядом — полюс минус 10 см. Однако, кроме них, очень здорово смотрятся панорамы (это когда один из размеров фотографии гораздо больше другого, например 40 см х 150 см), фотообои, фотопотолки, и пр.
Итак, делаем большую фотографию. Д
ля этого нужен фотоаппарат, немного «Фотошопа» и компьютер с монитором, который откалиброван, хотя бы средством «Адобе гамма» (см. в
панели управления).
в
панели управления).
Фотоаппарат
Для обработки фотографии на большой формат нам нужно получить изображение в электронном виде, т.е. файл в формате который понимает «Фотошоп». Как правило используются файлы в формате RAW, TIFF (TIF) и JPG (JPEG) .
Формат RAW — это практически исходный электронный снимок, считываемый с матрицы фотоаппарата. Т.е. в этом формате почти нет сжатия изображения ни по разрешению кадра ни по цвету. Этот формат применяется обычно в очень дорогих цифровых фотоаппаратах (можно сказать в профессиональных камерах) и, редко, в обычных туристических аппаратах.
ормат TIFF
(TIF) — очень хороший и информативный формат электронного изображения. Подавляющее число работ профессиональных фотографов изготавливается и хранится в этом формате. На дорогих фотоаппаратах этот формат как правило присутствует. Но! Встречаются и туристические цифровые фотоаппараты, в которых можно сохранять фотографии в формате TIFF
.
Формат JPG (JPEG ) — стандартный, ширпотребовский, удовлетворительно-оптимальный формат сжатия цифровых изображений. Присутствует во всех цифровых мыльницах и аппаратах верхнего уровня туристического класса. Этот формат позволяет совершать чудеса со сжатием изображения, превращая полноценный снимок в 30 МБ в картинку для интернета, имеющую 30 КБ веса, т.е. можно добиться сжатия в 1000 раз! И при этом Вы вполне поймете, что это именно та фотография! Формат JPEG позволяет делать и хранить на фотоаппарате тысячи электронных фотографий размером 300-500 кб, которые, приехав домой, Вы вполне можете напечатать на бумаге формата 10х15 см в любой химической фотопечатне за три рубля за штуку!
Это шедевр математических технологий «скрючивания» цвета, цветопереходов, градиентов, теней в общем всего того чем хороша большая профессиональная фотография. .. Но не стоит отчаиваться! В Вашем фотоаппарате наверняка есть режим съемки с «максимальным качеством». Именно его и следует включить, если предполагаете, что этот вид или портрет нужно сделать на большой размер. Вы получите на карте фотоаппарата электронный файл размером 5-10Мб, которых вполне может хватить на изготовление большого фото, если не придираться к деталям…
.. Но не стоит отчаиваться! В Вашем фотоаппарате наверняка есть режим съемки с «максимальным качеством». Именно его и следует включить, если предполагаете, что этот вид или портрет нужно сделать на большой размер. Вы получите на карте фотоаппарата электронный файл размером 5-10Мб, которых вполне может хватить на изготовление большого фото, если не придираться к деталям…
Хозяевам пленочных аппаратов — глубокий поклон за преданность пленке и тайнам фотохимических реакций! Лучшие файлы, которые мы получали для печати и до сих пор, непревзойденные по качеству, были сделаны со слайдов 9х12 см. Пленочные технологии до сих пор позволяют получить самые лучшие электронные изображения. Правда слайды нужно грамотно сканировать… Мы это делаем на мощных барабанных сканерах, которые выдают 24000 dpi
оптического разрешения! Поистине при классном качестве слайда возможности по увеличению такого файла огромны!. Например «Музыку» и «Танец» Матисса можно напечатать в натуральный размер.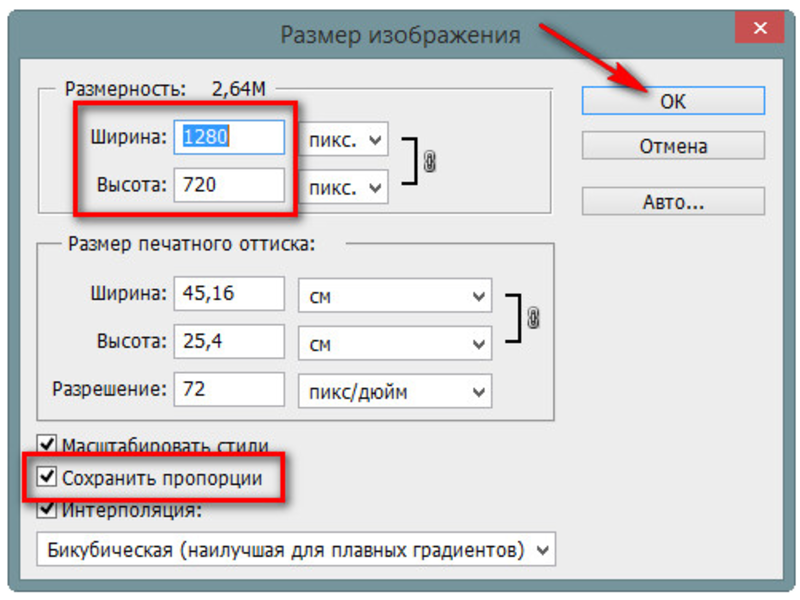
Итак мы сделали фотографию с максимальным качеством, на который способен Ваш фотоаппарат или отсканировали пленку (слайд), и теперь нужно узнать на какой размер мы его можем «растянуть». Для этого нужно загрузить файл в компьютер и запустить программу «Фотошоп».
Фотошоп
Открываем файл в Фотошопе: FILE — OPEN
Внимание! Если файл имеет расширение (т.е. сжат одним из способов, см. выше) RAW , то Фотошоп его откроет через встроенный модуль обработки этого формата. Поэтому, после того как файл откроется сразу же пересохраните его с помощью команды FILE — SAVE AS в формат TIFF .Для начала поправьте фотошопом уровни, цвет, резкость и контрастность Вашей фотографии при помощи меню IMAGE — ADJUSMENTS .
Далее все просто: оптимальное разрешение электронного файла (это не разрешение печати! ) 200-300 точекна дюйм(!) . По нашему опыту 200 вполне достаточно для печати фотографии. Входим на вкладку IMAGE , щелкаем по IMAGE SIZE , появляется вот такое окошко:
Входим на вкладку IMAGE , щелкаем по IMAGE SIZE , появляется вот такое окошко:
Снимаем галочку «Resample image» и подставляем значение 200 pixels/inch . В окошках «ширина» и «Высота» появятся метрические размеры. В примере 69 см на 45 см. Это и есть размеры которые выдает Ваш файл для хорошей, качественной печати на плоттере (цифровой фотомашине). Маловато будет? Надо больше?
Устанавливаем размер, который нужен. Допустим нужна ширина 100 см, ставим в окошке «ширина» 100 см. Так как у нас стоит галочка на строке «Constrain Proportions » (соблюдение пропорций), то программа автоматически установит высоту фотографии и, соответственно, уменьшит разрешение (Re solution) файла:
В нашем примере разрешение стало 138… точек. Увеличение разрешения файла рекомендую производить при помощи алгоритма интерполяции Bicubic (бикубический), в несколько этапов, прибавляя примерно по 20 точек. Для нашего примера 160, 180, 200. Исследователи процесса интерполяции говорят, что при поэтапном увеличении результат будет лучше, да и компьютер это перенесет легче, без зависаний.
Примечание
Фотошоп предлагает, как правило следующие алгоритмы интерполяции:
Nearest Neighbor (по ближайшим точкам).
Это наименее точный метод интерполирования, но в то же время он не создает сглаживания вокруг линий. Алгоритм можно рекомендовать в тех случаях, когда требуется сохранить первоначальный набор цветов и резкость краев.
Bilinear (билинейный).
Этот алгоритм относится к среднему по качеству методу и выбирается, если предыдущий алгоритм не устраивает своим результатом.
Bicubic (бикубический).
Наиболее популярный алгоритм интерполирования, дает сглаженные границы и плавный тоновый диапазон цветов. Алгоритм Bicubic Resize применяется для произвольного изменения размера растровой картинки. Этот алгоритм является двухпроходным. Двухпроходный Bicubic Resize — это замечательный по качеству алгоритм. Но у него есть недостаток: он довольно медленный.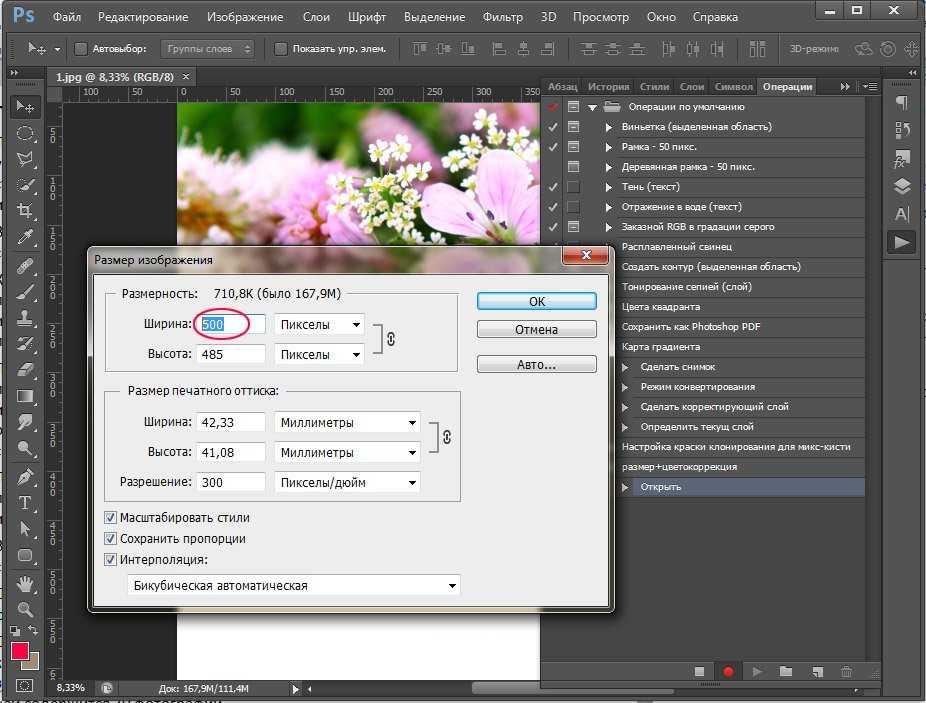
Bicubic Smoother (бикубический с размытием)
Аналогичен бикубическому алгоритму, но включает дополнительное сглаживание изображения.
Bicubic Sharper (бикубический с резкостью)
Аналогичен бикубическому алгоритму, но дополнительно повышает резкость изображения.
После интерполяции обязательно нужно оценить качество полученного файла, увеличивая его до реального размера (для этого нужно включить линейки View — Rules или Contrl+R и увеличивать фото пока линейки не станут в натуральную величину, что можно измерить простой линейкой). Изображение, которые Вы увидите обязательно будет иметь недостатки — расплывчатые границы цветопереходов, несколько увеличенные линии и т.д. И будьте уверены, что плоттер со своим разрешением печати в 1200 — 2400 точек, аккуратно все это напечатает. Отойдите от экрана примерно на 1 метр. Оцените теперь фотографию на экране. Ваша задача состоит в принятии решения — удовлетворяет Вас данная обработка или нет. Если нет, то надо или увеличивать размер исходной фотографии или уменьшать размер печати.
Если нет, то надо или увеличивать размер исходной фотографии или уменьшать размер печати.
Примечание
Надо сказать, что имеются специализированные программы предназначенные именно для увеличения размеров изображений (например Photo Zoom Professional). Эти программы наряду с уже упомянутыми алгоритмами, используют множество других, в той или иной степени улучшающие качество увеличенной фотографии. Некоторые алгоритмы действительно дают лучший результат, который даже виден глазом.
Сразу скажу одну очень важную вещь! Все сохранения и пересохранения файла изображения в процессе работы в Фотошопе обязательно делайте в форматах TIFF или PSD (см. примечание), но ни в коем случае не в JPEG! Наш любимый JPEG будет сжимать Ваше изображение при каждом пересохранении, каждый раз ухудшая его качество.
Примечание
Photoshop Document (PSD) — растровый формат хранения графической информации, созданный специально для программы Adobe Photoshop и поддерживающий все его возможности — сохраняет слои и папки слоёв, прозрачность и полупрозрачность, векторные графические элементы и стили слоёв программы, изображение сжимается без потери качества (RLE-сжатие).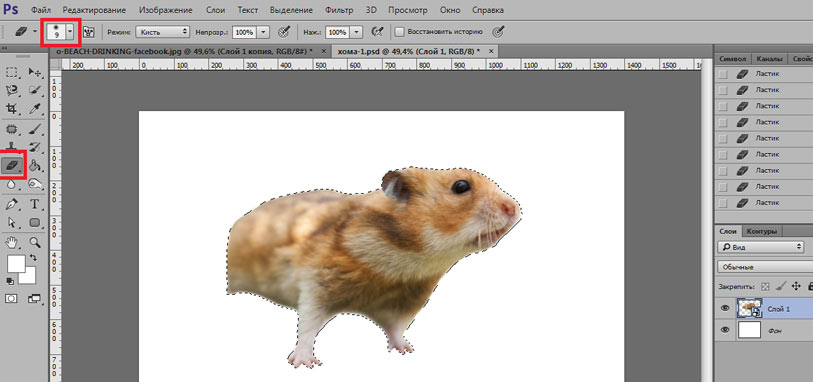
Сохраните у себя на компьютере файл в формате TIFF.
Дальше его можно записать на флешку, CD или DVD диски. Если очень нужно передать файл по интернету, то можно воспользоваться каким-либо сервером (типа webfie.ru или почтой mail.ru — удобный и быстрый сервер сделали ребята, рекомендую).
Однако помните, что любая передача файла в чужие руки ведет к его неизбежному размножению и, если он Вам очень дорог, то не забудьте заключить договор с печатающей организацией об эксклюзивности Ваших прав на этот файл. Лучше сделать его дома (в двух экземплярах) и при передаче файла попросить поставить на своем экземпляре подпись и, обязательно, печать.
(Копирование материалов данного сайта допускается
Знакомство с программой фотошоп лучше начинать с создания нового документа. Пользователю на первых порах понадобится умение открывать фото, предварительно сохраненное на ПК. Важно также научиться сохранять в Фотошопе любую картинку.
На сохранение изображения или фотографии влияет формат графических файлов, при выборе которых требуется учитывать следующие факторы:
Размер;
поддержку прозрачности;
число цветов.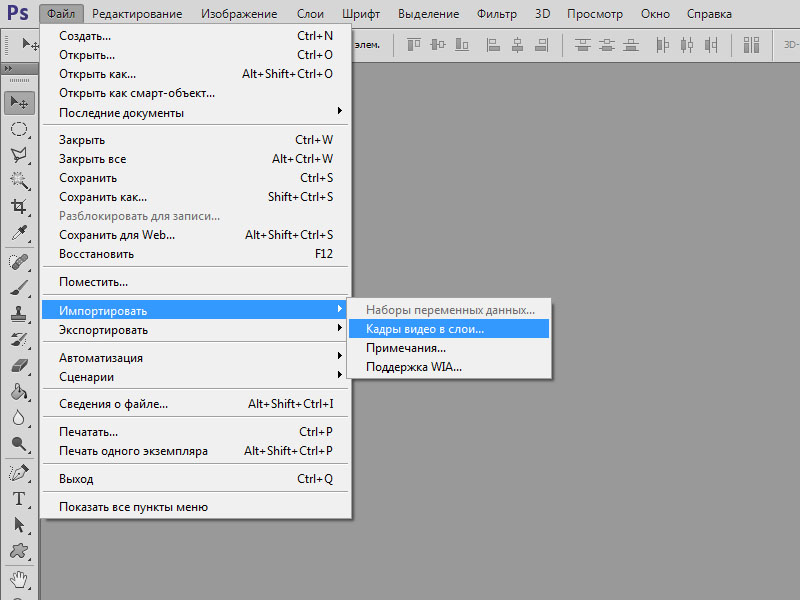
Информацию относительно различных форматов можно найти дополнительно в материалах, описывающих расширения с форматами, которые применяются в программе.
Подведем итог. Сохранение картинки в фотошопе выполняется двумя командами меню:
Такую команду следует использовать, если пользователь работает с существующим изображением с целью его редактирования. Программа обновляет файл в том формате, в котором он был до этого. Сохранение можно назвать быстрым: оно не требует от пользователя дополнительной регулировки параметров изображения.
Когда создается новое изображение на компьютере, команда будет работать как «Сохранить как».
Файл – Сохранить как… (Shift+Ctrl+S)
Эту команду считают главной, и при работе с ней нужно знать множество нюансов.
После выбора этой команды пользователь должен указать Фотошопу, каким образом он хочет сохранить фотографию. Необходимо назвать файл, определить его формат и показать место, куда он будет сохранен. Все указания выполняют в появившемся диалоговом окне:
Кнопки, позволяющие управлять навигацией, представлены в виде стрелок.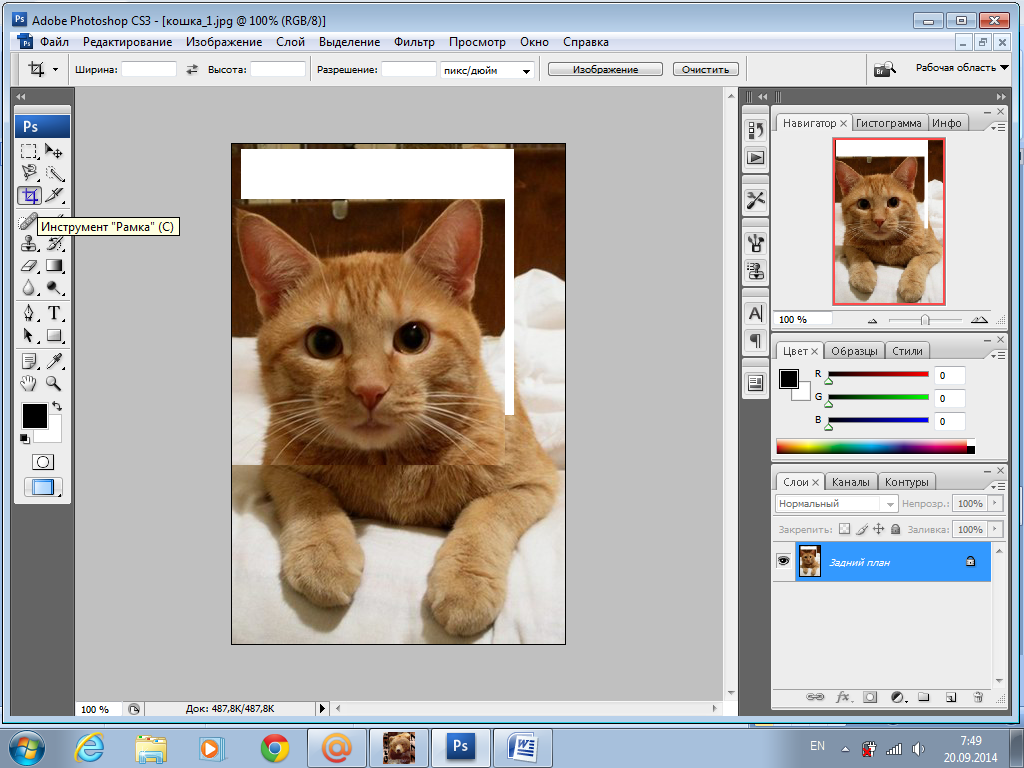 Пользователь показывает ими место, где планирует сохранить файл. С помощью стрелки синего цвета в меню нужно выбрать формат изображения и нажать кнопку «Сохранить» .
Пользователь показывает ими место, где планирует сохранить файл. С помощью стрелки синего цвета в меню нужно выбрать формат изображения и нажать кнопку «Сохранить» .
К примеру, если отдать предпочтение JPG , диалоговое окно будет выглядеть так:
Важно знать, что здесь осуществляется настройка качества изображения по желанию пользователя.
Для выбора обозначения в списке поля с цифрами выбирают нужный показатель, значение которого варьируется в пределах 1-12 . Обозначенный размер файла появится в окне с правой стороны.
Качество изображения способно повлиять не только на размер, а и на скорость, с которой открываются и загружаются файлы.
Базовый («стандартный») – при этом картинки или фото на мониторе отображаются построчно. Так отображаются файлы JPG .
Базовый оптимизированный – изображение с оптимизированной кодировкой Huffman .
Прогрессивный – формат, обеспечивающий показ, во время которого улучшается качество загружаемых изображений.
Сохранение может рассматриваться как сохранение результатов работы на промежуточных этапах. Специально для этого предназначен формат PSD , его разработали для использования в программе Фотошоп.
Пользователю нужно выбрать его из раскрывающегося окна со списком форматов и нажать «Сохранить» . Это позволит при необходимости вернуть фото к редактированию: будет выполнено сохранение слоев и фильтров с эффектами, которые вы уже применили.
Пользователь сможет, если понадобится, снова все настроить и дополнить. Поэтому в Фотошопе удобно работать как профессионалам, так и новичкам: не требуется создавать изображение с самого начала, когда можно вернуться на нужный этап, и все исправить.
Если после сохранения картинки пользователь хочет ее просто закрыть, команды, описанные выше, использовать не обязательно.
Чтобы продолжить работать в программе Фотошоп после закрытия изображения, следует нажать на крестик вкладки картинки. Когда работа завершена, кликните на крестик программы Фотошопа сверху.
В появившемся окне будет предложено подтвердить выход из Фотошопа с сохранением результатов работы или без него. Кнопка отмены позволит пользователю вернуться в программу, если он передумал.
Форматы для сохранения фото
PSD и TIFF
Оба эти формата позволяют сохранять документы (работы) со структурой, созданной пользователем. Сохраняются все слои, их порядок, стили и эффекты. Имеются незначительные отличия по размеру. PSD весит меньше.
Наиболее распространенный формат для сохранения фотографий. Подходит как для печати, так и для публикации на странице сайта.
Основным недостатком данного формата является утрата некоторого количества информации (пикселей) при открытии и произведения манипуляций с фото.
Имеет смысл применять, если на изображении имеются прозрачные участки.
Несжатое и необработанное фото. Содержит наиболее полную информацию обо всех особенностях снимка.
Создается аппаратным обеспечением фотокамеры и обычно имеет большой размер.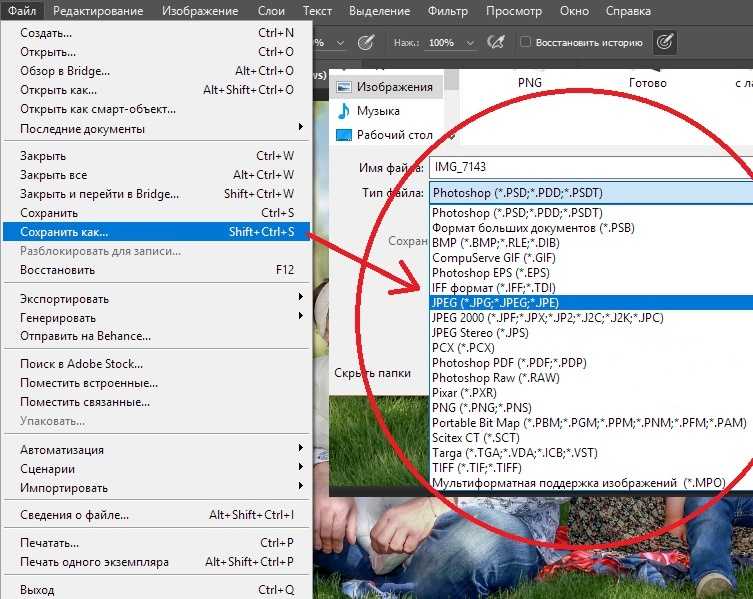 Сохранять фото в RAW формате смысла не имеет, так как обработанные снимки не содержат той информации, которую требуется обрабатывать в редакторе RAW .
Сохранять фото в RAW формате смысла не имеет, так как обработанные снимки не содержат той информации, которую требуется обрабатывать в редакторе RAW .
Вывод следующий: наиболее часто фотографии сохраняются в формате JPEG , но, если существует потребность создать несколько изображений разного размера (в сторону уменьшения), то лучше использовать PNG .
Остальные форматы не совсем подходят для сохранения фотографий.
Восстановить папку сохранения Photoshop по умолчанию
Это 1-я из ваших 3 бесплатных статей
Станьте участником, чтобы получить неограниченный доступ к веб-сайту и многое другое.
БЕСПЛАТНАЯ ПРОБНАЯ ВЕРСИЯ Доступна!
Подробнее
Уже зарегистрированы? Войдите, чтобы продолжить чтение
Уильям Савалич Обновлено 18 июля 2022 г. Сохранить эту статью
Восстановление способности Photoshop сохранять файлы на локальный жесткий диск, а не в облако по умолчанию
Помогите! Photoshop вдруг хочет, чтобы я сохранил все свои фотографии в Creative Cloud, а не на своем компьютере.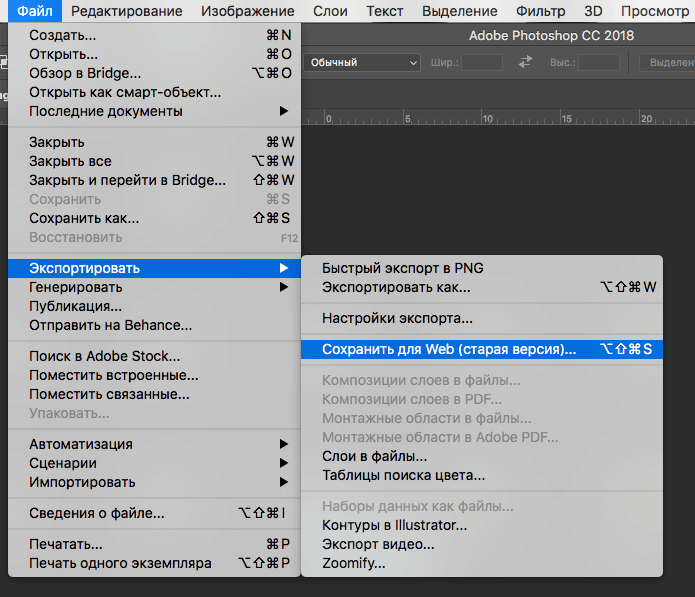 Это случилось и с вами? Это не случайно, и это происходит со многими фотографами. Начиная с обновления 23.3.2, Photoshop по умолчанию сохраняет все файлы изображений в облаке, а не локально на компьютере. Но не бойтесь, те из вас, кто предпочитает держать своих друзей близко, а файлы изображений еще ближе. Вы можете изменить настройки, чтобы сообщить Photoshop, что вам нравится место сохранения по умолчанию, как это было раньше. Вот как можно вернуть место сохранения Photoshop по умолчанию из облака на ваш компьютер.
Это случилось и с вами? Это не случайно, и это происходит со многими фотографами. Начиная с обновления 23.3.2, Photoshop по умолчанию сохраняет все файлы изображений в облаке, а не локально на компьютере. Но не бойтесь, те из вас, кто предпочитает держать своих друзей близко, а файлы изображений еще ближе. Вы можете изменить настройки, чтобы сообщить Photoshop, что вам нравится место сохранения по умолчанию, как это было раньше. Вот как можно вернуть место сохранения Photoshop по умолчанию из облака на ваш компьютер.
Сначала откройте «Настройки Photoshop» в меню «Правка» и щелкните заголовок «Обработка файлов». В верхней части этого окна вы увидите параметры сохранения файлов, в которых вы найдете параметры предварительного просмотра изображений, расширения файла и тот, который мы ищем, расположение файла по умолчанию.
Если вы установили последние обновления, вы увидите здесь, что Photoshop настроил себя на использование Adobe Creative Cloud в качестве местоположения файла по умолчанию. Но, нажав на слова Creative Cloud, вы получите доступ к раскрывающемуся меню, содержащему еще один вариант: «На вашем компьютере». Нажмите эту кнопку, чтобы установить свой компьютер в качестве местоположения по умолчанию для сохранения файлов Photoshop.
Но, нажав на слова Creative Cloud, вы получите доступ к раскрывающемуся меню, содержащему еще один вариант: «На вашем компьютере». Нажмите эту кнопку, чтобы установить свой компьютер в качестве местоположения по умолчанию для сохранения файлов Photoshop.
Пока вы здесь, вы заметите, что рядом с этой опцией стоит флажок «Включить устаревшее «Сохранить как». Это еще одна опция, которую многие фотографы могут захотеть настроить, поскольку она определяет, будет ли Photoshop использовать тот же стиль меню «Сохранить как», что и раньше, или по умолчанию используется новый подход сохранения каждого файла в виде копии, тем самым создавая новый документ. Это изменение было сделано, чтобы помочь фотографам избежать случайного сохранения поверх существующего файла, но оно добавляет дополнительный шаг, который не всегда нужен.
Когда дело доходит до того, чтобы заставить Photoshop обрабатывать сохранение файлов так, как это было раньше, вместо создания копий и сохранения их в облаке, раздел «Обработка файлов» в настройках содержит решение для места сохранения по умолчанию в Photoshop.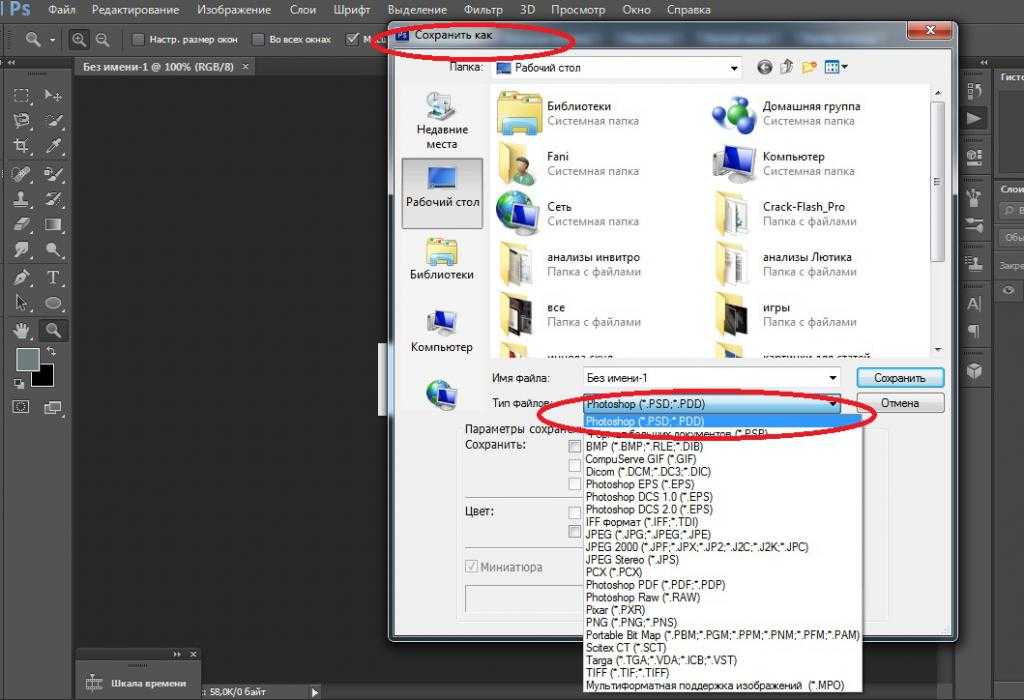
Первоначально опубликовано 15 июля 2022 г.
Как сохранить фотографию для Интернета с помощью программы Photoshop «Сохранить для Интернета» — Laughing Lion Design
Инструмент Photoshop «Сохранить для Интернета» — это простой и удобный способ подготовить файлы JPEG, PNG и GIF для публикации в Интернете. Это позволяет вам найти компромисс между качеством изображения — очевидно, вы хотите, чтобы ваши изображения отлично смотрелись в Интернете, и размером файла — потому что вы хотите, чтобы ваши изображения загружались быстро.
В этом уроке я расскажу только о сохранении изображений в формате JPEG, потому что чаще всего , это наиболее подходящий формат для фотографий. Инструмент «Сохранить для Интернета» также предназначен для сохранения файлов GIF, PNG и BMP.
Что делает фотографию или иллюстрацию «готовой для Интернета?»
• Разрешение — 72 dpi
• Цветовой режим — RGB
• Размер файла уменьшен для более быстрой загрузки веб-страниц
1. Чтобы попрактиковаться с инструментом «Сохранить для Интернета», откройте любое изображение в фотографическом стиле в Photoshop; нажмите «Файл» > «Открыть», найдите изображение на своем компьютере и нажмите «Открыть».
Чтобы попрактиковаться с инструментом «Сохранить для Интернета», откройте любое изображение в фотографическом стиле в Photoshop; нажмите «Файл» > «Открыть», найдите изображение на своем компьютере и нажмите «Открыть».
2. Изображение, которое я здесь использую, снято цифровой камерой, имеет размеры 3872 x 2592 и разрешение 300 пикселей на дюйм. Он слишком велик для использования на веб-сайте, поэтому я изменю его размер перед сохранением. (Хотя вы также можете изменить размер изображения в диалоговом окне «Сохранить для Интернета»)
3. Чтобы изменить размер изображения, выберите «Изображение» > «Размер изображения», введите новую ширину в поле «Размеры в пикселях» (я собираюсь установить мой до 900 пикселей в ширину), убедитесь, что установлен флажок «Сохранить пропорции» — это гарантирует, что ширина и высота изменятся пропорционально, и нажмите «ОК». Нам не нужно менять разрешение здесь, потому что «Сохранить для Интернета» сделает это автоматически.
4 Щелкните Файл > Сохранить для Интернета, чтобы открыть диалоговое окно Сохранить для Интернета.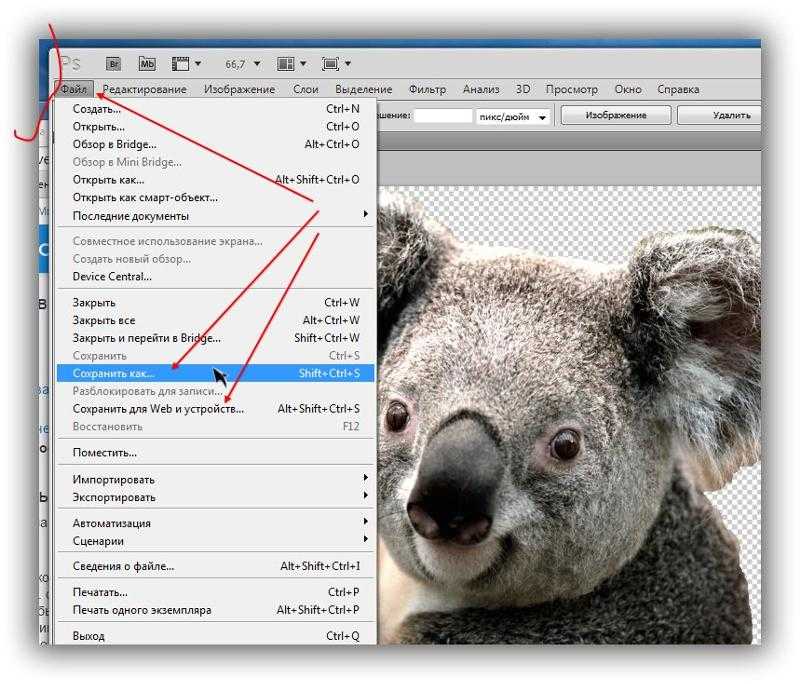 Когда он открывается, он выглядит так.
Когда он открывается, он выглядит так.
6. В верхнем левом углу окна «Сохранить для Интернета» находится ряд вкладок с пометками «Исходный», «Оптимизированный», «2-вместе» и «4-вместе». Щелкая по этим вкладкам, вы можете переключаться между просмотром исходной фотографии, оптимизированной фотографии (с примененными к ней настройками «Сохранить для Интернета») и сравнением 2 или 4 версий вашей фотографии.
Выберите 2-Up, чтобы сравнить исходную фотографию с оптимизированной. Теперь вы увидите две копии вашей фотографии.
7. Нажмите на фотографию слева, чтобы выбрать ее. В меню «Набор» в правой части окна «Сохранить для Интернета» (если оно еще не выбрано) выберите «Исходный». Это поместит предварительный просмотр вашей оригинальной неотредактированной фотографии слева.
8. Нажмите на другую копию фотографии справа, чтобы выбрать ее. В пресете будет указано «Безымянный». Выберите «JPEG» в раскрывающемся меню под пресетом. Теперь вы можете сравнить оптимизированную фотографию справа (которая в конечном итоге станет вашим окончательным файлом) с оригиналом слева.