что это, особенности формата и как с ним работать
PNG (Portable Network Graphics) — это растровый формат изображений, который широко используется в области иллюстрации и дизайна наряду с JPEG. Формат позволяет хранить графику с практически неограниченным количеством цветов в отличие от, например, GIF, имеющего 8-битный цвет (всего 256 цветов).
Содержание
- Особенности формата
- Где применяется формат PNG
- Краткая история формата PNG
- Какой программой открыть PNG на разных операционных системах
- Как создать PNG-файл
- Конвертеры PNG-файлов
- Плюсы и минусы формата PNG
Основной и отличительной особенностью PNG является то, что изображение можно сохранить без фона, то есть фон будет прозрачным. В других растровых форматах это недоступно. Такая особенность делает PNG-файл универсальным. Картинку без фона удобно применять во время дизайна баннеров, постеров, сайтов, она может легко подстроиться под уже имеющиеся элементы на веб-странице и сочетаться с ними. В поисковике такую картинку легко визуально распознать по фону с серыми квадратиками, условно обозначающими прозрачность. Однако после того как вы скачаете и откроете изображение, квадратики должны пропасть, а фон должен стать «пустым».
В поисковике такую картинку легко визуально распознать по фону с серыми квадратиками, условно обозначающими прозрачность. Однако после того как вы скачаете и откроете изображение, квадратики должны пропасть, а фон должен стать «пустым».
Однако прозрачность — необязательная опция. Вы вполне можете использовать PNG просто в качестве полноцветной картинки, не вырезая фон.
Где применяется формат PNGВ основном данный формат используется в сфере веб-дизайна, то есть для оформления сайтов и рекламных креативов. За счет большого количества цветов и алгоритма сжатия без потерь PNG-картинки — это отличные элементы для яркого дизайн-макета, а за счет опции прозрачности PNG помогают ускорить рабочий процесс, ведь не нужно тратить время на то, чтобы вырезать фон.
Упомянутую выше картинку кошки можно вставить на любой цветной фон, не тратя время на вырезаниеКраткая история формата PNGИстория его возникновения начинается с 1995 года, когда было принято решение найти альтернативу графическому формату GIF. Трудность заключалась в том, что для использования GIF требовалось приобрести лицензию компании, которая его придумала, что было не всегда и не для всех доступно. Поэтому на смену GIF-изображению и пришел новый непатентованный и свободно распространяемый аналог — формат PNG, ставший доступным каждому пользователю.
Трудность заключалась в том, что для использования GIF требовалось приобрести лицензию компании, которая его придумала, что было не всегда и не для всех доступно. Поэтому на смену GIF-изображению и пришел новый непатентованный и свободно распространяемый аналог — формат PNG, ставший доступным каждому пользователю.
На сегодняшний день PNG-формат можно открыть на любой операционной системе с помощью уже стандартной программы для просмотра графических изображений. Сейчас по порядку опишем, как и с помощью каких инструментов можно это сделать.
Для просмотра PNG-формата на ОС Windows понадобится один из следующих вариантов:
- любая встроенная утилита для просмотра графики, например приложение «Фотографии» или Microsoft Paint;
- любой установленный сервис для просмотра графики, например ACDSee;
- любой веб-браузер;
- графические редакторы Adobe Illustrator или Photoshop;
- облачное хранилище Microsoft OneDrive, облака Google Drive, Яндекс.
 Диск, Mail.ru, Dropbox.
Диск, Mail.ru, Dropbox.
На MacOS:
- встроенные программы «Фото» и «Просмотр»;
- браузер Safari;
- графические редакторы, например ColorStrokes.
На iOS:
- приложение «Фото»;
- сторонние редакторы, например Pixelmator;
- облачные хранилища Google Drive, Яндекс.Диск и др.
На Android:
- встроенная программа просмотра фото;
- сторонние графические редакторы, например Adobe Photoshop Express;
- облачные хранилища.
Создать с нуля файл формата PNG несложно, но процесс может занять много времени в первый раз, если вы не веб-дизайнер и непосредственно не связаны с данной профессией. Понадобится графический редактор (например, Photoshop, MS Paint, Procreate и др.), в котором нужно открыть картинку в другом формате или нарисовать ее с нуля, а затем сохранить в PNG. В Photoshop это делается через опцию «Сохранить как» и выбор нужного формата.
Создание PNG в Adobe PhotoshopКонвертеры PNG-файловЧтобы конвертировать изображение или файл в PNG-формат, можно, например, использовать следующие инструменты в формате онлайн:
- AnyMP4;
- FastStone;
- Adapter;
- Pixillion;
- IMG2GO;
- XnConvert;
- ZamZar и др.

Это не все из возможных онлайн-конвертеров PNG-файлов, однако большим их преимуществом перед другими является то, что они бесплатные.
Плюсы и минусы формата PNGНесмотря на всеобщую доступность PNG-файлов, данный формат имеет как ряд преимуществ, так и некоторые недостатки. Сейчас по порядку рассмотрим и то, и другое.
Плюсы формата PNG:
- С точки зрения цветового диапазона у PNG существуют несколько вариантов цветовой палитры: от 8-битной (256 цветов) до 48-битной (десятки миллионов цветов). Этот факт говорит нам о том, что у PNG очень широкий цветовой диапазон.
- PNG-файл работает со сжатием без потерь исходного качества или с совсем незначительным ухудшением, которое сложно выделить визуально.
- Размер изображений достаточно компактный по сравнению с фотоформатами (например, RAW).
- С помощью уменьшения прозрачности изображения можно добиться его плавного сочетания с фоном, причем интенсивность прозрачности может меняться от максимальной контрастности до полного исчезновения.

- Если необходимо зафиксировать авторство, то можно добавить в формат необходимые метаданные.
Минусы формата PNG:
- невозможность анимировать картинку;
- на данный момент нельзя в один файл сохранить несколько изображений;
- PNG-файлы зачастую весят больше, чем JPEG и GIF.
Это основные преимущества и недостатки PNG-формата изображений, но, конечно, это не отменяет субъективных особенностей и выводов, которые может вынести для себя каждый пользователь при работе с данным типом файлов.
ИСКРА —
неделя знакомства
с дизайн-профессиями
бесплатно
ИСКРА —
неделя знакомства
с дизайн-профессиями
7 дней, которые разожгут в вас искру интереса
к дизайну. Получайте подарки каждый день,
знакомьтесь с востребованными профессиями
и выберите ту, которая подойдет именно вам.
разжечь искру
Экспорт в PNG—ArcGIS Pro | Документация
Наверх
PNG – это универсальный растровый формат, который может отображаться в веб-браузерах и поддерживает вставку в другие документы.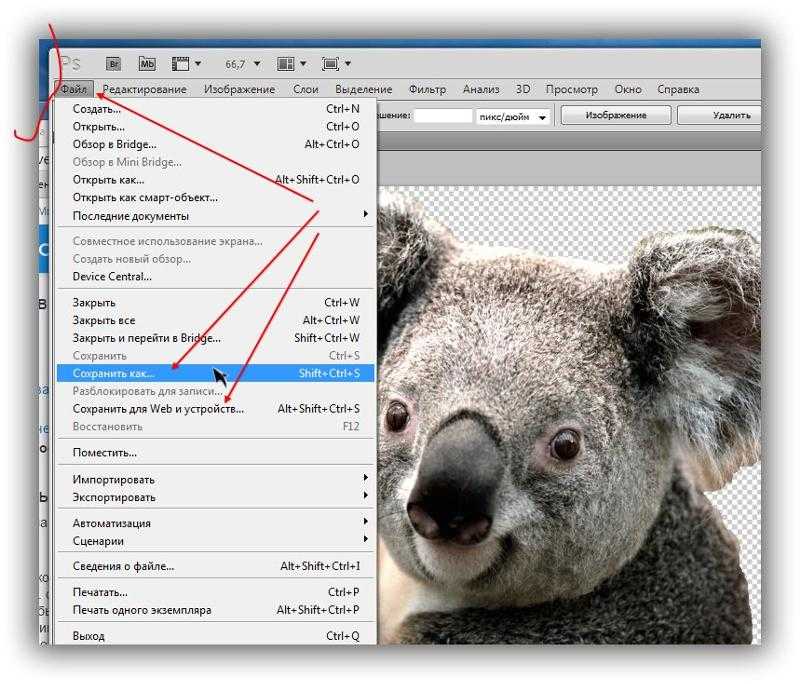 Он поддерживает большую битовую глубину цвета и использует сжатие без потерь. Для карт часто лучше всего подходит формат PNG, так как сжатие без потерь обеспечивает читаемость текста и линий, препятствуя возникновению артефактов сжатия, которые могут возникать в формате JPEG. PNG-файлы также позволяют задать прозрачность цвета. Благодаря этому часть рисунка можно сделать прозрачной при отображении в браузере, и тогда на заднем плане можно будет отобразить цветной фон или рисунок. Файлы PNG могут быть сгенерированы с сопроводительным файлом привязки для использования в качестве пространственно привязанных растровых данных.
Он поддерживает большую битовую глубину цвета и использует сжатие без потерь. Для карт часто лучше всего подходит формат PNG, так как сжатие без потерь обеспечивает читаемость текста и линий, препятствуя возникновению артефактов сжатия, которые могут возникать в формате JPEG. PNG-файлы также позволяют задать прозрачность цвета. Благодаря этому часть рисунка можно сделать прозрачной при отображении в браузере, и тогда на заднем плане можно будет отобразить цветной фон или рисунок. Файлы PNG могут быть сгенерированы с сопроводительным файлом привязки для использования в качестве пространственно привязанных растровых данных.
Чтобы экспортировать PNG-файл, убедитесь, что вид карты или вид компоновки активен. На вкладке Публикация щелкните Экспорт Карты или Экспорт Компоновки , в зависимости от активного вида, чтобы открыть панель Экспорт. Измените параметр Тип файла на PNG. Задайте имя и расположение для файла, а также любые другие свойства, затем нажмите кнопку Экспорт.
Некоторые опции доступны только при экспорте карты или компоновки. При экспорте карты вы можете установить размер экспортируемой карты. При экспорте компоновки вы можете вырезать по экстенту графики.
При экспорте карты вы можете установить размер экспортируемой карты. При экспорте компоновки вы можете вырезать по экстенту графики.
При экспорте файла PNG доступны следующие свойства:
| Свойство | Описание |
|---|---|
Прозрачный фон | Экспорт компоновки с прозрачной страницей вместо белой страницы. Прозрачные фоны поддерживаются только в том случае, если Глубина цвета установлена как 32-битный Alpha. Эта опция недоступна для карт, но при экспорте учитывается прозрачность внутри карты. |
DPI (разрешение) | Разрешение экспортированного файла в точках на дюйм (dpi). DPI доступно только при экспорте компоновки. |
Глубина цвета | Число битов для описания цвета в пикселе. Выберите из следующего:
|
Встроить цветовой профиль | Включить цветовой профиль, установленный для карты или компоновки, в экспортируемый файл. Опция доступна только при включенном управлении цветом. Если управление цветом не включено или выбрано цветовое пространство CMYK, пространство CMYK также входит в экспортируемые данные. Это может привести к изменению некоторых цветов при просмотре экспортированного файла. Файлы PNG не поддерживают цветовое пространство CMYK. Если ваша карта или компоновка находятся в этой цветовой области и эта опция отмечена, будет встроено цветовое пространство RGB. |
Связанные разделы
Отзыв по этому разделу?
Экспорт в PNG—ArcGIS Pro | Документация
Вернуться к началу
PNG — универсальный растровый формат, который можно отображать в веб-браузерах и вставлять в другие документы.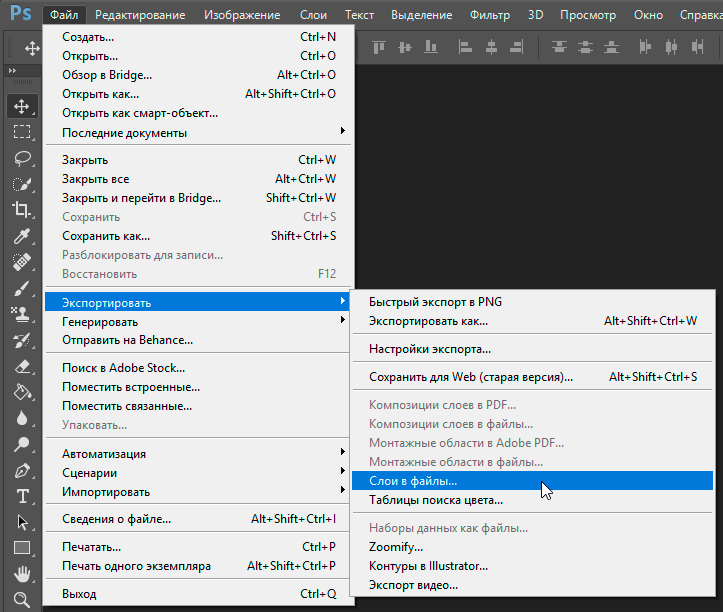
Чтобы экспортировать файл PNG, убедитесь, что вид карты или компоновки активен. На вкладке «Общий доступ» нажмите «Экспорт карты» или «Экспорт макета» в зависимости от активного вида, чтобы открыть панель «Экспорт». Измените параметр Тип файла на PNG. Задайте имя и расположение файла, а также любые другие свойства и нажмите «Экспорт».
Некоторые параметры доступны только при экспорте карты или компоновки.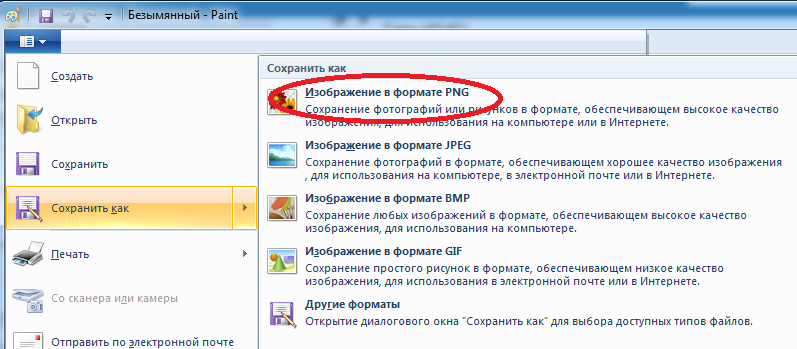 При экспорте карты вы можете установить размер экспорта карты. При экспорте компоновки вы можете обрезать экстент графики.
При экспорте карты вы можете установить размер экспорта карты. При экспорте компоновки вы можете обрезать экстент графики.
Следующие свойства доступны при экспорте в файл PNG:
| Свойство | Описание |
|---|---|
Прозрачный фон | Экспорт с макетом белой страницы a. Прозрачный фон поддерживается только в том случае, если для параметра «Глубина цвета» установлено значение 32 бита с альфа-каналом. Этот параметр недоступен для карт, но при экспорте учитывается прозрачность карты. |
DPI | Разрешение экспортируемого файла в точках на дюйм (dpi). DPI доступен только при экспорте макета. |
Глубина цвета | Количество битов для описания цвета в пикселе. Выберите из следующего:
|
Встроить цветовой профиль | Включить цветовой профиль, установленный для карты или макета, в экспортируемый файл. Это помогает обеспечить согласованность цветов при просмотре файла на разных устройствах. Если профиль не встроен или используется средство просмотра без управления цветом, цвета могут значительно отличаться от того, что видно на экране. Этот параметр доступен только при включенном управлении цветом. Если управление цветом не включено, а для вашего цветового пространства установлено значение CMYK, цветовое пространство CMYK по-прежнему включается в экспорт. Это может привести к тому, что некоторые цвета будут отображаться по-разному при просмотре экспортированного файла. Файлы PNG не поддерживают цветовое пространство CMYK. Если ваша карта или компоновка находятся в этом цветовом пространстве и этот параметр отмечен, будет встроено цветовое пространство RGB. |
Похожие темы
Отзыв по этой теме?
GIMP Сохранить как Png — javatpoint
следующий → ← предыдущая GIMP позволяет нам сохранять файлы в различных форматах, таких как Jpeg, Png, Tiff, Gif и многих других. Формат GIMP по умолчанию — «XCF». Если мы используем опцию сохранения для сохранения файла, он сохранит файл в формате «XCF». Для любого другого формата изображения мы должны выбрать Экспортировать или Экспортировать как в меню «Файл».В этой теме мы поговорим об одном из самых популярных форматов файлов — Png. Мы увидим, как сохранить файл в формате Png. Файл PNG означает Portable Network Graphics. Это растровый файл изображения, который поддерживает сжатие данных без потерь ; Сжатие данных без потерь — это метод восстановления исходных данных из сжатых данных. Изображение PNG было разработано в начале 1995 года. Оно было разработано из-за ограничения файла GIF в 256 цветов. Он использует расширение файла Давайте посмотрим, как сохранить и преобразовать файл в формате PNG. Чтобы сохранить изображение в формате PNG, используйте кнопку 9.0104 Экспортировать как в меню «Файл». Разберемся подробнее: Выполните следующие шаги, чтобы сохранить файл в формате PNG. Шаг 1. Откройте или создайте образ Чтобы открыть образ, выберите параметр Открыть и создайте образ, выберите параметр Новый в меню файла. Шаг 2: отредактируйте изображение Теперь отредактируйте или нарисуйте изображение. Шаг 3. Сохраните файл в формате PNG Когда у нас есть окончательное изображение, мы можем сохранить его в любом из поддерживаемых форматов файлов GIMP. Параметры Сохранить и Сохранить как используются для сохранения файла в формате GIMP по умолчанию. Если мы хотим сохранить файл в другом формате, используйте параметр «Экспортировать как» в меню «Файл». Чтобы сохранить файл в формате PNG, выберите параметр Экспортировать как и укажите имя файла с .png расширение файла. Выберите параметр Экспорт после указания имени файла. Откроется диалоговое окно для указания свойств изображения: Укажите такие свойства, как цветовой профиль, уровень сжатия, разрешение и т. д., и выберите параметр Экспорт . Он сохранит файл в указанном формате. В диалоговом окне «Экспорт изображения как PNG» отобразятся следующие свойства: Переплетение Чересстрочная развертка позволяет постепенно отображать изображение на веб-странице. Это полезно для отображения изображения при низкой скорости соединения; в настоящее время скорость соединения выше, поэтому этот метод бесполезен. Сохранить цвет фона Сохранить цвет фона — удобный инструмент, если наше изображение содержит много уровней прозрачности; если мы отметим эту опцию, интернет-браузер будет использовать наш активный цвет фона в GIMP. Сохранить гамму Опция сохранения гаммы позволяет исправить разницу в значениях цвета. Он отражает гамма-фактор для нашего дисплея. Пользователи на разных компьютерах не увидят изображение слишком темным или слишком ярким. Сохранить смещение слоя Опция сохранения смещения слоя позволяет нам сохранить значение смещения, называемое « oFFs chunk », которое полезно для предоставления данных о местоположении Сохранить разрешение Если этот параметр отмечен, будет сохранено разрешение изображения в PPI (пикселей на дюйм). Сохранить время создания Сохранит дату файла. Сохранить комментарий Используется для сохранения комментариев, сделанных при создании образа; их можно увидеть в свойствах изображения. Сохранение значений цвета из прозрачных пикселей. Используется для сохранения уровней цвета. Это также работает, если пиксели полностью прозрачны. Для многослойного изображения GIMP не может сохранять значения цвета. Степень сжатия Уровень сжатия определяет, сколько времени потребуется для сжатия изображения. Степень сжатия менее 9считается хорошим. Сохранить значения по умолчанию Используется для сохранения текущих настроек и конфигураций. Чтобы просмотреть список всех доступных форматов файлов, разверните параметр Select File Type . Он отобразит все форматы файлов, поддерживаемые GIMP. Оставить комментарий
|

 Диск, Mail.ru, Dropbox.
Диск, Mail.ru, Dropbox.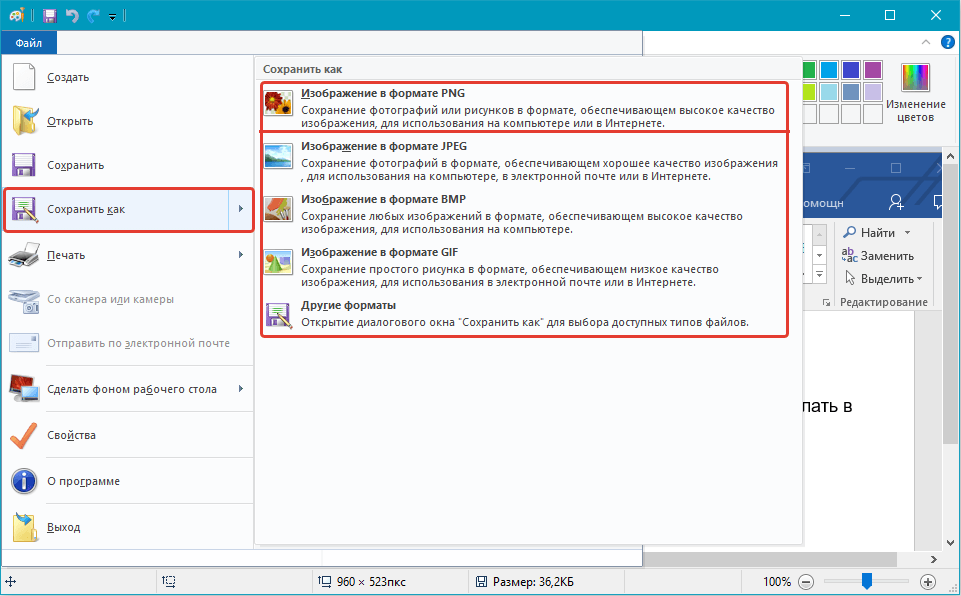
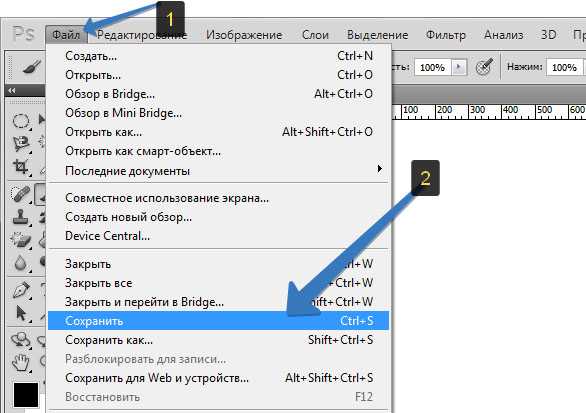
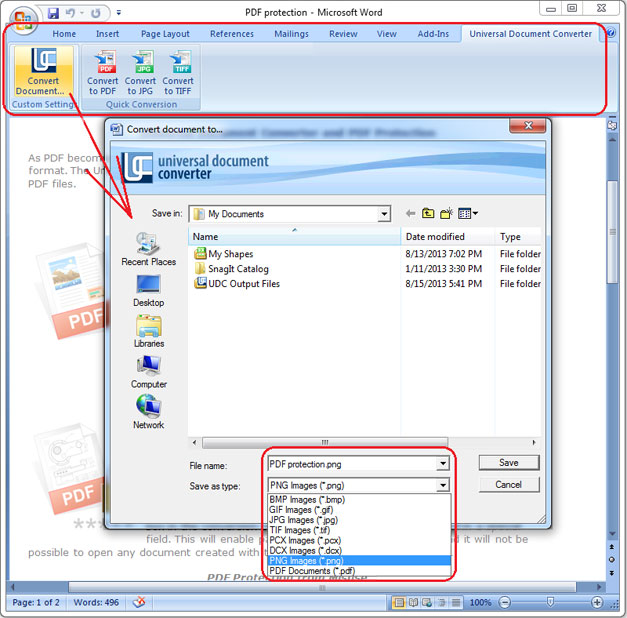 При экспорте карты DPI вычисляется автоматически. Для экспорта карты увеличьте значения Ширины и Высоты, чтобы добавить больше пикселей и получить выходные данные с более высоким разрешением.
При экспорте карты DPI вычисляется автоматически. Для экспорта карты увеличьте значения Ширины и Высоты, чтобы добавить больше пикселей и получить выходные данные с более высоким разрешением.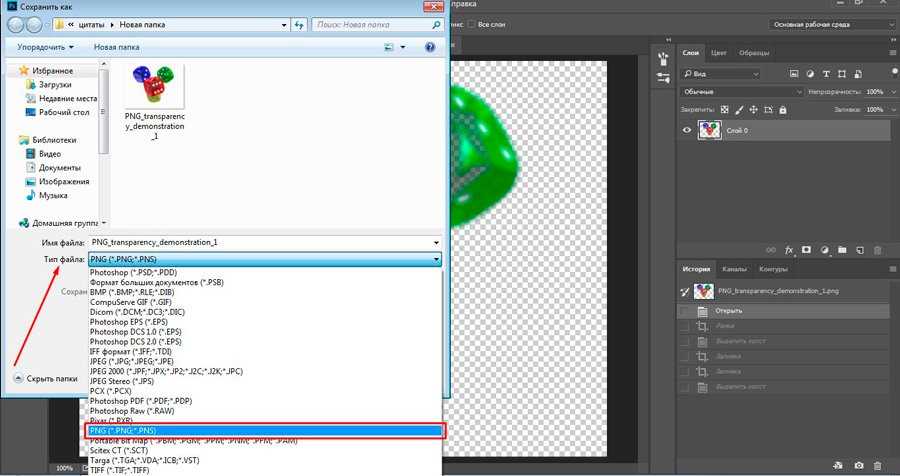 Это помогает добиться согласованности цветов, когда файл просматривается на разных устройствах. Если профиль не является встроенным, или используется вьюер без управления цветом, цвета могут значительно отличаться от отображаемых на экране.
Это помогает добиться согласованности цветов, когда файл просматривается на разных устройствах. Если профиль не является встроенным, или используется вьюер без управления цветом, цвета могут значительно отличаться от отображаемых на экране.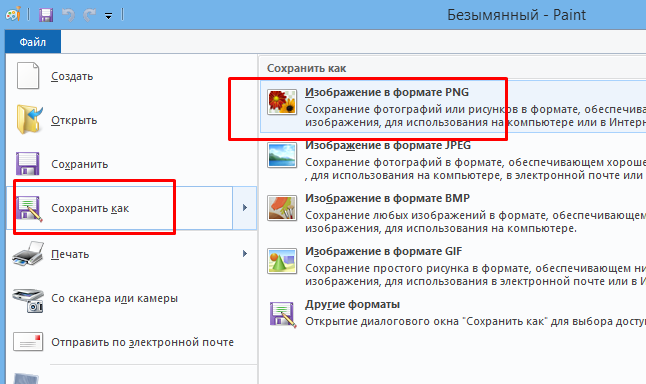 При экспорте карты DPI рассчитывается автоматически. Для экспорта карты увеличьте значения ширины и высоты, чтобы добавить дополнительные пиксели и получить вывод с более высоким разрешением.
При экспорте карты DPI рассчитывается автоматически. Для экспорта карты увеличьте значения ширины и высоты, чтобы добавить дополнительные пиксели и получить вывод с более высоким разрешением.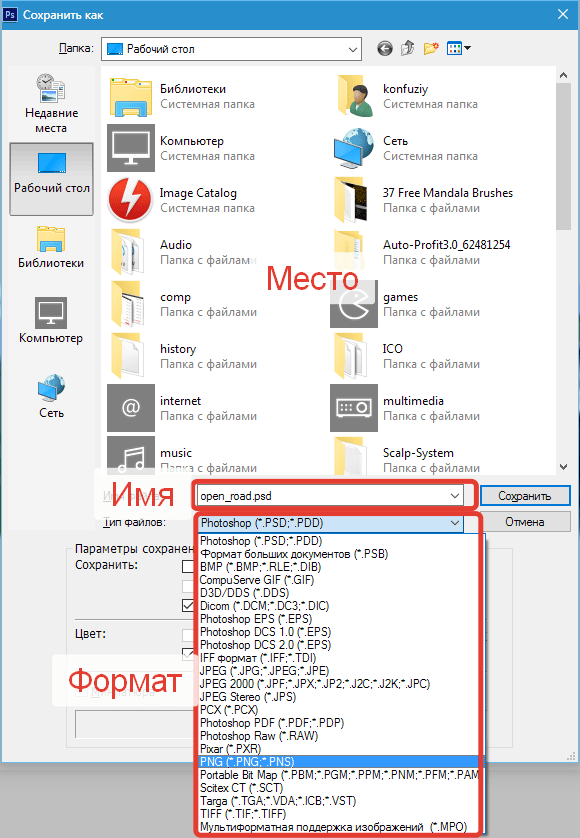
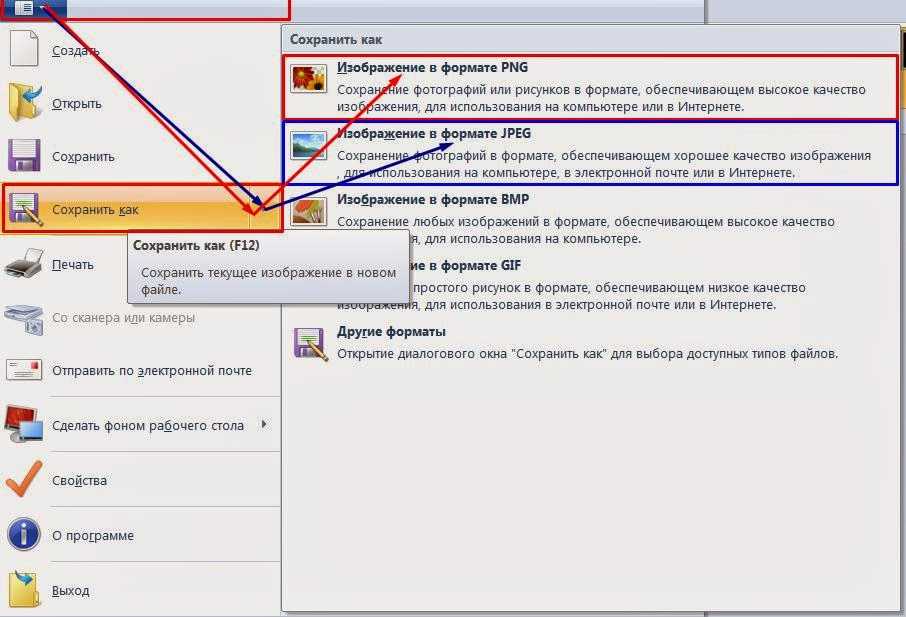
 это растровое изображение , известное как преемник файла GIF.
это растровое изображение , известное как преемник файла GIF. После завершения редактирования или рисования изображение можно сохранить в разных форматах.
После завершения редактирования или рисования изображение можно сохранить в разных форматах.

