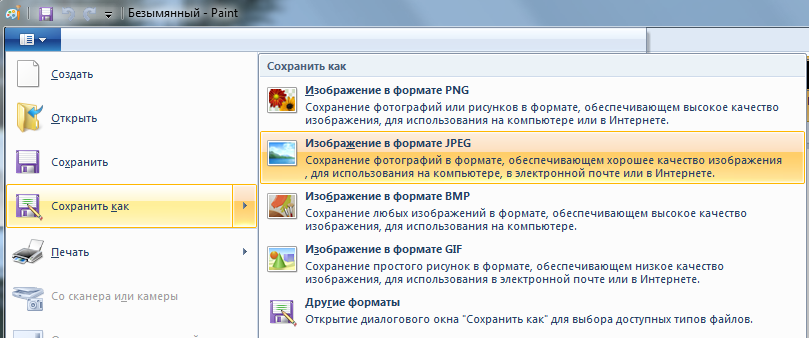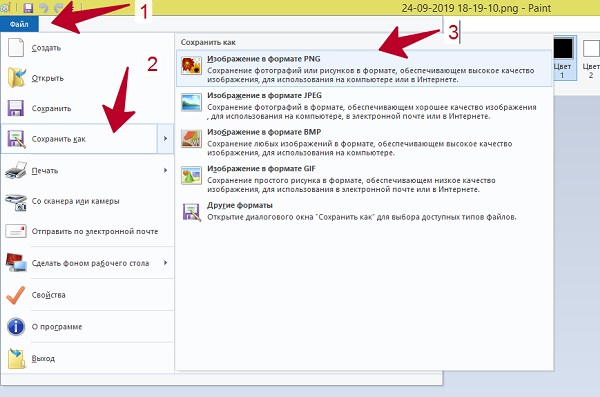Экспорт в PNG—ArcGIS Pro | Документация
Наверх
PNG – это универсальный растровый формат, который может отображаться в веб-браузерах и поддерживает вставку в другие документы. Он поддерживает большую битовую глубину цвета и использует сжатие без потерь. Для карт часто лучше всего подходит формат PNG, так как сжатие без потерь обеспечивает читаемость текста и линий, препятствуя возникновению артефактов сжатия, которые могут возникать в формате JPEG. Для файла PNG можно задать прозрачность цвета; благодаря этому часть рисунка можно сделать прозрачной при отображении в браузере, и тогда на заднем плане можно будет отобразить цветной фон или рисунок. Файлы PNG могут быть сгенерированы с сопроводительным файлом привязки для использования в качестве пространственно привязанных растровых данных.
Чтобы экспортировать PNG-файл, убедитесь, что вид карты или вид компоновки активен. На вкладке Публикация щелкните Экспорт Карты или Экспорт Компоновки , в зависимости от активного вида, чтобы открыть панель Экспорт.
Некоторые опции доступны только при экспорте карты или компоновки. При экспорте карты вы можете установить размер экспортируемой карты. При экспорте компоновки вы можете вырезать по экстенту графики.
При экспорте файла PNG доступны следующие свойства:
| Свойство | Описание |
|---|---|
Прозрачный фон | Экспорт компоновки с прозрачной страницей вместо белой страницы. Прозрачные фоны поддерживаются только в том случае, если Глубина цвета установлена как 32-битный Alpha. Эта опция недоступна для карт, но при экспорте учитывается прозрачность внутри карты. |
DPI (разрешение) | Разрешение экспортированного файла в точках на дюйм (dpi). |
Глубина цвета | Число битов для описания цвета в пикселе. Выберите из следующего:
|
Встроить цветовой профиль | Включить цветовой профиль, установленный для карты или компоновки, в экспортируемый файл. Опция доступна только при включенном управлении цветом. Если управление цветом не включено или выбрано цветовое пространство CMYK, пространство CMYK также входит в экспортируемые данные. Это может привести к изменению некоторых цветов при просмотре экспортированного файла. Файлы PNG не поддерживают цветовое пространство CMYK. Если ваша карта или компоновка находятся в этой цветовой области и эта опция отмечена, будет встроено цветовое пространство RGB. |
Связанные разделы
Отзыв по этому разделу?
Как сохранить файл Adobe Illustrator в формате PNG
Самый распространенный и популярный формат изображений — это, вероятно, JPEG. Так почему же PNG? Мы все любим его, по крайней мере, по одной причине: прозрачный фон! Потому что вы можете использовать изображение в других дизайнах.
Так почему же PNG? Мы все любим его, по крайней мере, по одной причине: прозрачный фон! Потому что вы можете использовать изображение в других дизайнах.
Хотите сохранить изображение с прозрачным фоном? Сохраните его в формате PNG!
Одна сложность заключается в том, что вы не найдете формат PNG при выборе Сохранить как или Сохранить копию Хотя мы говорим, что собираемся сохранить файл, на самом деле нам нужно экспортировать файл, а не сохранять его.
Когда вы нажимаете Команда + S (или Контроль + S для пользователей Windows), формат по умолчанию при сохранении файла в Adobe Illustrator — .ai, исходный документ, который можно редактировать.
Так где же находится формат PNG и как он работает?
Выполните следующие простые шаги, чтобы сохранить файл .ai в формате PNG!
Примечание: все скриншоты из этого руководства сделаны из версии Adobe Illustrator CC 2022 Mac.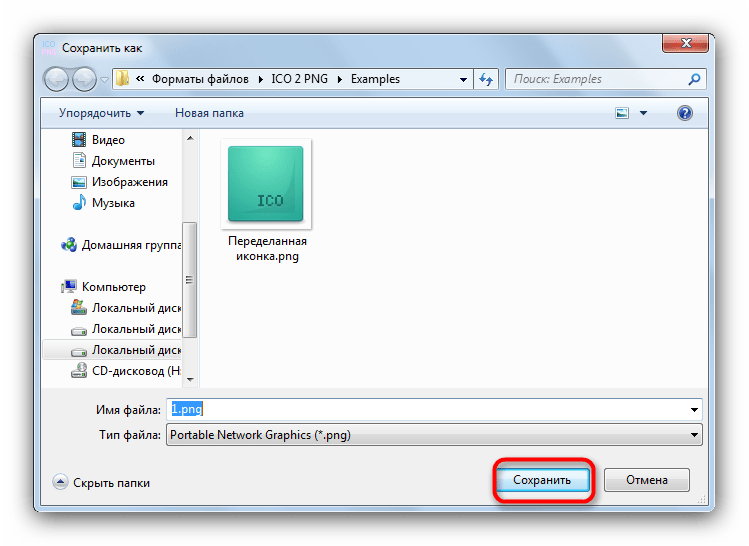 Windows или другие версии могут выглядеть иначе.
Windows или другие версии могут выглядеть иначе.
Например, давайте сохраним этот рисунок в формате png с прозрачным фоном.
Шаг 1: Перейдите в верхнее меню и выберите Файл > Экспорт > Экспортировать как .
Шаг 2: На этом этапе необходимо обратить внимание на некоторые параметры.
Смотрите также: Как сделать сердце в Adobe Illustrator
1. Назовите свой файл в Сохранить как опция. Введите имя файла перед форматом .png.
2. Выберите, где вы хотите сохранить файл. Например, здесь я решил сохранить файл на Рабочем столе для демонстрации. Обычно для удобства навигации полезно создать папку для разных проектов.
3. Выберите PNG (png) формат.
4. Проверьте Используйте художественные доски и выберите артборды, которые вы хотите сохранить. Если вы хотите сохранить все, выберите Все Если вы хотите сохранить определенный артборд, введите номер артборда в поле Диапазон.
Вы также можете сохранить несколько артбордов из диапазона. Например, вы хотите сохранить артборды 2, 3, 4 в формате png, введите 2-4 в поле Диапазон коробка.
Примечание: Важно отметить опцию Использовать артборды, иначе объекты за пределами артборда будут также отображаться при экспорте. Если выбрать «Использовать артборды», сохраненное изображение будет отображать только то, что создано в пределах артборда.
После завершения настроек нажмите Экспорт .
Шаг 3: Выберите разрешение и цвет фона. Вы можете выбрать прозрачный, черный или белый фон.
Смотрите также: Как использовать инструмент «Живое ведро краски» в Adobe Illustrator
Не уверены в разрешении? Вот краткое руководство по выбору разрешения.
- Если вы используете изображение для экрана или веб, 72 PPI будет вполне достаточно.
- Для печати вам, вероятно, потребуется изображение с высоким разрешением (300 PPI).

- Вы также можете выбрать 150 PPI, если ваше печатное изображение большое и простое, но 300 PPI предпочтительнее.
Нажмите OK и все готово. Теперь вы можете добавить ваше png-изображение в различные дизайны.
Теперь вы знаете, где найти формат PNG в Adobe Illustrator. Помните, что это Экспортировать как , а не Сохранить как. Еще один важный момент: если вы не хотите показывать объекты за пределами артборда на сохраненном изображении, вы должны установить флажок в поле Используйте художественные доски при экспорте.
Надеюсь, эта статья помогла вам решить проблему сохранения изображений. Оставьте комментарий ниже, если у вас возникли проблемы в процессе работы или если вы нашли другое отличное решение.
В любом случае, я буду рад услышать о них.
Как сохранить изображение в формате PNG в Gimp
Сохранение файлов изображений в формате PNG является ключевой функцией любого графического редактора. PNG обеспечивают гораздо большую гибкость, чем другие популярные форматы. В отличие от форматов файлов проекта, специфичных для программы, их также можно открыть в любом графическом редакторе.
PNG обеспечивают гораздо большую гибкость, чем другие популярные форматы. В отличие от форматов файлов проекта, специфичных для программы, их также можно открыть в любом графическом редакторе.
Таким образом, пользователи Gimp могут быть озадачены, когда не видят возможность сохранить изображение в формате PNG с помощью команды сохранения своего приложения. Gimp поддерживает PNG? Как сохранить изображение в формате PNG с помощью этой программы? Читайте дальше, чтобы узнать все, что вам нужно знать по этой теме.
Экспорт изображения в формате PNG
Gimp — популярная бесплатная альтернатива гигантам графического редактора, таким как Adobe Photoshop. В то время как последний использует PSD в качестве формата файла по умолчанию, файлы Gimp будут сохранены в XCF. Этот формат файла важен для всех, кто хочет получить максимальную отдачу от своего Gimp, поскольку он сохраняет все слои и другую важную информацию внутри файла. Благодаря формату XCF вы можете сохранить свой проект и продолжить с того места, на котором остановились, или настроить детали перед их окончательным завершением.
При этом формат XCF не лишен недостатков. Хотя вы можете открывать файлы PSD с помощью Gimp и различных других приложений, вы не сможете открывать файлы XCF с помощью Photoshop и других графических редакторов. Поэтому сохранение вашего проекта в формате файла, совместимом с другими платформами, имеет решающее значение.
Начиная с версии 2.8, меню сохранения Gimp позволяет сохранять файлы только в формате XCF. Однако это не означает, что вы не можете создавать другие форматы файлов в этом приложении. Вместо сохранения файла вам нужно будет его экспортировать. Вот как можно экспортировать ваш проект в виде файла PNG в Gimp.
- Запустите приложение Gimp и откройте свой проект, нажав «Файл», затем «Открыть…».
- Выберите файл, который хотите сохранить в формате PNG, и импортируйте его. Открыв изображение, нажмите «Файл» и найдите параметр «Экспортировать как…». Вы также можете одновременно нажать клавиши Shift, Ctrl и E в Windows или клавиши Shift, Command и E в Mac, чтобы открыть окно экспорта.

- Выберите, где вы хотите сохранить файл.
- Разверните опцию «Выбрать тип файла» в нижней части окна и выберите из списка «Изображение PNG». Вы также можете ввести «.png» в конце имени файла, чтобы получить тот же результат.
- Нажмите «Экспорт».
Появится окно «Экспорт изображения в формате PNG». Здесь вы можете настроить несколько параметров, чтобы точно настроить PNG. Тем не менее, настройки по умолчанию подойдут, если у вас нет особых предпочтений. Нажмите «Экспорт» и наслаждайтесь PNG.
Если вы хотите изменить свои настройки, вот некоторые вещи, которые вы можете настроить в окне «Экспорт». Большинство параметров связаны с метаданными файла и фактически не влияют на качество вашего изображения.
- Установите флажок «Чересстрочная развертка», если вы хотите, чтобы PNG загружался на веб-странице постепенно.
- Измените уровень сжатия, чтобы уменьшить размер файла PNG.
- Опция «Сохранить цвет фона» определяет цвет фона для вашего PNG, когда переменная прозрачность не поддерживается.

- «Сохранить гамму» повышает точность цветопередачи в браузерах.
Сохранение PNG с прозрачностью
Одним из самых больших преимуществ файлов PNG является то, что они обеспечивают многоуровневую прозрачность. Настройки экспорта по умолчанию позволят вашему изображению сохранить это качество. Если ваши сохраненные PNG не получаются прозрачными, возможно, вы пропустили важный шаг. Вот как сохранить файл в формате PNG с прозрачностью в Gimp.
- Откройте приложение Gimp.
- Нажмите «Файл», затем «Открыть», чтобы импортировать проект.
Во-первых, файл должен иметь альфа-канал для обеспечения прозрачности. Посмотрите в диалоговом окне «Каналы», чтобы узнать, есть ли он на вашем изображении. Если в списке нет альфа-канала, добавьте его.
- Нажмите «Слой» в строке меню.
- Наведите курсор на «Прозрачность».
- Выберите «Добавить альфа-канал».
Если файл имеет несколько слоев, отключите фоновый слой для прозрачного фона.![]() В случае плоского изображения с фоном вам сначала нужно удалить фон. Есть много способов сделать это, в зависимости от сложности изображения. Чтобы удалить простой фон, выполните следующие действия.
В случае плоского изображения с фоном вам сначала нужно удалить фон. Есть много способов сделать это, в зависимости от сложности изображения. Чтобы удалить простой фон, выполните следующие действия.
- Выберите инструмент «Нечеткое выделение» на панели инструментов.
- Щелкните фон, чтобы выбрать его.
- Нажмите кнопку «Удалить».
Чтобы получить более плавный результат, вы можете попробовать следующий метод.
- Выберите фон с помощью инструмента выделения по вашему выбору.
- Нажмите «Цвета» в строке меню.
- Выберите «Цвет в альфа-канал».
Вы увидите клетчатый фон, указывающий на прозрачность. Теперь пришло время экспортировать изображение.
- Нажмите «Файл», затем «Экспортировать как…» или нажмите «Shift+Ctrl+E» в Windows или «Shift+Command+E» в Mac.
- Выберите место для файла PNG.
- Введите «.png» в конце имени файла или найдите «Изображение PNG» в разделе «Выбрать тип файла».

- Нажмите «Экспорт» и сделайте это еще раз в диалоговом окне PNG.
Настройки по умолчанию позволяют вашему изображению иметь прозрачность. Если вы не уверены, установлены ли ваши настройки по умолчанию, ознакомьтесь с рекомендациями Gimp.
Когда следует сохранить проект в формате PNG
Когда вы закончите работу над проектом, очень важно экспортировать файл в соответствующем формате. PNG — один из самых универсальных форматов изображений. Они не только обеспечивают сжатие без потерь, но и обеспечивают многоуровневую прозрачность. Сохранение вашей работы в формате PNG часто является лучшим вариантом, чем использование JPEG, особенно если вы планируете снова редактировать изображение. PNG не потеряет своего качества даже при многократном редактировании, поэтому вы можете настроить свой проект в одиннадцатый час без ущерба для качества.
Тем не менее, PNG имеют некоторые недостатки, поэтому они не являются наиболее подходящим форматом изображения во всех случаях. Хотя их размер меньше, чем у других форматов, и поначалу может показаться незначительным, хранение большого количества PNG быстро займет место на диске. Крупномасштабные файлы PNG с высоким разрешением также могут создавать проблемы для редакторов изображений. Попытка экспортировать большой PNG с высокой степенью сжатия может замедлить работу ПК или даже привести к сбою программы. Не рискуйте потерять свою работу. Если вы редактируете большое изображение, сохраните окончательный проект в формате XCF перед попыткой экспорта.
Хотя их размер меньше, чем у других форматов, и поначалу может показаться незначительным, хранение большого количества PNG быстро займет место на диске. Крупномасштабные файлы PNG с высоким разрешением также могут создавать проблемы для редакторов изображений. Попытка экспортировать большой PNG с высокой степенью сжатия может замедлить работу ПК или даже привести к сбою программы. Не рискуйте потерять свою работу. Если вы редактируете большое изображение, сохраните окончательный проект в формате XCF перед попыткой экспорта.
Научитесь экспортировать в формате PNG
Хотя специальный формат файлов Gimp полезен для сохранения редактируемых проектов, его совместимость ограничена. К счастью, вы можете сохранить файл в формате PNG, используя функцию «Экспорт» программы, чтобы создать высококачественное изображение без потерь с прозрачностью.
Преобразовали ли вы файл в формат PNG, выполнив описанные выше действия? Есть ли у вас какие-либо дополнительные советы по экспорту PNG, которыми вы хотели бы поделиться? Дайте нам знать в комментариях ниже.
GIMP Сохранить как Png — javatpoint
следующий → ← предыдущая GIMP позволяет нам сохранять файлы в различных форматах, таких как Jpeg, Png, Tiff, Gif и многих других. Формат GIMP по умолчанию — «XCF». Если мы используем опцию сохранения для сохранения файла, он сохранит файл в формате «XCF». Для любого другого формата изображения мы должны выбрать опцию В этой теме мы поговорим об одном из самых популярных форматов файлов — Png. Мы увидим, как сохранить файл в формате Png. Файл PNG означает Portable Network Graphics. Это растровый файл изображения, который поддерживает сжатие данных без потерь ; Сжатие данных без потерь — это метод восстановления исходных данных из сжатых данных. Это растровое изображение , известное как преемник файла GIF. Изображение PNG было разработано в начале 1995 года. Давайте посмотрим, как сохранить и преобразовать файл в формате PNG. Чтобы сохранить изображение в формате PNG, используйте параметр «Экспортировать как » в меню «Файл». Разберемся подробнее: Выполните следующие шаги, чтобы сохранить файл в формате PNG. Шаг 1: Откройте или создайте образ Чтобы открыть образ, выберите параметр Открыть и создайте образ, выберите параметр Новый в меню файла. Шаг 2: отредактируйте изображение Теперь отредактируйте или нарисуйте изображение. После завершения редактирования или рисования изображение можно сохранить в разных форматах. Шаг 3. Сохраните файл в формате PNG Когда у нас есть окончательное изображение, мы можем сохранить его в любом из поддерживаемых форматов файлов GIMP. 9Параметры 0134 Сохранить и Сохранить как используются для сохранения файла в формате GIMP по умолчанию. Если мы хотим сохранить файл в другом формате, используйте параметр «Экспортировать как» в меню «Файл». Чтобы сохранить файл в формате PNG, выберите параметр Экспортировать как и укажите имя файла с расширением .png . Выберите параметр Экспорт после указания имени файла. Откроется диалоговое окно для указания свойств изображения: Укажите такие свойства, как цветовой профиль, уровень сжатия, разрешение и т. д., и выберите параметр Экспорт . Он сохранит файл в указанном формате. В диалоговом окне «Экспорт изображения как PNG» отобразятся следующие свойства: Переплетение Чересстрочная развертка позволяет постепенно отображать изображение на веб-странице. Сохранить цвет фона Сохранить цвет фона — удобный инструмент, если наше изображение содержит много уровней прозрачности; если мы отметим эту опцию, интернет-браузер будет использовать наш активный цвет фона в GIMP. Сохранить гамму Опция сохранения гаммы позволяет исправить разницу в значениях цвета. Он отражает гамма-фактор для нашего дисплея. Пользователи на разных компьютерах не увидят изображение слишком темным или слишком ярким. Сохранить смещение слоя Опция сохранения смещения слоя позволяет нам сохранить значение смещения, называемое « oFFs chunk », которое полезно для предоставления данных о положении Сохранить разрешение Если этот параметр отмечен, будет сохранено разрешение изображения в PPI (пикселей на дюйм). Сохранить время создания Сохранит дату файла. Сохранить комментарий Используется для сохранения комментариев, сделанных при создании образа; их можно увидеть в свойствах изображения. Сохранение значений цвета из прозрачных пикселей. Используется для сохранения уровней цвета. Это также работает, если пиксели полностью прозрачны. Для многослойного изображения GIMP не может сохранять значения цвета. Уровень сжатия Уровень сжатия определяет, сколько времени потребуется для сжатия изображения. Степень сжатия менее 9считается хорошим. Сохранить значения по умолчанию Используется для сохранения текущих настроек и конфигураций. Чтобы просмотреть список всех доступных форматов файлов, разверните параметр Select File Type . Он отобразит все форматы файлов, поддерживаемые GIMP. Оставить комментарий
|

 DPI доступно только при экспорте компоновки. При экспорте карты DPI вычисляется автоматически. Для экспорта карты увеличьте значения Ширины и Высоты, чтобы добавить больше пикселей и получить выходные данные с более высоким разрешением.
DPI доступно только при экспорте компоновки. При экспорте карты DPI вычисляется автоматически. Для экспорта карты увеличьте значения Ширины и Высоты, чтобы добавить больше пикселей и получить выходные данные с более высоким разрешением. Это помогает добиться согласованности цветов, когда файл просматривается на разных устройствах. Если профиль не является встроенным, или используется вьюер без управления цветом, цвета могут значительно отличаться от отображаемых на экране.
Это помогает добиться согласованности цветов, когда файл просматривается на разных устройствах. Если профиль не является встроенным, или используется вьюер без управления цветом, цвета могут значительно отличаться от отображаемых на экране.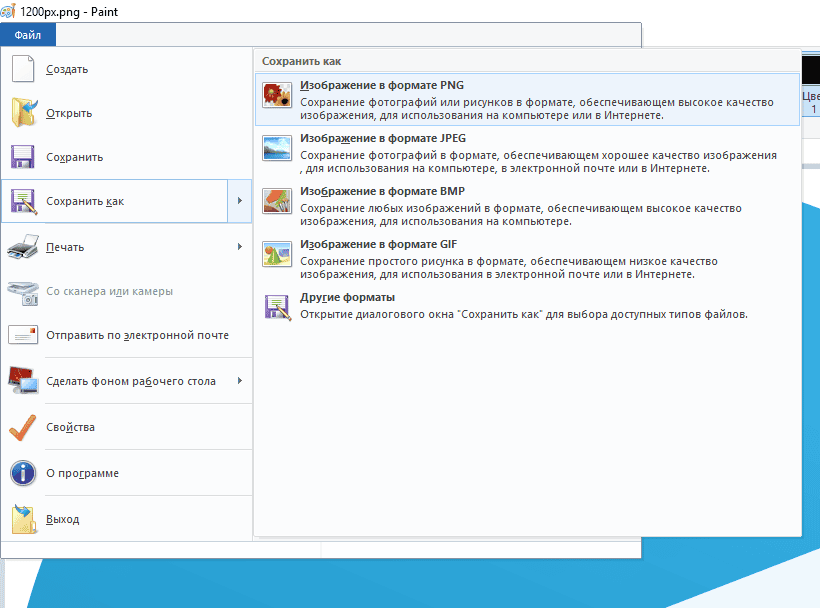
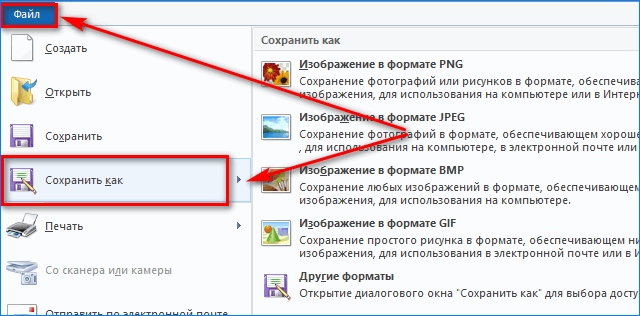
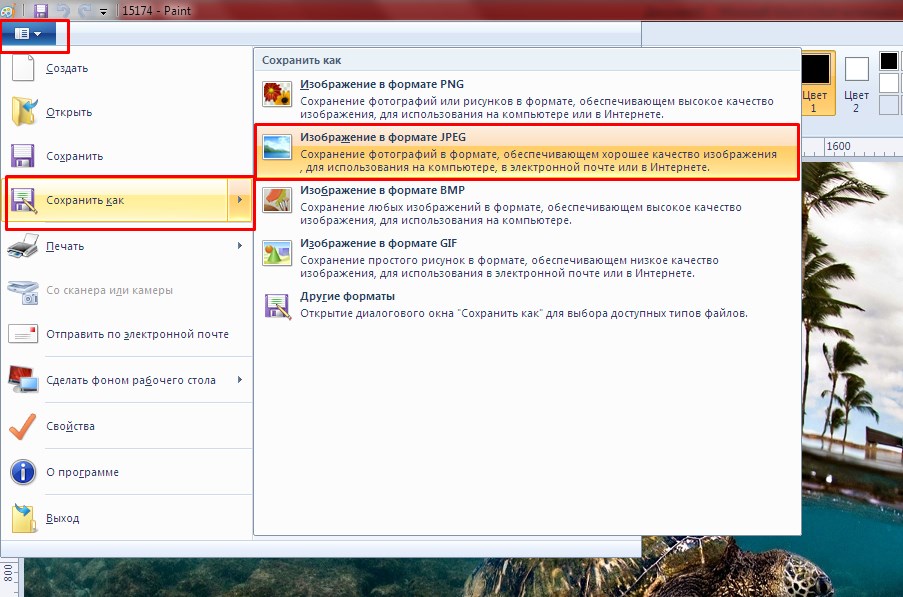
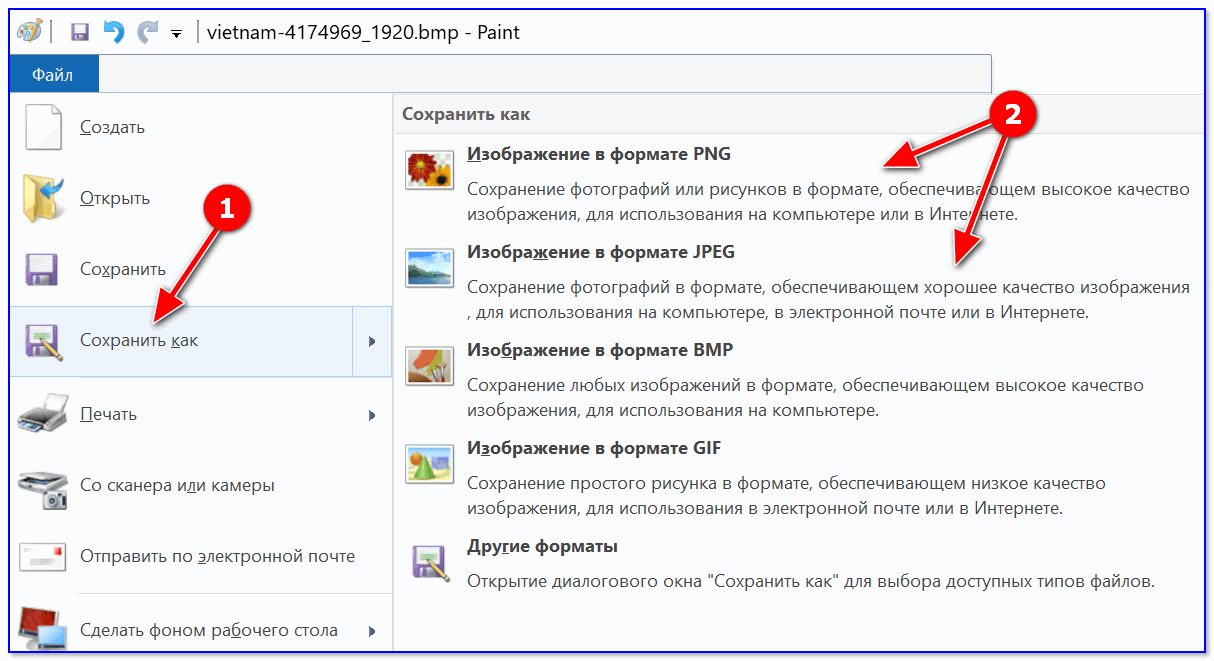
 Оно было разработано из-за ограничения файла GIF в 256 цветов. Он использует «.png» , чтобы сохранить и поделиться файлом. Он предоставляет изображения с низким разрешением, которые подходят для Интернета. Кроме того, требуется короткое время перезагрузки по сравнению с другими форматами.
Оно было разработано из-за ограничения файла GIF в 256 цветов. Он использует «.png» , чтобы сохранить и поделиться файлом. Он предоставляет изображения с низким разрешением, которые подходят для Интернета. Кроме того, требуется короткое время перезагрузки по сравнению с другими форматами.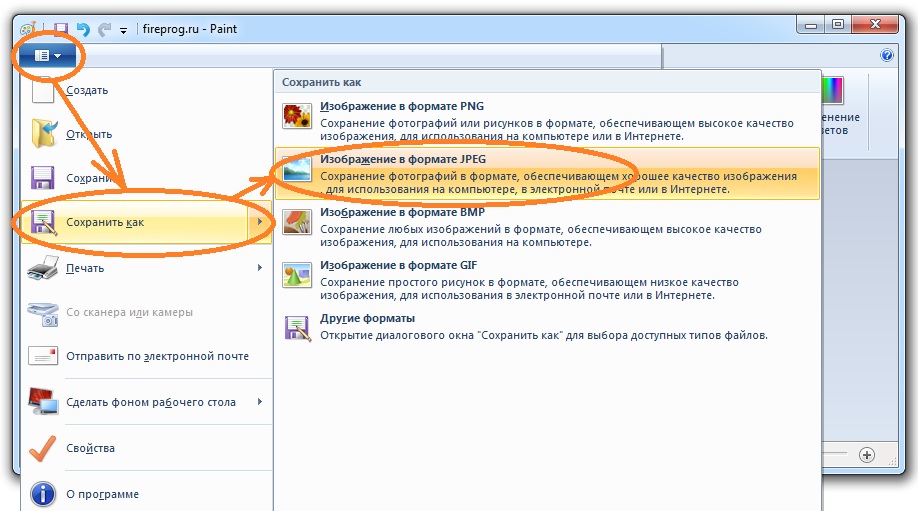
 Это полезно для отображения изображения при низкой скорости соединения; в настоящее время скорость соединения выше, поэтому этот метод бесполезен.
Это полезно для отображения изображения при низкой скорости соединения; в настоящее время скорость соединения выше, поэтому этот метод бесполезен.