7 способов как сохранить видео из ВК (Вконтакте) на компьютер: лучшие варианты и программы | Компьютерные знания
В одной из самых популярных социальных сетей ВКонтакте хранится множество медиафайлов, которые изо дня в день просматриваются пользователями в большом количестве. Одними из них являются видеоролики. Бывают случаи, когда после просмотра какого-то из видео, вам захотелось его сохранить на компьютер, но вы не знаете, как правильно это сделать. В данной статье поясняться все самые популярные и основные способы того, как сохранить видео из вк на компьютер. От различных сайтов и программ, заканчивая обычными расширениями и плагинами.
- Интернет -сервисы,
- Браузер,
- Специальные программы,
- Расширения браузера.
У каждого из перечисленных способов скачивания видео из Вконтакта есть свои плюсы и минусы. Ниже мы подробнее рассмотрим каждый из перечисленных способов, чтобы определиться, какой лучше использовать вам. При необходимости эти методы можно сочетать друг с другом.
При необходимости эти методы можно сочетать друг с другом.
Содержание
Интернет-сервисы
Если вы не хотите устанавливать какой-то софт и у вас отсутствует желание засорять свой компьютер разными программами, то этот способ подойдёт вам на 100 процентов. Рассмотрим же самые известные помощники для скачивания видео.
SaveFrom.net
Популярен этот сервис неспроста: он максимально удобен для пользователя, предлагает разные форматы видео для сохранения, прост в использовании и имеет так же специальное расширение для вставки в браузер, но о нём чуть позже. Чтобы загрузить понравившееся вам видео с этого сайта, скопируйте ссылку видео «ВКонтакте», которое вам нужно, зайдите на ru.savefrom.net и вставьте скопированную ссылку в отведенное для этого поле.
Вставив ссылку, подождите некоторое время и внизу вам предложат разные форматы для загрузки. Выбирайте нужное качество и жмите кнопку «Скачать», попутно указав директорию на компьютере, в которую попадёт ваше видео.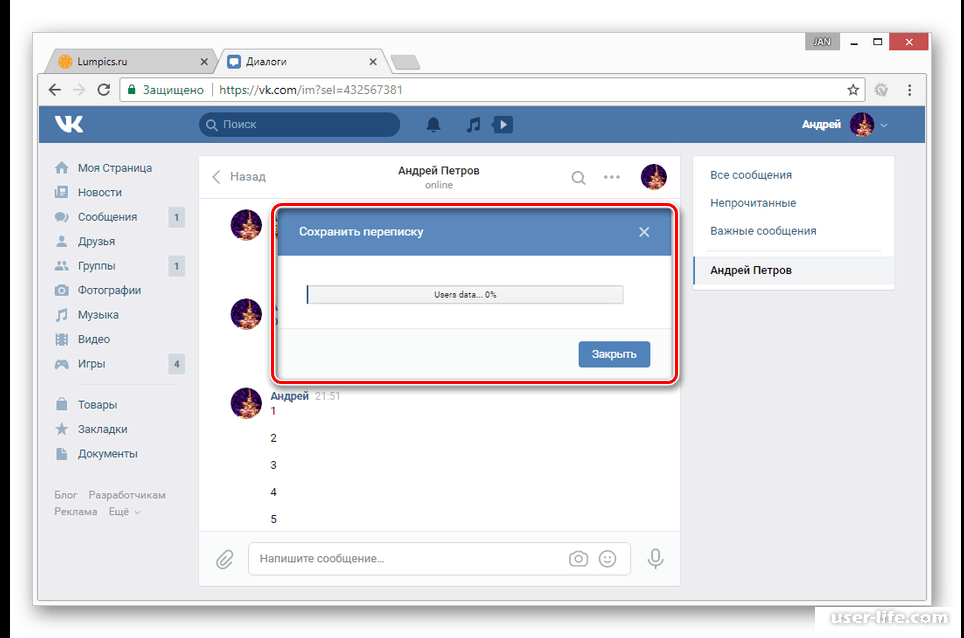 Если у вас останутся какие-то вопросы по работе этого сервиса, просто воспользуйтесь кнопкой «Помощь», находящейся справа вверху экрана.
Если у вас останутся какие-то вопросы по работе этого сервиса, просто воспользуйтесь кнопкой «Помощь», находящейся справа вверху экрана.
ВК-загрузчик
Схожий по работе с предыдущим, этот сервис так же позволяет вам скачивать любое видео с сайта «ВКонтакте», которое не заблокировано правообладателем. Особенностью этого сайта является возможность загрузить отдельно звуковую дорожку из видео, если вам требуется только звук, без видеоряда. Чтобы воспользоваться им, просто впишите в адресную строку браузера следующий адрес: downloadvideosfrom.com/ru/VK.php и поместите ссылку в белое поле для вставки. После этого вам будут предложены варианты загрузки, учитывая только MP3-формат, HD-видео и самый простой MP4, который будет стоять по умолчанию, если вы ничего не выберите сами.
Справа от видео так же имеется кнопка «Поделиться», если вы хотите отправить это видео кому-нибудь в Facebook или Twitter.
Через браузер
Напрямую через сайт «vk. com». Самым безопасным и оберегающим вас от всевозможной рекламы, является способ загрузки видео с самого сайта «ВКонтакте». Чтобы это сделать, достаточно просто открыть желаемый видеоролик и в адресной строке браузера, где указана ссылка на видео, подставить английскую букву «m» в самом начале адреса, нажать клавишу Enter, и на открывшейся странице щёлкнуть ПКМ на поле с видео, выбрав «Сохранить видео как…»
com». Самым безопасным и оберегающим вас от всевозможной рекламы, является способ загрузки видео с самого сайта «ВКонтакте». Чтобы это сделать, достаточно просто открыть желаемый видеоролик и в адресной строке браузера, где указана ссылка на видео, подставить английскую букву «m» в самом начале адреса, нажать клавишу Enter, и на открывшейся странице щёлкнуть ПКМ на поле с видео, выбрав «Сохранить видео как…»
Укажите путь сохранения вашего видео и оно скачается в разрешении MP4 прямо на ваш компьютер.
Специальные программы
VKMusic
Довольно-таки хорошая программа, позволяющая в любое время бесплатно скачивать музыку и видео с «ВКонтакте». Загрузить её можно с проверенного официального сайта разработчика: «vkmusic.citynov.ru». После того как вы откроете скачанный файл установщика, начнётся процесс установки, в ходе которого вам предложат выбрать директорию, в которой будет располагаться программа, и поставить сервисы Яндекса, такие как поисковик, Яндекс. Бар и Менеджер Браузеров. Отказываться или нет — выбор только за вами, так что в любом случае нажимайте кнопку «Далее» и ждите, пока завершится процесс инсталляции программы.
Бар и Менеджер Браузеров. Отказываться или нет — выбор только за вами, так что в любом случае нажимайте кнопку «Далее» и ждите, пока завершится процесс инсталляции программы.
Как только она установится, запустите VKMusic с рабочего стола (если вы оставили галочку создания ярлыка при установке), или же из корневой папки, которая была вами выбрана. Откроется интерфейс программы, предлагающий сразу ввести данные от вашего аккаунта «ВКонтакте». После ввода вы сможете искать по поиску любые композиции и видеоролики, либо же перейти в раздел своих личных файлов и скачивать любые из них.
Чтобы загрузить видео из программы в свой компьютер, вам нужно выбрать желаемый ролик, нажать кнопку «Добавить» и, после того как файл попадёт в нижнее поле, нажать зелёную стрелку. При скачивании можно выбрать формат видео и его качество. Альтернативным способом скачивания станет помещение ссылки на видео в соответствующее поле. Программа сама его найдёт среди остальных роликов и отобразит нужный.
VKSaver
Является также одной из самых популярных программ для скачивания видео из вк. В виду известности этого сервиса, многие пытаются подделать его всяческими способами, чтобы своровать ваши личные данные. Официальным сайтом загрузки является «audiovkontakte.ru». Оттуда вы сможете загрузить самую актуальную версию программы.
Как же сохранить видео из вк на компьютер с помощью этого способа? Смело нажимайте большую зеленую кнопку и указывайте путь для скачивания. Запускайте скачанный файл и следуйте инструкциям установщика. Помните, что эта программа так же предложит вам установить вспомогательные сервисы Яндекса, от которых вы вправе отказаться, если вам это не нужно.
После завершения процесса установки в вашем браузере откроется окно, в котором нужно будет нажать кнопку «Установить плагин», чтобы у вас появилась возможность его использовать. Следует отметить, что работает эта программа только в Google Chrome и Яндекс.Браузер. Теперь, когда всё готово, перезапустите ваш браузер, откройте сайт vk. com и включите видео, которое вам необходимо скачать. Отныне рядом с каждым видео или песней вы увидите стрелку, с помощью которой можно загрузить любой файл с социальной сети «ВКонтакте» к себе на компьютер.
com и включите видео, которое вам необходимо скачать. Отныне рядом с каждым видео или песней вы увидите стрелку, с помощью которой можно загрузить любой файл с социальной сети «ВКонтакте» к себе на компьютер.
Расширения для браузера
Данный способ считается одним из самых удобных, потому что вам не нужно каждый открывать какой-то сайт или программу, чтобы загрузить желаемое видео. Но есть и несколько минусов такого способа: не все такие расширения поддерживают самые популярные браузеры и могут замедлять их работу. Рассмотрим одни из самых известных и удобных.
SaveFrom
Вот мы и вернулись к этому сервису. В эту статью он попал дважды неслучайно, так как работает сразу в двух направлениях: в виде расширения для вашего браузера, либо как самостоятельный сайт с прямой загрузкой видео прямо оттуда. Чтобы использовать данный сервис в качестве расширения, вам нужно зайти на всё тот же сайт «ru.savefrom.net» и нажать кнопку «Установить», которая находится в шапке сайта.
Вам откроется окно, в котором предложат установить это расширение для вашего текущего браузера. Жмите кнопку «Скачать» и запускайте установочный файл, который загрузили. Будьте внимательны, при установке вам снова могут предложить различные сервисы Яндекса. В случае, если вы используете Google Chrome, инсталлятору нужно будет установить дополнительный плагин для корректной работы расширения. После полной установки, перезапустите ваш браузер, после чего под каждым видео «ВКонтакте» у вас появится кнопка «Скачать», где вы сможете выбрать любой доступный формат видео. Стоит отметить, что этот загрузчик работает не только с сайтом «ВКонтакте», но и с другими популярными сервисами, такими как YouTube, Facebook или Одноклассники.
Video Download Helper
Не менее известный зарубежный сервис, который так же позволит вам скачивать любые видео из вк. Чтобы в нём разобраться, потребуются хотя бы базовые знания английского языка. Но не так всё сложно, как кажется на первый взгляд.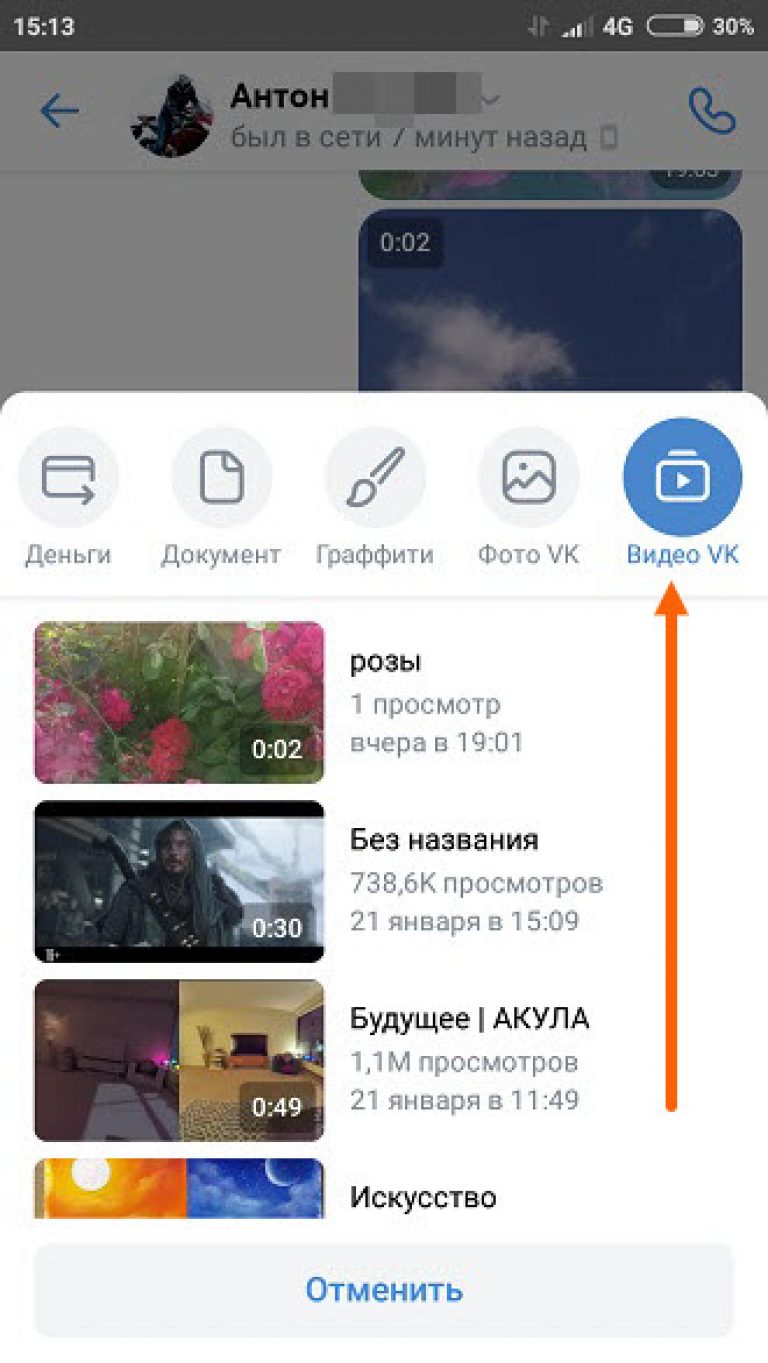 Чтобы воспользоваться данным браузерным расширением, нужно зайти на сайт «downloadhelper.net» и нажать кнопку «Install». Перед вами откроется окно, в котором определится ваш текущий браузер, который вы используете. Данный плагин поддерживает работу исключительно с Mozilla Firefox и Google Chrome. Остальные браузеры пока что недоступны.
Чтобы воспользоваться данным браузерным расширением, нужно зайти на сайт «downloadhelper.net» и нажать кнопку «Install». Перед вами откроется окно, в котором определится ваш текущий браузер, который вы используете. Данный плагин поддерживает работу исключительно с Mozilla Firefox и Google Chrome. Остальные браузеры пока что недоступны.
На открывшейся странице, смело нажимайте «Install from…» и вас отправит в магазин расширений вашего браузера.
Добавляйте его к себе с помощью специально-отведенной для этого кнопки и теперь, если вы зайдете на сайт «ВКонтакте» и воспроизведете любое видео, вы сможете нажать на иконку расширения, которая появится справа вверху, и выбрать, в каком формате следует сохранить видео к вам на компьютер.
Возможно, вас попросят установить дополнительный плагин для вашего браузера, чтобы в будущем сократить и ускорить процесс загрузки ваших видео. В ином случае, если вы откажетесь от установки, расширение просто-напросто откажется корректно работать и вы не сможете им пользоваться. Обычно всё то, что предлагается к загрузке вместе с основным расширением, не несёт в себе вреда для вашего компьютера.
Обычно всё то, что предлагается к загрузке вместе с основным расширением, не несёт в себе вреда для вашего компьютера.
Как сохранить видео из вк на телефон: видео
Итак, в этой статье мы рассмотрели вопрос о том, как сохранить видео из вк на компьютер с помощью множества методов. Выбирая между всеми ними, найдите тот, который будет удобнее всего для вас, исходя из ряда факторов. Функционал у каждого способа простой и интуитивно-понятный для каждого. Будьте внимательны каждый раз при установках и не доверяйте свои данные мошенникам, которые выставляют свои программы для скачивания за подлинные.
Как сохранить видео из ВКонтакте
В социальной сети Вконтакте очень большая коллекция видео роликов. К сожалению, нельзя скачивать их к себе на компьютер — разработчики просто не предусмотрели такую функцию.
Но есть выход. Существует ряд программ и сервисов, которые могут помочь с нашей задачей.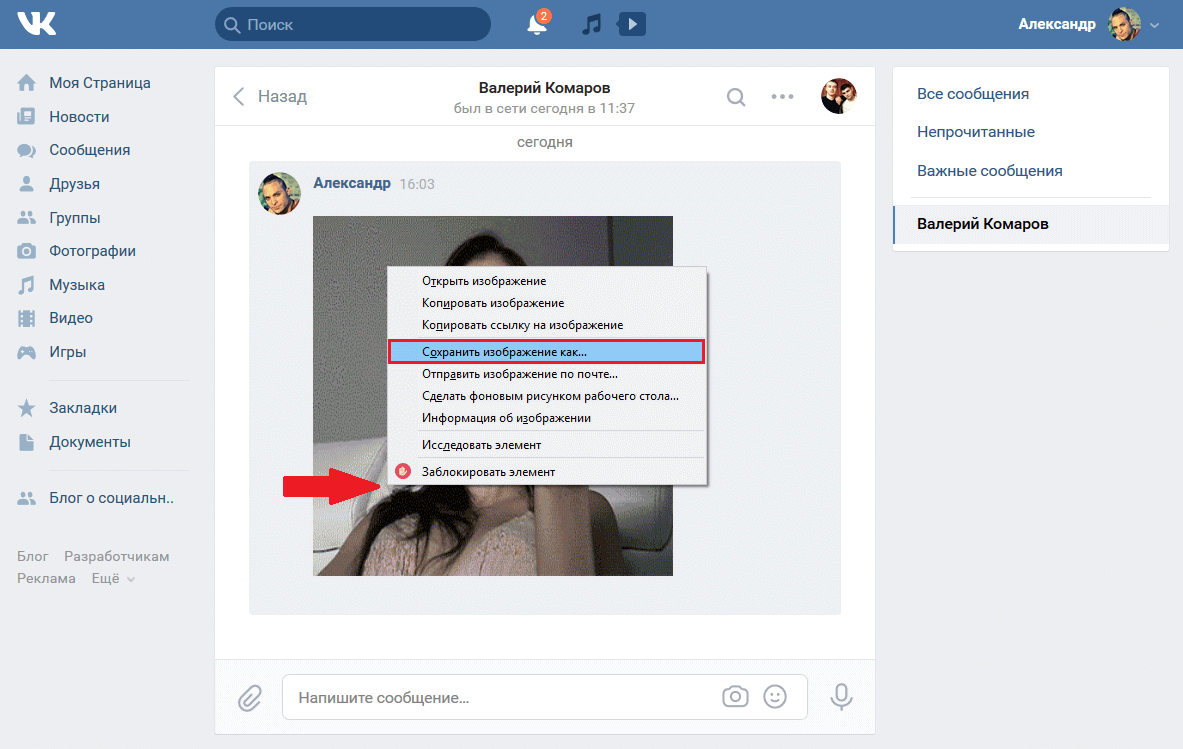
Содержание
- Movavi Screen Recorder
- Сервис GetVideo
- Game Bar Windows 10
- Видео гид. Как записать видео из ВК
Movavi Screen Recorder
Первое место в нашем рейтинге занимает программа для записи экрана — Screen Recorder, от компании Movavi.
Давайте не будем тянуть, и сразу перейдем к делу. Ведь с этой программой уже через пару минут, видео будет на нашем компьютере.
Переходим по ссылке:
https://www.movavi.ru/screen-capture/
Нажимаем на кнопку «Скачать бесплатно«. И подтверждаем загрузку установщика.
Скачивание Screen RecorderКогда файл будет у Вас, запустите его. Пройдите все этапы установки. Выбираем папку для установки, соглашаемся с условиями лицензионного соглашения. Продолжаем процесс, нажав на кнопку «Установить«.
Процесс установкиПока установщик делает свое дело, мы заходим к себе на страницу Вконтакте, и находим нужный видео ролик. Открываем его для воспроизведения, и пока ставим на паузу.
К этому времени у нас уже должен был установиться Screen Recorder. Если это так, то в правом углу экрана, должна появиться новая панель. На ней мы нажимаем на кнопку в виде камеры, для старта записи.
Панель Screen RecorderУ нас откроется инструмент выделения области. С помощью курсора мыши выделите наш видеоролик. После этого автоматически появиться еще одна панель — на ней мы нажимаем на кнопку «Запись«.
Выделяем область для записиЧерез пару секунд начнется запись — вам нужно быстро запустить ролик на проигрывание.
Теперь ждем, пока он полностью запишется. Когда процесс завершится, нажимаем на кнопку «Стоп«.
Завершаем записьАвтоматически открывается редактор. Здесь можно настроить параметры сохранения файла, и папку для его размещения. Когда все выберите, нажимайте «Экспорт«.
Экспортируем готовый файлПроверяем финальные настройки, и нажимаем «Сохранить«.
Сохранение файлаЧерез пару секунд видео будет у нас на компьютере.
Сервис GetVideo
Теперь попробуем онлайн сервис.
Для начала, нам нужно скопировать ссылку на видео. На странице просмотра, копируем url из адресной строки браузера.
Копируем ссылку на видеоТеперь переходим по ссылке:
https://getvideo.at/ru/
Видим форму ввода на главной странице сервиса GetVideo. Сюда вставляем скопированный url, и нажимаем «Найти«.
Ищем роликЕсли все прошло успешно, нам будет предложено выбрать из доступных разрешений. Я беру самое максимальное — щелкаю по соответствующей кнопке.
Выбираем разрешениеПодтверждаем скачивание, дожидаемся его окончания.
Готовый роликТеперь можно смотреть.
Game Bar Windows 10
В завершение рейтинга хотелось бы рассказать про встроенную возможность в Windows 10. Если Вы являетесь пользователем этой ОС, можете воспользоваться этим вариантом.
Суть заключается в записи видео с Вконтакте, используя Game Bar. Это встроенный инструмент, и он может помочь нам.
Это встроенный инструмент, и он может помочь нам.
Все максимально просто. Мы снова открываем наш видео ролик, и нажимаем Win + G. Откроется игровая панель Windows. Все что нам нужно — нажать на кнопку «Запись«.
Начинаем запись видео с Game BarЗапись начнется. Не забываем включить ролик на проигрывание. Когда он завершиться, нажимаем на кнопку «Стоп«.
Останавливаем записьВаше видео будем помещено в папку «Клипы«.
Записанный ролик готовВидео гид. Как записать видео из ВК
Как сохранить фотографии и видео из сообщений на iPhone
Когда вы получаете фотографии и видео в приложении «Сообщения», по какой-то причине Apple не сохраняет их в вашей библиотеке фотографий, как это делается в WhatsApp и других подобных приложениях. услуги. Это может затруднить повторный поиск этих фотографий, поэтому он далек от идеала, но, по крайней мере, это было немного решено с обновлением iOS 15.
Мы здесь, чтобы показать вам несколько простых способов сохранения изображений, отправленных с помощью текстового сообщения, в вашу библиотеку фотографий, а также лучший способ их автоматического добавления.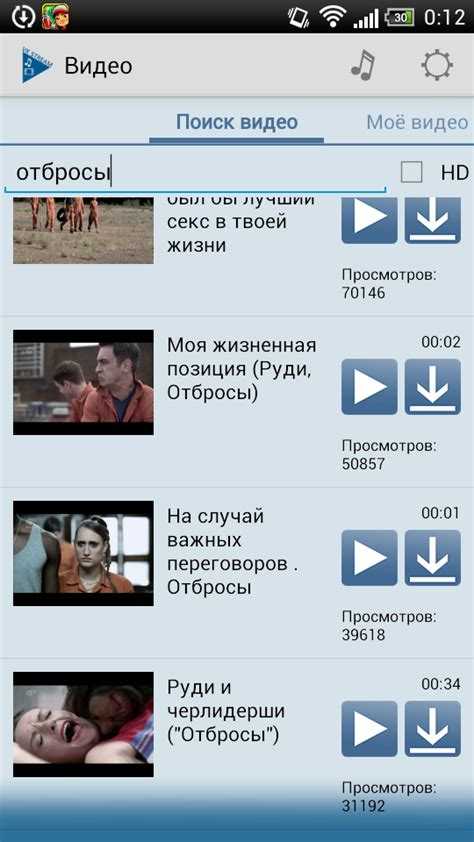
Одной из самых полезных функций, представленных Apple в iOS 15, является раздел Shared with You. Здесь показаны все изображения, видео, музыкальные треки, подкасты и другие элементы, которые вы получили в сообщениях из различных приложений iPhone.
Это упрощает поиск ваших фотографий и видео, так как вам просто нужно выполнить следующие шаги
- Открыть фотографии
- Коснитесь параметра «Для вас» в нижней части экрана
- Прокрутите вниз до раздела «Доступно вам»
- Коснитесь «Просмотреть все».
Однако на момент написания эта функция, похоже, не работала, с многочисленными сообщениями о проблемах (см. этот пост Reddit) и наши собственные тесты привели к тому, что ни одна из фотографий, которые мы ожидали увидеть в разделе «Доступно вам», на самом деле не появилась.
Как предполагает один автор в сообщении Reddit выше, возможно, телефон необходимо подключить, прежде чем он будет индексировать фотографии, поэтому эти изображения появляются только после того, как iPhone был подключен в течение достаточного времени.
Будем надеяться, что Apple исправит ошибку к тому времени, когда вы будете читать это, как они, кажется, сделали с другим ошибка, из-за которой изображения удалялись.
Как сохранить фото или видео из Сообщений
Как упоминалось выше, Apple внесла некоторые изменения в iOS 15, которые изменили способ сохранения фотографий, полученных в Сообщениях. Ниже мы описываем этот новый способ, а также традиционный метод для тех, кто использует iOS 14 или более раннюю версию.
Как сохранить фотографии сообщений в iOS 15
В iOS 15, когда изображение отображается в вашем разговоре, вы увидите справа от него значок загрузки, который выглядит как прямоугольник со стрелкой вниз внутри.
Если вам было отправлено несколько изображений одновременно, которые теперь отображаются в Сообщениях в виде стопки (как показано ниже), рядом с ними появится значок загрузки.
- Нажмите на значок загрузки.
- Откроется опция Сохранить фотографии .

- Если вы хотите выбрать только одно, вам просто нужно нажать и удерживать это изображение, чтобы открыть его, затем выберите опцию Сохранить .
- Когда это будет сделано, вы сможете найти изображения в приложении «Фотографии». Вы найдете их в альбоме «Недавние».
- Если вы нажмете на одно из этих изображений в своей библиотеке фотографий, вы увидите, кто поделился им с вами.
Как сохранить фотографии сообщений в iOS 14 или более ранней версии
Если вы все еще используете iOS 14, вот что делать, если кто-то отправил вам фотографию или видео, которые вы хотите добавить в свою библиотеку фотографий на вашем iPhone :
- Откройте приложение «Сообщения» на iPhone и найдите беседу, содержащую изображения или видео, которые вы хотите сохранить.
- Нажмите на разговор, чтобы открыть его, затем прокрутите, пока не найдете соответствующее изображение.

- Нажмите и удерживайте изображение, пока не появится всплывающее окно с вариантами, включая «Копировать» и «Сохранить». Нажмите «Сохранить».
Это добавит изображение в вашу библиотеку фотографий — оно будет последним добавленным изображением.
Либо коснитесь, чтобы открыть изображение, и коснитесь значка общего доступа в левом нижнем углу. После этого вы сможете выбрать «Сохранить изображение».
Как сохранить старые фотографии из Сообщений
Если кто-то отправил изображение некоторое время назад, вам не захочется пролистывать сообщения за недели или месяцы (или более). К счастью, можно легко увидеть все изображения, отправленные вам конкретным человеком (или группой людей в групповом сообщении), поэтому вы можете легко найти изображения, отправленные вам месяцы или даже годы назад. После того, как вы их нашли, добавить их в свою библиотеку фотографий так же просто.
Вот шаги, которые нужно предпринять. Имейте в виду, что они могут незначительно отличаться в зависимости от версии iOS, установленной на вашем iPhone.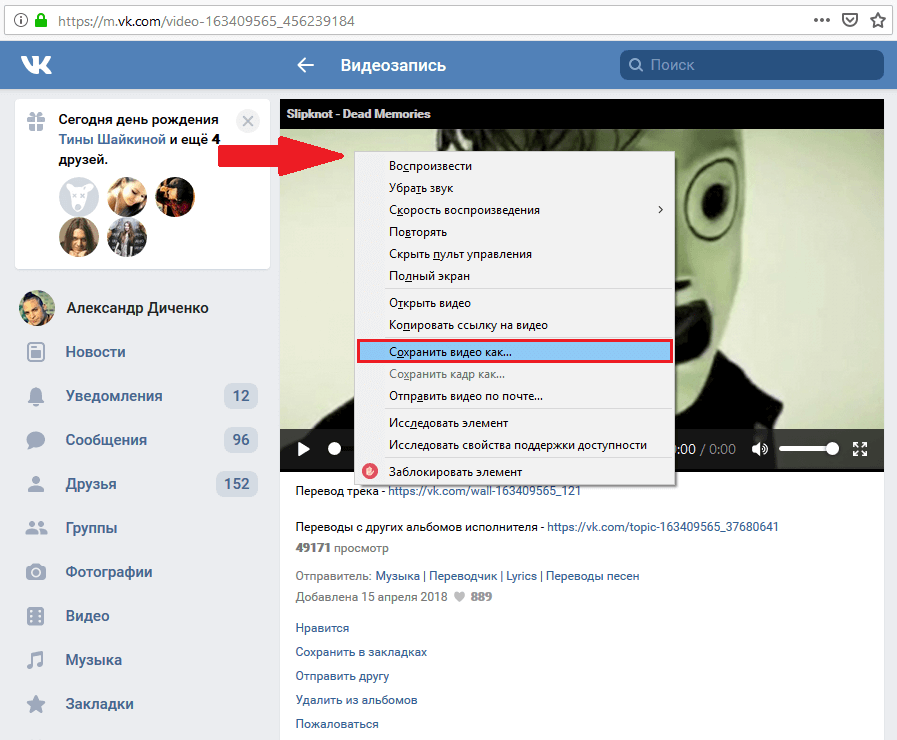
Для пользователей iOS 15 выполните следующие действия:
- Откройте беседу с человеком, изображения которого вы хотите найти.
- Нажмите на изображение своего профиля в верхней части страницы.
- Прокрутите вниз до раздела «Фотографии» и нажмите Просмотреть все .
- Найдите нужное изображение, затем нажмите и удерживайте его, пока не появится меню.
- Коснитесь параметра Сохранить , чтобы сохранить изображение в вашей библиотеке фотографий.
Если вы используете iOS 14 или более раннюю версию, процесс немного отличается, поэтому выполните следующие шаги:
- Если изображение не было отправлено недавно, вы сможете найти его быстрее, если коснетесь значка имя отправителя вверху. Это должно показать символ i (информация).
- Нажмите на i, и вы увидите все изображения и видео, отправленные в этой ветке сообщений.
- Это покажет последние четыре видео и фотографии, которые были отправлены.
 Если вы хотите увидеть больше, нажмите «Просмотреть все фотографии».
Если вы хотите увидеть больше, нажмите «Просмотреть все фотографии». - Есть две вкладки: Фото и Скриншоты. Видео включены в фотографии. Это будут все фотографии, которые они отправили вам, а также фотографии и видео, которые вы им отправили. Если вы хотите сохранить только одну фотографию, нажмите на нее.
- Теперь нажмите на значок общего доступа в левом нижнем углу.
- Наконец, нажмите «Сохранить изображение».
Это добавит это изображение в вашу библиотеку фотографий.
Как сохранить несколько фотографий из сообщений
Вполне вероятно, что у вас есть кто-то, с кем вы часто делитесь изображениями. Если вы хотите сохранить их в фотопленку, есть простой способ. Перейдите к разговору с ними, коснитесь значка их профиля в верхней части страницы и выполните следующие действия:
- Как и выше, нажмите i или для пользователей iOS 15 перейдите к следующему шагу.
- Чтобы показать все изображения, нажмите «Просмотреть все фотографии».

- Нажмите «Выбрать» в правом верхнем углу.
- Теперь у каждой фотографии будет кружок выбора. Нажмите на каждую фотографию, которую вы хотите выбрать.
- После выбора всех изображений нажмите «Сохранить» в левом нижнем углу.
Теперь, когда вы открываете приложение «Фотографии», вы должны увидеть, что изображение или изображения были добавлены в вашу коллекцию.
Ну вот! Несколько простых шагов, чтобы добавить фотографии из текстовых сообщений в свою коллекцию.
Но что, если вы хотите, чтобы они перешли прямо в приложение «Фотографии»?
Как делиться фотографиями, чтобы они попадали прямо в приложение «Фотографии»
Apple по какой-то причине не хочет, чтобы фотографии, отправленные через Сообщения, автоматически отображались в приложении «Фотографии». Это может быть связано с тем, что фотографии занимают много места, и дублирование их таким образом может быть расточительным.
К счастью, есть и другие способы поделиться фотографиями, чтобы они отображались в приложении «Фотографии».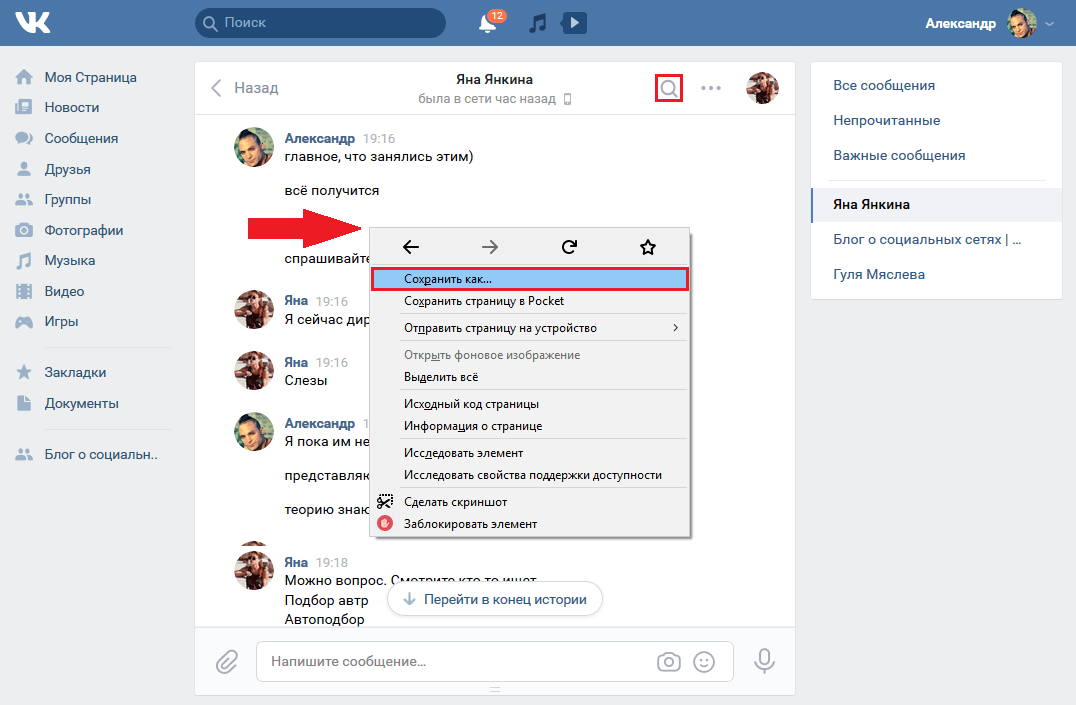
AirDrop
Если вы с человеком, у которого есть фотографии, которые вы хотите в вашей библиотеке фотографий, попросите их отправить их вам AirDrop. Таким образом, они автоматически появятся в приложении «Фотографии».
AirDrop легко:
- У вас обоих должна быть включена функция AirDrop (она включена по умолчанию, поэтому, скорее всего, она включена). Вам также необходимо убедиться, что AirDrop настроен на получение только от контактов или от всех. Чтобы убедиться, что AirDrop находится на открытой панели управления, нажмите в центре четырех значков, которые включают режим полета и Wi-Fi. Откроется панель с включенным AirDrop.
- Откройте фотографии на передающем устройстве. Если они просто отправляют одну фотографию, найдите и коснитесь ее, затем коснитесь значка «Поделиться».
- Если вы хотите отправить несколько фотографий, нажмите «Выбрать», отметьте несколько фотографий и нажмите значок «Поделиться».
- Теперь вы увидите фотографии для отправки в верхней части экрана, а также различные варианты обмена ниже.
 Коснитесь значка принимающего устройства в разделе AirDrop, и, вуаля, фотографии будут отправлены.
Коснитесь значка принимающего устройства в разделе AirDrop, и, вуаля, фотографии будут отправлены.
Подробнее о как использовать AirDrop здесь и вот еще советы о перенос фотографий на iPad или iPhone.
Если человека с фотографиями нет с вами, лучший способ добавить фотографии прямо в вашу библиотеку фотографий — использовать приложение WhatsApp.
Вам обоим необходимо установить Whatsapp на свои устройства (к счастью, приложение работает на iPhone, Android и т. д.). Вам также потребуется зарегистрировать свои номера.
Теперь вы можете отправлять фотографии друг другу, и изображения попадут прямо в вашу фототеку.
Автор: Карен Хаслам, редактор
Редактор Macworld с 2008 года, Карен работала по обе стороны разделения Apple, проработав несколько лет в PR-агентстве Apple, прежде чем присоединиться к Macworld почти два десятилетия назад.
Основные моменты карьеры Карен включают интервью со Стивом Возняком из Apple и обсуждение наследия Стива Джобса на BBC. Ее внимание сосредоточено на Mac, но она живет и дышит Apple.
Ее внимание сосредоточено на Mac, но она живет и дышит Apple.
Добавить контакт в Outlook
Контакты и задачи
- Добавить контакт
видео - Создать контактную группу
видео - Импорт контактов Gmail
видео - Экспорт контактов
видео - Создавайте задачи и список дел
видео
Следующий: Календарь
Контакты и задачи
Перспективное обучение
Контакты и задачи
Контакты и задачи
Добавить контакт- Добавить контакт
видео - Создать контактную группу
видео - Импорт контактов Gmail
видео - Экспорт контактов
видео - Создавайте задачи и список дел
видео
Следующий: Календарь
Попробуйте!
Отслеживайте всех, с кем вы общаетесь, создавая и редактируя контакты в Outlook.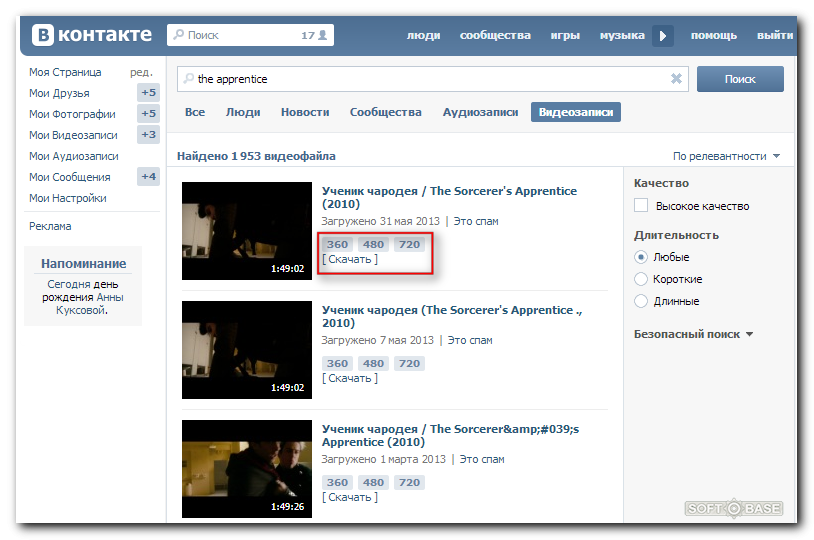
Добавить контакт из электронной почты
Щелкните правой кнопкой мыши имя на До , Cc , Bcc или Из строки .
Выберите Добавить в контакты Outlook .
Добавьте любую дополнительную информацию, которую хотите.



 Если вы хотите увидеть больше, нажмите «Просмотреть все фотографии».
Если вы хотите увидеть больше, нажмите «Просмотреть все фотографии».
 Коснитесь значка принимающего устройства в разделе AirDrop, и, вуаля, фотографии будут отправлены.
Коснитесь значка принимающего устройства в разделе AirDrop, и, вуаля, фотографии будут отправлены.