Если хочется сохранить видео или mp3 с YouTube
Рассказываем, какими способами можно быстро скачать видео или mp3-файл с популярного видеохостинга YouTube.
Часто ли у вас возникает потребность скачать какое-то видео с YouTube? Судя по всему некоторой категорией пользователей это действие востребовано. Во всяком случае периодически знакомые девчонки просят меня сохранить и отправить им какой-нибудь ролик с YouTube им в Telegram или WhatsApp. На самом деле это несложный процесс, существует несколько популярных способов скачивания видео с YouTube на ПК или смартфон.
Онлайн-сервис savefrom.net
На самом деле помимо savefrom.net существуют и другие сервисы. Принцип работы с ними сводится к одному и тому же. Вам просто нужно скопировать адрес видео с YouTube и ввести его в форму на сайте. Спустя несколько секунд или минут (тут зависит от размера видео), вы получите файл для скачивания. При этом будет возможность также выбрать качество для видео и mp3.
Я выбрал savefrom.
Расширение для браузера или программа для ПК
Кроме использования веб-версии того же savefrom.net можно воспользоваться их расширением для браузеров. Оно в свою очередь даст дополнительную кнопку в интерфейсе Youtube и ряда других сервисов, по нажатию на которую вы сможете скачать ролик или mp3-файл.
Помимо расширений для браузера, можно скачать программу Fast Video Downloader, которая позволит скачивать видео с самых разных сайтов.
arkTube для Android
Можно скачивать ролики с YouTube прямо на смартфон. Для этого используйте приложение arkTube. Скачивать приложение нужно строго по указанной ссылке, с официальной темы на форуме XDA. В Google Play Store искать приложения для скачивания бесполезно, так как это нарушает политику сервиса и подобный софт не добавляется модераторами в фирменный магазин приложений Google.
👍 / 👎
Тогда можно поддержать её лайком в соцсетях. На новости сайта вы ведь уже подписались? 😉
Или хотя бы оставить довольный комментарий, чтобы мы знали, какие темы наиболее интересны читателям. Кроме того, нас это вдохновляет. Форма комментариев ниже.
Что с ней так? Своё негодование вы можете высказать на [email protected] или в комментариях. Мы постараемся учесть ваше пожелание в будущем, чтобы улучшить качество материалов сайта. А сейчас проведём воспитательную работу с автором.
Если вам интересны новости мира ИТ так же сильно, как нам, подписывайтесь на Telegram-канал. Там все материалы появляются максимально оперативно. Или, может быть, удобнее «Вконтакте»?
Новости СМИ2
Новости СМИ2
Автор: Андрей «zeleboba» Матвеев
Шатаюсь, слушаю и наблюдаю. Пишу тексты.
Читайте нас где удобно
Ещё на эту тему было
Для тех, кто долистал
Ай-ти шуточка бонусом. iPhone — он как солнце, вечером садится.
iPhone — он как солнце, вечером садится.
Как сохранить Youtube видео в Android и извлечь из него звук в MP3
X
Использовать Google поиск
24.08.2011
Вам понравился видеоролик на Youtube и вы хотите сохранить его на свой телефон или планшетный компьютер, чтобы посмотреть его позже, или поделиться с друзьями и знакомыми?
Нет ничего проще. Программа для Android, Tubemate поможет вам найти на сайте Youtube нужное видео, сохранить его на ваше устройство извлечь при необходимости его аудиодорожку и конвертировать ее в формате MP3.
Полный перечень возможностей программы:
— Режим быстрой загрузки (закачка в несколько потоков одновременно)
— Загрузка файлов в различном разрешении
— Возобновление загрузки— Фоновая загрузка нескольких файлов одновременно
— Конвертирование аудиодорожки в MP3
— Плейлисты для видео и аудио
— Возможность отправки видео через e-mail, Google Buzz и Twitter одним нажатием кнопки.
— Поиск файлов по названию и отображение похожих видеороликов
— Сохранение избранных видео в вашем аккаунте YouTube, создание плейлистов
— Переключение режимов просмотра мобильный/десктоп
Программа с помощью оригинальной технологии быстрой загрузки умеет в фоновом режиме сохранять одновременно несколько видеофайлов.
Tubemate сохранятет видео следующих размеров:
- 320×240: для просмотра на устройствах начального уровня
- 640×360: для просмотра на устройствах среднего уровня
- 1280×720 (HD)
- 1920×1080(Full-HD): GalaxyTab, Galaxy S2, ПК и т.д.
Для того чтобы конвертировать загруженное видео в MP3, вам потребуется скачать из маркета и установить программу Mp3 Media Converter, причем Tubemate сама предложит вам это сделать при первой попытке конвертирования файла. Затем откройте список закачанных файлов, выберите нужный и тапните по нему. В открывшемся меню выберите пункт «Convert to MP3»
В открывшемся меню выберите пункт «Convert to MP3»
Бесплатно скачать программу Tubemate (кликните по QR коду, чтобы перейти в Android market):
TubeMate YouTube Downloader for Android on AppBrain |
Похожие материалы:
Лучшие программы для Android. Swype V 3.25 beta
Программы для Android. Новая версия Android Market 3.1.3.
Лучшие программы для Android. Total Commander 1.0 release candidate 1
Лучшие программы для Android. Board
Программа восстановления файлов Hexamob Recovery PRO
Лучшие программы для Android. Filexpert. Получаем доступ к SD карте Android устройства через сеть.
Лаунчер ADW EX теперь полностью совместим с Android 3.2 планшетами
Лучшие программы для Android. Gismteo прогноз погоды. Официальное приложение
Лучшие программы для Android. TouchRetouch мгновенное редактирование фото
Лучшие программы для Android.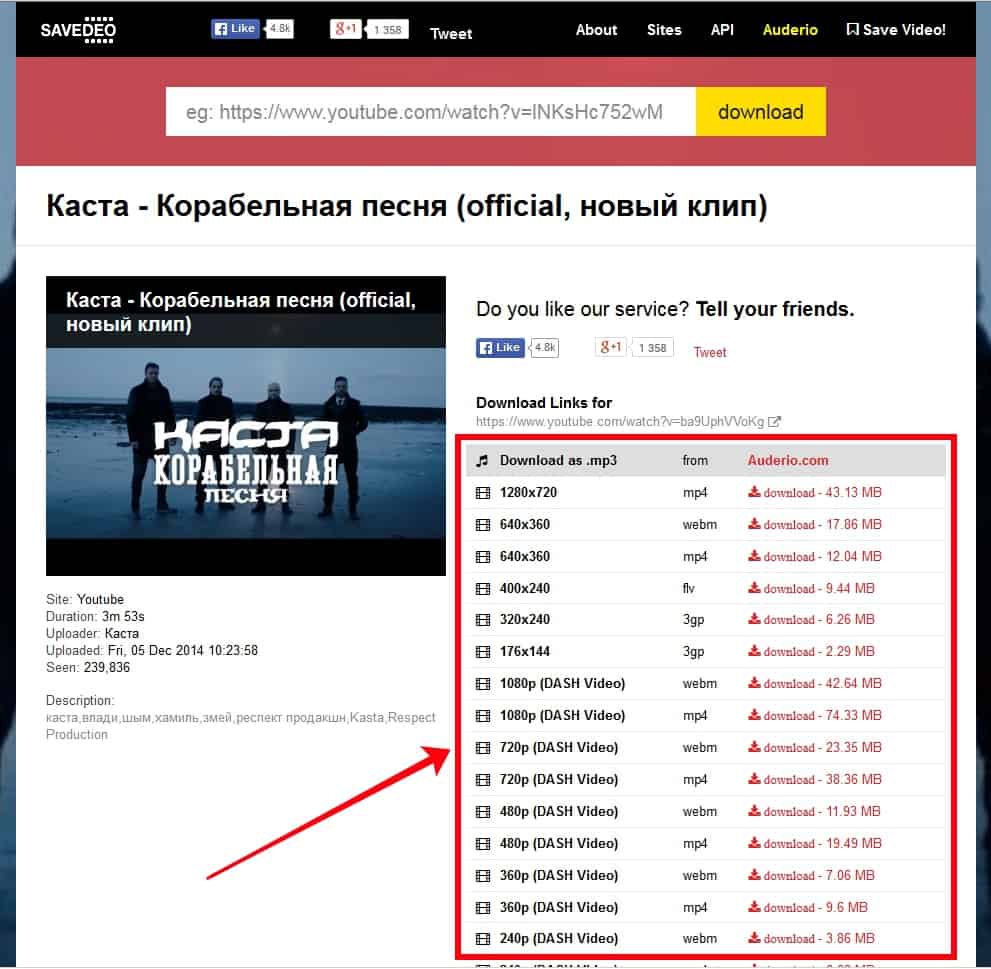 Pho.to Lab Pro
Pho.to Lab Pro
PcAutoWaker. Автоматическое включение вашего компьютера (Скачать)
Программа для для настройки и оптимизации Android устройств. Android Optimizer.
Теги:
- android планшет
- инструкции
- программы для android
Свежие материалы:
Honor 90 Pro и Honor 90 получат зарядные устройства мощностью 100 и 66 Вт соответственно
Nokia XR21. Защищенный по военному стандарту смартфон с процессором Snapdragon 695 5G, 64-Мп двойной камерой и поддержкой быстрой зарядки
Motorola Edge 40. AMOLED экран с частотой обновления 144 Гц, процессор Dimensity 8020 и поддержка беспроводной зарядки за 550 евро
Moto G Stylus и Moto G 5G 2023 образца года с IPS дисплеями HD+ разрешения и аккумулятором емкостью 5000 мАч официально представлены
Honor Pad V8 Pro. Планшет с большим 12,1-дюймовым дисплеем, процессором MediaTek Dimensity 8100, быстрой зарядкой и стартовой ценой 376 долларов США
Общаться с ChatGPT по видеосвязи на iPhone можно в приложении Call Annie
Honor Pad V8.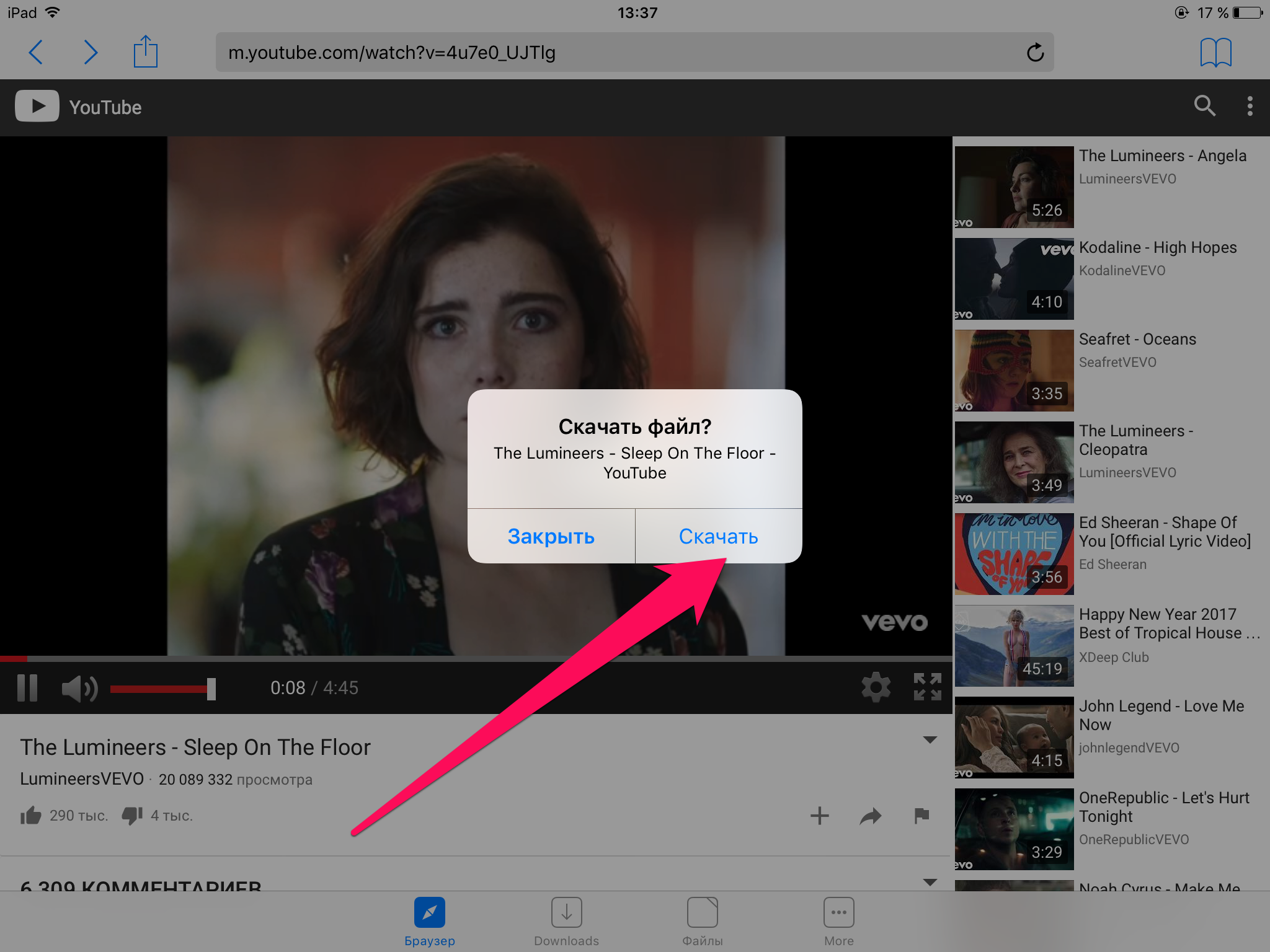 11-дюймовый Android планшет, первым получивший процессор Dimensity 8020
11-дюймовый Android планшет, первым получивший процессор Dimensity 8020
LG Gram SuperSlim. Сверхнадежный 15.6-дюймовый ноутбук толщиной 1 см и весом менее килограмма с OLED-дисплеем на борту
Как загружать и сохранять видео с YouTube на iPhone/iPad
Apple ограничивает загрузку пользователями файлов из внешних источников из соображений безопасности, поэтому вы не можете загружать свои любимые видео на iPhone и iPad напрямую с YouTube. Однако невозможно постоянно иметь активное подключение к Интернету для потоковой передачи наших любимых видео в Интернете. И некоторые видео на YouTube могут внезапно исчезнуть. В этих случаях вам лучше загрузить эти видео на свой iPhone или iPad, чтобы вы могли смотреть их в автономном режиме в любое время. Здесь мы перечисляем 3 способа сохранения видео с YouTube на iPhone и iPad.
Примечания : Если вы не владеете авторскими правами, вам лучше не пытаться получать прибыль от загруженных вами видео с YouTube — это только для личного использования.
1. Приложение «Ярлыки» — легко сохраняйте видео с YouTube в фотопленку
«Ярлыки» — это новое приложение для автоматизации, запущенное Apple Inc. для iOS 12. Оно позволяет создавать личные ярлыки из часто используемых приложений, чтобы вы могли выполнять несколько задач. в одном действии. Кроме того, это приложение может помочь вам загружать видео с YouTube в фотопленку или видеоальбомы, если у вас есть URL-адрес этого видео.
- Шаг 1: Установите приложение «Ярлыки» на iPhone.
- Шаг 2. Добавьте ярлык «Загрузить YouTube» на свой iPhone или iPad, открыв ссылку: https://www.icloud.com/shortcuts/fca16b7e36824fae8df26df05bbb5325. После этого вы увидите этот ярлык в библиотеке ярлыков.
- Шаг 3. Воспроизведите видео YouTube на своем iPhone или iPad, коснитесь значка «Поделиться» > «Дополнительно» > «Ярлыки» > «Загрузить YouTube». Затем вы можете сохранить видео в свой фотоальбом или поделиться им с кем-то еще.
Кроме того, вы можете скачать аудио из видеофайла с помощью ярлыка YouTube Ripper в этом приложении. Этот вариант аналогичен загрузке видео с YouTube, с той лишь разницей, что вам нужно нажать на ярлык YouTube Ripper вместо «Загрузить YouTube».
2. Documents by Readdle
Documents by Readdle — это программа Finder для iOS. Это файловый менеджер, музыкальный проигрыватель и загрузчик для вашего iPhone и iPad. Возьмем, к примеру, как загружать видео с YouTube.
- Откройте приложение Documents by Readdle на iPhone или iPad и коснитесь значка компаса в правом нижнем углу.
- Введите «savefrom.net» в строку поиска и нажмите «Перейти».
- Воспроизведение видео в приложении YouTube; щелкните значок «Поделиться» и выберите ссылку «Копировать».
- Вернитесь в приложение Documents by Readdle, вставьте ссылку в строку поиска с пометкой «Введите URL-адрес» и нажмите «Перейти».

- Нажмите кнопку «Загрузить» под видео и нажмите кнопку «Готово» в правом верхнем углу.
- Нажмите на значок папки в левом нижнем углу, и вы увидите загруженное видео в папке «Загрузки».
Вы также можете переместить это видео в приложение «Фотографии», чтобы упростить доступ к нему. Для этого вам нужно нажать «Изменить» в правом верхнем углу, поставить галочку рядом с видео и нажать «Переместить» > «Документы» > «Фотографии».
3. VLC Media Player для iOS
VLC — это бесплатный кроссплатформенный мультимедийный проигрыватель с открытым исходным кодом, который может воспроизводить все ваши фильмы и музыку в большинстве форматов. Оно не так популярно, как другие приложения такого типа среди пользователей iOS, но может помочь вам сохранить любимые видео с YouTube на iPhone или iPad. Вот шаги.
- Шаг 1: Загрузите и установите приложение VLC на свое устройство.
- Шаг 2. Откройте приложение Safari на iPhone или iPad и вставьте ссылку ниже в строку поиска.
 http://m.youtube.com
http://m.youtube.com - Шаг 3: Воспроизведите видео, которое хотите загрузить, и скопируйте ссылку на него.
- Шаг 4: Перейдите на веб-сайт: http://www.clipconverter.cc, вставьте ссылку на видео YouTube в строку URL-адреса видео и нажмите кнопку «Продолжить».
- Шаг 5: Выберите формат преобразования MOV для загрузки и нажмите кнопку «Пуск».
- Шаг 6: Нажмите и удерживайте кнопку «Загрузить», затем нажмите «Копировать».
- Шаг 7. Откройте приложение VLC на iPhone или iPad, коснитесь его значка в верхнем левом углу и нажмите «Загрузить».
- Шаг 8: Вставьте ссылку для загрузки в строку поиска и нажмите «Загрузить». Когда загрузка закончится, вы можете найти загруженное видео YouTube в папке «Все файлы».
Дополнительные советы:
1. Как скачать видео 1080P и 4K YouTube со звуком
Из-за ограничений YouTube только несколько сайтов или приложений для загрузки YouTube могут позволить вам загружать и сохранять видео YouTube в формате 1080P или 4K со звуком.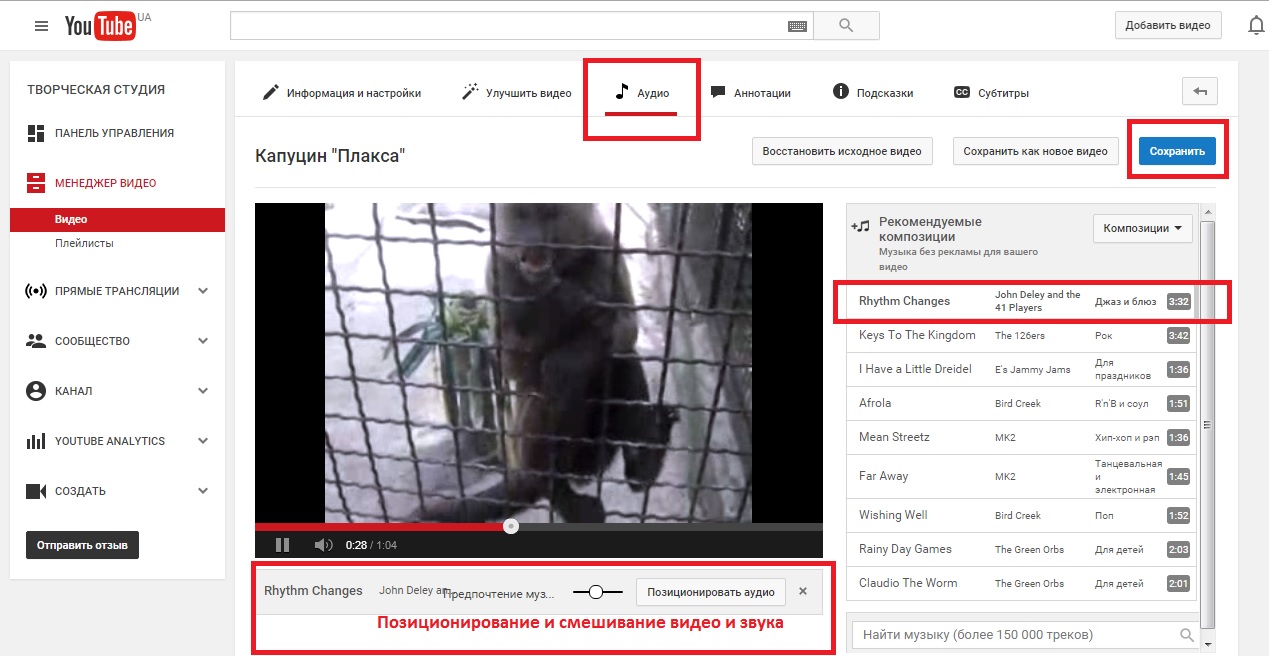 Jihosoft 4K Video Downloader — одна из этих программ, которая является мощной и простой для загрузки видео 1080P или 4K со звуком. Он позволяет загружать видео и музыку с YouTube, Facebook, Twitter, Instagram, SoundCloud и т. д., а также позволяет конвертировать форматы видео для iPhone и iPad.
Jihosoft 4K Video Downloader — одна из этих программ, которая является мощной и простой для загрузки видео 1080P или 4K со звуком. Он позволяет загружать видео и музыку с YouTube, Facebook, Twitter, Instagram, SoundCloud и т. д., а также позволяет конвертировать форматы видео для iPhone и iPad.
2. Как восстановить удаленные видео YouTube с iPhone/iPad
Это очень расстраивает, когда вы обнаруживаете, что ваши любимые видео на YouTube каким-то образом утеряны. Потеря видео может быть вызвана случайным удалением, сбоем системы, сбоем обновления iOS и т. д. Если вы сделали резервную копию данных своего iPhone ранее, вы можете легко восстановить удаленные видео из резервной копии. Но что, если у вас нет резервной копии или она повреждена? К счастью, вы можете напрямую восстановить удаленные видео с iPhone или iPad с помощью стороннего инструмента восстановления.
Jihosoft iPhone Data Recovery обычно рекомендуется вам. Он способен восстанавливать до более чем 16 типов файлов, включая контакты, фотографии, видео, сообщения WhatsApp и т. д. непосредственно с устройства iOS или из резервной копии iTunes и iCloud. Вы можете выполнить следующие шаги, чтобы попробовать.
д. непосредственно с устройства iOS или из резервной копии iTunes и iCloud. Вы можете выполнить следующие шаги, чтобы попробовать.
- Шаг 1: Откройте эту программу и подключите свой iPhone или iPad к компьютеру.
- Шаг 2: Когда программа распознает ваше устройство, нажмите кнопку «Начать сканирование», чтобы двигаться дальше.
- Шаг 3: Когда сканирование завершится, вам будут представлены все восстанавливаемые данные. Нажмите «Фотопленка» и «Видео приложений» на левой панели, чтобы просмотреть потерянные видео.
- Шаг 4. Отметьте потерянные видео и нажмите кнопку «Восстановить», чтобы сохранить их на свой компьютер.
Jihosoft iPhone Data Recovery также может помочь вам предварительно просмотреть резервную копию iTunes или iCloud и выборочно извлечь данные из файлов резервных копий. Для получения дополнительной информации вы можете нажать здесь.
Final Word
Это 3 способа загрузки видео с YouTube на iPhone и iPad. Каждый из них бесплатен и стоит попробовать. Кстати, имейте в виду, что видео, сохраненные на вашем iPhone, предназначены только для личного использования, и вы абсолютно не должны пытаться извлечь выгоду из любого из них, авторские права на которые вам не принадлежат. Не занимайтесь незаконной деятельностью. Если у вас есть какие-либо вопросы или предложения, сообщите нам об этом в разделе комментариев.
Каждый из них бесплатен и стоит попробовать. Кстати, имейте в виду, что видео, сохраненные на вашем iPhone, предназначены только для личного использования, и вы абсолютно не должны пытаться извлечь выгоду из любого из них, авторские права на которые вам не принадлежат. Не занимайтесь незаконной деятельностью. Если у вас есть какие-либо вопросы или предложения, сообщите нам об этом в разделе комментариев.
Автор Jihosoft
Последнее обновление:
Как сохранить видео на YouTube и просмотреть их позже на iPhone и Apple TV
Если вы похожи на меня, то постоянно сталкиваетесь с интересными видео на YouTube. Кто-то делится с вами ссылкой в WhatsApp. Создатель, на которого вы подписаны, восторгается видео, которое ему понравилось, в Твиттере. Вы обнаруживаете ветку Reddit, наполненную драгоценными камнями. Но вы не сможете посмотреть эти видео прямо сейчас . Вы отлыниваете от работы всего 15 минут, у вас на самом деле нет времени, чтобы посмотреть это 5-минутное видео прямо сейчас. И чтобы это видео кануло в лету истории вашего браузера.
И чтобы это видео кануло в лету истории вашего браузера.
Но что, если это не так? Что, если бы вы могли добавлять в закладки веб-видео отовсюду и возвращаться к ним, когда захотите? Vookmark делает это возможным.
Что делает Vookmark и где он работаетVookmark предлагает расширения для Safari и Chrome на ПК. И приложения для iOS, Android и Apple TV. Расширения используются для добавления видео в закладки. Приложение для iOS и Android можно использовать как для создания закладок, так и для просмотра видео.
После установки расширения вы найдете значок Vookmark на страницах видео YouTube и везде, где есть ссылка на видео. Когда вы открываете приложение iOS или Apple TV, ваши последние сохраненные видео будут прямо там. Нажмите на видео, чтобы начать воспроизведение.
Нажмите на видео, чтобы начать воспроизведение.
Видео платформы Vookmark поддерживает: YouTube, Vimeo, Dailymotion, Facebook.
Скачать : Расширения Vookmark, Vookmark для iPhone, Vookmark для Apple TV.
Как сохранить видео на VookmarkСначала загрузите расширение для Safari или Chrome, в зависимости от того, какой браузер вы используете. Затем нажмите на значок Vookmark на панели расширений. В первый раз, когда вы сделаете это, вам будет предложено создать учетную запись.
После этого есть несколько способов сохранить видео в Vookmark.
Сохранение видео со страницы YouTube : Когда вы открываете страницу видео YouTube, вы найдете значок Vookmark рядом с заголовком.
Сохранить видео с Reddit : Рядом с любой ссылкой на Reddit, которая является видео, будет маленький значок Vookmark. Нажмите на нее, чтобы сохранить видео.
Использование расширения iOS : Приложение Vookmark для iOS имеет расширение общего листа.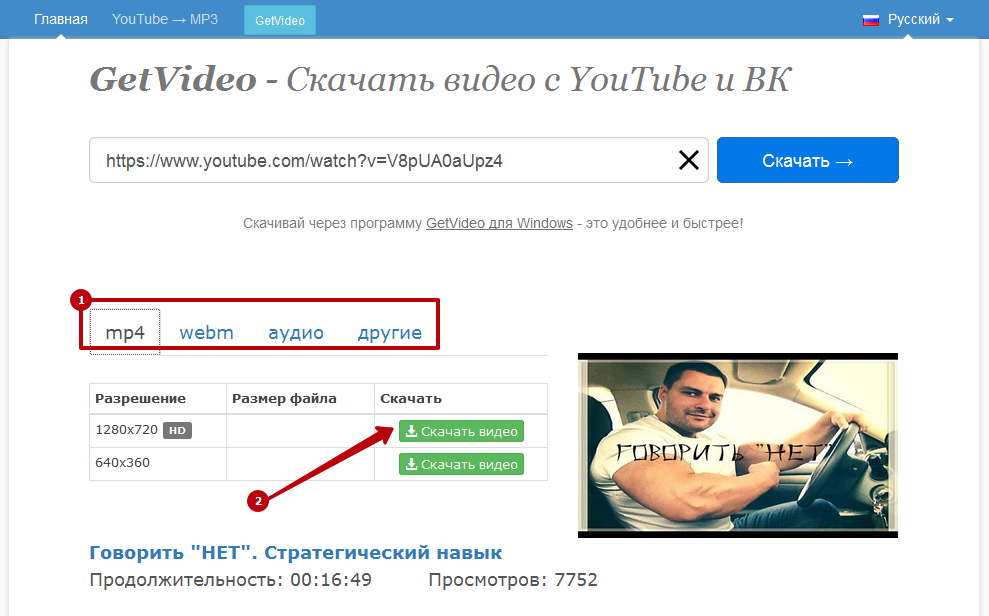 Поэтому либо откройте веб-страницу YouTube, либо перейдите в приложение YouTube, найдите видео и нажмите кнопку «Поделиться». Затем от среднего ряда проведите пальцем до конца и коснитесь «Еще». Отсюда включите Vookmark. Отныне просто коснитесь значка Vookmark на странице «Поделиться», чтобы сохранить видео.
Поэтому либо откройте веб-страницу YouTube, либо перейдите в приложение YouTube, найдите видео и нажмите кнопку «Поделиться». Затем от среднего ряда проведите пальцем до конца и коснитесь «Еще». Отсюда включите Vookmark. Отныне просто коснитесь значка Vookmark на странице «Поделиться», чтобы сохранить видео.
Просто откройте приложение на своем iPhone, и вы увидите там список наблюдения. Нажмите на видео, чтобы начать воспроизведение. Чтобы добавить видео в избранное, нажмите на кнопку с сердечком. Вы можете просмотреть все свои любимые видео на вкладке «Избранное».
На Apple TV запустите приложение и войдите в систему, используя свои данные. Все ваши сохраненные видео будут тут же. Нажмите на видео, чтобы начать воспроизведение.
Как вы используете Apple TV? Для меня Apple TV — лучшее место для просмотра видео на YouTube, Netflix и прочего с моего сервера Plex.

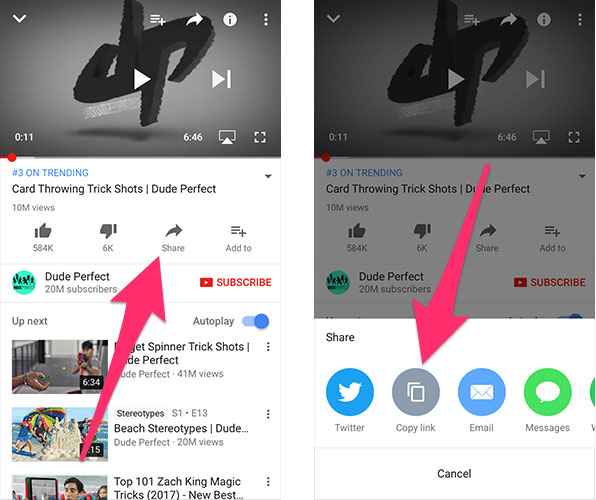
 http://m.youtube.com
http://m.youtube.com