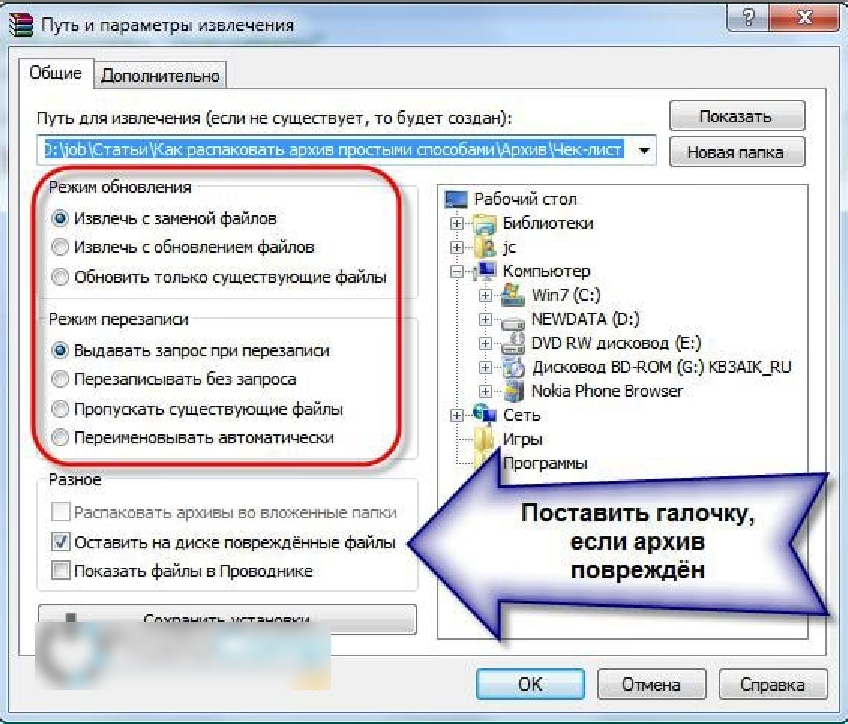Как открыть папку zip и сохранить полученные файлы
Приветствую, сегодня мы разберем с вами кучу способов как открыть папку zip и сохранить полученные файлы… Будем использовать и программный, да и в самой Windows есть такая возможность — все это вы узнаете из статьи!
Для того, чтоб у вас на рабочем столе было меньше файлов, скаченных или созданных вами, применяют zip-архивирование. Благодаря этому файлы помещаются в одной папке, и соответственно, не занимают такое количество места. А вот как открыть папку zip мы расскажем.
Вообще, в этом нет ничего сложного, и раз усвоив навык, вы легко будете делать это впоследствии. Итак, извлекаем архив:
Как открыть папку zip и сохранить
Способ №1
Выделяем архив с помощью компьютерной мыши, кликнув по нему левой стороной один раз. Архив выделился – кликаете правой кнопкой, так же один раз. Появляется меню, в нём находим строку «Извлечь файлы…»
Появится окно настройки для извлечения файлов из zip-архива. Если вы желаете, можете прописать указание пути для извлечения архива – укажите название папки, куда вы будете извлекать архив. В окне настройки извлечения файлов упомянуты также детальные настройки извлечения архива.
Если вы желаете, можете прописать указание пути для извлечения архива – укажите название папки, куда вы будете извлекать архив. В окне настройки извлечения файлов упомянуты также детальные настройки извлечения архива.
Можно вообще ничего не указывать, и тогда в текущей папке появится распакованный файл.
Как только все указания будут сделаны, и введены в окно настройки, нажмите «ОК», которое находится внизу окна.
После того, как вы нажмёте «ОК», начнётся исполнение команды, будет запущена команда извлечения папок и файлов из zip-архива. Через непродолжительное время zip-папка будет открыта, время открытия зависит от мощности вашего компьютера и объёма созданного файла.
Вообще, ZIP-архивы, это просто файлы, расширенные с помощью zip и с уже включённым в настройки разархиватором файлов. Поэтому, если у вас проводник Windows 7, то, как открыть папку zip, вопрос больше не станет.
Есть ещё один способ распаковать zip-папку, выбирать способ, который вам больше понравиться вы будете самостоятельно.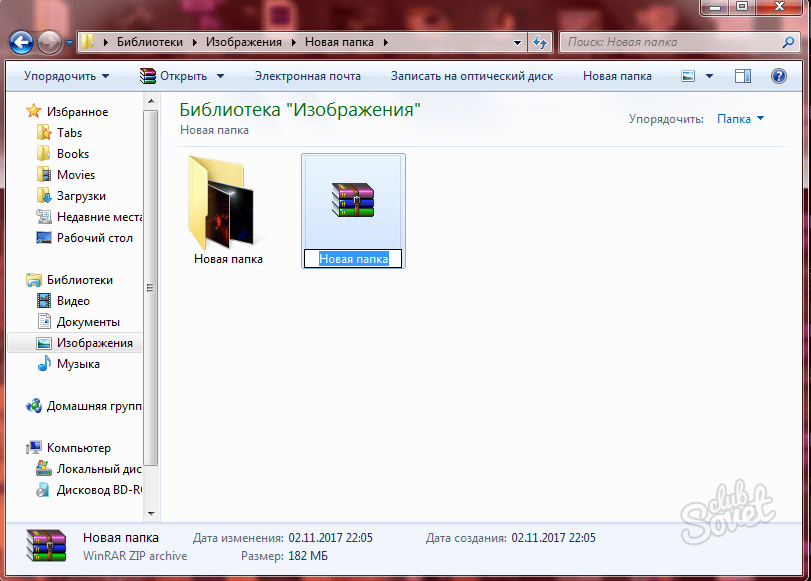
Способ №2
[ads]
Когда нужно извлечь все файлы, подвергнутые архивации, достаточно кликнуть на папке мышью, нажав на правую кнопку. В появившемся окне ищем команду «извлечь файлы», а потом переходим в «Путь и параметры извлечения». Там представлен каталог с древообразной структурой. Перемещаясь по веткам, вы указываете папку, в которую нужно разархивировать файлы или, создав новую папку, подтверждаете свои действия, нажав «ОК».
При выборе «Извлечь в текущую папку», файлы извлекаются в папку, в которой находился архив. Например, при нахождении архива на рабочем столе, именно туда и будут перемещены файлы при разархивации. Сохранятся они без новой папки.
Если же вы укажите в команде «Извлечь в название zip-архива», то файлы разместятся в папке с одноимённым названием, сходным с zip-архивом.
При клике на zip-архив левой стороной мышки, откроется окно с полным содержимым архива, и нажав на кнопку «Извлечение», появится окно «Путь и параметры извлечения».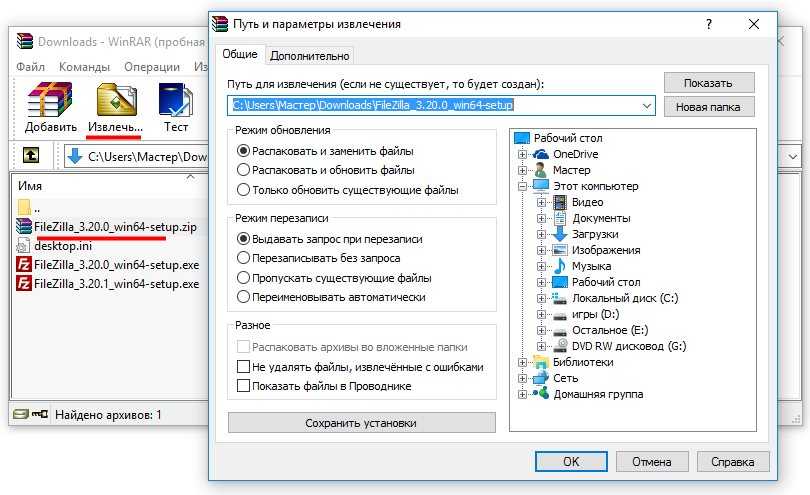
Способ №3
Ещё возможно для сохранности файлов нажать в верхней строчке меню «Команды», а когда появится ещё одно окно, кликнуть на пункт «Извлечь в указанную папку».
Путей извлечения, как вы поняли много, удобный вы выберете, попробовав все предложенные или сразу остановившись на одном. Поэтому ещё один способ:
Способ №4
Можно, после того как вы нажали на команду «Извлечь», и «Путь и параметры извлечения», выделить нужные вам для разархивации файлы, и оставляя их выделенными, перетащить с помощью мыши в нужную папку, при этом важно не отпускать зажатую левую кнопку, иначе файлы не перетянутся.
Что интересно, при этом способе, папку в которую вы перетягиваете файлы, можете даже не открывать, они разместятся строго в том порядке, как были архивированы.
Способ №5
Бывает, что архив по какой-то причине архив закачался не полностью, а открыть его важно. В таком случае кликаем правой кнопкой по нужному нам архиву и также нажимаем «Извлечь файлы».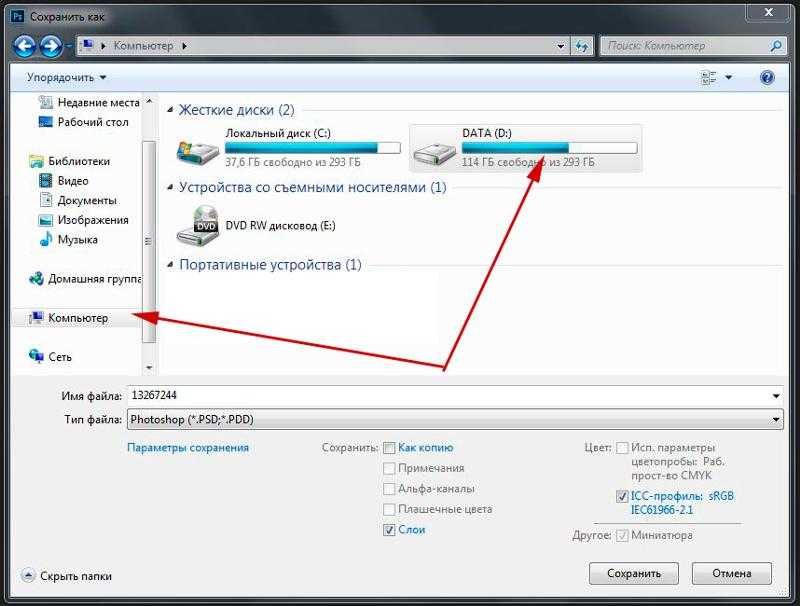 После открытия меню WinRAR, выбираете папку для извлечения файлов. Найдите в архиваторе «Разное», в котором выберете «Оставить на диске поврежденные файлы», а затем ОК. Компьютер выдаст вам информации о невозможности проведения дальнейшей команды. Нажимаете «Отмена» и заходите в папку, ранее указанную для распакованного файла. Файл будет там, но, конечно, только та часть, которая передалась при архивации.
После открытия меню WinRAR, выбираете папку для извлечения файлов. Найдите в архиваторе «Разное», в котором выберете «Оставить на диске поврежденные файлы», а затем ОК. Компьютер выдаст вам информации о невозможности проведения дальнейшей команды. Нажимаете «Отмена» и заходите в папку, ранее указанную для распакованного файла. Файл будет там, но, конечно, только та часть, которая передалась при архивации.
Если у вас не открывается папка, или при попытке разархивации возникают ошибки, значит, произошло повреждение архива. В этом случае попробуйте закачать архив, и открыть zip-папку ещё раз.
Чтобы просмотреть файлы в архиве, не извлекая их, достаточно щёлкнуть по zip-архиву два раза левой стороной компьютерной мыши. В результате папка откроется для просмотра наполняемости. В этом случае файлы останутся сжатыми.
Если у вас архив, состоящий из несколько томов, то нужны все составляющие архива, чтоб разархивация прошла удачно. Разархивируем файл, стоящий первым, обычным способом, описанным выше. Остальные части архива начнут процесс автоматически, ведь обычно в таких архивах после названия идут цифры по порядку и разархивация происходит в порядке очерёдности. В случае, когда существует в данной папке и архив без номера, его надо открывать первым.
Остальные части архива начнут процесс автоматически, ведь обычно в таких архивах после названия идут цифры по порядку и разархивация происходит в порядке очерёдности. В случае, когда существует в данной папке и архив без номера, его надо открывать первым.
Нужно знать, что если вы создавали многотомные zip-архивы через программу WinRAR, то распаковываются эти zip-архивы, тоже через эту программу. Но и многотомные архивы, созданные с помощью других программ, WinRAR не откроет. Так что при открытии zip папки вспомните, в какой программе она создана.
P.S. Ну вот мы с Вами и разобрали как открыть папку zip и сохранить полученные файлы целыми четырьмя способами — надеюсь вопросов у вас не возникнет, но все равно буду рад вашим комментариям!
Как превратить зип файл в папку?
Прочее › EXE › Delphi как сохранить в exe
Запаковка (сжатие) файла или папки
- Найдите файл или папку, которые нужно запаковать.
- Нажмите и удерживайте (или щелкните правой кнопкой мыши) файл или папку, выберите (или наведите указатель на) Отправить, а затем выберите Сжатая ZIP-папка.
 Новая ZIP-папка с таким же именем будет создана в том же расположении.
Новая ZIP-папка с таким же именем будет создана в том же расположении.
- Как распаковать зип файл в папку?
- Как извлечь файлы из сжатой ZIP папки?
- Как конвертировать ZIP файл?
- Как ZIP переделать в package?
- Что делать с файлом зип?
- Что делать с файлом ZIP?
- Почему не открывается сжатая ZIP папка?
- Что такое сжатые ZIP папки?
- Как сохранить папку зип?
- Как правильно извлечь файлы из архива?
- Как заархивировать папку с помощью 7-Zip?
- Как распаковать файл с помощью WinRAR?
- Как изменить формат файлов в папке?
- Как быстро переделать ZIP в RAR?
- Как преобразовать файл?
- Чем распаковать зип?
- Как изменить формат ZIP на PDF?
- Что делать если не открывается зип файл?
- Что делать с сжатой ZIP папок?
- Как извлечь файлы из 7 Zip?
- Как извлечь папку из архива RAR?
Как распаковать зип файл в папку?
Откройте нужную папку. Нажмите на ZIP-файл. Появляется всплывающее окно с содержанием этого файла. Нажмите Извлечь.
Нажмите на ZIP-файл. Появляется всплывающее окно с содержанием этого файла. Нажмите Извлечь.
Как извлечь файлы из сжатой ZIP папки?
Запаковка и распаковка файлов:
- Откройте проводник и найдите запакованную папку.
- Для распаковки всей папки щелкните правой кнопкой мыши, чтобы выбрать пункт Извлечь все, и следуйте инструкциям.
- Чтобы распаковать отдельный файл или папку, дважды щелкните запакованную папку для ее открытия.
Как конвертировать ZIP файл?
Как конвертировать ZIP:
- Откройте вебстраницу ZIP и выберите приложение Конвертер.
- Кликните в области FileDrop для выбора ZIP файлов или drag & drop ZIP файлы.
- Вы можете одновременно отправить максимум 10 файлов.
- Нажмите кнопку КОНВЕРТИРОВАТЬ.
Как ZIP переделать в package?
Вот шаги по преобразованию ZIP-архива в файл PACK с помощью ezyZip:
- Есть два способа выбрать zip файл: Кликните «Выбрать zip файл для конвертации» для открытия окна выбора файлов Перетщите zip файл прямо в ezyZip.

- Нажмите зеленую кнопку «Сохранить», чтобы сохранить отдельный файл pack на локальном диске.
Что делать с файлом зип?
Как открывать файлы ZIP
2. Дважды щёлкните по файлу, который вы хотите открыть, и его содержимое будет показано в WinRAR. Выберите файлы, которые вам нужно извлечь/открыть, и нажмите кнопку «Извлечь…» вверху окна WinRAR: Нажмите OK — и файлы из архива ZIP будут сохранены в папке назначения.
Что делать с файлом ZIP?
Стандартная утилита сжатия
Использовать его очень просто. На самом деле, всё, что вам нужно сделать, это найти значок ZIP-файла, к которому вы хотите перейти, щелкнуть по нему правой кнопкой мыши и выбрать Открыть в появившемся контекстном меню, чтобы извлечь содержимое в текущей позиции.
Почему не открывается сжатая ZIP папка?
Почти всегда причиной ошибки «Сжатая ZIP-папка имеет неверный формат» является повреждение архива, которое могло возникнуть на этапе его создания, при загрузке из Интернета, или ошибки, возникшие на устройстве, где архив хранился (жесткий диск, флешка, SSD, оптический диск), а также при чтении файла архива с этих
Что такое сжатые ZIP папки?
Zip — это широко применимый формат архивирования файлов, который используется для сжатия одного или нескольких файлов в одном месте, что позволяет сократить их общий размер и упрощает передачу данных. Zip-файлы в принципе работают так же, как и стандартная папка на вашем компьютере.
Zip-файлы в принципе работают так же, как и стандартная папка на вашем компьютере.
Как сохранить папку зип?
Как создать zip-файл в Windows 10
Убедитесь, что все файлы, которые вы хотите сжать, находятся в одной и той же папке. Нажмите правой кнопкой мыши на папку и выберите «Отправить». В меню «Отправить» найдите опцию «Сжатая папка». Нажмите на нее, и сжатый файл будет сохранен на рабочем столе.
Как правильно извлечь файлы из архива?
Чтобы извлечь:
- Файл или папку, откройте архив и перетащите файл или папку в нужное расположение.
- Все содержимое архива, в его контекстном меню выберите Извлечь все и следуйте дальнейшим инструкциям.
Как заархивировать папку с помощью 7-Zip?
Как упаковать файлы в архив с помощью программы 7-Zip:
- Выделите файлы, которые хотите заархивировать.
- Нажмите на любой из выделенных файлов правой кнопкой мыши.
- В контекстном меню выберите: для Windows 11: Показать дополнительные параметры → 7-Zip → Добавить к архиву; для Windows 10 и ниже: 7-Zip → Добавить к архиву.

Как распаковать файл с помощью WinRAR?
Щёлкните правой кнопкой мыши по RAR-файлу и выберите «Открыть в WinRAR». Дважды щёлкните по файлу, чтобы запустить WinRAR. Откройте WinRAR и выберите файл/папку в файловой панели WinRAR.
Как изменить формат файлов в папке?
Нажмите правой кнопкой мыши на файле, расширение которого вы хотите изменить, и во всплывающем меню выберите раздел «Переименовать». Введите новое расширение файла и нажмите на клавиатуре клавишу «Enter».
Как быстро переделать ZIP в RAR?
Как сконвертировать ZIP в RAR:
- Шаг 1. Загрузите zip-файл(ы)
- Выберите «в rar» Выберите rar или любой другой формат, который вам нужен (более 200 поддерживаемых форматов)
- Загрузите ваш rar-файл Позвольте файлу сконвертироваться и вы сразу сможете скачать ваш rar-файл
Как преобразовать файл?
Выберите все файлы, которые вы хотите конвертировать, и щелкните правой кнопкой мыши по любому из них.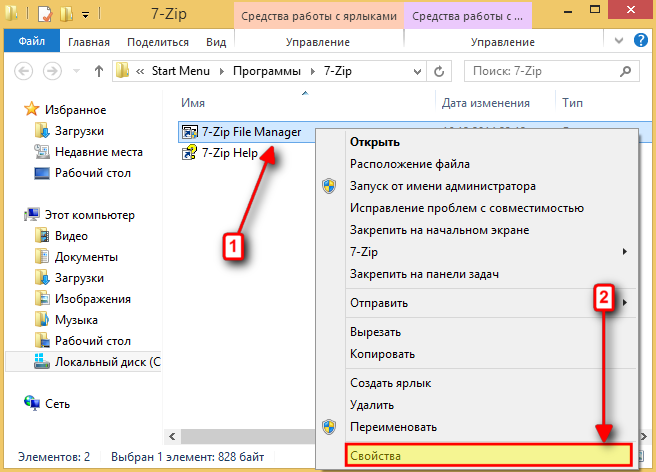 Перейдите к параметру «File Converter» и выберите формат для преобразования файла в подменю. Пакетное преобразование файлов работает только в том случае, если все файлы одного типа, например, изображения.
Перейдите к параметру «File Converter» и выберите формат для преобразования файла в подменю. Пакетное преобразование файлов работает только в том случае, если все файлы одного типа, например, изображения.
Чем распаковать зип?
Как, чем открыть файл.zip?:
- 7-Zip.
- B1 Free Archiver.
- Проводник Windows.
- PeaZip.
- RARLAB WinRAR.
- Corel WinZip.
- ConeXware PowerArchiver.
- Smith Micro StuffIt Deluxe.
Как изменить формат ZIP на PDF?
Как конвертировать ZIP в PDF:
- Откройте вебстраницу ZIP и выберите приложение Конвертер.
- Кликните в области FileDrop для выбора ZIP файлов или drag & drop ZIP файлы.
- Вы можете одновременно отправить максимум 10 файлов.
- Нажмите кнопку КОНВЕРТИРОВАТЬ.
Что делать если не открывается зип файл?
Изменено Расширение Файла: Zip-файл может быть серьезно поврежден, если его расширение будет изменено на другой формат, который не поддерживается в Windows. Сильно поврежденный Zip-файл может не открыться при попытке извлечь его данные.
Сильно поврежденный Zip-файл может не открыться при попытке извлечь его данные.
Что делать с сжатой ZIP папок?
Использование сжатых ZIP-папок:
- Выделите в окне Проводника файлы, которые нужно поместить в ZIP-папку.
- Щелкните правой кнопкой мыши на одном из выделенных файлов и выполните в контекстном меню команду Отправить → Сжатая ZIP-папка.
- В результате будет создана ZIP-папка, содержащая все выделенные объекты.
Как извлечь файлы из 7 Zip?
Открытие файла 7Z с помощью 7-Zip
Щелкните правой кнопкой мыши файл, выберите подменю 7-Zip и выберите команду Открыть архив. Эта команда откроет 7-zip и отобразит содержимое архива. Здесь вы можете извлечь содержимое в другое место на жестком диске, используя кнопку Извлечь в верхней части.
Как извлечь папку из архива RAR?
Распаковка производится следующим образом:
- Напротив файла с расширением RAR нажимаем кнопку «Открыть».
- Тапаем на приложение RAR.

- В архиве выделяем файлы, которые собираемся извлечь.
- Жмем на значок со стрелкой вверх.
- Выбираем папку для сохранения.
- Пару раз соглашаемся с помощью ОК.
WinZip — это быстрый и простой способ открывать ZIP-файлы
5 звезд от CNET
Что такое расширение ZIP-файла?
Формат архива Zip упрощает отправку и резервное копирование больших файлов или групп файлов. Zip-файл – это отдельный файл, содержащий один или несколько сжатых файлов. Это идеальный способ уменьшить размер больших файлов и сохранить связанные файлы вместе. Самый популярный формат сжатия для Windows, Zip обычно используется для отправки по электронной почте и обмена файлами через Интернет. Когда вы получаете или загружаете Zip-файл, вам нужен способ извлечь или распаковать его, чтобы вы могли получить доступ к этим файлам. WinZip, самая популярная в мире программа для открытия zip-файлов, это быстрый и простой способ открыть ваши zip-файлы.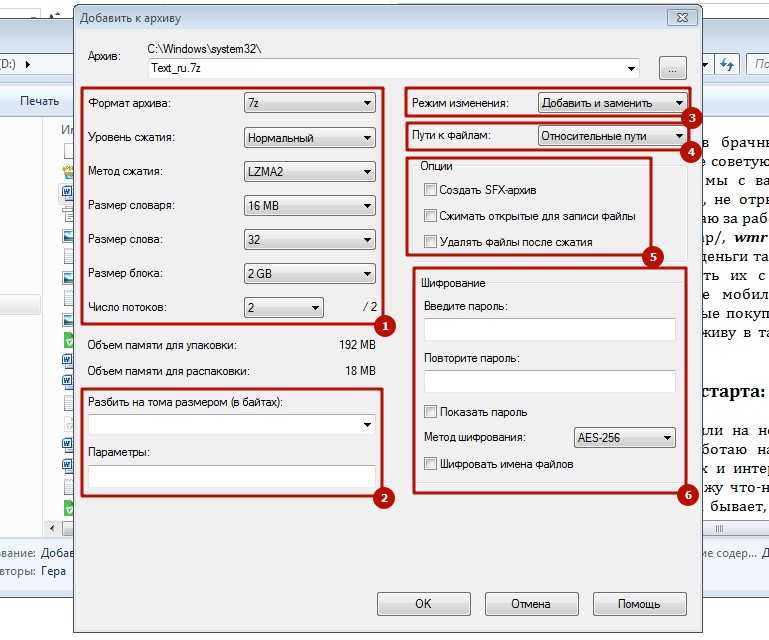
Для чего используются ZIP-файлы?
ZIP — это универсальный формат файла, который чаще всего используется для шифрования, сжатия, хранения и отправки нескольких файлов как одного, но это лишь некоторые из них.
С помощью сжатого ZIP-файла вы можете хранить один или несколько файлов в одном архиве, значительно уменьшая общий размер файла при сохранении исходных данных и качества. Это особенно полезно для больших файлов, так как многие облачные сервисы и службы электронной почты имеют максимальное ограничение на данные и количество файлов, которые вы можете загрузить.
Использование формата ZIP для хранения файлов локально или в облаке также имеет преимущество, поскольку сжатие может уменьшить размер файла более чем наполовину в зависимости от того, что вы архивируете.
Шифрование также является ключевой функцией расширения файла ZIP, поскольку оно позволяет защитить файл паролем, что может быть особенно удобно при обмене конфиденциальными данными.
Подводя итог, можно сказать, что формат файла ZIP лучше всего использовать для:
- сжатия файлов для уменьшения их размера
- Отправка нескольких файлов по электронной почте, через облачные сервисы или социальные сети
- Шифрование конфиденциальных данных с защитой паролем
Как создавать и сжимать ZIP-файлы
С WinZip создание и сжатие ZIP-файлов никогда не было проще. Всего за несколько кликов вы можете превратить любой файл или папку в ZIP-файл, чтобы сохранить, отправить и использовать на досуге.
Коэффициент сжатия различается в зависимости от форматов файлов, используемых при создании zip-файла, но всегда обеспечивает меньший формат файла после его сжатия. Дополнительным бонусом при создании ZIP-файла является то, что все содержимое вашей папки будет объединено в один файл, что значительно упрощает обмен по электронной почте и в социальных сетях.
Когда вы архивируете файл с помощью WinZip, он будет сжат по умолчанию.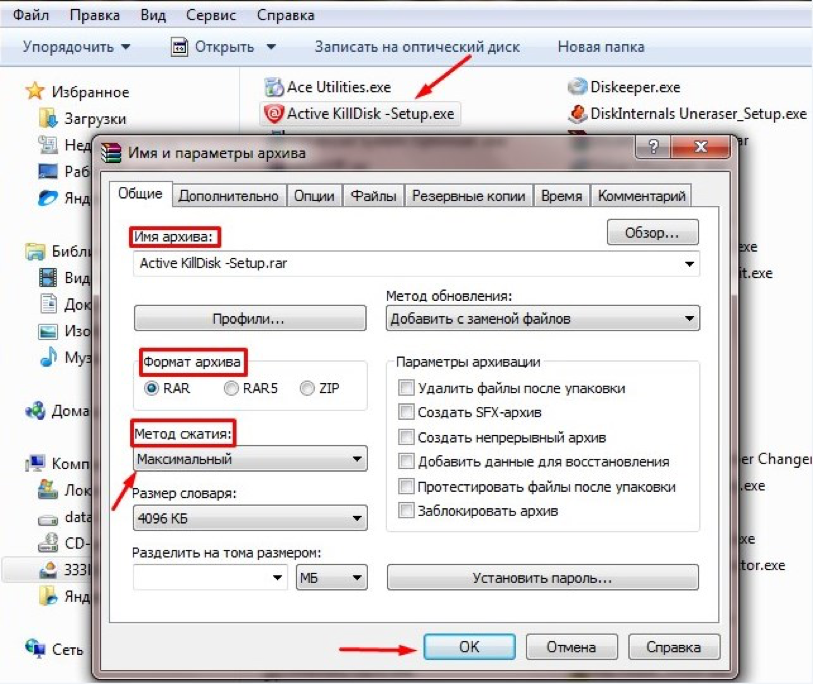 Тем не менее, вы можете настроить параметры для ZIP-файлов с большим, меньшим сжатием или без сжатия.
Тем не менее, вы можете настроить параметры для ZIP-файлов с большим, меньшим сжатием или без сжатия.
Чтобы создать ZIP-файл с помощью WinZip, выполните следующие действия:
- Откройте WinZip
- Найдите и выберите файлы, которые вы хотите заархивировать с вашего ПК, сети или облачных сервисов на панели файлов.
- Нажмите «Добавить в Zip».
- На панели действий нажмите «Сохранить как».
- Выберите любое локальное, сетевое или облачное расположение, где вы хотите сохранить новый ZIP-файл.
- Вы также можете отправить его по электронной почте, поделиться им в мгновенном сообщении или через поддерживаемые платформы социальных сетей.
Чтобы сжать существующие файлы и ZIP-файлы, выполните следующие действия:
- Найдите файлы, которые вы хотите сжать
- Откройте подменю, щелкнув правой кнопкой мыши файл, который нужно сжать, а затем выберите WinZip.
 При этом вы получите следующие варианты:
При этом вы получите следующие варианты:- Добавить в Zip-файл, из которого можно создать имя Zip-файла, метод шифрования и тип сжатия.
- Добавить в [имя_файла].zip(x) параметр, который использует метод сжатия по умолчанию для создания Zip-файла.
Преобразование ZIP-файлов
Поскольку ZIP-файлы очень удобно пересылать по электронной почте и через социальные сети, наиболее распространенным способом преобразования ZIP-файла является возврат к исходному формату после того, как он попал в пункт назначения. Это делается просто, открыв ZIP, перетащив содержимое на рабочий стол.
Преобразование ваших файлов в ZIP очень просто с помощью WinZip. Все, что вам нужно сделать, это выполнить следующие шаги:
Как конвертировать в ZIP в Windows:
- Откройте проводник.
- Найдите и выберите файл(ы) или папку(и), которые вы хотите преобразовать в формат ZIP.

- Щелкните правой кнопкой мыши выделенный файл, папку или группу.
- Наведите указатель мыши на пункт меню «Отправить».
- Выберите сжатую (заархивированную) папку.
- Назовите свой ZIP-файл и нажмите Enter.
Как конвертировать в ZIP на macOS:
- Откройте Finder.
- Найдите и выберите файл(ы) или папку(и), которые вы хотите преобразовать в формат ZIP.
- Нажмите Ctrl и щелкните выделенный файл, папку или группу.
- Выберите Сжать из вариантов в меню. (После Compress будет имя файла одного выбранного файла или папки или количество выделенных вами элементов, если вы группируете несколько файлов или папок одновременно.
- Назовите свой ZIP-файл и нажмите Enter.
Как отправить ZIP-файл
Формат ZIP-файла идеально подходит для отправки по электронной почте и в поддерживаемые каналы социальных сетей, поскольку в этом формате можно группировать несколько файлов и сжимать их до меньшего размера. Но если вам интересно, как отправить ZIP-файл, не волнуйтесь!
Но если вам интересно, как отправить ZIP-файл, не волнуйтесь!
Просто выполните следующие простые шаги, чтобы узнать, как отправить ZIP-файл через любого поставщика услуг электронной почты:
- Составьте сообщение электронной почты и щелкните значок скрепки под окном создания, чтобы выбрать «Прикрепить файлы».
- Выберите ZIP-файл на жестком диске.
- Вы увидите имя вашего ZIP-файла под окном композиции. Нажмите отправить.
- Получатель получает ZIP-файл как обычное вложение.
Как отправить ZIP-файл через облако:
- Откройте облачное хранилище
- Выберите файл для загрузки или перетащите ZIP-файл.
- Отправьте облачную папку по электронной почте или в виде ссылки для загрузки.
Шифрование и защита паролем ZIP-файлов
Защита ZIP-файлов паролем необходима при обмене конфиденциальными данными, а WinZip позволяет защитить паролем и зашифровать ZIP-файлы с помощью сертифицированного 128- или 256-битного шифрования AES всего за три простых шага. .
.
Чтобы защитить ZIP-файл паролем, выполните следующие действия:
- Откройте WinZip и нажмите «Зашифровать» на панели «Действия».
- Перетащите файлы в центральную панель NewZip.zip и введите пароль, когда появится диалоговое окно. Нажмите «ОК».
- Перейдите на вкладку «Параметры» на панели «Действия» и выберите «Параметры шифрования». Установите уровень шифрования и нажмите Сохранить.
Готово! Ваш ZIP-файл теперь будет защищен выбранным вами паролем независимо от того, куда вы его отправите. Если вы собираетесь отправить файл, имейте в виду, что получатель должен будет знать пароль, чтобы открыть файл.
[Руководство] Как сжимать или архивировать файлы и папки на Google Диске
Иногда кажется, что облачное хранилище бесконечно. С миллионами серверов и эксабайтами дискового пространства между ними любой человек должен иметь доступ к большему пространству, чем ему когда-либо понадобится.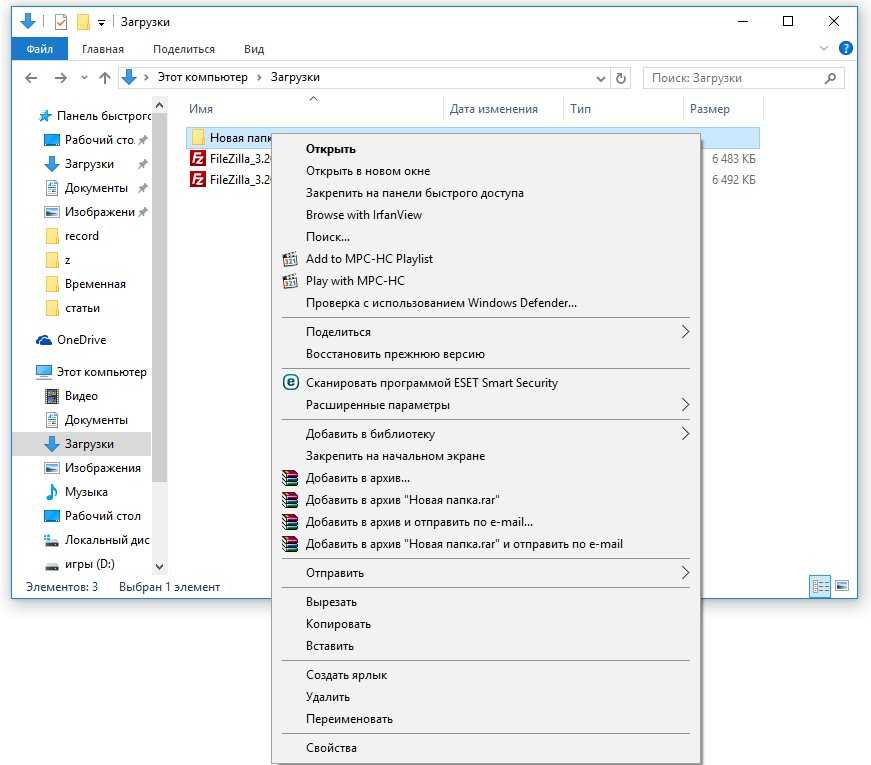
Даже предприятия, генерирующие терабайты данных, могут найти облачные решения для хранения.
К сожалению, платформы облачных хранилищ, такие как Google Диск, по-прежнему имеют ограничения на объем данных, которые может хранить учетная запись. Хотя существует множество различных способов очистить Диск, отсортировать и упорядочить файлы, а также получить больше места для хранения, одним из хороших вариантов является использование сжатия файлов.
Краткий обзор того, как ZIP-файлы экономят место на диске
Зачем архивировать файлы на Google Диске?
Как заархивировать файлы на Google Диске
Как заархивировать файлы на компьютере
Как заархивировать файлы на телефоне
Есть ли недостатки в использовании zip-файлов?
Краткий обзор того, как ZIP-файлы экономят место для хранения
Zip-файлы, технически известные как файлы .ZIP, представляют собой форму сжатия файлов с использованием алгоритма и процесса, первоначально разработанного в 1989 году. Представьте, что у вас есть список из семи элементов, примерно так:
Представьте, что у вас есть список из семи элементов, примерно так:
- Красный, оранжевый, желтый, зеленый, синий, индиго, фиолетовый.
Теперь предположим, что у вас есть ряд списков, состоящих из перестановок этих семи элементов. В дополнение к исходному списку у вас могут быть:
- Оранжевый, Красный, Зеленый, Желтый, Фиолетовый, Индиго, Синий
- Зеленый, Фиолетовый, Синий, Желтый, Индиго, Красный, Оранжевый
- Фиолетовый, Индиго, Оранжевый, Красный, желтый, синий, зеленый
Написание каждого варианта этого списка занимает много места. Каждая буква каждого слова занимает немного места. Сжатие ZIP идентифицирует избыточные данные и создает индекс. Таким образом, ваш первый список остается прежним, но каждому уникальному слову присваивается номер.
- 1 Red 2 Orange 3 Yellow 4 Green 5 Blue 6 Indigo 7 Violet
Each list using one of those terms can now be expressed as numbers. Наши три примера перетасованных списков:
Наши три примера перетасованных списков:
- 2143765, 4753612, 7621354
Хранение этих списков номеров значительно короче, поэтому занимает значительно меньше места, чем хранение всех исходных списков. Однако с помощью ключа — исходного списка и числовых ассоциаций — можно восстановить сжатые списки до их исходного состояния без потери данных или точности.
Изображение предоставлено: KinstaКонечно, это элементарный пример. Фактические файлы битком набиты всевозможными данными. Некоторые из этих данных могут быть сжаты, а другие нет. Процесс архивирования или сжатия файла — это процесс, который часть программного обеспечения использует для создания этого индекса, числовой строки и результирующего файла меньшего размера.
Некоторые типы файлов, естественно, уже сжаты. Файлы JPG, например, естественным образом удаляют как можно больше ненужных данных при их сохранении, поэтому сжатие может мало что дать. То же самое касается файлов MP3 и других предварительно сжатых файлов.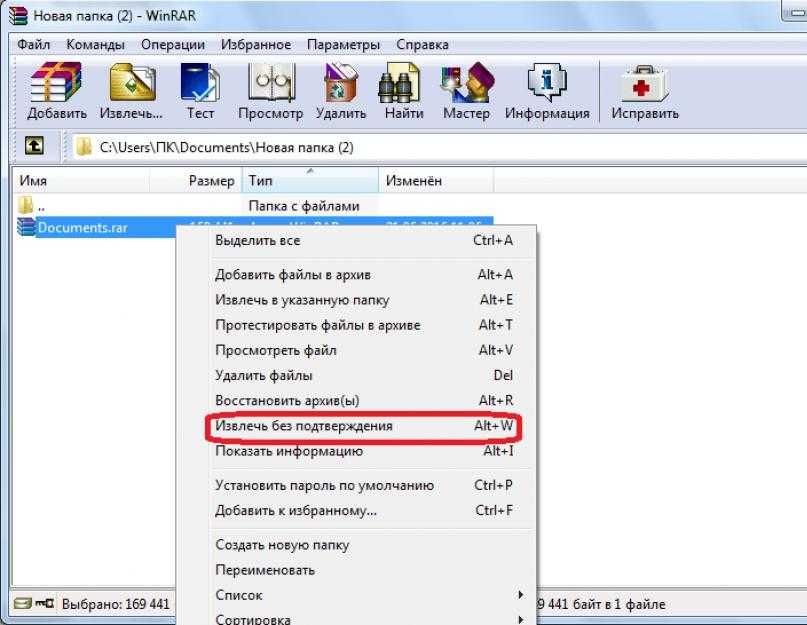 Напротив, вы можете немного сжимать необработанные носители, такие как файлы WAV и файлы BMP.
Напротив, вы можете немного сжимать необработанные носители, такие как файлы WAV и файлы BMP.
Зачем архивировать файлы на Google Диске?
Архивирование файлов на Google Диске имеет несколько плюсов и минусов.
Одним из основных преимуществ сжатия файлов является делает их меньше , что означает, что их перемещение из одного места в другое занимает меньше времени и занимает меньше места в месте назначения. Поскольку загрузка и скачивание больших файлов с Google Диска уже может занять некоторое время, полезно все, что ускоряет этот процесс. Точно так же, занимая меньше места на Диске, вы получаете больше места для большего количества данных.
С другой стороны, ZIP-файл представляет собой сжатый архив ваших данных. Вы не можете легко открывать и редактировать внутренние файлы без предварительного распаковывания и распаковки zip-файла . Это означает, что zip лучше всего использовать для перемещения файлов из точки А в точку Б и точку С, где А — это ваше устройство, В — это Google Диск, а С — это устройство другого человека (или устройство на работе/доме, или другое рабочее устройство).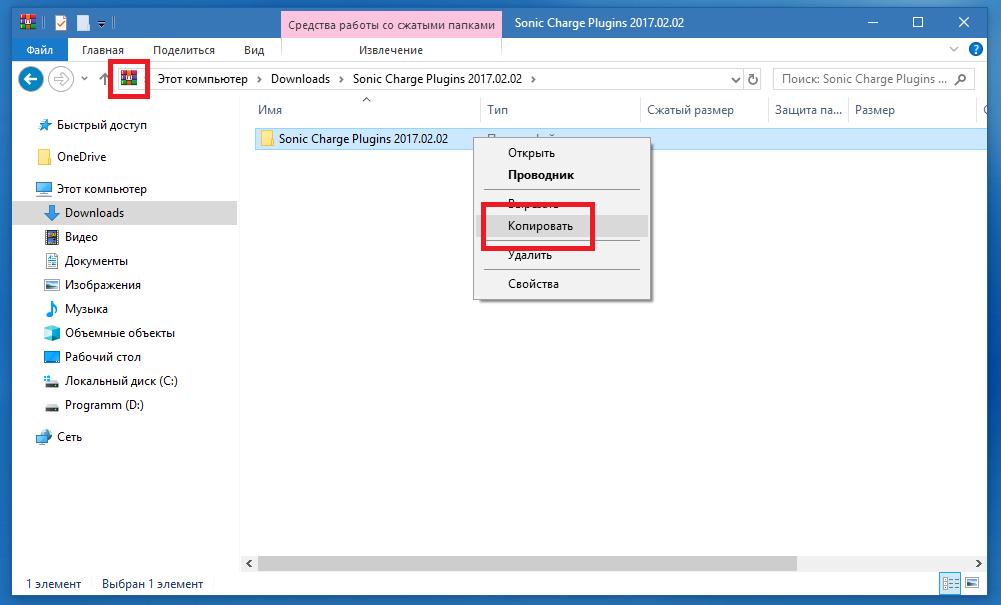 и т. д.)
и т. д.)
Возможно, вы заметили, что когда вы пытаетесь загрузить большой файл или папку с несколькими файлами с Google Диска, Google сначала заархивирует файл, прежде чем разрешить его загрузку. Они делают это на своем сервере и позволяют вам загружать файл меньшего размера, который вы извлекаете на локальное устройство. этот процесс ускоряет загрузку , потому что zip меньше, но в первую очередь требуется дополнительное время для сжатия файлов, что может сэкономить вам много времени или места в долгосрочной перспективе. Это также упрощает и упрощает обмен файлами.
Вы контролируете то, что вы архивируете, и когда вы можете эффективно использовать свое пространство — вам просто нужно правильно использовать zip-файлы.
На наш взгляд, лучше всего архивировать/сжимать файлы:
- Чтобы сэкономить место на данных, которые необходимо сохранить для архивных целей (и данных, к которым вам не требуется частый доступ).
 Заархивируйте файлы, удалите оригиналы и храните zip-файлы на своем Google Диске, пока они вам не понадобятся.
Заархивируйте файлы, удалите оригиналы и храните zip-файлы на своем Google Диске, пока они вам не понадобятся. - Для удаленного перемещения больших файлов или большого количества файлов из одного места в другое . Заархивируйте файл или папку на своем устройстве, загрузите zip на Диск и попросите получателя загрузить его. Этот процесс быстрее, чем загрузка и загрузка несжатых файлов. Обратите внимание, что это лучше только до определенного момента; для больших объемов данных самый быстрый способ – просто отправить по почте или доставить жесткие диски к месту назначения.
- Для ускорения загрузки больших файлов или папок. Google Диск делает это по умолчанию, поэтому вам не нужно беспокоиться о создании zip-архива, а только разархивировать его по прибытии.
Для всего, что вам нужно часто открывать, изменять или перемещать, обычно лучше оставить файл разархивированным.
Как архивировать файлы на Google Диске
Обычно существует два разных способа использования Zip-файлов на Google Диске.
Во-первых, заархивируйте файлы на вашем устройстве, а затем загрузите их на Google Диск. Google Диск будет иметь только zip-файл, поэтому, если вы затем получите доступ к своему Диску из другого места/устройства (или коллега или соавтор получит доступ к общему Диску), единственным доступным файлом будет zip-файл.
Этот процесс подходит, если ваша цель — использовать Google Диск в качестве места хранения, а не активного рабочего места.
Любой, кто хочет получить доступ к файлам внутри, должен загрузить и распаковать весь zip-файл.
Некоторые приложения, такие как Zip Extractor, позволяют получить доступ к zip-файлу, хранящемуся на Диске, и извлечь из него только определенный файл.
Это программное обеспечение полезно, если, например, вы заархивируете целую папку с изображениями, а получателю нужна только одна фотография из кучи. Конечно, они должны знать имя файла, который они хотят найти внутри, поскольку вы не можете просмотреть изображения, не извлекая их.
Другой вариант — использовать Google Диск, установленный локально на вашем устройстве. Если вы еще не установили Диск (или не добавили его в Finder), сначала необходимо это сделать.
После установки Диска на ваш компьютер он будет доступен так же, как и любой другой диск на вашем компьютере. Затем вы можете управлять файлами и папками так же, как локально, используя Finder или проводник Windows (или другой инструмент для просмотра файлов, например XYplorer или Explorer++).
Оттуда вы можете использовать собственные приложения или утилиты сжатия, такие как WinRAR, 7Zip или IZARC, для сжатия и распаковки файлов и папок. Этот шаг выполняется локально на вашем компьютере, но изменения автоматически отражаются на вашем Google Диске, поскольку приложение рассматривается как зеркальное.
Примечание: Одно главное предостережение! Когда вы создаете zip-файл из файлов и папок, исходные файлы и папки все еще существуют. Это означает, что вы делаете уменьшенную копию оригинала в этом месте.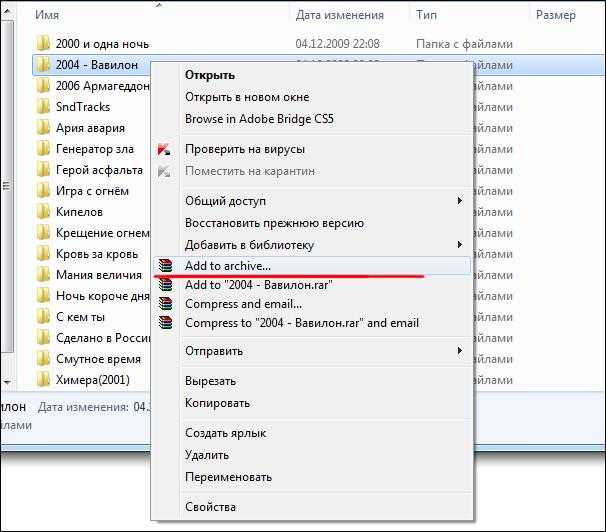
Если вы заархивируете файлы на Google Диске, вы займете еще больше места, если вы не переместите zip-файл с Google Диска или не удалите исходные файлы и не оставите на Диске только сжатые файлы. Если ваша цель — сэкономить место, удалите исходные файлы.
Clean Drive также может сэкономить место на Google Диске, открывая файлы, которые вам больше не нужны, и предоставляя инструменты для массового удаления, создания списка дубликатов файлов или просмотра сжатых файлов (zip, tar, 7z, ace и т. д.).
Как заархивировать файлы на компьютере
Заархивировать файлы относительно просто. Компьютеры Windows имеют встроенную функцию Zip с 1998 года, а компьютеры OSX имеют свою версию утилиты, встроенную в операционную систему с 2003 года. Существует также широкий спектр альтернативных приложений для сжатия, некоторые из которых используют ZIP-файлы, а некоторые — использовать различные типы сжатия, такие как RAR, BZ2, 7z, gz, TAR и другие.
Конечно, как конечному пользователю вам не нужно беспокоиться ни о том, ни о другом, ни о науке о данных, которая лучше всего подходит для той или иной цели. Простое использование ZIP-файлов вместо несжатых файлов является достаточно значительным улучшением, чтобы сэкономить вам немного места.
Простое использование ZIP-файлов вместо несжатых файлов является достаточно значительным улучшением, чтобы сэкономить вам немного места.
Чтобы заархивировать файл или папку локально, вы должны использовать встроенную утилиту сжатия на вашем компьютере. Найдите файл или папку на своем компьютере.
- На устройстве с Windows щелкните файл правой кнопкой мыши, выберите «Отправить >», затем щелкните «Сжатая (архивированная) папка». Windows попросит вас назвать получившийся zip-файл.
- На устройстве Mac Щелкните правой кнопкой мыши или Option-щелкните файл или папку в Finder и выберите «Сжать файл». Этот процесс создаст заархивированную версию файла или папки в этом месте.
- На устройстве ChromeOS используйте приложение «Файлы», чтобы выбрать файл или папку, и нажмите «Сжатие Zip».
Обратный процесс тоже прост. Щелкните правой кнопкой мыши или щелкните по zip-файлу, удерживая клавишу «Option», и выберите распаковку/распаковку файла, а также выберите место для извлечения содержимого.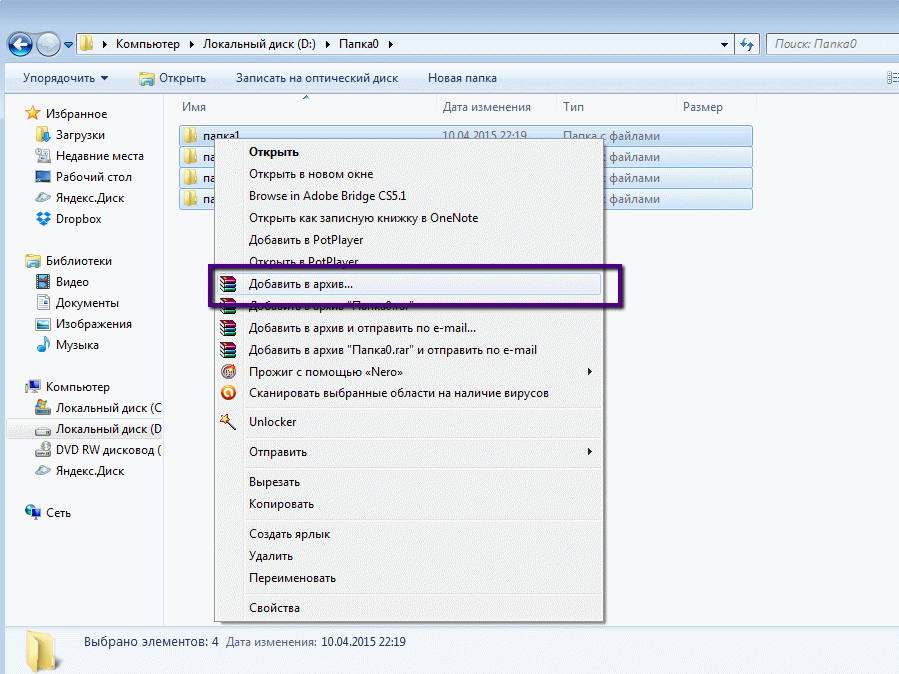 Через несколько секунд все ваши файлы будут в великолепном полном размере, как вы изначально и хотели.
Через несколько секунд все ваши файлы будут в великолепном полном размере, как вы изначально и хотели.
Как заархивировать файлы на телефоне
Чтобы заархивировать и загрузить файлы с телефона, вам потребуется использовать файловый менеджер телефона, чтобы создать zip-файл, прежде чем загружать его на Google Диск.
На iPhone:
- Откройте приложение «Файлы»
- Нажмите кнопку «Дополнительно» (…) в правом верхнем углу и выберите «Выбрать»
- Коснитесь каждого из файлов, которые вы хотите сжать.
- Нажмите кнопку «Еще» (…) в правом нижнем углу, затем выберите «Сжать».
На Android:
- Выберите приложение файлового менеджера. Избранное называется «Диспетчер файлов +», но вы можете использовать свой файловый менеджер, если у вас уже есть другой (или если на вашем телефоне есть стандартное приложение, например, на некоторых телефонах Samsung).
- Выберите файлы, которые вы хотите сжать, в левом столбце
- Нажмите «Сжать» внизу и дайте имя новому архиву.

После создания Zip:
- Убедитесь, что вы подключены к WiFi. Загрузка и скачивание больших zip-файлов может потреблять много сотовых данных и может занять намного больше времени.
- Откройте приложение Google Диск и щелкните значок плюса (+) в правом нижнем углу.
- Нажмите «Загрузить» и найдите файл.
- Выберите только что созданный почтовый индекс.
Сжатие и загрузка файлов на мобильный телефон немного неуклюжи, но если вам нужно загрузить архив в крайнем случае, и у вас не так много файлов или каталогов для работы, это будет работать отлично!
Есть ли недостатки в использовании Zip-файлов?
Прежде чем вы пойдете ва-банк и заархивируете все на своем Google Диске, вы можете понять потенциальные недостатки, хотя они и небольшие, при этом.
Например:
- Как упоминалось выше, файлы в Zip-архиве могут быть доступны или отредактированы только в том случае, если они предварительно распакованы/разархивированы.
 Это означает, что даже если сжатие файла сэкономит вам место, файл, к которому вам нужно часто обращаться, может остаться разархивированным. Это просто вызывает слишком много хлопот при распаковке, редактировании и повторном архивировании файла всякий раз, когда вам нужно получить к нему доступ. По этой причине zip обычно лучше всего использовать для архивных целей и более быстрой передачи. Файлы, которые нужно перемещать с места на место, можно сжимать и передавать через Диск быстрее, чем без сжатия.
Это означает, что даже если сжатие файла сэкономит вам место, файл, к которому вам нужно часто обращаться, может остаться разархивированным. Это просто вызывает слишком много хлопот при распаковке, редактировании и повторном архивировании файла всякий раз, когда вам нужно получить к нему доступ. По этой причине zip обычно лучше всего использовать для архивных целей и более быстрой передачи. Файлы, которые нужно перемещать с места на место, можно сжимать и передавать через Диск быстрее, чем без сжатия. - Еще один возможный недостаток: если вам нужно загрузить несколько небольших файлов, а не один большой файл, их заархивирование для загрузки может занять больше времени, чем их загрузка по отдельности . Кроме того, если ваше подключение к Интернету нестабильно, перерывы в загрузке могут прерываться и требовать перезапуска загрузки, возможно, без сохранения прогресса, в зависимости от того, насколько хорошо ваш компьютер сохраняет файлы .part. Это совсем другой вопрос, конечно.

- Одной из наиболее серьезных проблем с zip-файлами является риск коррупции . Вспомните, как работает сжатие .ZIP, как мы объяснили выше. Внезапно у вас есть файл, полный ссылок на 2, но вы понятия не имеете, что такое 2. Что произойдет, если часть этого исходного индекса будет повреждена или повреждена? Вы не можете успешно распаковать файл.
- После их распаковки Zip-файлы могут создавать дубликаты файлов если вы забудете удалить разархивированную папку (или сам архив). Если вы сделаете это достаточное количество раз, вы съедите доступное место для хранения.
- Наконец, некоторые типы файлов больше в сжатом виде, чем без него. Это явление является особенностью метода сжатия; другие методы сжатия могут их сжать. Просто имейте в виду, что вы не можете сильно сжать некоторые файлы, и дополнительные накладные расходы на zip-файл того не стоят.
Если вы хотите освободить место на Google Диске и у вас нет подходящего варианта использования zip-файлов или вы хотите удалить дубликаты файлов, созданных при распаковке на Google Диске, Clean Drive — это ваше решение.

 Новая ZIP-папка с таким же именем будет создана в том же расположении.
Новая ZIP-папка с таким же именем будет создана в том же расположении.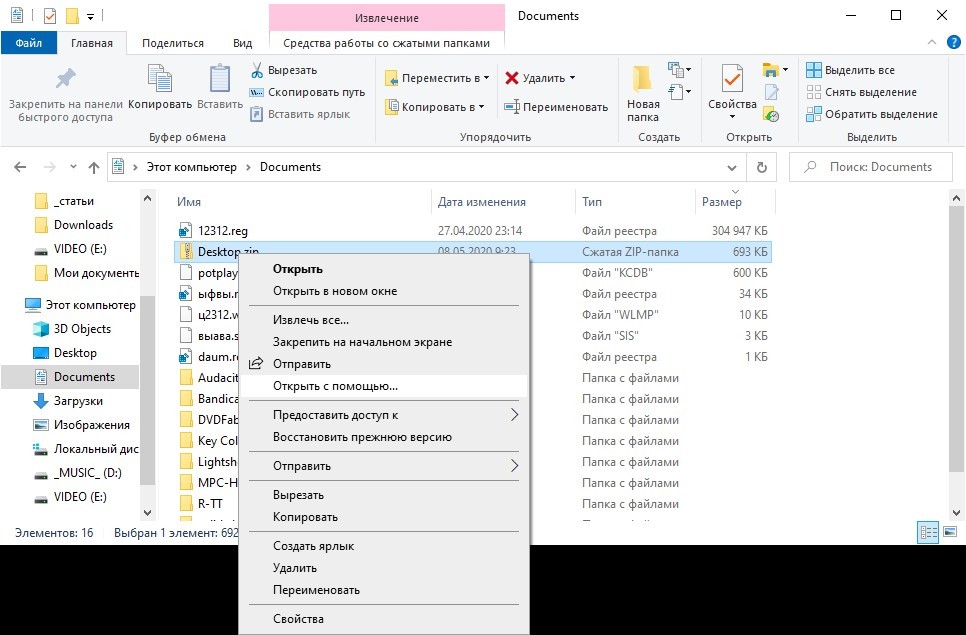


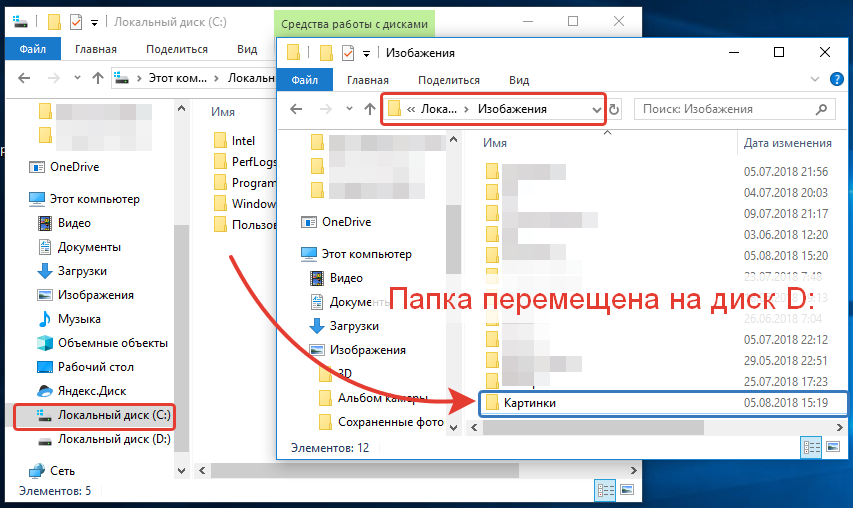 При этом вы получите следующие варианты:
При этом вы получите следующие варианты: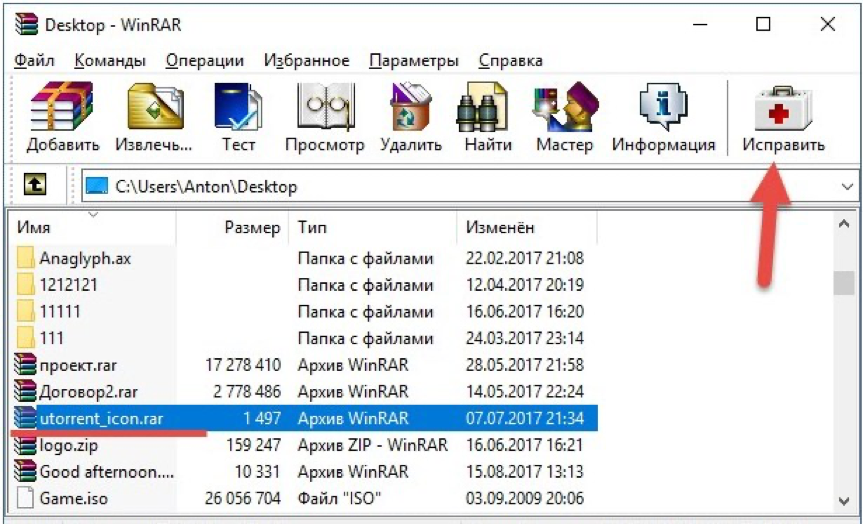
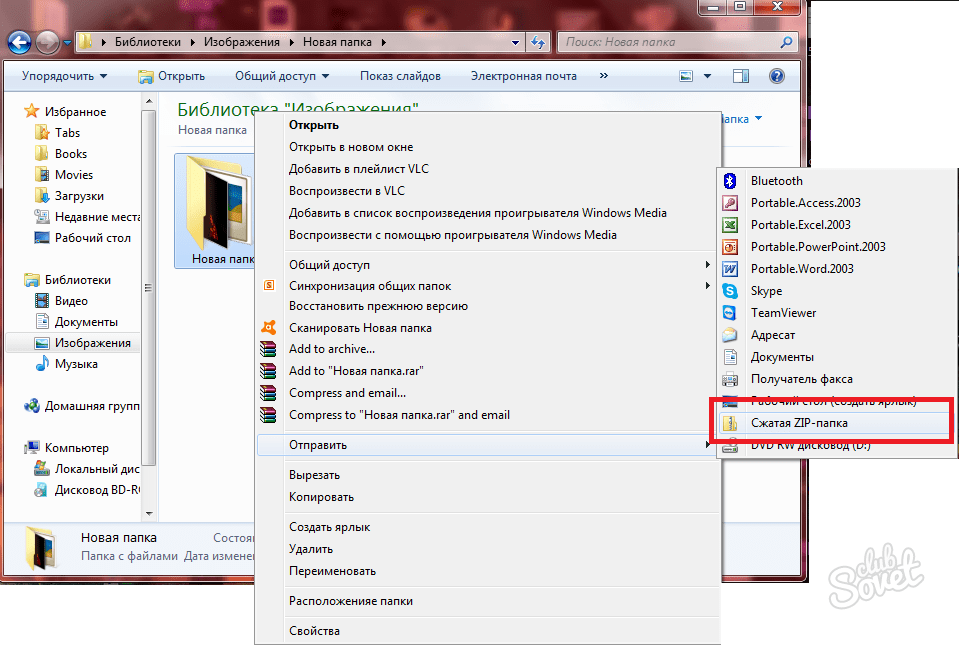 Заархивируйте файлы, удалите оригиналы и храните zip-файлы на своем Google Диске, пока они вам не понадобятся.
Заархивируйте файлы, удалите оригиналы и храните zip-файлы на своем Google Диске, пока они вам не понадобятся.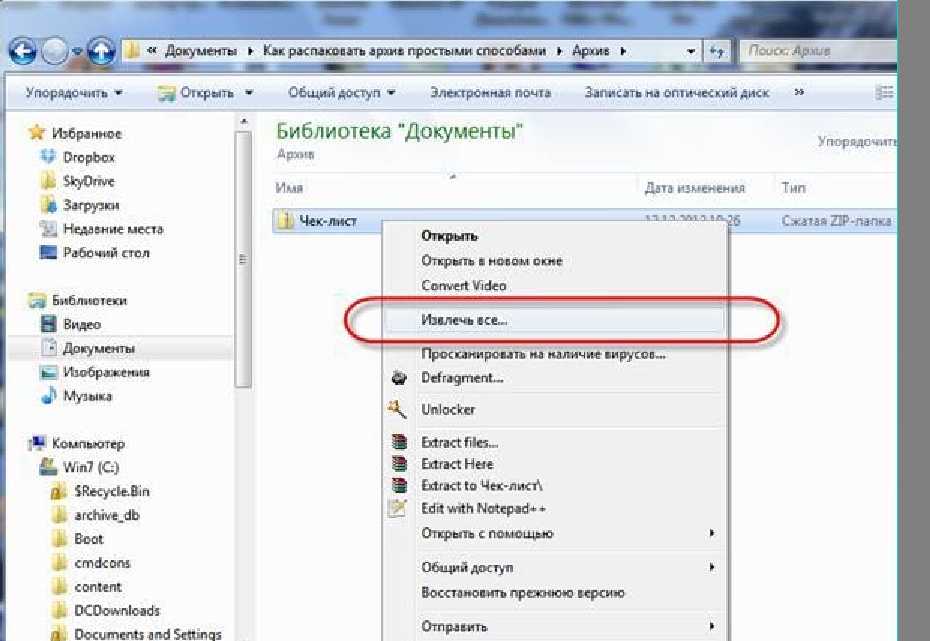
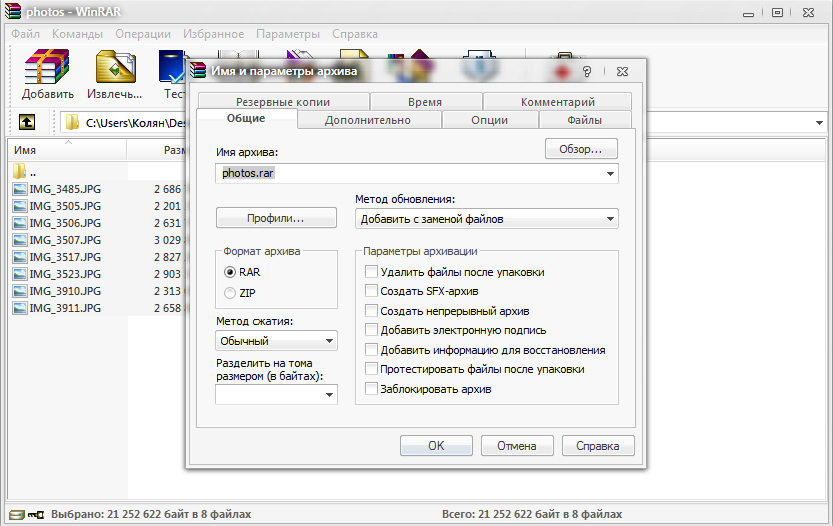 Это означает, что даже если сжатие файла сэкономит вам место, файл, к которому вам нужно часто обращаться, может остаться разархивированным. Это просто вызывает слишком много хлопот при распаковке, редактировании и повторном архивировании файла всякий раз, когда вам нужно получить к нему доступ. По этой причине zip обычно лучше всего использовать для архивных целей и более быстрой передачи. Файлы, которые нужно перемещать с места на место, можно сжимать и передавать через Диск быстрее, чем без сжатия.
Это означает, что даже если сжатие файла сэкономит вам место, файл, к которому вам нужно часто обращаться, может остаться разархивированным. Это просто вызывает слишком много хлопот при распаковке, редактировании и повторном архивировании файла всякий раз, когда вам нужно получить к нему доступ. По этой причине zip обычно лучше всего использовать для архивных целей и более быстрой передачи. Файлы, которые нужно перемещать с места на место, можно сжимать и передавать через Диск быстрее, чем без сжатия.