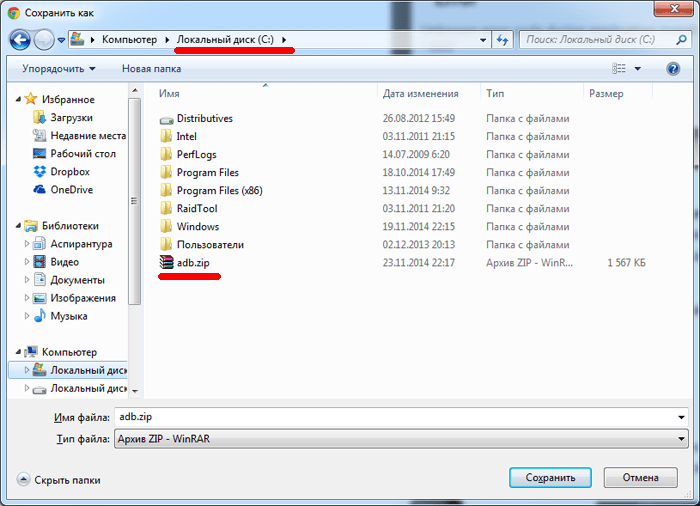Как разархивировать файл rar, zip и 7z
Доброго времени суток, уважаемые читатели! В этой статье я расскажу вам, как разархивировать файл rar, zip, 7z, tar, bz2 или любой другой архив. Почему я говорю «любой другой»? Потому что программ архиваторов много, но их объединяет общее назначение. Чтобы файлы занимали меньше места, их помещают в архив.
Нечто вроде папки, в которую можно добавить как файлы, так и другие папки. Поэтому вы можете столкнуться с тем, что не знаете, как проделать эту процедуру, после того, как, например, скачаете фильм или программу из интернета, которые имеют большой вес. После прочтения моей подробной инструкции этот вопрос больше не будет вас волновать, ведь это процедура очень проста!
Я рассмотрю несколько самых простых в использовании программ.
Архиватор WinRAR
Самой известной программой для извлечения файлов из архива является WinRAR. Вы не поверите, но он является самой популярной программой после операционной системы или браузера, потому что большинство файлов в интернете хранится в архивах! Это удобно не только авторам сайтов, например, меня, но и также пользователям, которые много файлов скачивают одним архивом.
Так как разных архивов в интернете очень много, пользователи у которых не установлен какой – либо архиватор не знают, как распаковать файл!
Популярность WinRAR также связана с тем, что она является более интуитивной программой с архивами для начинающих пользователей. Хотя в одном из своих тестов я сам убедился, что понятный интерфейс не значит, что эту программу можно считать самой лучшей для использования.
Итак, давайте приступим. Скачиваем программу с сайта производителя и устанавливаем. Выбираем в появившемся окне «Установить», затем «ОК» и напоследок жмем «Готово».
Не забудьте посмотреть при установке архиватора, какая разрядность операционной системы у вас установлена. Чтобы не бродили по интернету в поисках этой информации, читайте статью: «Разрядность систем».
Теперь перейдем к самому процессу по извлечению нужных файлов из архива. Для этого есть несколько способов. Для начала два раза кликаем левой кнопкой мышки по архиву, который теперь имеет значок стопки разноцветных книг. Самый простой способ просто перетащить нужные файлы из открывшегося окна мышкой, например, на «Рабочий стол» или в папку, которую вы приготовили для этой информации.
Самый простой способ просто перетащить нужные файлы из открывшегося окна мышкой, например, на «Рабочий стол» или в папку, которую вы приготовили для этой информации.
Но это не всегда удобно, поэтому я расскажу, как разархивировать файл zip, rar любой другой архив в отдельную папку. Для этого нужно нажать кнопку «Извлечь…», в результате откроется окно, в котором вы сможете выбрать нужную папку, в которую хотели бы распаковать файлы.
Когда выберете папку, нажмите «ОК». Теперь все файлы из архива находятся в выбранной вами папке.
7-Zip
Но должен сказать, что WinRAR не единственная программа решающая ответ на вопрос, как распаковать файл. Другой похожей программой является 7-zip, которая распространяется бесплатно. Скачать её можно отсюда.
Запускаем для установки только что скаченный файл, нажимаем на кнопку «Install», после чего в меню вашего компьютера появится новый значок с названием «7-zip File Manager». Если нажать на него откроется окно, в котором нужно будет указать архив.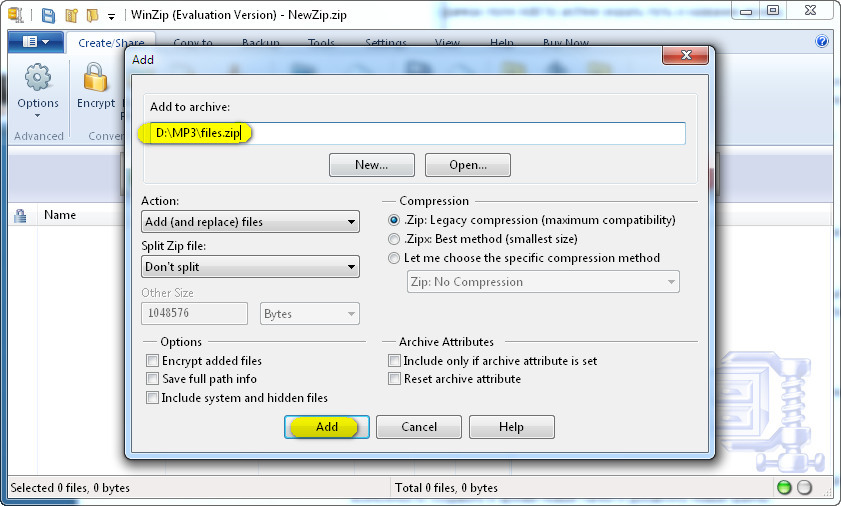 (Если архив на «Рабочем столе», то нужно будет зайти в папку «Пользователи», затем в папку с названием вашего пользователя, а затем в папку «Рабочий стол»).
(Если архив на «Рабочем столе», то нужно будет зайти в папку «Пользователи», затем в папку с названием вашего пользователя, а затем в папку «Рабочий стол»).
Теперь можно нажать на архив левой кнопкой мыши два раза и он откроется. Теперь можете скопировать файлы перетаскиванием или нажать «Извлечь». В открывшемся окне нажмите на кнопку с троеточием и выберите в появившемся списке папку, в которую хотите сохранить ваши файлы и нажмите «ОК».
Теперь нажмите кнопку «ОК» ещё раз и файлы из архива окажутся в нужной папке.
Кстати, самый простой способ для извлечения файлов из архива (так я считаю) – нажать на архив правой кнопкой мыши, выбрать нужный архиватор и нажать: «Извлечь в …» или для 7-Zip «Распаковать в …». После этого будет создана папка с именем архива, в папке, где находился архив. Или же выбрать «Извлечь» или «Распаковать» и указать путь к папке, куда надо поместить файлы из архива.
ZIP архивы
Чуть выше вы узнали, как распаковать файл rar или zip с помощью двух разных программ, а напоследок хочу рассказать про встроенные средства Windows. Для работы с ZIP архивами не надо устанавливать архиваторы, так как уже в Windows есть все необходимые утилиты для работы с этими архивами.
Для работы с ZIP архивами не надо устанавливать архиваторы, так как уже в Windows есть все необходимые утилиты для работы с этими архивами.
Чтобы поместить папку или файл в формат ZIP, вам надо нажать правой кнопкой мыши по объекту, выбрать «Отправить» — «Сжатая ZIP папка».
Чтобы вытащить данные из этого файла, достаточно нажать правой кнопкой мыши и выбрать «Извлечь все…». Далее появится окно, в котором указываете каталог, куда надо распаковать данные. Чуть ниже можете поставить галочку «Показать извлечённые файлы». Таким образом, после извлечения откроется папка, в которой будут находиться файлы из этого архива. Да, чтобы запустить извлечение файлов, нажмите «Извлечь».
Вот и всё, что нужно знать, чтобы не было проблем с такими архивами как rar, zip или любым другим и теперь можете без лишних усилий получить из них нужные файлы!
Запись и чтение архивных zip-файлов
Последнее обновление: 24.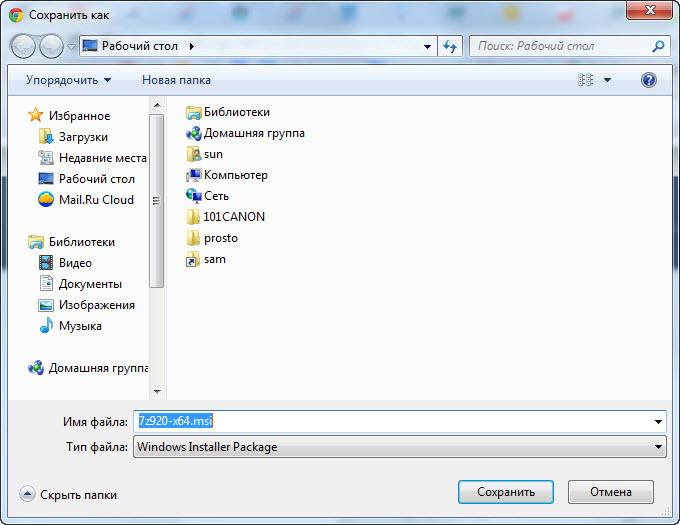 11.2022
11.2022
Zip представляет наиболее популярный формат архивации и сжатия файлов. И язык Python имеет встроенный модуль для работы с ними — zipfile. С помощью этого модуля можно создавать, считывать, записывать zip-файлы, получать их содержимое и добавлять в них файлы. Также поддерживается шифрование, но не поддерживается дешифрование.
Для представления zip-файла в этом модуле определен класс ZipFile. Он имеет следующий конструктор:
ZipFile(file, mode='r', compression=ZIP_STORED, allowZip64=True, compresslevel=None, *, strict_timestamps=True, metadata_encoding=None)
Параметры:
file: путь к zip-файлуmode: режим открытия файла. Может принимать следующие значения:r: применяется для чтения существующего файлаw: применяется для записи нового файлаa: применяется для добавления в файл
compression: тип сжатия файла при записи. Может принимать значения:
Может принимать значения:ZIP_STORED: архивация без сжатия (значение по умолчанию)ZIP_DEFLATED: стандартный тип сжатия при архивации в zipZIP_BZIP2: сжатие с помощью способа BZIP2ZIP_LZMA: сжатие с помощью способа LZMA
allowZip64: если равно True, то zip-файл может быть больше 4 Гбcompresslevel: уровень сжатия при записи файла. Для типов сжатияZIP_STOREDиZIP_LZMAне применяется. Для типаZIP_DEFLATEDдопустимые значения от 0 до 9, а для типаZIP_BZIP2допустимые значения от 1 до 9.strict_timestamps: при значении False позволяет работать с zip-файлами, созданными ранее 01.01.1980 и позже 31.12.2107metadata_encoding: применяется для декодирования метаданных zip-файла (например, коментариев)
Для работы с файлами этот класс предоставляет ряд методов:
close(): закрывает zip-файл
getinfo(): возвращает информацию об одном файле из архива в виде объекта ZipInfo
namelist(): возвращает список файлов архива
infolist(): возвращает информацию обо всех файлах из архива в виде списока объектов ZipInfo
open(): предоставляет доступ к одному из файлов в архиве
read(): считывает файл из архива в набор байтов
extract(): извлекает из архива один файл
extractall(): извлекает все элементы из архива
setpassword(): устанавливает пароль для zip-файла
printdir(): выводит на консоль содержимое архива
Создание и закрытие файла
Для создания архивного файла в конструктор ZipFile передается режим «w» или «a»:
from zipfile import ZipFile
myzip = ZipFile("metanit. zip", "w")
zip", "w")
После выполнения кода в текущей папке будет создаваться пустой архивный файл «metanit.zip».
После окончания работы с архивом для его закрытия применяется метод close():
from zipfile import ZipFile
myzip = ZipFile("metanit.zip", "w")
myzip.close()
Но так как ZipFile также представляет менеджер контекста, то он поддерживает выражение with, которое определяет контекст и автоматически закрывает файл по завершению контекста:
from zipfile import ZipFile
with ZipFile("metanit.zip", "w") as myzip:
pass
Запись файлов в архив
Для записи файлов в архив применяется файл write():
write(filename, arcname=None, compress_type=None, compresslevel=None)
Первый параметр представляет файл, который записиывается в архив. Второй параметр — arcname устанавливает произвольное имя для файла внутри архива
(по умолчанию это само имя файла). Третий параметр —
Третий параметр — compress_type представляет тип сжатия, а параметр compresslevel — уровень сжатия.
Например, запишем в архив «metanit.zip» файл «hello.txt» (который, как предполагается, находится в той же папке, где и текущий скрипт python):
from zipfile import ZipFile
with ZipFile("metanit.zip", "w") as myzip:
myzip.write("hello.txt")
Стоит учитывать, что при открытии файла в режиме «w» при всех последующих записях текущее содержимое будет затираться, то есть фактически архивный файл будет создаваться заново. Если нам необходимо добавить, то необходимо определять zip-файл в режиме «a»:
from zipfile import ZipFile
with ZipFile("metanit.zip", "a") as myzip:
myzip.write("hello2.txt")
myzip.write("forest.jpg")
Стоит отметить, что по умолчанию сжатие не применяется. Но при необходимости можно применить какой-нибудь способ сжатия и уровень сжатия»
from zipfile import ZipFile, ZIP_DEFLATED
with ZipFile("metanit. zip", "w", compression=ZIP_DEFLATED, compresslevel=3) as myzip:
myzip.write("hello.txt")
zip", "w", compression=ZIP_DEFLATED, compresslevel=3) as myzip:
myzip.write("hello.txt")
Необходимо учитывать, что если мы попробуем добавить в архив файлы с уже имеющимися именами, то консоль выведет предупреждение. Чтобы избежать наличия файлов с дублирующимися именами можно через второй папаметр метода write явным образом определить для них уникальное имя внутри архива:
from zipfile import ZipFile
with ZipFile("metanit.zip", "a") as myzip:
myzip.write("hello.txt", "hello1.txt")
myzip.write("hello.txt", "hello2.txt")
myzip.write("hello.txt", "hello3.txt")
Получение информации о файлах в архиве
Метод infolist() возвращает информацию о файлах в архиве с виде списка, где каждый отдельный файл представлен объектом ZipInfo:
from zipfile import ZipFile
with ZipFile("metanit.zip", "a") as myzip:
print(myzip.infolist())
Класс ZipInfo предоставляет ряд атрибутов для хранения информации о файле.
filename: название файлаdate_time: дата и время последнего изменения файла в виде кортежа в формате(год, месяц, день, час, минута, секунда)compress_type: тип сжатияcompress_size: размер после сжатияfile_size: оригинальный размер файла до сжатия
Получим эти данные по каждому отдельному файлу в архиве:
from zipfile import ZipFile
with ZipFile("metanit.zip", "r") as myzip:
for item in myzip.infolist():
print(f"File Name: {item.filename} Date: {item.date_time} Size: {item.file_size}")
Примерный консольный вывод:
File Name: hello.txt Date: (2022, 11, 23, 20, 21, 34) Size: 18 File Name: forest.jpg Date: (2022, 11, 19, 20, 46, 52) Size: 103956 File Name: hello1.txt Date: (2022, 11, 23, 20, 21, 34) Size: 18 File Name: hello2.txt Date: (2022, 11, 23, 20, 21, 34) Size: 18 File Name: hello3.txt Date: (2022, 11, 23, 20, 21, 34) Size: 18
С помощью метода is_dir() можно проверить, является ли элемент в архиве папкой:
from zipfile import ZipFile
with ZipFile("metanit.zip", "r") as myzip:
for item in myzip.infolist():
if(item.is_dir()):
print(f"Папка: {item.filename}")
else:
print(f"Файл: {item.filename}")
Если надо получить только список имен входящих в архив файлов, то применяется метод namelist():
from zipfile import ZipFile
with ZipFile("metanit.zip", "r") as myzip:
for item in myzip.namelist():
print(item)
Консольный вывод в моем случае:
hello.txt forest.jpg hello1.txt hello2.txt hello3.txt
С помощью метода getinfo() можно получить данные по одному из архивированных файлов, передав в метод его имя в архиве. Результат метода — объект ZipInfo:
Результат метода — объект ZipInfo:
from zipfile import ZipFile
with ZipFile("metanit.zip", "r") as myzip:
try:
hello_file = myzip.getinfo("hello.txt")
print(hello_file.file_size)
except KeyError:
print("Указанный файл отсутствует")
Если в архиве не окажется элемента с указанным именем, то метод сгенерирует ошибку KeyError.
Извлечение файлов из архива
Для извлечения всех файлов из архива применяется метод extractall():
extractall(path=None, members=None, pwd=None)
Первый параметр метода устанавливает каталог для извлечения архива (по умолчанию извлечение идет в текущий каталог).
Параметр members представляет список строк — список названий файлов, которые надо извлечт из архива. И третий параметр —
pwd представляет пароль, в случае если архив закрыт паролем.
Например, извлечем все файлы из архива:
from zipfile import ZipFile
with ZipFile("metanit. zip", "r") as myzip:
myzip.extractall()
zip", "r") as myzip:
myzip.extractall()
Извлечение в определенную папку:
myzip.extractall(path="metanit")
Извлечение части файлов:
# извлекаем файлы "hello.txt", "forest.jpg" в папку "metanit2" myzip.extractall(path="metanit2", members=["hello.txt", "forest.jpg"])
Для извлечения одного файла применяется метод extract(), в который в качестве обязательного параметра передается имя извлекаемого файла:
myzip.extract("hello.txt")Считывание файла
Метод read() позволяет считать содержимое файла из архива в набор байтов:
from zipfile import ZipFile
with ZipFile("metanit.zip", "r") as myzip:
content = myzip.read("hello5.txt")
print(content)
Открытие файла
Метод open() позволяет открывать отдельные файлы из архива без непосредственного их извлечения:
open(name, mode='r', pwd=None, *, force_zip64=False)
В качестве первого обязательного параметра передается имя файла внутри архива. Второй параметр —
Второй параметр — mode устанавливает режим открытия. Параметр pwd задает пароль, если файл
защищен паролем. И параметр force_zip64 при значении True позволяет открывать файлы больше 4 Гб.
Этот файл может быть полезен для манипулирования файлом, например, для считывания его содержимого или, наоборот, для записи в него. Например, откроем файл и считаем его содержимое:
from zipfile import ZipFile
with ZipFile("metanit.zip", "a") as myzip:
# записываем в архив новый файл "hello5.txt"
with myzip.open("hello5.txt", "w") as hello_file:
encoded_str = bytes("Python...", "UTF-8")
hello_file.write(encoded_str)
НазадСодержаниеВперед
Как архивировать файлы и папки в Windows 11
Вы можете архивировать файлы и папки в Windows 11, чтобы сэкономить место и легко обмениваться несколькими файлами. Если вы не знаете, как это сделать, следуйте этому руководству.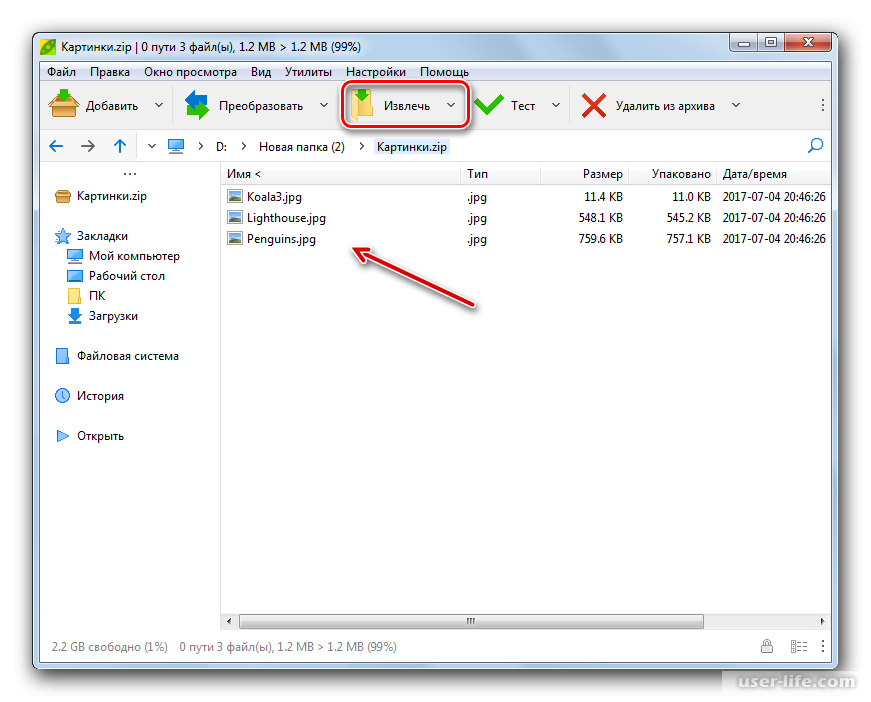
Начиная с Windows XP, Microsoft включила возможность сжатия файлов и папок для обмена данными и экономии места. Zip-файлы остаются золотым стандартом для сжатия и архивирования файлов на большинстве ПК с Windows.
Когда вы «архивируете» один или несколько файлов вместе, файлы сжимаются для экономии места на диске и позволяют обмениваться несколькими файлами в одном контейнере по сети, с помощью облачного хранилища или по электронной почте. Вы можете заархивировать файлы и папки с помощью проводника Windows или с помощью сторонней бесплатной утилиты, такой как 7-Zip, WinRaR или PeaZip.
В этом руководстве мы покажем вам, как архивировать и распаковывать файлы в Windows 11.
Как заархивировать файлы в Windows 11 с помощью проводника
Поскольку Windows изначально поддерживает формат .zip, одним из наиболее простых способов архивирования файлов и папок в Windows является использование проводника.
Чтобы архивировать файлы и папки из Проводника:
- Откройте Проводник на панели задач.

- Откройте расположение файлов, которые вы хотите заархивировать, и выберите их.
- Нажмите кнопку Подробнее (три точки) и выберите в меню Сжать в ZIP файл .
- Выбранные вами файлы будут добавлены в Zip-файл в той же папке, чтобы вы могли пометить его. Вы также заметите графическую застежку-молнию поперек папки, указывающую на заархивированный файл.
- Кроме того, вы можете выделить файлы, которые хотите заархивировать, щелкнуть правой кнопкой мыши и выбрать Сжать в ZIP-файл в контекстном меню.
Когда у вас есть нужные файлы в папке Zip, вы можете поделиться файлом в сети или по электронной почте. Кроме того, заархивированная папка будет занимать меньше места, чем исходные файлы. Это также экономит время.
Например, вы можете поместить несколько фотографий в Zip-файл, не прикрепляя каждую по отдельности.
Как разархивировать все файлы в Windows 11
Поскольку Windows 11 изначально поддерживает Zip-файлы, вы можете дважды щелкнуть «папку», чтобы просмотреть и получить доступ к ее содержимому. Однако, чтобы изменить файлы, вам необходимо извлечь или «разархивировать» их из папки.
Однако, чтобы изменить файлы, вам необходимо извлечь или «разархивировать» их из папки.
Чтобы разархивировать файлы в Windows 11:
- Откройте File Explorer и выберите Zip-файл .
- Нажмите кнопку Извлечь все на панели команд.
- Выберите место для извлечения файлов и нажмите кнопку Извлечь внизу.
- Кроме того, вы можете щелкнуть правой кнопкой мыши Zip-папку и выбрать Извлечь все из контекстного меню.
Как распаковать отдельные файлы из ZIP-файла
Если вам не нужны все файлы в ZIP-файле, вы можете распаковать отдельные файлы из архива.
Чтобы разархивировать один файл:
- Дважды щелкните Zip-файл, содержащий нужный файл.
- Выберите нужный файл (или файлы) из архива.
- Нажмите кнопку Вырезать на панели команд вверху.

- Выберите место для размещения отдельных файлов, которые вы вырезали, и нажмите Вставить .
- В качестве альтернативы, как и в приведенных выше параметрах, вы можете получить доступ к Вырезать и Вставить через контекстное меню.
Используйте стороннее приложение для сжатия файлов в Windows 11
Если вы не хотите использовать встроенные инструменты сжатия файлов в Windows 11, вы можете использовать бесплатное стороннее приложение. Наша любимая бесплатная утилита с открытым исходным кодом — 7-Zip. Однако вы можете предпочесть WinRAR или платную программу, например WinZip.
Преимуществом стороннего варианта является поддержка других архивных форматов, таких как файлы TGZ, формат TAR и файлы Gzip из Linux. Приложения также включают простые в использовании параметры шифрования и хорошо интегрируются с пользовательским интерфейсом Windows.
Независимо от используемой утилиты сжатия архивировать и распаковывать файлы очень просто.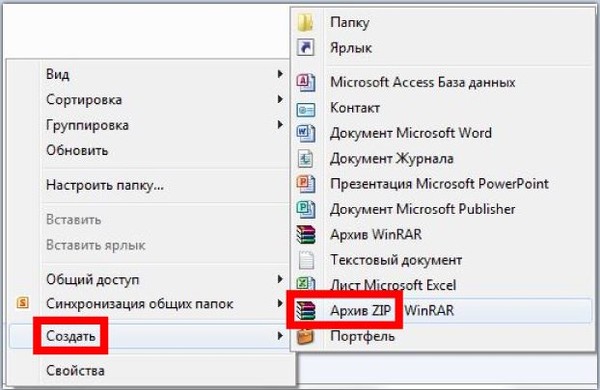 Однако также стоит упомянуть, что вы также можете загрузить 7-Zip из Магазина Microsoft.
Однако также стоит упомянуть, что вы также можете загрузить 7-Zip из Магазина Microsoft.
Чтобы заархивировать и разархивировать файлы с помощью 7-Zip:
- После установки 7-Zip запустите File Explorer и выберите файлы, которые вы хотите заархивировать.
- Щелкните правой кнопкой мыши выделенное и выберите Показать дополнительные параметры > 7-Zip > Добавить в архив из контекстного меню.
- Когда появится экран Добавить в архив , установите формат Архива на Zip , чтобы он был легко совместим с другими компьютерами.
- Кроме того, выберите место для создания Zip-файла в поле «Архив» вверху.
- Настройте любые другие параметры (их несколько, включая функции шифрования), которые вы хотите, и нажмите OK , чтобы завершить процесс.
- Когда сжатый файл находится в формате Zip, вы можете открыть его с помощью Проводника (показанного выше) или утилиты 7-Zip.

- Щелкните файл правой кнопкой мыши и выберите в меню Открыть с помощью > 7-Zip File Manager .
- Используйте панель 7-Zip, чтобы извлечь содержимое папки в папку на вашем ПК.
Использование Zip-файлов для управления данными
Используя встроенные инструменты или стороннее программное обеспечение, вы можете создать Zip-файл в Windows 11. Формат Zip — это быстро и просто, и он изначально поддерживается в Windows. Благодаря простоте использования и доступности Zip-файлы необходимы для управления вашими данными.
Также стоит отметить, что Zip-файлы хорошо работают на других вычислительных платформах. Например, на Mac можно создавать Zip-файлы. Кроме того, вы можете создавать и извлекать Zip-файлы на iPhone с помощью приложения «Файлы».
Кроме того, если вы используете Chromebook, вы можете использовать Zip-файлы в Chrome OS. Если вы еще не используете Windows 11, научитесь использовать Zip-файлы в Windows 10.
Related Items:Hero, Microsoft, Windows 11
Защита Zip-файла паролем в Windows 10 (с изображениями)
Сжатые файлы, также известные как файлы . zip, являются одним из наиболее удобных способов передачи данных с одного компьютера на другой. По сути, вы можете упаковать гигабайты файлов в одно место, а затем отправить их практически кому угодно за одну передачу. Из-за его широкого использования многие люди стремятся защитить свои .zip-файлы паролем, чтобы гарантировать, что только те, у кого есть разрешение, могут распаковать содержимое.
zip, являются одним из наиболее удобных способов передачи данных с одного компьютера на другой. По сути, вы можете упаковать гигабайты файлов в одно место, а затем отправить их практически кому угодно за одну передачу. Из-за его широкого использования многие люди стремятся защитить свои .zip-файлы паролем, чтобы гарантировать, что только те, у кого есть разрешение, могут распаковать содержимое.
В этом руководстве показано, как защитить паролем ZIP-файлы в Windows 10 с использованием всех лучших инструментов, которые могут вам понадобиться. Убедитесь, что ваши файлы находятся в надежных руках, применив пароль, который знаете только вы и которым можете поделиться только вы.
Если вы поместите файлы, которые хотите защитить, в zip-файл, вы можете применить пароль.
- В проводнике Windows выделите и щелкните правой кнопкой мыши файлы, которые вы хотите поместить в заархивированный файл.
- Выберите «Отправить», затем «Zip-папка» (сжатая).

- Дважды щелкните заархивированный файл, затем выберите «Файл» и «Добавить пароль».
Давайте подробно рассмотрим методы.
Сводка:
- Метод 1. Использование шифрованной файловой системы Windows 10 (EFS)
- Метод 2. Используйте WinRAR
- Способ 3. Используйте 7-Zip
Способ 1. Используйте шифрованную файловую систему (EFS) Windows 10
Windows 10 не предлагает защиту паролем для сжатых файлов или папок, однако вы все равно можете принять меры для обеспечения безопасности ваших файлов.
Использование шифрованной файловой системы (EFS) шифрует данные вашей папки или ZIP-файла и создает ключ дешифрования, который действует как пароль. Только люди с точным, правильным ключом смогут расшифровать содержимое.
Примечание . Этот метод недоступен в Windows 10 Домашняя. Вы можете приобрести Windows 10 Pro на нашем сайте по отличной цене.
- Щелкните правой кнопкой мыши (или нажмите и удерживайте на сенсорных устройствах) ZIP-файл или сжатую папку, которую вы хотите защитить, затем выберите Свойства .

- Нажмите кнопку Дополнительно .
- Установите флажок Шифровать содержимое для защиты данных . Нажмите OK , чтобы закрыть окно дополнительных атрибутов.
- Нажмите Применить . Выберите либо Зашифровать файл и его родительскую папку (рекомендуется) , либо Зашифровать только файл , затем выберите OK , чтобы закрыть окно Подтвердить изменения атрибутов.
- Обязательно сделайте резервную копию ключа дешифрования. Если этот ключ будет утерян, вы не сможете снова правильно просмотреть содержимое защищенного файла или папки.
Если вам нужна надлежащая защита паролем, вам необходимо использовать сторонние инструменты. Для этого мы рекомендуем одно из двух программ ниже. Это полностью зависит от ваших личных предпочтений — оба приложения выполняют свою работу.
Способ 2.
 Использование WinRAR
Использование WinRARWinRAR — это приложение, позволяющее создавать ZIP-файлы и управлять ими, включая защиту паролем. Бесплатная пробная версия позволяет вам неограниченно управлять сжатыми файлами, а регулярные обновления гарантируют, что ваш опыт всегда будет лучшим.
Вы можете загрузить или приобрести WinRAR, нажав здесь. После установки приложения выполните следующие действия, чтобы узнать, как защитить паролем ZIP-файл с помощью WinRAR.
- Откройте ZIP-файл с помощью WinRAR.
- Щелкните Инструменты в меню, расположенном в верхнем левом углу окна WinRAR.
- Выберите Преобразовать архивы . Вы также можете использовать сочетание клавиш Alt + Q в WinRAR для более быстрого доступа к этой функции.
- На экране появится всплывающее окно. Нажмите кнопку Сжатие… .
- Нажмите кнопку Установить пароль… .

- В поле Введите пароль введите желаемый пароль, затем введите его еще раз в поле Повторно введите пароль для проверки .
- Нажмите OK . Появится новое окно с сообщением «Вы уверены, что хотите зашифровать преобразованные архивы?». Нажмите Да и разрешить WinRAR обработать запрос.
- После того, как WinRAR применит пароль, нажмите Close . Теперь вы можете безопасно поделиться ZIP-файлом с кем угодно.
Способ 3. Используйте 7-Zip
Если вы ищете другое приложение для управления файлами .zip, мы рекомендуем 7-Zip. Он прост в освоении и эффективен в работе, что позволяет даже новичкам в полной мере воспользоваться преимуществами сжатия .zip.
Вы можете загрузить или приобрести 7-Zip, нажав здесь. После установки приложения выполните следующие действия, чтобы узнать, как защитить паролем ZIP-файл с помощью 7-Zip.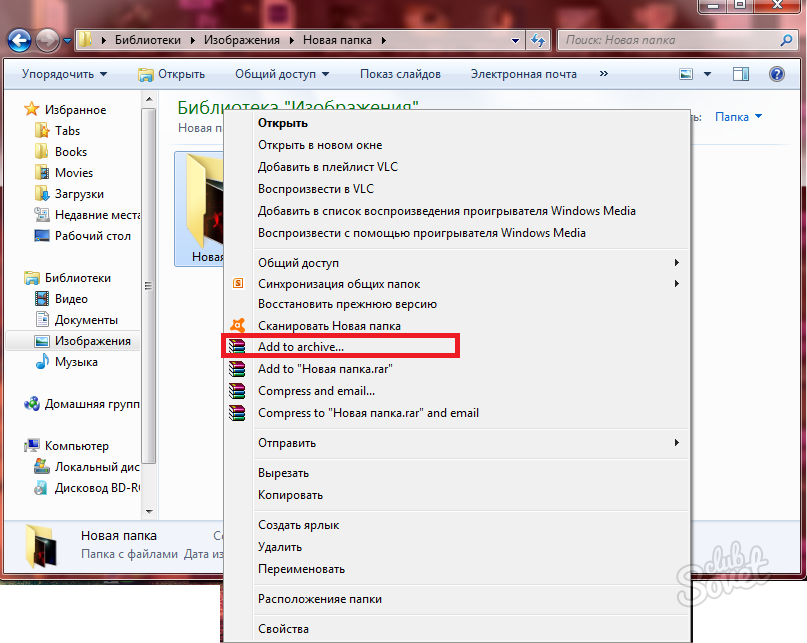

 Может принимать значения:
Может принимать значения: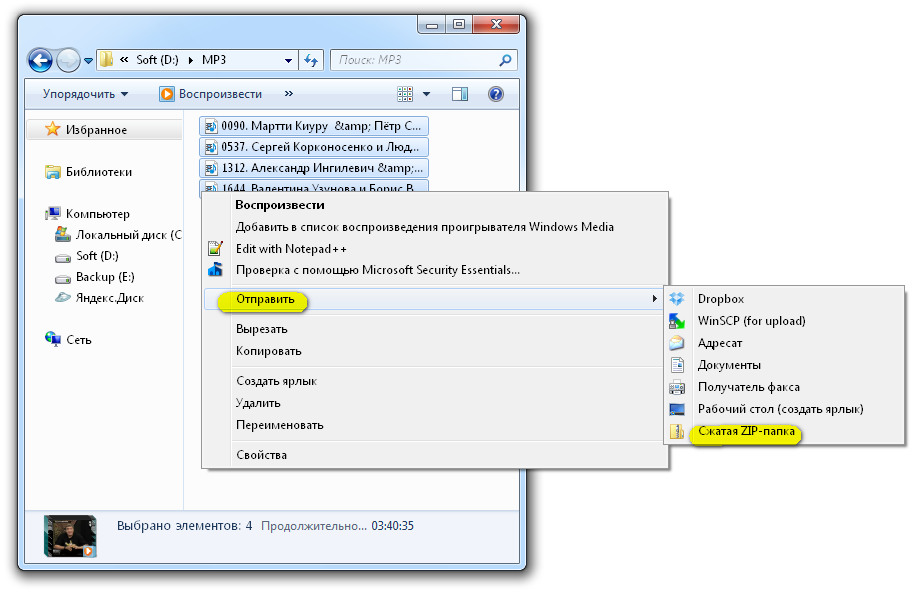 zip", "w")
zip", "w")
 zip", "w", compression=ZIP_DEFLATED, compresslevel=3) as myzip:
myzip.write("hello.txt")
zip", "w", compression=ZIP_DEFLATED, compresslevel=3) as myzip:
myzip.write("hello.txt")
 txt Date: (2022, 11, 23, 20, 21, 34) Size: 18
File Name: hello3.txt Date: (2022, 11, 23, 20, 21, 34) Size: 18
txt Date: (2022, 11, 23, 20, 21, 34) Size: 18
File Name: hello3.txt Date: (2022, 11, 23, 20, 21, 34) Size: 18
 zip", "r") as myzip:
myzip.extractall()
zip", "r") as myzip:
myzip.extractall()