Как сохранять в Фотошопе в формате JPEG: быстрый способ
Дизайн и графика » Photoshop » Уроки Photoshop
Автор Дмитрий Евсеенков На чтение 3 мин Просмотров 197 Обновлено
Adobe Photoshop — одна из самых популярных программ для редактирования изображений. Однако иногда пользователи сталкиваются с проблемой сохранения изображения в формате JPEG. В этой статье мы рассмотрим, как сохранять изображения в формате JPEG в Фотошопе, а также предложим решения возникающих проблем.
Содержание
Сохранение в JPEG через меню «Сохранить как»
- Откройте изображение в Photoshop (кнопка «Открыть» на первом экране или меню «Файл» → «Открыть» или просто перетащите картинку с проводника в Фотошоп)
- Перейдите в меню «Файл» → «Сохранить как»
- В окне «Сохранить как» выберите папку для сохранения, введите имя файла и выберите формат «JPEG» из списка
- Настройте качество сжатия в окне «JPEG Options» (рекомендуется от 60 до 80) и нажмите «ОК».

Экспортирование в JPEG
Вместо использования функции «Сохранить как» можно экспортировать изображение двумя способами:
- Через меню «Файл» → «Экспорт» → «Сохранить для Web (устаревшее)»
- Через меню «Файл» → «Экспорт» → «Экспортировать как»
Решение проблем с сохранением файлов в формате JPEG
Иногда пользователи сталкиваются с проблемами при сохранении файлов в формате JPEG через Фотошоп. Вот некоторые распространенные причины и способы их решения:
- Отсутствует опция «JPEG» в списке форматов: Это может быть связано с некорректным установленным плагином или ошибкой в программе. Для решения проблемы попробуйте обновить или переустановить Adobe Photoshop. Если это не поможет, убедитесь, что ваши плагины корректно установлены и не вызывают конфликтов.
- Изображение содержит слои или не поддерживаемые элементы: Формат JPEG не поддерживает сохранение изображений со слоями, масками или другими специфическими элементами.
 В этом случае, перед сохранением, слейте все слои (выберите «Слои» → «Слить видимые» или «Слои» → «Слить слои») и уберите неподдерживаемые элементы.
В этом случае, перед сохранением, слейте все слои (выберите «Слои» → «Слить видимые» или «Слои» → «Слить слои») и уберите неподдерживаемые элементы. - Изображение имеет цветовой профиль, несовместимый с JPEG: В случае, если ваше изображение использует цветовой профиль, не поддерживаемый форматом JPEG (например, 16-битный режим), вам потребуется изменить цветовой профиль (выберите «Изображение» → «Режим» → «8 бит/канал»).
Как еще можно сохранить картинку в JPEG
Если вы по-прежнему испытываете проблемы с сохранением изображения в формате JPEG в Adobe Photoshop, можно попробовать следующие альтернативные методы:
- Использование онлайн-конвертеров: Если сохранение в формате JPEG в Фотошопе не работает, можно воспользоваться онлайн-конвертером, который поможет преобразовать PSD-файл в JPEG. Просто загрузите файл на сайт конвертера и следуйте инструкциям.
- Использование других программ: Существует множество других программ для редактирования изображений, которые могут открывать и сохранять файлы в формате JPEG (например, GIMP, Paint.

Формат JPEG использует сжатие с потерями, что может привести к появлению артефактов на изображении, особенно при низком качестве сжатия. При сохранении важных изображений для последующей обработки, стоит рассмотреть использование форматов без потерь, таких как PNG или TIFF.
Оцените автора
( 1 оценка, среднее 5 из 5 )
Как открыть изображение через Photoshop и как сохранять изменения, вами внесенные — Фотоконкурс ЗооПапарацци
Полагаю, что начать нужно именно с этого. Ведь если мы наделаем с вами изменений, а сохранить не сможем, какой толк от них?
Как открыть изображение в программе Photoshop
Итак, как открывать изображения в Photoshop. Существует 3 разумных способа:
1. Запускаем программу Photoshop. Заходим в «Файл» и выбираем пункт «Открыть»:
В появившемся окне выбираем любимую фотографию и нажимаем на кнопку «Открыть»:
И один совет : если открывается окно такого плана…
…и вы не видите фотографии (а название, к примеру, забыли), то не забудем проверить вот такую кнопочку и поставить там «Эскизы страниц»:
2.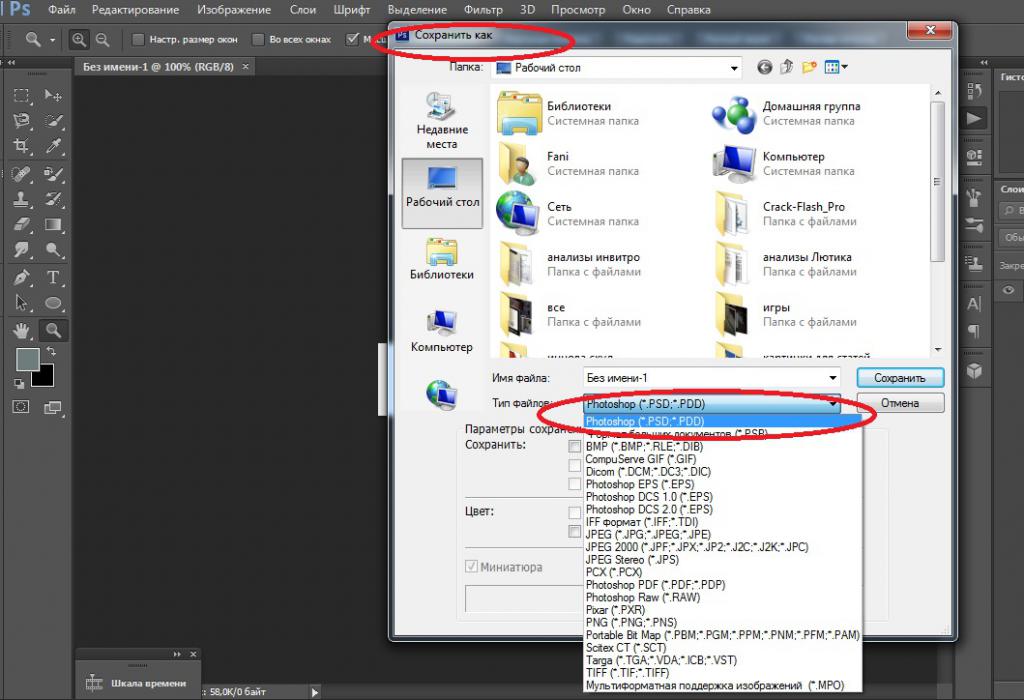 Заходим в папку с изображениями. Жмем на фотографии правой кнопкой мыши и выбираем…
Заходим в папку с изображениями. Жмем на фотографии правой кнопкой мыши и выбираем…
В этом случае после нажатия этой кнопки, Photoshop запустится сам и откроет вашу фотографию. Ночто делать, если в вкладке «Открыть с помощью» нет программы Photoshop?
3. В этом случае тоже не стоит отчаиваться, а провести один раз вот такую операцию. Выбираем на вкладке «Открыть с помощью» графу «Выбрать программу» и наблюдаем окно, в котором требуется нажать кнопку «Обзор»:
В новом окне переходим в папку пошагово. С/Program Files/Adobe/Adobe Photoshop CS3/ (в случае если у вас установлена версия к примеру CS2 соответственно читаем последнюю строчку как «С/Program Files/Adobe/Adobe Photoshop CS2» и т.п.) и выбираем отдельно стоящее изобржение с названием «Photoshop»
Жмем кнопку «Открыть» и запустится Photoshop, откроется фото. В последующем такую операцию проводить не нужно, после перезагрузки компьютера слово Photoshop навсегда застрянет в графе «Открыть с помощью» и вы сможете смело пользоваться только пунктом 2 этой инструкции.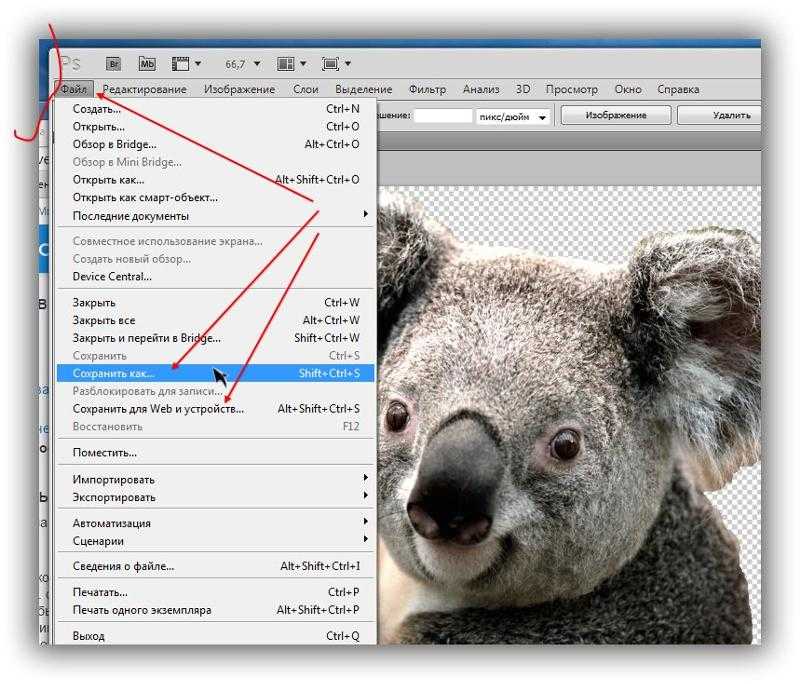
Как сохранить изменения после работы с изображением
Тоже очень важный момент вашего творчества. Поэтому не проходим мимо!
После совершения любых манипуляций с картинкой важно ее правильно сохранить и закрыть (не потеряв при этом оригинал изображения — вдруг вам он еще понадобится!). Для этого выбираем пункты меню «Файл» и «Сохранить как»:
В появившемся окне выбираем куда мы хотим сохранить новое изображение, его новое имя (важно! измените имя файла стоящее в графе «Имя файла» на новое — иначе Photoshop заменит оригинал изображения новым файлом), и проверьте «Тип файла». А для этого самым простым вариантом для всех будет поставить там слово «JPEG», пример на скрине:
И последнее, но тоже довольно важное! Появляется последнее окно с вопросом о качестве изображения, в котором вы можете выбрать его качество в диапазоне от 1 до 12. Безусловно, вы можете все сохранять цифрой 12, но поверьте, практика показывает, что это лишнее. Вам будет достаточно цифры 9, изображение при этом будет ну точно таким же невооруженному глазу, а объем файла при этом будет в 5 раз меньше:
Ну вот и все, жмем кнопку «Да» и готово!
Автор: Екатерина Гончарова
Как указать разрешение в Photoshop для сохранения для Интернета — Hocking Design
Как указать разрешение в Photoshop для сохранения для Интернета — Hocking Design
4565
post-template-default,single,single-post,postid-4565,single-format-standard,eltd-core-1.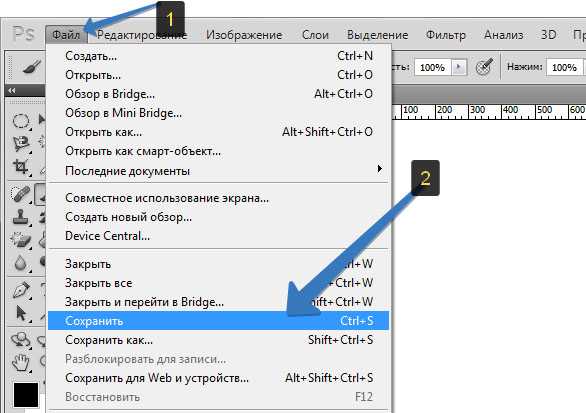 2.3,awake child-child-ver-1.0.1,awake-ver-1.7,eltd -smooth-scroll,eltd-smooth-page-transitions,eltd-mimic-ajax,eltd-grid-1200,eltd-blog-installed,eltd-style-default-style,eltd-fade-push-text-top,eltd-header -standard, eltd-sticky-header-on-scroll-up, eltd-default-mobile-header, eltd-sticky-up-mobile-header, eltd-menu-item-first-level-bg-color, eltd-dropdown -slide-from-left,eltd-,eltd-fullscreen-search eltd-search-fade,eltd-side-menu-slide-from-right,wpb-js-composer js-comp-ver-6.7.0,vc_responsive
2.3,awake child-child-ver-1.0.1,awake-ver-1.7,eltd -smooth-scroll,eltd-smooth-page-transitions,eltd-mimic-ajax,eltd-grid-1200,eltd-blog-installed,eltd-style-default-style,eltd-fade-push-text-top,eltd-header -standard, eltd-sticky-header-on-scroll-up, eltd-default-mobile-header, eltd-sticky-up-mobile-header, eltd-menu-item-first-level-bg-color, eltd-dropdown -slide-from-left,eltd-,eltd-fullscreen-search eltd-search-fade,eltd-side-menu-slide-from-right,wpb-js-composer js-comp-ver-6.7.0,vc_responsive
Как указать разрешение с помощью функции Photoshop «Сохранить для Интернета»
В этом руководстве объясняется, как указать разрешение с помощью функции Photoshop «Сохранить для Интернета». На самом деле это то, что я лично не знал, что делаю неправильно, и какое-то время не проверял, поэтому я решил поделиться этим, и, возможно, кто-то еще найдет это полезным.
Если у вас сложилось впечатление, что функция «Сохранить для Интернета» в Photoshop просто встроит установленное вами разрешение в размер изображения, к сожалению, вы ошибаетесь. Чтобы файл сохранял установленное вами разрешение, вы должны установить правильные настройки, и вот как:
Чтобы файл сохранял установленное вами разрешение, вы должны установить правильные настройки, и вот как:
Ниже приведено письменное руководство о том, как указать разрешение в программе Photoshop «Сохранить для Интернета».
Щелкните здесь, чтобы просмотреть видеоруководство.
Укажите разрешение с помощью Photoshop «Сохранить для Интернета»
ШАГ 1
Открыв файл в Photoshop, перейдите в «Файл», а затем «Экспорт».
В меню выберите «Сохранить для Интернета (устаревшие)…»
ШАГ 2
В меню справа, если вы видите «Метаданные» и «Нет», выбранные в раскрывающемся меню…
… и вы сохраняете этот файл. Photoshop автоматически изменит разрешение на 72 dpi.
ШАГ 3
Поэтому, чтобы избежать этого, установите разрешение с помощью «Сохранить для Интернета (устаревшее)…», откройте:
(мне нравится выбирать «Использовать профиль документа» рядом с «Предварительный просмотр»)
В раскрывающемся списке рядом с Метаданные вам нужно выбрать «Все»
Теперь, когда вы проверите разрешение этого файла, вы увидите, что Photoshop внедрил ваше разрешение.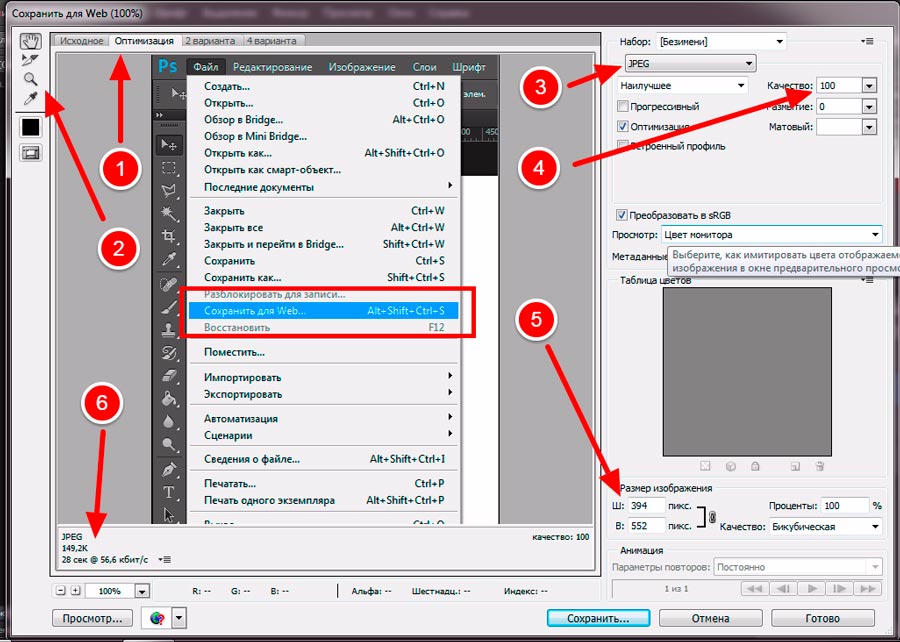 В данном случае 96 точек на дюйм.
В данном случае 96 точек на дюйм.
ШАГ 4
Это больше просто дополнительный совет от меня Я создаю много веб-баннеров, и я обнаружил, что даже если я установил размер изображения и выбрал «Все» рядом с «Метаданные», иногда Photoshop все равно будет экспортировать другое разрешение. Похоже на истерику, поэтому проверьте свои файлы, а когда это произойдет — перезапустите Photoshop 🙂
Как указать разрешение в Photoshop «Сохранить для Интернета» (CC) — Видеоруководство
Для просмотра в полноэкранном режиме и подписки на наш канал на YouTube нажмите здесь.
Написано Донной Хокинг, графическим дизайнером и творческим художником. Если вы дизайнер / агентство, нуждающееся в поддержке, или компания, которая ищет кого-то для создания ваших печатных и веб-материалов, свяжитесь с нами, я буду рад услышать от вас.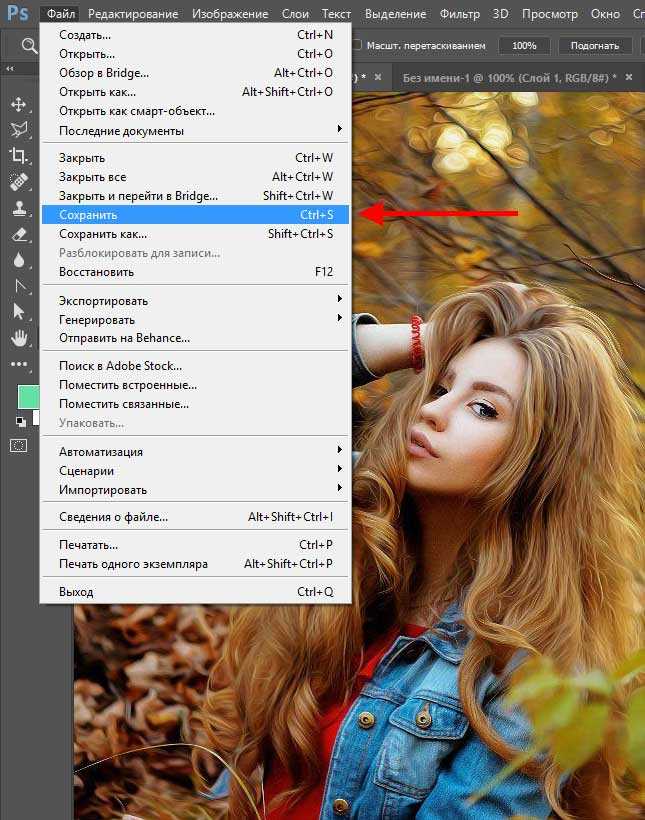
Размер и качество изображения уменьшаются, когда я сохраняю изображение в формате PNG с помощью Photoshop
спросил
Изменено 6 лет, 1 месяц назад
Просмотрено 3к раз
- Как видите, изображение в фотошопе меньше сохраненного. Изображение становится больше после сохранения.
- После сохранения заметно ухудшение качества фотографии. Тот, что в Photoshop, более высокого качества, чем сохраненный в формате PNG.
Почему эти две странные вещи происходят после сохранения изображения в формате PNG? (или даже JPEG и сохранить для Интернета)? Я пытался сохранить изображение в разных форматах, но это дало тот же результат.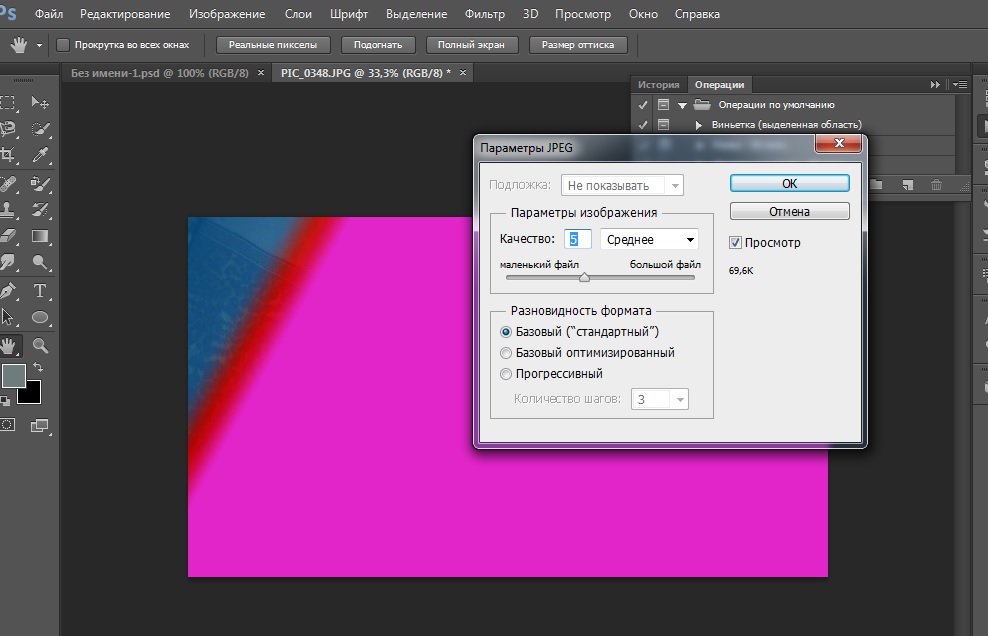
- Adobe-Photoshop
- изображения
2
Не могли бы вы показать нам скриншот диалогового окна сохранения «Сохранить для Интернета», пожалуйста? Я подозреваю, что вы увеличиваете размер сохранения. Это объясняет как изменение размера, так и потерю качества.
Кроме того, что произойдет, если предварительно просмотреть сохраненный файл PNG в браузере, а не в средстве просмотра файлов Windows? Средство просмотра файлов может указывать неверный размер.
Ответ вполне может заключаться в разрешении вашего изображения.
Ваше изображение имеет высоту и ширину в пикселях, но оно также имеет третий атрибут, называемый разрешением, который определяет, насколько плотными должны отображаться пиксели. Теперь это может быть хитом или промахом в разных программах, некоторые будут читать разрешение и масштабировать его соответствующим образом, а некоторые полностью его проигнорируют.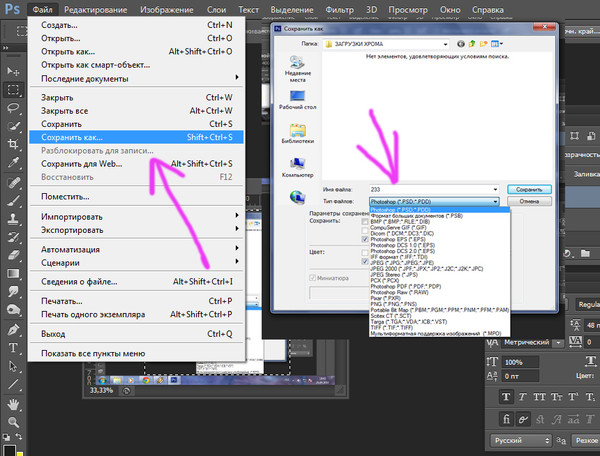
Широко распространенное значение по умолчанию — 72 пикселя на дюйм, что называется разрешением экрана. просто потому, что это разрешение большинства экранов. Дисплеи Retina и дисплеи с высоким разрешением могут иметь разрешение до 300 пикселей на дюйм.
Если вы когда-либо печатали изображение, полученное из веб-логотипа, вы, вероятно, сталкивались с этим на собственном опыте. Экранам требуется всего 72 пикселя на дюйм, чтобы они выглядели цельными (без зазубренных краев), в то время как фотографии требуют 200-300 пикселей на дюйм, чтобы распечатывались плавно.
Проверьте разрешение изображения в меню изображения в разделе Размер изображения. Если для этого параметра не установлено значение 72, у вас могут возникнуть странные проблемы с масштабированием, подобные этой. Либо попробуйте сохранить другим способом, например, сохранить для Интернета (который всегда сохраняет в разрешении 72), либо воссоздайте изображение с другим разрешением.
PNG не должен иметь никаких артефактов, таких как JPG, поскольку сжатия нет, только оптимизация хранения цветов.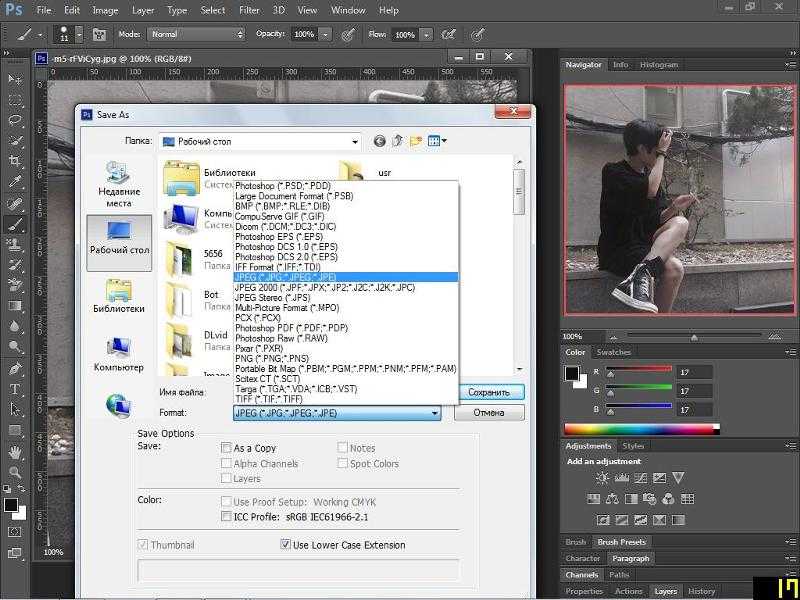


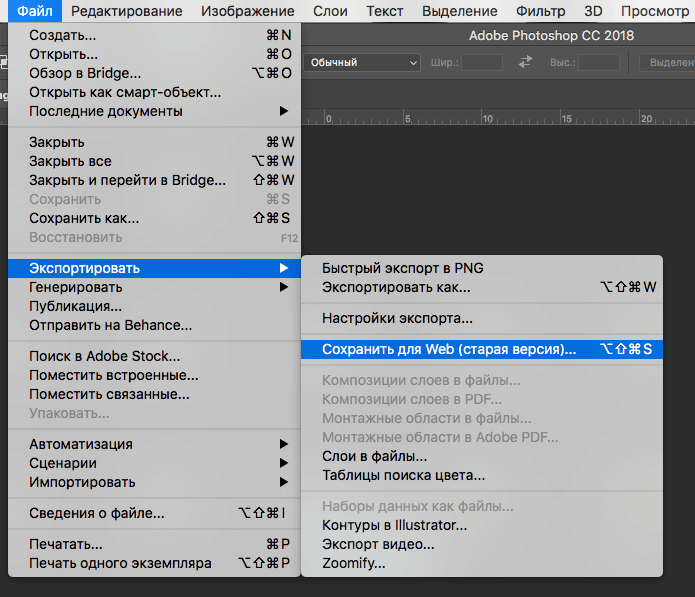 В этом случае, перед сохранением, слейте все слои (выберите «Слои» → «Слить видимые» или «Слои» → «Слить слои») и уберите неподдерживаемые элементы.
В этом случае, перед сохранением, слейте все слои (выберите «Слои» → «Слить видимые» или «Слои» → «Слить слои») и уберите неподдерживаемые элементы.