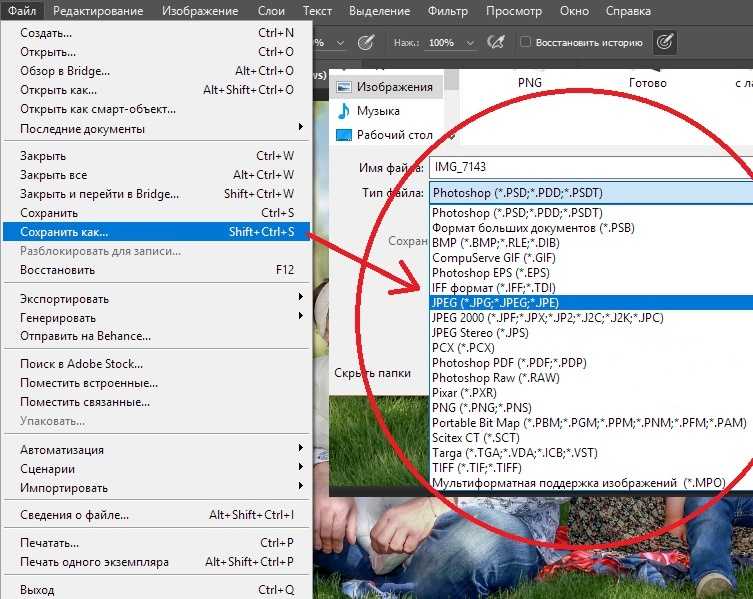Как сохранить фото в фотошопе
Сохранение изображений в Фотошопе
Когда все манипуляции с изображением или фотографией закончены, пора переходить к сохранению. Необходимо выбрать место для сохранения, имя файла и формат, в котором фото будет храниться.
В этой статье речь как раз пойдет о том, как и в каких форматах сохранять изображения.
Существует довольно много форматов фото, но в основном используются только вот эти 3:
- JPEG
- PNG
- GIF
Содержание: “Как сохранить фото в Фотошопе”
О Форматах:
Разговор наш начнем с формата JPEG, он применяется для большего числа изображений и он не поддерживает прозрачный фон.
Каждый раз, когда вы будете сохранять и редактировать изображение в данном формате, оно будет терять некоторое количество пикселей в промежуточных областях, такие потери называют «артефактами».
Становится понятно, что изображения в данном формате следует сохранять без какого-либо редактирования, то есть такими, какие они есть. Сюда относятся различные фотографии.
Сюда относятся различные фотографии.
Следующим по популярности идет формат PNG. Это единственный формат, который может существовать без фона, однако возможен не только прозрачный, но и полупрозрачный фон или различные объекты.
Этот формат изображений, в отличие JPEG, при частом редактировании почти не теряет в качестве, поэтому с ним часто работают в редакторах фотографий.
Следующим файлом в нашем разборе будет GIF, в плане качества он сильно отличается от двух форматов указанных выше, так как имеет небольшое количество доступных цветов.
Однако у него есть значительные плюсы, среди них – анимация. Когда вы хотите добавить или создать анимацию в Фотошопе, лучше всего использовать именно формат GIF, так как он все кадры анимации объединяет в одной файле, в отличие от PNG, где каждый кадр анимации необходимо сохранять отдельным файлом.
С теорией закончили, следующим шагом будет практика.
Сохранить изображение можно 2 путями:
- Зайти в главное меню и выбрать кнопку «Сохранить как», и затем настроить в этом меню все показатели так, как нужно вам.

- С помощью сочетания горячих клавиш CTRL+SHIFT+S также откроется меню «Сохранить как».
Используя эти 2 способа, вы откроете окно, в котором необходимо выбрать место сохранения файла, его имя и необходимый формат, это процедура универсальна для всех форматов, кроме GIF.
Сохраняем в JPEG
После того как нажмете кнопку «Сохранить» появится меню по настройки формата.
Работа с подложкой или прозрачностью очень проста, так как данный формат ее не поддерживает, но вам все равно будет предложено выбрать цвет фона. В этой графе можно ничего не выбирать, при выборе по умолчанию стоит белый цвет.
В параметрах картинки следует выбрать необходимое качество.
Сам JPEG делится на 3 формата:
- Базовый
- Оптимизированный базовый
- Прогрессивный
Первый выводит изображение стандартным образом, с помощью строк.
Второй делает то же самое, только используя алгоритм Хаффмана. Что это такое? Сейчас мы об этом рассказывать не будем, ведь вы можете найти информацию, загуглив запрос. Если кратко, то он немного уменьшает размер изображения, но в наш век, с мощными компьютерами, это почти не нужно.
Если кратко, то он немного уменьшает размер изображения, но в наш век, с мощными компьютерами, это почти не нужно.
Последний (прогрессивный) обладает свойством загружаться постепенно, улучшая качество по мере загрузки веб-страницы. Например, если вы только заходите на какой-либо сайт, изображение будет плохого качества, но после того, как браузер полностью откроет страницу, качество улучшится.
Чаще всего используются 1 и 3 формат, и если вы не хотите разбираться в этом, то выбирайте базовый формат.
Сохраняем в PNG
Раньше, при сохранении данного формата появлялось меню с 2 характеристикам: «Сжатие» и «Чересстрочно».
Тепер все немного по-другому. Смотрим скриншот:
Первый пункт “Большой файл размер” дает возможность быстро сохранить изображение, не лишаясь при этом качества, на скриншоте точка выбора стоит именно на этом пункте.
Следующий пункт – «Чересстрочно», а в нашем случае “Чересстрочная развертка”. Если у вас версия Фотошопа CS6, то у вас будет еще и выбор в подкатегории “Чересстрочно”. Если вы выберете кнопку «Снять выделение», то изображение на сайте появится только после того, как полностью загрузится. А если выберете кнопку «Чересстрочно», то картинка на сайте будет загружаться постепенно.
Если вы выберете кнопку «Снять выделение», то изображение на сайте появится только после того, как полностью загрузится. А если выберете кнопку «Чересстрочно», то картинка на сайте будет загружаться постепенно.
Лучше всего выбирать первый вариант. В нашем варианте выбора нет, он в любом случае уйдет с настройкой “Чересстрочно”. Мы в данном уроке используем Photoshop CC 2018.
Сохраняем в GIF
Сохранять картинки в этом формате довольно просто, но метод сохранения совсем другой, надо также нажать на кнопку «Файл», но выбрать пункт «Сохранить для Web». В нашем случае сперва “Файл”, затем “Экспортировать” и уже потом “Сохранить для Web”? как показано на скриншоте:
Следом откроется меню, где уже установлены оптимальные настройки, если вы не эксперт в этой области, то ничего менять не надо.
Единственное что надо выбрать, это количество повторений анимации: бесконечно или один раз.
Из этой небольшой статьи вы узнали, как сохранять изображения в 3-х самых популярных форматах.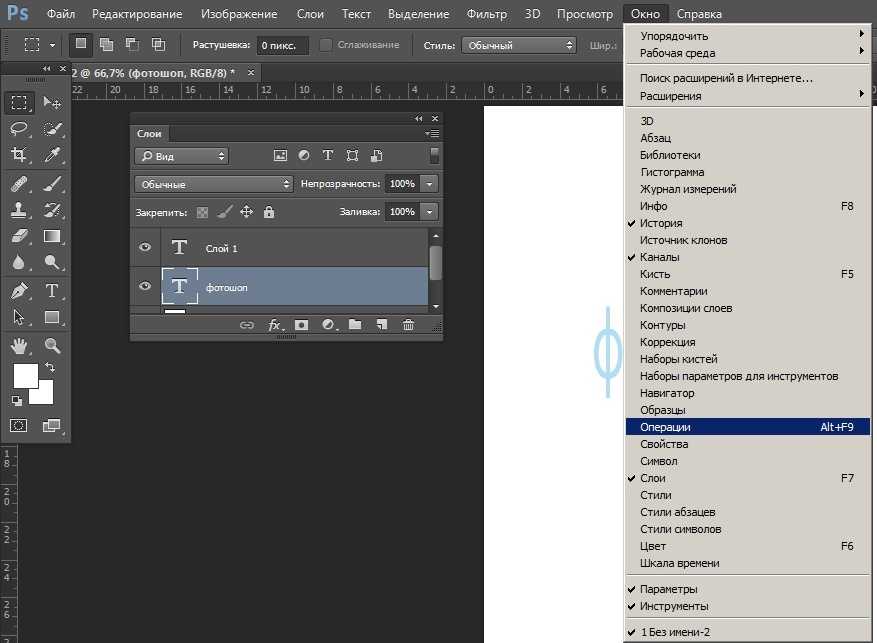 Надеемся, вам это пригодится.
Надеемся, вам это пригодится.
Как сохранить в фотошопе
Когда работа в фотошопе готова её необходимо сохранить.
В зависимости для какой задачи вы сохраняете файл вам необходимо выбрать формат. В этой статье мы рассмотрим как сохранять и какой формат файла выбрать.
В каком формате сохранять файл?
PSD. Это стандартный формат фотошоповского файла. В нем вы сохраняете свой файл, чтобы в любой момент можно было продолжить работу. В формате PSD вы не сможете показать друзьям (родителям, девушке и т.д.) фотографию или графику которую вы нарисовали. Этот формат можно открыть только фотошопом.
JPG. Формат отлично подходит для фотографий и других графических изображений. Перед сохранением в фотошопе можно оптимизировать сохраняемый JPG файл — это значит вы можете отрегулировать качество изображения так, чтобы размер файла устраивал вас. Формат открывается на любых компьютерах и телефонах. Хорошее решение, чтобы показать фотографии родственникам, переслать графику по работе, сохранить фон для сайта и т. д.
д.
PNG. Используется в основном дизайнерами для графики на сайтах, интернет-рекламе (баннеры), графика для мобильных приложений и т.д. Формат примечателен тем, что поддерживает прозрачность в изображении. Если нужно сохранить объект на прозрачном фоне — сохраняйте в PNG.
GIF. Этот формат используют если нужно сохранить анимацию. Например, анимированный баннер, смайлик, короткое видео или стикер. Вспомните всем известные гифки, гуляющие по интернету — это как раз тот формат.
Как сохранить в PSD
Файл — Сохранить (CTRL+S)
После того, как вы готовы сохранить свою работу в фотошопе, выполните эту простую команду через меню.
Задайте название файлу и выберите формат PSD (обычно выбран по умолчанию).
Если хотите пересохранить в другой файл и с другими именем — воспользуйтесь командой Файл — Сохранить как.
Как сохранить в JPG
- Выполните команду Файл — Сохранить.

- Выберите формат JPG.
После этого появиться окно, где вы можете настроить параметры сохраняемого файла.
Здесь вы можете отрегулировать качество фотографии, выставив значение Качество от 1 до 12.
Установите галочку на параметре просмотр и будет видно как меняется качество фотографии, когда вы меняете параметр Качество.
Кроме того, вы сразу видите сколько будет весить файл когда вы его сохраните. Чем меньше файл, тем быстрее вы его сможете отправить по интернету, быстрее он будет грузиться у другого пользователя. Помните, что никто не любит долго ждать загрузку фотографий в интернете, особенно через мобильный телефон.
Разновидность формата лучше оставить Прогрессивный. Сейчас не будем вдаваться в технические подробности, но этот вариант самый оптимальный.
Как сохранить в PNG
Сохранять фотографии в PNG не надо. Воспользуйтесь этим форматом, если нужно качественно сохранить картинку с прозрачным фоном.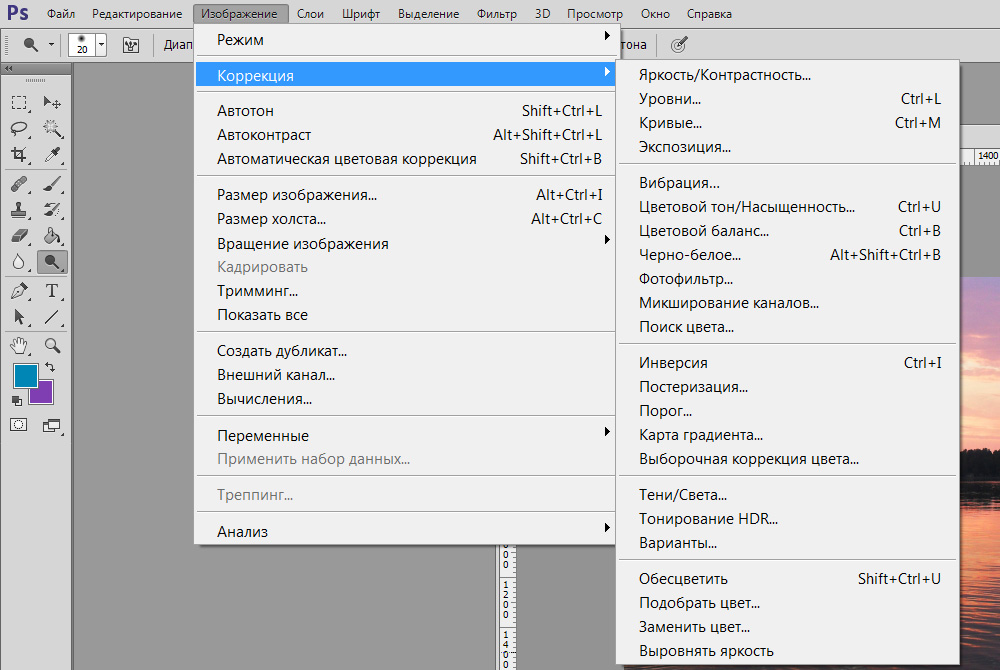
Файл — Экспортировать — Сохранить для Web (старая версия)
Появиться окно с настройками сохраняемого изображения.
Выбирайте формат PNG-24 — это будет качественное изображение с наименьшим весом файла и со всеми цветами.
Установите галочку Прозрачность, чтобы картинка была с прозрачным фоном.
Параметры — Чересстрочно и Встроенный профиль необходимо убрать, т.к. это лишняя и не нужная нагрузка на файл.
картинка с прозрачным фоном сохранённая в фотошопе
Как сохранять в GIF
Файл — Экспортировать — Сохранить для Web (старая версия)
Выбирайте формат GIF.
Формат GIF серьезно ужимает изображение в цветах и соответственно в весе файла. Максимум тут доступно 256 цветов.
Не забудьте поставить галочку напротив Прозрачности, чтобы был прозрачный фон, если он нужен.
Адаптивная модель цветов — наилучшая, когда нужно сохранить в максимальном качестве.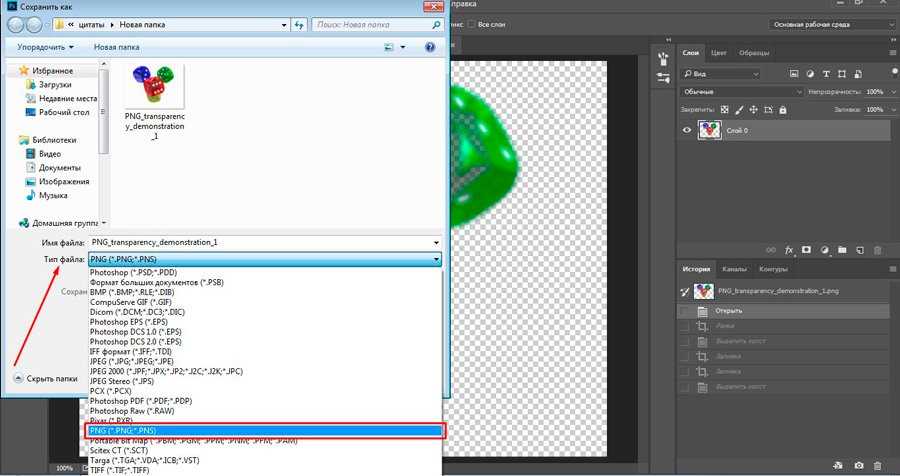
Дизеринг я устанавливаю 100%, в этом случае градиентные переходы более плавные.
Если у вас есть анимация в гифке, то можно настроить её количество повторов. Обычно ставят Многократно, чтобы анимация была бесконечно повторяющаяся.
Теперь вы знаете как сохранять в фотошопе, используя самые популярные форматы. Остались вопросы? Приглашаю в комментарии.
Если вы нашли ошибку/опечатку, пожалуйста, выделите фрагмент текста и нажмите Ctrl+Enter.
Как сохранить фото в Фотошопе
Всем привет! После того, как вы обработали фотографию при помощи какого-либо графического редактора, её необходимо сохранить на твердотельный накопитель, предварительно как-либо назвав и указав подходящее расширение. Итак, сегодня мы рассмотрим в каком формате сохранять изображения и картинки после обработки при помощи графического редактора «Adobe Photoshop».
Как сохранить фотографию в Фотошопе
Но прежде, чем переходить к сохранению документов, нам необходимо определится с достаточно важной вещью – это с расширением.
Наиболее используемых расширения всего три – это JPEG, PNG и GIF.
Давайте начнём с анализа формата «JPEG». Данный формат практически ультимативен и позволяет вам сохранять любые фотографии, у которых отсутствует прозрачный фон. У данного формата присутствует одна небольшая особенность – это так называемые «JPEG артефакты».
Дело вот в чём – после того, как вы сохраните изображение в данном формате, при попытке в следующий раз открыть и обработать эту же картинку возникнут эти самые артефакты, которые становятся причиной потери некоторого количества пикселей в переходных моментах изображения. То есть можно справедливо сказать, что в таком расширении следует сохранять только те фотографии, которые вы планируете использовать только в уже отредактированном виде, и более не будете изменять.
Следующим по списку у нас будет расширение «PNG». Этот формат позволяет сохранить картинки, на которых отсутствует фон. На картинке в формате «ПНГ» так же может быть либо наполовину прозрачный фон, либо наполовину прозрачные элементы.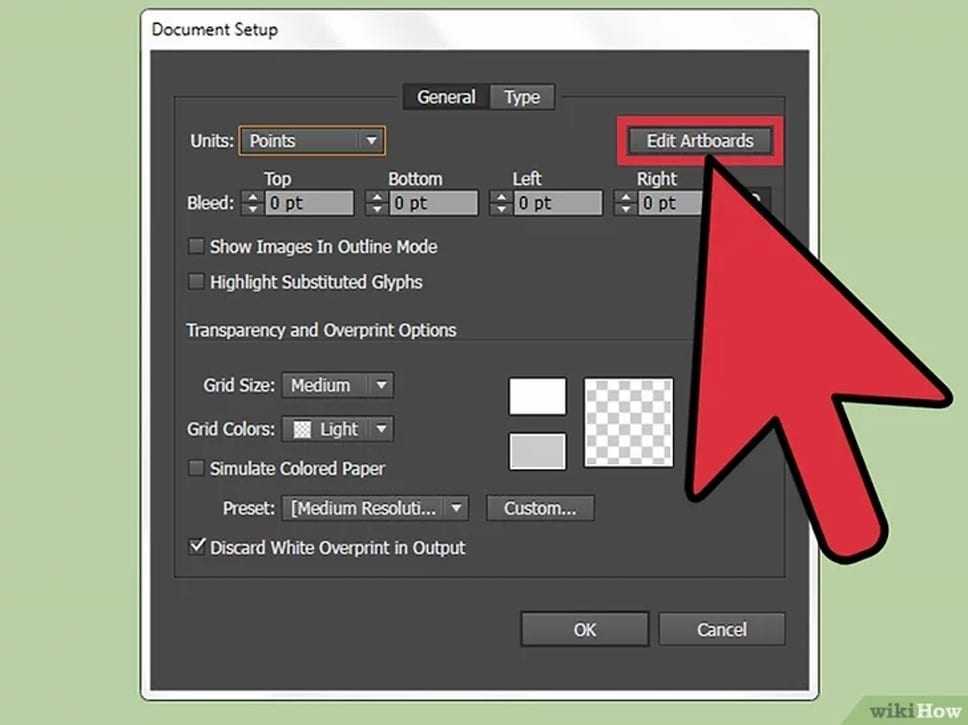 Собственно, все остальные форматы не поддерживают функцию прозрачности. К слову, при следующей обработке изображения в расширении «ПНГ» дефекты будут практически отсутствовать, что позволит вам в дальнейшем ещё раз отредактировать нужную вам картинку.
Собственно, все остальные форматы не поддерживают функцию прозрачности. К слову, при следующей обработке изображения в расширении «ПНГ» дефекты будут практически отсутствовать, что позволит вам в дальнейшем ещё раз отредактировать нужную вам картинку.
И последним в нашем списке является формат «GIF». Если судить относительно качества, то данный формат является наихудшим выбором, поскольку поддерживает небольшое количество цветов. Но вы наверняка знаете, что в данном формате в версии графического редактора «CS6» можно сохранить абсолютно любую анимацию в рамках одного документа.
К примеру, в случае, если вы попытаетесь сохранить информацию в формате «PNG», то каждый кадр этой анимации будет индексироваться как отдельный документ, тем самым анимация попросту не получится.
Итак, после разбора форматов настало время приступить к практике.
Для сохранения изображения перейдите в меню «Файл» и там выберите пункт «Сохранить как».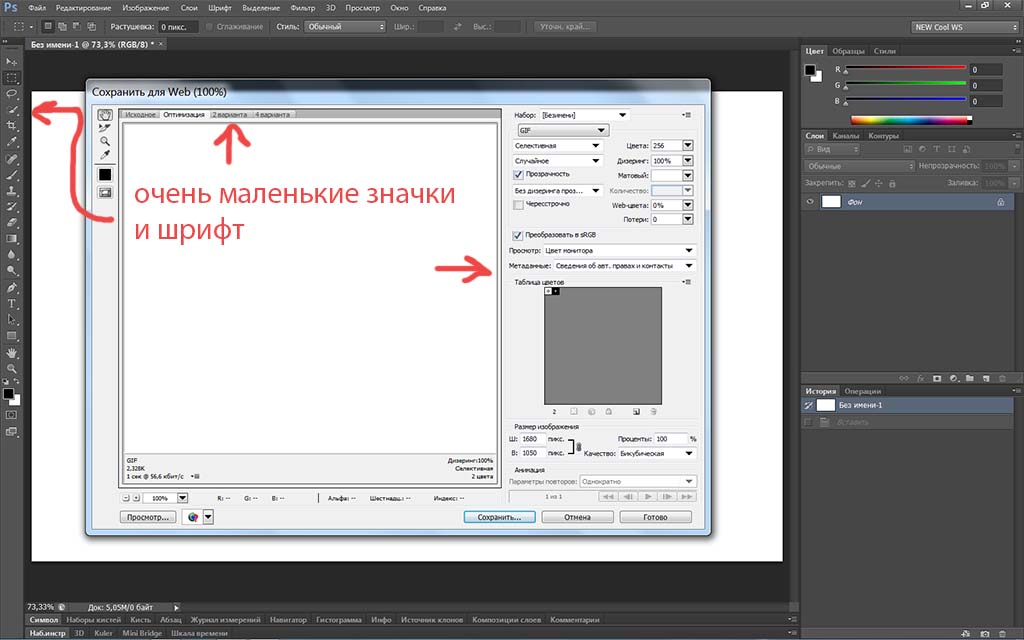 Также вы можете воспользоваться комбинацией клавиш CTRL+SHIFT+S.
Также вы можете воспользоваться комбинацией клавиш CTRL+SHIFT+S.
Данный метод ультимативен для большинства форматов, за исключением «GIF».
Сохраняем документ в формате «JPEG»
После того, как вы выставите расширение и кликните по клавише «Сохранить» откроется меню с настройками.
Как вы уже наверняка знаете, расширение «JPEG» не поддерживает прозрачные фоны и объекты, поэтому в случае, если на изображении таковые присутствуют, вам предложат заменить их каким-либо другим оттенком. По умолчанию всегда предлагается белый.
Настройки картинки
В данном разделе выставляются все параметры фотоснимка.
Вид расширения
• Базовый (стандартный) – вывод картинки на экраны будет происходить обычным образом, то есть, построчно.
• Базовый оптимизированный – в основном используется для сжатия картинок по методу Хаффмана. Более подробно на этом алгоритме мы останавливаться не будем, так как данная тема выпадает из рамок данного материала.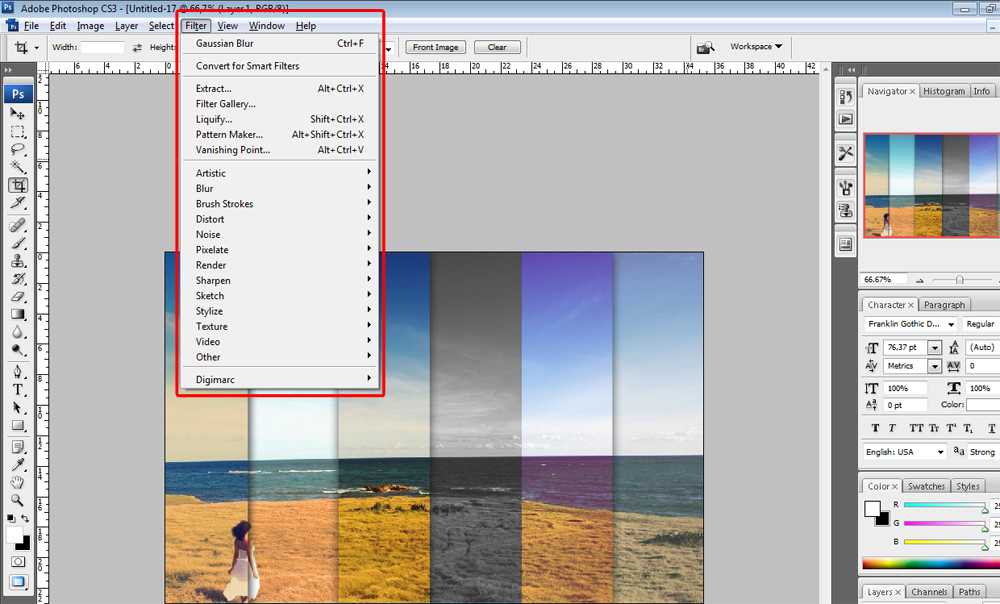 Следует отметить только одно – данный алгоритм позволяет незначительно уменьшить вес документа, что для нас сегодня не имеет высокой актуальности.
Следует отметить только одно – данный алгоритм позволяет незначительно уменьшить вес документа, что для нас сегодня не имеет высокой актуальности.
• Прогрессивный – при помощи данного метода можно повышать качество картинки так сказать экспромтом, непосредственно во время её загрузки в интернете.
Наиболее распространёнными из этого списка являются первый и третий форматы. В случае, если вам не требуется каких-либо дополнительных опций для улучшения качества, то оптимальным вариантом для вас будет первый вид.
Сохраняем изображение в формате PNG
Если же вы сохраняете картинку в формате «ПНГ», то параметры будут следующие.
Сжатие
Данный параметр поможет существенно уменьшить объём документа, и при этом не потерять в плане качества картинки. На приведённом ниже скрине оно настроено.
Так же на приведённых ниже фотографиях вы можете увидеть степень сжатия картинки. Соответственно, на первом месте здесь уже сжатая картинка, а на втором – нет.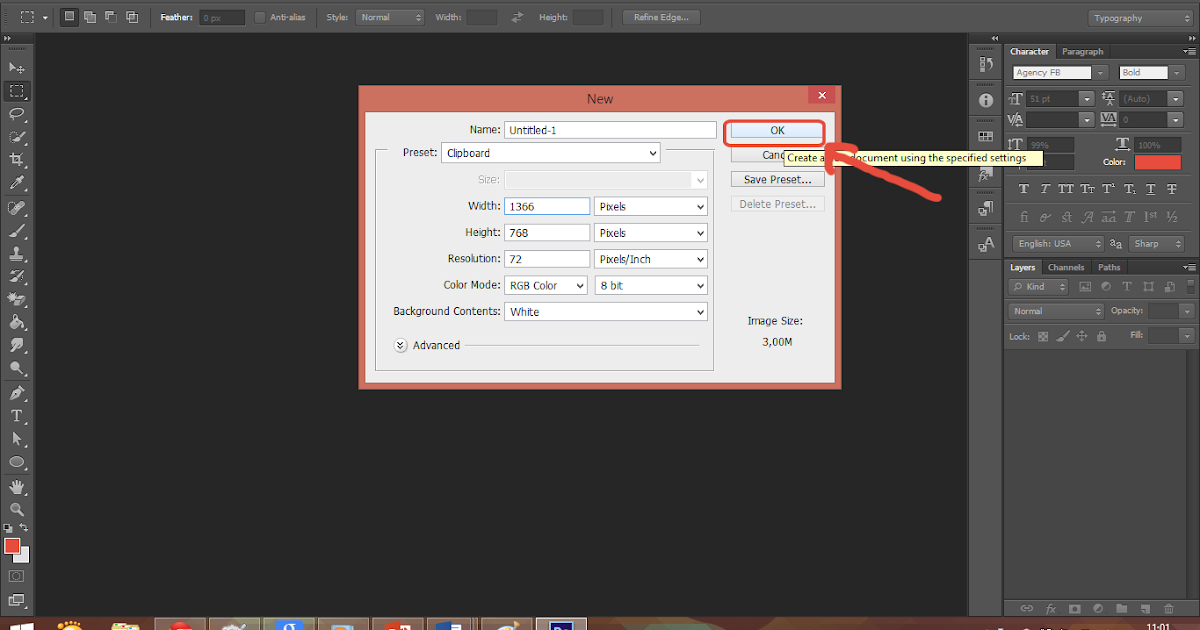
Как вы можете заметить, отличия здесь на лицо. Поэтому имеет смысл у данного параметра выставить значение «Самый маленький/медленно».
Чересстрочно
Параметр «Снять выделение» позволит вам отображать данную картинку на странице только после того, как она будет полностью обработана. А формат «Чересстрочно» будет выводить картинку постепенно, поэтапно улучшая её качество.
Здесь, конечно, решать вам, но наиболее оптимальные параметры для этого формата были выставлены на первом скрине.
Сохраняем документ в формате GIF
Для того, чтобы сохранить документ с анимацией (гифку) вам необходимо в меню «Файл» кликнуть по клавише «Сохранить для Web».
В появившемся окне с параметрами предпочтительно ничего не корректировать, поскольку они являются наиболее оптимальными.
Только единственная вещь, которую вам придётся сделать – это выставить количество повторений анимации.
Итак, как вы видите, сохранить картинку в графическом редакторе «Adobe Photoshop» достаточно просто.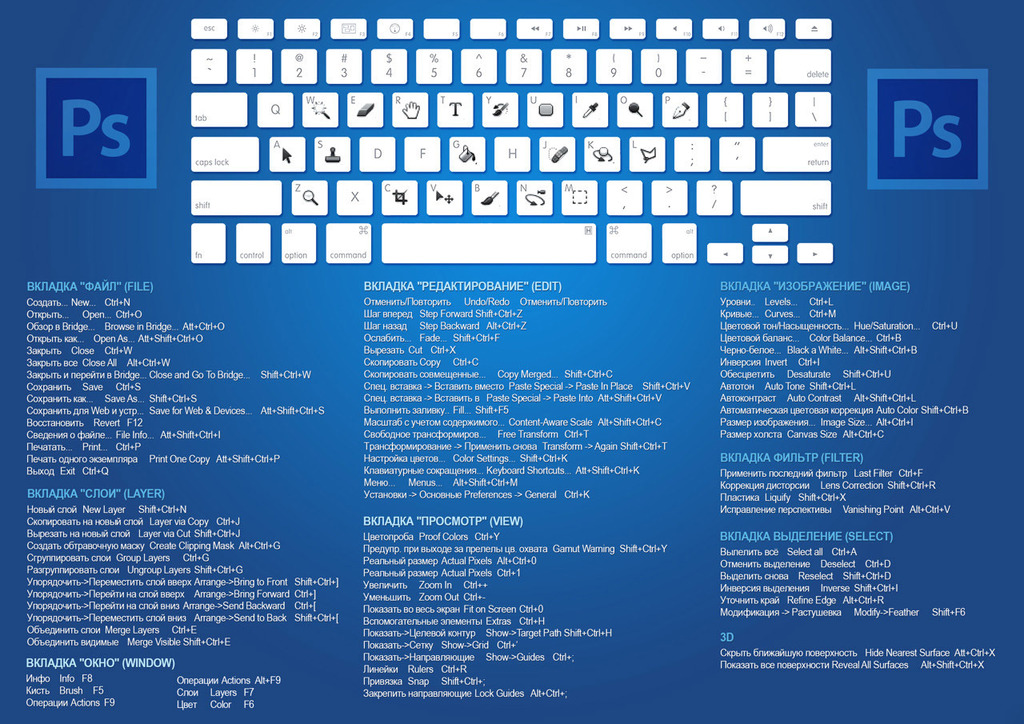 Надеемся, что данная статья смогла помочь вам. Всем мир!
Надеемся, что данная статья смогла помочь вам. Всем мир!
Как сохранить в «Фотошопе» файл: советы и рекомендации
Adobe Photoshop — популярный многофункциональный графический редактор. С ним сталкиваются многие пользователи, особенно при обработке фотографий и картинок. Как сохранить в «Фотошопе» документ? Это одна из основных функций графического редактора. Далее будут рассмотрены все возможные методы сохранения картинок. Предложенные вниманию советы значительно облегчат процесс работы с «Фотошопом». Они легко осваиваются и применяются на практике.
Обычное сохранение
Как сохранить фото в «Фотошопе»? Первая опция, имеющаяся в графическом редакторе, — это команда «Сохранить». Обычно она используется при обработке открытого заранее документа. В ходе выполнения команды ранее имеющийся объект будет заменен отредактированным изображением.
Как сохранить в «Фотошопе» картинку с заменой первично открытого файла? Нужно:
- Открыть фото и отредактировать его на свое усмотрение.

- Нажать на кнопку «Файл». Она располагается на панели инструментов в верхней части экрана.
- Щелкнуть по кнопке «Сохранить. «.
Важно: если юзер создал графический документ с нуля, после проделанных действий на экране появится лог сохранения. Здесь предстоит указать имя документа, его формат хранения и предполагаемое место расположения на компьютере.
Как сохранить картинку в «Фотошопе» посредством опции «Сохранить»? Можно нажать на клавиатуре Ctrl + S. Сочетание горячих клавиш поможет воспользоваться командой.
Опция «Сохранить как. «
Второй способ сохранения графических файлов — это использование команды «Сохранить как. «. Данный прием схож с ранее изученным алгоритмом действий. Он отличается разнообразием параметров сохранения. Метод прекрасно подходит для дублирования картинок.
Как сохранить в «Фотошопе» документ при помощи настройки «Сохранить как. «? Потребуется:
- Нажать на «Файл» после редактирования документа.
- Выбрать в появившемся меню команду «Сохранить как.
 «.
«. - Указать имя сохраняемого документа.
- Выбрать формат сохранения. Он находится в строке «Тип файла».
- Осуществить указание места сохранения графического документа.
- Кликнуть по «Сохранить».
- Указать параметры фотографии. Обычно здесь выбирают качество изображения и разновидность формата. Можно указать стандартную или улучшенную оптимизацию или же с постепенным улучшением качества картинки по мере ее загрузки.
- Щелкнуть по кнопке «Ок».
Дело сделано. Мы изучили еще один способ сохранения документов через «Фотошоп». Для быстрой активации опции можно нажать Ctrl + Shift + S.
С закрытием файла
Как сохранить в «Фотошопе», а затем закрыть соответствующее изображение? Для этого ранее предложенные советы не подойдут. Они оставляют записанную на жесткий диск фотографию открытой.
Интересно, как сохранить фото в «Фотошопе», одновременно закрыв то или иное изображение? Для этого необходимо:
- Перейти во вкладку с выбранной картинкой.

- Навести курсор на правый верхний угол вкладки с соответствующим документом.
- Кликнуть по крестику левой кнопкой мыши.
- Согласиться с сохранением документа, нажав на «Да».
Важно: если щелкнуть по «Нет», Photoshop будет закрыт без сохранения изменений в документе. «Отмена» вернет юзера в редактор без каких-либо изменений.
Для Web-ресурсов
Часто «Фотошоп» используется при создании графики для Web-сайтов. Останется только правильно осуществить сохранение документа. Что для этого нужно?
Как сохранить в «Фотошопе» файл для Web? Чтобы это сделать, потребуется:
- Выбрать «Файл» — «Сохранить для Web. «.
- Указать графический набор и формат сохранения.
- Выставить параметры фона.
- Указать качество снимка и его размер.
- Щелкнуть по кнопке «Готово».
Быстрый доступ к опции осуществляется при помощи сочетания клавиш Alt + Shift + Ctrl + S.
Сохранение фона и картинки без него
А как сохранить фон в «Фотошопе»? Это довольно простая задача.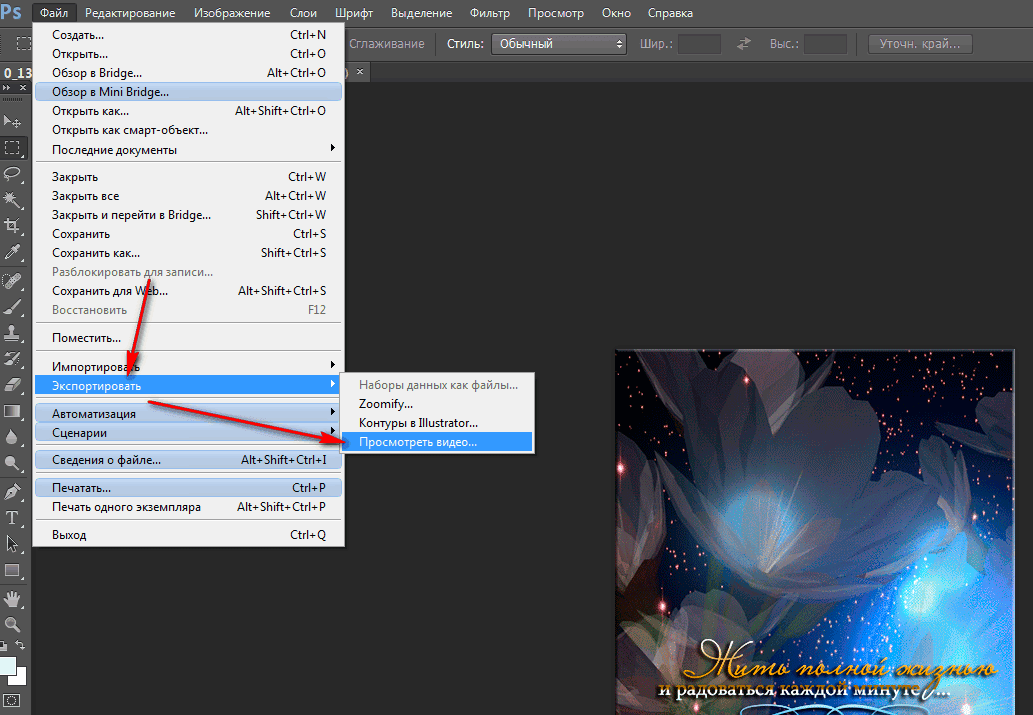 Дело все в том, что пользователь может в качестве фона использовать любое изображение. Останется только выставить его в качестве упомянутого элемента картинки.
Дело все в том, что пользователь может в качестве фона использовать любое изображение. Останется только выставить его в качестве упомянутого элемента картинки.
Создание фона в «Фотошопе» осуществляется так:
- Открыть или создать графический документ.
- Нажать на кнопку «Добавить новый слой».
- Скопировать изображение, используемое в качестве фона.
- Вставить картинку на созданный новый слой.
Теперь остается провести необходимые корректировки с изображением, а затем перенести слой с фоном в самый низ.
Как сохранить в «Фотошопе» картинку без заднего фона? Для этого потребуется создать документ в формате .gif или .tiff. Предпочтительнее работать с первым вариантом. Для этого придется активировать опцию «Сохранить для Web. «, а затем в параметрах сохранения поставить отметку около «Прозрачно».
Пресеты для Lightroom и Photoshop: как сохранить, установить и выгрузить | Статьи | Фото, видео, оптика
Пресет для фото — это небольшой файл с заранее установленными настройками.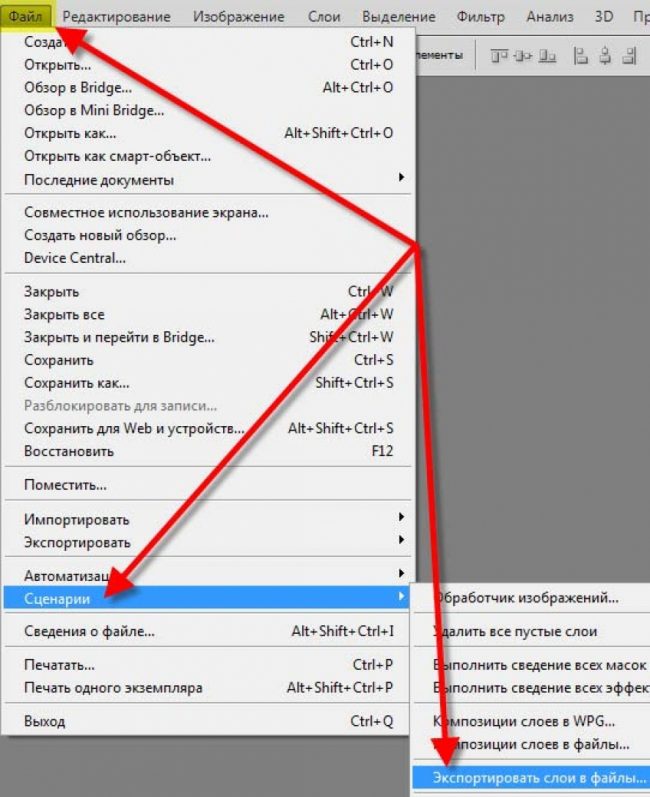 Его накладывают на фотографию в один клик, тем самым изменяя её. Например, всего за пару секунд можно одновременно осветлить кадр, поднять резкость, поправить баланс белого и изменить цвета.
Его накладывают на фотографию в один клик, тем самым изменяя её. Например, всего за пару секунд можно одновременно осветлить кадр, поднять резкость, поправить баланс белого и изменить цвета.
С помощью пресетов фотографы быстро обрабатывают сотни кадров в одном стиле, не выкручивая ползунки на каждом снимке отдельно. Это особенно удобно для репортажников, свадебщиков или тех, кто уже нашёл свой стиль и не хочет каждый раз ставить одни и те же настройки.
Рассказываем, как: сохранить свой пресет, если вы нашли идеальную комбинацию настроек; установить скачанные из интернета или купленные пресеты; выгрузить пресеты из Lightroom и Photoshop, чтобы поделиться с друзьями или продать.
Как добавить пресет
Если вы скачали или купили пресеты для Lightroom, первое, что нужно сделать — разархивировать папку с этими файлами. После пресеты можно устанавливать в Photoshop или Lightroom.
Как установить пресеты в Lightroom
1. Для начала нужно скачать пресеты, а после открыть Lightroom и перейти во вкладку Разработка/Develop.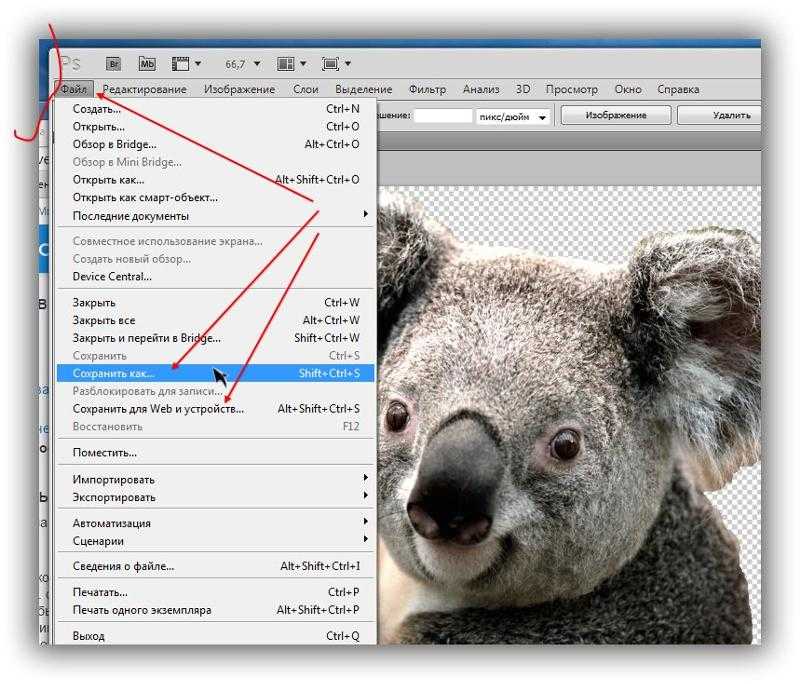
2. В левой части экрана найдите выпадающее меню Пресеты/Presets.
Кликните правой кнопкой мыши по папке Пользовательские настройки/User Presets/Иллюстрация: Елизавета Чечевица, Фотосклад.Эксперт
3. Нажмите Импорт/Import. В открывшемся окне выберите скачанные или купленные заранее пресеты. Кликните Импорт/Import. Пресеты автоматически подгрузятся в папку Пользовательские настройки/User Presets.
Лайфхак: пресеты для Lightroom можно переносить из Photoshop! Для этого в третьем пункте пройдите по ссылке: C:\Users\Имя компьютера\AppData\Roaming\Adobe\CameraRaw\Settings и выберите ваши пресеты.
Как установить пресеты для Photoshop
Пресеты в Photoshop устанавливаются в Adobe Camera Raw. По сути, это программа в программе, или плагин, который является практически копией Lightroom. Разница лишь в расположении некоторых окон и том, что, работая в ACR, вы сразу попадаете в Photoshop, не используя две разные программы.
- Откройте Photoshop и зайдите в Adobe Camera Raw.
Для этого выберите любую фотографию в RAW-формате. Тогда модуль откроется автоматически.
Если снимаете в JPEG, откройте в программе любой снимок и выберите Фильтр/Filter — Camera Raw Filter/Иллюстрация: Елизавета Чечевица, Фотосклад.Эксперт
2. В открывшемся окне нажмите на значок с тремя точками справа. Выберите команду Загрузить настройки/Load Settings.
В открывшемся окне выберите заранее скачанные или купленные вами пресеты. Это файлы в формате .XMP/Иллюстрация: Елизавета Чечевица, Фотосклад.Эксперт
3. Когда выделите все нужные пресеты, нажмите кнопку Открыть. Программа загрузит пресеты в Photoshop.
Нажмите на иконку с двумя пересекающимися чёрно-белыми кругами в левой части экрана. Все установленные пресеты появятся в списке/Иллюстрация: Елизавета Чечевица, Фотосклад.Эксперт
Как сохранить пресет
Вы нашли идеальные настройки для цветокоррекции? А может, вы покрутили ползунки и нашли идеальное сочетание для конкретной фотосессии? Тогда сохраните результат в пресет, чтобы в любое время применить его к вашей серии и любым другим фотографиям.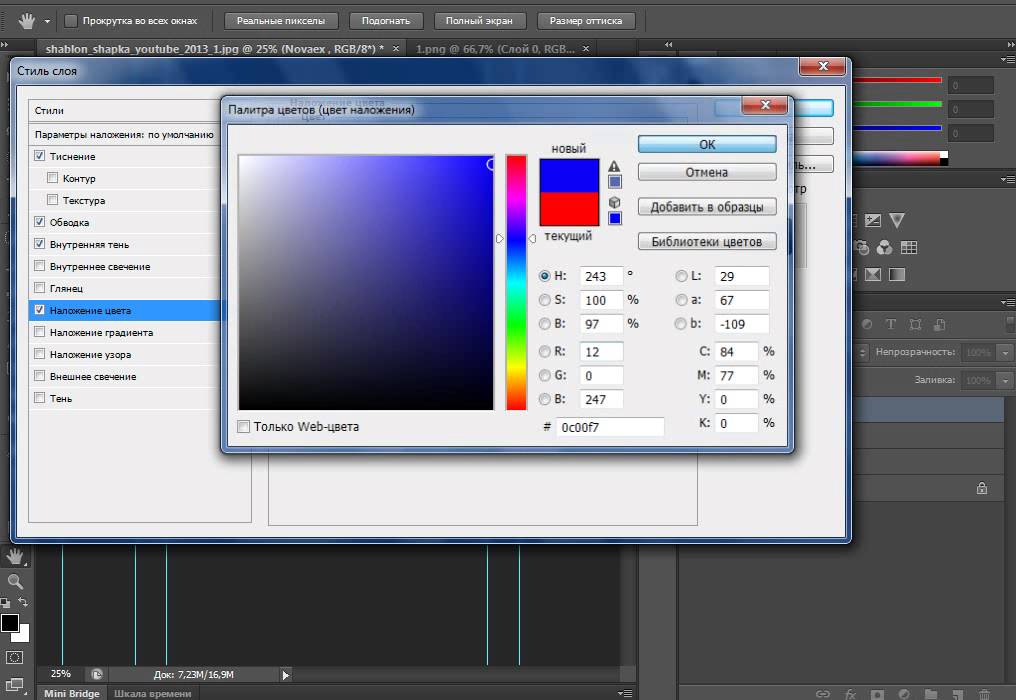
Как сохранить пресет в Photoshop
- Откройте Photoshop и зайдите в Adobe Camera Raw.
- Поставьте нужные настройки — пресет сохранит их в неизменном виде.
Нажмите на значок с тремя точками слева. Выберите команду Сохранить настройки/Save Settings/Иллюстрация: Елизавета Чечевица, Фотосклад.Эксперт
3. Откроется окно с выпадающими списками. В нём содержатся все изменения, которые вы применяли к фотографии. Если снять галочку с настройки, в пресете её не будет.
Так, часто снимают галочки с Заплатки/Spot Removal и Кадрирования/Crop. Если этого не сделать, возникнут проблемы с дальнейшей обработкой фото. Например, заплатки, которые на одном кадре скрывали прыщи у модели, появятся на всех фото с пресетом. То же самое с кадрированием: если вы где-то поправили заваленный горизонт, остальные снимки также будут наклоняться, даже если им коррекция не требовалась.
Когда вы снимете нужные вам галочки, нажмите Сохранить/Save…/Иллюстрация: Елизавета Чечевица, Фотосклад. Эксперт
Эксперт
4. Дайте пресету запоминающееся название, по которому его легко узнать. После нажмите Сохранить/Save.
Сохранённый пресет появится в меню Пресеты/Presets. Чтобы его открыть, нажмите на иконку с двумя пересекающимися кругами в левой части экрана / Иллюстрация: Елизавета Чечевица, Фотосклад.Эксперт
Как сохранить пресет в Lightroom
- Откройте фотографию в Lightroom.
2. Во вкладке Разработка/Develop задайте нужные настройки с помощью панели в правой части экрана.
Чтобы сохранить пресет, нажмите на + рядом с выпадающим списком Пресеты/Presets в левой части экрана и выберите Создать пресет/Create Preset/Иллюстрация: Елизавета Чечевица, Фотосклад.Эксперт
3. В открывшемся меню выберите те настройки, которые хотите оставить у пресета, и нажмите Создать/Create.
Сохранённый пресет появится в Пресеты/Presets в папке Пользовательские настройки/User Presets/Иллюстрация: Елизавета Чечевица, Фотосклад. Эксперт
Эксперт
Как выгрузить пресет
Хотите поделиться пресетами с друзьями или подписчиками? А может, ваш авторский стиль обработки настолько хорош, что подписчики даже готовы купить пресеты? Рассказываем, как вытащить ваши труды из недр Lightroom и Photoshop.
Как выгрузить пресет из Photoshop
Все созданные вами и сохранённые пресеты находятся в той папке, куда вы их сохраняли.
- Откройте Мой компьютер.
Пройдите по пути: C:\Users\Название вашего компьютера\AppData\Roaming\Adobe\CameraRaw\Settings / Иллюстрация: Елизавета Чечевица, Фотосклад.Эксперт
2. В открывшейся папке скопируйте нужные пресеты. Теперь их можно перенести в любую папку на компьютере, сохранить в облаке, продать или переслать другу.
Важно: копируйте, а не вырезайте файлы, иначе созданные вами пресеты исчезнут из Photoshop. Горячие клавиши — Ctrl + C, а не Ctrl + X.
Как выгрузить пресет из Lightroom
Откройте Lightroom.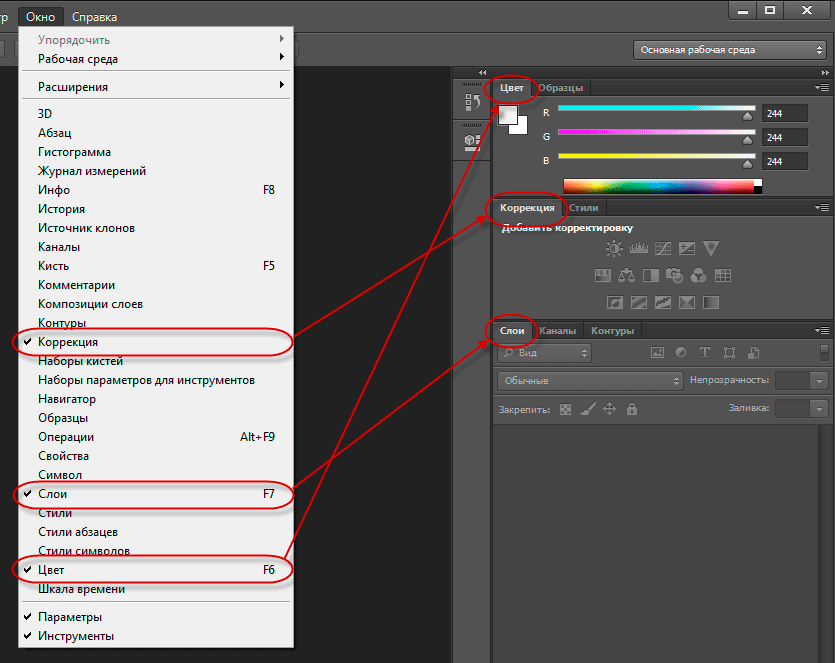 В левой части экрана в выпадающем меню Пресеты/Preserts найдите нужный вам пресет.
В левой части экрана в выпадающем меню Пресеты/Preserts найдите нужный вам пресет.
Кликните по нему правой кнопкой мыши и нажмите Показать в папке/Show in Explorer / Иллюстрация: Елизавета Чечевица, Фотосклад.Эксперт
2. Найдите один или несколько нужных пресетов (все они будут лежать в одной папке) с расширением .XMP и скопируйте их.
3. Сохраните на компьютере в отдельной папке. Готово! Сохранённые пресеты можно загружать на любые облачные сервисы и флешки, делиться ими бесплатно или продавать.
Почему я не могу сохранить в формате JPEG в Photoshop?
Последнее обновление: 12 ноября 2022 г., 13:50
Существует ряд причин, по которым вы не сможете сохранить файл JPEG в Photoshop. Наиболее распространенная причина — неподдерживаемый формат файла. Если вы используете более старую версию Photoshop, она может не поддерживать формат файла JPEG. Другая возможность заключается в том, что файл был поврежден или поврежден.
Если вы пытаетесь сохранить файл JPEG, отредактированный в Photoshop, убедитесь, что файл совместим с форматом JPEG. Вы можете проверить это, открыв файл в Photoshop и выбрав «Файл» > «Сохранить как». Если опция JPEG недоступна, это означает, что файл несовместим с форматом JPEG.
Еще одна причина, по которой вы не сможете сохранить JPEG в Photoshop, связана с качеством изображения. Если вы пытаетесь сохранить изображение высокого качества, убедитесь, что настройки изображения установлены на 100%. Вы можете проверить это, выбрав «Изображение» >
Если у вас по-прежнему возникают проблемы с сохранением файла JPEG в Photoshop, попробуйте сохранить файл в другом формате. Photoshop поддерживает множество различных форматов файлов, поэтому вы сможете найти тот, который подходит именно вам.
Другие причины, по которым вы не можете сохранять файлы JPEG в Adobe Photoshop
Photoshop работает не во всех цветовых режимах.
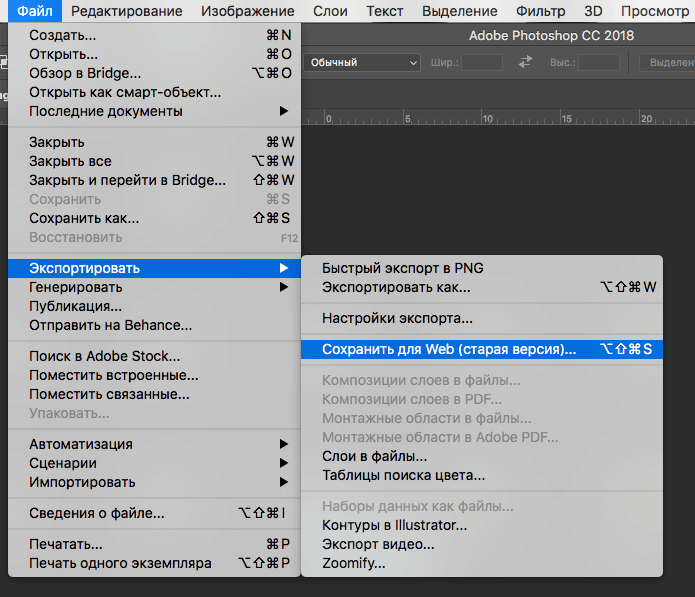
Компания Adobe сделала так, что ваши изображения будут сохраняться только в цветовом режиме RGB или CMYK.
RGB означает красный, зеленый и синий; это наиболее распространенное цветовое пространство, используемое сегодня на компьютерах. CMYK означает голубой, пурпурный (иногда просто M) и желтый; это используется принтерами для создания цветной бумаги из чернил на белой бумаге.
Другие варианты включают Оттенки серого, которые просто черно-белые; Duotone, когда вы добавляете цвета поверх изображения, добавляя новые цвета по отдельности, а не смешивая их вместе, как в RGB; Lab (или яркость-цветность), которая использует только данные яркости; Растровое изображение, если вам нужно точное растровое представление вашей фотографии (или если нет другого доступного варианта).
Вам необходимо свести изображение, чтобы сохранить его в формате JPEG.
Если вы хотите сохранить изображение в формате JPEG, рекомендуется сначала сгладить изображение. Сведение изображения — это деструктивный процесс, который удалит все слои и объединит их в один слой.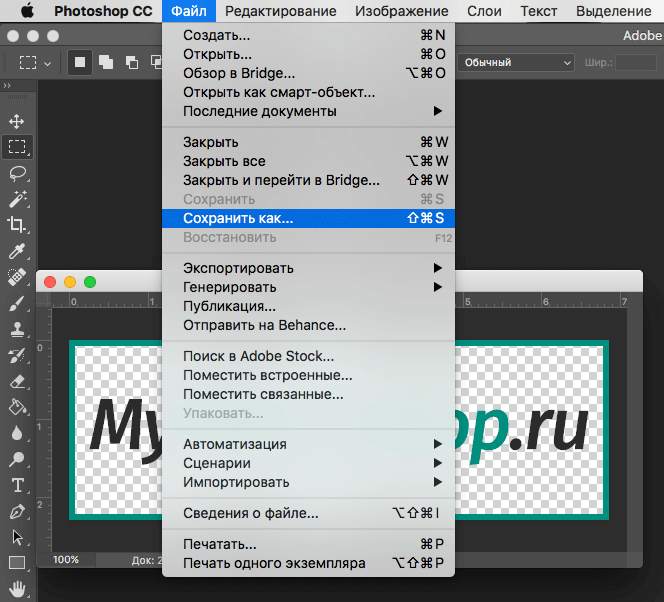 Вы по-прежнему можете сохранить исходный файл в формате PSD (документ Photoshop).
Вы по-прежнему можете сохранить исходный файл в формате PSD (документ Photoshop).
Вы пытаетесь сохранить прозрачное изображение в формате JPEG.
Прозрачные изображения не поддерживаются Photoshop, но их можно экспортировать в другие форматы, например в файлы PNG и PSD (профессиональный). Если они слишком велики, Photoshop может обработать их отдельно, используя команду «Сохранить для Интернета» в меню «Файл», а затем соответствующим образом задав целевую папку или формат.
Если вы хотите сохранить прозрачные изображения в формате GIF вместо JPEG, мы рекомендуем использовать Adobe Bridge CC вместо Photoshop CS6, поскольку его встроенная поддержка прозрачности означает, что это позволит пользователям создавать анимированные GIF из своих изображений без каких-либо дополнительных действий. от них!
Почему формат файла JPEG широко используется
Дискретное косинусное преобразование (DCT) является широко используемым форматом сжатия с потерями для цифровых изображений, а JPEG (Joint Photographic Experts Group) или JPG был представлен в 1992 в качестве его преемника.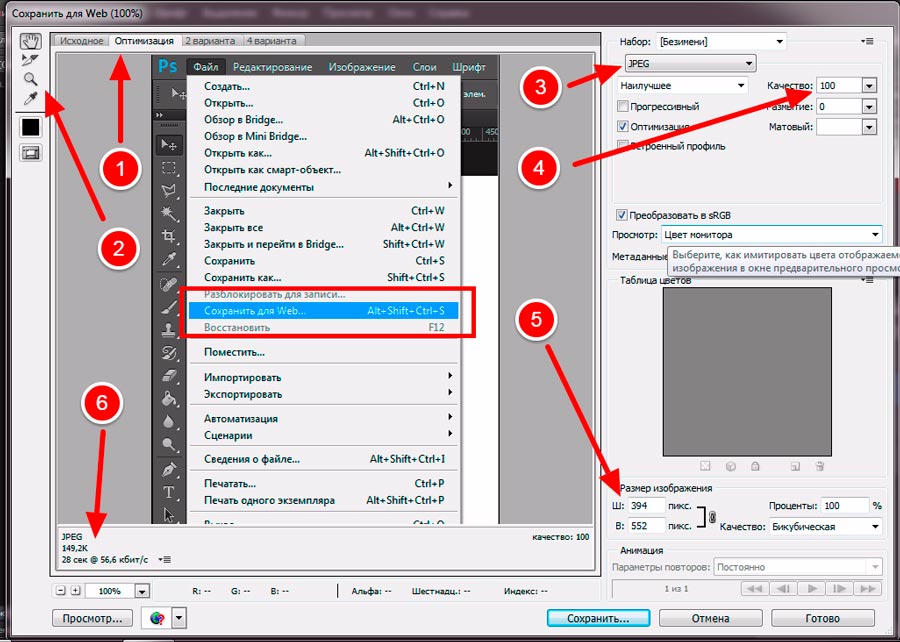 Изображения, сохраненные в формате JPEG, заканчиваются либо на .jpeg, либо на .jpg.
Изображения, сохраненные в формате JPEG, заканчиваются либо на .jpeg, либо на .jpg.
Вот несколько причин, по которым файлы JPEG широко используются:
JPEG-файлы могут быть значительно сжаты. Изображения в формате JPEG удобны для использования на веб-сайтах из-за небольшого размера файла. Поскольку изображения JPEG поддерживаются таким широким спектром аппаратного и программного обеспечения, обычно нет необходимости преобразовывать их перед использованием.
JPEG с высоким разрешением сохраняют много деталей и цветов. Стандарт JPEG позволяет отображать до 16 миллионов цветов в 24-битном цвете. Наконец, изображения JPEG можно сжимать, чтобы они соответствовали требованиям любой программы. Существует некоторое пространство для маневра с точки зрения интенсивности сжатия.
СОВЕТ ДЛЯ ПРОФЕССИОНАЛОВ: При работе с изображениями в Photoshop может потребоваться сохранить их в формате JPEG, чтобы использовать их в других приложениях или в Интернете.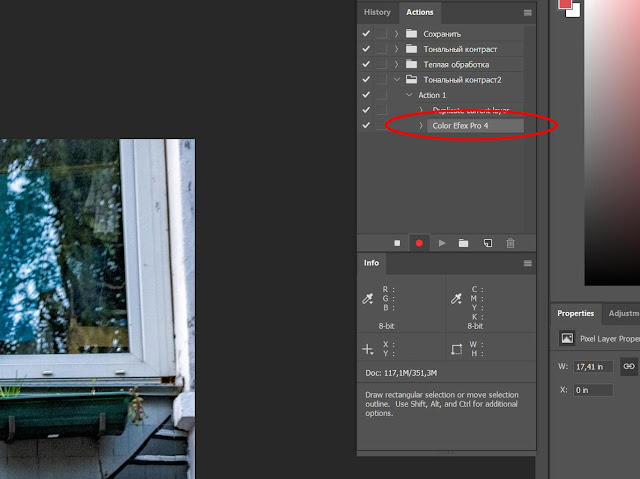
Это связано с тем, что JPEG не является родным форматом файлов в Photoshop. Photoshop может открывать и редактировать файлы JPEG, но не может сохранять изображения в формате JPEG. Чтобы сохранить изображение в формате JPEG, вам потребуется использовать стороннее программное приложение или преобразовать изображение в другой формат файла, например PNG или TIFF.
Заключение
Формат JPEG стал стандартом де-факто для фотографий, которыми вы делитесь в Интернете и за его пределами. Однако до тех пор, пока вы полностью не поймете, как это работает, использование формата PNG во многих случаях может вызвать у вас меньший стресс. Это не только лучшее качество, но и лучшее сжатие делает ваши изображения меньше по размеру, поэтому они могут загружаться быстрее и экономить трафик.
Итак, если вы хотите сохранить фотографию, которую редактировали часами в Photoshop, в формате JPEG, сначала убедитесь, что вы знаете, к каким последствиям это приведет!
Инженер по облачной инфраструктуре и специалист по решению технических проблем.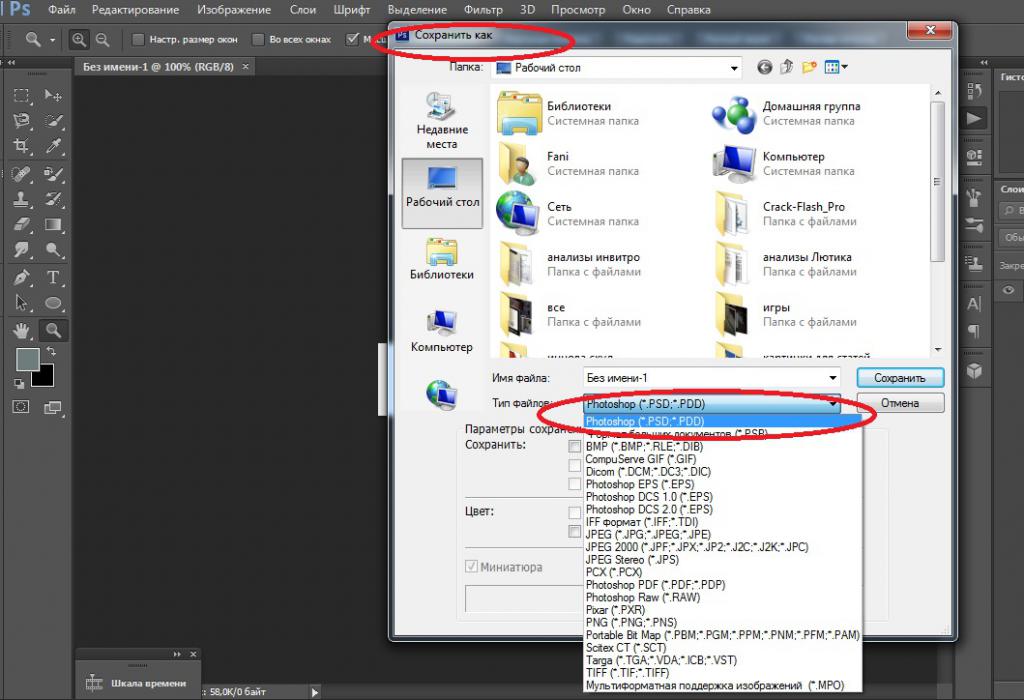
Как применить прозрачность к изображению в Photoshop CS6 | Малый бизнес
Автор: Эндрю Теннисон Обновлено 27 июля 2018 г.
В Photoshop CS6 есть набор функций, позволяющих вашей компании работать с прозрачностью. Вы можете создать новый PSD-файл с прозрачным фоном и вставить в него элементы существующего изображения. Вы также можете взять существующее изображение и экспортировать его в виде файла PNG или GIF с удаленными прозрачными частями для использования в Интернете и в других местах.
Применение прозрачности к PSD с прозрачным фоном
Нажмите «Файл», затем «Создать», а затем введите нужные размеры и разрешение в диалоговом окне «Новый файл».
Нажмите раскрывающееся меню «Содержимое фона», выберите «Прозрачный» и нажмите «ОК», чтобы создать новое изображение с прозрачным фоном.
Откройте изображение, которое вы хотите скопировать в новую прозрачность.

Выделите части изображения, которые вы хотите скопировать на пленку, и нажмите «Ctrl-C» на клавиатуре, чтобы скопировать их в буфер обмена.
Вернитесь к новому прозрачному изображению и нажмите «Ctrl-V», чтобы применить скопированное изображение к прозрачному.
Нажмите «Файл», нажмите «Сохранить как» и выберите «Photoshop» в раскрывающемся меню «Формат». Введите имя файла в поле «Сохранить как» и нажмите «Сохранить».
Работа с прозрачными файлами PNG и GIF
Откройте изображение, которое вы хотите сохранить, с прозрачными частями.
Нажмите «Файл» и нажмите «Сохранить для Интернета и устройств», чтобы открыть диалоговое окно «Сохранить для Интернета и устройств».
Выберите цвет или цвета, которые вы хотите сделать прозрачными. Вы можете сделать это, используя несколько различных методов. Щелкните инструмент «Пипетка», а затем щелкните цвет на изображении, который вы хотите сделать прозрачным.
 Если вы знаете цвет по внешнему виду, значениям RGB или шестнадцатеричному коду, щелкните его на палитре таблицы цветов.
Если вы знаете цвет по внешнему виду, значениям RGB или шестнадцатеричному коду, щелкните его на палитре таблицы цветов.Щелкните значок «Сопоставить выбранные цвета с прозрачными», расположенный под палитрой «Таблица цветов», чтобы сделать выбранные цвета прозрачными.
Щелкните раскрывающееся меню «Оптимизированный формат файла» в правом верхнем углу диалогового окна «Сохранить для Интернета и устройств» и выберите формат, в котором вы хотите сохранить изображение. Для использования в Интернете выберите «GIF» или «PNG-8».
Нажмите «Ввод», введите имя файла и нажмите «Сохранить», чтобы сохранить изображение со встроенными пленками.
Совет
Вы также можете настроить прозрачность отдельных слоев в Photoshop CS6. Щелкните слой, который вы хотите настроить, в палитре «Слои», щелкните поле «Непрозрачность» в правом верхнем углу палитры «Слои» и перетащите ползунок, чтобы настроить непрозрачность.
Справочные материалы
- VHO Training: Adobe Photoshop CS6 Создание прозрачных фоновых изображений
- Design Panopoly: Photoshop CS6 Быстрый совет — установите непрозрачность слоя на 100% с помощью клавиатуры
Советы
- отдельных слоев в Photoshop CS6.


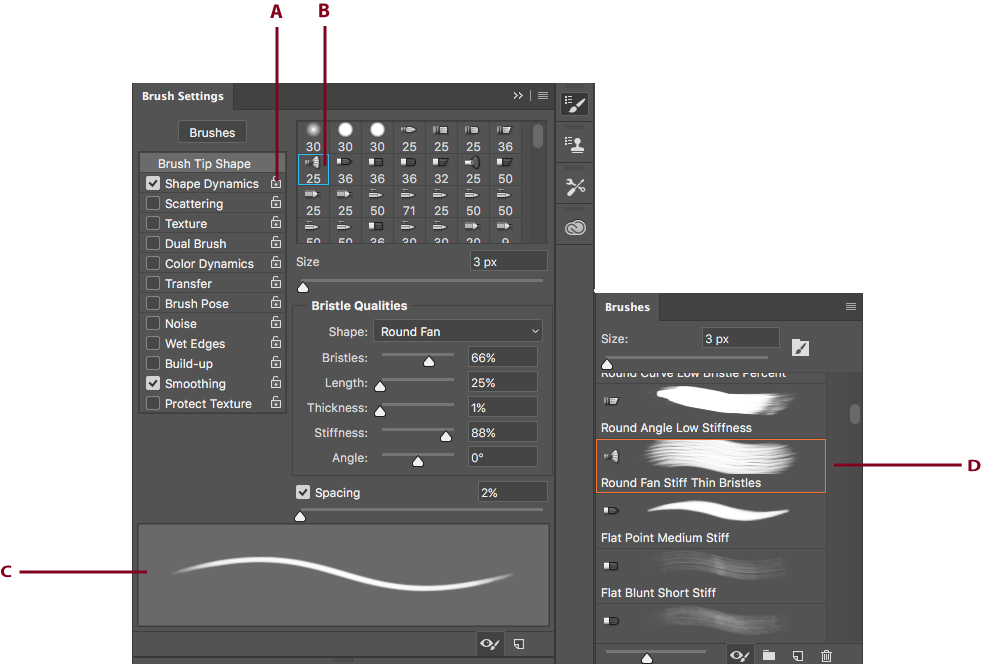

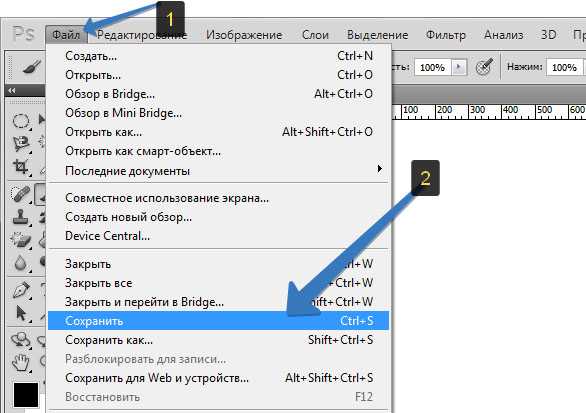
 «.
«.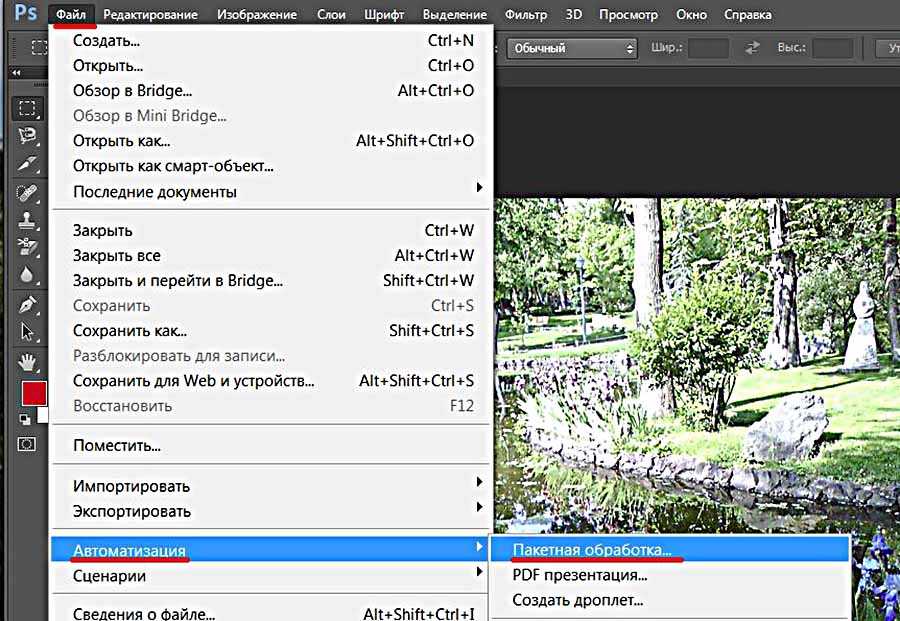
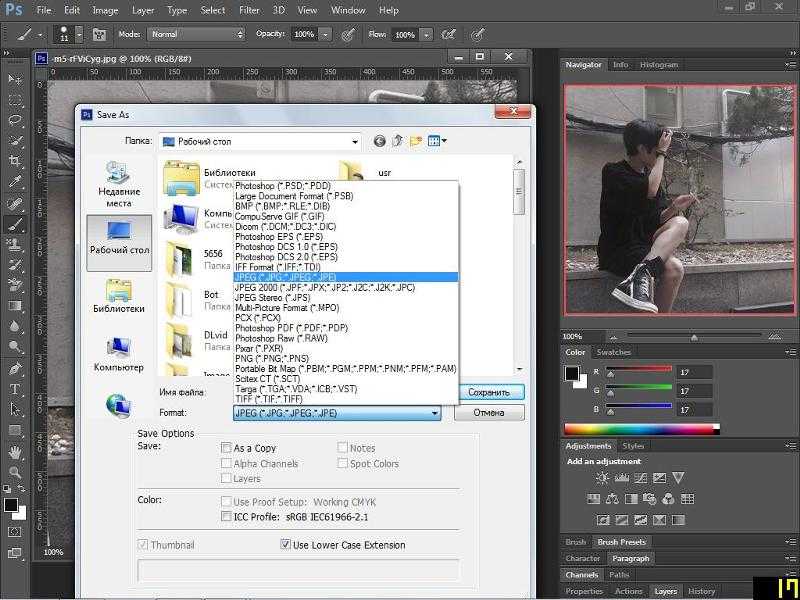
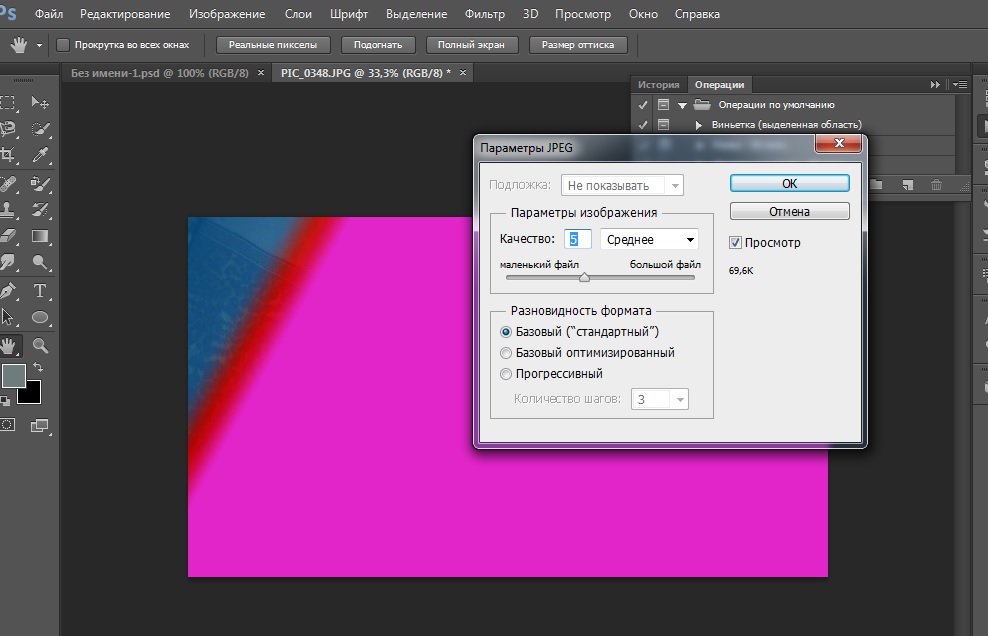 Если вы знаете цвет по внешнему виду, значениям RGB или шестнадцатеричному коду, щелкните его на палитре таблицы цветов.
Если вы знаете цвет по внешнему виду, значениям RGB или шестнадцатеричному коду, щелкните его на палитре таблицы цветов.