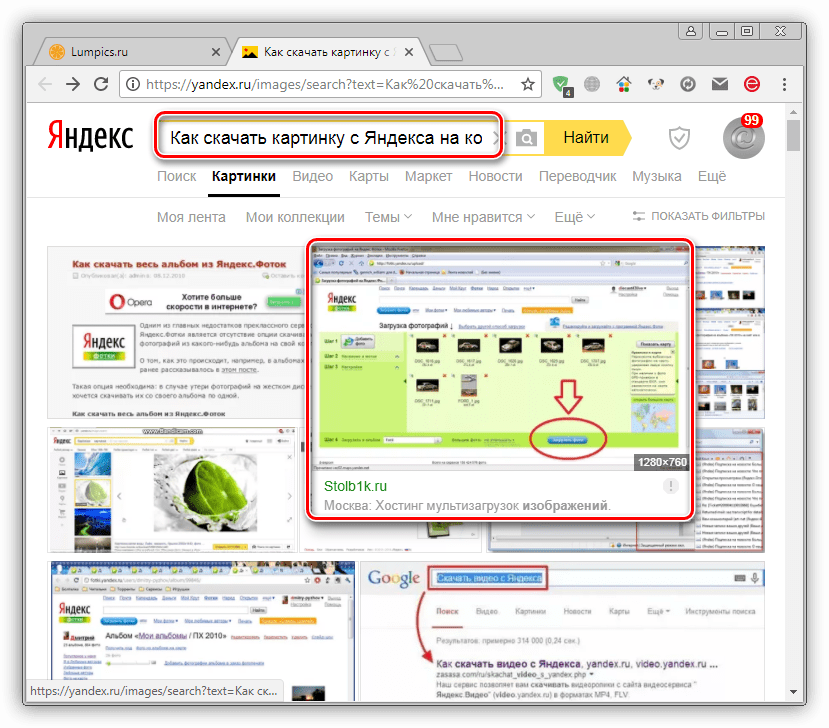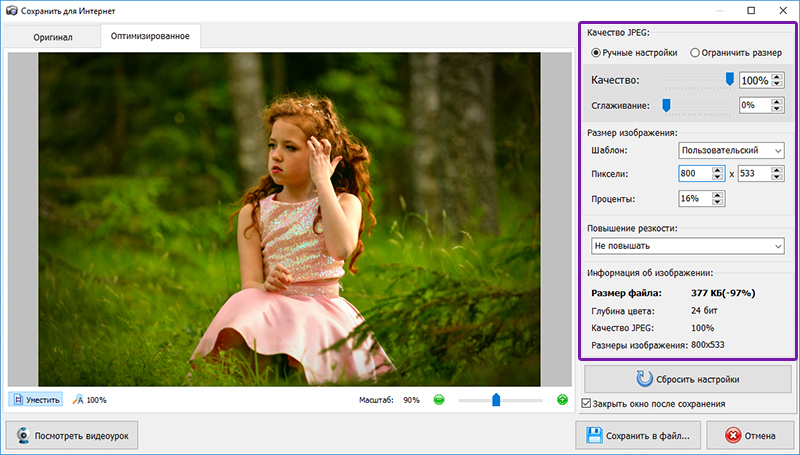Как сохранить фото из интернета на компьютер
Рассмотрим три способа сохранения фотографий из интернета на компьютер. Первый (простой) — подходит для большинства картинок и фото, в том числе для Одноклассников и Вконтакте. Второй и третий способы — для сложных случаев, когда сохранить изображение не получается.
Простой способ сохранения фото и картинок
Для начала нам нужно узнать, увеличивается ли фотография, которую мы хотим скачать из интернета. Чтобы это проверить, нужно навести на изображение курсор (стрелку мышки). Если внешний вид изменится, и он станет рукой с вытянутым пальцем, значит, картинка увеличивается.
Нажимаем на нее один раз левой кнопкой мышки и фотка открывается в большем размере. Правда, иногда вместо этого может открыться другой сайт. Но такое случается не часто.
Если изображение увеличилось, то сохранять нужно именно такой вариант, а не маленькую копию.
Рассмотрим скачивание фото на примере Одноклассников.
Щелкаем один раз левой кнопкой мыши и картинка открывается в увеличенном размере.
Сохраняем ее:
1. Щелкаем по фото правой кнопкой мышки и в списке выбираем пункт «Сохранить картинку как…» (или какой-то похожий пункт).
2. В появившемся окошке выбираем место в компьютере, куда нужно отправить фотографию.
Например, я хочу, чтобы это изображение было на моем компьютере в Локальном диске D, в папке «Картинки». Значит, в левой части окошка выбираю диск D.
Появляются папки и файлы, которые в нем есть. Выбираю нужную мне папку «Картинки» и открываю ее в этом самом окошке — щелкаю по ней два раза левой кнопкой мыши.
3. Когда место в компьютере выбрано, нажимаем на кнопку «Сохранить» в окошке.
Теперь можно открыть то место на компьютере, куда сохраняли фото, и проверить, есть ли оно там.
А сейчас попробуйте сохранить на свой компьютер вот этот рисунок.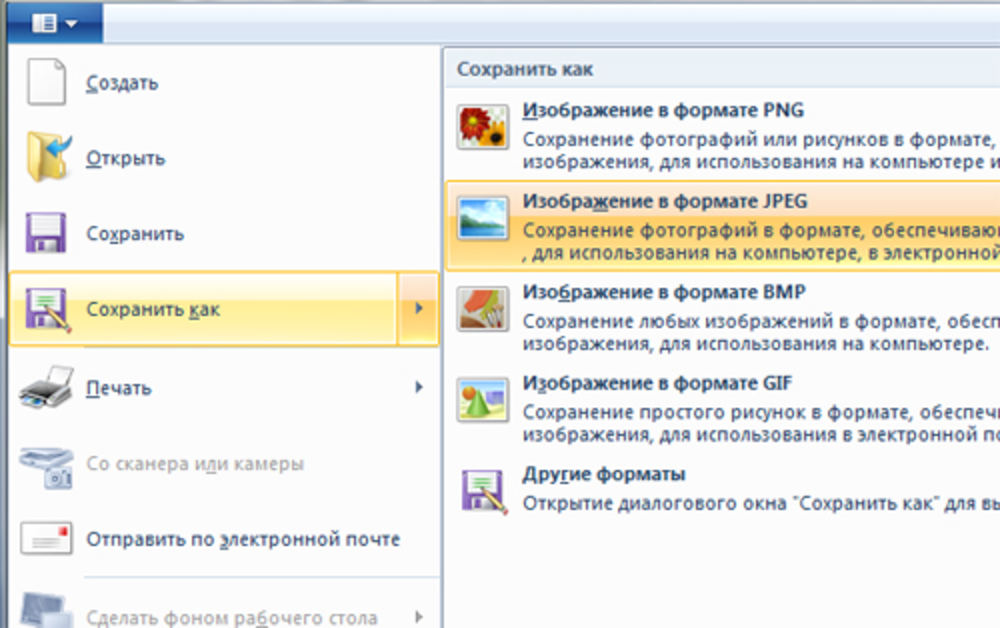
Обратите внимание: при наведении на него курсора рука с вытянутым пальцем не появляется. Это значит, что картинку нельзя увеличить – можно сохранить только в таком размере.
Если сохранить не получается
Бывает, что таким способом сохранить фотографию нельзя. Вроде, вы все делаете правильно, но, нажав правой кнопкой мышки, в списке нет пункта «Сохранить изображение…».
В этом случае нужно выбрать пункт «Посмотреть код».
В правой части страницы появится какое-то непонятное окно со странным кодом. Закрыть его можно, нажав на небольшой серый крестик вверху справа, но нам пока этого делать не нужно.
В этом коде как раз и прячется изображение: оно будет в виде ссылки, в конце которой расширение – точка и три английские буквы (.jpg или .png или .gif).
При наведении на нее курсора обычно показывается уменьшенная версия картинки. Щелкаем по ссылке правой кнопкой мышки и из списка выбираем «Open link in new tab».
Откроется новая вкладка с нужной нам фотографией. Сохраняем ее обычным способом: правой кнопкой мышки – Сохранить картинку как.
Способ сложный, но надежный
Встречаются в интернете так называемые защищенные от копирования изображения. В этом случае, в коде нет ссылки на картинку. Или вообще правая кнопка мышки не работает.
Покажу, как с этим справиться, на примере программы Google Chrome.
1. Открываем просмотр кода (Ctrl+Shift+I).
Можно, как и в предыдущем случае, щелкнуть правой кнопкой мыши по изображению и выбрать «Посмотреть код». Но если правая кнопка не работает, нажимаем на клавишу клавиатуры F12 в верхнем ряду. Или сочетание клавиш Ctrl+Shift+I
2. В части с кодом переходим во вкладку Network (Сеть).
3. Чуть ниже щелкаем по пункту Img (Изображения).
Если у вас нет подобной строки, нажмите сначала на вот такую кнопку
4. Обновляем страницу, нажав клавишу F5 на клавиатуре.
Обычно после этого в части с кодом появляется куча разных файлов. Вот среди них нужно найти наше фото. Чтобы было проще, просматривайте файлы, щелкая по ним левой кнопкой мыши.
Вот среди них нужно найти наше фото. Чтобы было проще, просматривайте файлы, щелкая по ним левой кнопкой мыши.
Если найти не получается, попробуйте еще раз обновить страницу (F5). Бывает, приходится это делать раза два-три.
5. Щелкаем по файлу с нужным фото правой кнопкой мышки и выбираем «Open link in new tab».
Изображение откроется в новом окне. Теперь его можно сохранить на компьютер обычным способом (правая кнопка мышки – Сохранить картинку как).
Автор: Илья Кривошеев
Изучайте английский через игры и интересные задания на онлайн платформе Puzzle English.
Как сохранить картинку с сайта | Интернет
Небольшое замечание по поводу копирования картинок с сайтов
Интернет состоит не только из текста, но и различных медийных материалов (фотографии и прочие картинки), видео и так далее. У каждого документа есть владелец, который эти материалы создал, потратив на это время, порой очень много. Так что копируя фото и другие картинки с различных сайтов помните, что у них есть владелец, который может возражать против таких действий!
Всё написанное в этой статье предназначено исключительно для ознакомления и расширения навыков владения компьютером и ни в коем случае не побуждает читателя к нарушению чьих-то авторских прав.
Как сохранить картинку с сайта на компьютер — общие сведения
Сейчас я покажу вам как скачать картинку с сайта на компьютер в самом простом и наиболее распространённом случае. Функция сохранения фотографий из интернета на компьютер по умолчанию уже есть во всех браузерах, поэтому не стоит искать в интернете какое-то особое расширение для браузера или тем более специальную программу для копирования фотографий с сайтов. Всё это уже есть!
Запомните:
Если вы открыли страницу какого-нибудь сайта и она успешно загрузилась, значит всё что на ней показано УЖЕ у вас на компьютере! Всё что нужно, это сохранить то что вам требуется ИЗ БРАУЗЕРА в нужное вам место на диске.
А вот тут уже есть различные варианты действий в зависимости от того, что это за сайт и как именно на его страницах представлены фотографии и другие картинки. Поэтому-то и существуют различные способы копирования изображений со страниц сайта. Давайте рассмотрим самый простой.
Пример: как сохранить фотографию с сайта знакомств
Заключается он в том, что нужно вызвать контекстное меню (щёлкнуть ПРАВОЙ кнопкой мышки) на той картинке, которую вы хотите себе сохранить. Напоминаю, что любая картинка на любом сайте — это объект, у которого есть определённые свойства и с которым можно выполнить некоторые действия. Список этих действий как раз и показывает меню, вызываемое правым щелчком мышки на картинке.
Попробуйте таким образом скопировать и сохранить к себе на компьютер любую картинку с этой страницы. Это очень просто!
В разных браузерах вид меню и названия его пунктов может отличаться, но смысл всегда один и тот же. Ниже показано контекстное меню для браузера Google Chrome. Также не путайте пункт меню, выделенный на скриншоте и «Сохранить как…». Последний отвечает за сохранение ВСЕЙ страницы целиком и вам не подходит!
[нажмите на картинку для увеличения]
Справка: как сохранять фото с сайтов
Допустим вы хотите сохранить фотографию с сайта знакомств.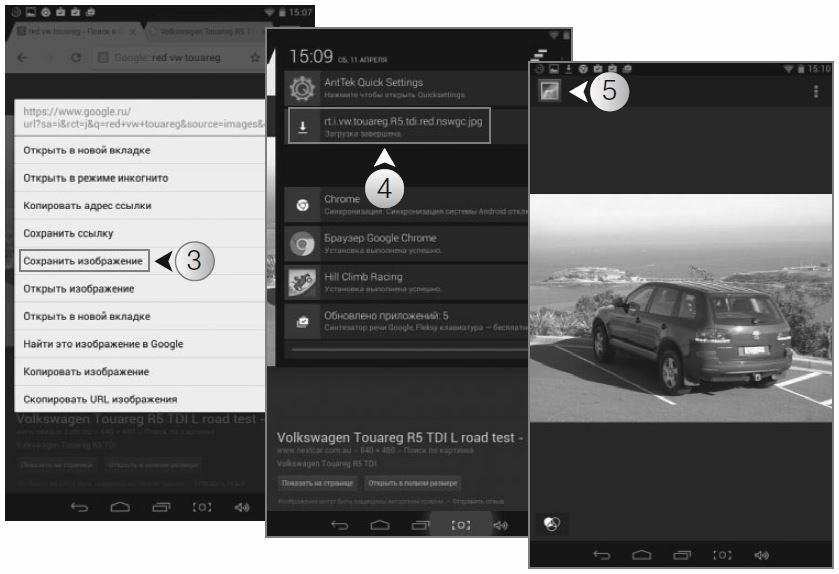 В таком случае ищите в меню пункт, отвечающий за сохранение изображения. При выборе его браузер предложит вам указать место на вашем компьютере, куда нужно сохранить копию фотографии. Окно сохранения фотографии будет выглядеть приблизительно вот так.
В таком случае ищите в меню пункт, отвечающий за сохранение изображения. При выборе его браузер предложит вам указать место на вашем компьютере, куда нужно сохранить копию фотографии. Окно сохранения фотографии будет выглядеть приблизительно вот так.
[нажмите на картинку для увеличения]
Справка: как сохранять фото с сайтов
Дальше всё просто — выбираете папку для сохранения и нажимаете «Сохранить». Вы также можете указать имя сохраняемого файла, поскольку чаще всего при сохранении изображений с сайтов имена картинок бывают неудобными для чтения. Изменение имени не обязательно, а вот папку для сохранения выберите сами, поскольку Windows часто предлагает сохранять картинки «непонятно куда», так что вы их потом никогда не найдёте.
Вот и всё, дело сделано! Если же вы всё сделали правильно, но не получилось, значит владельцы сайта против копирования материалов посетителями. В таком случае читайте дальше.
Как сохранить картинку с сайта, если она не сохраняется
Это достаточно распространённый случай в практике пользователей интернета. Вы хотите сохранить понравившееся фото на компьютер, а в меню нет нужного пункта! Давайте посмотрим, что можно сделать в этом случае и как сохранить фотографию с сайта если нет «Сохранить как…» в контекстном меню. Более того, при правом щелчке мышкой меню может вообще не появляться.
Показывать тут различные варианты в виде скриншотов я не буду, поскольку в конечном итоге все способы защиты от копирования изображений сводятся либо к блокировке меню, либо к показу иного меню вместо стандартного, в котором нет нужного для сохранения картинки пункта. Вместо рассмотрения каждого варианта в отдельности я покажу вам универсальный способ как сохранить фото с сайта на компьютер. Этот метод я буду показывать на примере браузера Google Chrome, поскольку он наиболее удобен для подобных операций.
Для начала вспомните то, что я писал выше, а именно: всё, что вы видите на странице сайта, УЖЕ у вас на компьютере (либо на диске, либо в оперативной памяти браузера).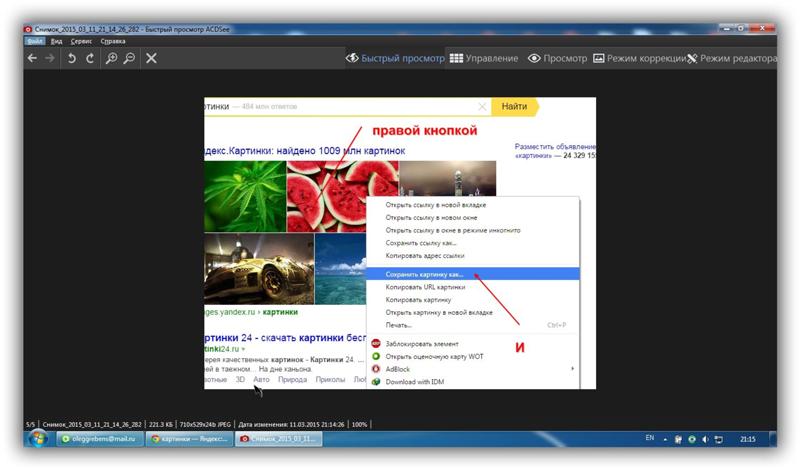
Очень просто. В Google Chrome нажмите F12 для показа специальной панели, предназначенной для разработчиков. Не стоит заранее пугаться — сложного тут ничего нет. Эта панель не имеет отношения к открытому сайту, поэтому она появится в любом случае, вне зависимости от того, есть на сайте защита от скачивания картинок или нет. Выглядит это приблизительно вот так.
[нажмите на картинку для увеличения]
Справка: как сохранять фото с сайтов
Вам не нужно разбираться в особенностях данного инструмента. Тем не менее, описывать в тексте статьи как именно при помощи панели разработчика можно скачать картинку с сайта, если она не скачивается, достаточно долго. Поэтому я показал это в видеоролике ниже.
Как сохранить фотографию с сайта если она не сохраняется, смотрите на видео. Обратите внимание, что показанным ниже способом можно извлечь с ЛЮБОГО сайта не только изображения, но и вообще ЛЮБЫЕ ресурсы. Если у вас не получилось — значит, извините, плохо смотрели.
Если у вас не получилось — значит, извините, плохо смотрели.
Как сохранить движущуюся картинку с сайта
Смотря что подразумевать под «движущимися картинками». Если речь идёт о копировании видео с ютуба, то почитайте об этом здесь. Но обычно подразумеваются анимированные изображения в формате GIF. Сохранить GIF с сайта можно в точности теми же способами, которые уже были показаны выше. Если ничего не получается, значит это не GIF картинка, а что-то иное.
Другие способы скопировать картинку с сайта
В самом крайнем случае вы можете использовать клавишу PrintScreen, после чего вставить скриншот в Paint или другой графический редактор. Конечно, этот способ очень примитивен и лучше его не использовать. Кроме того, вместе с нужным вам изображением скопируется много чего ещё и придётся картинку обрезать.
Как скачивать сразу много картинок
Все способы, о которых рассказывается выше, подходят, только когда речь идет о сохранении одной или нескольких картинок, так как в таком случае это не займет у вас много времени и сил.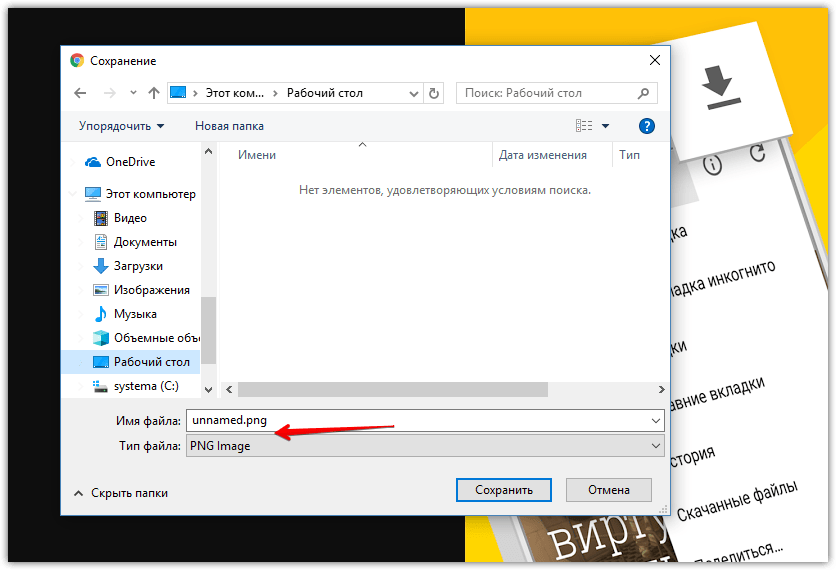 Если же вам нужно сохранить большое количество картинок, например, вы хотите сохранить себе сотни фото из аккаунта вашего кумира в Инстаграме, или много тематических картинок из поиска в Гугл.Картинках и т.п., то сохранять их вручную по одной будет очень нудно и долго.
Если же вам нужно сохранить большое количество картинок, например, вы хотите сохранить себе сотни фото из аккаунта вашего кумира в Инстаграме, или много тематических картинок из поиска в Гугл.Картинках и т.п., то сохранять их вручную по одной будет очень нудно и долго.
Чтобы сделать массовую скачку картинок быстро и легко, можно воспользоваться специальным онлайн сервисом:
Вам нужно будет лишь указать URL-адрес сайта, с которого вы хотите скачать картинки, и спустя несколько минут получить готовый архив с ними! Данный сервис скачивает фотографии или любые другие типы картинок практически с каких угодно вебсайтов, включая самые популярные, такие как Instagram, Вконтакте, Яндекс.картинки и другие.
Если картинка в формате WebP (веб-страница)
Сейчас достаточно распространён формат изображений WebP, продвигаемый компанией Google в качестве альтернативы JPG для сайтов. Действительно, в формате WebP изображение занимает значительно меньше места при том же качестве.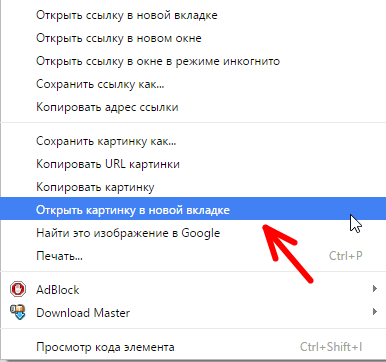 Однако при попытке скачать такие картинки браузер показывает формат сохраняемого файла «веб-страница», а сам сохранённый файл потом не открывается.
Однако при попытке скачать такие картинки браузер показывает формат сохраняемого файла «веб-страница», а сам сохранённый файл потом не открывается.
Таким образом, сохранить картинку WebP не проблема. Проблема её потом открыть. В этом случае помогут два способа: сделать скриншот и сохранить уже его или скачать картинку как есть, а потом её конвертировать в JPG или любой другой формат.
Лучше, конечно, второй способ, поскольку первый часто не позволяет сохранить изображение в высоком разрешении. В качестве конвертора картинок можно посоветовать онлайн-инструмент от компании Google, который называется squoosh.app.
Подведём итоги
Если вы внимательно читали данную статью, то у вас не должно остаться вопросов по сохранению фотографий с абсолютно любых сайтов. Сразу скажу, что есть дополнительные особенности копирования картинок, которые здесь не показаны, но можно обойтись и без этого.
Если вам встретился особо сложный случай и вы самостоятельно никак не можете сделать то, что вам нужно, можете обратиться ко мне за пояснениями. Я могу научить вас всем особенностям за один-два часа. Услуга платная, но того стоит.
Я могу научить вас всем особенностям за один-два часа. Услуга платная, но того стоит.
Уникальная метка публикации: 5A466DB6-9904-B87B-6ED6-B806A54CE115
Источник: //artemvm.info/information/uchebnye-stati/internet/kak-sohranit-kartinku-s-sajta/
Как сохранить картинку или фото с любой веб-страницы (даже если при клике правой кнопкой мышки
Вопрос от пользователя
Здравствуйте.
Мне нужно сохранить несколько картинок с одного «необычного» сайта: на нем, при клике правой кнопкой мышки, не появляется стандартное меню (т.е. нельзя обычным образом сохранить фото).
Есть ли какие-нибудь простые и (главное!) быстрые варианты сохранения?
Здравствуйте.
Ну смотря что понимать под «быстрыми», да и от конкретного человека зависит (каждый из нас даже текст на клавиатуре набирает с разной скоростью 👌).
Ниже приведу несколько способов решения задачи (выбор, как всегда, за вами. ..).
..).
Важно: имейте ввиду, что определённые фотографии и изображения на сайтах защищены авторскими правами! Если вам нужные бесплатные картинки — см. эту подборку сайтов.
*
Способы сохранить картинку
👉 Вариант 1
При сохранении всей веб-страницы (сочетание кнопок Ctrl+S в браузере) — в подавляющем большинстве случаев будут загружены к вам на диск и все изображения, что на ней отображаются!
Собственно, пробуем! 👇
Сохраняем веб-страницу на HDD
Обратите внимание, что рядом с html-файлом странички будет и одноименный каталог. Если вы его откроете — в нём должны быть сохранены все картинки, что были на веб-странице.
Рекомендую отсортировать их по размеру и оставить только то, что «нужно»…
Картинки с сохраненной веб-страницы
*
👉 Вариант 2
А вообще, мне больше всего импонирует вариант с созданием скриншота.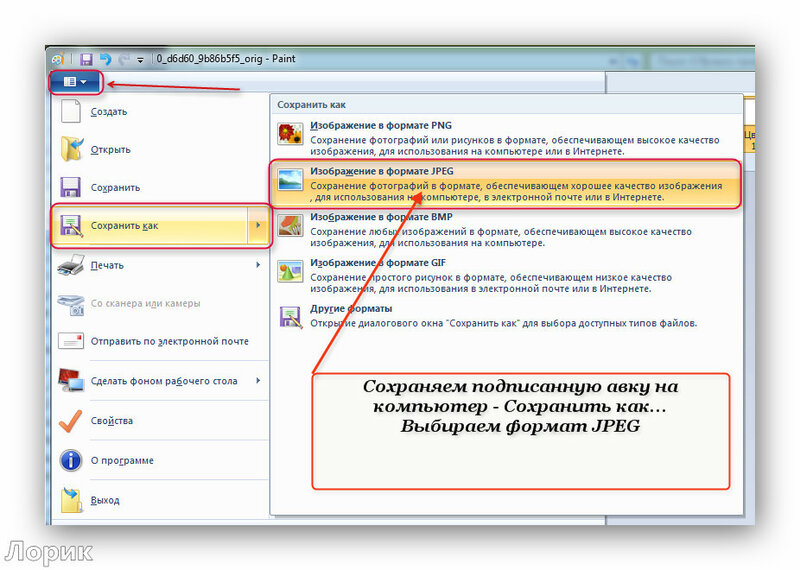 Т.е. вы просто делаете скриншот того, что у вас отображается на мониторе! Этот способ универсальный и подходит, как для сайтов, так и для игр, фильмов и т.д. и т.п.
Т.е. вы просто делаете скриншот того, что у вас отображается на мониторе! Этот способ универсальный и подходит, как для сайтов, так и для игр, фильмов и т.д. и т.п.
👉 В помощь!
5 способов сделать скриншот экрана на ноутбуке
*
Чтобы сделать скрин: нажмите клавишу Print Screen, затем откройте Paint или Word и вставьте картинку, нажав на Ctrl+V. Дальше ее можно подредактировать (например, подрезав края), и сохранить на жесткий диск. Быстро?!
Кнопка Print Screen на типовой клавиатуре
*
👉 Вариант 3
Запомните какой-нибудь текст или описание рядом с нужной фотографией/изображением. После, откройте код страницы — сочетание кнопок Ctrl+U (работает в большинстве браузеров).
Открываем код страницы
Затем в строке поиска (Ctrl+F) укажите текст (который запомнили) и браузер вам найдет этот участок кода веб-странички. Рядом с нужным текстом — вы увидите ссылку на картинку (я ее выделил красным, на конце — «.PNG»). Осталось только ее открыть…!
Рядом с нужным текстом — вы увидите ссылку на картинку (я ее выделил красным, на конце — «.PNG»). Осталось только ее открыть…!
Открываем картинку
А далее обычным образом (нажав ПКМ на нее) — она легко сохраняется на диск…
Сохранить как…
*
👉 Вариант 4
Для тех, кому нужны все фотографии с сайта (да и весь другой материал: тексты, сноски, подписи и пр.) — можно посоветовать воспользоваться спец. 👉 программами для скачивания сайтов. Они загрузят весь ресурс целиком, а значит там будет всё, что вам было нужно… 👌
Также можно попробовать сохранить 👉 страничку в PDF-формат. С ним в последствии можно работать, как в MS Word, так и его аналогах.
*
Ну а у меня на этом пока всё… Доп. способы — приветствуются!
Удачи!
👋
Полезный софт:
- Видео-Монтаж
Отличное ПО для создания своих первых видеороликов (все действия идут по шагам!).
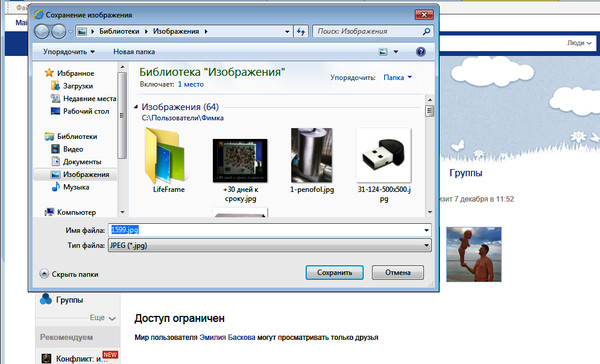
Видео сделает даже новичок!
- Ускоритель компьютера
Программа для очистки Windows от «мусора» (удаляет временные файлы, ускоряет систему, оптимизирует реестр).
Другие записи:
Как сохранить фото на телефоне из интернета
Довольно часто такой контент защищён авторским правом, поэтому после скачивания его можно использовать только в личных целях. Если такая картинка будет скачана и после использована в коммерческих целях, то это нарушит авторские права, со всеми вытекающими последствиями. Скопировать картинку на телефоне несложно, сделать это можно несколькими способами. Всё зависит от того, на каком сайте расположено нужное изображение.
Как сохранить картинку на телефон из интернета
Довольно часто пользователям необходимо сохранить картинку, найденную в интернете, на телефон. Это нужно, когда изображение хочется поставить в виде заставки или же когда его нужно переслать другому пользователю.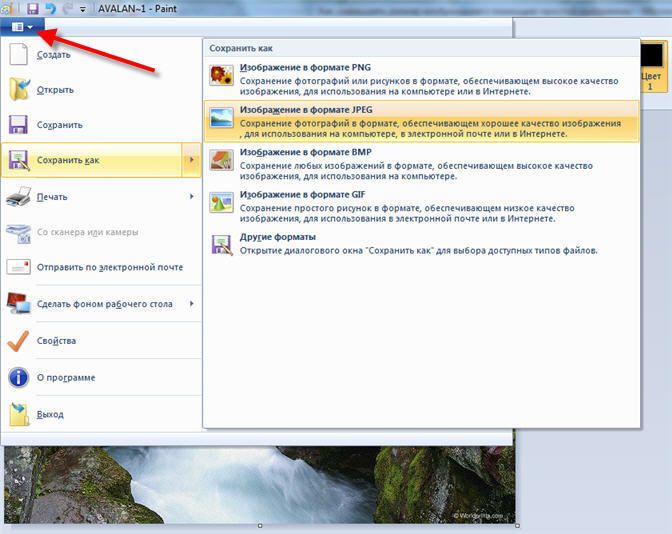 Как же сохранить картинку, найденную в интернете на телефоне? Рассмотрим на примере смартфона Андроид.
Как же сохранить картинку, найденную в интернете на телефоне? Рассмотрим на примере смартфона Андроид.
- Находят подходящее изображение, после чего ставят на него палец и удерживают пару секунд. После этого на экране появляется меню. Нужно выбрать строку “Сохранить картинку” «Сохранить изображение» — в зависимости от модели телефона). Фото сохраняется в папку Download. Чтобы найти нужную картинку, достаточно зайти в “Галерею”.
- Если речь идёт о браузере Опера, то тут алгоритм действий идентичный.
- Чтобы сохранить картинку с браузера Google Chrome на смартфон, достаточно на фото несколько секунд подержать палец, а потом нажать «Скачать изображение»
- Затем открыть картинку из скачанных, выбрав «Галерея».
В любом случае сохранённые изображения можно найти в галереи или разделе Мои файлы.
Как сохранить фото из Инстаграм
Сейчас есть много разных сервисов и приложений, которые позволяют сохранить фотографии из Инстаграм на смартфон. Если нет желания устанавливать дополнительные приложения, то можно воспользоваться универсальным способом.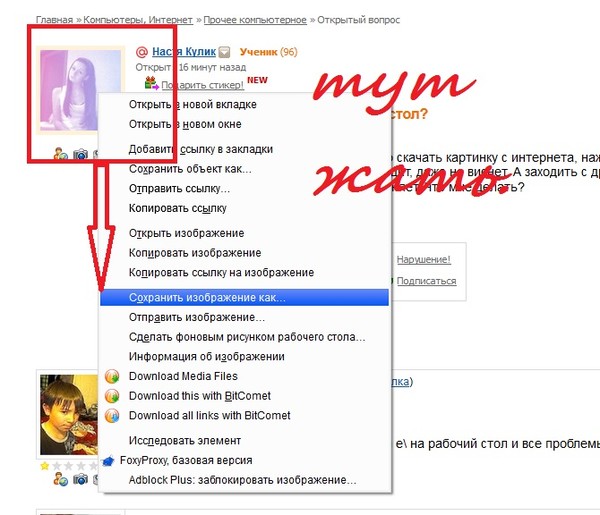
Если понравилась какая-то фотография, то:
- Ее можно просто добавить в коллекцию Избранное.
- Для этого нужно поставить отметку на флажок, который расположен под контентом с левой стороны.
Этот способ никак не нарушает авторских прав, так как материалы добавляются просто в отдельную Instagram-ленту, при этом на сам смартфон не загружаются. Но тут есть один существенный недостаток, просмотреть изображение можно только при наличии интернет соединения.
Если хочется скачать фотографию на смартфон и иметь к ней доступ вне зависимости интернета, то можно воспользоваться иными инструментами для сохранения. Тут есть два варианта.
- Можно воспользоваться ссылкой, чтобы сохранить фотографию из Инстаграмма. Для этого устанавливают приложение на свой смартфон, находят понравившуюся публикацию и нажимают кнопку с тремя точками, расположенную в правом верхнем углу экрана. Появляется контекстное меню, где нужно найти строку «Копировать ссылку» и кликнуть на неё.
 Далее отправить ссылку самому себе, например, зайти в приложение Telegram, начать диалог самому с собой и отправить ссылку на изображение. Дальше открывают изображение обычным способом и загружают на смартфон как обычно.
Далее отправить ссылку самому себе, например, зайти в приложение Telegram, начать диалог самому с собой и отправить ссылку на изображение. Дальше открывают изображение обычным способом и загружают на смартфон как обычно. - Сделать скриншот, чтобы загрузить фотографию из Инстаграм. Для этого открывают картинку, которая заинтересовала, затем делают снимок экрана, зажав одновременно кнопки Home и Блокировки. Далее переходят в галерею и тут обрезают рисунок, используя классические инструменты редактирования. Это поможет избавиться от стандартной рамки Инстаграм.
Пользователи яблочных устройств тоже без проблем могут копировать картинки на свой смартфон. Есть множество разных сервисов, которые помогают загружать картинки и видео из Instagram. Все они работают идентично, отличие только в плане дизайна. Самыми востребованными на сегодняшний день являются Instagrab и InstaRegram.
Изображение можно найти в галерее смартфона. Оно загружено в высоком качестве, но на картинке есть водяные знаки.
Чтобы избавиться от них, необходимо установить платную PRO-версию программы Instagrab PRO.
Как сохранить фото из ВК или Одноклассников
Сохранить фотографию из Одноклассников или ВК на свой смартфон можно разными способами.
- Заходят в социальную сеть и тут выбирают изображение, которое нужно сохранить. Нажимают на картинку и удерживают палец несколько секунд, появляется перечень всех возможных действий с картинкой. Выбирают пункт “Сохранить изображение как”. Потом выбирают папку, куда изображение нужно сохранить.
- В любом браузере заходят в социальную сеть. Находят нужную фотографию и нажимают на просмотр. Нажимают на картинку и удерживают пару секунд палец, должно появиться меню. Выбирают пункт «скачать изображение», надпись может быть несколько иная, но смысл именно сохранить. Далее нужно подтвердить свои действия. Найти фотографию можно в галерее.
- Сделать скриншот на своём смартфоне. В этом случае мы получаем фотографию отличного качества.

При сохранении фотографий первыми двумя способами иногда картинка отображается не совсем корректно. В данном случае необходимо открыть фотографию в редакторе, поставить в уголке невидимую точку и потом заново сохранить картинку.
С сохранением фотографий на телефон Андроид часто возникают проблемы. Если не получается сохранить фотографию из ВК вышеизложенными способами, то действуют так:
- Нажимают на нужную картинку и удерживают палец пару секунд.
- Нажимаем на значок комментирования под фотографией.
- Тапают по ссылке «Загрузить оригинал».
- Затем длительно нажимают на картинку и сохраняют.
Как видно, ничего сложного с сохранением картинок в социальной сети ВКонтакте нет. Если что-то не получается, нужно попробовать другой способ.
Как сохранить фото из Viber или Whatsapp на телефон
Чтобы сохранить фотографии и картинки, полученные при помощи мессенджера, особо ничего делать не нужно. Система самостоятельно собирает в галерею все присланные файлы, попадающие под определение графический файл.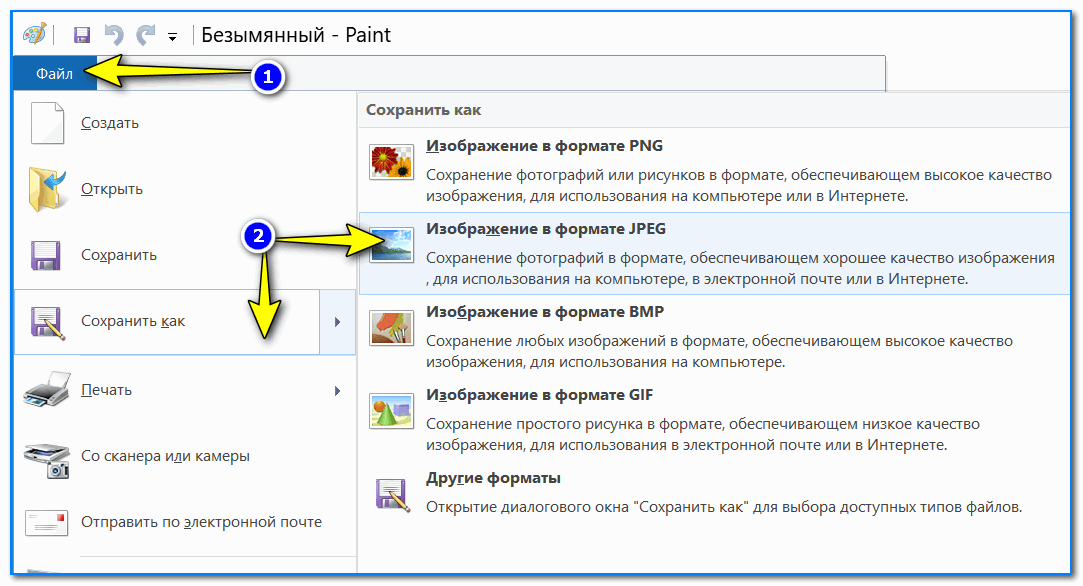 Таким способом можно сохранить картинки, фотографии, рисунки и фрагменты карт с отмеченным местоположением.
Таким способом можно сохранить картинки, фотографии, рисунки и фрагменты карт с отмеченным местоположением.
Место для хранения таких файлов выбирается системой по умолчанию. Чтобы найти контент, сохранённый таким способом, нужно действовать так:
- Открывают галерею;
- Выбирают раздел Альбомы;
- Далее выбирают Viber и Viber Images.
В смартфонах, работающих на ОС Андроид место назначения для графических файлов менять нельзя. Тут можно только перемещать картинки из папки в папку.
Полезно знать, как сохранить фотографии из мессенджеров сразу в определённую папку.
- Открывают меню смартфона.
- Переходят в галерею.
- Не открывая изображение, касаются на плитке к нему пальцем и удерживают несколько секунд.
- Появляется список, где нужно выбрать «Переместить фото» или «В альбом». Тут можно создать новый альбом или загрузить картинку в уже имеющийся.
На айфонах сохранить изображение совсем просто. Для этого нажимают на картинку, удерживают палец пару секунд и потом в всплывшем меню выбирают пункт Сохранить в фотоплёнку или в Галерею.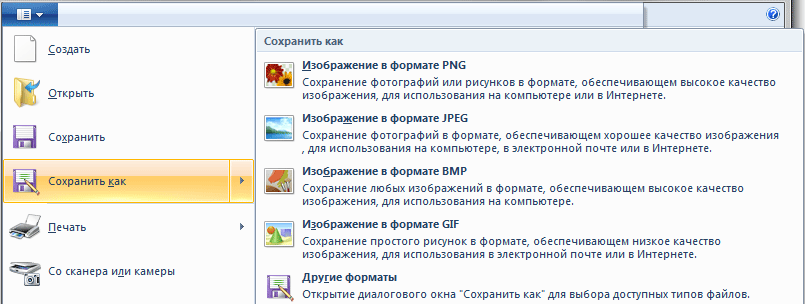
Все сохранённые графические файлы можно найти в галерее. При необходимости их можно использовать в качестве заставки или пересылать иным пользователям.
Как сохранить фото из Pinterest на телефон
При необходимости можно скачать фотографии и из этого приложения. Для этого нужно коснуться трёх точек над фотографией, чтобы открылось меню.
Тут выбирают пункт «Скачать изображение». После этого найти сохранённый контент можно в галереи.
Помимо этого можно сделать скриншот экрана, а потом дополнительно обработать фотографию в редакторе. В таком случае картинка загрузится не только на сам смартфон, но и на отдельную доску в аккаунте.
Как скачать фото из Facebook
Чтобы скачивать фотографии и картинки с Фейсбук, необходимо установить специальное приложение. Последовательность действий такая:
- Находят в Google Play программу Androidify и скачивают её на смартфон.
- Открывают приложение Фейсбук для Андроид, далее находят фотографию, которую требуется скачать.
 Нажимают меню Options и тапают по кнопке Set as. Если эти разделы на экране не видны, то нажимают на кнопку Больше.
Нажимают меню Options и тапают по кнопке Set as. Если эти разделы на экране не видны, то нажимают на кнопку Больше. - После установки программы в диалоговом окне можно найти галерею. Нажимают на нее, и появляется уведомление «Droid saved to image gallery».
- Теперь следует открыть галерею и папки кэша, чтобы увидеть все фотографии, сохранённые из Фейсбук.
Также можно пойти иным путём. Под фотографией есть кнопка «Полноразмерное фото», нажимают на неё. Теперь на изображение ставят палец и удерживают его, пока не появится меню. Здесь выбирают строку Сохранить.
Все сохранённые изображения можно найти и во внутренней памяти телефона, пройдя по адресу Android\data\com.facebook.katana\cache.
Как сохранить картинку из Яндекса в телефон
На смартфоне открывают Яндекс. Далее заходят в поиск, где вбивают запрос картинки. Далее система перебрасывает пользователя на сайт Яндекс Картинки, где можно найти много бесплатных изображений.
- Нажимают на подходящую картинку, чтобы открыть её.
 Справа в нижней части можно увидеть кнопку в виде стрелочки вниз, её нужно нажать, чтобы скачать фотографию.
Справа в нижней части можно увидеть кнопку в виде стрелочки вниз, её нужно нажать, чтобы скачать фотографию.
- Появляется окошко, где нужно подтвердить загрузку файла, нажав на кнопку ДА.
- Разрешают Яндексу доступ к фотографиям на мобильном устройстве.
- Вот и всё, теперь скачанные картинки можно найти в галерее.
Как показывает практика, на смартфоны с операционной системой Андроид можно скачать изображения практически с любого сайта.
Самый простой способ для любого изображения
Самый простой способ сохранить изображение на своём смартфоне – это сделать скриншот экрана. Для этого одновременно зажимают кнопку выключения и домой. После этого изображение можно найти в галерее. Если на нём есть какие-то лишние элементы – логотип или рамка, то их очень быстро можно удалить в редакторе фотографий.
Где найти в телефоне сохраненные фото
Иногда пользователь не может найти на своём смартфоне сохранённые фотографии.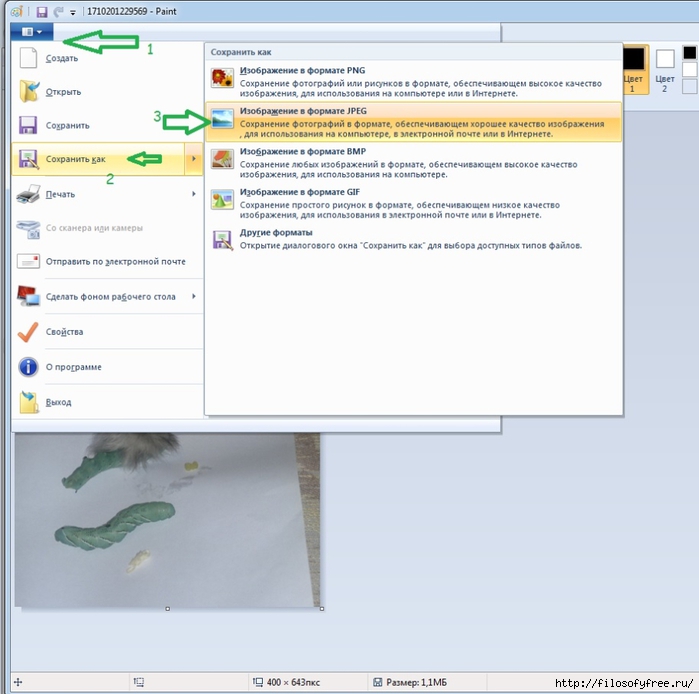 Проблем может быть несколько.
Проблем может быть несколько.
Татьяна
Слежу за новостями на рынке мобильных услуг. Всегда в курсе последних событий
Задать вопрос
Почему после скачивания из Гугл не всегда можно найти картинки на смартфоне?
Если в галереи изображений нет, стоит посмотреть в папке «Downloads».
Можно ли перенести файлы со смартфона на компьютер?
Да, сделать это можно при помощи USB-кабеля.
Можно ли просмотреть содержимое папки Download?
Да, просмотреть содержимое легко. Эту папку можно найти в Загрузках или Памяти устройства.
Скопировать изображение на мобильный телефон несложно. Для этого достаточно найти нужную картинку, нажать на нее и удерживать палец пару секунд. После этого в появившемся меню выбирают строку Сохранить.
Автор
Татьяна
Слежу за новостями на рынке мобильных услуг. Всегда в курсе последних событий
Как быстро сохранять картинки с интернета
Рассмотрим три способа сохранения фотографий из интернета на компьютер. Первый (простой) – подходит для большинства картинок и фото, в том числе для Одноклассников и Вконтакте.
Второй и третий способы – для сложных случаев, когда сохранить изображение не получается.
Простой способ сохранения фото и картинок
Для начала нам нужно узнать, увеличивается ли фотография, которую мы хотим скачать из интернета. Чтобы это проверить, нужно навести на изображение курсор (стрелку мышки). Если внешний вид изменится, и он станет рукой с вытянутым пальцем, значит, картинка увеличивается.
Нажимаем на нее один раз левой кнопкой мышки и фотка открывается в большем размере. Правда, иногда вместо этого может открыться другой сайт. Но такое случается не часто.
Если изображение увеличилось, то сохранять нужно именно такой вариант, а не маленькую копию.
Рассмотрим скачивание фото на примере Одноклассников . Сначала наводим на картинку курсор. Он меняет свой вид на руку с вытянутым пальцем.
Щелкаем один раз левой кнопкой мыши и картинка открывается в увеличенном размере.
1 . Щелкаем по фото правой кнопкой мышки и в списке выбираем пункт «Сохранить картинку как…» (или какой-то похожий пункт).
2 . В появившемся окошке выбираем место в компьютере, куда нужно отправить фотографию.
Например, я хочу, чтобы это изображение было на моем компьютере в Локальном диске D, в папке «Картинки». Значит, в левой части окошка выбираю диск D.
Появляются папки и файлы, которые в нем есть. Выбираю нужную мне папку «Картинки» и открываю ее в этом самом окошке – щелкаю по ней два раза левой кнопкой мыши.
3 . Когда место в компьютере выбрано, нажимаем на кнопку «Сохранить» в окошке.
Теперь можно открыть то место на компьютере, куда сохраняли фото, и проверить, есть ли оно там.
А сейчас попробуйте сохранить на свой компьютер вот этот рисунок.
Обратите внимание: при наведении на него курсора рука с вытянутым пальцем не появляется. Это значит, что картинку нельзя увеличить – можно сохранить только в таком размере.
Если сохранить не получается
Бывает, что таким способом сохранить фотографию нельзя. Вроде, вы все делаете правильно, но, нажав правой кнопкой мышки, в списке нет пункта «Сохранить изображение…».
В этом случае нужно выбрать пункт «Посмотреть код».
В правой части страницы появится какое-то непонятное окно со странным кодом. Закрыть его можно, нажав на небольшой серый крестик вверху справа, но нам пока этого делать не нужно.
В этом коде как раз и прячется изображение: оно будет в виде ссылки, в конце которой расширение – точка и три английские буквы (.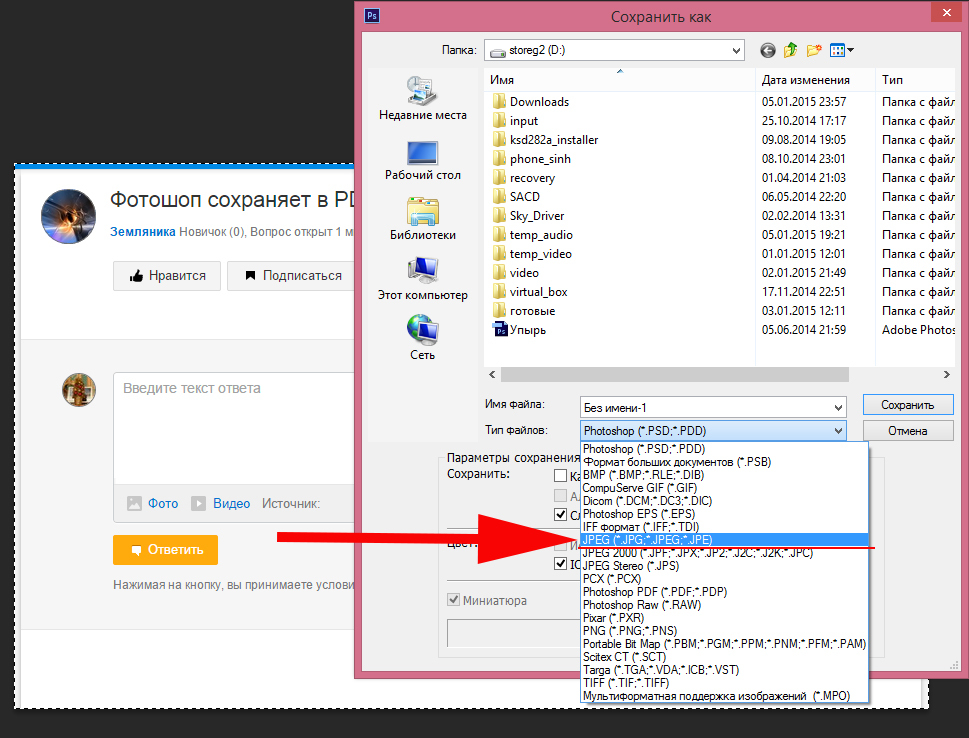 jpg или .png или .gif).
jpg или .png или .gif).
При наведении на нее курсора обычно показывается уменьшенная версия картинки. Щелкаем по ссылке правой кнопкой мышки и из списка выбираем «Open link in new tab».
Откроется новая вкладка с нужной нам фотографией. Сохраняем ее обычным способом: правой кнопкой мышки – Сохранить картинку как.
Способ сложный, но надежный
Встречаются в интернете так называемые защищенные от копирования изображения. В этом случае, в коде нет ссылки на картинку. Или вообще правая кнопка мышки не работает.
Покажу, как с этим справиться, на примере программы Google Chrome.
1 . Открываем просмотр кода (Ctrl+Shift+I).
Можно, как и в предыдущем случае, щелкнуть правой кнопкой мыши по изображению и выбрать «Посмотреть код». Но если правая кнопка не работает, нажимаем на клавишу клавиатуры F12 в верхнем ряду. Или сочетание клавиш Ctrl+Shift+I
2 . В части с кодом переходим во вкладку Network (Сеть).
3 . Чуть ниже щелкаем по пункту Img (Изображения).
Если у вас нет подобной строки, нажмите сначала на вот такую кнопку
4 . Обновляем страницу, нажав клавишу F5 на клавиатуре.
Обычно после этого в части с кодом появляется куча разных файлов. Вот среди них нужно найти наше фото. Чтобы было проще, просматривайте файлы, щелкая по ним левой кнопкой мыши.
Если найти не получается, попробуйте еще раз обновить страницу (F5). Бывает, приходится это делать раза два-три.
5 . Щелкаем по файлу с нужным фото правой кнопкой мышки и выбираем «Open link in new tab».
Изображение откроется в новом окне. Теперь его можно сохранить на компьютер обычным способом (правая кнопка мышки – Сохранить картинку как).
Бывают случаи, когда нам необходимо сохранить изображение без использования мыши. Например, устройство сломалось или осталось дома. На помощь приходят другие функции или варианты устройств.
Можно ли сохранить картинку без мыши
Да, можно. Существуют дополнительные устройства, которые могут выполнять весь функционал мышек.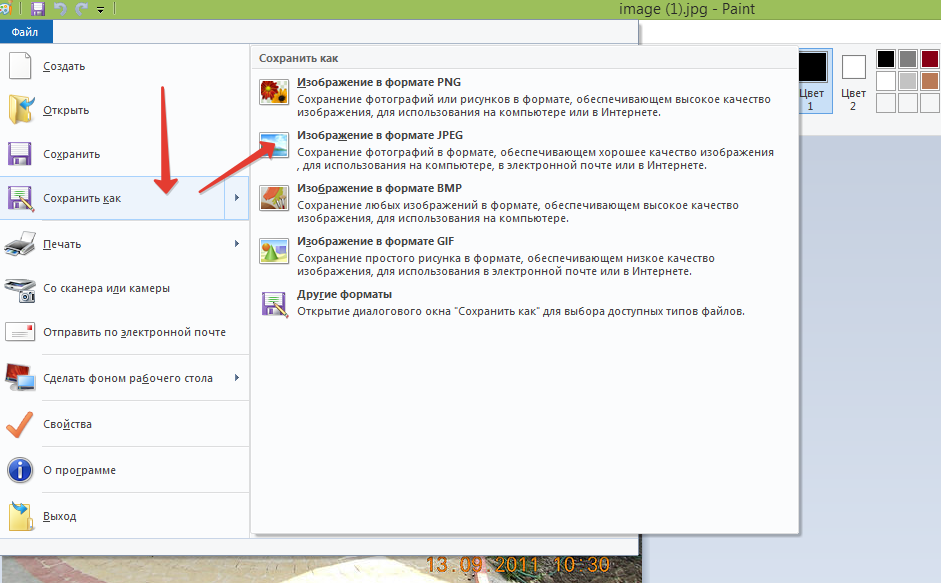 Например, клавиатура. Для обычного сохранения изображения нажимаем комбинацию клавиш CTRL+S. Помните, что лучше нажимать левый CTRL. Также мы всегда можем скачать программу виртуального устройства из интернета.
Например, клавиатура. Для обычного сохранения изображения нажимаем комбинацию клавиш CTRL+S. Помните, что лучше нажимать левый CTRL. Также мы всегда можем скачать программу виртуального устройства из интернета.
Способы сохранить картинку без мыши
Сохранить картинку можно не только комбинацией клавиш. Еще один способ – использование тачпада. А некоторые функции позволят сделать подобное устройство из клавиатуры.
На компьютере
На компьютере сохранить изображение можно тремя способами:
- Скачав виртуальную мыши из интернета. Она позволит управлять курсором через клавиатуру. Хорошее решение если есть интернет.
- Если же интернета нет, можно воспользоваться комбинацию клавиш CTRL+S для сохранения фото.
- Сделать скришнот. Для этого нажимаем кнопку Print Screen. Изображение фотографируется. Теперь нам нужно зайти в Paint и выбрать функцию Вставить. Сфотографированное изображение появляется в окне Paint. Нам нужно его только сохранить.

На ноутбуке
На ноутбуке функционал немного лучше. Кроме клавиатуры можно воспользоваться тачпадом или эмулятором мышки.
Тачпад находится под клавиатурой на ноутбуке. Сам по себе он выполняет функцию мышки, двигая пальцем по тачпаду, мы можем перемещать курсор. А кнопки же отвечают за те же функции, что и правая с левой кнопками мыши. Тачпад очень удобный, и если он настроен, мышка становится ненужной. Настраивается он через Диспетчер устройств. Возможно, придется скачать необходимый для его работы драйвер в интернете.
Эмулятор – еще одна удобная функция, работающая на ноутбуке. Она позволяет некоторым клавишам перенять функции, которые выполняет мышь. Для активации эмулятора нажимаем сочетание кнопок Left Alt + Left Shift + NumLock. У нас высвечивает окно, где необходимо нажать «Да». Теперь есть возможность перейти в режим специальных возможностей. Там будет окно, позволяющее настраивать работу эмуляции (например, чувствительность).
Управляется эмулятор через кнопки. Например, цифра 5 отвечает за один клик. А при нажатии + получится двойной клик. Для сохранения изображения нажимаем «-«. Это позволит перейти в режим правой кнопки мыши. Наводим курсор на изображение. Теперь нажимаем «+». Высвечивает окно подобно тому, которое высвечивает при нажатии правой кнопкой мыши на фото. Выбираем сохранить. Используя клавиатуру, указываем адрес, куда будет сохранять фото.
Например, цифра 5 отвечает за один клик. А при нажатии + получится двойной клик. Для сохранения изображения нажимаем «-«. Это позволит перейти в режим правой кнопки мыши. Наводим курсор на изображение. Теперь нажимаем «+». Высвечивает окно подобно тому, которое высвечивает при нажатии правой кнопкой мыши на фото. Выбираем сохранить. Используя клавиатуру, указываем адрес, куда будет сохранять фото.
Справка! Эмулятор позволяет также перелистывать страницы. Для выхода из этого режима нажимаем NumLock. Если нажать NumLock повторно, снова зайдем в режим эмулятора.
Как сохранить картинку на макбуке без мышки
Макбук – устройство, которое по своему функционалу похоже на ноутбук. Поэтому в нем, как и в ноутбуке тоже есть следующие возможности:
- Подключение эмулятора.
- Использование комбинации клавиш.
- Тачпад.
- Скачивание виртуальной мыши через интернет.
- Использование новой программы.
Для сохранения изображения на любом гаджете существует немало способов.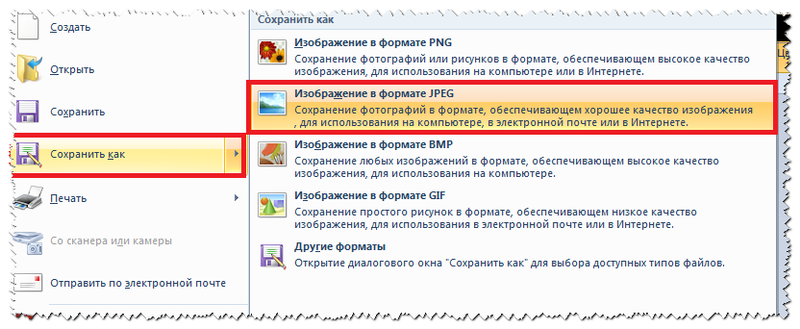 Главное следовать инструкции, что позволит сохранить необходимую картинку или фото.
Главное следовать инструкции, что позволит сохранить необходимую картинку или фото.
При использовании компьютера в повседневной жизни часто возникает ситуация, когда мы хотим сохранить фотографию или картинку из Интернета себе на компьютер. Но как это сделать?!
Картинка в Интернете может быть сохранена в любом из случаев, даже когда содержимое сайта защищено от копирования или заблокирована правая кнопка мыши. В этом уроке Вы узнаете и научитесь сохранять любые картинки и фотографии из Интернета.
: сохранить фотку или картинку с сайта, скопировав ее себе на компьютер.
: любой Интернет браузер
Это основные трудности, с которыми Вы можете столкнуться при сохранении картинки или фотографии из Интернета.
В этом уроке, для примера, будет использован интернет-браузер Google Chrome. В других браузерах принцип может быть похожим.
Обычное копирование картинки с сайта
К примеру, у нас есть сайт, на странице которого мы хотим скопировать картинку себе на компьютер:
Для того, чтобы сохранить её себе на компьютер, кликаем по картинке правой кнопкой мыши. После этого появится всплывающее окно. После этого кликаем левой кнопкой мыши по пункту «Сохранить картинку как. »:
После этого появится всплывающее окно. После этого кликаем левой кнопкой мыши по пункту «Сохранить картинку как. »:
После нажатия на кнопку «Сохранить картинку как. » откроется диалоговое окно, в котором необходимо выбрать путь (папку) куда мы хотим сохранить нашу картинку или фотографию с сайта. После того, как Вы выбрали место для сохранения, в этом же окне, кликаем левой кнопкой мыши по кнопке «Сохранить».
Теперь картинка или фотография сохранена на Ваш компьютер. На этом способ «Обычное копирование картинки с сайта» завершен, далее рассмотрим более сложные ситуации.
Сохранение картинки, на которой нет пункта «Сохранить картинку как. »
Данный вариант работает также и для картинок или фотографий на сайте, которые нельзя сохранить стандартным способом «Сохранить картинку как. ». Причиной этого может быть: запрет с помощью скрипта на сохранение или копирование материала, на странице сайта наша картинка сверстана как слой (
Допустим мы хотим сохранить картинку с сайта, но при нажатии правой кнопки мыши, во всплывающем меню, нет возможности сохранить эту картинку:
В рассматриваемом примере картинка размещена как фоновый рисунок слоя. Чтобы сохранить эту картинку кликаем правой кнопкой мыши по нужной картинке и во всплывающем меню выбираем элемент «Просмотр кода элемента»:
Чтобы сохранить эту картинку кликаем правой кнопкой мыши по нужной картинке и во всплывающем меню выбираем элемент «Просмотр кода элемента»:
После нажатия по этому пункту появится дополнительное окно в котором программа сразу выделит необходимый нам элемент:
Справа, в этом окне, находится дополнительный раздел с вкладками «Style, Computed. », в нем мы можем увидеть ссылку на картинку или фотографию:
Далее кликаем по этой ссылке правой кнопкой мыши и выбираем пункт «Open link in new tab»:
После этого программа откроет новую вкладку (окно) с требуемой картинкой:
Теперь все что нам остается, это сохранить эту картинку или фотографию себе на компьютер. Для этого повторим действия, описанные в разделе «Обычное копирование картинки с сайта».
На этом этапе раздел «Сохранение картинки, на которой нет пункта «Сохранить картинку как. »» завершен, теперь мы умеем сохранять картинки или фотографии на сайтах, где нет кнопки для сохранения. Далее мы рассмотрим более сложный и редкий вариант: сохранение картинки или фотографии со страницы, на которой отключена правая кнопка мыши.
Далее мы рассмотрим более сложный и редкий вариант: сохранение картинки или фотографии со страницы, на которой отключена правая кнопка мыши.
Сохранение фото при защите страницы от копирования
Предположим у нас есть картинка или фотография, которую мы хотим сохранить на свой компьютер:
По уже наработанной процедуре мы кликаем по ней правой кнопкой мыши с целью сохранить ее, но в результате у нас не появляется всплывающее меню с основными операциями копирования, печати и прочих полезных действий. Существует способ 100% копирования картинок или фотографий с таких страниц сайта.
Как и было описано выше, для этого урока используется браузер Google Chrome и все примеры будут приводиться исходя из особенностей именно этого браузера. В других современных браузерах есть примерно похожие возможности. В этом уроке Вы поймете логику решения этой задачи, даже если у Вас другой браузер.
Для начала копирования картинки с защищенной страницы нажмём клавишу на клавиатуре «F12». После нажатия на эту клавишу нам откроется дополнительное окно, именуемое как «Инструменты разработчика»:
После нажатия на эту клавишу нам откроется дополнительное окно, именуемое как «Инструменты разработчика»:
Далее в этом инструменте находим вкладку «Network» и кликаем по ней левой кнопкой мыши, содержимое вкладки изменится:
После этого, чтобы было проще найти нужную нам картинку, кликаем по иконке с изображение воронки («Filter»), после этого нам станет доступным строка для сортировки элементов на странице:
Теперь нам необходимо девой кнопкой мыши кликнуть по кнопке «Images», чтобы в поле ниже отображались только картинки и фотографии:
Наш фильтр готов для того, чтобы найти и сохранить на компьютер нужную нам картинку. После этого необходимо обновить страницу сайта (клавиша «F5» на клавиатуре). После того как страница обновилась, в поле «Network» появятся данные о загружаемых картинках:
В этом списке, полистав его вверх и вниз колесиком мыши, мы найдем нашу картинку в уменьшенном варианте:
Теперь все что нам остается, это открыть эту картинку в новом окне, чтобы сохранить её себе на компьютер. Для этого нажимаем правую кнопку мыши на имени этой картинки (имя картинки показано справа от миниатюры) и во всплывающем меню выбираем «Open link in new tab»:
Для этого нажимаем правую кнопку мыши на имени этой картинки (имя картинки показано справа от миниатюры) и во всплывающем меню выбираем «Open link in new tab»:
После нажатия на эту кнопку нам откроется новое окно с картинкой, которую мы хотели сохранить:
Далее осталось только выполнить обычные действия по сохранению этой картинки, которые мы описали выше в разделе «Обычное копирование картинки с сайта».
Теперь сохранить картинку или фотографию с сайта не составит для Вас особого труда. С этого момента Вы знаете как минимум три способа решения этой задачи, которая встречается в повседневном использовании компьютера.
Также не забывайте, что не следует злоупотреблять копированием картинок или фотографий с сайтов, так как у каждого рисунка или фотографии может быть автор и они обладают авторскими правами.
На этом урок «Как сохранить картинку или фотку» завершён, рекомендуем для дальнейшего изучения другие интересные уроки из разделов «JPG файлы», «Google Chrome»
Если вам понравился данный урок расскажите о нём своим друзьям в социальных сетях, чтобы они тоже смогли узнать и научиться.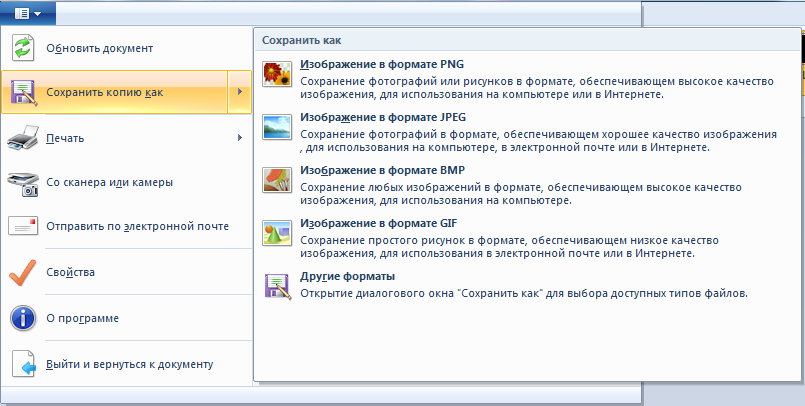 Для того, чтобы поделиться с друзьями воспользуйтесь ссылками социальных сетей ⇩
Для того, чтобы поделиться с друзьями воспользуйтесь ссылками социальных сетей ⇩
Как копировать картинки с сайта
При использовании компьютера в повседневной жизни часто возникает ситуация, когда мы хотим сохранить фотографию или картинку из Интернета себе на компьютер. Но как это сделать?!
Картинка в Интернете может быть сохранена в любом из случаев, даже когда содержимое сайта защищено от копирования или заблокирована правая кнопка мыши. В этом уроке Вы узнаете и научитесь сохранять любые картинки и фотографии из Интернета.
: сохранить фотку или картинку с сайта, скопировав ее себе на компьютер.
: любой Интернет браузер
Это основные трудности, с которыми Вы можете столкнуться при сохранении картинки или фотографии из Интернета.
В этом уроке, для примера, будет использован интернет-браузер Google Chrome. В других браузерах принцип может быть похожим.
Обычное копирование картинки с сайта
К примеру, у нас есть сайт, на странице которого мы хотим скопировать картинку себе на компьютер:
Для того, чтобы сохранить её себе на компьютер, кликаем по картинке правой кнопкой мыши. После этого появится всплывающее окно. После этого кликаем левой кнопкой мыши по пункту «Сохранить картинку как. »:
После этого появится всплывающее окно. После этого кликаем левой кнопкой мыши по пункту «Сохранить картинку как. »:
После нажатия на кнопку «Сохранить картинку как. » откроется диалоговое окно, в котором необходимо выбрать путь (папку) куда мы хотим сохранить нашу картинку или фотографию с сайта. После того, как Вы выбрали место для сохранения, в этом же окне, кликаем левой кнопкой мыши по кнопке «Сохранить».
Теперь картинка или фотография сохранена на Ваш компьютер. На этом способ «Обычное копирование картинки с сайта» завершен, далее рассмотрим более сложные ситуации.
Сохранение картинки, на которой нет пункта «Сохранить картинку как. »
Данный вариант работает также и для картинок или фотографий на сайте, которые нельзя сохранить стандартным способом «Сохранить картинку как. ». Причиной этого может быть: запрет с помощью скрипта на сохранение или копирование материала, на странице сайта наша картинка сверстана как слой (
Допустим мы хотим сохранить картинку с сайта, но при нажатии правой кнопки мыши, во всплывающем меню, нет возможности сохранить эту картинку:
В рассматриваемом примере картинка размещена как фоновый рисунок слоя. Чтобы сохранить эту картинку кликаем правой кнопкой мыши по нужной картинке и во всплывающем меню выбираем элемент «Просмотр кода элемента»:
Чтобы сохранить эту картинку кликаем правой кнопкой мыши по нужной картинке и во всплывающем меню выбираем элемент «Просмотр кода элемента»:
После нажатия по этому пункту появится дополнительное окно в котором программа сразу выделит необходимый нам элемент:
Справа, в этом окне, находится дополнительный раздел с вкладками «Style, Computed. », в нем мы можем увидеть ссылку на картинку или фотографию:
Далее кликаем по этой ссылке правой кнопкой мыши и выбираем пункт «Open link in new tab»:
После этого программа откроет новую вкладку (окно) с требуемой картинкой:
Теперь все что нам остается, это сохранить эту картинку или фотографию себе на компьютер. Для этого повторим действия, описанные в разделе «Обычное копирование картинки с сайта».
На этом этапе раздел «Сохранение картинки, на которой нет пункта «Сохранить картинку как. »» завершен, теперь мы умеем сохранять картинки или фотографии на сайтах, где нет кнопки для сохранения. Далее мы рассмотрим более сложный и редкий вариант: сохранение картинки или фотографии со страницы, на которой отключена правая кнопка мыши.
Далее мы рассмотрим более сложный и редкий вариант: сохранение картинки или фотографии со страницы, на которой отключена правая кнопка мыши.
Сохранение фото при защите страницы от копирования
Предположим у нас есть картинка или фотография, которую мы хотим сохранить на свой компьютер:
По уже наработанной процедуре мы кликаем по ней правой кнопкой мыши с целью сохранить ее, но в результате у нас не появляется всплывающее меню с основными операциями копирования, печати и прочих полезных действий. Существует способ 100% копирования картинок или фотографий с таких страниц сайта.
Как и было описано выше, для этого урока используется браузер Google Chrome и все примеры будут приводиться исходя из особенностей именно этого браузера. В других современных браузерах есть примерно похожие возможности. В этом уроке Вы поймете логику решения этой задачи, даже если у Вас другой браузер.
Для начала копирования картинки с защищенной страницы нажмём клавишу на клавиатуре «F12». После нажатия на эту клавишу нам откроется дополнительное окно, именуемое как «Инструменты разработчика»:
После нажатия на эту клавишу нам откроется дополнительное окно, именуемое как «Инструменты разработчика»:
Далее в этом инструменте находим вкладку «Network» и кликаем по ней левой кнопкой мыши, содержимое вкладки изменится:
После этого, чтобы было проще найти нужную нам картинку, кликаем по иконке с изображение воронки («Filter»), после этого нам станет доступным строка для сортировки элементов на странице:
Теперь нам необходимо девой кнопкой мыши кликнуть по кнопке «Images», чтобы в поле ниже отображались только картинки и фотографии:
Наш фильтр готов для того, чтобы найти и сохранить на компьютер нужную нам картинку. После этого необходимо обновить страницу сайта (клавиша «F5» на клавиатуре). После того как страница обновилась, в поле «Network» появятся данные о загружаемых картинках:
В этом списке, полистав его вверх и вниз колесиком мыши, мы найдем нашу картинку в уменьшенном варианте:
Теперь все что нам остается, это открыть эту картинку в новом окне, чтобы сохранить её себе на компьютер.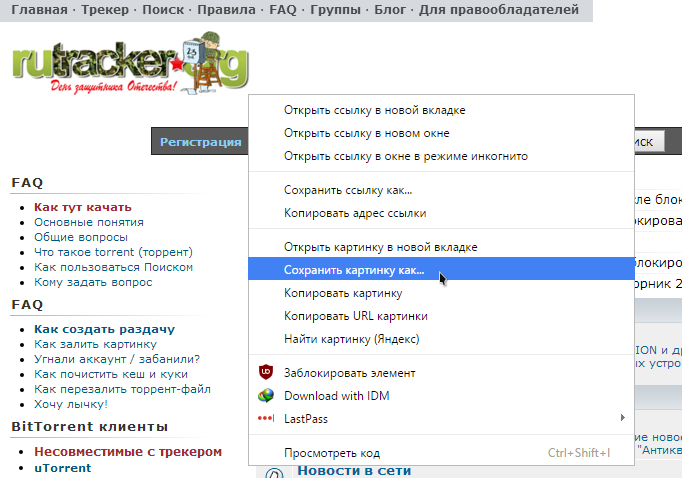 Для этого нажимаем правую кнопку мыши на имени этой картинки (имя картинки показано справа от миниатюры) и во всплывающем меню выбираем «Open link in new tab»:
Для этого нажимаем правую кнопку мыши на имени этой картинки (имя картинки показано справа от миниатюры) и во всплывающем меню выбираем «Open link in new tab»:
После нажатия на эту кнопку нам откроется новое окно с картинкой, которую мы хотели сохранить:
Далее осталось только выполнить обычные действия по сохранению этой картинки, которые мы описали выше в разделе «Обычное копирование картинки с сайта».
Теперь сохранить картинку или фотографию с сайта не составит для Вас особого труда. С этого момента Вы знаете как минимум три способа решения этой задачи, которая встречается в повседневном использовании компьютера.
Также не забывайте, что не следует злоупотреблять копированием картинок или фотографий с сайтов, так как у каждого рисунка или фотографии может быть автор и они обладают авторскими правами.
На этом урок «Как сохранить картинку или фотку» завершён, рекомендуем для дальнейшего изучения другие интересные уроки из разделов «JPG файлы», «Google Chrome»
Если вам понравился данный урок расскажите о нём своим друзьям в социальных сетях, чтобы они тоже смогли узнать и научиться. Для того, чтобы поделиться с друзьями воспользуйтесь ссылками социальных сетей ⇩
Для того, чтобы поделиться с друзьями воспользуйтесь ссылками социальных сетей ⇩
Как скопировать изображения (фотографии) с сайта?
«Кроме совета сделать скриншот экрана всем советам всем идеям буду рада.»
А какие тут ещё могут быть советы? На сайте стоит защита от копирования. Или Вы считаете, что обучаться хакерскому делу будет проще, чем воспользоваться программой для снятия скриншотов? Нет других советов. Если на других сайтах Вы можете копировать изображения, а на этом — нет, то проблема не в браузере и не в операционке. Пользуйтесь скриншотами, это быстро, и полезно научиться, если не пользовались ранее.
В последнее время я пользуюсь этой, русский язык, бесплатная, возможность сразу на сервер загружать скрины, не сохраняя в компьютере.
«бестактное обращение к автору вопроса на «Вы» — хорошо бы отредактировать» — где Вы видите бестактность. Это Вежливость. Прочтите сам вопрос: «СТОЛКНУЛАСЬ с небольшим затруднением . » Автор вопроса спрашивает для себя, проблема у него лично, ответа ждёт для себя, а не для всех.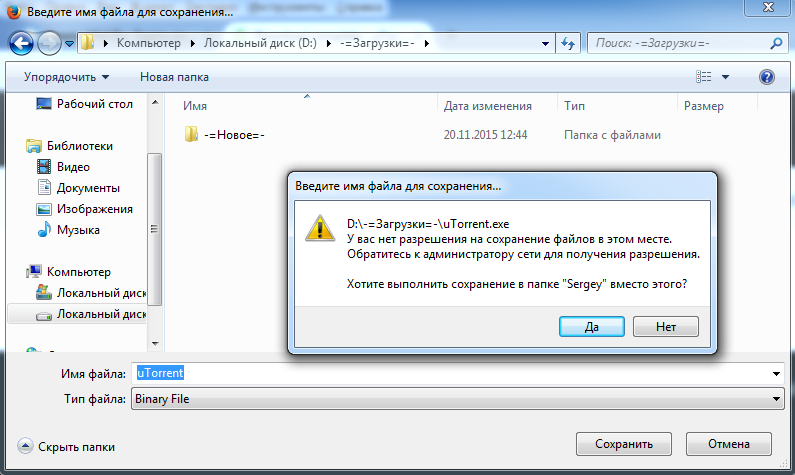 На личные вопросы воспитанные люди отвечают лично, а не в пространство, отвернувшись к окну, как в дурных американских фильмах. Или Вы забыли правила русского языка? *** НИКОГО я не приглашаю к диалогу. Есть в литературе, если Вы её читали, такое понятие — «фигура речи». Есть «стиль изложения». Есть «утверждения в форме вопроса». Много есть способов написать своё мнение, никого не спрашивая ни о чём.
На личные вопросы воспитанные люди отвечают лично, а не в пространство, отвернувшись к окну, как в дурных американских фильмах. Или Вы забыли правила русского языка? *** НИКОГО я не приглашаю к диалогу. Есть в литературе, если Вы её читали, такое понятие — «фигура речи». Есть «стиль изложения». Есть «утверждения в форме вопроса». Много есть способов написать своё мнение, никого не спрашивая ни о чём.
Скопировать изображение и текст с сайта, если заблокирована правая кнопка — абсолютно не проблема.
Надо нажать сочетание клавиш Ctrl+U, и тогда высвечивается страница сайта в кодах. Надо там найти адреса картинок. У них окончания gif, jpg, png. Копируйте адрес, вставляете в адресную строку — и уже оттуда копируете картинку обычным порядком — правая клавиша будет работать.
Таким способом просматривают страницы сайтов программисты, это абсолютно законный прием.
Если говорить о скриншоте, то никакие специальные программы не нужны. Открывайте любое имеющееся на компьютере изображение с помощью Paint, данная программа установлена на каждом ПК. Затем нажимаете клавишу PRYSC SYSRQ на клавиатуре в окне со страницей сайта, затем в окне Paint кликаете правой клавишей и выбираете «Вставить». Рамкой выделяете нужное изображение и сохраняете его в своем ПК как новое изображение. Дело нескольких секунд.
Затем нажимаете клавишу PRYSC SYSRQ на клавиатуре в окне со страницей сайта, затем в окне Paint кликаете правой клавишей и выбираете «Вставить». Рамкой выделяете нужное изображение и сохраняете его в своем ПК как новое изображение. Дело нескольких секунд.
Еще можно зайти в настройки браузера и отключить там javascript. После обновления страницы будет работать правая кнопка. Все эти защиты на самом деле работают только от полных чайников.
Не забывайте об авторских правах. Раз автор сайта заблокировал скриптом правую кнопку, значит он не желает, чтобы изображения копировали. Если Вы на изображение собираетесь просто любоваться — это без проблем. А вот если Вы намерены его где-то использовать, то в наше время нарваться на проблемы не трудно.
Хотите сохранить фотографию или другую картинку с сайта, но не знаете как это сделать или картинка с сайта не сохраняется? Сейчас я покажу вам как скопировать картинку с любого сайта, будь то ВКонтакте, Инстаграм или любой другой сайт, на котором есть нужное вам фото.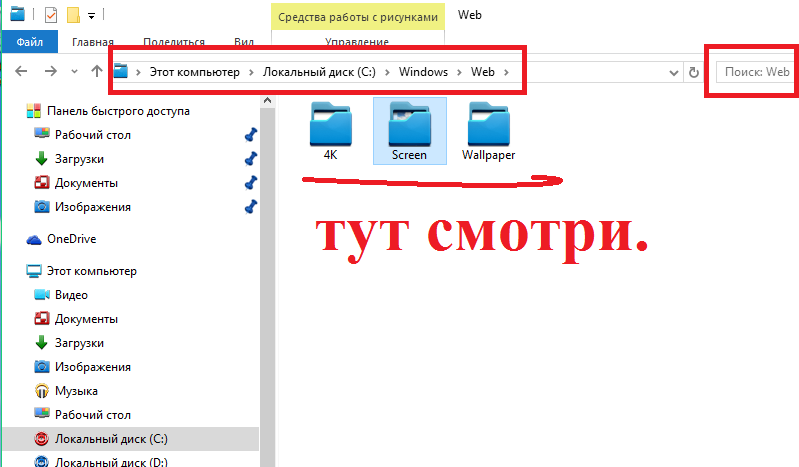
Небольшое замечание по поводу копирования картинок с сайтов
Интернет состоит не только из текста, но и различных медийных материалов (фотографии и прочие картинки), видео и так далее. У каждого документа есть владелец, который эти материалы создал, потратив на это время, порой очень много. Так что копируя фото и другие картинки с различных сайтов помните, что у них есть владелец, который может возражать против таких действий!
Всё написанное в этой статье предназначено исключительно для ознакомления и расширения навыков владения компьютером и ни в коем случае не побуждает читателя к нарушению чьих-то авторских прав.
Как сохранить картинку с сайта на компьютер — общие сведения
Сейчас я покажу вам как скачать картинку с сайта на компьютер в самом простом и наиболее распространённом случае. Функция сохранения фотографий из интернета на компьютер по умолчанию уже есть во всех браузерах, поэтому не стоит искать в интернете какое-то особое расширение для браузера или тем более специальную программу для копирования фотографий с сайтов. Всё это уже есть!
Всё это уже есть!
Если вы открыли страницу какого-нибудь сайта и она успешно загрузилась, значит всё что на ней показано УЖЕ у вас на компьютере! Всё что нужно, это сохранить то что вам требуется ИЗ БРАУЗЕРА в нужное вам место на диске.
А вот тут уже есть различные варианты действий в зависимости от того, что это за сайт и как именно на его страницах представлены фотографии и другие картинки. Поэтому-то и существуют различные способы копирования изображений со страниц сайта. Давайте рассмотрим самый простой.
Пример: как сохранить фотографию с сайта знакомств
Заключается он в том, что нужно вызвать контекстное меню (щёлкнуть ПРАВОЙ кнопкой мышки) на той картинке, которую вы хотите себе сохранить. Напоминаю, что любая картинка на любом сайте — это объект, у которого есть определённые свойства и с которым можно выполнить некоторые действия. Список этих действий как раз и показывает меню, вызываемое правым щелчком мышки на картинке.
Попробуйте таким образом скопировать и сохранить к себе на компьютер любую картинку с этой страницы.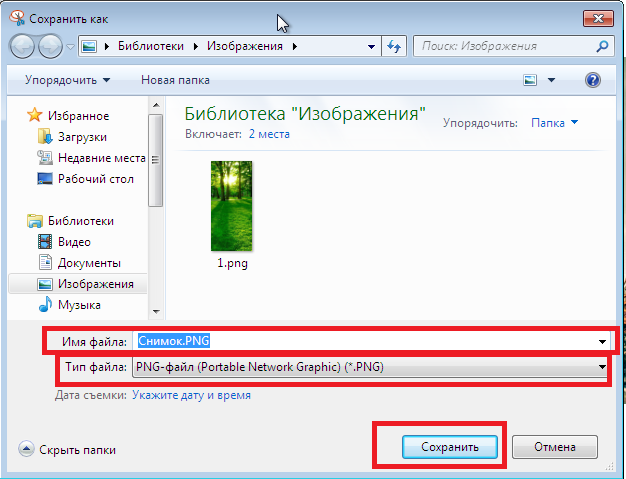 Это очень просто!
Это очень просто!
В разных браузерах вид меню и названия его пунктов может отличаться, но смысл всегда один и тот же. Ниже показано контекстное меню для браузера Google Chrome. Также не путайте пункт меню, выделенный на скриншоте и «Сохранить как. «. Последний отвечает за сохранение ВСЕЙ страницы целиком и вам не подходит!
[нажмите на картинку для увеличения]
Допустим вы хотите сохранить фотографию с сайта знакомств. В таком случае ищите в меню пункт, отвечающий за сохранение изображения. При выборе его браузер предложит вам указать место на вашем компьютере, куда нужно сохранить копию фотографии. Окно сохранения фотографии будет выглядеть приблизительно вот так.
[нажмите на картинку для увеличения]
Дальше всё просто — выбираете папку для сохранения и нажимаете «Сохранить». Вы также можете указать имя сохраняемого файла, поскольку чаще всего при сохранении изображений с сайтов имена картинок бывают неудобными для чтения.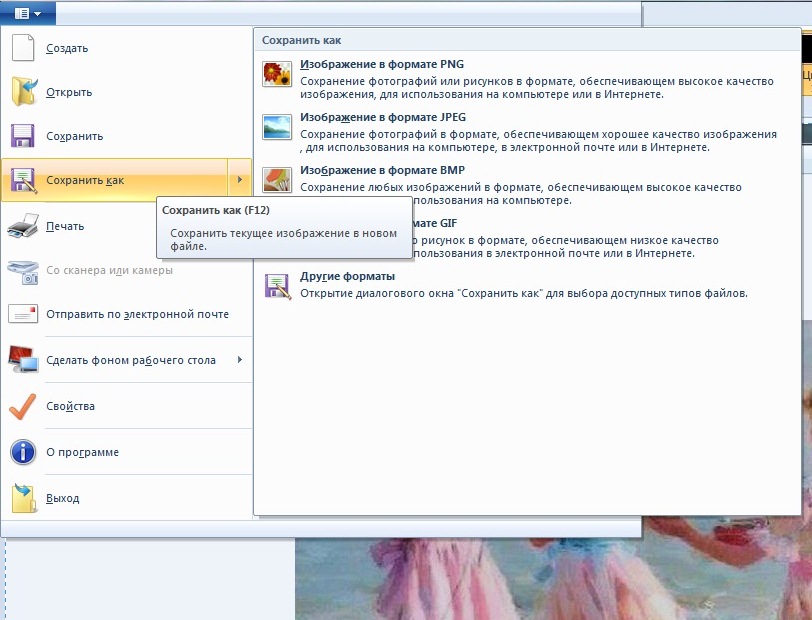 Изменение имени не обязательно, а вот папку для сохранения выберите сами, поскольку Windows часто предлагает сохранять картинки «непонятно куда», так что вы их потом никогда не найдёте.
Изменение имени не обязательно, а вот папку для сохранения выберите сами, поскольку Windows часто предлагает сохранять картинки «непонятно куда», так что вы их потом никогда не найдёте.
Вот и всё, дело сделано! Если же вы всё сделали правильно, но не получилось, значит владельцы сайта против копирования материалов посетителями. В таком случае читайте дальше.
Как сохранить картинку с сайта, если она не сохраняется
Это достаточно распространённый случай в практике пользователей интернета. Вы хотите сохранить понравившееся фото на компьютер, а в меню нет нужного пункта! Давайте посмотрим, что можно сделать в этом случае и как сохранить фотографию с сайта если нет «Сохранить как. » в контекстном меню. Более того, при правом щелчке мышкой меню может вообще не появляться.
Показывать тут различные варианты в виде скриншотов я не буду, поскольку в конечном итоге все способы защиты от копирования изображений сводятся либо к блокировке меню, либо к показу иного меню вместо стандартного, в котором нет нужного для сохранения картинки пункта. Вместо рассмотрения каждого варианта в отдельности я покажу вам универсальный способ как сохранить фото с сайта на компьютер. Этот метод я буду показывать на примере браузера Google Chrome, поскольку он наиболее удобен для подобных операций.
Вместо рассмотрения каждого варианта в отдельности я покажу вам универсальный способ как сохранить фото с сайта на компьютер. Этот метод я буду показывать на примере браузера Google Chrome, поскольку он наиболее удобен для подобных операций.
Для начала вспомните то, что я писал выше, а именно: всё, что вы видите на странице сайта, УЖЕ у вас на компьютере (либо на диске, либо в оперативной памяти браузера). Всё что нужно, это посмотреть что там есть и выбрать нужное. Как же это сделать?
Очень просто. В Google Chrome нажмите F12 для показа специальной панели, предназначенной для разработчиков. Не стоит заранее пугаться — сложного тут ничего нет. Эта панель не имеет отношения к открытому сайту, поэтому она появится в любом случае, вне зависимости от того, есть на сайте защита от скачивания картинок или нет. Выглядит это приблизительно вот так.
[нажмите на картинку для увеличения]
Вам не нужно разбираться в особенностях данного инструмента.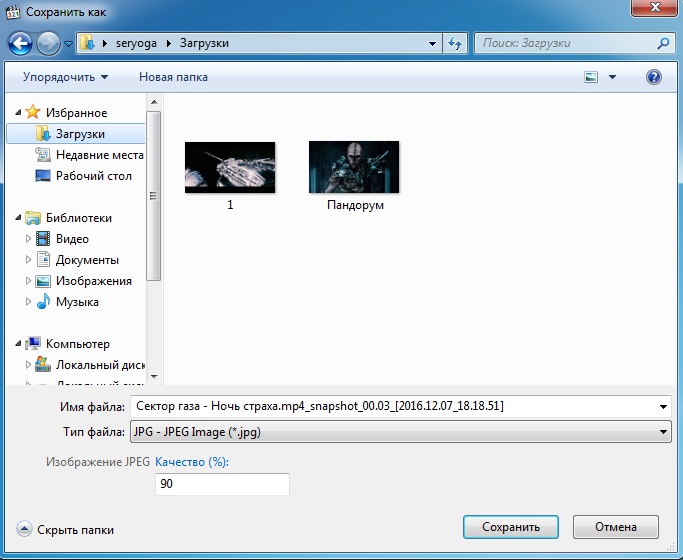 Тем не менее, описывать в тексте статьи как именно при помощи панели разработчика можно скачать картинку с сайта, если она не скачивается, достаточно долго. Поэтому я показал это в видеоролике ниже.
Тем не менее, описывать в тексте статьи как именно при помощи панели разработчика можно скачать картинку с сайта, если она не скачивается, достаточно долго. Поэтому я показал это в видеоролике ниже.
Как сохранить фотографию с сайта если она не сохраняется, смотрите на видео. Обратите внимание, что показанным ниже способом можно извлечь с ЛЮБОГО сайта не только изображения, но и вообще ЛЮБЫЕ ресурсы. Если у вас не получилось — значит, извините, плохо смотрели.
Как сохранить движущуюся картинку с сайта
Другие способы скопировать картинку с сайта
В самом крайнем случае вы можете использовать клавишу PrintScreen, после чего вставить скриншот в Paint или другой графический редактор. Конечно, этот способ очень примитивен и лучше его не использовать. Кроме того, вместе с нужным вам изображением скопируется много чего ещё и придётся картинку обрезать.
Как скачивать сразу много картинок
Все способы, о которых рассказывается выше, подходят, только когда речь идет о сохранении одной или нескольких картинок, так как в таком случае это не займет у вас много времени и сил.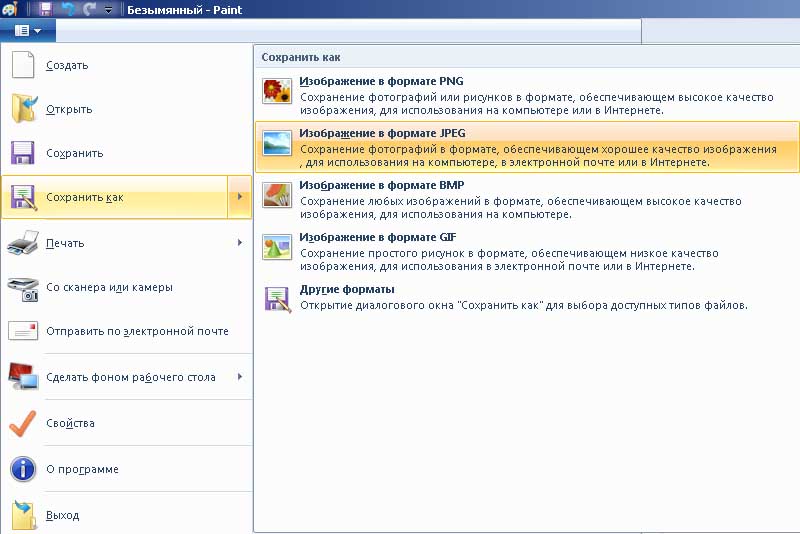 Если же вам нужно сохранить большое количество картинок, например, вы хотите сохранить себе сотни фото из аккаунта вашего кумира в Инстаграме, или много тематических картинок из поиска в Гугл.Картинках и т.п., то сохранять их вручную по одной будет очень нудно и долго.
Если же вам нужно сохранить большое количество картинок, например, вы хотите сохранить себе сотни фото из аккаунта вашего кумира в Инстаграме, или много тематических картинок из поиска в Гугл.Картинках и т.п., то сохранять их вручную по одной будет очень нудно и долго.
Чтобы сделать массовую скачку картинок быстро и легко, можно воспользоваться специальным онлайн сервисом:
Вам нужно будет лишь указать URL-адрес сайта, с которого вы хотите скачать картинки, и спустя несколько минут получить готовый архив с ними! Данный сервис скачивает фотографии или любые другие типы картинок практически с каких угодно вебсайтов, включая самые популярные, такие как Instagram, Вконтакте, Яндекс.картинки и другие.
Подведём итоги
Если вы внимательно читали данную статью, то у вас не должно остаться вопросов по сохранению фотографий с абсолютно любых сайтов. Сразу скажу, что есть дополнительные особенности копирования картинок, которые здесь не показаны, но можно обойтись и без этого.
Если вам встретился особо сложный случай и вы самостоятельно никак не можете сделать то, что вам нужно, можете обратиться ко мне за пояснениями. Я могу научить вас всем особенностям за один-два часа. Услуга платная, но того стоит.
Как сохранить WEBP в формате JPEG или PNG ⋆ Lifeservice
Новый формат изображения WEBP в Google довольно крут: его уникальные системы сжатия могут отображать изображения примерно на две трети размера одного и того же изображения в формате JPEG или PNG.
Но, несмотря на шесть лет развития, и значительную популярность в продуктах Google, он по-прежнему не поддерживается некоторыми из наиболее распространенных инструментов для создания и просмотра изображений. Windows в приложении по умолчанию для просмотра фотографий, например, не может открыть этот формат. Так же Word и многие другие не могут использовать для вставки в документ. Можно, конечно, конвертировать одним из этих инструментов, но есть путь проще.
СОДЕРЖАНИЕ СТАТЬИ
Как сохранить изображение WEBP в более общем формате?
Откройте браузер Chrome, Яндекс или Opera на любой платформе — только эти два основных браузера, которые поддерживают отображение изображений WEBP. Перейдите на сайт, который использует изображения WEBP, все картинки в play.google.com размещены в экономичном формате.
Перейдите на сайт, который использует изображения WEBP, все картинки в play.google.com размещены в экономичном формате.
Щелкните правой кнопкой мыши или долго нажмите одно из изображений и нажмите кнопку «Открыть изображение в новой вкладке», получится картинка WEBP со своим URL-адресом в верхней части этой вкладки. Эта ссылка непосредственно на объект изображения, которую вы можете отредактировать и одновременно изменить формат файла. Это почти чудо, которое может браузер.
Щелкните по строке URL, удалите последние три символа в адресе («-rw»), а затем нажмите «Ввод». То же изображение будет отображаться снова, но на этот раз оно отображается в исходном формате, обычно JPEG или PNG.
Щелкните правой кнопкой мыши или долго нажмите изображение, а затем выберите опцию «Сохранить изображение как». Что сохранит его в исходном формате — как и любой другой файл.
Способ в новой вкладке
Просто открывайте картинку в новой вкладке и при сохранении меняйте ее расширение с . webp на .png или .jpg — покажу на примере Авито.
webp на .png или .jpg — покажу на примере Авито.
С помощью расширения для Chrome
Добавляем кнопку в контекстное меню сохранит в PNG или Jpeg одним кликом сохраняем картинки. Save image as Type отличное расширение для браузера, просто работает, с присваиванием имен некоторым файлам бывает проблема с «абракадаброй», но это меньшее из зол.
comments powered by HyperComments
Как сохранять изображения из Интернета на телефон Android — Techjaja
— Реклама —
Вы новичок в устройствах Android и не знаете, как сохранить изображение из веб-браузера? Что ж, пошаговые подробные инструкции, приведенные ниже, помогут вам мгновенно сохранить любое изображение из веб-браузера в галерею вашего Android-устройства.
- Сначала откройте веб-браузер и найдите изображение , которое вы хотите загрузить.
- После того, как вы определили изображение, которое хотите сохранить.
 Откройте это изображение в новой вкладке.
Откройте это изображение в новой вкладке. - Затем нажмите и продолжайте нажимать изображение, пока не появится короткое меню.
- В меню выберите опцию « Сохранить изображение или Загрузить изображение» . Это приведет к тому, что процесс загрузки начнется мгновенно. Если вы загружаете большое изображение, загрузка может занять несколько секунд.
— Реклама —
Вы получите уведомление, как только изображение будет загружено.Опустите панель уведомлений, чтобы найти уведомление о загрузке. Просто нажмите на уведомление, чтобы открыть изображение.
Вы также можете перейти в приложение «Галерея» и перейти в альбом «Загружено», чтобы найти только что сохраненное изображение.
— Реклама —ТАКЖЕ ПРОЧИТАЙТЕ: 10 главных советов по обнаружению фальшивых электронных писем
Если из-за технических проблем описанный выше метод вам не подходит. Затем вы можете сделать это:
- Откройте в веб-браузере изображение, которое вы хотите сохранить на своем устройстве Android.

- Отдельно открыть образ на новой вкладке .
- Сделайте снимок экрана с этим изображением . (Обычно снимок экрана делается одновременным нажатием кнопки уменьшения громкости и кнопки питания. Но это может отличаться от модели к модели).
- После этого перейдите в приложение галереи и откройте альбом « Screenshot ». И здесь вы найдете картинку.
- Если вы хотите удалить границу веб-браузера и хотите только изображение, то просто обрежьте изображение и удалите все нежелательное содержимое.
— Реклама —
Как сохранить изображение на Mac тремя разными способами
- Если вы найдете изображение в Интернете или в документе, который хотите сохранить, вам пригодятся несколько способов сохранить изображение на компьютере Mac.
- Вы можете импортировать изображения, которые вы сохранили, в папку, на рабочий стол вашего Mac или даже вставлять их прямо в файлы различных типов.

- С помощью снимка экрана вы даже можете сохранять изображения на свой Mac с сайтов, которые не позволяют вам их загружать.
- Посетите домашнюю страницу Business Insider, чтобы узнать больше.
Собираете ли вы презентацию для офиса, готовите проект к школе или сохраняете любимые фотографии со страницы друга в Facebook, вы можете легко сохранить изображения на компьютере Mac.
На самом деле, есть три простых способа сохранить изображение на Mac, каждый из которых имеет свои преимущества.
Если вы знаете, как это сделать, вы можете сохранить любое изображение на свой Mac, будь то с веб-сайта, платформы социальных сетей или даже PDF-файла, который должен быть заблокирован от сохранения.
Вот три лучших способа сохранить изображения на Mac.
Ознакомьтесь с продуктами, упомянутыми в этой статье:MacBook (от 1299 долларов в Apple)
Как сохранить изображение на компьютере Mac Щелкните правой кнопкой мыши, чтобы сохранить изображение на Mac Для большинства изображений это лучший способ сохранить их на Mac, так как он предлагает вам максимальный контроль.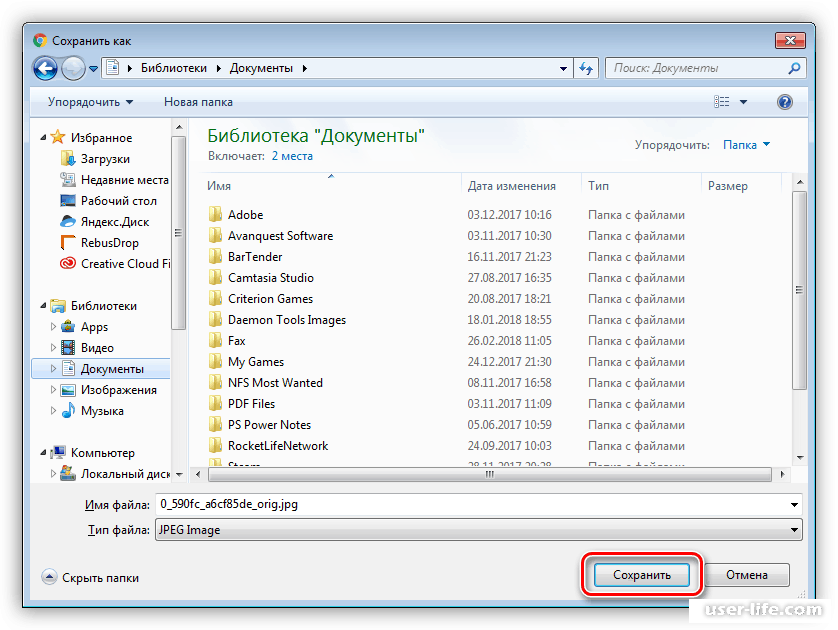 Помните, что нажатие двумя пальцами на трекпад аналогично щелчку правой кнопкой мыши на Mac. И если вы используете мышь без отдельного щелчка правой кнопкой мыши, вы можете удерживать кнопку управления на клавиатуре при щелчке, чтобы активировать щелчок правой кнопкой мыши.
Помните, что нажатие двумя пальцами на трекпад аналогично щелчку правой кнопкой мыши на Mac. И если вы используете мышь без отдельного щелчка правой кнопкой мыши, вы можете удерживать кнопку управления на клавиатуре при щелчке, чтобы активировать щелчок правой кнопкой мыши.
1. Щелкните изображение правой кнопкой мыши, затем выберите «Сохранить изображение как…» в раскрывающемся меню.
Нажмите «Сохранить изображение как»… «, чтобы переименовать изображение и выбрать, куда оно будет сохранено. Стивен Джон / Business Insider
2.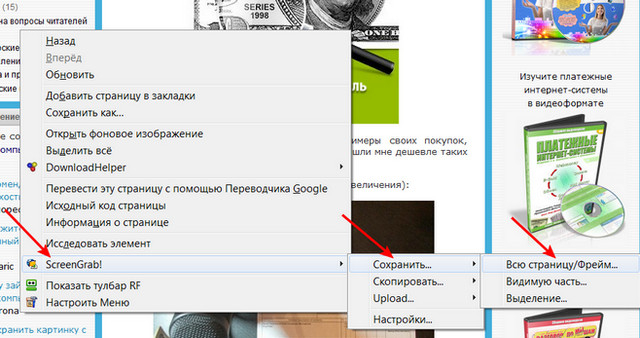 Введите имя файла, которое вы хотите использовать для выбранного изображения, и выберите место для сохранения файла.
Введите имя файла, которое вы хотите использовать для выбранного изображения, и выберите место для сохранения файла.
3. Нажмите синюю кнопку «Сохранить».
Вы можете переименовать файл перед его сохранением.Стивен Джон / Business Insider
Перетаскивание для сохранения изображения на Mac Перетаскивание — самый быстрый и простой способ сохранить изображение на Mac, но он предлагает меньше контроля, чем щелчок правой кнопкой мыши, поскольку вы не можете назвать файл.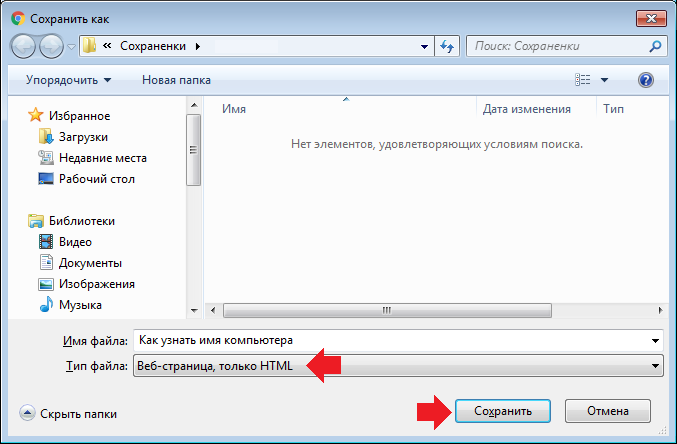
1. Щелкните левой кнопкой мыши и удерживайте изображение, которое нужно сохранить.
2. Перетащите его в выбранное место назначения, которым может быть рабочий стол, папка на рабочем столе, открытая папка или даже прямо в документ Word или Pages (или аналогичный).
3. Когда появится зеленый кружок со знаком «+», отпустите изображение, чтобы поместить его на новое место.
Захват экрана для сохранения изображения на MacЗахват экрана на Mac — также известный как снимок экрана или «экран печати» в Windows — позволяет захватывать любое изображение, даже такое, которое нельзя загрузить напрямую , например, в Instagram или в формате PDF.
- Чтобы сделать снимок экрана определенного изображения или части экрана, одновременно нажмите «Command + Shift + 4», затем щелкните левой кнопкой мыши и удерживайте, перетаскивая рамку вокруг содержимого, которое нужно сохранить.

- Чтобы сделать снимок экрана всего монитора на Mac, одновременно нажмите «Command + Shift + 3».
Обратите внимание, что в обоих случаях изображение будет сохранено на рабочем столе вашего Mac. Для получения дополнительной информации о том, как сделать снимок экрана, ознакомьтесь с нашей статьей «Как сделать снимок экрана на Mac и позже найти этот снимок экрана на своем компьютере».«
Как сохранить изображения из Google
Хотите знать, как сохранить изображение из результатов поиска изображений Google? У вас есть два варианта: вы можете либо сохранить файл на устройстве, которое используете в данный момент, либо сохранить его в своих коллекциях Google.
Сохранить изображение как локальный файл в Windows или Mac
Щелкните правой кнопкой мыши изображение в результатах поиска Google. Это вызовет контекстное меню.На Mac вы также можете , удерживая нажатой клавишу Control, щелкнуть ( Ctrl + щелкнуть ), чтобы открыть контекстное меню.

Если у вас сенсорный экран, нажмите и удерживайте , чтобы открыть контекстное меню.
Выберите Сохранить изображение как .
Выберите место и имя файла.
Выберите Сохранить , и все готово!
Сохранить изображение в Google Collections
Если вы хотите использовать Коллекции Google, вам необходимо войти в свою учетную запись Google.Если вы вошли в систему, когда вы выбираете изображение из результатов поиска, есть возможность добавить изображение в «коллекцию». Следуйте приведенным ниже инструкциям, чтобы добавить или удалить изображение из коллекции, а также просмотреть все сохраненные изображения в ваших коллекциях.
Если вы ранее добавляли изображение в коллекцию, попытка добавить его снова приведет к его удалению.
Как сохранить изображение из Google на Android и iOS
На телефоне или планшете коснитесь значка добавить в коллекцию под выбранным изображением; он отображается как контурный значок закладки и не имеет текста.

По умолчанию изображение сохраняется в коллекции «Избранное» или в любой другой коллекции, которую вы просматривали в последний раз. После сохранения изображения в нижней части экрана появляется уведомление о том, в какую коллекцию было добавлено изображение.
Коснитесь ИЗМЕНИТЬ , чтобы сохранить изображение в другой коллекции или даже создать коллекцию Новый , чтобы сохранить изображение.
Если вы уже добавили изображение в коллекцию, нажмите добавить в коллекцию еще раз, чтобы удалить его из коллекции.Чтобы указать, что вы уже добавили изображение, значок добавления в коллекцию будет иметь сплошной цвет.
Как просмотреть сохраненные изображения Google на Android и iOS
На телефоне или планшете вы можете получить доступ к меню поиска Google с любой страницы результатов поиска Google. Как ни странно, он недоступен с главной страницы Google; вам нужно сначала что-то искать. Затем меню отображается в виде трех стандартных горизонтальных линий, представляющих каскадное меню.
Запустите поиск изображений, чтобы открыть страницу результатов поиска.
Коснитесь значка Menu , представленного тремя горизонтальными линиями.
Нажмите Коллекции .
Эскизы недавно добавленных изображений отображаются вверху, а список коллекций — ниже. Коснитесь коллекции, чтобы просмотреть изображения в ней.
Готово!
Как сохранить и удалить изображения Google в Windows или Mac
На портативном или настольном интернет-браузере выполните поиск изображений, затем выберите изображение, чтобы развернуть его.
Выберите Добавить в , чтобы сохранить изображение в коллекцию.
После того, как вы добавили изображение в коллекцию, «Добавить» изменится на «Добавлено». Выберите Добавлено , чтобы удалить изображение из коллекции.
Это оно!
Как просмотреть сохраненные изображения в коллекции в Windows или Mac
Есть два способа получить доступ к изображениям, сохраненным в коллекциях:
- Выберите Коллекции под строкой поиска в результатах поиска изображений.
- На сайте Google.com в списке приложений Google. Выберите More , представленный сеткой квадратов 3×3, , затем выберите Collections .
Коллекции отображаются так же, как на телефоне или планшете, с миниатюрами недавно добавленных изображений вверху и списком коллекций внизу.
Здесь вы можете просмотреть все сохраненные изображения.Выберите одно из изображений или выберите коллекцию, чтобы просмотреть хранящиеся в ней изображения.Взаимодействие с другими людьми
Спасибо, что сообщили нам!
Расскажите, почему!
Другой Недостаточно подробностей Сложно понятьКак копировать фотографии, сохранять их и загружать на веб-сайт | Small Business
Фотографии делают веб-сайт визуально привлекательным и создают профессиональный вид. С помощью подходящих инструментов превратить изображения в цифровые фотографии и загрузить их на веб-сайт вашей компании не составит труда. Скопируйте фотографии, отсканировав их на свой компьютер и сохранив в формате JPEG; или скопируйте изображения прямо с цифровой камеры на компьютер с помощью USB-кабеля.Для загрузки не требуется ничего, кроме передачи файлов с помощью проводника Windows.
Копирование и сохранение фотографий с помощью сканера
Подключите сканер к компьютеру с помощью кабеля USB или беспроводного соединения. Установите любое программное обеспечение, поставляемое с вашим сканером, чтобы он работал правильно. Включите компьютер и сканер.
Откройте программное обеспечение, поставляемое с вашим сканером.
Поместите фотографии изображением к стеклу на планшет сканера.Нажмите кнопку «Сканировать» на вашем сканере.
Щелкните меню «Файл» и выберите «Сохранить как» на вашем компьютере. Назовите и сохраните изображение на вашем компьютере в легко узнаваемой папке.
Копирование и сохранение фотографий с помощью цифровой камеры
Загрузите любое программное обеспечение, поставляемое с цифровой камерой, на свой компьютер.
Подключите цифровую камеру, на которой хранятся ваши фотографии, к компьютеру с помощью кабеля USB камеры.
Создайте папку на рабочем столе или в каком-нибудь легко узнаваемом месте для размещения ваших изображений.
Загрузите изображения на свой компьютер, следуя инструкциям по программному обеспечению камеры. Назовите изображения и сохраните их в созданном для них файле.
Загрузите цифровые фотографии на свой веб-сайт
Откройте проводник Windows, щелкнув правой кнопкой мыши кнопку «Пуск» Windows и выбрав «Открыть проводник Windows».
Введите «Ftp: //[email protected]» в адресную строку вверху, где «[email protected]» заменяется информацией о веб-сервере вашего веб-сайта.
Введите свое имя пользователя и пароль во всплывающем окне. Нажмите «Войти».
Используя открытое FTP-соединение, перетащите изображения из файла на вашем компьютере в файлы на вашем веб-сервере, где находится ваш веб-сайт.
Теперь вы можете просматривать фотографии, введя URL-адрес веб-сайта, включая папку и имя изображения, которое вы хотите увидеть. Вы также можете ссылаться на эти изображения в теле веб-страницы с помощью редактора HTML.
Ссылки
Ресурсы
Советы
- Существуют бесплатные программы для размещения ваших изображений, такие как Photobucket.С помощью этих программ процесс загрузки проще автоматизировать. Затем вы можете ссылаться на изображения в своем документе индекса HTML на своем веб-сайте, и эти изображения появятся на вашем веб-сайте.
Биография писателя
Бонни Кроу — мать двух подростков; Учитель и автор детских книг, учебных программ и статей по грамматике английского языка, литературе, технологиям, искусству, воспитанию и карьере для старшеклассников. Она бывший директор AOL Parenting, член SCBWI и выпускница Калифорнийского университета в Беркли.
Как загружать изображения в Gmail | Small Business
Gmail поддерживает изображения в электронной почте двумя различными способами; либо в виде вложения к электронному письму, либо отображается непосредственно в теле письма. Загрузка изображения позволяет навсегда сохранить его копию на жестком диске вашего компьютера. Вы можете не только сохранить изображение в Gmail прямо на жесткий диск, но и сохранить его прямо в своей учетной записи на Google Диске. В зависимости от того, получили ли вы изображение как часть сообщения или как вложение, способ его загрузки на компьютер будет отличаться.
Сохранить изображение, отправленное как вложение
1
Откройте сообщение электронной почты, содержащее вложенное изображение, которое вы хотите сохранить.
2
Наведите указатель мыши на прикрепленное изображение, чтобы отобразить имя изображения, его формат и параметры загрузки.
3
Нажмите «Загрузить», чтобы сохранить изображение в папке по умолчанию вашего браузера для загрузки.
4
Нажмите «Сохранить на Диск», чтобы загрузить изображение в свою учетную запись Google Диска.
Сохранить изображение, отображаемое в теле письма
1
Откройте электронное письмо, содержащее изображение, которое вы хотите сохранить.
2
Щелкните изображение правой кнопкой мыши и выберите в меню «Сохранить изображение как».
3
Выберите место на жестком диске, куда вы хотите сохранить изображение.
4
Нажмите «Сохранить», чтобы загрузить изображение из Gmail на жесткий диск вашего компьютера. Откройте изображение, перейдя к нему в проводнике Windows 8 и дважды щелкнув его.
Ссылки
Ресурсы
Советы
- Изображения, загруженные на жесткий диск из основного сообщения электронной почты, имеют формат JPEG и по умолчанию открываются в программе Windows 8 Paint.
Writer Bio
Джошуа Филлипс сделал все, что касается видеоигр: руководства по стратегии, превью, обзоры, подробные интервью с разработчиками и обширную работу по связям с общественностью. Он писал для таких сайтов, как Hardcore Gaming 101 и MyInsideGamer.
Как сохранять изображения на веб-сайтах, отключенных правой кнопкой мыши в Chrome
Как сохранять изображения, когда щелчок правой кнопкой мыши отключен в Chrome: — И вы, наконец, найдете те обои, которые идеально подходят для вашего рабочего стола. Но подождите, вы не можете сохранить его на свой компьютер, поскольку для этого конкретного веб-сайта щелчок правой кнопкой мыши отключен. Нет ничего более разочаровывающего! Так какое же решение? Уйти с сайта и забыть об идеальных обоях? Ни за что! Существуют обходные пути для каждой проблемы, с которой вы сталкиваетесь при просмотре экспедиций.Если вы не можете сохранить изображение, щелкнув его правой кнопкой мыши, вы можете сохранить его другим способом. Мне не кажется, что создание снимка экрана — отличная идея. Это сильно ухудшает качество изображения. Зачем идти на меньшее, если можно получить лучшее? Читайте дальше, чтобы узнать все об этом крутом взломе, который может стать настоящим спасением!
См. Также : — Как сохранить веб-страницу в формате PDF с помощью Chrome
Сохранение изображений на веб-сайтах, отключенных правой кнопкой мыши, в Chrome
ШАГ 1 — Перейдите на веб-сайт, с которого вы хотите сохранить изображение.Теперь щелкните правой кнопкой мыши на пустом месте. Нажмите на Осмотреть в раскрывающемся меню. Альтернативный вариант открытия окна Developer Tools — одновременное нажатие клавиш Ctrl + Shift + I .
ШАГ 2 — Откроется новое окно с именем Developer Tools . Теперь найдите вкладку с именем Applications вверху. Нажмите на него, как только найдете.
Если приложения нет, просто щелкните >> и щелкните Application во всплывающем меню.
ШАГ 3 — Прокрутите вниз на левой панели окна, вы увидите папку с именем Frames . Нажмите на связанную с ним стрелку влево, чтобы развернуть его. Когда он развернется, разверните сайт из списка открывающихся сайтов, с которого вы хотите сохранить изображение.
Наконец, разверните папку с именем Images . Если вы обнаружите какие-либо трудности, обратитесь к следующему снимку экрана.
ШАГ 4 — В только что развернутой папке Images найдите изображение, которое вы хотите загрузить. Когда вы нажимаете на изображение, его увеличенная версия будет показана вам в правой части окна.
ШАГ 7 — Щелкните правой кнопкой мыши и выберите «Сохранить изображение», чтобы сохранить это изображение.
Не позволяйте ничему больше мешать вам загружать любимые изображения с любого из веб-сайтов.Попробуйте сами сегодня этот трюк и поразите себя. Надеюсь, вам понравилось читать статью.
Тот, кто любит письмо и технические приемы и советы.
6 способов сохранения изображений .WebP как JPG и PNG
Собственный формат изображений Google WEBP, возможно, на лучше, чем стандартный формат JPG или PNG. Он создает гораздо меньший размер файла, чем JPG, и все же поддерживает функцию прозрачности PNG без большой потери качества.Сегодня он используется многими веб-сайтами, включая YouTube, Google Play Store и приложение Facebook для Android.
Каким бы идеальным он ни был, он все еще не поддерживается многими редакторами изображений и онлайн-формами . Мне лично приходится часто иметь дело с изображениями WEBP в своей работе, поэтому я нашел много способов сохранить изображения WEBP в JPG или PNG , каждый из которых имеет свои преимущества. В этом посте я поделюсь с вами своими выводами.
Полное руководство по использованию.Формат изображения WebPПолное руководство по использованию формата изображений .WebP
WebP, или неофициально произносится как weppy, — это формат изображений, представленный разработчиками Google около 5 лет назад …. Подробнее
№1. Изменить URL изображения
Это, вероятно, лучший ручной метод сохранения изображений WEBP в формате PNG или JPG. изображений WEBP, сохраненных в Интернете. доступны в форматах WEBP и JPG / PNG, поскольку некоторые браузеры, такие как Firefox и Safari, не поддерживают WEBP .Поэтому в этих браузерах вместо этого загружается изображение в формате JPG или PNG. С помощью простой настройки URL-адреса вы можете загрузить формат JPG или PNG вместо WEBP. Вот как это сделать:
- Щелкните правой кнопкой мыши изображение WEBP и выберите Копировать адрес изображения в меню
- Теперь вставьте этот адрес в новую вкладку и удалите последние 3 символа из URL. Поэтому удалите
-rwв конце URL-адреса. Когда вы нажмете «Ввод», изображение загрузится в формате JPG / PNG. - Затем щелкните изображение правой кнопкой мыши и выберите Сохранить изображение как , чтобы сохранить изображение.
№2. Используйте расширение Chrome
для сохранения изображения в формате PNG.В Google Chrome вы можете использовать удобное расширение под названием «Сохранить изображение как PNG», которое добавляет параметр в контекстном меню для загрузки изображений WEBP как PNG .
Примечание. Пользователи Opera также могут использовать это расширение, установив Download Chrome Extension. Это расширение позволит вам установить большинства расширений Chrome в Opera , включая «Сохранить изображение как PNG».
- Установите расширение «Сохранить изображение как PNG» из Google Play Store.
- Щелкните правой кнопкой мыши изображение WEBP и выберите новую опцию Сохранить изображение как PNG. Вот и все, теперь вы можете сохранять изображение в формате PNG.
К сожалению, это расширение позволит вам сохранять изображения только в формате PNG . Если вы хотите сохранить в формате JPG, вам нужно преобразовать формат PNG в формат JPG с помощью конвертера изображений или использовать другой метод из этого списка.
№3. Используйте неподдерживаемый браузер
В настоящее время формат WEBP поддерживается только Google Chrome и Opera . И, как я уже сказал, на веб-сайты для изображения загружаются форматы WEBP и JPG / PNG, чтобы все браузеры могли его открыть. Вы можете просто использовать неподдерживаемый браузер для загрузки изображения , и оно будет загружено в формате JPG или PNG.
Вы можете использовать любой браузер, который вам нравится, включая Firefox, Safari, Internet Explorer и Microsoft Edge.Сохраните изображение, как обычно, и вы увидите, что оно будет в формате JPG или PNG.
№4. Пользовательский агент Spoof
Следуя описанному выше методу, вам не обязательно переключать браузеры для загрузки изображений WEBP в формате JPG / PNG. Вы можете просто подделать пользовательский агент вашего браузера Chrome или Opera , чтобы веб-сайт подумал, что вы просматриваете из неподдерживаемого браузера, и загрузил изображение JPG или PNG вместо WEBP.
Для этой цели я рекомендую вам использовать расширение User-Agent Switcher для Chrome, так как это быстро и просто.
- Установите расширение и щелкните его значок в адресной строке.
- Вы увидите список поддерживаемых пользовательских агентов. Выберите любой неподдерживаемый браузер, например Safari или Firefox.
- Теперь обновит страницу с изображением WEBP , и оно загрузится в формате JPG / PNG. Затем вы можете загрузить его, используя стандартную опцию Сохранить изображение как .
№ 5. Используйте онлайн-конвертер изображений
Если у вас уже есть изображения WEBP на вашем ПК, вы также можете конвертировать их в формат JPG или PNG.Это также будет полезно, если вы не хотите выполнять дополнительные шаги в описанных выше методах , а вместо этого загружаете все изображения WEBP, а затем конвертируете их массово.
Для быстрого преобразования без какого-либо дополнительного программного обеспечения хорошим вариантом будет онлайн-конвертер . Для этого Zamzar — это надежный конвертер изображений, который поддерживает преобразование WEBP и является бесплатным. Однако вы можете конвертировать только 10 изображений одновременно.
- На веб-сайте Zamzar щелкните Выберите файлы в Шаге 1 и выберите до 10 изображений WEBP.
- В раскрывающемся меню выберите JPG или PNG.
- Теперь укажите свой адрес электронной почты и нажмите Преобразовать , чтобы завершить процесс.
Изображения будут загружены, и преобразованных изображений будут отправлены вам по электронной почте . Вы можете повторить процесс, чтобы преобразовать столько изображений, сколько захотите. Если Замзар вас не интересует, то вы также можете использовать cloudconvert. предлагает быструю конверсию на сайте , но она ограничена только 25 конверсиями в день бесплатно (для зарегистрированных пользователей).
№ 6. Используйте конвертер изображений рабочего стола
Если онлайн-конвертация не для вас, то приложение-конвертер изображений для настольных компьютеров станет отличным решением. . Хотя их много, но мне лично нравится XnConverter, поскольку он полностью бесплатен и имеет множество функций.
XnConverter доступен для Windows, macOS и Linux и позволяет конвертировать неограниченное количество изображений массово. . Давайте посмотрим, как вы можете использовать его для преобразования изображений WEBP в JPG или PNG:
- Загрузите и установите XnConverter и запустите его.
- На вкладке Вход щелкните Добавить файлы и выберите любое количество изображений.
- Перейдите на вкладку Output , и вы увидите множество вариантов для настройки. Хотя вы можете настроить по своему усмотрению, но простого выбора желаемого формата вывода (JPG / PNG) также должно быть достаточно. Вы также можете нажать на Настройки под форматом для дальнейшей настройки качества вывода.
- Теперь нажмите Конвертировать , и все изображения будут преобразованы и сохранены в указанном месте.
Резюме
Все вышеперечисленные методы помогут без проблем сохранять изображения WEBP в формате JPG или PNG. Для быстрой загрузки я предпочитаю использовать расширение Save Image As PNG Chrome в моем браузере Opera . Хотя много раз я получаю файлы WEBP в виде вложений по электронной почте, и XnConverter отлично справляется, быстро конвертирует их в JPG.

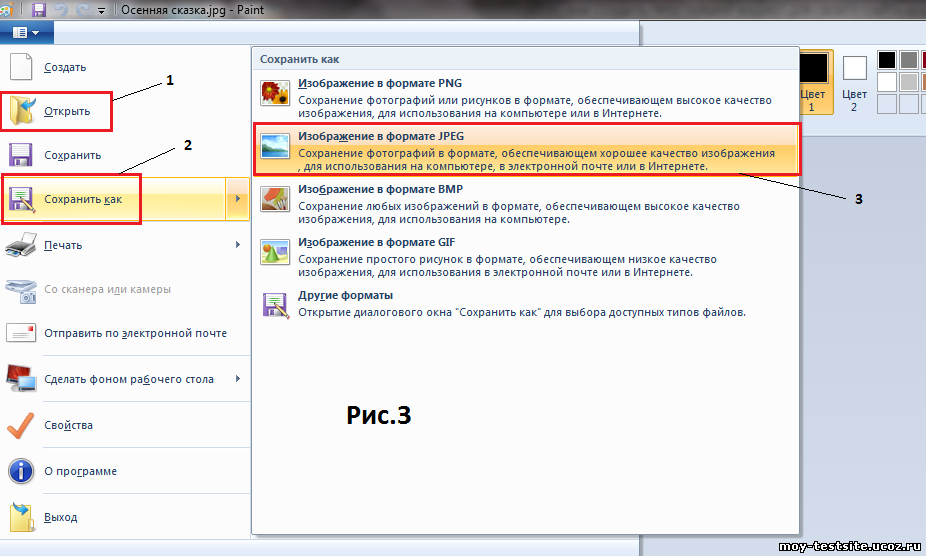 Далее отправить ссылку самому себе, например, зайти в приложение Telegram, начать диалог самому с собой и отправить ссылку на изображение. Дальше открывают изображение обычным способом и загружают на смартфон как обычно.
Далее отправить ссылку самому себе, например, зайти в приложение Telegram, начать диалог самому с собой и отправить ссылку на изображение. Дальше открывают изображение обычным способом и загружают на смартфон как обычно.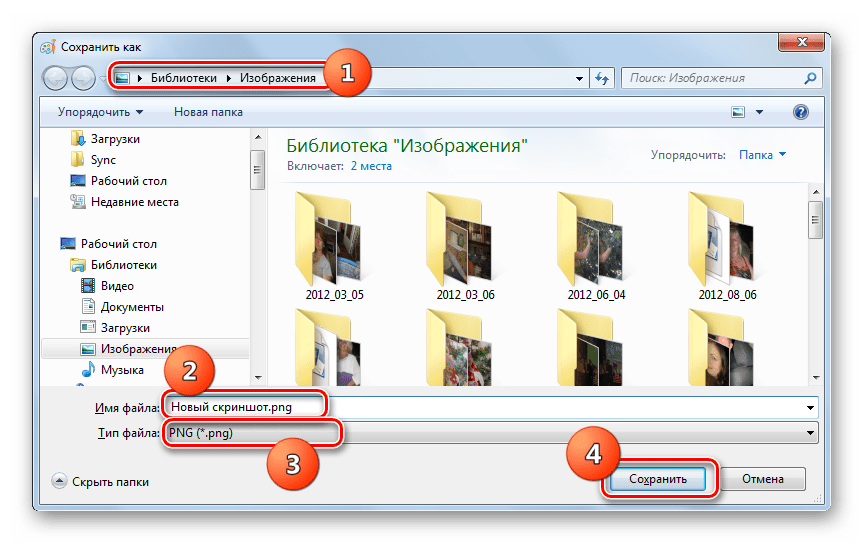 Чтобы избавиться от них, необходимо установить платную PRO-версию программы Instagrab PRO.
Чтобы избавиться от них, необходимо установить платную PRO-версию программы Instagrab PRO.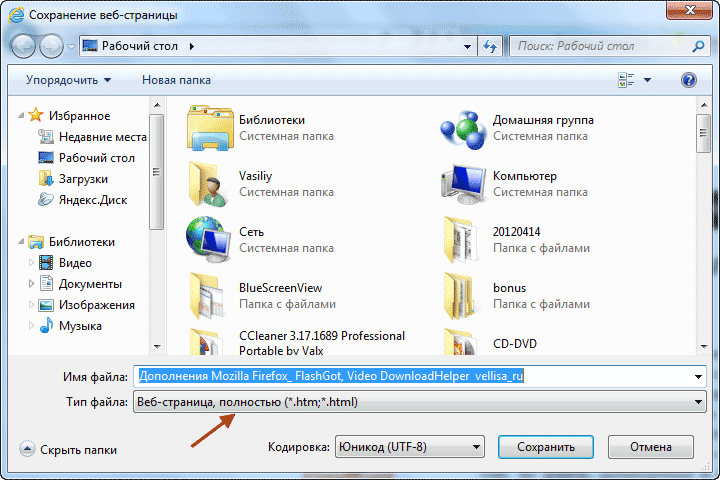
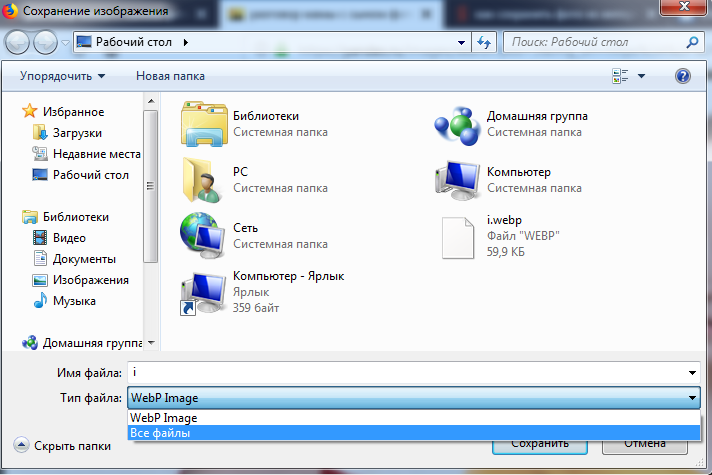 Нажимают меню Options и тапают по кнопке Set as. Если эти разделы на экране не видны, то нажимают на кнопку Больше.
Нажимают меню Options и тапают по кнопке Set as. Если эти разделы на экране не видны, то нажимают на кнопку Больше.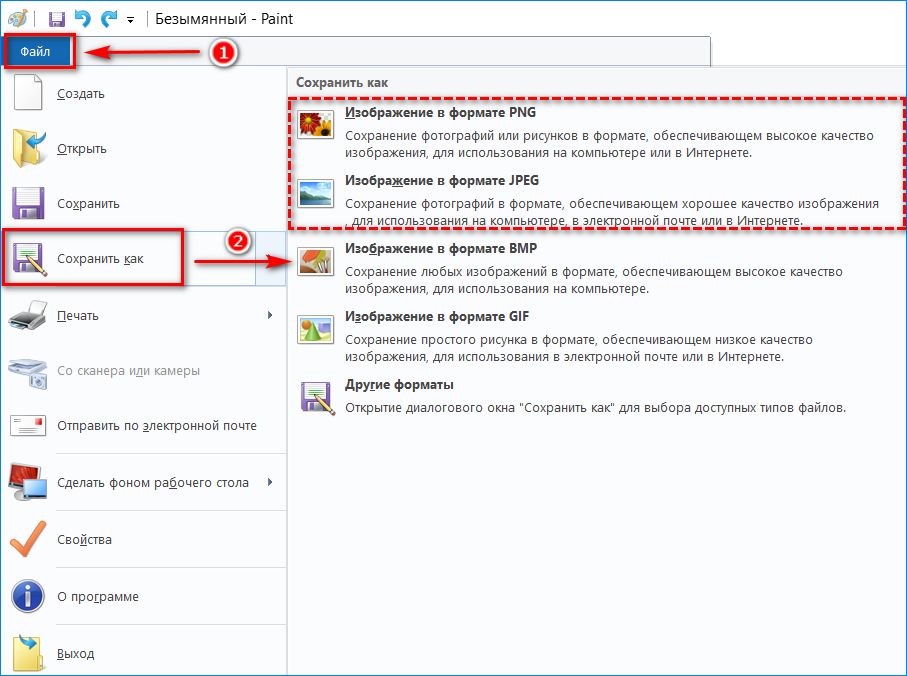 Справа в нижней части можно увидеть кнопку в виде стрелочки вниз, её нужно нажать, чтобы скачать фотографию.
Справа в нижней части можно увидеть кнопку в виде стрелочки вниз, её нужно нажать, чтобы скачать фотографию.
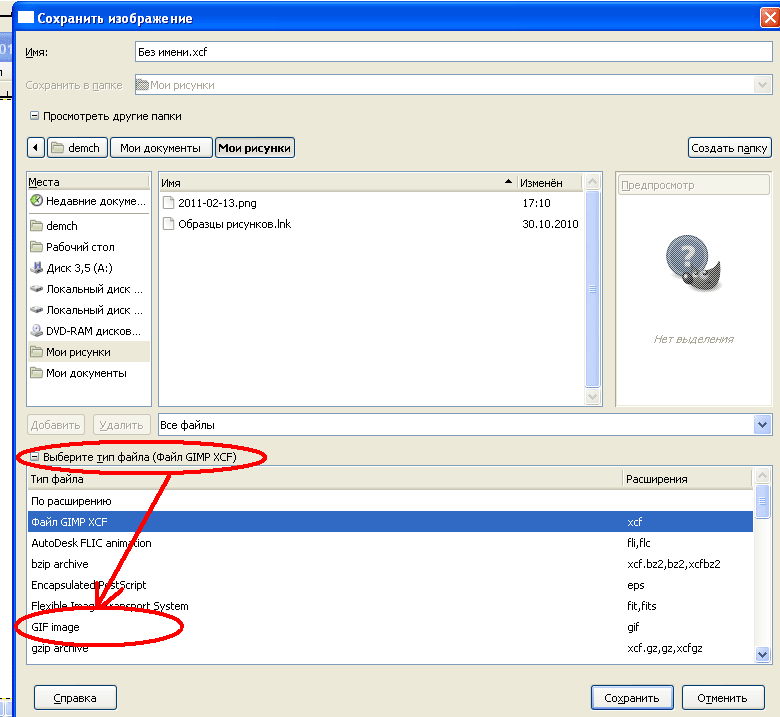 Откройте это изображение в новой вкладке.
Откройте это изображение в новой вкладке.