Как сделать фон прозрачным в Paint 3D
Изображение с прозрачным фоном выглядит более мощным. Вам может быть интересно, почему? Что ж, здесь нет фона, который бы вас отвлекал. Во-вторых, вы можете создать новое изображение, добавив прозрачное изображение поверх любого большего изображения, чтобы идеально их смешать.
Самое главное, вы можете использовать любой цвет в качестве фона, так как он по умолчанию прозрачный.
Вот почему прозрачность изображения делает изображение прозрачным. смысл. Но как это сделать без установки стороннего программного обеспечения в Windows? Вот тут-то и появляется Paint 3D, обновленная версия нашей любимой Paint.
Во-первых, вам нужно удалить существующий фон, выделив объект. Фон может быть любого цвета – белого, красного, розового, черного и т. Д. Или с любым рисунком. Затем нужно добавить прозрачность, а затем сохранить изображение с прозрачностью.
Не беспокойтесь. Мы подробно рассмотрели шаги здесь. Давайте начнем.
Давайте начнем.
Содержание
- 1. Выберите объект с помощью инструмента Magic Select Tool
- 2. Удаление фона в Paint 3D
- Метод 1: Удалить фон
- Метод 2: Использование нового файла
- 3. Сделайте белый фон прозрачным
- 4. Сохранить прозрачное изображение
- All Hail Transparency
1. Выберите объект с помощью инструмента Magic Select Tool
Для этого выполните следующие действия:
Шаг 1: Откройте изображение в Paint 3D.
Шаг 2 : щелкните инструмент Magic Select на верхней панели.
Шаг 3: Появится поле выбора. Используйте углы или стороны поля, чтобы выбрать часть изображения, фон которой вы хотите изменить. Затем нажмите «Далее» справа.
Шаг 4 : Paint 3D будет автоматически обнаружить объект внутри выделения. Если вас устраивает выбор, нажмите «Готово» справа. В противном случае используйте инструменты «Добавить» или «Удалить», которые также есть справа, чтобы изменить выделение.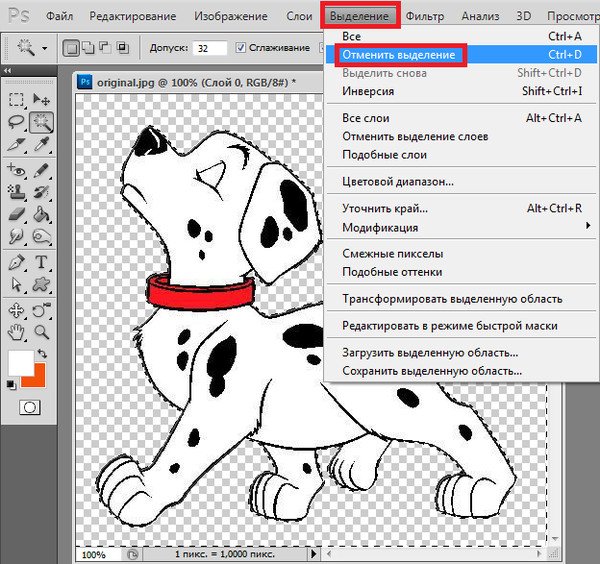
Щелкните инструмент «Добавить», а затем выберите часть изображения, которую вы хотите добавить к выделенной области. Точно так же щелкните инструмент Удалить и щелкните область, которую вы хотите удалить.
Шаг 5: После того, как вы нажмете кнопку «Готово», вы увидите новое окно, появившееся за пределами выбранного изображения, указывающее, что теперь это отдельный объект. Вы можете использовать различные инструменты на коробке, чтобы повернуть или перевернуть изображение.
2. Удаление фона в Paint 3D
Есть два способа удалить фон.
Метод 1: Удалить фон
Шаг 1: выделив изображение, перетащите его за пределы фона с помощью мыши.
Шаг 2: Щелкните инструмент« Выбрать »вверху и выберите весь фон. Вы увидите пунктирные линии вокруг выделения.
Шаг 3 : теперь либо нажмите кнопку «Удалить» справа, либо нажмите клавишу «Удалить» на клавиатуре.
Шаг 4: Вы увидите, что фон станет белым. Щелкните объект один раз и перетащите его обратно на белый фон.
Мы успешно удалили фон. Пора сделать фон прозрачным. Для этого выполните действия, указанные в разделе «Сделать белый фон прозрачным» ниже.
Также в Guiding Tech
Метод 2: Использование нового файла
Другой способ удалить фон – создать новое изображение. Вот шаги:
Шаг 1: После того, как инструмент Magic Select извлек изображение, щелкните его правой кнопкой мыши и выберите в меню «Копировать».
Шаг 2 : Щелкните значок меню вверху и выберите в нем «Новое». Появится всплывающее окно с просьбой сохранить предыдущее изображение. Нажмите Не сохранять.
Шаг 3 : откроется новое пустое изображение с белым фоном. Щелкните его правой кнопкой мыши и выберите в меню «Вставить».
Скопированное изображение без старого фона появится на белом фоне.
Теперь пора вообще удалить фон.
3. Сделайте белый фон прозрачным
Наконец, когда у вас есть изображение на белом фоне, вы можете сделать его прозрачным. Для этого выберите параметр «Холст» вверху и включите переключатель «Прозрачный холст» справа.
Совет. Щелкните изображение правой кнопкой мыши. и выберите Параметры холста. Затем включите Прозрачный холст.
Как только вы это сделаете Итак, вы увидите, что белый фон исчезнет, а ваше изображение станет прозрачным.
Однако мы еще не закончили. Далее следует очень важный шаг по сохранению изображения.
Также в Guiding Tech
4. Сохранить прозрачное изображение
Убрав фон, пора сохранить окончательное изображение. Для этого выполните следующие действия:
Шаг 1: нажмите значок меню и выберите в меню Сохранить как с форматом как изображение.
Шаг 2 : Затем вам нужно убедиться в двух вещах.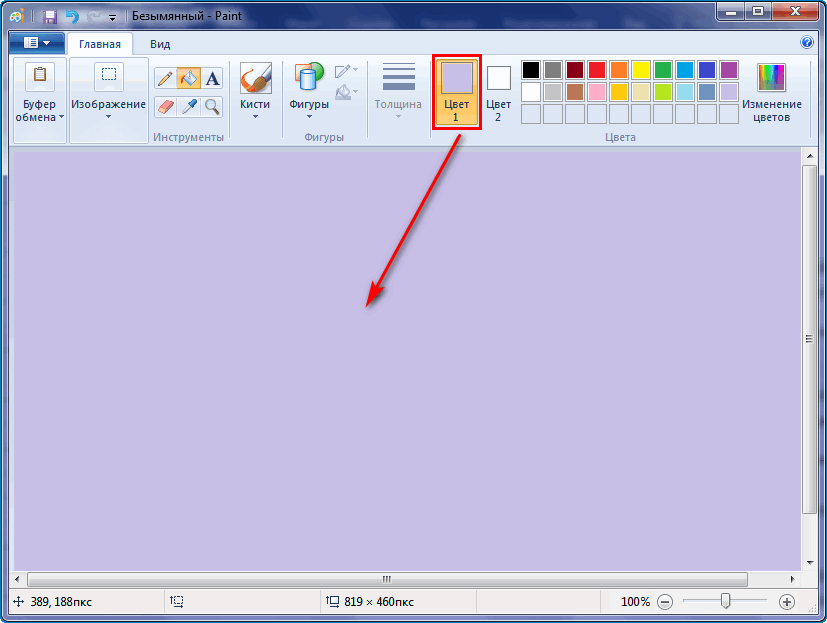 Во-первых, в раскрывающемся списке под Типом Сохранить как должно быть показано PNG (изображение). Если отображается какой-либо другой формат, измените его на PNG (изображение). Во-вторых, следует установить флажок «Прозрачность».
Во-первых, в раскрывающемся списке под Типом Сохранить как должно быть показано PNG (изображение). Если отображается какой-либо другой формат, измените его на PNG (изображение). Во-вторых, следует установить флажок «Прозрачность».
Сохранение файла в формате PNG чрезвычайно важно. Если вы сохраните в формате JPG, который отличается от PNG, вы потеряете прозрачность.
Совет : если вы забыли сделать белый фон прозрачным с помощью Canvas параметры, установите флажок рядом с прозрачностью при сохранении изображения. Это должно помочь.
Шаг 3 : наконец, нажмите кнопку «Сохранить». Вам будет предложено присвоить имя и выбрать место для сохранения. Поздравляю! Ваше изображение с прозрачным фоном готово.
Примечание. Несмотря на то, что мы сначала делаем фон белым, а затем удаляем его, вам необходимо выполнить все шаги упоминалось выше и для изображений с белым фоном.
Также в Guiding Tech
All Hail Transparency
Сделать изображение прозрачным – это одна из самых желанных функций редактирования изображений. К счастью, Paint 3D предлагает простой способ добиться этого. Мы надеемся, что вы не столкнулись с какими-либо проблемами при удалении фона и его прозрачности. Сообщите нам, если вам нужна другая помощь по Paint 3D.
К счастью, Paint 3D предлагает простой способ добиться этого. Мы надеемся, что вы не столкнулись с какими-либо проблемами при удалении фона и его прозрачности. Сообщите нам, если вам нужна другая помощь по Paint 3D.
Далее: теперь, когда фон исчез, вы не знаете, как заменить фон в Paint 3D? Ознакомьтесь с нашим простым руководством по нему.
Вышеупомянутая статья может содержать партнерские ссылки, которые помогают поддерживать Guiding Tech. Однако это не влияет на нашу редакционную честность. Содержание остается непредвзятым и аутентичным.
Как использовать Paint, чтобы сделать фон изображения прозрачным
Одри Ли 10 марта 2022 г. Редактировать изображение
Как мы все знаем, мир Интернета — лучший канал для высоких продаж определенного продукта. Кроме того, у того, кто хочет отправить свое резюме, может не хватить времени, чтобы пойти в студию, чтобы сделать официальную фотографию. Или, может быть, вы начинающий влиятельный человек в социальных сетях, который хочет расширить свое сообщество. Какой бы ни была причина, вы наверняка столкнетесь с тем, что вам нужно придать эстетическую ценность вашим изображениям, чтобы они привлекли внимание рынка.
Какой бы ни была причина, вы наверняка столкнетесь с тем, что вам нужно придать эстетическую ценность вашим изображениям, чтобы они привлекли внимание рынка.
Тем не менее, изменение изображений, например удаление фона, является стандартной практикой профессионалов для повышения эстетической ценности своих работ. Тем не менее, когда речь заходит о редактировании фотографий, люди не могут не подчеркнуть, что им необходимо использовать высокотехнологичные инструменты, такие как Adobe Photoshop, и в первую очередь приобретать технологическую грамотность. Хотя это преимущество, мы понимаем борьбу. Если вы пользователь Windows, вам не нужно искать другие места! Оставайтесь с нами, и мы научим вас как сделать фон прозрачным с помощью Paint.
- Часть 1. Как сделать фон прозрачным в Paint
- Часть 2. Как сделать фон прозрачным в Paint 3D
- Часть 3. Один щелчок, чтобы сделать фон прозрачным
- Часть 4. Часто задаваемые вопросы о том, как сделать прозрачный фон
Часть 1.
 Как сделать фон прозрачным в Paint
Как сделать фон прозрачным в PaintВозможно, MS Paint был вашим любимым инструментом для создания рисунков и рисунков в молодые годы. Его панель инструментов содержит наборы кистей, карандашей и текста, и это лишь некоторые из них. Кроме того, этот предустановленный инструмент на устройствах Windows может обрезать, поворачивать, изменять размер и изменять размер ваших фотографий в пикселях. Мало того, вы можете экспортировать изображение в файл с другим расширением, таким как PNG, JPEG, BIMP, GIF и другие.
Хотя этот MS Paint не предоставляет полнофункциональную и обширную панель инструментов для редактирования фотографий, он творит чудеса, делая фоновое изображение прозрачным. При этом руководствуйтесь ниже, и мы покажем вам, как это сделать.
Шаг 1: Откройте изображение в MS Paint. Предположим, у вас нет ноу-хау. Просто перейдите в папку, в которой находится клип с изображением. Затем нажмите правую кнопку мыши, выпадающий список Открыть си выберите Краска.
Шаг 2: Когда изображение уже загружено, перейдите в верхнюю часть интерфейса и опустите Выбрать инструмент. Оттуда нажмите на Свободная форма выбор.
Оттуда нажмите на Свободная форма выбор.
Шаг 3: После настройки параметров начните обводить передний план на изображениях, удерживая левую кнопку мыши.
Шаг 4: Когда закончите, на выбранной вами области появится прямоугольник с пунктирными линиями. нажимать щелкните правой кнопкой мыши на изображении и выберите «Вырезать». После обрезки изображения нажмите Ctrl+N на клавиатуре, чтобы начать новую работу в Paint. Затем нажмите Ctrl + V и появится изображение, которое вы вычертили из предыдущего.
Часть 2. Как сделать фон прозрачным в Paint 3D
Если вы являетесь пользователем Windows 10, 3D Paint — это одно из ваших преимуществ. По сравнению с классической MS Paint это встроенное приложение значительно универсальнее и надежнее. Мало того, Paint 3D позволяет просматривать изображения в двух измерениях, но под любым углом.
В этом разделе выполните простые шаги, описанные ниже, чтобы сделать фон прозрачным в Paint 3D.
Шаг 1: После запуска Paint 3D нажмите кнопку открыто кнопку и выберите изображение, которое хотите отредактировать.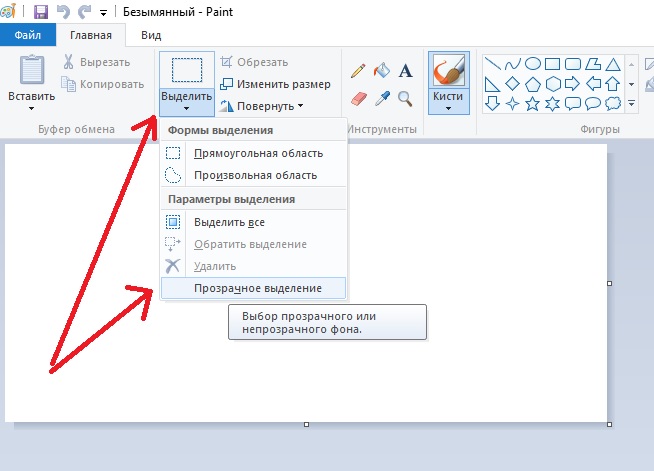
Шаг 2: После этого нажмите кнопку Волшебный выбор в верхней части интерфейса. Когда появятся линии выбора, переместите их ровно настолько, чтобы ваш объект поместился.
Шаг 3: После выбора области нажмите следующий в левой части интерфейса инструмента. К тому времени Paint 3D автоматически удалит фон.
Шаг 4: Наконец, перейдите к Холст кнопку в верхней части интерфейса и сдвиньте Прозрачный холст. Чтобы сохранить изображение, нажмите Ctrl+S на клавиатуре и измените тип файла на PNG (изображение).
Часть 3. Один щелчок, чтобы сделать фон прозрачным
Учитывая встроенное приложение, которое вы можете использовать на устройствах Windows, есть также один способ сделать фон вашего изображения прозрачным одним щелчком мыши. Без лишних слов Vidmore Background Remover Online — это то, что вам нужно. Используя продвинутый искусственный интеллект (ИИ), этот инструмент может распознавать портреты по подробной информации, особенно по волосам. Таким образом, всего за одну загрузку вы уже можете увидеть конечный результат вашего клипа, где фон отделен от объекта.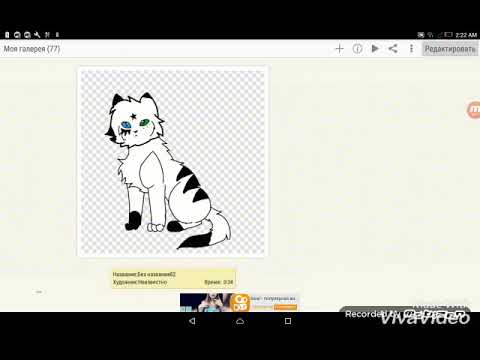
Более того, этот удобный онлайн-инструмент имеет встроенный редактор, если вы хотите отобразить листовки для продвижения продукта или создать привлекающую внимание публикацию в социальных сетях. Вдобавок ко всему, Vidmore Background Remover Online гарантирует каждому пользователю, что отредактированные изображения будут обработаны без потери качества. И последнее, но не менее важное: нет ограничений в использовании этого инструмента, и он на 100% бесплатен.
Шаг 1: Загрузите сайт
Во-первых, вам нужно открыть сайт в вашей поисковой системе, нажав на эту ссылку: https://www.vidmore.com/background-remover/
Шаг 2: Импортируйте изображение
Когда сайт загрузится, нажмите кнопку Загрузить портрет кнопка в центре основного интерфейса. Найдите изображение, которое хотите отредактировать, в папке на компьютере и нажмите открыто. Пока файл загружается, инструмент обрабатывает изображение и определяет фон для удаления.
Шаг 3: Уточните передний план
Через несколько секунд вы увидите отредактированное изображение.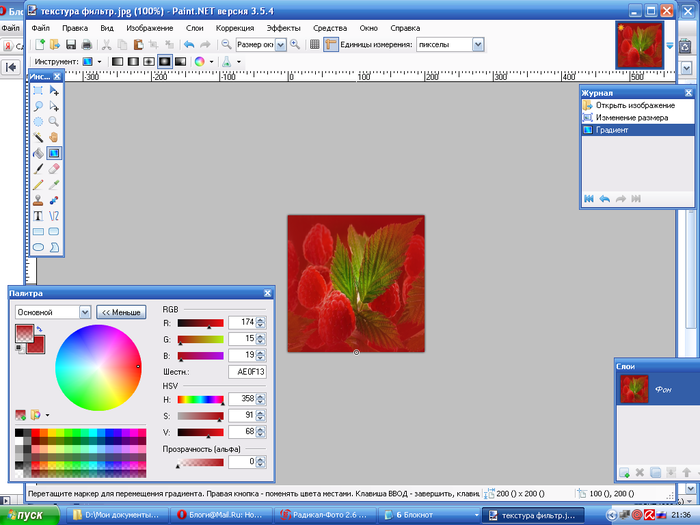 Когда вы уже удовлетворены результатом, вы можете нажать Скачать кнопку, чтобы сохранить файл на вашем устройстве. С другой стороны, вы можете настроить детали вашего клипа с помощью Сохранить и стереть кнопка в Уточнение краев раздел.
Когда вы уже удовлетворены результатом, вы можете нажать Скачать кнопку, чтобы сохранить файл на вашем устройстве. С другой стороны, вы можете настроить детали вашего клипа с помощью Сохранить и стереть кнопка в Уточнение краев раздел.
Шаг 4: Измените фон
Под Уточнение краев Раздел, в левой части интерфейса, перейдите в редактировать раздел. Вы можете изменить цвет фона или поместить изображение за передний план.
Шаг 5: Сохраните вывод
Когда вы закончите менять фон, перейдите к Переехать раздел, где вы можете изменить размещение вашего объекта там, где он выглядит приятным для глаз. После этого вы можете загрузить окончательный результат.
Дальнейшее чтение:
Как сделать и отредактировать снимок экрана на iPhone
8 лучших эффективных медиа-решений для преобразования GIF в JPG
Часть 4. Часто задаваемые вопросы Как сделать прозрачный фон
Чем отличаются Paint и Paint 3D?
Оба этих инструмента являются встроенными приложениями устройств с ОС Windows. Однако Paint 3D доступен только для пользователей Windows 10 и имеет больше инструментов, чем Paint.
Однако Paint 3D доступен только для пользователей Windows 10 и имеет больше инструментов, чем Paint.
Могу ли я разместить текст на своих изображениях с помощью Paint?
Определенно да! Щелкните значок A рядом с инструментом «Кисти» в верхней части панели инструментов. После этого наведите курсор на изображение и щелкните правой кнопкой мыши. Теперь вы можете набирать нужные слова и просто редактировать стиль и размер шрифта.
Могу ли я установить Paint 3D на Windows 7?
Нет. Paint 3D не совместим с операционными системами Windows 8 и более ранними версиями. Но и классический Paint, и Paint 3D доступны в Windows 10.
Вывод
Отличная работа! Теперь вы уже знаете как сделать фон прозрачным с помощью Paint. Более того, вы понимаете, что для этого не требуется высококлассный инструмент. Однако, если ваше устройство не работает под управлением Windows, например, Linux и macOS, вы не сможете установить ни Paint, ни Paint 3D. В этом случае вы можете использовать Vidmore Background Remover Online.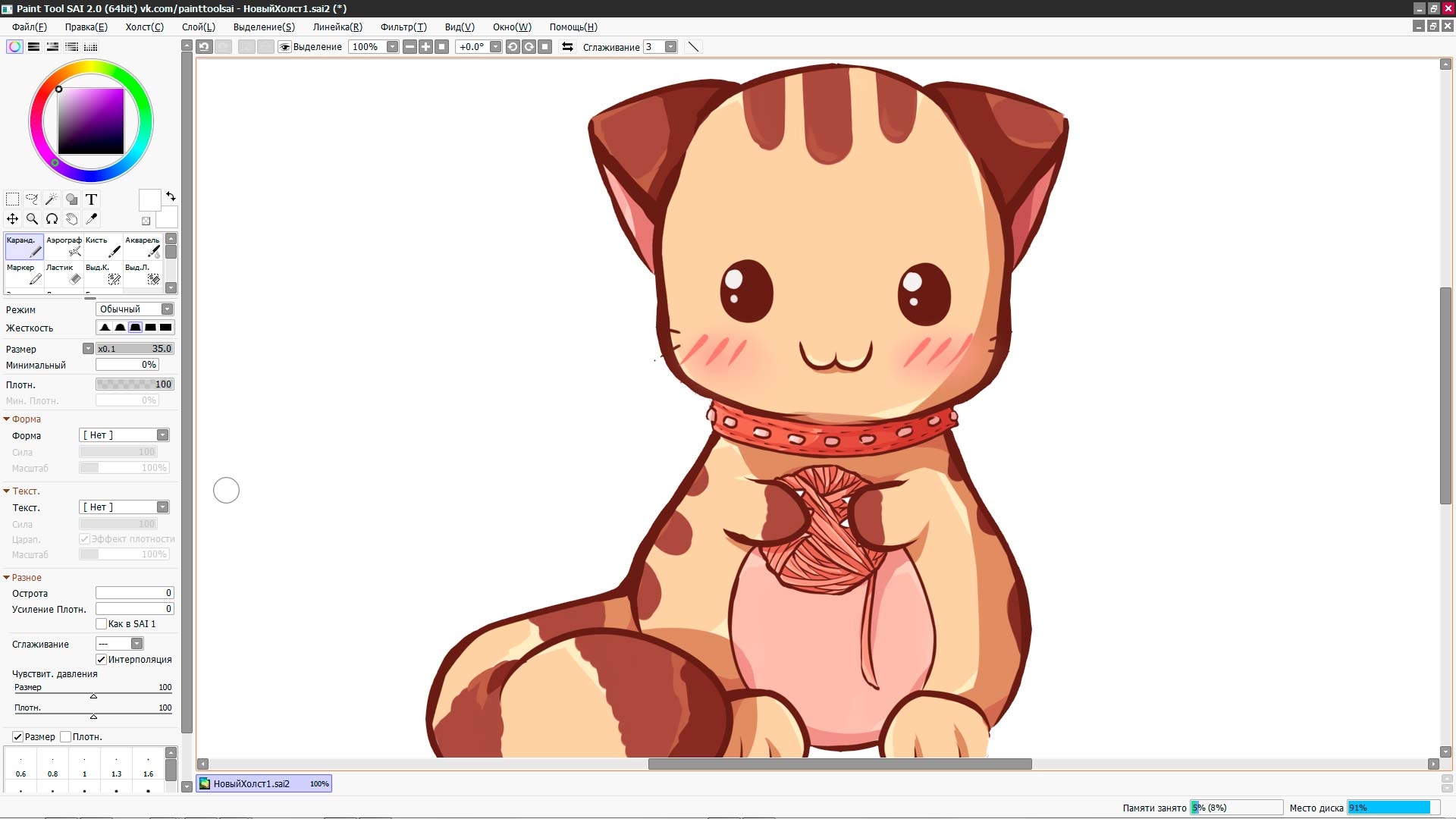 Одной из его отличительных особенностей является то, что к нему можно получить доступ через Интернет и обычно использовать поисковые системы на любой платформе. И так, чего же ты ждешь? Попробуйте сами и дайте волю своему творчеству.
Одной из его отличительных особенностей является то, что к нему можно получить доступ через Интернет и обычно использовать поисковые системы на любой платформе. И так, чего же ты ждешь? Попробуйте сами и дайте волю своему творчеству.
Как сделать прозрачный фон с помощью Paint And Paint 3D
Время чтения: 4 мин.
Изображения с прозрачным фоном можно использовать поверх других изображений, и это позволяет избавиться от беспорядка на фоне при плавном перемещении выделенной части
Изображения с прозрачным фоном можно использовать поверх других изображений, и это позволяет избавиться от беспорядка на фоне, плавно перемещая выделенную часть изображения на другой фон. Такие изображения с прозрачным фоном (известные как PNG-изображения) можно не только загружать из Интернета, но и создавать.
Эта задача уже выполняется графическими дизайнерами с использованием сторонних инструментов, таких как Adobe Photoshop. Сегодня мы покажем вам, как эта цель может быть достигнута с помощью родных приложений для Windows: Paint и Paint 3D.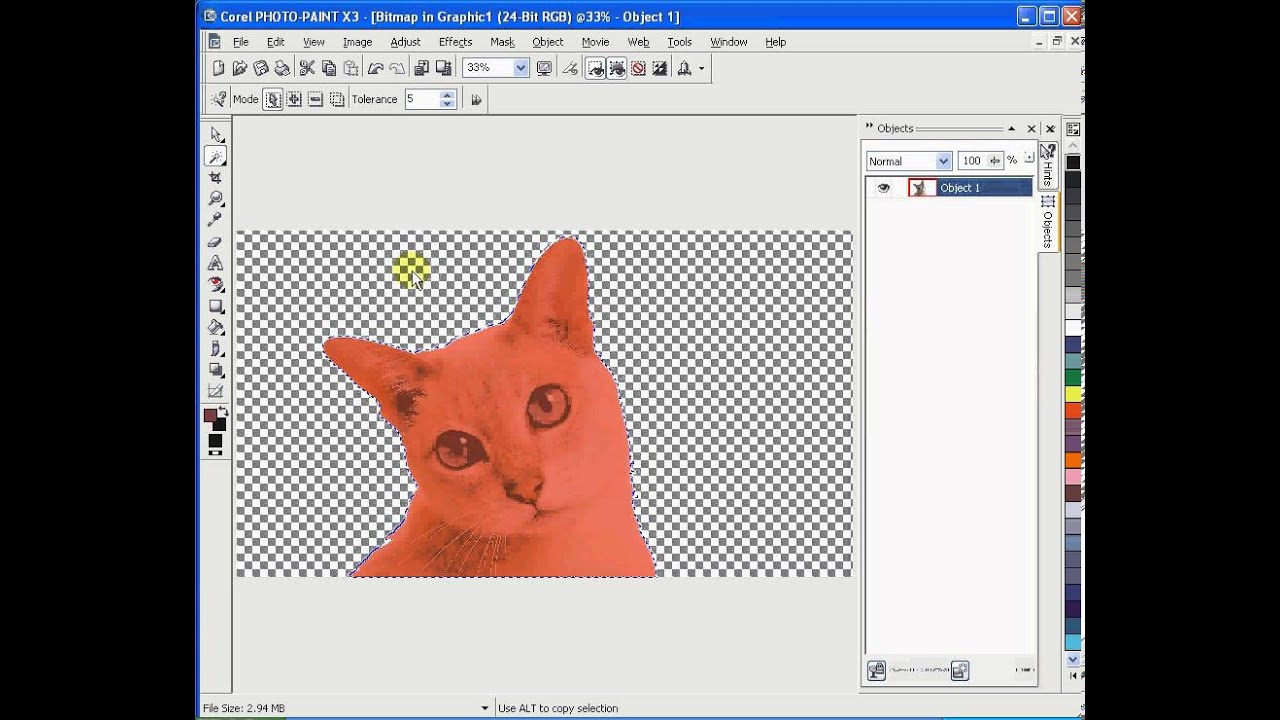
Первоначально Paint 3D предлагался в качестве предустановленного приложения в Windows 10. Однако это решение было отменено, и теперь чистая установка Windows 10/11 больше не включает его. Вы по-прежнему можете установить Paint 3D из Microsoft Store.
По сравнению с изображениями с прозрачным фоном, которые мы собираемся создать в этом посте, изображения PNG имеют аналогичное свойство. Изображения PNG могут иметь прозрачный фон, что позволяет использовать любое изображение неправильной формы поверх других изображений, если его фон не нарушает исходное изображение.
Изображение ниже представляет собой пример полного изображения, вставленного поверх другого изображения (слева), и изображения с прозрачным фоном, вставленного поверх другого изображения (справа).
Непрозрачный фон (слева) и прозрачный фон (справа)Давайте теперь продолжим показывать вам, как создать изображение с прозрачным фоном в Microsoft Paint и Paint 3D.
Создание изображений с прозрачным фоном в Paint
Выполните указанные шаги, чтобы создать изображение с прозрачным фоном с помощью предустановленного приложения Microsoft Paint:
Примечание: Изображения с прозрачным фоном, созданные с помощью Paint, останутся прозрачными только до тех пор, пока они используются в приложении Paint.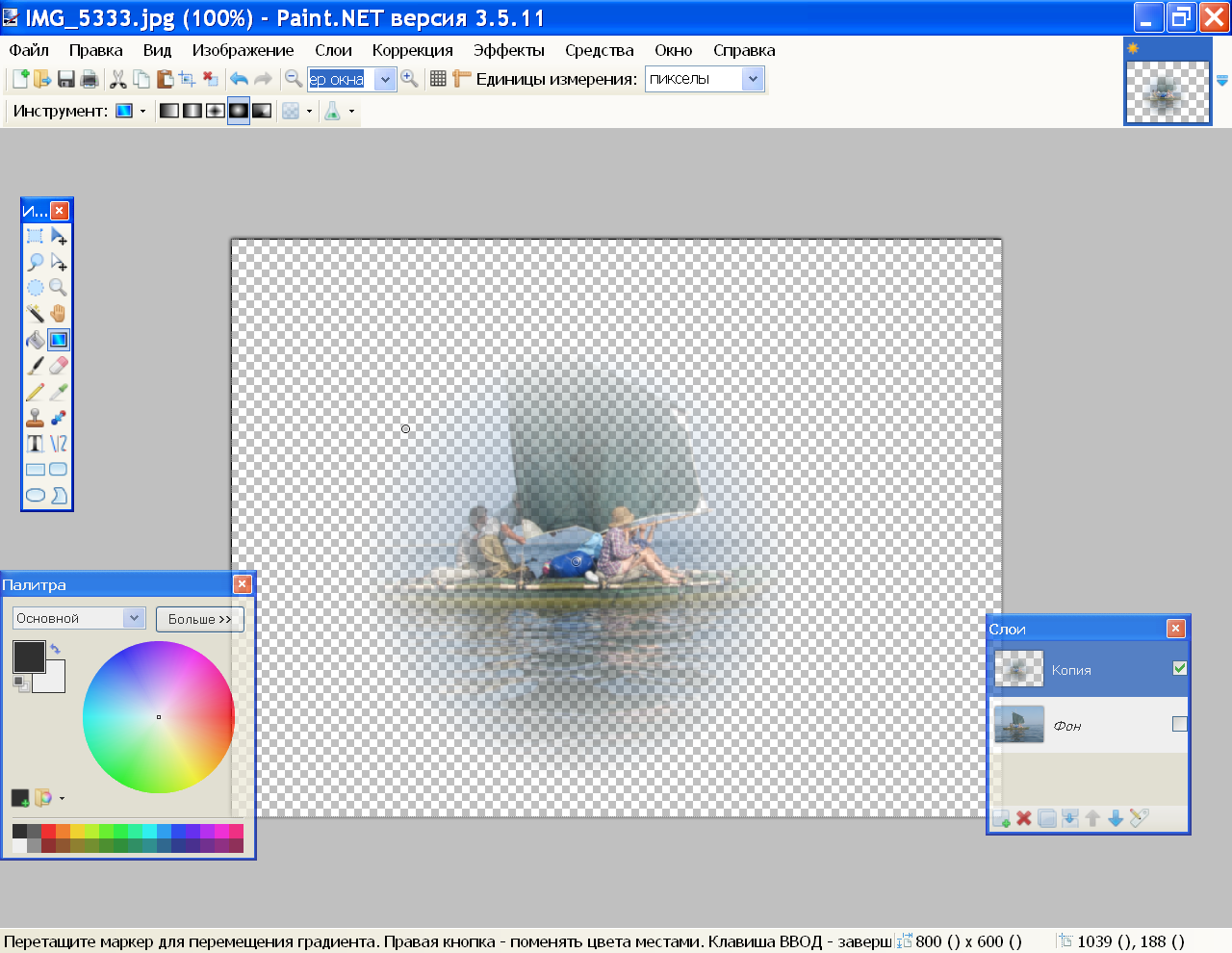 Это означает, что после сохранения изображения в виде файла PNG попробуйте повторно использовать его поверх другого фона, надеясь, что оно по-прежнему будет иметь прозрачное изображение; Я не буду.
Это означает, что после сохранения изображения в виде файла PNG попробуйте повторно использовать его поверх другого фона, надеясь, что оно по-прежнему будет иметь прозрачное изображение; Я не буду.
Откройте приложение Paint, нажмите Файл в верхнем меню, затем нажмите Открыть . Здесь выберите изображение, в котором вы хотите сделать фон прозрачным.
Открыть изображениеПосле открытия нажмите стрелку вниз под «Выбрать» в меню ленты, затем нажмите « Прозрачный выбор
Теперь снова нажмите стрелку вниз под «Выбрать», а затем нажмите « Свободная форма ».
Выбор произвольной формыТеперь щелкните и перетащите указатель мыши, чтобы выбрать элемент изображения, который вы хотите использовать поверх другого изображения (невыделенная часть станет прозрачной).
Примечание: Этот выбор должен быть сделан одним щелчком мыши.
 Это означает, что вы не можете отпустить кнопку мыши, пока весь выбор не будет завершен.
Это означает, что вы не можете отпустить кнопку мыши, пока весь выбор не будет завершен.При выборе вы заметите, что только выбранная часть обрезается/перемещается, как на изображении ниже:
Обрезать выделениеТеперь нажмите сочетание клавиш CTRL + X , чтобы Вырезать выделение.
Теперь нажмите сочетание клавиш CTRL + N, чтобы открыть новое окно Paint. Если вас попросят сохранить текущую работу, нажмите Не сохранять .
Не сохранятьВ новом окне Paint откройте другое изображение, как мы делали это в шаге 1 выше, затем нажмите CTRL + V , чтобы вставить выделение поверх фона.
Прозрачное изображение, наклеенное поверх фонаКак видите, вставленное изображение имеет прозрачный фон, поэтому через центр значка Edge на картинке выше виден океан.
Создание изображения с прозрачным фоном в Paint 3D
Теперь покажем, как выполнить ту же задачу в Paint 3D:
Примечание: В отличие от Paint, Paint 3D не позволяет выбирать изображения произвольной формы./paint-3d-clown-fish-model-ce7782f12d2e4525bef485625dd44bdb.png) Это означает, что вы можете сделать выделение только прямоугольной формы, а затем сделать его фон прозрачным.
Это означает, что вы можете сделать выделение только прямоугольной формы, а затем сделать его фон прозрачным.
Откройте Paint 3D, нажмите Меню , затем нажмите Открыть, и затем Обзор файлов . Здесь выберите изображение, для которого вы хотите установить прозрачный фон.
Теперь щелкните Canvas в верхнем меню, затем переместите ползунок под « Transparent canvas » в положение On .
Включить прозрачный холстТеперь щелкните Выберите , а затем щелкните и перетащите указатель мыши на устранить фон (выберите часть, которую хотите сделать прозрачной).
Выберите часть, чтобы сделать ее прозрачнойТеперь нажмите сочетание клавиш CTRL + X , чтобы Вырезать выделение.
Теперь щелкните Меню в верхнем меню, щелкните Сохранить как
, а затем щелкните Изображение . Сохраните это изображение как 2D PNG . Сохранить как 2D PNG-изображение
Сохраните это изображение как 2D PNG . Сохранить как 2D PNG-изображениеПосле сохранения откройте новое изображение, которое вы хотите использовать в качестве фона, как мы сделали в шаге 1 выше.
Теперь нажмите Меню и затем Вставить . Выберите изображение с прозрачным фоном, которое вы сохранили ранее. Вы заметите, что прозрачное изображение откроется поверх фонового слоя, как показано на рисунке ниже.
Изображение с прозрачным фоном поверх фоновой картинкиТеперь вы можете изменять размер и перемещать изображение по своему усмотрению.
Вот оно! Вот как вы можете создавать изображения с прозрачным фоном, а затем использовать их с другими изображениями, чтобы получить идеальное изображение.
Закрытие слов
Создание изображений с прозрачными изображениями с помощью этих приложений Microsoft полезно, только если вы планируете использовать их с другим изображением. Если вы планируете создать изображение в формате PNG, а затем сохранить его для последующего использования, это не сработает. Это связано с тем, что, как мы упоминали ранее, изображения с сохраненным прозрачным фоном больше не будут сохранять свое свойство.
Если вы планируете создать изображение в формате PNG, а затем сохранить его для последующего использования, это не сработает. Это связано с тем, что, как мы упоминали ранее, изображения с сохраненным прозрачным фоном больше не будут сохранять свое свойство.
Тем не менее, мы считаем приложение Paint более полезным, чем Paint 3D, поскольку оно позволяет выбирать фигуры произвольной формы и использовать их по своему усмотрению, тогда как в Paint 3D можно выбирать только прямоугольники.
Рекомендуется для вас
Оставить комментарийСубхан Зафар
Субхан Зафар — опытный ИТ-специалист, интересующийся тестированием и исследованиями инфраструктуры Windows и серверов. В настоящее время он работает в Itechtics в качестве консультанта по исследованиям. Он изучал электротехнику, а также имеет сертификат Huawei (маршрутизация и коммутация HCNA и HCNP).
Просмотреть все сообщения от Subhan ZafarКак сделать фон прозрачным в MS Paint? – ТехКульт
Сталкивались ли вы когда-нибудь с ситуацией, когда вам приходилось копировать определенные части изображения на другое? Вы, конечно, должны были быть; будь то создание мема для отправки в групповой чат или для любого другого проекта. Это делается путем создания прозрачного изображения/фона, который может взять на себя эффект любого фона, на котором он размещен. Наличие прозрачных деталей является неотъемлемой частью любого процесса графического дизайна, особенно когда речь идет о логотипах и наложении нескольких изображений друг на друга.
Это делается путем создания прозрачного изображения/фона, который может взять на себя эффект любого фона, на котором он размещен. Наличие прозрачных деталей является неотъемлемой частью любого процесса графического дизайна, особенно когда речь идет о логотипах и наложении нескольких изображений друг на друга.
Процесс создания прозрачного изображения на самом деле довольно прост и может выполняться с помощью различных приложений. Ранее для создания прозрачности приходилось использовать сложное и продвинутое программное обеспечение, такое как Adobe Photoshop, с помощью таких инструментов, как маскирование, выделение и т. д. Но большинство людей не знают, что прозрачные изображения также можно создавать с помощью таких простых средств, как MS Paint и MS Paint 3D, первая из которых доступна во всех операционных системах Windows. Здесь используется определенная комбинация инструментов, чтобы выделить области на исходном изображении, в то время как остальные превращаются в прозрачный фон.
Содержание
1 Способ 1. Сделайте фон прозрачным с помощью MS PaintMicrosoft Paint является частью Microsoft Windows с момента ее создания. Это простой редактор растровой графики, поддерживающий файлы в растровых форматах Windows, JPEG, PNG, GIF и одностраничный формат TIFF. Paint в основном используется для создания изображений путем рисования на чистом белом холсте, а также для обрезки, изменения размера, выбора инструментов, наклона, поворота для дальнейшего управления изображением. Это простой, легкий и удобный инструмент с большим потенциалом.
Сделать фон прозрачным в MS Paint очень просто, просто следуйте приведенным ниже шагам.
1. Щелкните правой кнопкой мыши нужное изображение, прокрутите появившееся меню и наведите указатель мыши на пункт «Открыть с помощью» , чтобы открыть подменю. В подменю выберите «Краска» .
В качестве альтернативы сначала откройте MS Paint и щелкните меню «Файл» , расположенное в правом верхнем углу, затем щелкните «Открыть» , чтобы просмотреть содержимое вашего компьютера и выбрать необходимое изображение.
2. Когда выбранное изображение откроется в MS Paint, посмотрите в верхний левый угол и найдите «Изображение» вариантов. Щелкните значок стрелки, расположенный под «Выбрать» , чтобы открыть параметры выбора.
3. В раскрывающемся меню сначала включите опцию «Прозрачное выделение» . Выберите наиболее подходящие формы между «Прямоугольный выбор» и «Выделение произвольной формы» . (Например: чтобы выбрать луну, которая представляет собой круглый объект, свободная форма является приемлемым вариантом.)
4. В правом нижнем углу найдите полосу «Увеличение/уменьшение» и настройте ее таким образом, чтобы требуемый объект занимал большую часть доступной области экрана. Это помогает в создании пространства, чтобы сделать точный выбор.
5. Медленно и аккуратно обведите контур объекта с помощью мыши, удерживая левую кнопку мыши.
6. Как только начальная и конечная точки вашей трассировки встретятся, вокруг объекта появится пунктирная прямоугольная рамка, и вы сможете переместить свой выбор.
Как только начальная и конечная точки вашей трассировки встретятся, вокруг объекта появится пунктирная прямоугольная рамка, и вы сможете переместить свой выбор.
7. Щелкните правой кнопкой мыши по выделенному фрагменту и выберите в меню «Вырезать» или просто нажмите «CTRL + X» на клавиатуре. Это заставит ваш выбор исчезнуть, оставив позади только пустое пространство.
8. Теперь повторите шаг 1, чтобы открыть изображение, которое вы хотите объединить в MS Paint.
9. Нажмите ‘CTRL+V’ , чтобы вставить предыдущий выбор в новое изображение. Ваш выбор появится с заметным белым фоном вокруг него.
10. Снова перейдите к настройкам «Изображение» и щелкните стрелку под пунктом «Выбрать». Включите «Прозрачное выделение» еще раз, и белый фон исчезнет.
11. Отрегулируйте положение и размер объекта в соответствии с вашими требованиями.
Когда все будет готово, щелкните меню «Файл» в верхнем левом углу и нажмите «Сохранить как» , чтобы сохранить изображение.
Всегда не забывайте менять имя файла при сохранении, чтобы избежать путаницы.
Читайте также: Как конвертировать PNG в JPG без потери качества Paint 3D был представлен Microsoft в 2017 году вместе с несколькими другими в обновлении Windows 10 Creators. Он объединил функции приложений Microsoft Paint и 3D Builder в легкое и удобное приложение. Одним из основных аспектов является Remix 3D, сообщество, в котором можно редактировать, импортировать и делиться цифровыми идеями и объектами.
Сделать фон прозрачным в Paint3D проще, чем в MS Paint, благодаря инструменту Magic Select.
1. Откройте картинку в Paint 3D, щелкнув изображение правой кнопкой мыши и выбрав соответствующую программу. (Щелкните правой кнопкой мыши > Открыть с помощью > Paint 3D)
2. Отрегулируйте изображение в соответствии с масштабом и удобством.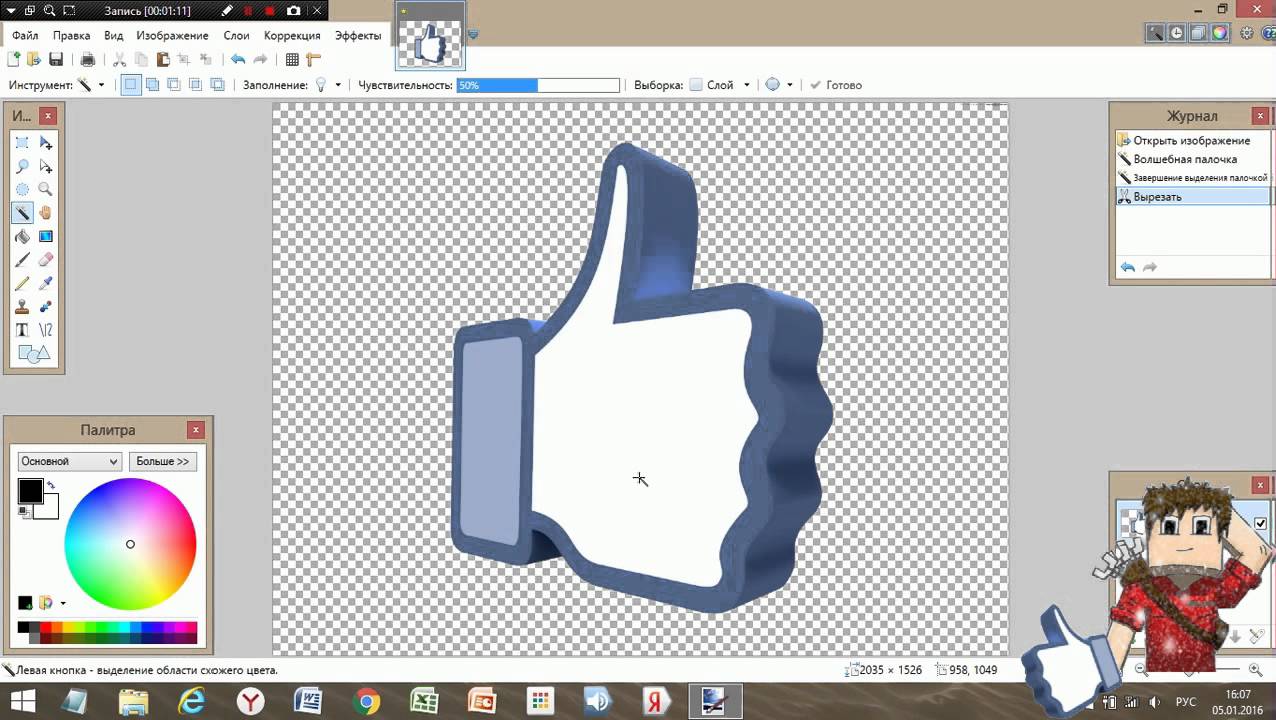
Нажмите на «Волшебный выбор» , расположенный сверху.
Волшебный выбор — это продвинутый, но увлекательный инструмент с большим потенциалом. Благодаря передовой технологии обучения он может удалять объекты на заднем плане. Но здесь он помогает сделать точный выбор, резко сокращая затраты времени и энергии, особенно когда имеешь дело со сложными формами.
3. После выбора инструмента появятся полупрозрачные границы. Вручную приблизите их, чтобы был выделен только нужный объект, а все остальное осталось в темноте. Удовлетворившись выбором, нажмите «Далее» , расположенную на вкладке справа.
4. Если при выборе есть ошибки, то их можно исправить на данном этапе. Вы можете уточнить свой выбор, добавив или удалив области с помощью инструментов, расположенных справа. Как только вы будете удовлетворены выбранной областью, нажмите на «Готово» расположен внизу.
5. Выбранный объект появится во всплывающем окне, и его можно будет перемещать. Нажмите ‘CTRL + C’ , чтобы скопировать конкретный объект.
Нажмите ‘CTRL + C’ , чтобы скопировать конкретный объект.
6. Откройте другое изображение в Paint 3D, выполнив шаг 1.
7. Нажмите «CTRL + V» , чтобы вставить сюда предыдущий выбор. Отрегулируйте размер и расположение объекта в соответствии с вашими требованиями.
8. Когда вы будете довольны окончательным изображением, нажмите «Меню» в левом верхнем углу и сохраните изображение.
Рекомендуем: 3 способа создать GIF в Windows 10
Как сохранить картинку с прозрачным фоном?Чтобы сохранить изображение с прозрачным фоном, мы будем использовать MS Paint или Paint 3D вместе с некоторой помощью Microsoft Powerpoint.
1. В MS Paint или Paint 3D выберите нужный объект, выполнив описанные выше шаги, а затем нажмите ‘CTRL + C’ , чтобы скопировать выбранный объект.
2. Откройте Microsoft Powerpoint и на пустом слайде нажмите ‘CTRL+V’ для вставки.

 Это означает, что вы не можете отпустить кнопку мыши, пока весь выбор не будет завершен.
Это означает, что вы не можете отпустить кнопку мыши, пока весь выбор не будет завершен. Сохраните это изображение как 2D PNG . Сохранить как 2D PNG-изображение
Сохраните это изображение как 2D PNG . Сохранить как 2D PNG-изображение