Фото для вэб — Lightroom и Photoshop
Андрей Мишаченко: а как вы сохраняете в ЛР? вот в ФШ есть хороший режим-для web, а тут есть нечто подобное? или просто регулируется качеством?
Понимание экспорта в Lightroom вообще и для вэб в частности требует отдельных статей. Технически это делается не сложно через диалог Export программы, а вот зачем и в каких случаях устанавливать определенные параметры — вопрос намного более объемный, чем просто перечисление полей этого блока. Пока что я еще не делал подробного описания, но в планах обязательно будет.
Вернемся к короткому диалогу с Андреем.
Геннадий Кондратьев: В LR можно устанавливать любые параметры при экспорте в джипег, в том числе и осмысленные для вэб. Я обычно делаю такие параметры: Resize to fit: Long Edge 800-1000 pixels в зависимости от потребностей Resojution: 72 pixels per inch Sharpen For: Sreen Amount: Standart .
Андрей Мишаченко: я сравниваю-при одинаковых условиях экспрта фотографии с ресайзом до 900 допустим, ФШ по всем параметрам бьет ЛР при сохранении для «web и устройств»…поэтому. однозначно, нужно сохранять в ФШ…
Мой личный опыт говорит немного другое — ФШ не делает фотографии для вэб лучше. Ну а если принять во внимание, что «Save for web…» в Photoshop работает только с одним изображением , а в Lightroom можно сразу сохранить хоть тысячу… Да еще и для вэб очень желательно делать дополнительный шарпинг оригинала перед сохранением, так как резкость в таких размерах фото падает довольно сильно, и в ЛР это делается одной галочкой, а в ФШ значительно сложнее…
А давайте действительно сравним, тем более сделать это просто — ведь блог мы все смотрим именно в вэбе…))
Вот скриншоты двух установок сохранения одного и того же tiff-файла из Lightroom 3 и Photoshop CS5. Фотографию я выбрал такую, чтобы и насыщенный цвет был, и мелкие детали, и градиентные переходы.
Должен сразу сказать, что у меня сейчас временно стоит не мой компьютер, поэтому никаких пресетов экспорта в LR тут нет и PS русский…
Lightroom 3 Для чистоты эксперимента тут я выключил настройку Sharpen For, так как в фотошопе для достижения такого результата нужно применять дополнительные настройки резкости перед сохранением в вэб.
Photoshop CS5
И вот результат (для начала я хотел вообще не говорить, что и откуда — но потом передумал, не хочется заниматься гаданием, просто посмотрите, что получается):
Lightroom 3
Photoshop CS5
Сравнивать можно во всплывающем окне просмотра фотографии, наживая слева и справа на PREV и NEXT. Как ваше мнение? Кто тут кого «бьет» и по каким параметрам?
———————
В комментариях прозвучало мнение, что при уменьшении качества для получения размера в районе 250Кб джипег из Lightroom становится неудобоваримым. Поставил в Export Лайтрума галочку напротив Limit File Size To, значение 250К и получил размер файла 238Кб вместо 383Кб варианта из Lightroom выше. Мое мнение — результат все равно на хорошем уровне:
Поставил в Export Лайтрума галочку напротив Limit File Size To, значение 250К и получил размер файла 238Кб вместо 383Кб варианта из Lightroom выше. Мое мнение — результат все равно на хорошем уровне:
А если еще Sharpen For поставить в Satandart, как это и нужно для вэб-сохранения, то вообще хорошо получается:
Я остался при своем мнении — а вы?
Как настроить цветопередачу для публикации фото в интернете?
Иногда после обработки фотографий в Lightroom или Photoshop у некоторых пользователей фотографии отличаются по цветам и контрасту при сохранении и загрузке их в интернет, просмотре в другом графическом редакторе или просто на компьютере. Выглядят не так, как в фотошопе или лайтруме.
Например, наша афиша выглядит в фотошопе как на первой картинке, а при сохранении превращается во вторую картинку:
Чтобы ваши фотографии одинаково правильно отображались после сохранения и сохранили свой цвет и контраст, нужно правильно настроить программы, фотошоп и лайтрум.
Интернет, практически все мониторы и экраны телефонов работают в режиме передачи цветов sRGB, следовательно, нам нужно настроить программы так, чтобы они сохраняли и показывали нам на мониторе изображение в sRGB.
Adobe LightroomНачнем с лайтрума. Тут достаточно установить правильные параметры экспорта фотографий. После обработки фотографии мы нажимаем «экспорт» и в появившемся окошке проверяем, чтобы в разделе «формат файла» было указано «цветовое пространство» sRGB . Вот и все!
А также, если вы сохраняете фотографии для публикации в интернете, в соцсетях или на форумах, нужно заранее подготовить фотографии, чтобы при загрузке на соответствующий ресурс они не теряли качество и насыщенность.
Формат файла
Размер изображения. Социальные сети и форумы имеют ограничение на размер загружаемой фотографии, и если фотография больше допустимого предела, то она автоматически сжимается.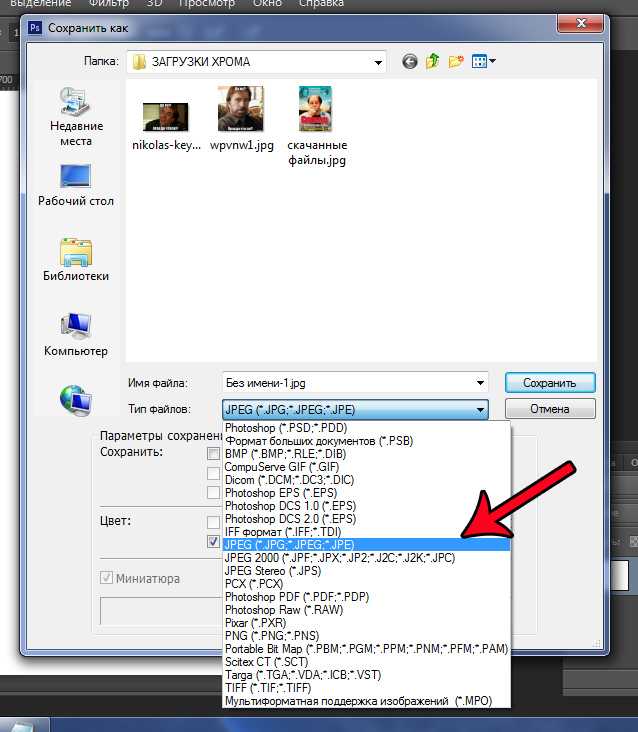 Ну а автоматические алгоритмы интерполяции только испортят качество вашей фотографии. Чтобы этого избежать, нужно заранее ее уменьшить. Размер фотографии стоит выбирать исходя из простой логики, чтобы при просмотре и с мобильного телефона, и с компьютера она сохранила свою резкость. Оптимальным размером для интернета сейчас являются значения от 1400 пикселей по длинной стороне, до 2100. В частности для «ВКонтакте» идеальным будет 1680 пикселей по длинной стороне.
Ну а автоматические алгоритмы интерполяции только испортят качество вашей фотографии. Чтобы этого избежать, нужно заранее ее уменьшить. Размер фотографии стоит выбирать исходя из простой логики, чтобы при просмотре и с мобильного телефона, и с компьютера она сохранила свою резкость. Оптимальным размером для интернета сейчас являются значения от 1400 пикселей по длинной стороне, до 2100. В частности для «ВКонтакте» идеальным будет 1680 пикселей по длинной стороне.
Резкость вывода. Для интернета – чем больше, тем лучше. В разумных пределах. В лайтруме ставим «сильная».
После этих настроек ваша фотография готова к публикации в интернете.
Adobe PhotoshopДля того, чтобы настроить правильную цветопредачу в фотошоп, заходим в «редактирование», «настройка цветов».
И в появившемся окне выбрать настройки «универсальные настройки для Европы 3».
Если в вашем фотошопе нет предустановок для Европы, то просто выставите в поле RGB – «sRGB IEC61966-2.1», там всегда будет один профиль sRGB.
Кликаем ok, идем дальше.
«Просмотр» – «варианты цветопробы» – и ставим интернет-стандарт sRGB.
А также при открытии RAW-файла в фотошопе обратите внимание и выставите профиль sRGB.
Теперь ваш фотошоп правильно воспроизводит и сохраняет все цвета фотографии.
Сохранение фотографии для интернета в Adobe PhotoshopПодготовить фотографию для экспорта в интернет можно и в фотошопе. Для этого нужно сначала ее уменьшить, потом добавить резкости.
Уменьшаем через «изображение» – «размер изображения»:
Выставляем единицу измерения «пиксели» и в поле «ширина» указываем необходимый нам размер. Ресамплинг оставляем автоматический или ставим «бикубическая (с уменьшением)».
Ресамплинг оставляем автоматический или ставим «бикубическая (с уменьшением)».
После уменьшения нужно добавить резкости на фотографию. Для этого отлично подойдет «умная резкость».
Обязательно делаем новый слой и заходим в «фильтр» – «усиление резкости» – «умная резкость».
Уменьшение шума ставим на 0. Радиус для уменьшенной фотографии находим в диапазоне от 0,3 до 1. Для фотографии размером 1680 пикселей по длинной стороне подойдет радиус 0,4 – 0,5. Эффект также находим в диапазоне от 70 до 150.
Так как мы сделали новый слой , то можно выставить сильный «эффект резкости», например 180, и потом, уменьшая непрозрачность слоя с резкостью, добиться правильной резкости фотографии.
Значения резкости подбираются на глаз, но для интернета лучше делать больше резкости. Фотография будет смотреться на экране намного выразительнее.
Как сохранить изображения в Adobe Photoshop Express
Когда вы будете готовы сохранить изображение, отредактированное в Adobe Photoshop Express, следует помнить о нескольких вещах. Во-первых, приложение предлагает два типа сохранения: «Сохранить копию» и «Экспортировать». Во-вторых, приложение будет автоматически сохранять ваши изменения по мере их внесения, но вы также можете сохранить изображение вручную.
Во-первых, приложение предлагает два типа сохранения: «Сохранить копию» и «Экспортировать». Во-вторых, приложение будет автоматически сохранять ваши изменения по мере их внесения, но вы также можете сохранить изображение вручную.
«Сохранить копию» сохранит изображение как новый файл, а «Экспорт» перезапишет исходный файл. Если вы не уверены, что хотите сделать, обычно лучше выбрать «Сохранить копию». Таким образом, у вас всегда будет исходное изображение, к которому можно будет вернуться, если оно вам понадобится.
Чтобы сохранить изображение, откройте его в Adobe Photoshop Express и коснитесь значка сохранения в правом верхнем углу. Вам будет предложено выбрать между «Сохранить копию» и «Экспортировать». Выберите нужный вариант, затем нажмите «ОК». Ваша картинка будет сохранена.
Вот почему приложение Photoshop Express предназначено только для мобильных устройств. Это приложение позволяет вам редактировать фотографии и делиться ими в социальных сетях простым и быстрым способом. Нажав «Сохранить», вы можете получить доступ к папке, в которой хотите сохранить изображение. Ваши фотографии будут надежно сохранены, что позволит вам безопасно закрыть Photoshop Express. Как сохранить файл Photoshop? Имя и параметры слоя можно указать, выбрав «Слой» в меню панели «Слои» или выбрав «Новый слой» в меню «Слои». Когда Adobe Photoshop Express открыт, вы сможете видеть изображения в своей библиотеке фотографий.
Нажав «Сохранить», вы можете получить доступ к папке, в которой хотите сохранить изображение. Ваши фотографии будут надежно сохранены, что позволит вам безопасно закрыть Photoshop Express. Как сохранить файл Photoshop? Имя и параметры слоя можно указать, выбрав «Слой» в меню панели «Слои» или выбрав «Новый слой» в меню «Слои». Когда Adobe Photoshop Express открыт, вы сможете видеть изображения в своей библиотеке фотографий.
Выбрав «Файл», вы можете выбрать «Сохранить». Затем, выбрав «Файл», выберите «Экспорт» и «Сохранить для Интернета (старые версии)». Изображения могут быть сохранены либо в цветовом пространстве, либо в оттенках серого посредством обработки CMYK, RGB или оттенков серого. Поскольку файлы JPG поддерживают только 8-битные изображения, при более высоком качестве изображения и большей битовой глубине глубина изображения автоматически уменьшается.
Как сохранить файл в Photoshop Express?
Авторы и права: Digital Photography Review
Чтобы сохранить файл в Photoshop Express, откройте меню «Файл» и выберите «Сохранить как».:max_bytes(150000):strip_icc()/001-photoshop-save-for-web-tool-tutorial-1697537-b7413a0684ac4659bf7000f169c7b4e9.jpg) В диалоговом окне «Сохранить как» выберите место, где вы хотите сохранить файл, и введите имя файла. Затем нажмите Сохранить.
В диалоговом окне «Сохранить как» выберите место, где вы хотите сохранить файл, и введите имя файла. Затем нажмите Сохранить.
В следующей статье описывается, как использовать инструмент Photoshop «Сохранить для Интернета» для оптимизации изображений для использования в Интернете. Перейдите к изображению, которое вы хотите сохранить в Photoshop, и выберите «Изображение». Чтобы изменить ширину, выберите новую ширину в поле «Ширина», затем «Пиксели» и, наконец, «ОК». Измените размер изображения до небольшого размера, чтобы его можно было использовать на веб-сайте. В окне «Сохранить для Интернета» вы увидите вкладки «Исходный», «Оптимизированный», «2 вместе» и «4 вместе». Изображение можно просматривать рядом. Качество будет меняться по мере изменения значения. Изображение становится грязнее, когда вы снижаете качество; размер файла также уменьшается по мере снижения качества.
Как использовать Photoshop Express на Android
Кредит: www.fonelab.com
Шаг 1: Загрузите приложение из магазина Google Play
Шаг 2: Откройте приложение и войдите в систему, используя свой Adobe ID
Шаг 3 : Выберите изображение, которое хотите отредактировать
Шаг 4: Выберите инструмент редактирования, который хотите использовать
Шаг 5: Настройте параметры по своему вкусу
Шаг 6: Сохраните изображение на свое устройство
Приложение Adobe Photoshop Express представляет собой фотографию приложение для редактирования фотографий для мобильных телефонов, позволяющее выполнять простые, мощные и легкие действия по редактированию фотографий. Выберите экспозицию, контрастность, блики, тени, белый, черный, температуру, оттенок, вибрацию и четкость, которые лучше всего соответствуют вашим потребностям в автоматическом улучшении. Вы можете настроить и исправить мгновенные фильтры или выбрать один из множества параметров настройки и исправления. Пользователи могут обрезать, поворачивать, выпрямлять, поворачивать и переворачивать фотографии с помощью Photoshop Express. Кроме того, вы можете выбрать соотношение сторон изображения на любой платформе социальных сетей или использовать собственный размер для вашего изображения. При использовании параметров повторной выборки изображения «Просмотр» вы можете уменьшить масштаб фотографий до нужного длинного края, сохраняя при этом текущий коэффициент кадрирования фотографии. Вы можете изменить внешний вид фотографии с помощью ползунка.
Выберите экспозицию, контрастность, блики, тени, белый, черный, температуру, оттенок, вибрацию и четкость, которые лучше всего соответствуют вашим потребностям в автоматическом улучшении. Вы можете настроить и исправить мгновенные фильтры или выбрать один из множества параметров настройки и исправления. Пользователи могут обрезать, поворачивать, выпрямлять, поворачивать и переворачивать фотографии с помощью Photoshop Express. Кроме того, вы можете выбрать соотношение сторон изображения на любой платформе социальных сетей или использовать собственный размер для вашего изображения. При использовании параметров повторной выборки изображения «Просмотр» вы можете уменьшить масштаб фотографий до нужного длинного края, сохраняя при этом текущий коэффициент кадрирования фотографии. Вы можете изменить внешний вид фотографии с помощью ползунка.
Если вы установите ползунок на высокое значение, разница между яркостью и темнотой будет увеличена. Ниже приведен пример того, как поставить водяной знак на фотографию в Photoshop Express.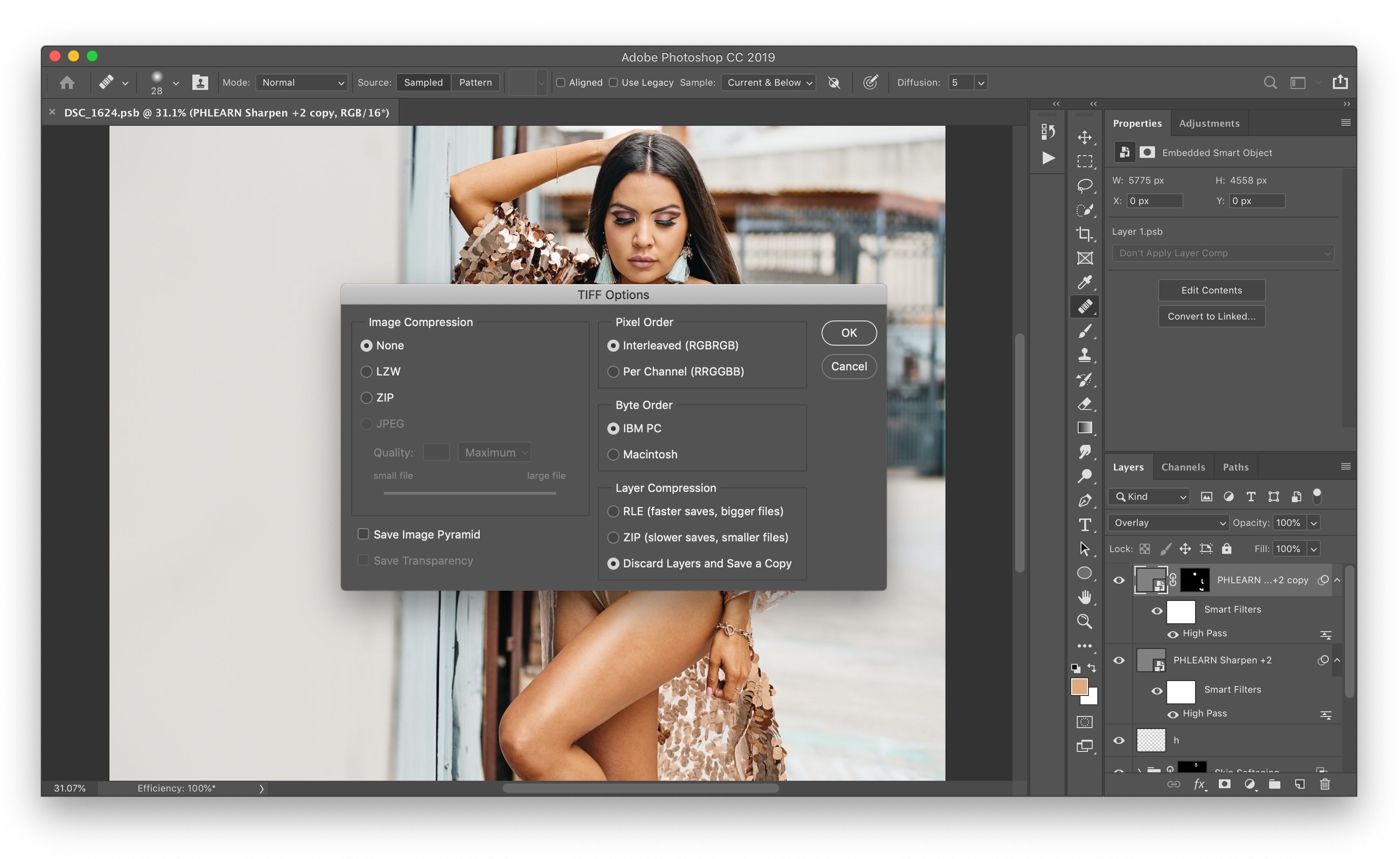 Вы можете легко создать потрясающий коллаж в Photoshop Express, нажав на него. Начните с выбора фотографий, которые вы хотите обрамить в коллаж. Водяной знак сохраняется после добавления текста в поле «Добавить текст». Вы можете найти Blur на панели Selection Tool, чтобы начать процесс нанесения. Вы можете перемещать, масштабировать или вращать наклейку в зависимости от ситуации. Вы можете выбрать шкалу качества для своего изображения при его экспорте или совместном использовании. Photoshop Express включает возможность импорта Creative Cloud, Lightroom и Creative Cloud Library.
Вы можете легко создать потрясающий коллаж в Photoshop Express, нажав на него. Начните с выбора фотографий, которые вы хотите обрамить в коллаж. Водяной знак сохраняется после добавления текста в поле «Добавить текст». Вы можете найти Blur на панели Selection Tool, чтобы начать процесс нанесения. Вы можете перемещать, масштабировать или вращать наклейку в зависимости от ситуации. Вы можете выбрать шкалу качества для своего изображения при его экспорте или совместном использовании. Photoshop Express включает возможность импорта Creative Cloud, Lightroom и Creative Cloud Library.
Photoshop Express предназначен только для мобильных устройств?
Adobe Photoshop Express — это бесплатное мобильное приложение от Adobe Inc., которое позволяет редактировать, создавать коллажи и создавать изображения. Есть приложение для iPhone, iPad и Android. Кроме того, его можно загрузить из магазина Microsoft Store для использования на настольных компьютерах с ОС Windows, работающих под управлением Windows 8 или более поздней версии.
Photoshop Express — отличный вариант для простого редактирования фотографий
Многие люди предпочитают улучшать свои фотографии с помощью Photoshop Express, потому что для этого не требуются какие-либо навыки работы с Photoshop. Простые изменения, такие как, например, контрастность и яркость, сделают этот инструмент простым для начинающих. Если вы ищете комплексную программу для редактирования, Photoshop — это то, что вам нужно. Слои в Photoshop можно использовать для изменения изображения, не затрагивая другие части изображения. Photoshop Express — лучший выбор, если вы ищете универсальную программу, обеспечивающую отличные возможности редактирования.
Photoshop Express File
Adobe Photoshop Express — это бесплатное программное обеспечение для редактирования изображений, которое можно использовать для создания и редактирования изображений. Вы можете использовать его для добавления текста, форм и цветов к вашим изображениям или для удаления нежелательных пятен.
Adobe Photoshop Express поставляется с рядом бесплатных фотоэффектов и инструментов редактирования. Редактирование фотографий, ретушь, создание коллажей и комбинирование можно выполнять с самого начала. Вы можете персонализировать свои впечатления с помощью границ и текста, улучшать цвета и изображения, создавать коллажи из изображений, вносить быстрые исправления и улучшать самые важные моменты. Photoshop Express теперь имеет доступ ко всем лучшим инструментам из Photoshop Mix и Photoshop Fix. Сделайте объект более заметным с помощью простых виньеток и с легкостью смешивайте фон и радиальное размытие. Благодаря лучшей в своем классе технологии восстановления от Adobe вы можете добиться гладкой, но реалистичной обработки черт лица. Вы можете превратить свои фотографии в фантастические карикатуры, используя наши новые предустановленные параметры.
Обработка данных в приложении может быть подробно рассмотрена ниже с точки зрения политики конфиденциальности. Дополнительную информацию можно найти в политике конфиденциальности разработчика.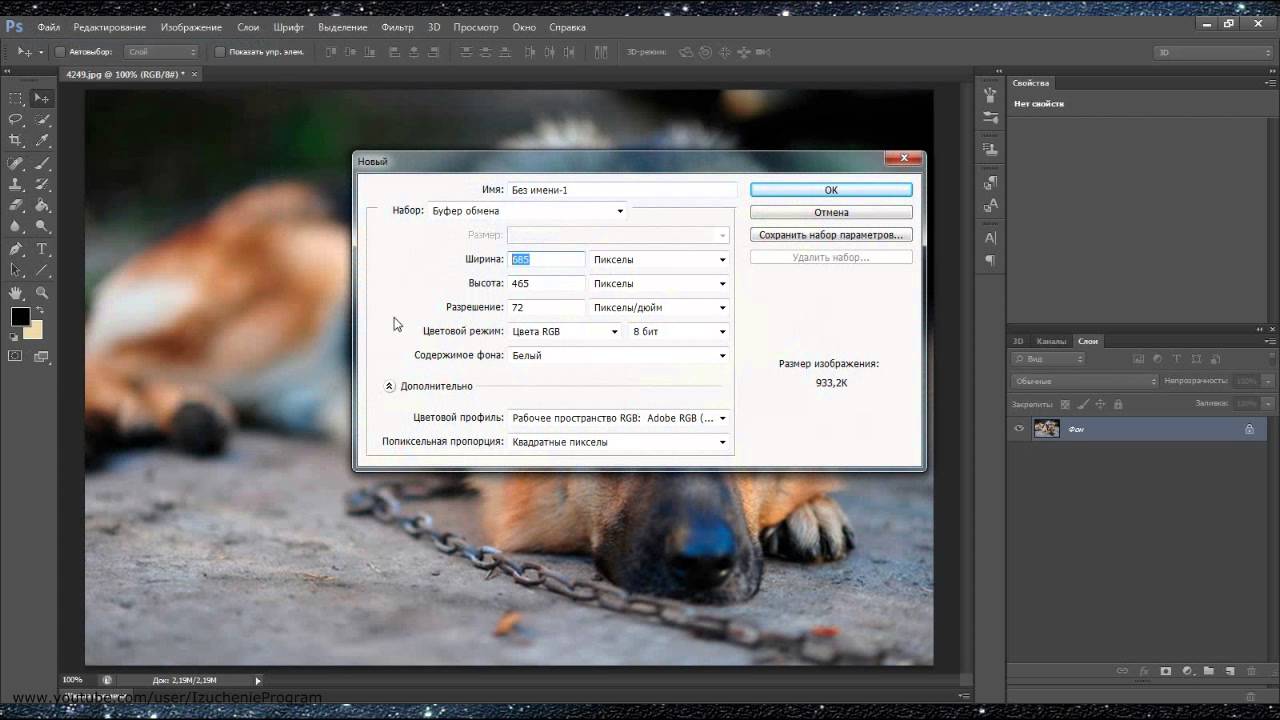 Например, в зависимости от вашего возраста или функций, которые вы используете, ваши методы обеспечения конфиденциальности могут различаться.
Например, в зависимости от вашего возраста или функций, которые вы используете, ваши методы обеспечения конфиденциальности могут различаться.
Как открыть файлы Ps Express?
Теперь файл должен быть открыт. Выберите файл, который хотите открыть, в раскрывающемся меню. Если файл не отображается, вы можете проверить раздел «Тип файлов» для всех форматов. Просто нажмите на кнопку открытия, чтобы начать.
Как редактировать файлы Ps в Photoshop
Вы можете изменить цвет, шрифт и макет файлов PS в Photoshop, отредактировав их. Текст можно объединять с графикой, а объекты можно перемещать для создания новых рисунков.
Может ли Photoshop Express открывать необработанные файлы?
Photoshop Elements можно использовать только для открытия необработанных файлов с поддерживаемых камер. Исходный необработанный файл (неразрушающее редактирование) ваших изменений не будет сохранен в Photoshop Elements. После обработки необработанного файла изображения с помощью функций диалогового окна Camera Raw его можно открыть в Photoshop Elements.
Adobe обновляет бесплатное приложение Photoshop Express, чтобы включить редактирование файлов Raw
Компания Adobe недавно обновила бесплатное мобильное приложение Photoshop Express, чтобы включить редактирование файлов Raw. Это сильно повлияет на фотографов, которые используют необработанные файлы для улучшения своих изображений.
Необработанный файл — это просто необработанная фотография. Объективы оценят фотографы, которые хотят запечатлеть естественные цвета и красоту своих изображений.
Прежде чем приступить к редактированию необработанных файлов, вы должны знать несколько вещей. Чтобы использовать Camera Raw в приложении Adobe, сначала необходимо установить самую последнюю версию. Если вы используете Photoshop или Photoshop Elements для редактирования необработанных файлов, необходимо выполнить обновление до самой последней версии.
Прежде чем приступить к редактированию файлов Raw, необходимо сначала их настроить. Вы можете использовать программу для настройки яркости, контрастности и насыщенности ваших изображений, а также цвета ваших изображений.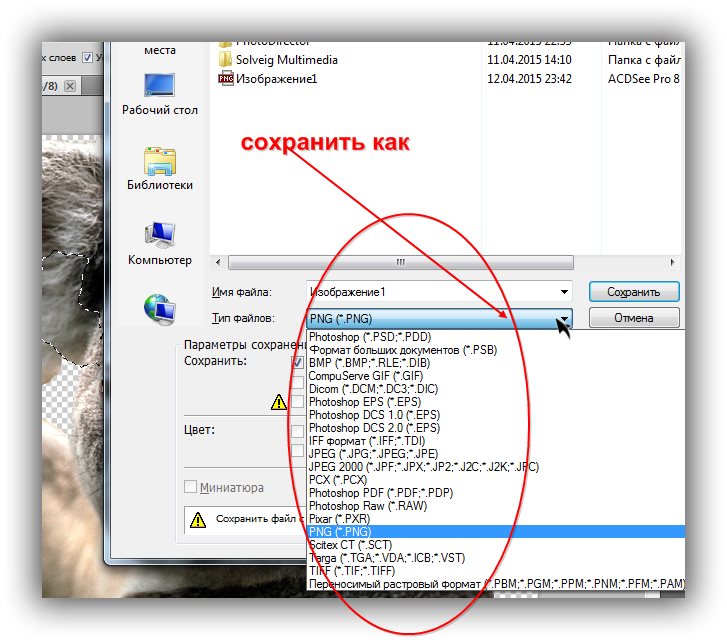 Вы также можете использовать Photoshop для объединения файлов Raw с ранее отредактированными изображениями в файле Raw для создания нового изображения HDR.
Вы также можете использовать Photoshop для объединения файлов Raw с ранее отредактированными изображениями в файле Raw для создания нового изображения HDR.
Как открыть файл Psd в Photoshop Express?
Не беспокойтесь. Процесс можно запустить, выбрав «Файл» > «Открыть». Выберите файл PSD для сохранения и найдите его. После нажатия «Открыть» введите свой адрес электронной почты.
Непрозрачность слоя в Photoshop
В Photoshop PSD-файл отображается в виде набора слоев, как если бы он был открыт. Каждый слой имеет полное изображение, и прозрачность каждого слоя (степень прозрачности, видимая на каждом слое) устанавливается по умолчанию. Вы можете изменить прозрачность любого слоя, выбрав его и нажав клавишу «Непрозрачность» (U), или вы можете изменить прозрачность миниатюры слоя, выбрав его и нажав клавишу «Непрозрачность» (U).
Выберите «Файл» > «Сохранить»
В большинстве компьютерных программ есть несколько способов сохранить файл. Первый и наиболее распространенный способ — перейти в меню «Файл» и выбрать пункт «Сохранить». Это сохранит файл, над которым вы работаете, в его текущем местоположении. Если вы хотите выбрать другое место для файла, вы можете перейти в меню «Файл» и выбрать «Сохранить как». Это позволит вам выбрать новое место для файла перед его сохранением.
Это сохранит файл, над которым вы работаете, в его текущем местоположении. Если вы хотите выбрать другое место для файла, вы можете перейти в меню «Файл» и выбрать «Сохранить как». Это позволит вам выбрать новое место для файла перед его сохранением.
Компонент Savefiledialog: Простое сохранение файлов
При использовании SaveFileDialog можно указать формат файла. В дополнение к компоненту SaveDialogFile для сохранения файла можно использовать метод OpenFile. Существует также объект Stream, в который можно записать, который можно использовать для сохранения диалога.
Как сохранить БОЛЬШИЕ файлы Photoshop в формате JPEG
Сохранение больших файлов Photoshop часто может быть настоящей проблемой, особенно когда речь идет о сохранении их в виде изображений JPEG. Photoshop не предлагает возможность сохранить файл в формате JPEG, если размер файла превышает 65535 x 65535 пикселей, а это означает, что для соотношения сторон 1:1 предел составляет около 4 гигапикселей .
Итак, если ваш файл превышает эти ограничения, как вы можете сохранить его в формате JPEG? Что ж, процесс просто включает в себя уменьшение размера и качества вашего файла, пока Photoshop не предложит вам снова сохранить его в формате JPEG. Давайте кратко рассмотрим метод, который пытается максимально сохранить высокое качество вашего файла, ниже:
- Открыть файл в Photoshop
- Перейдите к Файл > Экспорт > Сохранить для Интернета (предыдущая версия)
- Выберите экспортное качество
- Выберите JPEG в качестве формата файла
- Нажмите Сохранить и задайте имя и местоположение нового изображения
- Если файл все еще слишком велик, уменьшите размер изображения до тех пор, пока не станет доступен формат JPEG
- Также сохраните файл в формате PSD, если вы собираетесь использовать его позже
Существует видео, объясняющее вам, как пакетно изменить размер больших файлов Photoshop в формате jpeg, щелкните здесь, чтобы перейти прямо к нему.
Как всегда, начнем с открытия файла в Photoshop. Для этого запустите программу, затем пройдите в верхней части экрана к File > Open .
При этом откроется окно, в котором вы сможете просматривать файлы, чтобы найти нужный документ. Нажмите на большой файл Photoshop, который вы хотите сохранить в формате JPEG, и нажмите Open.
2: Выберите «Файл» > «Экспорт» > «Сохранить для Интернета» (предыдущая версия)Открыв файл в Photoshop, перейдите к панели в верхней части экрана. Здесь выберите File > Export > Save for Web (Legacy).
Откроется диалоговое окно Сохранить для Web , в котором можно указать параметры сжатия и формат экспортируемого файла.
3: Выберите подходящее качество экспорта Теперь мы можем использовать переменные в этом окне для настройки свойств экспортируемого файла.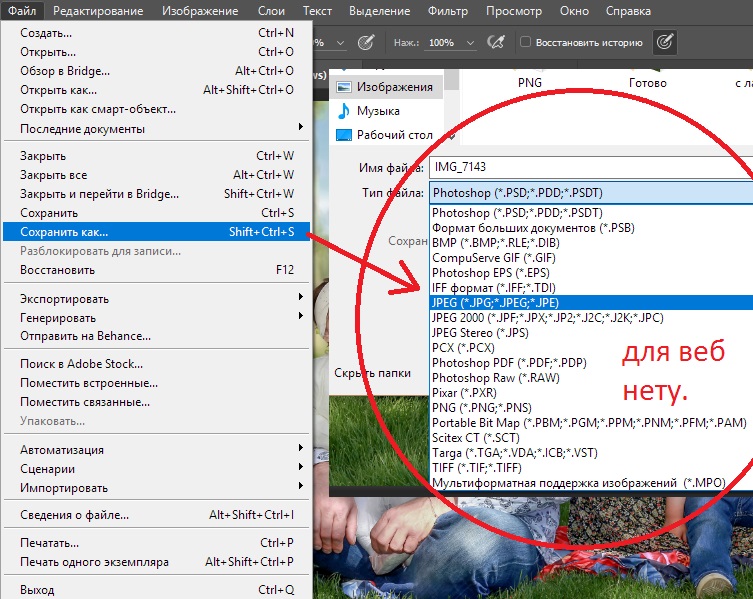 Мы начнем с установки Экспортное качество. Уменьшая это, мы можем снизить качество изображения JPEG, что, в свою очередь, уменьшит размер файла.
Мы начнем с установки Экспортное качество. Уменьшая это, мы можем снизить качество изображения JPEG, что, в свою очередь, уменьшит размер файла.
Вы можете установить Export Quality под заголовком Settings на панели справа от окна.
Я обычно считаю, что качество около 60 в большинстве случаев работает лучше всего. Это связано с тем, что размер файла уменьшается до менее мегабайта, при этом не происходит заметного снижения качества. Измените значение на что-то около этого числа или на любое значение, которое кажется наиболее эффективным в вашей ситуации.
4: На той же панели измените формат файла на JPEGТакже под заголовком Settings на правой панели есть возможность установить формат файла . Выбранный здесь формат будет определять тип файла, в котором экспортируется документ Photoshop.
Поскольку мы хотим сохранить наш файл в формате JPEG, мы будем использовать это раскрывающееся меню, чтобы установить формат файла JPEG .![]()
После того, как вы установили качество экспорта и формат файла , вы можете просто нажать кнопку Сохранить .
При нажатии этой кнопки откроется новое окно под названием « Сохранить оптимизировано как ». Здесь установите соответствующее имя файла для вашего JPEG и выберите место, в котором вы хотите его сохранить. Убедитесь, что вы помните, где находится это место, чтобы вы могли найти свое изображение позже.
При нажатии этой кнопки откроется новое окно под названием « Сохранить оптимизировано как ’. Здесь установите соответствующее имя файла для вашего JPEG и выберите место, в котором вы хотите его сохранить. Убедитесь, что вы помните, где находится это место, чтобы вы могли найти свое изображение позже.
6: Если файл все еще слишком велик, уменьшите размер изображения до тех пор, пока не будет доступен формат JPEG слишком большой для сохранения в формате JPEG.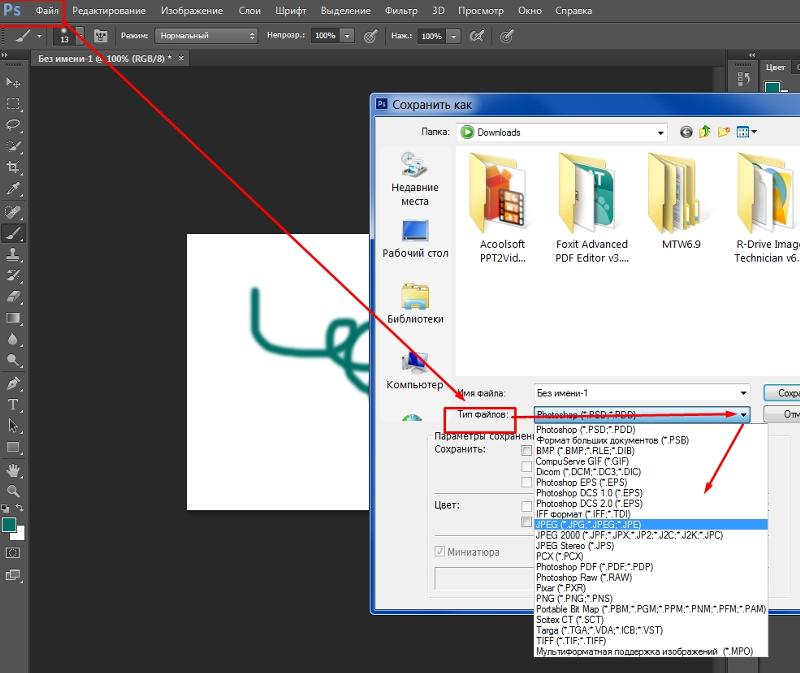 Но не волнуйтесь: у нас еще есть несколько вариантов дальнейших действий.
Но не волнуйтесь: у нас еще есть несколько вариантов дальнейших действий.Отличный способ еще больше уменьшить размер файла — уменьшить Размер изображения . Это можно сделать, перейдя к панели в верхней части экрана и выбрав Image > Image Size.
В появившемся диалоговом окне просто уменьшите Разрешение . Убедитесь, что вы не вносите какие-либо ненужные радикальные корректировки, так как это приведет к снижению качества вашего окончательного изображения.
Сделав это и применив настройку, попробуйте снова сохранить файл в формате JPEG. Если это работает, отлично! Если это не так, просто продолжайте уменьшать Разрешение , пока не станет доступна возможность сохранения файла в других форматах, таких как JPEG.
7: Также сохраните файл в формате PSD, если вы собираетесь использовать его позже слои будут сглажены. Это означает, что, если вы не сохраните файл PSD, у вас будет сохранена только плоская версия документа, что не позволит вам вносить коррективы в отдельные слои.
