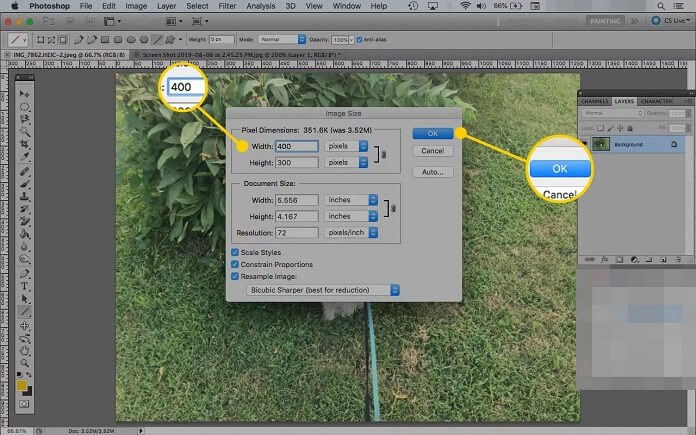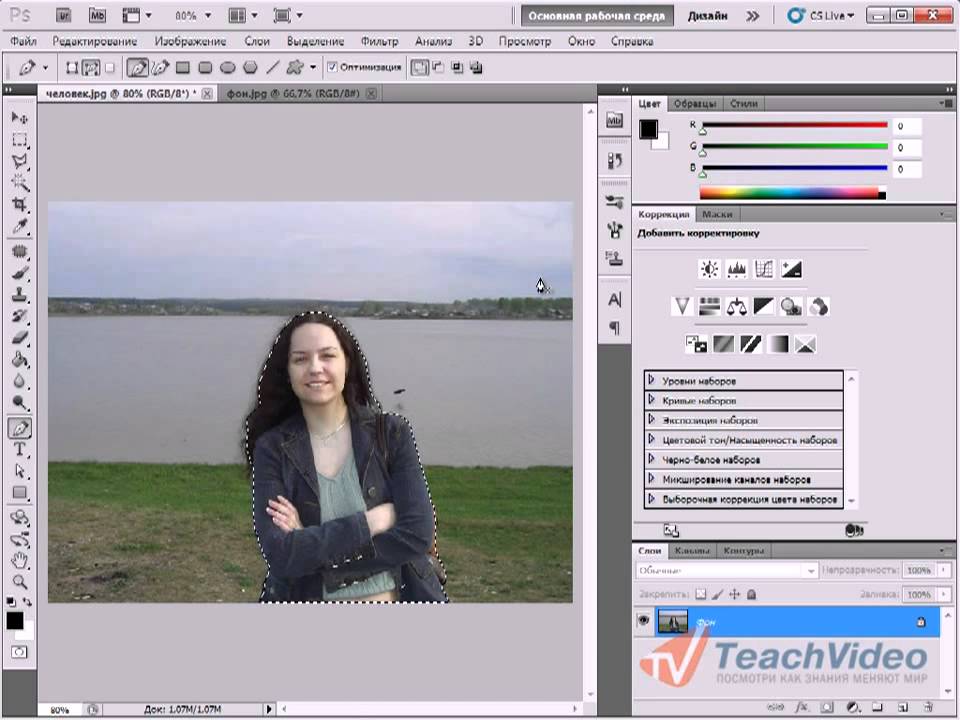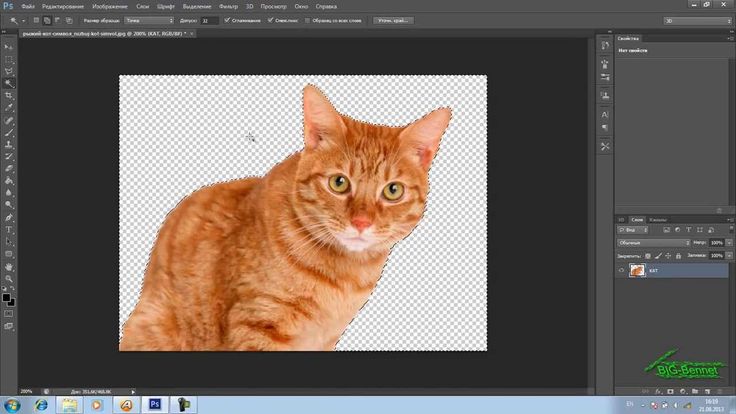Фотошоп. Как сохранить цвет картинки с отключенными каналами G B при отключении фона?
При сохранении изображения в png-формат, получается картинка, которая нормально отображается в просмотрщиках и самом Photoshop, но оказывается более тёмной в браузере.
Как это исправить? Распространённый ответ, который я находил – выставить цветовой профиль sRGB.
В моём старом Photoshop 5 (не CS5, а просто 5) такого цветового профиля вообще нет.
И потом, разве sRGB – это разве не простая гамма-коррекция (которая делает светлее), затем стандартный алгоритм фотошопа (который делает темнее), так что в итоге получается “примерно правильный результат” вместо точного сохранения?Guest
Тут вопрос не в том что бы он правильно сохранял, а в том что бы правильно отображал. То есть что бы редактируемое Вами в фотошопе изображение отображалось так же, как будет отображаться в браузере. Для этого и существуют цветовые профили. Попробуйте поиграться ими, подберите наиболее соответствующий нужной цветопередаче.
Гость6
Всего 1 ответ.
Как сделать прозрачную картинку в Adobe Photoshop CS5.1?
Гость1Создать фон – выбрать прозрачный фон – перетащить нужный вам объект на прозрачный фон, для создания прозрачного фона достаточно сделать два раза кликнуть на “Фон” в палитре слоев.
Иван В.3
Всего 1 ответ.
Как удалить фон с фотографии без Фотошопа?
Как удалить фон с фотографии без использования графического редактора Photoshop?
Alex7093
открыть один из легально-бесплатных редакторов растровой графики – открыть нужную фотографию и выбрать наиболее удобный инструмент выделения, один из способов показан на скринкасте от создателей редактора RealWorld Paint:
Если используете многоугольное лассо (в RealWorld Paint есть похожий инструмент полигон), понадобится штамп (его же называют клоном кисти, это какой редактор использовать) и/или ластик (самый удобный ластик в Hornil StylePix)
Выделяете объект, вырезаете его – стираете фон (в RealWorld Paint можно стирать заливкой или выделить фотографию стирающим прямоугольником и выбрать «применить» в открывающемся по щелчку правой клавишей мыши окошке) – вставляете объект обратно или на другой, нужный фон/его отсутствие в созданном новом файле
или, можно вырезать объект, щёлкнуть файл – создать (в RealWorld Paint) и выбрать изображение из буфера
или вырезать/копировать объект, щёлкнуть Редактирование – Вставить как новое изображение (в редакторе LazPaint; для того, чтобы применилось «Выделение в виде многоугольника», надо щёлкнуть правой клавишей мыши по выделенному объекту). Или не создавать новое изображение, а выделить лишнее и щёлкнуть Редактирование – Delete
Или не создавать новое изображение, а выделить лишнее и щёлкнуть Редактирование – Delete
либо, выделив/не выделяя объект и не вырезая его, стереть фон ластиком в Hornil StylePix, предварительно процарапав фон стирающим карандашом (ещё один инструмент) в RealWorld Paint и предварительно же сохранив фотографию в формате PNG
или выделить и вырезать не объект, а ненужный фон
Дальше осталось убрать от объекта оставшиеся огрызки старого фона с помощью ластика и/или штампа, в зависимости от функционала используемой программы/сочетаемых программ и нового фона/его отсутствия. Длина палки инструмента клон (т. е. штамп) в RealWorld Paint регулируется клавишей ctrl, в Hornil StylePix – клавишей alt
найти ещё множество способов, пощёлкав по кнопкам редактора
Livenart3
Всего 1 ответ.
Фотошоп.
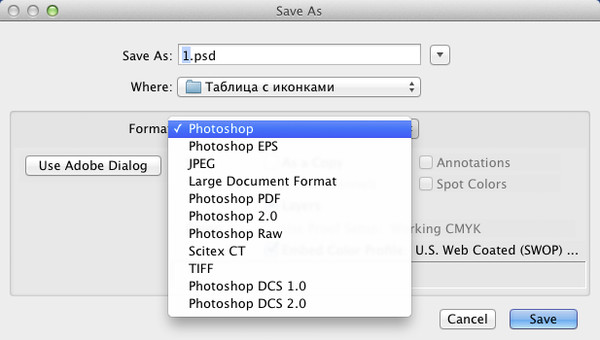 Как сохранить цвет картинки с отключенными каналами G B при отключении фона?Ребята, помогите, пожалуйста, разобраться c фотошопом! Сделала нереально огромный коллаж с кол-вом слоем 100 500 .Фон светлый. При обработке многих картинок использовала отключение каналов G и B дабы получить небесно голубой .Коллаж готов, хочу из него сделать пэттерн. Далее объединяю все слои (кроме фона) и отключаю фон. ИИИИ… получаю ж-пу, в виде красных картинок вместо небесно-голубых .Где допущена ошибка, и как сохранить нужный эффект при отключении фона? Т. е чтобы было как слева и без фона (Очень прошу максимально понятно разъяснить, так как я тут прям новичок))
Как сохранить цвет картинки с отключенными каналами G B при отключении фона?Ребята, помогите, пожалуйста, разобраться c фотошопом! Сделала нереально огромный коллаж с кол-вом слоем 100 500 .Фон светлый. При обработке многих картинок использовала отключение каналов G и B дабы получить небесно голубой .Коллаж готов, хочу из него сделать пэттерн. Далее объединяю все слои (кроме фона) и отключаю фон. ИИИИ… получаю ж-пу, в виде красных картинок вместо небесно-голубых .Где допущена ошибка, и как сохранить нужный эффект при отключении фона? Т. е чтобы было как слева и без фона (Очень прошу максимально понятно разъяснить, так как я тут прям новичок))Ирина Архипова3
Отключали зелёный и голубой. Остался красный – что непонятного?! )
Отключение зелёного и красного (R&G) – рулит.
Карта градиента – рулит.
Обесцвечивание и заливка верхнего слоя небесно-голубым со стилем наложения цвеность – рулит.
Ещё несколько вариантов имеется, но, думаю любого из этих достаточноНиколай Шмаков サンづ1
Всего 5 ответов.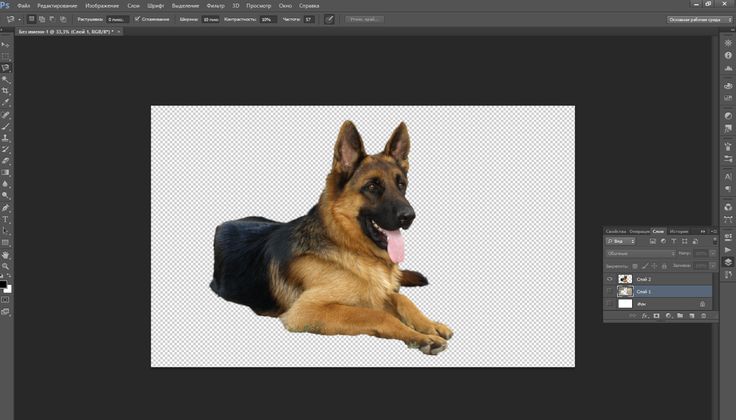
Как фоном вопроса сделать картинку на the question?
Mery Kinder7Ответов еще нет. Ваш ответ может стать первым.Гость5
Вам также может понравиться
Как сохранить фото в Фотошопе
Содержание
- Сохранение в JPEG
- Подложка
- Параметры изображения
- Разновидность формата
- Сохранение в PNG
- Сжатие
- Чересстрочно
- Сохранение в GIF
- Вопросы и ответы
После завершения всех операций над изображением (фотографией) его необходимо сохранить к себе на жесткий диск, выбрав место, формат и дав какое-нибудь имя.
Сегодня поговорим о том, как сохранять готовые работы в Фотошопе.
Первое, с чем необходимо определиться, прежде чем начать процедуру сохранения, это формат.
Распространенных форматов всего три. Это JPEG, PNG и GIF.
Начнем с JPEG. Данный формат универсален и подходит для сохранения любых фотографий и изображений, не имеющих прозрачного фона.
Данный формат универсален и подходит для сохранения любых фотографий и изображений, не имеющих прозрачного фона.
Особенностью формата является то, что при последующем открытии и редактировании могут возникнуть так называемые «JPEG артефакты», причиной которых является потеря некоторого количества пикселов промежуточных оттенков.
Из этого следует, что данный формат подходит для тех изображений, которые будут использоваться «как есть», то есть не будут больше Вами редактироваться.
Дальше идет формат PNG. Этот формат позволяет сохранить картинку без фона в Фотошопе. Изображение может также содержать полупрозрачный фон или объекты. Другие форматы прозрачность не поддерживают.
В отличие от предыдущего формата, PNG при повторном редактировании (использовании в других работах) не теряет в качестве (почти).
Последний на сегодня представитель форматов – GIF. В плане качества это самый худший формат, так как имеет ограничение по количеству цветов.
Вместе с тем, GIF позволяет сохранить анимацию в Фотошопе CS6 в один файл, то есть один файл будет содержать все записанные кадры анимации. Например, при сохранении анимации в PNG, каждый кадр пишется в отдельный файл.
Давайте немного попрактикуемся.
Для вызова функции сохранения необходимо перейти в меню «Файл» и найти пункт «Сохранить как», либо воспользоваться горячими клавишами CTRL+SHIFT+S.
Далее, в открывшемся окне, выбираем место для сохранения, имя и формат файла.
Это универсальная процедура для всех форматов, кроме GIF.
Сохранение в JPEG
После нажатия кнопки «Сохранить» появляется окно настроек формата.
Подложка
Ка мы уже знаем, формат JPEG не поддерживает прозрачность, поэтому при сохранении объектов на прозрачном фоне, Фотошоп предлагает заменить прозрачность на какой-нибудь цвет. По умолчанию это белый.
Параметры изображения
Здесь выставляется качество картинки.
Разновидность формата
Базовый (стандартный) выводит изображение на экран построчно, то есть обычным способом.
Базовый оптимизированный использует для сжатия алгоритм Хаффмана (Huffman). Что это такое, объяснять не буду, поищите сами в сети, это к уроку не относится. Скажу только, что в нашем случае это позволит немного уменьшить размер файла, что на сегодняшний день не сосем актуально.
Прогрессивный позволяет улучшать качество изображения пошагово по мере его загрузки на веб странице.
На практике чаще всего применяются первая и третья разновидность. Если не совсем ясно, для чего вся эта кухня нужна, выбирайте Базовый («стандартный»).
Сохранение в PNG
При сохранении в этот формат также выводится окно с настройками.
Сжатие
Эта настройка позволяет значительно сжать итоговый PNG файл без потери качества.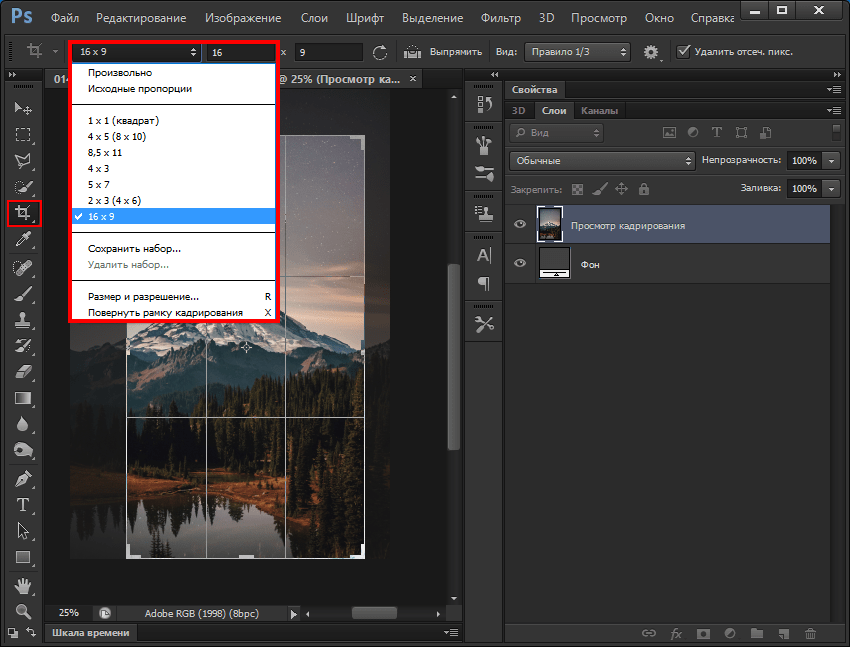 На скриншоте настроено сжатие.
На скриншоте настроено сжатие.
На картинках ниже Вы можете увидеть степень компрессии. Первый скрин со сжатым изображением, второй – с несжатым.
Как видим, разница значительная, поэтому имеет смысл поставить галку напротив «Самый маленький/медленно».
Чересстрочно
Настройка «Снять выделение» позволяет показывать файл на веб странице только после того, как он полностью загрузится, а «Чересстрочно» выводит изображение с постепенным улучшением качества.
Я пользуюсь настройками, как на первом скриншоте.
Сохранение в GIF
Для сохранения файла (анимации) в формате GIF необходимо в меню «Файл» выбрать пункт «Сохранить для Web».
В открывшемся окне настроек ничего менять не придется, так как они оптимальны. Единственный момент – при сохранении анимации необходимо выставить количество повторений воспроизведения.
Надеюсь, что изучив этот урок, Вы составили максимально полное представление о сохранении изображений в Фотошопе.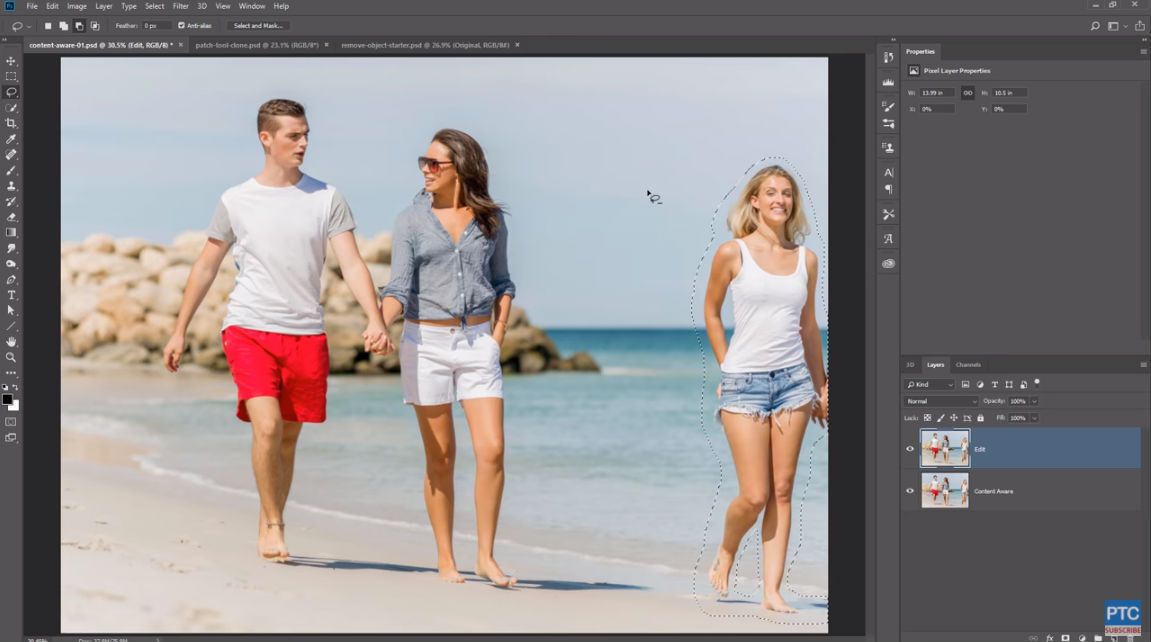
Как создавать и сохранять изображения с прозрачным фоном – Блог remove.bg как это сделать?
Может быть, вы хотите создать коллаж, удалить надоедливый фотобомбер или заменить его другим фоном, более достойным Instagram. Некоторым изображениям, например логотипам, для правильного отображения требуется прозрачный фон.Если вам сразу приходит в голову Photoshop, это отличный выбор. Благодаря многочисленным функциям редактирования он отлично подходит для дизайнеров, фотографов и творческих людей. Вы можете сохранять изображения с прозрачным фоном для видео, логотипов, постеров, игр и многого другого. Однако у вас есть несколько вариантов помимо Photoshop, особенно если у вас ограниченный бюджет.
Вот пошаговое руководство по созданию и сохранению фотографий без фона с помощью Photoshop… и — более простая, быстрая и более дружественная к eBay альтернатива, за которую вы поблагодарите нас позже: remove.bg.
Как создавать изображения с прозрачным фоном в Photoshop
Готова ли ваша лицензия Adobe? Давайте начнем.
Используйте инструмент «Волшебная палочка» для создания простых фонов
Инструмент «Волшебная палочка» в Photoshop — один из самых простых способов создания прозрачного фона путем преобразования изображений в слои. После импорта изображения:
Нажмите кнопку блокировки справа от миниатюры фотографии до разблокирует изображение.
Ваш фон теперь Слой 0.
Щелкните > инструмент выделения на левой панели инструментов.
Выберите инструмент > Magic Wand .
Нажмите на фон фото .
Удалить
фон.
Тада! У вас есть изображение с новым прозрачным фоном. Имейте в виду, однако, что инструмент волшебная палочка лучше всего работает с изображениями, которые имеют простой фон без тонны деталей.
Имейте в виду, однако, что инструмент волшебная палочка лучше всего работает с изображениями, которые имеют простой фон без тонны деталей.
Используйте инструмент быстрого выбора для подробных фонов
У вас может быть изображение с множеством деталей на заднем плане, например, этот маленький парень, изображенный выше. Их может быть трудно удалить полностью, не выглядя грязными. Для этого попробуйте инструмент быстрого выделения в Photoshop. Вот как это можно сделать:
Импортируйте свое изображение в Photoshop.
Нажмите кнопку блокировки справа от миниатюры фотографии, чтобы разблокировать изображение.
Ваш фон снова Слой 0.
На левой панели инструментов нажмите > инструмент «Выделение».
Выберите > Инструмент быстрого выбора .
Используйте мышь, чтобы перемещать инструмент по размерам изображения .

Щелкните > Выберите опцию на верхней панели инструментов.
Выберите параметр > Инверсия. Будет выбран только фон.
Удалить фон.
И вот, новое красивое изображение без деталей фона . Инструмент быстрого выбора — отличный вариант, потому что программное обеспечение легко захватывает края изображения , которое вы хотите, даже если вы не делаете слишком подробное выделение вокруг него.
Используйте метод быстрого удаления для высокодетализированных фонов
Некоторые изображения могут быть настолько детализированы, что трудно выбрать нужные элементы точно, даже с помощью инструмента быстрого выбора. Но не бойтесь — вот еще один простой вариант создания прозрачных фонов из высоко детализированные изображения. Вот шаги для использования инструмента быстрого удаления :
Импортируйте ваше изображение в Photoshop.

Нажмите кнопку блокировки справа от миниатюры фотографии, чтобы разблокировать изображение.
Ваш фон снова Слой 0.
На верхней панели инструментов щелкните меню > Окно.
Выберите параметр > Свойства .
Щелкните > Быстрые действия.
Нажмите > Удалить фон.
Как сохранить фотографии с прозрачным фоном в Photoshop
Завершив редактирование, убедитесь, что вы выбрали правильный формат для сохранения изображения.
Нужно ли сохранять красивое новое изображение в формате JPEG? Плохая идея. Форматы JPEG не поддерживают прозрачный фон и вместо этого сохранят новое изображение с белым фоном .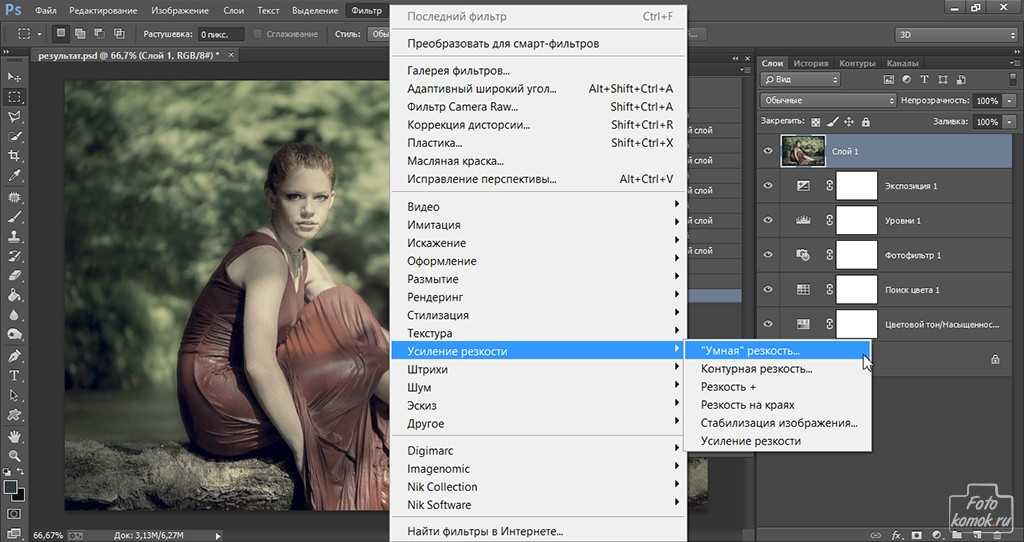 Если вы по ошибке сохранили изображение в формате JPEG, не беспокойтесь — вот полезная статья на сайте remove.bg о том, как удалить белый фон в Photoshop.
Если вы по ошибке сохранили изображение в формате JPEG, не беспокойтесь — вот полезная статья на сайте remove.bg о том, как удалить белый фон в Photoshop.
Вот шаги для сохранения изображений с прозрачным фоном с Photoshop:
На верхней панели инструментов выберите меню > Файл.
Выберите параметр > Сохранить как.
Из вариантов Format выберите TIFF, PNG или GIF.
Если вы выбрали формат GIF или TIFF, , обязательно установите флажок > Сохранить прозрачность в левом нижнем углу.
Если вы выбрали популярные Формат PNG, убедитесь, что выбран правильный размер изображения .
Нажмите кнопку > Сохранить , чтобы загрузить новое изображение.
Развлекаетесь фотошопом? Или вы ограничены во времени и считаете многие шаги сложными? Как и было обещано, вот быстрая, простая и на 100% интуитивно понятная альтернатива Photoshop , которая может сохранять фотографии без фона с минимальными шагами: remove.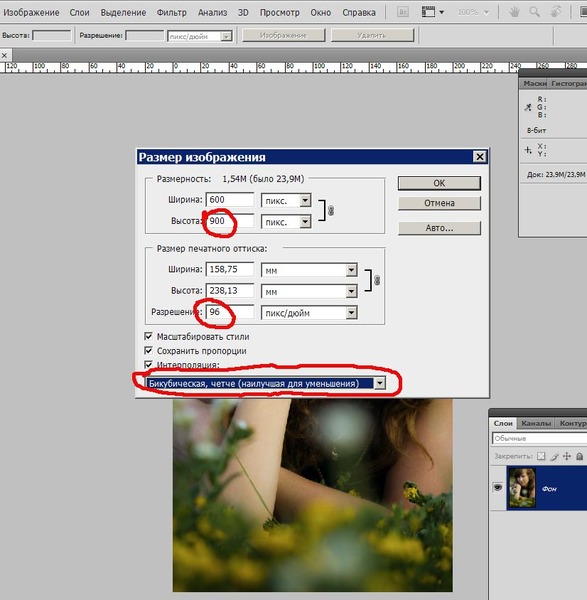 bg.
bg.
Как сохранить изображения с прозрачным фоном с помощью remove.bg
Remove.bg — одно из самых экономичных и эффективных дополнений к вашему рабочему процессу. Читайте дальше, чтобы узнать, как использовать его для создания и сохранения фотографий с прозрачным фоном.
Перетащите (или загрузите) свое изображение на сайт. Вот пример, если вы не верите, насколько это просто:
Позвольте remove.bg творить чудеса, и создаст для вас прозрачный фон примерно за 5 секунд и на 100 % автоматически.
Просто нажмите > Загрузить , чтобы сохранить изображение на свое устройство.
Наслаждайтесь новым красивым изображением и прозрачным фоном!
remove.bg по умолчанию сохраняет ваши изображения в виде файлов PNG , поэтому вам не нужны дополнительные шаги для выбора правильного формата. Настройка изображений, удаление фона без лишних волос и сохранение фотографий никогда не были такими простыми.
Готовы проявить творческий подход, создать прозрачные фоновые изображения, и сохранить изображения для будущего использования?
Загрузить изображение
Все сообщения в блоге
Как сохранить прозрачный фон в Photoshop? Легкий способ
Вы хотите создать изображение с прозрачным фоном в Photoshop? Какой метод лучше? Как сохранить финальное изображение в различных форматах файлов? Какие форматы позволяют сохранять прозрачные фоны? Каковы варианты использования прозрачного фона?
Если вам нужна помощь по любому из этих вопросов, в следующей статье вы найдете подробные ответы на все эти вопросы.
Существуют различные методы создания изображений с прозрачным фоном в Photoshop, включая волшебную палочку, инструмент быстрого выделения и быстрое удаление. Чтобы сохранить прозрачный фон в Photoshop, вы должны выполнить несколько конкретных шагов и выбрать правильные параметры сохранения для каждого формата файла, например «Сохранить прозрачность» для TIFF. Я опишу их ниже.
Я опишу их ниже.
Прежде всего, давайте кратко остановимся на том, почему вы хотите сохранить свою фотографию с прозрачным фоном.
Для чего используются изображения с прозрачным фоном?Существует множество вариантов использования фотографий и изображений с прозрачным фоном.
Для создания анимацииЛегко создавать анимации, используя фотографии с прозрачным фоном. Для анимации потребуется несколько изображений. Эти изображения должны быть сложены для создания эффекта анимации. Процесс анимации объекта становится намного проще, если у вас есть последовательность изображений с прозрачным фоном.
Для оформления плакатовЕсли вы работаете с плакатами, вам будет интересно разместить объекты на плакате без фона. В таких ситуациях очень помогут прозрачные изображения. Это значительно облегчит работу дизайнеру плакатов.
Для создания эскизов Когда вы хотите создать эскизы объекта с помощью Photoshop или других инструментов редактирования, фон может отвлекать. Так что фотография предмета без фона будет полезна.
Так что фотография предмета без фона будет полезна.
При создании 3D-изображения объекта вы будете использовать несколько копий одного и того же изображения с прозрачным фоном. Здесь несколько копий будут сложены с другими изображениями для создания глубины.
Для создания логотиповНекоторые создатели логотипов используют объекты на фотографиях в качестве своих логотипов. В таких случаях вам придется удалить весь фон с изображения, чтобы получить прозрачное изображение только с объектом.
Для использования в видеоИногда при создании видео вам могут понадобиться прозрачные изображения вашего объекта. Например, многие свадебные фотографы создают изображения жениха и невесты с прозрачным фоном. Эти фотографии будут использованы в видео.
Для графики в играх Люди, занимающиеся созданием игр, используют множество прозрачных изображений. Такие картинки нужны для создания персонажей и для разных сцен.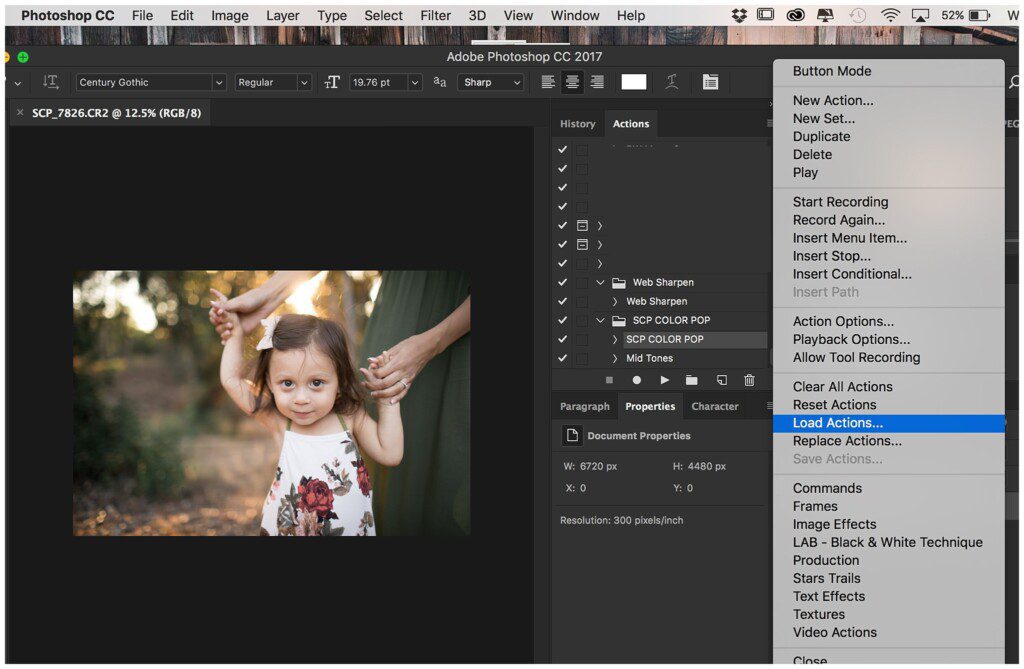
Вы можете выбрать отдельные объекты с разных фотографий и объединить их в одно изображение. В таких ситуациях создание прозрачных фоновых изображений объекта облегчит вам жизнь.
Как сделать фон прозрачным в фотошопе? Существует множество способов сделать фон изображения прозрачным с помощью Photoshop. (Если у вас еще нет этой замечательной программы, вы можете купить ее здесь)
Любой из этих способов можно использовать для получения прозрачного фона на фотографии. Итак, начнем:
Использование инструмента «Волшебная палочка» — один из самых простых способов сделать фон прозрачным в Adobe Photoshop.
Я импортировал изображение клубники с желтым фоном. Я хочу удалить весь желтый фон на этом изображении и хочу, чтобы изображение только клубники было прозрачным.
Нажмите на кнопку блокировки, миниатюру фотографии справа. Теперь вы можете видеть, что «Фон» изменится на «Слой 0». Нам нужно преобразовать изображение в слой, чтобы внести все изменения.
Теперь вы можете видеть, что «Фон» изменится на «Слой 0». Нам нужно преобразовать изображение в слой, чтобы внести все изменения.
После разблокировки изображения щелкните «Инструмент выделения» на левой боковой панели инструментов и выберите параметр «Волшебная палочка» . Инструмент «Волшебная палочка» хорошо работает, когда у вас простой фон, как на этом изображении. После выбора волшебной палочки нажмите на фон фотографии.
Теперь вы можете видеть, что весь фон изображения выбран автоматически.
Нажмите кнопку «Удалить» на клавиатуре, чтобы удалить фон.
Теперь вы можете видеть, что фон изображения стал полностью прозрачным.
Метод инструмента «Быстрое выделение» Инструмент «Волшебная палочка» не будет работать должным образом, если фон меняется.
В таких ситуациях вы можете использовать «Инструмент быстрого выбора ».
Я открою изображение цветка в Adobe Photoshop. На этом изображении фон не простой, в отличие от предыдущего изображения. Вместо этого это размытый фон с большим количеством листьев. Таким образом, будет сложно правильно выбрать фон с помощью инструмента «Волшебная палочка».
На этом изображении фон не простой, в отличие от предыдущего изображения. Вместо этого это размытый фон с большим количеством листьев. Таким образом, будет сложно правильно выбрать фон с помощью инструмента «Волшебная палочка».
Нажмите на кнопку блокировки, чтобы разблокировать изображение. Когда вы разблокируете изображение, имя «Фон» изменится на «Слой 0». Итак, мы изменили изображение на слой для наших правок.
Выберите «Инструмент быстрого выбора» из «Инструментов выделения» на левой панели инструментов.
Вы можете щелкнуть мышью и переместить инструмент быстрого выбора внутрь цветка. Вы можете видеть, что выделяются разные части цветка. Продолжайте этот процесс, чтобы выбрать весь цветок. Здесь не нужно делать точный выбор. Подойдет грубый рисунок мышкой внутри цветка. Края цветка будут выбраны программой автоматически.
Теперь вы выбрали цветок. Но то, что вы хотите выбрать, это фон. Итак, нажмите на опцию «Выбрать» на верхней панели инструментов Adobe Photoshop и выберите опцию « Inverse ».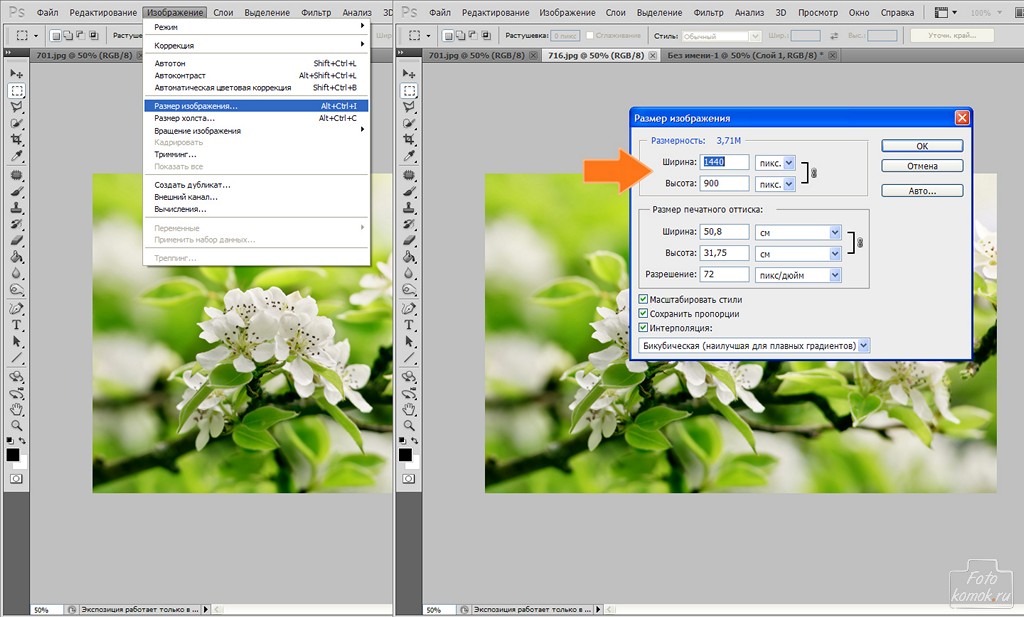 Теперь будет выбран только фон. Затем нажмите кнопку «Удалить» на клавиатуре, чтобы удалить фон.
Теперь будет выбран только фон. Затем нажмите кнопку «Удалить» на клавиатуре, чтобы удалить фон.
Теперь у вас есть цветок с прозрачным фоном.
Метод быстрого удаленияЕсли вы используете новую версию Adobe Photoshop, то процесс удаления фона очень прост.
Сначала я открою другое изображение в Photoshop.
На этот раз я импортирую портретный снимок дамы с большим количеством помех на размытом фоне. На этом изображении очень сложно правильно выделить волосы с помощью любого из инструментов быстрого выделения.
Итак, давайте начнем с нажатия на символ замка, чтобы разблокировать изображение. Как только изображение будет разблокировано, имя «Фон» изменится на «Слой 0».
Нажмите на « Окно » меню на верхней панели инструментов. Далее выберите опцию « P Roperties ».
Появится новое окно. Вы можете увидеть опцию «Удалить фон» в « Быстрых действиях ».
Нажмите здесь кнопку « Удалить фон ». Если вы не видите кнопку «Удалить фон» , нажмите кнопку «Быстрые действия », она появится. Обработка начнется с использованием алгоритма AI в Adobe Photoshop, и через несколько секунд вы сможете увидеть объект без фона.
Если вы не видите кнопку «Удалить фон» , нажмите кнопку «Быстрые действия », она появится. Обработка начнется с использованием алгоритма AI в Adobe Photoshop, и через несколько секунд вы сможете увидеть объект без фона.
Здесь нет стрижки волос субъекта. Он очень хорошо справляется с удалением фона, не удаляя волосы девушки. Таким образом, этот метод является лучшим методом для создания прозрачного фона. Это также легко выполнить.
Вы также можете обратиться к этому видеоуроку от Н.С. Создание:
Можно ли сохранить прозрачный JPG в фотошопе? После удаления фона изображение необходимо сохранить.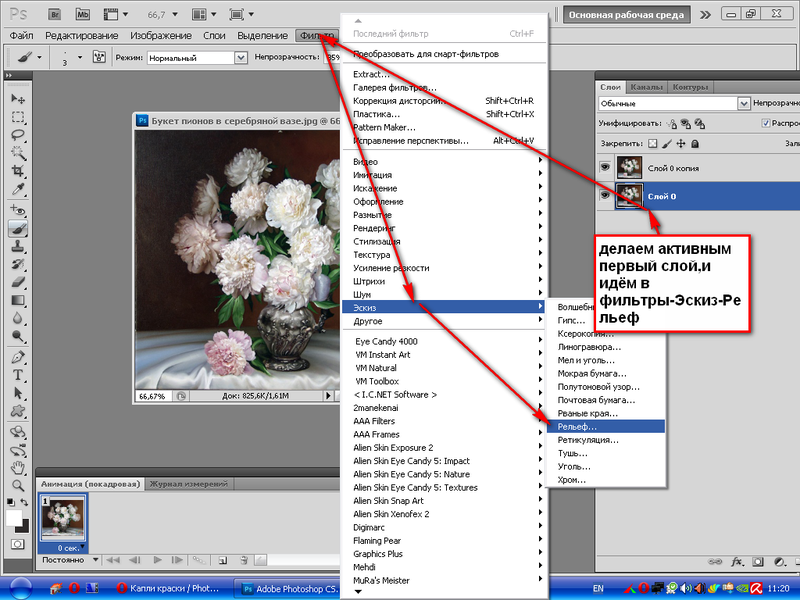
Если попытаться сохранить фото в формате JPG, то фон фото перестанет быть прозрачным. Он станет белым. Формат файла JPG не поддерживает прозрачность. Таким образом, вы не можете использовать формат файла JPG для сохранения прозрачных изображений. Никогда не выбирайте формат файла «JPG» при сохранении изображения с прозрачным фоном.
Какие форматы изображений в Photoshop поддерживают прозрачный фон?После завершения процесса редактирования необходимо сохранить изображение в правильном формате файла. Если вы выберете неправильный формат файла, в конечном итоге вы создадите белый фон для своего изображения. Только несколько форматов поддерживают прозрачность. TIFF, PNG и GIF — это форматы файлов, поддерживающие прозрачность изображения. Итак, вам нужно убедиться, что финальное изображение сохранено в любом из этих форматов. Вам также необходимо выбрать правильный параметр прозрачности при сохранении.
Как сохранить изображение с прозрачным фоном? После удаления фона с изображения его необходимо сохранить.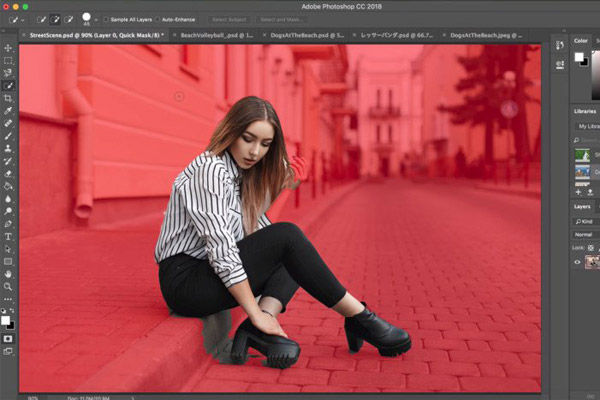 Мы можем сохранить его в формате PNG, GIF или TIFF. Среди этих форматов файлов PNG является наиболее популярным форматом файлов для прозрачных фоновых изображений.
Мы можем сохранить его в формате PNG, GIF или TIFF. Среди этих форматов файлов PNG является наиболее популярным форматом файлов для прозрачных фоновых изображений.
Щелкните меню «Файл» на верхней панели инструментов Adobe Photoshop. В раскрывающемся меню выберите «Сохранить как» .
Появится новое окно. Далее вам нужно выбрать формат TIFF, GIF или PNG в поле «9».0007 Формат ”раздел.
TIFFЕсли вы планируете использовать формат файла «TIFF» , выберите его и нажмите кнопку «Сохранить» .
Появится новое окно. Здесь вам необходимо убедиться, что установлен флажок «Сохранить Прозрачность » (расположен внизу слева). В противном случае вы не получите прозрачный фон. Нажмите «ОК» , чтобы сохранить изображение.
PNGЕсли вы хотите сохранить его как «PNG» , затем выберите этот вариант и нажмите кнопку «Сохранить».
Появится новое окно с запросом размера файла. Здесь вы можете выбрать Большой, Средний или Маленький в зависимости от вашего варианта использования. Если вы планируете использовать изображение для постеров или для печати, вы можете выбрать файл большого размера. Если это для использования в Интернете, то маленький или средний размер файла будет хорошим.
Здесь вы можете выбрать Большой, Средний или Маленький в зависимости от вашего варианта использования. Если вы планируете использовать изображение для постеров или для печати, вы можете выбрать файл большого размера. Если это для использования в Интернете, то маленький или средний размер файла будет хорошим.
Если вы хотите использовать формат файла «GIF» , выберите его и нажмите кнопку Кнопка «Сохранить» .
Появится новое окно. Здесь вам нужно убедиться, что установлен флажок «Прозрачность» , чтобы получить прозрачный фон.
Как экспортировать слои в виде прозрачных файлов в Photoshop?Обычно прозрачный слой создается при работе с несколькими слоями в проекте. Но если вы попытаетесь экспортировать изображение целиком, то будут экспортированы и другие слои.
Если вы хотите экспортировать только прозрачный слой, вы можете использовать следующий метод:
Щелкните правой кнопкой мыши на прозрачном слое изображения.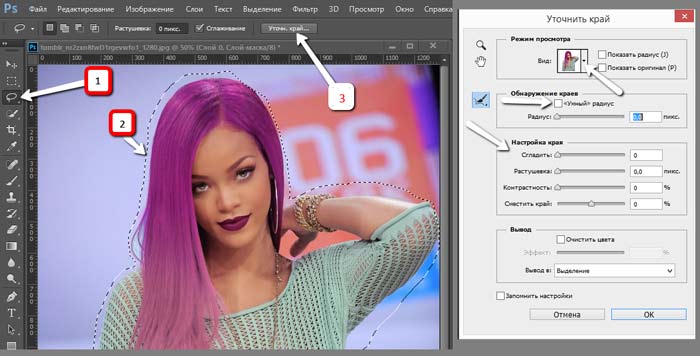 Выберите опцию « Экспортировать как » из длинного списка меню.
Выберите опцию « Экспортировать как » из длинного списка меню.
Появится новое окно. Здесь вы можете выбрать формат файла «PNG» или формат файла «GIF». Если вы выбираете формат PNG, убедитесь, что флажок « Transparency » всегда установлен. После выбора формата нажмите кнопку « Export », чтобы сохранить изображение.
Щелкнув правой кнопкой мыши на слое 0, вы также можете щелкнуть значок «9».0343 Quick Export as PNG », чтобы сохранить изображение в виде файла PNG. Но проблема с этим методом заключается в том, что он не даст вам возможности изменить размер изображения или размер холста. Эти параметры доступны только с параметром «Экспортировать как». Таким образом, вы можете выбрать соответственно. Вариант быстрого экспорта подойдет, если вас устраивает текущий размер изображения.
Какой формат прозрачного изображения лучше всего подходит для Интернета? Если вы заинтересованы в загрузке изображения с прозрачным фоном в Интернет, вам необходимо сохранить окончательное изображение после всех правок в Photoshop в правильном формате файла. Фотография может быть для вашего сайта или социальных сетей.
Фотография может быть для вашего сайта или социальных сетей.
Не все форматы изображений обычно поддерживаются в Интернете. Популярные форматы файлов изображений, поддерживаемые в Интернете, включают JPEG, PNG и GIF. Из этих трех популярных форматов файлов только два формата поддерживают прозрачность изображения. Формат файла JPEG не поддерживает прозрачность. Только форматы изображений PNG и GIF поддерживают прозрачность. Таким образом, вы должны сохранить окончательную фотографию в любом из этих двух форматов, если вы планируете загрузить ее в Интернет.
PNG против GIF для ИнтернетаКогда дело доходит до Интернета, вы хотите максимально уменьшить размер файла изображения. Это поможет быстрее загружать страницы.
Формат файла PNG обеспечивает лучшее сжатие, чем формат GIF. Таким образом, размер файла будет меньше для формата PNG, что очень важно, когда на вашем сайте тысячи изображений. Формат PNG также поддерживает переменную прозрачность или альфа-каналы.