Фотографии на Яндекс.Диск. Инструкция по применению
28.02.2023
В наше время облачные хранилища, пожалуй, главный и самый удобный способ передачи файлов и фотографий. В этой статье собрана основная информация о том, как скачать фотографии с Яндекс.Диска в удобном вам формате без потери качества и что нужно знать об особенностях работы с облаком.
Итак, вы получили заветную ссылку на свои фотографии, что дальше?
Переход по ссылке для просмотра и скачивания может быть неудобен, если вы получили сообщение на смартфон. В этом случае вы можете или скопировать и переслать себе ссылку на почту или же воспользоваться веб-версией мессенджеров: WhatsApp или Telegram (кликните по вашему варианту для перехода). Просто авторизуйтесь в них, используя простую пошаговую инструкцию, написанную на главных страницах экранов и откройте сообщение с ссылкой уже с компьютера.
Перейдя по ссылке, вы увидите папки с вашими фотографиями в двух форматах. Первый «Полноразмерные» подойдёт для просмотра на мониторах с высоким разрешением или же для широкоформатной печати. Вторая «Уменьшенные» будет идеальна для использования в социальных сетях и на сайтах, так как вес файлов не будет замедлять работу, а формат уже идеально подобран для загрузки в лучшем качестве и с учётом особенностей большинства площадок.
Вторая «Уменьшенные» будет идеальна для использования в социальных сетях и на сайтах, так как вес файлов не будет замедлять работу, а формат уже идеально подобран для загрузки в лучшем качестве и с учётом особенностей большинства площадок.
Определившись с подходящим вам форматом, откройте папку и выберите удобный вариант просмотра. «Крупная плитка» подойдёт, если вы хотите быстро пробежаться взглядом по всем фотографиям в общем, формат «Список» удобен, если вас интересует подробная информация о фото (вес файла, дата загрузки).
Вы также можете посмотреть каждую фотографию в полноэкранном режиме, открывая их двойным нажатием на нужный файл. Обратите внимание на то, что Яндекс сжимает фото при онлайн просмотре и отображает ухудшенное качество для ускоренной загрузки изображений. Чтобы просмотреть фотографию в исходном качестве нажмите на три точки в правом верхнем углу и нажмите на «открыть оригинал» или же скачайте понравившуюся фотографию и откройте её уже через установленный на вашем компьютере просмотрщик.
Обратите внимание, что при уменьшенном формате изображения могут возникнуть артефакты вроде ряби на одежде. Это не дефект самой фотографии, это оптическое искажение при уменьшении фото. Просто откройте фото в большем разрешении и вы уже не увидите этих артефактов.
Если вы не хотите отбирать фотографии и скачивать их поштучно, вы можете сохранить всю папку.
Есть два варианта:
1. Копировать их на свой Яндекс.Диск. Тогда эти фотографии сохраняться в папку «Загрузки» уже на вашем облаке и вам не придётся беспокоиться об их сохранности, ведь удалить или изменить их сможете уже только вы.
Сохранить всю папку на компьютер, нажав кнопку «Скачать всё». Тогда система заархивирует папку и скачает её на ваш компьютер, чтобы вы смогли наслаждаться своими фотографиями в полном формате даже при отсутствии интернета.
Скачанный архив достаточно распаковать в удобную вам папку, щёлкнув по нему правой кнопкой мыши и выбрав «Извлечь в…» (если у вас нет программы для распаковки архивов, нужно будет предварительно скачать и установить её. Одним из наиболее популярных архиваторов находящихся в свободном доступе является WinRAR.)
Одним из наиболее популярных архиваторов находящихся в свободном доступе является WinRAR.)
Готово! Ваши фотографии доступны к просмотру в выбранной вами папке.
Если же вы хотите скачать фотографии на смартфоне, алгоритм по сути будет такой же.
Для владельцев iOS:
- Откройте ссылку.
- Выберите вариант скачивания: на Яндекс.Диск или на устройство. При сохранении на Яндекс.Диск, папка окажется в папке загрузок вашего облачного хранилища. При нажатии на кнопку «Скачать всё», откроется окно загрузки, нажмите «Загрузить».
- В загрузках найдите скачанный архив и нажмите на него.
- В открывшемся окне нажмите на архив, он распакуется в папку с таким же именем.
- В появившейся папке будут ваши фотографии. Вы также можете скачать фотографии поштучно, они окажутся в той же папке, что и архив. Выберите нужные и нажмите на иконку «Поделиться» в левом нижнем углу.
- В появившемся окне выберите «Сохранить изображения».

- Откройте галерею, фотографии будут там.
Для владельцев Android:
- Откройте ссылку.
- Выберите вариант скачивания: на Яндекс.Диск или на устройство.
При сохранении на Яндекс.Диск, папка окажется в папке загрузок вашего облачного хранилища. При нажатии на белую кнопку с иконкой загрузки, вы скачаете архив со всеми фотографиями. Распаковать его можно используя специальные приложения (нужно предварительно скачать). - Другой вариант сохранить фотографии по одной. Для этого выберите нужное фото и нажмите на 3 точки.
- В появившемся окне нажмите «Скачать», в следующем окне «Загрузить».
- Все сохранённые вами фотографии окажутся в вашей галерее.
И главное, обязательно убедитесь, что вы сохранили все свои фотографии, не откладывайте, так как доступ по ссылке имеет срок годности (обычно около 2-х недель). В случае чего, вы сможете обратиться к фотографу и попросить вновь загрузить снимки на облако.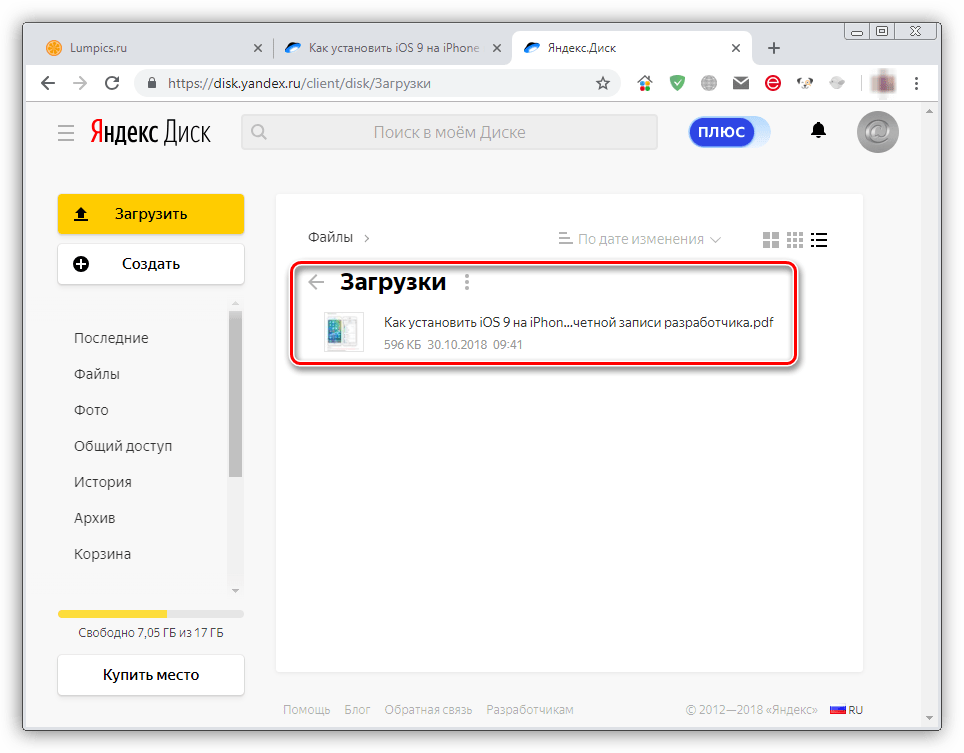
Надеемся, что эта инструкция была полезной и теперь вы сможете использовать все необходимые функции Яндекс.Диска с комфортом и без проблем.
Как выгрузить свои фото и другие файлы из популярных облачных хранилищ
1 марта 2022 Как жить Технологии
Простые инструкции для пользователей сервисов Google, Apple и «Яндекс».
Если хотите обезопасить свои фотографии или рабочие документы от возможных ограничений в работе облачных хранилищ, стоит скачать все нужные данные на ПК или носители информации. Для этого у Google, Apple и «Яндекса» есть удобные инструменты.
«Google Фото» и «Диск»
Google давно позволяет пользователям скачать все свои файлы из облака, в том числе фото, письма и любые другие ранее загруженные данные. Для всего этого есть универсальное решение — «Google Архиватор».
На его странице достаточно отметить типы данных, которые вы хотите скачать. Есть всё, что связано с сервисами Google, — от файлов с «Диска» до истории поиска на YouTube.
Есть всё, что связано с сервисами Google, — от файлов с «Диска» до истории поиска на YouTube.
Выбрав данные, нужно указать способ получения, удобный формат архивов и их предельный объём, чтобы экспортировать всё частями.
Открыть «Google Архиватор» →
iCloud Drive и данные Apple ID
Владельцы iPhone, iPad и Mac могут запросить копии всех своих данных с помощью страницы учётной записи Apple ID. Там нужно перейти в раздел «Конфиденциальность» и выбрать «Получение копии данных».
Далее необходимо отметить информацию, которая вам требуется: историю покупок, заметки, файлы из iCloud Drive, фотографии и так далее.
После останется выбрать удобный размер архивов и подтвердить свой запрос. Через некоторое время на почту придёт уведомление со ссылкой.
Перейти к странице Apple ID →
«Яндекс.Диск» и данные «Яндекс ID»
У пользователей сервисов компании «Яндекс» тоже был простой инструмент для скачивания данных, завязанных на «Яндекс ID».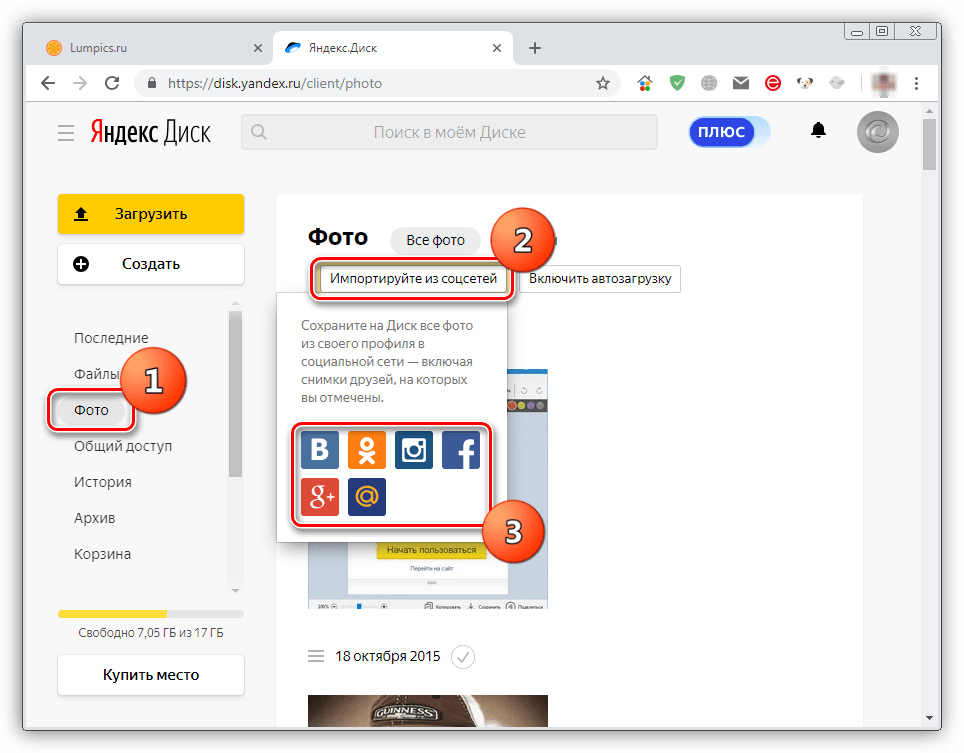 Однако 1 марта он по какой‑то причине исчез из свободного доступа, поэтому пока пользователям доступна лишь загрузка файлов из «Диска» вручную, а также экспорт писем «Почты» и событий «Календаря».
Однако 1 марта он по какой‑то причине исчез из свободного доступа, поэтому пока пользователям доступна лишь загрузка файлов из «Диска» вручную, а также экспорт писем «Почты» и событий «Календаря».
Чтобы получить свои файлы из «Диска», откройте хранилище в браузере, выделите всё необходимое и нажмите «Скачать» в блоке сверху. Так вы сможете загрузить всё одним архивом.
В приложении «Яндекс.Диск» на ПК то же самое делается через выделение всех файлов и кнопки «Создать копию на компьютере».
Открыть «Яндекс.Диск» →
Для экспорта писем «Яндекс» предлагает воспользоваться почтовыми программами, инструкции для которых различны. Аналогично дело обстоит и с событиями в календаре, которые можно только перенести в другой календарь.
Если вы пользуетесь облачными хранилищами OneDrive, Dropbox или Mail.ru, то выгружать все данные из них тоже придётся вручную, выделяя нужные файлы и скачивая их на устройство. Знаете другой, более удобный способ — напишите в комментариях.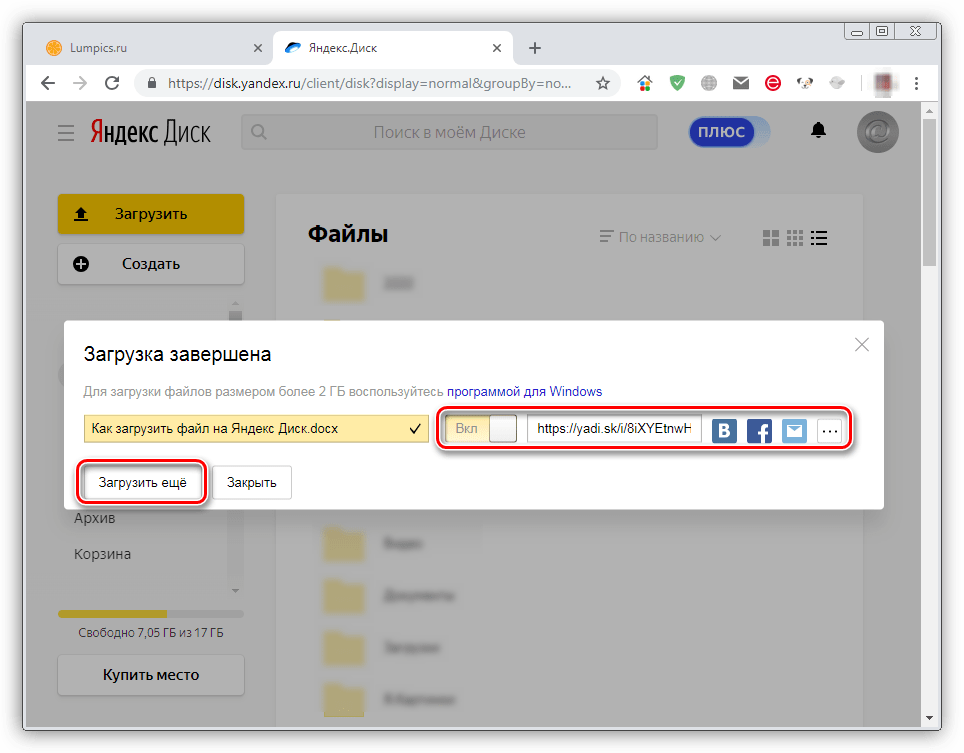
Читайте также 🧐
- 7 лучших бесплатных VPN-сервисов для компьютеров и смартфонов
- Как подготовиться к возможному отключению интернета или перебоям в его работе
- 10 недорогих накопителей с AliExpress и из других магазинов
Получите больше места на Яндекс.Диске
При покупке дополнительного места на Яндекс.Диске вы автоматически получаете подписку на Яндекс.Диск Pro. Используйте его, чтобы:
Включить неограниченную автозагрузку видео с телефона, чтобы сэкономить место на Яндекс.
 Диске.
Диске.Посмотреть расширенный список изменений: 90 дней вместо 14.
Убрать рекламу с Яндекс.Диска: на ваших страницах Яндекс.Диска и страницах файлов, которыми вы делитесь, не будет рекламы.
Загружайте файлы, которыми поделились другие пользователи, без ограничений.
Настроить автосохранение важных файлов на компьютере с Windows.
Получите более быстрый ответ от службы поддержки: мы отвечаем всем подписчикам Яндекс.Диск Pro в течение трех часов.
- Выбрать и приобрести план
- Продление подписки
- Отменить подписку
- Что произойдет, когда моя подписка закончится?
Прокрутите верхнее меню вправо и нажмите «Купить место». Вы также можете перейти на страницу Яндекс.Диск Pro.
Выберите план:
План Годовая подписка, годовая оплата (сохранить 17%)
Месячная подписка, ежемесячная оплата 100 ГБ 1,70$/мес (при оплате на год) — 20$/год $2/мес 1 ТБ $8,30/мес (при оплате на год) — $100/год $10/мес 3 ТБ 25 долларов в месяц (при оплате на год) — 300 долларов в год 30 долларов в месяц Введите данные своей банковской карты, выберите Сохранить данные для будущих покупок и нажмите Оплатить.

Подписки продлеваются автоматически: каждый месяц или год с вашего счета взимается плата за следующий период подписки. Вы можете отменить продление подписки в любое время.
Если для оплаты подписки вы использовали карту, а теперь хотите использовать другую карту, отвяжите старую карту и привяжите новую в настройках Яндекс ID.
Ограничение. Автоматические платежи картами МИР, Maestro и Visa Electron ограничены, поэтому мы рекомендуем использовать другой тип карты для оплаты подписки.
Вы не можете отказаться от подписки, но можете отменить автоматическое продление подписки в любое время. Для этого перейдите на страницу Яндекс.Диска Pro и нажмите Отмена напротив вашего пакета. В этом случае вы можете сохранить оплаченное пространство до конца периода предоплаты.
Когда ваша подписка закончится, вы потеряете неоплаченное пространство для хранения. Из-за этого у вас может закончиться свободное место на Яндекс.Диске.
Когда на Яндекс. Диске закончилось место, доступ к Яндекс.Диску ограничен:
Диске закончилось место, доступ к Яндекс.Диску ограничен:
Вы не можете загружать новые файлы.
Вы не можете обмениваться файлами или создавать общие папки.
Файлы, которыми вы поделились ранее, становятся недоступными по публичным ссылкам.
Вы не можете смотреть видео.
Доступ к API приостановлен.
Другие действия с файлами не блокируются. Вы по-прежнему можете просматривать файлы, загружать их на свой компьютер, а также редактировать, перемещать и удалять их.
Безопасность в Яндекс.Диске — Яндекс.Диск. Справка
Хранить файлы на Яндекс.Диске безопаснее, чем хранить их на компьютере или телефоне.
Яндекс.Диск нельзя сломать или потерять.
Антивирус проверяет каждый файл, загружаемый на Яндекс.Диск.
Яндекс.Диск использует самые передовые технологии безопасности для защиты ваших файлов.

Мобильные приложения и сайт Яндекс.Диска используют для передачи данных защищенное соединение.
Все файлы размером до 1 ГБ, которые вы создаете, загружаете или храните на Яндекс.Диске, проверяются антивирусной программой.
- Как долго хранятся файлы?
- На мой Яндекс.Диск были загружены чужие фото и видео
- Что делать, если я потерял устройство, на котором была установлена программа Яндекс.Диск?
- Просмотр истории
Ваши файлы хранятся до тех пор, пока вы их не удалите. Мы не накладываем ограничений на время хранения.
Примечание. Яндекс удаляет все ваши данные, когда вы удаляете свой Яндекс ID. Если вы все-таки решили удалить свой Яндекс ID, обязательно сначала сохраните файлы на свой компьютер.
Чужие файлы могут оказаться на вашем Яндекс.Диске, если вы авторизуетесь на чужом мобильном устройстве. В этом случае, если включена автозагрузка, файлы с этого устройства будут загружаться на ваш Яндекс. Диск.
Диск.
Вы можете прекратить загрузку чужих файлов на свой Яндекс.Диск одним из следующих способов:
- Выйти на всех устройствах
- Чтобы запретить загрузку чужих файлов на свой Яндекс.Диск, выйдите из Яндекс.Диска на всех устройствах.
- Запретить программам доступ
Вы также можете отозвать доступ программ и приложений Яндекс.Диска к вашим файлам, хранящимся на сервере:
Откройте страницу Управление доступом.
Просмотрите список и найдите все строки, в которых есть
Щелкните каждую строку и нажмите кнопку Удалить.
Если вы потеряли ноутбук, компьютер или мобильный телефон, отмените доступ приложений и программ Яндекс.Диска к вашим файлам на сервере:
Откройте страницу Управление доступом.
Просмотрите список и найдите все строки, в которых есть
Яндекс.. Диск
Диск Щелкните каждую строку и нажмите кнопку Удалить.
Вам просто нужно снова войти в систему, если вы найдете устройство.
Во вкладке «История» отображаются все события — все последние действия с файлами и папками на вашем Диске. В истории вы можете:
Посмотреть, что случилось с файлами, которые вы не можете найти (возможно, вы переместили их в другое место или удалили).
Убедитесь, что в истории отображаются только ваши действия (чтобы доступ к вашему Яндекс.Диску был только у вас).
Быстрый переход к файлам и папкам, с которыми вы недавно работали.
Вы можете искать события в истории, используя панель поиска или фильтры.
Вы можете искать события одним из следующих способов:
По имени файла или папки, а также по содержимому, свойствам или расширению файла. Просто введите запрос в поле поиска в правом верхнем углу. Дополнительные сведения о функциях поиска см.



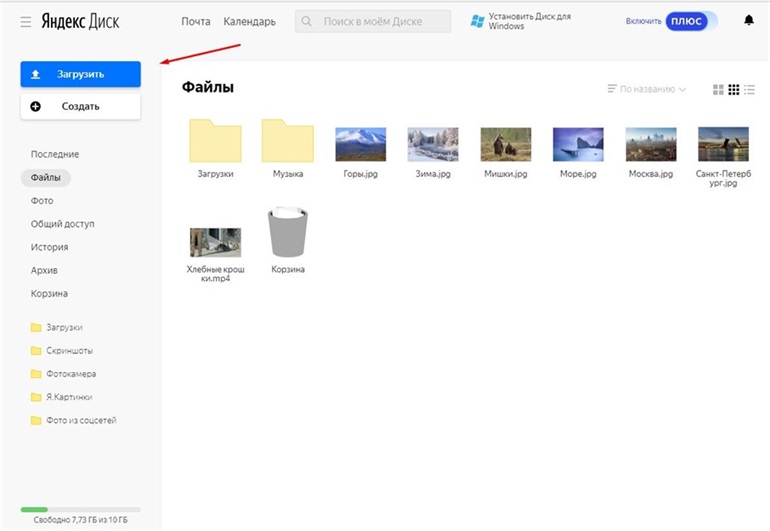 Диске.
Диске.

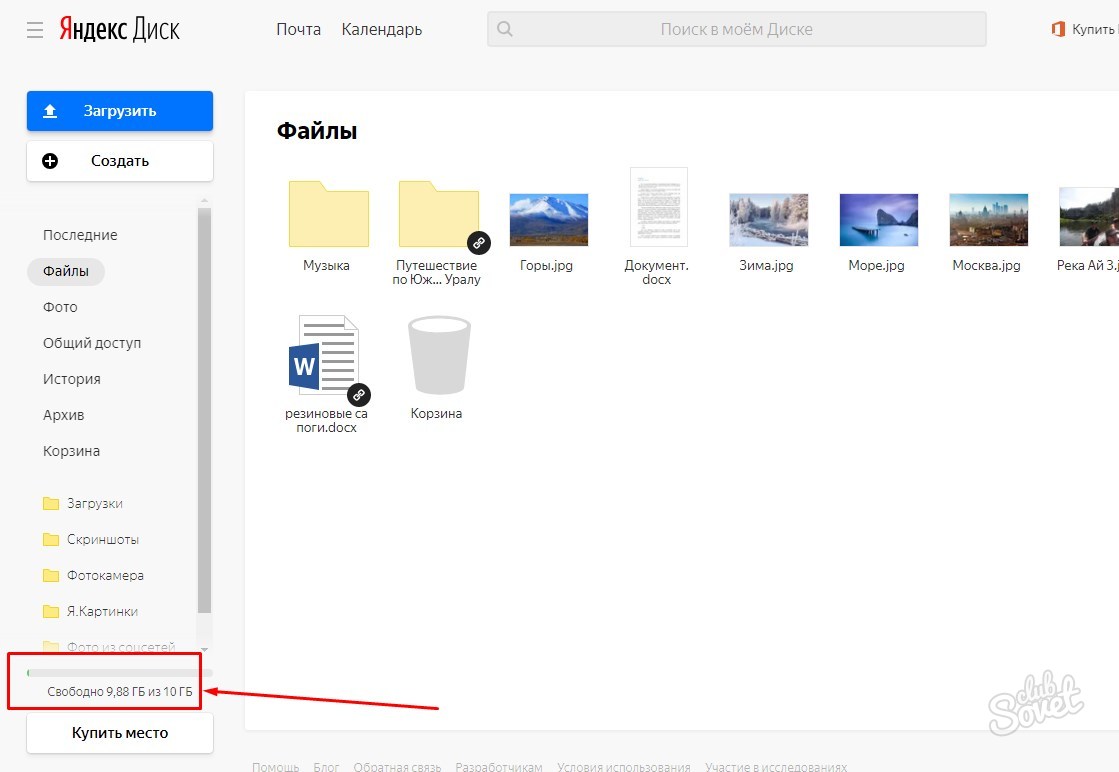 Диск
Диск 