Простые способы для скачивания картинок даже с защищенных сайтов
Немногие пользователи ПК и смартфонов знают о том, как скачать любую картинку с сайта, даже защищенного. К примеру, продвинутые юзеры в социальных сетях до сих пор не понимают, как сохранить фотографию из Инстаграма. Насчитывается четыре способа сохранения изображений на телефон или компьютер: через контекстное меню, с помощью скриншота, методом поиска картинки в исходном коде веб-страницы и использование инструментов разработчика.
СОДЕРЖАНИЕ СТАТЬИ:
Через контекстное меню
Наиболее простым методом сохранения изображения из интернета считается использование контекстного меню. Рассмотрим этап действий по загрузке картинки на персональный компьютер или смартфон:
- Сначала нажимают на картинку правой клавишей мышки.
- Появится контекстное меню со списком функций. Выбирают «Сохранить изображение как». Названия пункта в списке отличается из-за разнообразия браузеров.
- Далее, если не задано место для загрузки файлов, система предлагает выбрать место хранения изображения.
 После выбора графический файл сохраняют в памяти ПК.
После выбора графический файл сохраняют в памяти ПК.
Сделать скриншот
Скриншот — самый легкий метод извлечения защищенной от копирования картинки из интернета. Данный способ подходит тем, кому нужно высокое качество графического файла. Один нюанс — обрезать фото приходится вручную.
В интернете есть программное обеспечение и расширения специально для скриншотов, которые способны делать качественные копии картинок. К примеру, в браузере Firefox функция копирования встроена по умолчанию. Рассмотрим подробно стандартный процесс создания скриншотов:
- По желаемой веб-странице щелкают правой кнопкой мыши.
- Перед пользователем появляется контекстное меню. В списке функций выбирают «Сделать скриншот».
- Далее выделяют область для копирования и кликают левой кнопкой мышки.
- Фотография копируется в буфер обмена или сохраняется в файл на ПК.
В Google Chrome по умолчанию операция скриншота не стоит. Она реализуется посредством установки специальных дополнений и расширений. Их можно найти в магазине приложений от Гугла.
Она реализуется посредством установки специальных дополнений и расширений. Их можно найти в магазине приложений от Гугла.
Поиск картинки в исходном коде страницы
Если первые два способа не помогли, можно попробовать скачать картинку на компьютер или смартфон через исходный код на странице сайта. Алгоритм действий:
- Пользователь на странице с изображением кликает правой кнопкой мышки и находит пункт меню «Посмотреть код».
- После нажатия на функцию в правой части экрана появляется окно с кодом. Его закрывают через маленький серый крестик вверху справа, когда необходимые действия выполнены.
- В окне с кодом находят код изображения, который подсвечен как ссылка. В конце имени указано расширение .jpg или .png или .gif. Чтобы убедиться в правильности выбора объекта, на ссылку наводят курсор. Обычно система показывает миниатюрную копию фото.
- Далее щелкают по ссылке правой кнопкой мышки. Появляется список, в котором выбирают «Open link in new tab».

- После этого открывается новая вкладка в браузере с нужной фотографией в полном размере. Остается только сохранить ее привычным способом через вызов функции «Сохранить изображение как».
Извлечение картинки инструментами разработчика
Если перечисленные методы недоступны, пробуют загрузить картинку через инструменты веб-разработчика. Данные инструменты встроены в любой современный браузер. Рассмотрим поэтапно процедуру сохранения фотографий
- На сайте выбирают страницу с картинкой. После нажимают на клавиатуре клавишу «F12» или комбинацию «Ctrl» + «Shift» + «I».
- С помощью комбинации клавишей «Ctrl» + «Shift» + «С» выбирают элемент веб-страницы, с которым пользователь желает разобраться. Кликают по изображению.
- Далее разворачивают контейнер или блок с фотографией и наводят курсор мышки на ссылку, которая ведет на изображение. Нужный URL-адрес скрывается под тегом «src=ссылка-на-фотографию.jpg». Когда наводят на него курсор, появляется маленькая копия фото.

- После копируют ссылку с графическим файлом и вставляют в новой вкладке в адресную строку браузера. Гиперссылка всегда заканчивается файловым расширением.
- В новой вкладке появится необходимое изображение. Его сохраняют на носитель ПК или в память смартфона.
Как быстро скачать фото из Instagram
В Инстаграме нельзя сохранять фотографии пользователей через встроенный функционал. Разработчики этого не предусмотрели. Снимки, опубликованные в этой социальной сети, являются динамическими. Однако существуют способы сохранения изображений из Инстаграма на ПК. Алгоритм действий:
- Сначала копируют адрес картинки в Инстаграме.
- Далее открывают в браузере адрес сайта https://downloadgram.com/. Туда вставляют скопированный адрес в специальную форму и кликают по кнопке «Download».
- Система генерирует ссылку с загрузкой картинки. Остается только нажать на клавишу «Download image» для сохранения фотографии на устройство.

Перечисленные методы скачивания любых картинок работают. Самое простое — скриншот, который делают с помощью расширений в браузере или дополнительного программного обеспечения.
Вам помогло? Поделитесь с друзьями — помогите и нам!
Твитнуть
Поделиться
Поделиться
Отправить
Класснуть
Линкануть
Вотсапнуть
Запинить
Читайте нас в Яндекс Дзен
Наш Youtube-канал
Канал Telegram
Ищите сочинения по школьной программе? Тогда Вам сюда
Adblock
detector
Как сохранить картинку с сайта если она не сохраняется
Здравствуйте, друзья! Сегодня я расскажу вам как сохранить картинку с сайта если она не сохраняется. Действительно, такое иногда случается.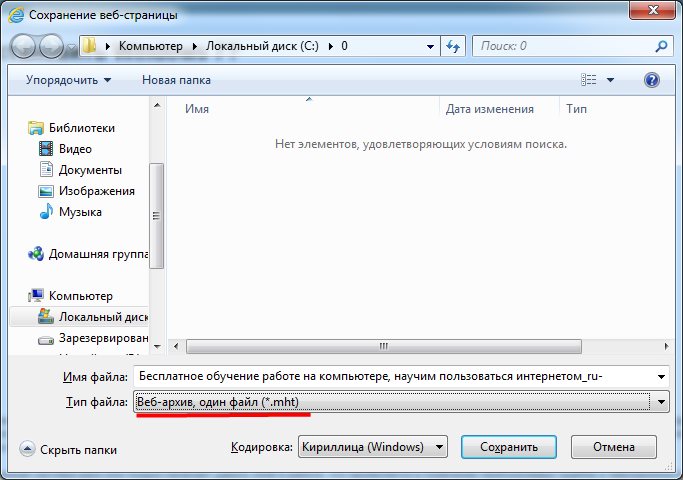 Чаще всего такое происходит если картинка защищена авторским правом. Ну, либо по каким-то другим причинам. Что делать если картинка не сохраняется?
Чаще всего такое происходит если картинка защищена авторским правом. Ну, либо по каким-то другим причинам. Что делать если картинка не сохраняется?
Для начала, как говорил товарищ Карлсон: «спокойствие, только спокойствие». Попробуйте открыть картинку в новой вкладке и сохранить её оттуда. Если ничего не получается, то ниже я приведу парочку самых простых способов для того, чтобы сохранить картинку с сайта если она не сохраняется.
Небольшое замечание по поводу копирования картинок с сайтов
Интернет состоит не только из текста, но и различных медийных материалов (фотографии и прочие картинки), видео и так далее. У каждого документа есть владелец, который эти материалы создал, потратив на это время, порой очень много. Так что копируя фото и другие картинки с различных сайтов помните, что у них есть владелец, который может возражать против таких действий!
Всё написанное в этой статье предназначено исключительно для ознакомления и расширения навыков владения компьютером и ни в коем случае не побуждает читателя к нарушению чьих-то авторских прав.
Проблемы с антивирусным ПО на примере пакета «Касперский Интернет Секьюрити»
Наконец, антивирусы тоже могут слишком усердно заботиться о безопасности системы. Яркий тому пример — «Касперский Интернет Секьюрити». Программа способна блокировать даже самые безобидные файлы.
Для устранения проблемы следует использовать дополнительные инструменты и настроить исключения. Возможно, в список придется внести тот же торрент-клиент или любой другой загрузчик.
В некоторых случаях может помочь удаление модулей Norton Online Backup ARA, Norton Online Backup и Ad-Aware Browsing Protection. Делать это вручную не рекомендуется. Лучше использовать программы вроде CCleaner. В крайнем случае можно удалить старую версию антивирусного пакета или просто установить последнее обновление поверх старой версии (например, Kaspersky Total Security 2016), которое полностью уберет устаревшую модификацию.
Как сохранить картинку с сайта на компьютер — общие сведения
Сейчас я покажу вам как скачать картинку с сайта на компьютер в самом простом и наиболее распространённом случае.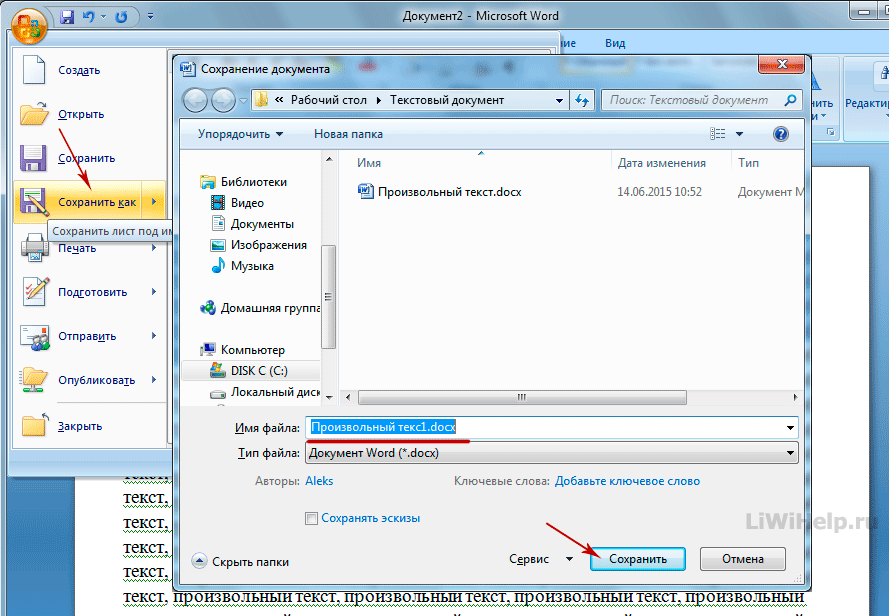 Функция сохранения фотографий из интернета на компьютер по умолчанию уже есть во всех браузерах, поэтому не стоит искать в интернете какое-то особое расширение для браузера или тем более специальную программу для копирования фотографий с сайтов. Всё это уже есть!
Функция сохранения фотографий из интернета на компьютер по умолчанию уже есть во всех браузерах, поэтому не стоит искать в интернете какое-то особое расширение для браузера или тем более специальную программу для копирования фотографий с сайтов. Всё это уже есть!
Запомните:
Если вы открыли страницу какого-нибудь сайта и она успешно загрузилась, значит всё что на ней показано УЖЕ у вас на компьютере! Всё что нужно, это сохранить то что вам требуется ИЗ БРАУЗЕРА в нужное вам место на диске.
А вот тут уже есть различные варианты действий в зависимости от того, что это за сайт и как именно на его страницах представлены фотографии и другие картинки. Поэтому-то и существуют различные способы копирования изображений со страниц сайта. Давайте рассмотрим самый простой.
Почему фотографии не сохраняются на Android
В работе системы Андроид возникают ошибки, которые можно устранить путем перезапуска операционной системы. Если после выполненного перезапуска фотографии в памяти девайса все равно не сохраняются, то причины могут быть следующими.
Нехватка памяти
Зачастую ответ на вопрос, из-за чего гаджет не сохраняет фото, довольно простой – недостаточно памяти. Следует проверить на своем устройстве количество свободного места. Есть вероятность, что фотографиям просто некуда скачиваться.
Увеличить
В подобном случае нужно освободить от лишней информации место, а еще лучше – в настройках приложений задать место сохранения фото в виде карты памяти, а не внутреннюю память устройства. На карте памяти больше объем, ее безопаснее и легче очищать.
Проблемы с правом доступа
Папку DCIM нужно переименовать с помощью любого файлового менеджера. В системе образуется иная папка DCIM. Если после этого фото начнут сохраняться, то из старой папки в новую следует перенести файлы.
Увеличить
Сбои в работе камеры
Запускаем приложение «Камера», затем открываем ее настройки и выбираем «Сбросить» или «Восстановить по умолчанию». Если сделанные на камеру фотографии на карту памяти не сохраняются, то нужно в настройках проверить, какой для хранения выбран путь. Эта опция доступна не на всех гаджетах.
Эта опция доступна не на всех гаджетах.
Увеличить
Читайте На Андроид не обновляются приложения Play Google
Очистка данных и кэша
Существует еще один способ, способный подействовать – очистка данных и кэша. Нужно найти программу «Камера» в списке «Приложения» в настройках Андроид и выбрать последовательно кнопки «Стереть данные», «Очистить кэш».
Увеличить
Когда фотографии в указанной папке сохраняются, но в галерее не отображаются, то необходимо выполнить очистку данных и кэша для программы «Галерея». Если все равно не работает стандартное приложение, нужно из Плей Маркет установить стороннюю галерею, к примеру, QuickPic.
Пример: как сохранить фотографию с сайта знакомств
Заключается он в том, что нужно вызвать контекстное меню (щёлкнуть ПРАВОЙ кнопкой мышки) на той картинке, которую вы хотите себе сохранить. Напоминаю, что любая картинка на любом сайте — это объект, у которого есть определённые свойства и с которым можно выполнить некоторые действия.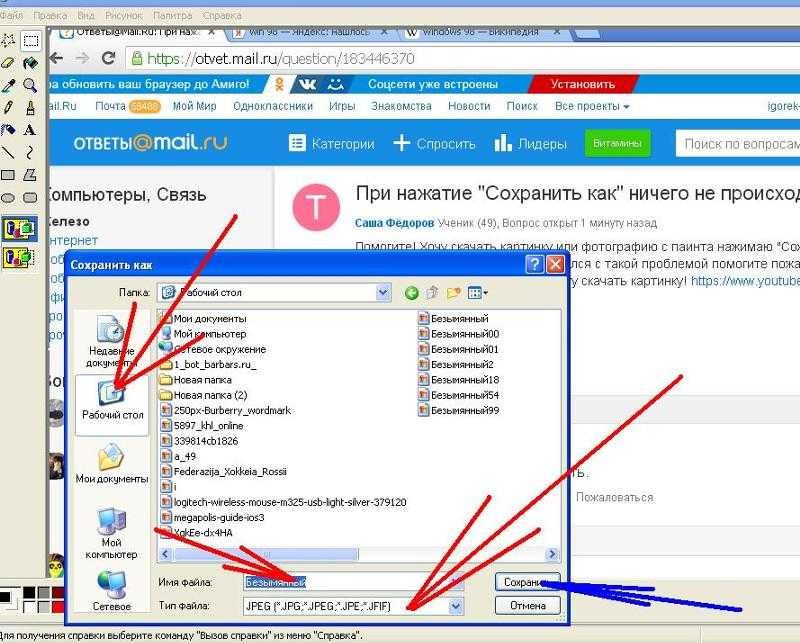 Список этих действий как раз и показывает меню, вызываемое правым щелчком мышки на картинке.
Список этих действий как раз и показывает меню, вызываемое правым щелчком мышки на картинке.
Попробуйте таким образом скопировать и сохранить к себе на компьютер любую картинку с этой страницы. Это очень просто!
В разных браузерах вид меню и названия его пунктов может отличаться, но смысл всегда один и тот же. Ниже показано контекстное меню для браузера Google Chrome. Также не путайте пункт меню, выделенный на скриншоте и «Сохранить как…». Последний отвечает за сохранение ВСЕЙ страницы целиком и вам не подходит!
Допустим вы хотите сохранить фотографию с сайта знакомств. В таком случае ищите в меню пункт, отвечающий за сохранение изображения. При выборе его браузер предложит вам указать место на вашем компьютере, куда нужно сохранить копию фотографии. Окно сохранения фотографии будет выглядеть приблизительно вот так.
Дальше всё просто — выбираете папку для сохранения и нажимаете «Сохранить». Вы также можете указать имя сохраняемого файла, поскольку чаще всего при сохранении изображений с сайтов имена картинок бывают неудобными для чтения.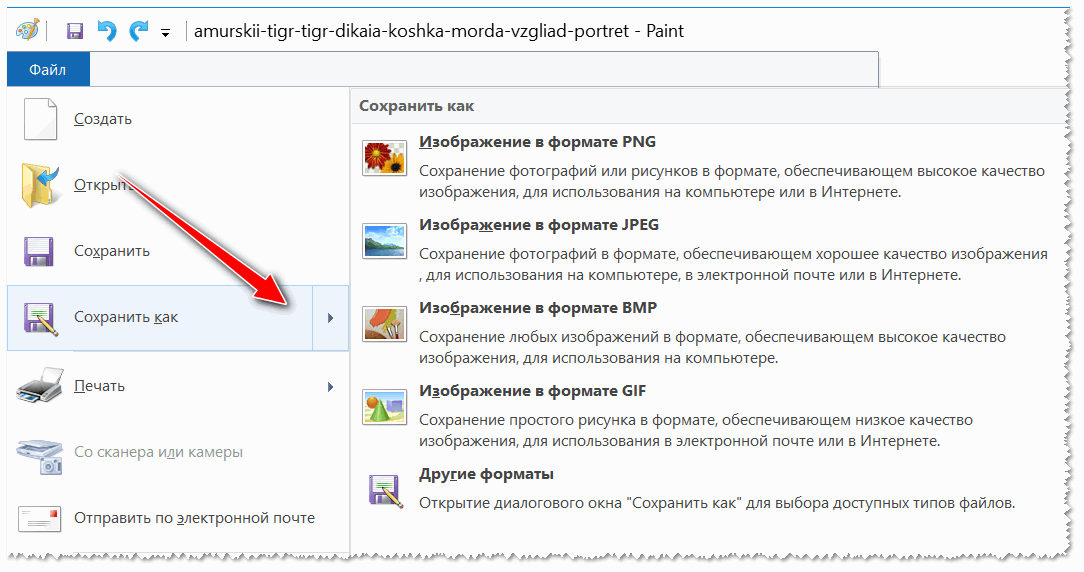 Изменение имени не обязательно, а вот папку для сохранения выберите сами, поскольку Windows часто предлагает сохранять картинки «непонятно куда», так что вы их потом никогда не найдёте.
Изменение имени не обязательно, а вот папку для сохранения выберите сами, поскольку Windows часто предлагает сохранять картинки «непонятно куда», так что вы их потом никогда не найдёте.
Вот и всё, дело сделано! Если же вы всё сделали правильно, но не получилось, значит владельцы сайта против копирования материалов посетителями. В таком случае читайте дальше.
Правила сохранения фотографий
Если Вы не знаете, как правильно сохранять присланные картинки из различных приложений или MMS, то можете использовать следующие краткие инструкции.
При использовании приложения Instagram невозможно просто так сохранять фотографии. Площадка не предусматривает наличие прямой опции. Сохранять свои обработанные фотографии можно в приложении через черновики. С чужими фото потребуются дополнительные манипуляции:
- Делаем репост фотографии через стороннее приложение. Оно сохранится автоматически в папку на гаджете после просмотра в Инстаграм.
- Делаем скриншот экрана, а потом обрезаем лишнее.

- Устанавливаем стороннюю программу для сохранения изображений (Insta Download, InstaSave и аналоги).
Читайте Как выложить фото в Instagram с компьютера
У программы WhatsApp также есть определенные тонкости в сохранении фотографий. Только в переписке картинки сохраняются автоматически, но если удалить историю переписки или приложение, то они пропадут. Для их переноса из приложения необходимо:
- Разрешаем доступ приложения к мультимедийным файлам при установке.
- Устанавливаем галочки в настройках на загрузку мультимедийных файлов.
- Теперь фотографии будут сохраняться автоматически в папке с именем самого приложения.
Если галочку на загрузку данных не установить, картинки будут доступны только в чате.
Telegram
Telegram приложение позволяет изображения сохранять напрямую. Выполняем следующую инструкцию:
- Открываем присланную картинку.
- Нажимаем в правом углу экрана на иконку с 3-мя точками.

- Выбираем строчку «Save to gallery».
Фотографии будут сохраняться в папке с названием программы. Их искать нужно не через галерею Андроид устройства, а напрямую по пути «Файлы», «Изображения».
Вконтакте
Сохранять картинки из мобильного приложения Вконтакте можно идентично телеграммному:
- Открываем изображение.
- Нажимаем на конку с 3-мя точками.
- Выбираем строчку «Сохранить».
Картинку можно будет найти в папке «Загрузки» (еще папка может иметь название «Downloads»).
Viber
В мессенджере Viber фотографии можно сохранять по следующему алгоритму:
- В настройках устанавливаем автоматическое сохранение картинок в папку, которая имеет название мессенджера.
- При выводе картинок на экран выбираем сохранять вручную, когда нажимаем на кнопку «Сохранить в галерею».
- В новых версиях Viber уже имеется отдельная кнопка «Сохранить».
Как и в ситуации с WhatsApp, устанавливать автоматическое сохранение не нужно.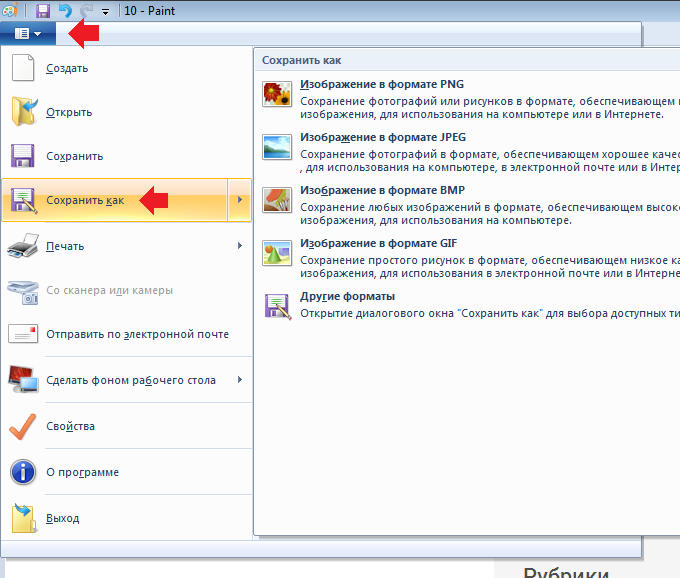 Это актуально в случаях, когда вам нужно только одно фото, а не все, которыми вы в чатах обмениваетесь.
Это актуально в случаях, когда вам нужно только одно фото, а не все, которыми вы в чатах обмениваетесь.
Skype
Если фотография прислана в Skype мессенджере, то для сохранения следует:
- Открываем фото.
- Тапаем по нему и удерживаем.
- Выбираем пункт «Сохранить» в открывшемся меню.
Сохранение картинок из сообщений MMS
В системе Android сохранение вложений выполняется по следующему алгоритму:
- Открываем картинку, присланную в MMS.
- Нажимаем на нее и удерживаем.
- В открывшемся меню выбираем строчку «Копировать на SD-карту».
Имеются сторонние приложения, чтобы сохранять вложения из сообщений MMS. Их можно установить из Плей Маркет.
Как сохранить картинку с сайта, если она не сохраняется
Это достаточно распространённый случай в практике пользователей интернета. Вы хотите сохранить понравившееся фото на компьютер, а в меню нет нужного пункта! Давайте посмотрим, что можно сделать в этом случае и как сохранить фотографию с сайта если нет «Сохранить как…» в контекстном меню. Более того, при правом щелчке мышкой меню может вообще не появляться.
Более того, при правом щелчке мышкой меню может вообще не появляться.
Показывать тут различные варианты в виде скриншотов я не буду, поскольку в конечном итоге все способы защиты от копирования изображений сводятся либо к блокировке меню, либо к показу иного меню вместо стандартного, в котором нет нужного для сохранения картинки пункта. Вместо рассмотрения каждого варианта в отдельности я покажу вам универсальный способ как сохранить фото с сайта на компьютер. Этот метод я буду показывать на примере браузера Google Chrome, поскольку он наиболее удобен для подобных операций.
Для начала вспомните то, что я писал выше, а именно: всё, что вы видите на странице сайта, УЖЕ у вас на компьютере (либо на диске, либо в оперативной памяти браузера). Всё что нужно, это посмотреть что там есть и выбрать нужное. Как же это сделать?
Очень просто. В Google Chrome нажмите F12 для показа специальной панели, предназначенной для разработчиков.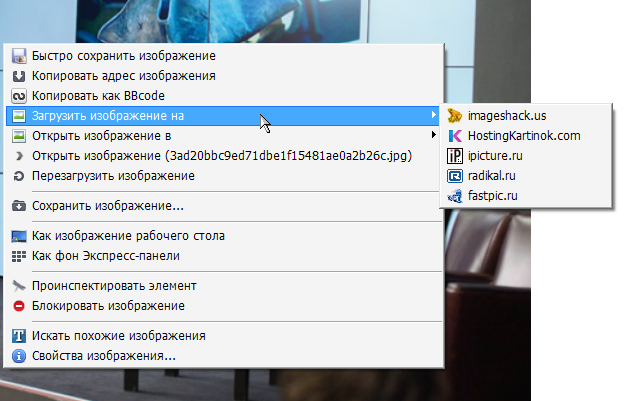 Не стоит заранее пугаться — сложного тут ничего нет. Эта панель не имеет отношения к открытому сайту, поэтому она появится в любом случае, вне зависимости от того, есть на сайте защита от скачивания картинок или нет. Выглядит это приблизительно вот так.
Не стоит заранее пугаться — сложного тут ничего нет. Эта панель не имеет отношения к открытому сайту, поэтому она появится в любом случае, вне зависимости от того, есть на сайте защита от скачивания картинок или нет. Выглядит это приблизительно вот так.
Вам не нужно разбираться в особенностях данного инструмента. Тем не менее, описывать в тексте статьи как именно при помощи панели разработчика можно скачать картинку с сайта, если она не скачивается, достаточно долго. Поэтому я показал это в видеоролике ниже.
Как сохранить фотографию с сайта если она не сохраняется, смотрите на видео. Обратите внимание, что показанным ниже способом можно извлечь с ЛЮБОГО сайта не только изображения, но и вообще ЛЮБЫЕ ресурсы. Если у вас не получилось — значит, извините, плохо смотрели.
Как скопировать картинку если отсутствует контекстное меню: ищем ссылку в исходном коде страницы
Владельцы сайтов защищают свой контент весьма разнообразными способами. Одни – наложением водяных знаков, другие – отключением контекстного меню на сайте или отображением уменьшенной версии изображения (когда отображается миниатюра размером, например, 800×600 px, при оригинале 1920×1018 px).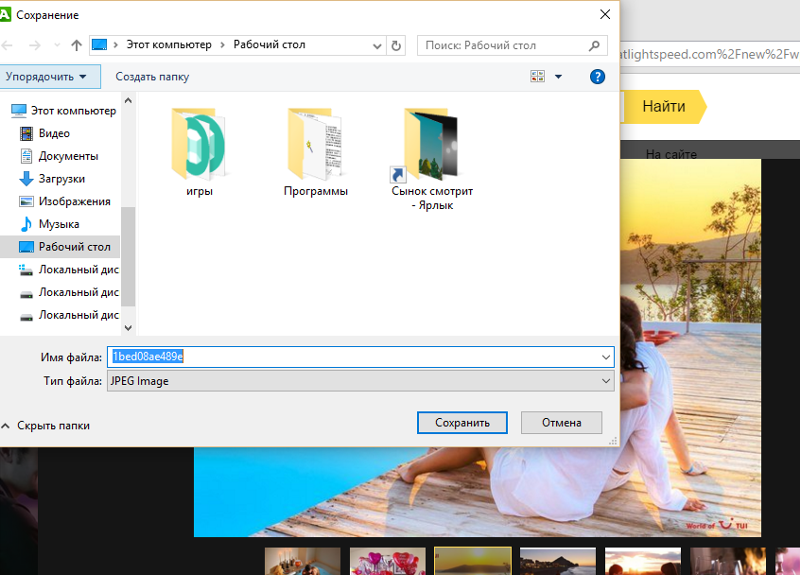 Во втором и третьем случаях графические файлы защищены от копирования только для начинающих пользователей.
Во втором и третьем случаях графические файлы защищены от копирования только для начинающих пользователей.
- Откройте необходимую веб-страницу и нажмите Ctrl + U или кликните правой кнопкой мыши, а затем выберите пункт «Исходный код страницы».
- Найдите в исходном коде текст, предшествующий графическому файлу: скопируйте несколько слов непосредственно перед ней, на новой вкладке воспользуйтесь клавиатурной комбинацией Ctrl + F и вставьте содержимое буфера обмена.
После этого откроется новая вкладка с исходным кодом страницы. Пугаться этого не следует. Нужная ссылка идет после найденного фрагмента текста. Она имеет вид
Как скачивать сразу много картинок
Все способы, о которых рассказывается выше, подходят, только когда речь идет о сохранении одной или нескольких картинок, так как в таком случае это не займет у вас много времени и сил. Если же вам нужно сохранить большое количество картинок, например, вы хотите сохранить себе сотни фото из аккаунта вашего кумира в Инстаграме, или много тематических картинок из поиска в Гугл. Картинках и т.п., то сохранять их вручную по одной будет очень нудно и долго.
Картинках и т.п., то сохранять их вручную по одной будет очень нудно и долго.
Чтобы сделать массовую скачку картинок быстро и легко, можно воспользоваться специальным онлайн сервисом:
- https://backlinks-checker.dimax.biz/tools/parser_kartinok.php
Вам нужно будет лишь указать URL-адрес сайта, с которого вы хотите скачать картинки, и спустя несколько минут получить готовый архив с ними! Данный сервис скачивает фотографии или любые другие типы картинок практически с каких угодно вебсайтов, включая самые популярные, такие как Instagram, Вконтакте, Яндекс.картинки и другие.
Если картинка в формате WebP (веб-страница)
Сейчас достаточно распространён формат изображений WebP, продвигаемый компанией Google в качестве альтернативы JPG для сайтов. Действительно, в формате WebP изображение занимает значительно меньше места при том же качестве. Однако при попытке скачать такие картинки браузер показывает формат сохраняемого файла «веб-страница», а сам сохранённый файл потом не открывается.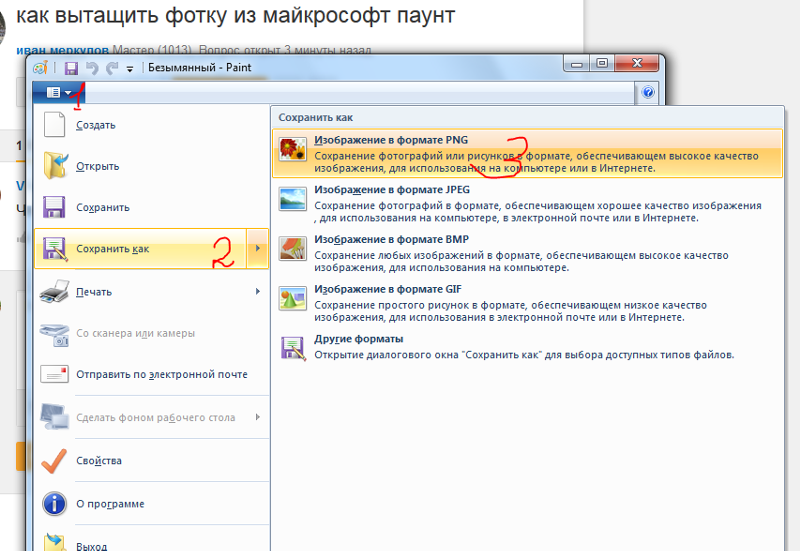
Таким образом, сохранить картинку WebP не проблема. Проблема её потом открыть. В этом случае помогут два способа: сделать скриншот и сохранить уже его или скачать картинку как есть, а потом её конвертировать в JPG или любой другой формат.
Лучше, конечно, второй способ, поскольку первый часто не позволяет сохранить изображение в высоком разрешении. В качестве конвертора картинок можно посоветовать онлайн-инструмент от компании Google, который называется squoosh.app.
Как отправить открытку адресату?
Теперь дело осталось за малым. Необходимо определиться где, а точнее в какой социальной сети или мессенджере вы хотите отправить открытку. Правильнее будет сказать, вы отправляете поздравительную открытку адресату там, где вы с ним общаетесь.
Если вы ведете общение во Вконтакте нужно
- Открыть переписку с человеком, которому нужно отправить открытку.
- Слева от поля куда вводятся сообщения, есть изображение «Скрепка». Нажимаете на скрепку и выбираете скачанную на телефон открытку.

- Нажимаете на открытку, а затем жмете на синюю кнопку «Добавить». Либо нажав на скрепку откроется галерея с фотографиями, в том числе и с открыткой. На каждом изображении в правом верхнем углу есть кружочек. Жмете на него и кнопку «Добавить».
- Далее отправляете сообщение (отправляете самолетик).
Если общение происходит в Одноклассниках.
Действия аналогичны действиям Вконтакте. Только нажимать на отправку сообщения нет необходимости. Выбранный вами файл (если вы на него нажмете) отправится автоматически. Так что будьте бдительны с тем, что отправляете.
Как отправить поздравительную открытку в мессенджер
Рассмотрим на примере Vibe. Необходимо слева от поля для написания текстового сообщения нажать на плюсик «+». Это позволит прикрепить файл (открытку). После этого действия следует ее отправить как обычное сообщение нажав на стрелочку вправо (самолетик).
Подведём итоги
Если вы внимательно читали данную статью, то у вас не должно остаться вопросов по сохранению фотографий с абсолютно любых сайтов. Сразу скажу, что есть дополнительные особенности копирования картинок, которые здесь не показаны, но можно обойтись и без этого.
Сразу скажу, что есть дополнительные особенности копирования картинок, которые здесь не показаны, но можно обойтись и без этого.
Если вам встретился особо сложный случай и вы самостоятельно никак не можете сделать то, что вам нужно, можете обратиться ко мне за пояснениями. Я могу научить вас всем особенностям за один-два часа. Услуга платная, но того стоит.
РУКОВОДСТВО – ПРАВИЛЬНЫЙ СПОСОБ сохранения изображений из Интернета
ПРИМЕЧАНИЕ . Перед сохранением изображения, которое вы планируете использовать в проекте, который будет размещен на общедоступном веб-сайте, убедитесь, что вы прочитали и поняли рекомендации по эта страница: Поиск изображений и других материалов, которые вы можете использовать в своих проектах
Содержание
- 1 НЕПРАВИЛЬНЫЙ СПОСОБ Сохранения изображений
- 1.1 Почему бы не использовать Word?
- 1.2 Почему нельзя перетаскивать на рабочий стол?
- 2 ПРАВИЛЬНЫЙ СПОСОБ Сохранения изображений
- 2.
 1 Загрузите, не перетаскивайте
1 Загрузите, не перетаскивайте- 2.1.1 (1) Щелкните правой кнопкой мыши изображение
- 2.1.2 (2) Выберите «Сохранить изображение как»
- 2.1.3 (3) Переименуйте файл
- 2.1. 4 (4) Выберите папку назначения
- 2.2 Важный шаг: Сохраните исходники изображений!
- 2.2.1 Правильный способ сохранения URL-адресов изображений
- 2.2.2 Неправильный способ сохранения URL-адресов изображений
- 2.
НЕПРАВИЛЬНЫЙ СПОСОБ сохранения изображений
Надеюсь, я начну с этого раздела уменьшить количество учеников, усвоивших этот урок трудным путем .
Неправильный способ сохранения изображений из Интернета заключается в перетаскивании их в Microsoft Word или аналогичное приложение или на рабочий стол.
Почему бы не использовать Word?
Поскольку Word предназначен для создания печатных документов, и как только вы перетаскиваете изображение в документ Word, изображение преобразуется в формат для печати (не для использования в Интернете или для использования в видео). То же самое относится и к любому текстовому редактору. Сохраните эти приложения для подготовки документов и проектов к печати, а не для сбора изображений!
То же самое относится и к любому текстовому редактору. Сохраните эти приложения для подготовки документов и проектов к печати, а не для сбора изображений!
Почему бы не перетащить на рабочий стол?
По крайней мере, перетащив изображение на рабочий стол, вы получите копию изображения в исходном формате, готовом для Интернета (jpg или png). Но во многих случаях вы получаете уменьшенную версию, а не полное изображение.
Кроме того, перетаскивание не дает вам возможности переименовывать файлы изображений по мере их загрузки, что становится очень важным, когда вам нужно отсортировать дюжину или более изображений.
ПРАВИЛЬНЫЙ СПОСОБ Сохранения изображений
Загрузить, не перетаскивая
Если изображение, которое вы хотите сохранить, имеет кнопку загрузки, нажмите на нее, так как это лучший способ получить полное изображение в высочайшем качестве . Таким образом, у вас будет больше возможностей для работы, даже если вы в конечном итоге обрежете или уменьшите размер изображения.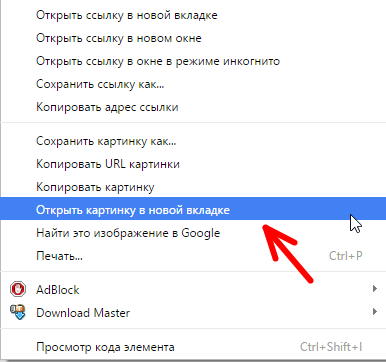
Если на изображении нет кнопки загрузки (но вы уверены, что вам разрешено повторное использование этой кнопки), выполните следующие действия:
(1) Щелчок правой кнопкой мыши на изображении
Щелчок правой кнопкой мыши на изображении активирует контекстное меню, как и в любом другом месте на вашем компьютере.
ЩЕЛЧОК ПРАВОЙ КНОПКИ на MAC : У вас нет двухкнопочной мыши? Без проблем! Просто удерживайте нажатой клавишу управления, когда вы нажимаете , чтобы активировать «контекстное меню».
Параметры контекстного меню будут различаться в зависимости от используемого веб-браузера, но вот как они выглядят в Firefox для Mac:
(2) Выберите «Сохранить изображение как»
В Firefox I выберет «Сохранить изображение как», но все веб-браузеры имеют одинаковую опцию, даже если формулировка отличается.
(3) Переименуйте файл
В появившемся диалоговом окне посмотрите на исходное имя файла. Если это совершенно бесполезно, например:
Переименуйте его во что-то более полезное, например:
(4) Выберите папку назначения
Укажите местоположение для загруженного изображения, которое вам будет легко найти позже.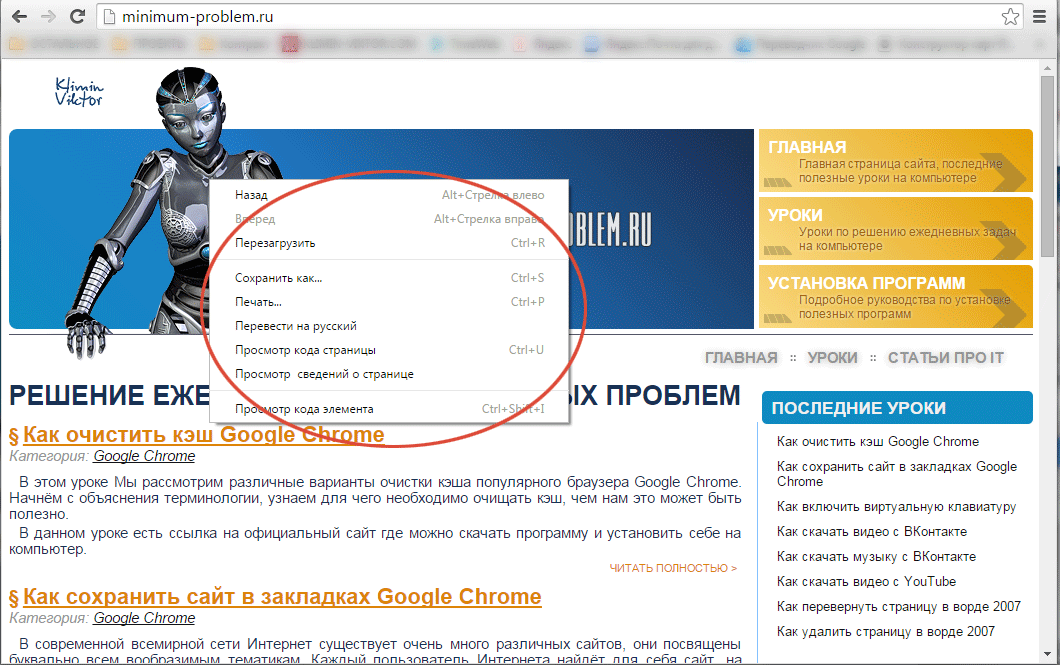
Ваш компьютер (Mac или Windows) хочет, чтобы вы сохраняли изображения в папке «Изображения» по умолчанию, поэтому это хорошее место для создания папки для повторно используемых изображений, которые вы собрали.
Важный шаг: сохраните исходники изображений!
Если есть вероятность, что вы в конечном итоге будете использовать это изображение в общедоступном проекте, продолжайте и ЗАПИШИТЕ URL-адрес СТРАНИЦЫ, на которой вы нашли изображение, так как потом может быть очень сложно найти эту информацию. Вы можете записать эти URL-адреса в текстовом документе, сохраненном в той же папке, что и загруженные изображения, или в приложении для заметок, таком как Evernote, Stickies или Notational Velocity.
Правильный способ сохранения URL-адресов изображений
Записанный URL-адрес должен начинаться с доменного имени веб-сайта, на котором отображается изображение. Например, вот URL, который я бы сохранил для изображения розы выше:
Неправильный способ сохранения URL-адресов изображений
НЕ записывайте URL-адрес со страницы результатов поиска, например: каждое изображение.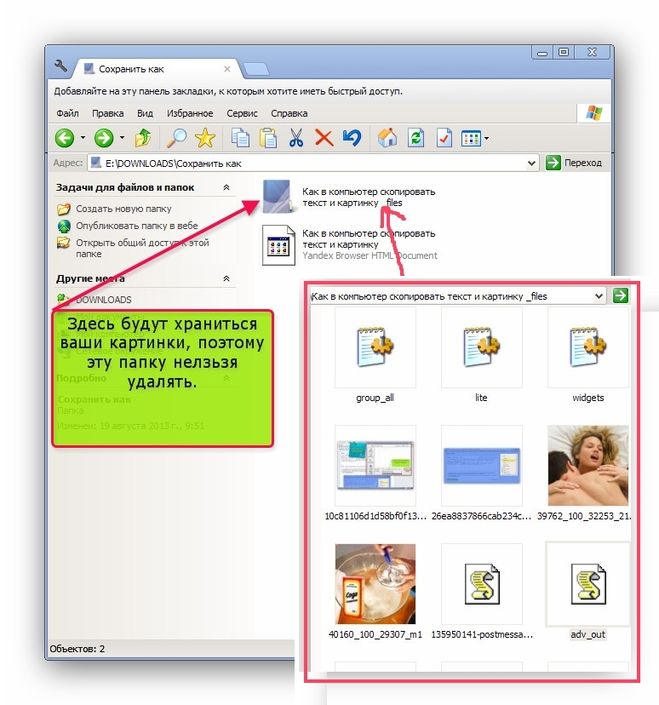 Это исходники некоторых изображений, которые я нашел для демо класса, сохраненных в nvALT, текстовой программе для заметок, которую я регулярно использую. Фразы над каждым URL-адресом — это то, что я использовал для переименования фотографий, и я просто скопировал эту часть на исходный лист, чтобы напомнить себе, какая фотография относится к какому источнику.
Это исходники некоторых изображений, которые я нашел для демо класса, сохраненных в nvALT, текстовой программе для заметок, которую я регулярно использую. Фразы над каждым URL-адресом — это то, что я использовал для переименования фотографий, и я просто скопировал эту часть на исходный лист, чтобы напомнить себе, какая фотография относится к какому источнику.
Как сохранить изображения с тех сайтов, которые не дают скачать
Зохеб / Технологические советы
Пожалуйста, подпишитесь на наш канал YouTube
Всякий раз, когда мы хотим сохранить какое-либо изображение с веб-страницы, мы обычно щелкаем изображение правой кнопкой мыши и выбираем «Сохранить изображения как» или аналогичную опцию, затем выбираем папку и сохраните его. Однако есть много веб-сайтов, на которых вы не получите опции «Сохранить изображение», «Копировать изображение», «Сохранить ссылку как» и т. Д. В таком случае вы можете быть беспомощны. Что ж, есть еще способы загрузить эти изображения, и мы расскажем вам, как это сделать.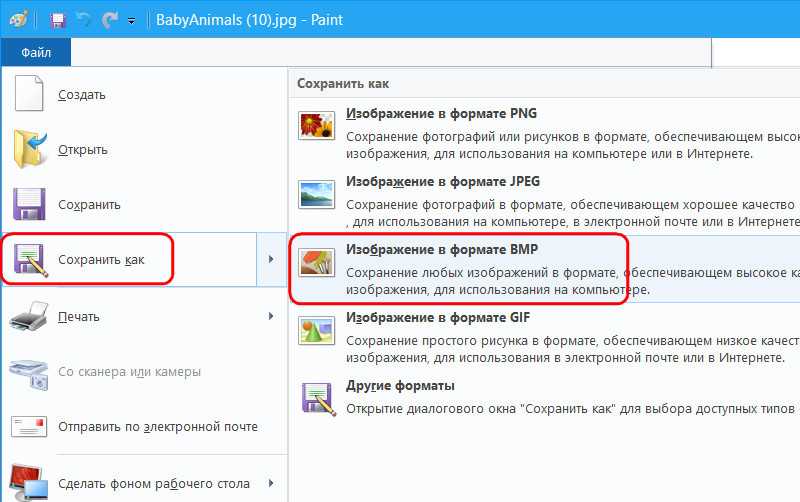
Как сохранить изображения с тех веб-страниц, на которых нет опции сохранения или загрузки
Способ — 1
- Посетите веб-страницу, с которой вы хотите загрузить изображение. Возьмите эту страницу для примера. На этой странице вы можете сохранить изображение, щелкнув правой кнопкой мыши, но мы будем использовать другой метод, который работает почти на всех веб-сайтах, независимо от того, есть ли у них возможность сохранения или нет.
- Щелкните правой кнопкой мыши в любом месте пустого места и выберите параметр Сохранить как (пользователи Safari получают параметр Сохранить страницу как). Если у вас возникнут проблемы, нажмите на Файл в строке меню и выберите Сохранить страницу как .
- Теперь вы получите окно сохранения, вы можете переименовать файл, если хотите, и выбрать папку, в которую вы хотите поместить сохраненный файл, и нажать кнопку Сохранить .
 Убедитесь, что выбран формат Webpage, Complete.
Убедитесь, что выбран формат Webpage, Complete.
- После сохранения файла вы увидите файл .htm и папку. Откройте папку, и вы найдете все изображения этой страницы и некоторые другие файлы в этой папке. Таким образом, изображение, которое вы не смогли сохранить из-за ограничений, теперь сохранено. Вы можете переместить эти изображения в любую другую папку.
Метод — 2
- Возьмем, к примеру, эту веб-страницу, на которой нет возможности загрузки или сохранения изображения.
- Откройте веб-страницу в браузере Google Chrome.
- Щелкните правой кнопкой мыши в любом месте пустого места и выберите параметр Просмотреть исходный код страницы . Кроме того, вы можете щелкнуть параметр View в строке меню, выбрать параметр Developer , а затем нажать параметр View Source . Пользователи Windows могут нажать Просмотр , а затем Исходный вариант .


 После выбора графический файл сохраняют в памяти ПК.
После выбора графический файл сохраняют в памяти ПК.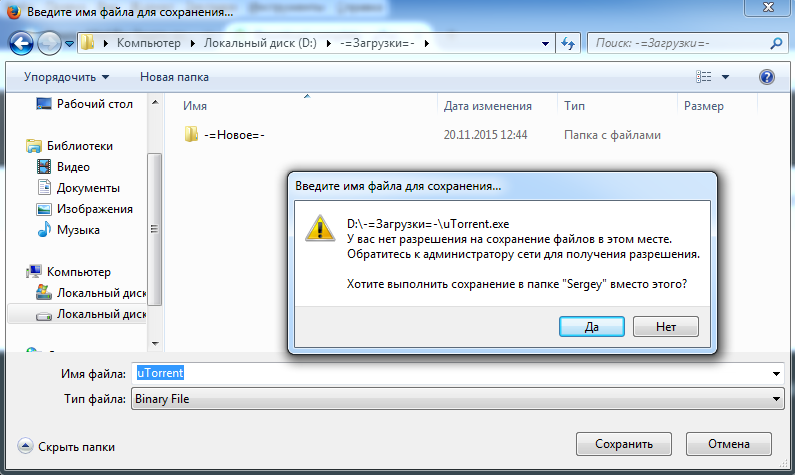
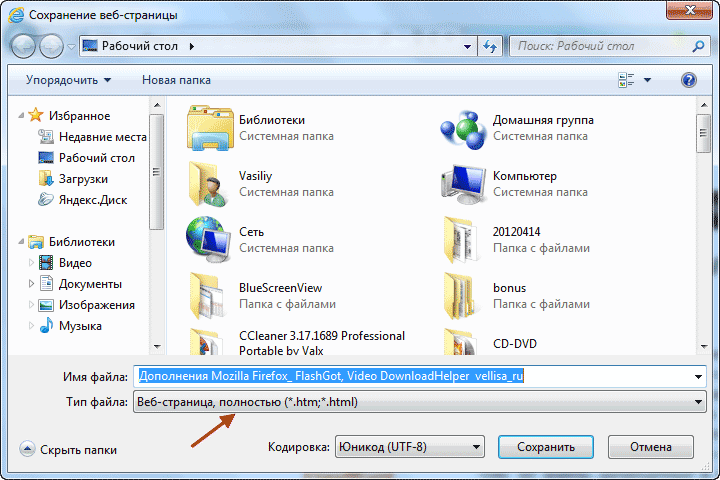
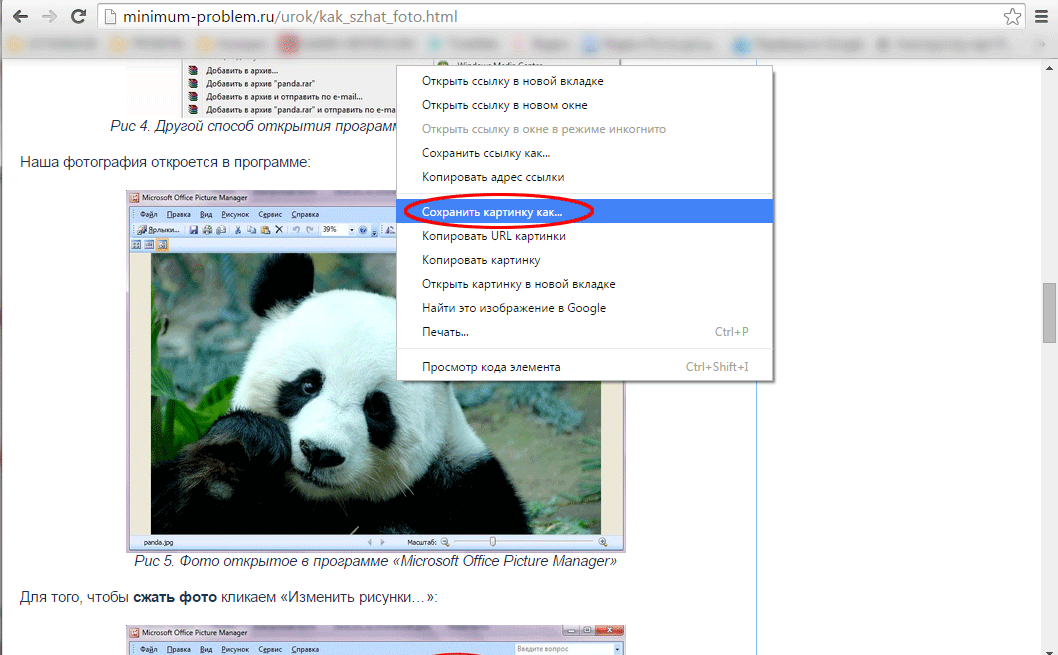
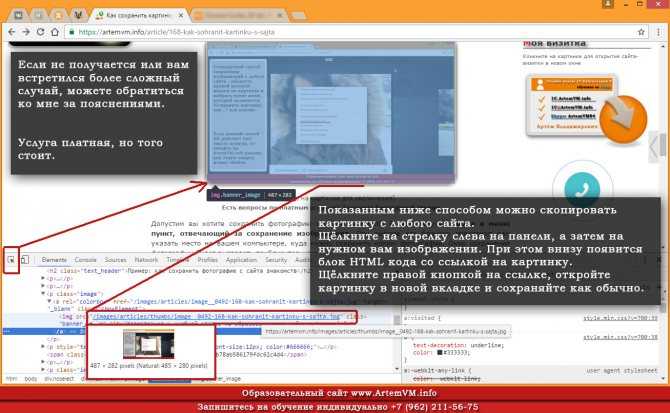

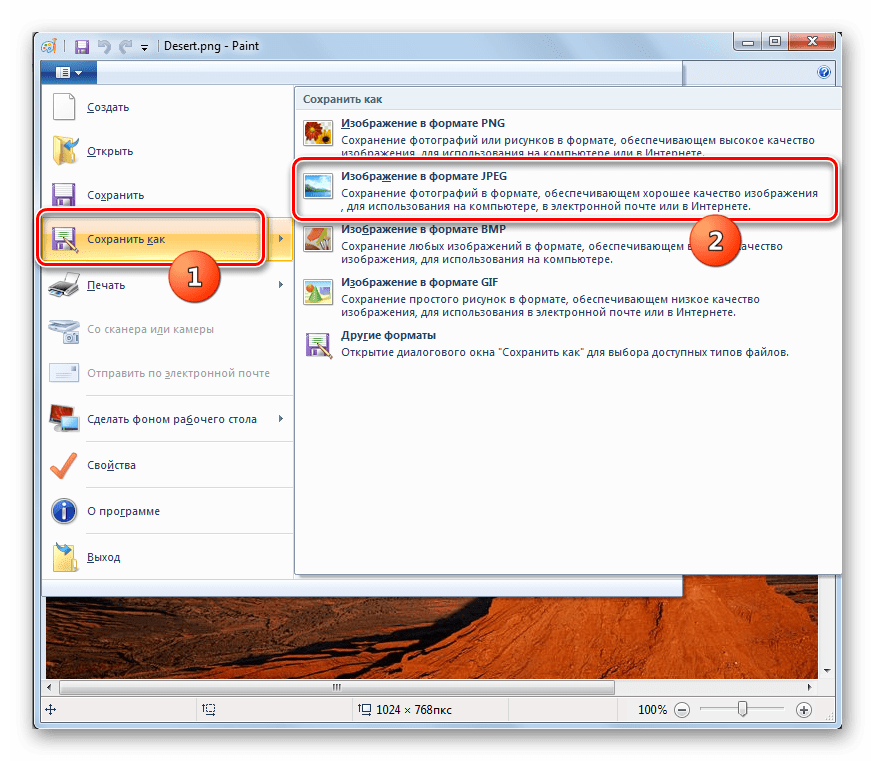
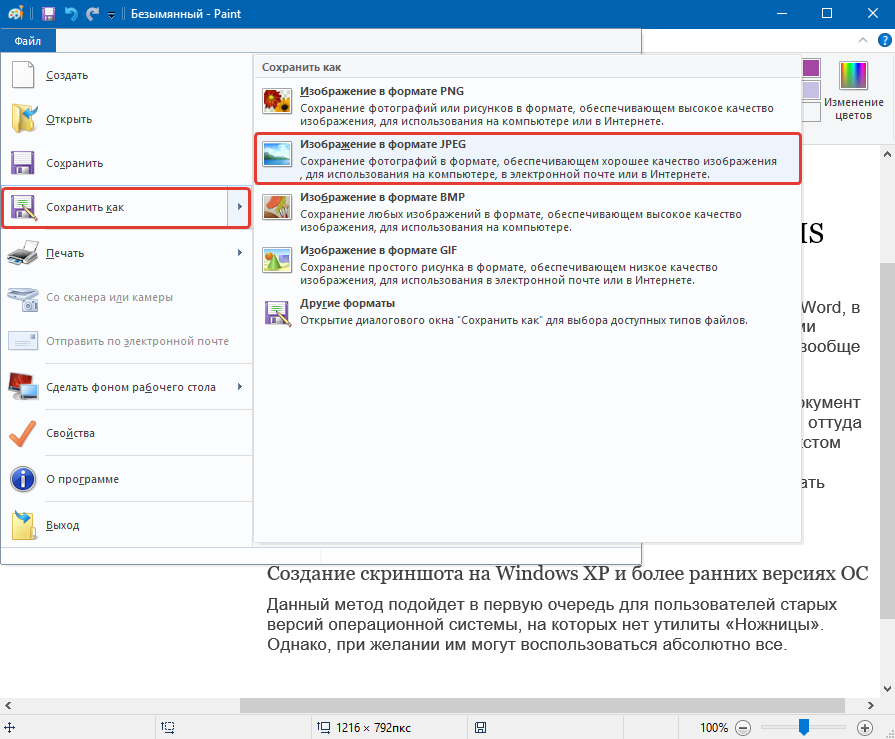 1 Загрузите, не перетаскивайте
1 Загрузите, не перетаскивайте Убедитесь, что выбран формат Webpage, Complete.
Убедитесь, что выбран формат Webpage, Complete. 