Как правильно сохранить изображение для web в Photoshop
Одна из полезных возможностей графического редактора «Фотошоп» – оптимизация изображений для веб-страниц. Функционал позволяет сжать снимок для дальнейшего использования в среде Интернет. Такой подход предполагает заметное уменьшение времени загрузки изображения при сохранении его качественной составляющей.
В статье пошаговый план как правильно сохранить изображения для Web в Photoshop.
Содержание
- 1 Инструкция по работе
- 1.1 Формат файла
- 1.2 Качество
- 1.3 Цветовое пространство
- 1.4 Размер изображения
- 1.5 Сравнение исходных и оптимизированных размеров файла
- 1.6 Сохранение изображения
Функционал находится в меню «Файл»: раздел «Экспортировать», подпункт «Сохранить для Web…». При клике по строчке открывается диалоговое окно, где можно гибко настроить параметры сохранения.
По умолчанию активирован режим «Оптимизации», но для большего удобства практичнее переключиться на вкладку «2 варианта». В этом случае отображаются все корректировки внесённые пользователем, а визуализация идёт в формате до и после. Здесь же можно подогнать масштаб отображения при необходимости.
В этом случае отображаются все корректировки внесённые пользователем, а визуализация идёт в формате до и после. Здесь же можно подогнать масштаб отображения при необходимости.
Формат файла
Наиболее популярные форматы для сохранения фотографий и других графических файлов – JPEG и PNG. Также программа предлагает расширение GIF, но оно используется для анимационных элементов. Статичные веб-изображения целесообразнее сохранять именно в JPEG или PNG.
Кликаем по строчке с выбором форматов и в выпадающем списке определяемся с расширением.
Для справки! Формат JPEG идеально подходит для снимков с плотной цветовой гаммой, а также для фотографий, где используется градиент. В то время как расширение PNG чаще всего используется для отображения схем, логотипов и других изображений, где требуется прозрачность.
Качество
После выбора расширения следует определиться с качеством картинки. Соответствующий раздел находится немногим ниже списка форматов.
Из представленного списка необходимо выбрать один из заданных параметров качества, начиная с низкого и заканчивая наилучшим. Также есть возможность подкорректировать значение в процентном выражении в блоке справа.
Конечно, максимальное качество выглядит заманчиво, но здесь нужно учесть, что один из ключевых моментов оптимизации веб-ресурсов включает в себя уменьшение размера файла. Показатель «Наилучшее» даёт на выходе не только высокодетализированную картинку, но и увеличенный объём изображения. Поэтому необходимо найти золотую середину.
По умолчанию значение выставлено на «Высокое» (60%), что является оптимальным вариантом для большинства фотографий. Также следует обратить внимание на строчку «Оптимизация». Данный параметр позволяет ещё больше уменьшить размер файла. Ставить маркеры на «Прогрессивный» и «Встроенный профиль» необязательно, потому как популярные браузеры, вроде Chrome или Firefox не поддерживают вариативность цветовых моделей.
Цветовое пространство
Функция «Преобразовать в sRGB» должна быть активна.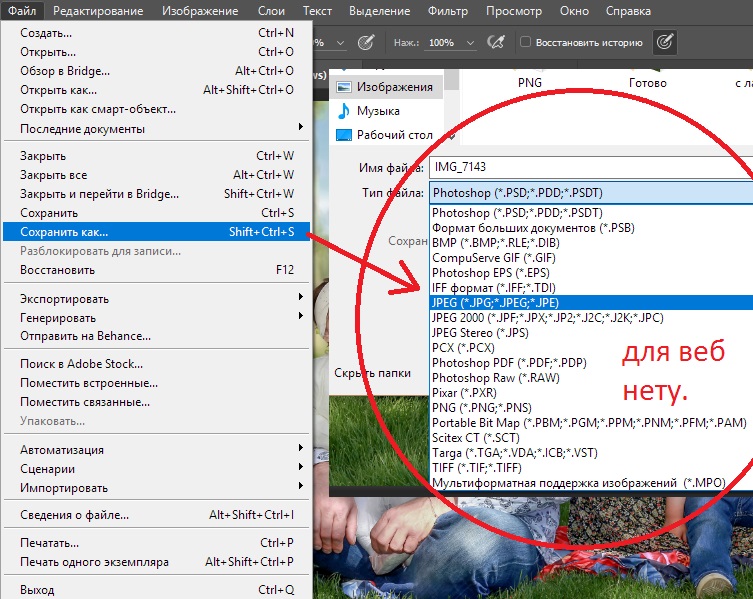 Дело в том, что все браузеры работают с цветовой моделью RGB. Если изображение ранее было переведено в режим CMYK, то после сохранения гамма на сайте будет отображаться некорректно.
Дело в том, что все браузеры работают с цветовой моделью RGB. Если изображение ранее было переведено в режим CMYK, то после сохранения гамма на сайте будет отображаться некорректно.
Строчку «Просмотр» оставляем без изменений: «Цвет монитора». Блок ниже определяет вывод метаданных для изображения. Большинство систем управления содержимым (CMS) позволяют пользователю ввести всю необходимую информацию о картинке, поэтому здесь можно выставить параметр «Не показывать» из выпадающего списка.
Размер изображения
Блок предназначен для настройки линейных параметров снимка. Значения корректируются как в процентном соотношении, так и конкретно в пикселях. При необходимости можно отрегулировать соотношение высоты и ширины, кликнув по значку цепи.
Целесообразнее менять размер изображения перед сохранением файла для Web, иначе могут возникнуть конфликты версий. Перед открытием диалогового окна достаточно нажать комбинацию клавиш Ctrl + Alt + I и определиться с параметрами.![]()
Значение «Качество» в блоке «Размер изображения» оставляем без изменений – бикубический. Это универсальный метод интерполяции, позволяющий получить достойную детализацию при максимальном сжатии данных.
Сравнение исходных и оптимизированных размеров файла
По завершению настроек следует оценить качество оптимизации изображения. Ключевой момент – размер файла на выходе. В примере объём последнего – 5,93 Мб. Это очень много для веб-страницы, учитывая, что в распоряжении доброй половины пользователей мобильный 3G-интернет.
Тогда как оптимизированная для веб-страниц версия файла занимает всего лишь 152,6 Кб. Такая фотография откроется за доли секунды, а томительное ожидание не будет вынуждать пользователя покидать ресурс.
Сохранение изображения
Далее нажимаем на кнопку «Сохранить», расположенную в нижней части интерфейса. Программа откроет диалоговое окно, где необходимо определиться с именем файла.
При обработке обычного изображения без встроенных HTML тегов или других пресетов строчки «Формат» и «Настройки» оставляем без изменений. Жмём «Сохранить» и дожидаемся окончания процедуры.
Жмём «Сохранить» и дожидаемся окончания процедуры.
Подобный подход позволяет заметно ускорить загрузку веб-ресурса. Этот момент особенно важен, когда сайт верстается под мобильные устройства. Скорость интернета на последних постоянно колеблется и не всегда в лучшую сторону. Оптимизация для Web решает эту проблему.
Экспорт фотографий из Лайтрум
Первая часть статьи – для начинающих. Вторая часть, ниже – для продвинутых пользователей – описан экспорт в фотошоп и обратно.
Чтобы начать экспортировать фото из лайтрума в хорошем качестве, необходимо находиться в модуле Library. Именно тут есть кнопка Экпорт/Export.
1. В экспорт уйдут только выделенные фотографии.
Можно выделить все фотографии нажав Ctrl+A. Можно подготовить группу фотографий для экспорта зажав Ctrl и кликая на нужные фотографии.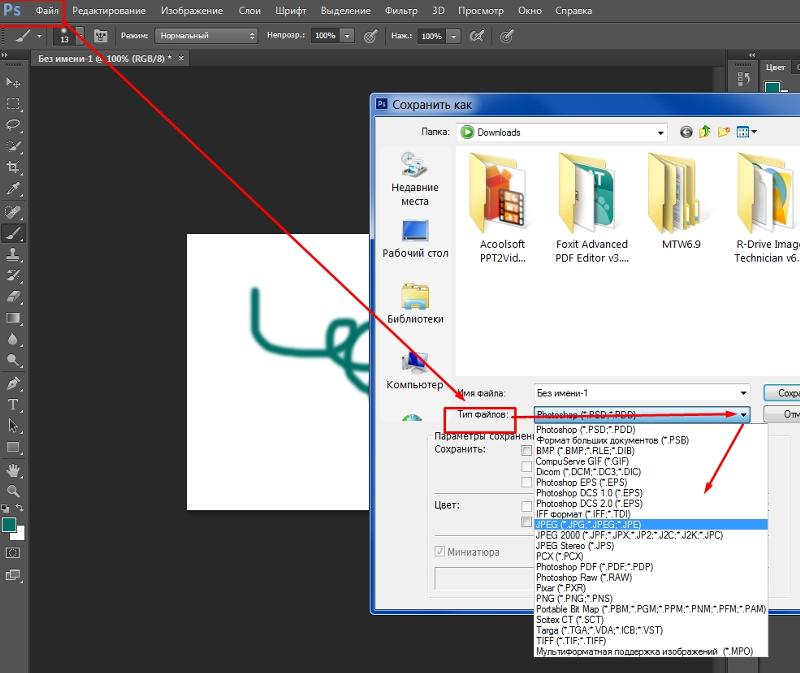 Повторный клик на фото снимет выделение.
Повторный клик на фото снимет выделение.
2. Нажимаем кнопку Экспорт/Export
3. Рассмотрим установки необходимые, чтобы экспортировать фото из лайтрума в хорошем качестве. Для печати фотокниг, для печати в фотолаборатории.
Во вкладке Export Location/Место экспорта я советую выбрать Export to Desktop/На рабочий стол. Очень легко найти на рабочем столе свежую папочку и тут же отправить ее на флешку или по почте в печать. Только не забудь поставить галочку в клетке «Put in Subfolder/Положи в подпапку». И напиши название этой папки. Тогда все фото экспорта спрячутся именно в ней, а не покроют весь рабочий стол.
4. Во вкладке «File Setting/Установки файла» выбирай максимальное Quality/Качество фотографии.
Сдвинь ползунок Quality в крайнее правое положение (100)
5. Можно чуть-чуть увеличить резкость в поле «Output Sharpening/Резкость на выходе»
6. А что сделать программе после экспорта фотографий в указанную папку?
В поле «Post-Processing/После процесса экспорта» выбирай «Show in Explorer/Показать в проводнике». При таком выборе можно покинуть Lightroom, уйти читать статью, например «Горячие клавиши Lightroom. Топ 20». А когда экспорт закончиться, поверх вашего экрана всплывет окно проводника и фотографии готовые к публикации
При таком выборе можно покинуть Lightroom, уйти читать статью, например «Горячие клавиши Lightroom. Топ 20». А когда экспорт закончиться, поверх вашего экрана всплывет окно проводника и фотографии готовые к публикации
Да прибудет с нами Светосила!
Возможно вам будет полезна также следующие материалы:
• Горячие клавиши Lightroom для отбора фотографий
• Горячие клавиши Lightroom. Топ 20
Экспорт фотографии из Lightroom в Photoshop и обратно. Часть для «продвинутых» пользователей
Любую фотографию можно отправить на редактирование из Лайтрума прямо в Фотошоп. выполнив клик правой кнопкой мыши на миниатюре. Откроется список команд, одна из которых будет Редактировать в ► Редактировать в Adobe Photoshop. Важно, чтобы эта программа была предустановлена на ваш компьютер.
Есть ряд фотографических задач, которые Фотошоп выполнит лучше лайтрума, это:
- Создание коллажа. Например, вместо «пустого» неба вставить характерное. Сравни ниже пейзаж До (спокойное небо) и После (закатное небо)
- Исправление формы объекта инструментом liquify — Пластика
- Глубокая ретушь кожи по методу частотного разложения
- Стекинг фотографий, снятых с брекетингом по фокусу и т.
 д.
д.
В Фотошопе сделаем коллаж с новым, закатным небом. Фото Дмитрия Сахарова.
Делайте все, что вам нужно, а затем либо закрываете изображение, либо выходите из Photoshop. Photoshop спросит вас, хотите ли вы сохранить изображение. Да, вы это подтверждаете и возвращаетесь в Lightroom с отредактированной фотографией. Photoshop версия появляется в ленте миниатюр рядом с исходной фотографией и в оригинальное название добавляет слово Edit. Формат файла, который использует Photoshop для сохранения изображения, определяется настройками Lightroom (подробнее об этом ниже).
Проблема заключается в том, что по умолчанию в лайтрум возвращается TIFF и он может быть гигантским. В мегабайтах таким же или значительно больше чем оригинал. Чтобы решить эту проблему, можно выполнить три варианта действий.
1. В этом случае, если в настройках Lightroom сохраняются «Редактирование Photoshop в виде файлов TIFF», перед выходом из Photoshop выполняйте слияние всех рабочих слоев изображения.

Зайдите в меню «Layers Слои» и выбирайте «Flatten Image • Выполнить сведение». Этот шаг особенно важен, когда вы отправили сразу несколько фотографий в Photoshop в виде слоев, например, при выполнении Автоматическое наложение слоев ► Стековые изображения (брекетинг по фокусу), панорамы или слияния HDR. Формат файла TIFF поддерживает слои, поэтому, если вы не сделаете изображение плоским, вы получите огромный файл.
2. Во вкладке меню Edit ► Preferences (Редактировать ► Настройки) следует зайти в External Editing (Внешнее редактирвоание) и создать свой присет внешнего редактирования.
У меня он называется Photoshop JPG. Этот пресет можно выбирать для редактирования и тогда из фотошопа фотография будет возвращаться в лайтрум легким JPG, автоматически сливая все рабочие слои в один.
3. Третий вариант – Сохранить файл в фотошопе в другом формате файла, чтобы избежать тяжелого TIFF.
Настройки «Редактировать в Adobe Photoshop CC 2019» в Lightroom на вкладке «Внешнее редактирование» — это просто настройки по умолчанию, которые Photoshop использует, если закрывает изображение и сохраняет его. Photoshop даже не предлагает выбрать формат файла. Photoshop сохраняет файл с параметрами указанными в Лайтруме и возвращает изображение в ленту миниатюр.
Photoshop даже не предлагает выбрать формат файла. Photoshop сохраняет файл с параметрами указанными в Лайтруме и возвращает изображение в ленту миниатюр.
Но вы можете переопределить формат файла в самом Photoshop. Вы можете сохранить в любом формате, который поддерживает Lightroom (JPG, TIFF, PNG, PSD), просто выбрав «Save as • Сохранить как» в меню «Файл». После такого сохранения, выйдите из Photoshop или закройте изображение.
Вы даже можете использовать команду «Сохранить как» в Photoshop, чтобы несколько раз сохранить изображение в разных форматах (например, и PSD, и PNG, и TIFF) и / или с разными именами файлов, и каждый раз, когда вы это делаете, изображение автоматически импортируется обратно в Lightroom. А рядом с исходной фотографией будут появляться все эти варианты.
Да пребудет с нами Светосила! Больше знаний забирайте на курсе «Обработка фотографий в Lightroom». Присоединяйтесь!
Экспорт нескольких изображений в Photoshop (пакет
Экспорт нескольких изображений в Photoshop сразу, даже не открывая их.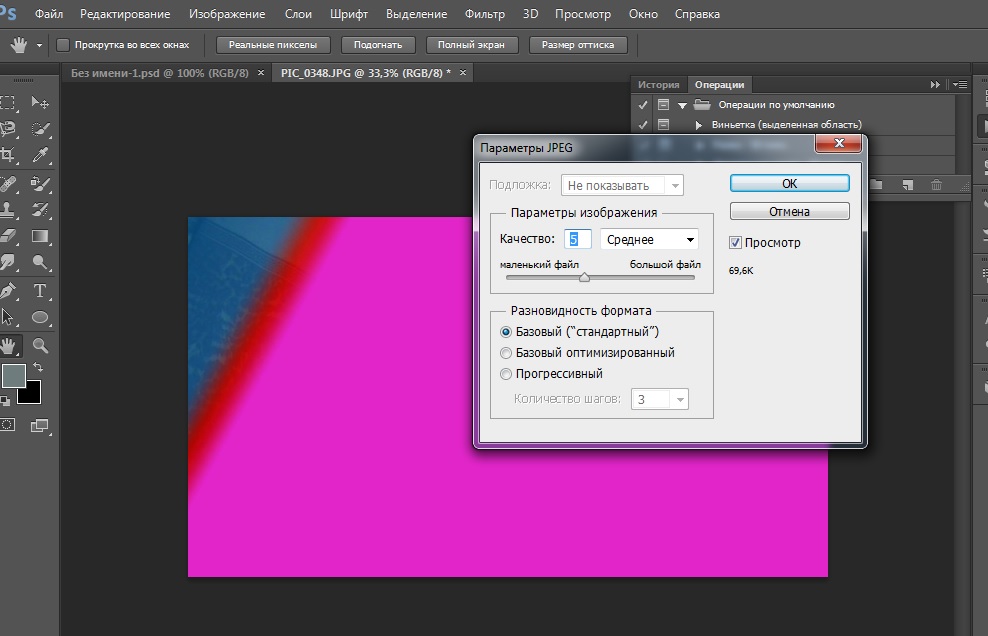 В Photoshop это можно сделать с помощью встроенного скрипта Image Processor .
В Photoshop это можно сделать с помощью встроенного скрипта Image Processor .
Подумайте, сколько времени вы можете сохранить во время процесса.В зависимости от количества изображений, которые вы хотите экспортировать, это может занять от нескольких секунд до многих минут или даже часов, если у вас есть очень большой пакет изображений, которые вы хотите реэкспортировать.
Во имя экономии времени вы можете прочитать предыдущую статью о пакетном переименовании фотографий, если вам это интересно, а также об экспорте нескольких слоев из Photoshop и создании одного многостраничного PDF-файла с помощью Adobe Photoshop.0005
Зачем нужен экспорт нескольких изображений в Photoshop:
Почему кто-то хочет экспортировать кучу изображений из Photoshop! Я уверен, что вы уже сталкивались с этой проблемой в прошлом. Либо, если вы фотограф и хотите, чтобы все те красивые снимки, которые вы сделали, по какой-то причине реэкспортировали их другим способом. Или, если вы 3D-художник, и в конце процесса пакетного рендеринга вы понимаете, что хотите что-то добавить или настроить на всех этих изображениях, например, изменить разрешение всех этих изображений.
Если у вас нет фотошопа, чтобы помочь вам, вы могли бы потерять много времени, опять же в зависимости от количества ваших изображений, которые у вас есть для дальнейшей настройки.
В результате я представляю множество причин, по которым кто-то хочет воспользоваться преимуществами экспорта нескольких изображений в Photoshop.
- Экспорт в другом формате (JPEG, PSD, TIFF)
- Экспорт в разрешении, отличном от исходного (изменение размера изображения)
- Добавление водяного знака
- Внесение изменений в коррекцию цвета
- В общем, добавление любого эффекта поверх исходного изображения
Как работает пакетный экспорт изображений в Photoshop:
Теперь, как я уже сказал, вам даже не нужно открывать свои изображения в Photoshop, чтобы экспортировать их. Фотошоп сделает это за вас.
По сути, вам нужно выбрать конкретную папку, содержащую все ваши изображения, которые вы хотите экспортировать, выбрать новую папку назначения и указать, что вы хотите изменить — добавить все эти изображения и просто экспортировать их.
Вы можете найти команду «Обработчик изображений» в меню «Файл» — «Сценарии» — «Обработчик изображений ». Нажмите здесь. Появится новое всплывающее окно с несколькими настройками.
Настройки процессора изображений- Выберите папку, содержащую ваши изображения
- Выберите папку для экспорта ваших изображений
- При необходимости добавьте и настройте форматы и измените размер изображений соответственно.
- Добавьте действие ко всем вашим изображениям
Пакетный экспорт изображений в Photoshop с примером:
Предположим, например, что у нас есть куча изображений, и мы хотим добавить ко всем из них тонирующий фильтр сепия , который является встроенным предустановленным действием в Photoshop. Также мы хотим экспортировать их в формат TIFF . Давайте перейдем к Photoshop и сделаем это.
Мои исходные изображения выглядят так:
исходные изображения, перед обработкой изображений И сделайте следующее и нажмите запустить:
И сделайте следующее и нажмите запустить:- Выберите папку, содержащую все ваши изображения.
- Выберите папку назначения, т. е. папку, в которой будут сохраняться новые изображения.
- В типе файла выберите только сохранение в формате TIFF
- В настройках проверьте действие запуска, выберите действия по умолчанию – Тонирующий фильтр сепия
После этого Photoshop действительно быстро откроет все ваши изображения, которые содержались в выбранной папке, и внесет необходимые изменения и автоматически закроет все изображения. Вам не нужно ничего делать. Просто позвольте Фотошопу творить чудеса.
Создана новая папка с именем TIFF, содержащая все ваши новые изображения.
Мои отредактированные изображения выглядят так:
исходные изображения, до обработки процессором изображенийЗаключение:
Мы использовали технику экспорта нескольких изображений в Photoshop с помощью скрипта процессора изображений, чтобы реэкспортировать наши изображения только в одном формате с предопределенной предустановкой действия (фильтр сепии тонирования).
Конечно, мы могли бы экспортировать наши изображения сразу в несколько форматов, таких как JPG и PSD. Мы также могли бы использовать некоторые из наших собственных действий, которые мы создали в Photoshop, и выбирать эти действия вместо предопределенных предустановок. И, наконец, мы могли изменить размер наших изображений, прежде чем вы повторно экспортируете их через то же окно процессора изображений.
Как сохранить темные и зернистые фотографии
Автор: MaryAnne Kochenderfer / 29 ноября 2016 г.
Пошаговые советы о том, как сохранить темные и зернистые фотографии .
Некоторые ссылки на этом сайте являются партнерскими ссылками, и я могу получить небольшую комиссию бесплатно для вас. Спасибо! Узнать больше.
Зима приближается, а дни становятся короче и темнее. Если вы похожи на меня, ваш дом все равно не наполнен естественным светом. Я всегда решаю, прибегнуть ли к вспышке или сделать темное фото, которое к тому же будет зернистым. Этой осенью я купил Lightscoop , и он немного помог, но иногда у меня нет его на камере, когда мне нужно сделать снимок. Иногда я снимаю мероприятие в помещении, где мне нельзя использовать даже отраженную вспышку. Итак, у меня получаются темные фотографии, подобные той, что вы видите выше.
Этой осенью я купил Lightscoop , и он немного помог, но иногда у меня нет его на камере, когда мне нужно сделать снимок. Иногда я снимаю мероприятие в помещении, где мне нельзя использовать даже отраженную вспышку. Итак, у меня получаются темные фотографии, подобные той, что вы видите выше.
Раньше мне лучше всего было делать такие темные фотографии как можно светлее, а затем делать их черно-белыми. Зернистый шум не так сильно проявляется на черно-белых фотографиях, и когда он появляется, он кажется мне более терпимым. К счастью, я научился некоторым приемам редактирования фотографий, которые творят чудеса с точки зрения сохранения таких темных фотографий! Я делюсь ими здесь сегодня.
Что вы найдете на этой странице
Переключить Эти шаги работают, только если вы работаете в Photoshop RAW. Вы может открыть JPG-файл в Photoshop RAW и выполнить большинство этих правок, но если вы еще не пробовали снимать в RAW, вам необходимо это сделать! Файлы RAW сохраняют много информации, которая не сохраняется в файлах JPEG. Это означает, что если вы сделаете слишком светлый или слишком темный снимок, вы часто сможете восстановить недостающую информацию с помощью файла RAW. В файле JPEG у вас нет данных, необходимых для сохранения фотографии. Это руководство работает только потому, что я редактирую файл RAW, который затем сохраняю как файл JPEG.
Это означает, что если вы сделаете слишком светлый или слишком темный снимок, вы часто сможете восстановить недостающую информацию с помощью файла RAW. В файле JPEG у вас нет данных, необходимых для сохранения фотографии. Это руководство работает только потому, что я редактирую файл RAW, который затем сохраняю как файл JPEG.
Photoshop, к сожалению, стал довольно дорогим, но лучшая сделка, которую я видел, — это покупка Photoshop Creative Cloud и Lightroom с предоплатой на целый год. Таким образом, получается около 10 долларов в месяц. Разумно, если вы действительно используете это мощное программное обеспечение для редактирования фотографий.
Шаг 1: Увеличьте экспозицию
Ваша фотография слишком темная из-за слишком низкой экспозиции. Одно только увеличение экспозиции на фотографии будет иметь огромное значение!
Шаг 2. Проверка баланса белого
Темные фотографии часто имеют проблемы с балансом белого. На моей камере они имеют тенденцию быть слишком теплыми.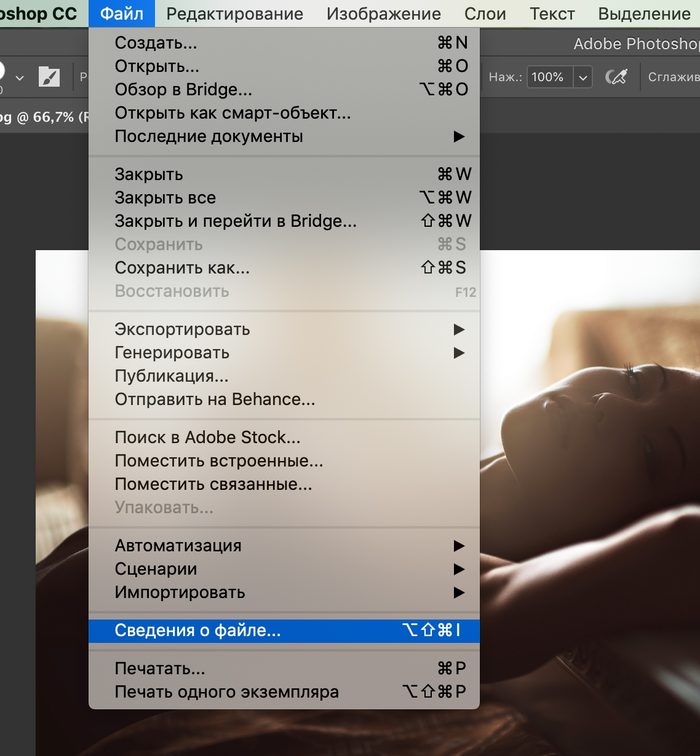 В Photoshop есть функция автоматического баланса белого, которая попытается исправить баланс белого за вас. По моему опыту, иногда это работает, а иногда нет. Здесь я понизил температуру изображения, чтобы приблизиться к истинному оттенку кожи моей дочери.
В Photoshop есть функция автоматического баланса белого, которая попытается исправить баланс белого за вас. По моему опыту, иногда это работает, а иногда нет. Здесь я понизил температуру изображения, чтобы приблизиться к истинному оттенку кожи моей дочери.
Шаг 3. Поэкспериментируйте с Photo Vibrance
Недоэкспонированные фотографии могут казаться немного плоскими, когда вы начинаете экспериментировать с их исправлением. Увеличение яркости фотографии может вернуть объект к жизни и добавить фотографии ощущение большей глубины.
Шаг 4. Попробуйте улучшить оттенки белого
Усиление оттенков белого может сделать фотографию ярче, не размывая ее. Это также может сделать фотографию более живой.
Шаг 5: Играйте с яркостью
Это волшебный шаг! До сих пор мы работали на вкладке основного редактирования. Яркость находится под вкладкой деталей — два треугольника, один перед другим. Обычно я играю только с ползунком прямо под заголовком «Шумоподавление», где написано «Яркость».
Видите, как увеличение яркости устраняет большую часть зернистости? Вы должны быть осторожны, чтобы не увеличить его слишком сильно, иначе ваш объект начнет выглядеть размытым.
Шаг 6: Проверка контрастности
Если при изменении уровня яркости объект выглядит СЛИШКОМ мечтательным, попробуйте вернуться на основную вкладку и немного увеличить контрастность. Это вернет немного шума, который вы убрали, но также может сделать объект более реалистичным. Не стесняйтесь пропустить этот шаг, если вы предпочитаете мечтательный образ.
Каковы ваши лучшие советы по редактированию фотографий?
Делитесь комментариями и отзывами ниже, на на моей странице в Facebook или , отметив меня в Instagram . Подпишитесь на мою рассылку , чтобы еженедельно получать рекомендации по книгам, поделкам, мероприятиям и советам для родителей.
МэриЭнн Кохендерфер
Веб-сайт
МэриЭнн Лайвс — любящий свое дело педагог, музыкант, фотограф и писатель, которая живет в Силиконовой долине со своим мужем Майком и четырьмя детьми.

 д.
д.