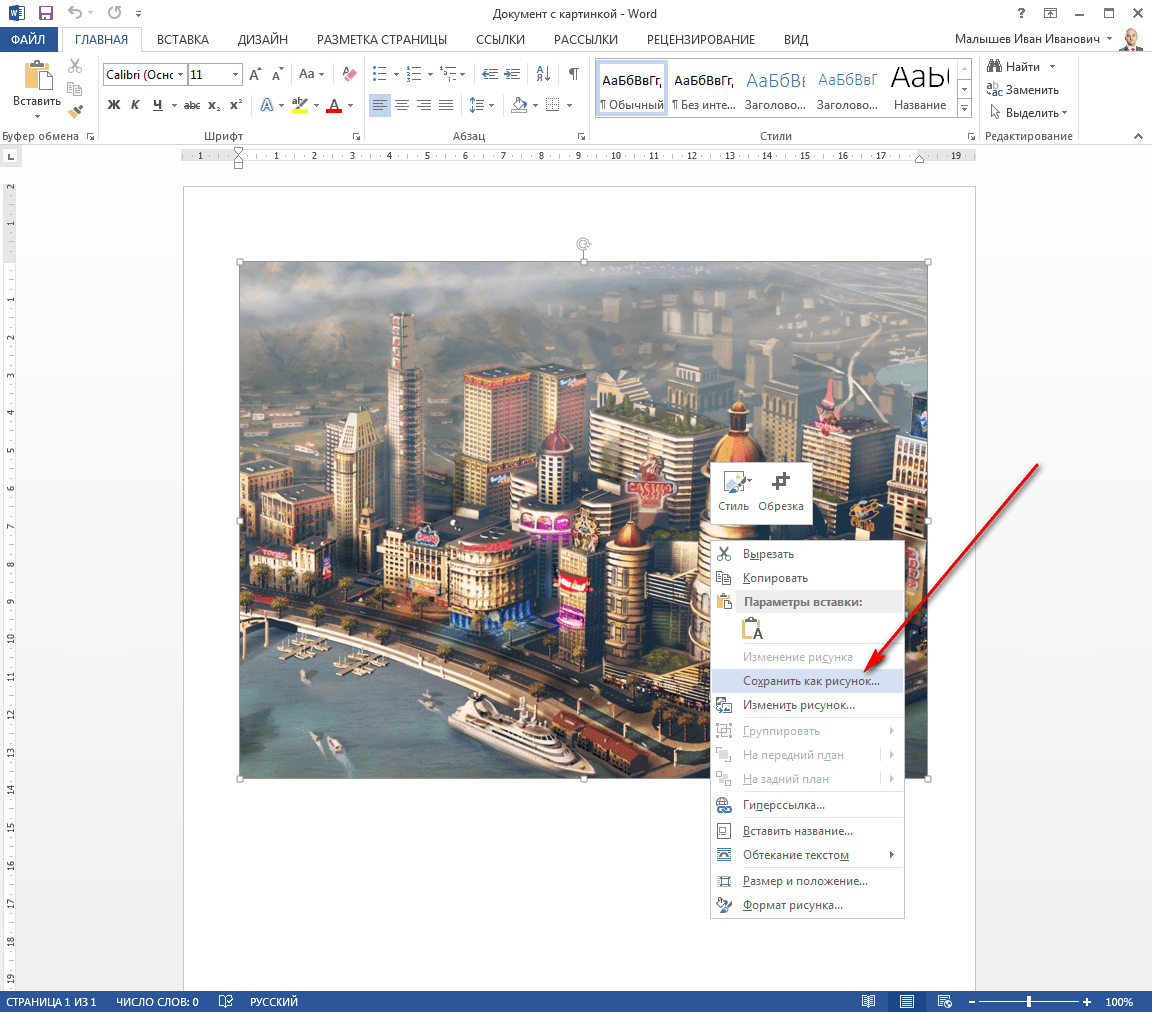Экспорт файлов Pages, Numbers или Keynote в Microsoft Word, Excel, PowerPoint, PDF и многое другое
Вы также можете открыть файлы Word, Excel, PowerPoint и другие типы файлов в Pages, Numbers и Keynote.
iPhone или iPad
Mac
iCloud
Экспорт и открытие файлов в Pages, Numbers и Keynote на iPhone и iPad
Чтобы открыть файл Pages, Numbers или Keynote в Word, Excel или PowerPoint, экспортируйте файл в соответствующий формат с помощью Pages, Numbers или Keynote. Вы также можете открыть файлы Word, Excel или PowerPoint в Pages, Numbers или Keynote.
Pages, Numbers и Keynote также поддерживают множество других форматов файлов
Экспорт файла на iPhone или iPad
После экспорта файла вы можете отправить экспортированный файл с помощью приложения «Почта», «Сообщения», AirDrop или другого доступного приложения либо сохранить файл на своем устройстве или в iCloud Drive.
- Откройте файл Pages, Numbers или Keynote, который требуется экспортировать.

- Нажмите имя документа на панели инструментов. Если имя документа не отображается, нажмите кнопку «Еще» .
- Нажмите «Экспортировать».
- Выберите требуемый формат:
- Если необходимо открыть документ Pages в Word, выберите Word.
- Если необходимо открыть электронную таблицу Numbers в Excel, выберите Excel.
- Если необходимо открыть презентацию Keynote в PowerPoint, выберите PowerPoint.
- Также можно выполнять экспорт в PDF и различные другие форматы файлов в зависимости от используемого приложения iWork.
- Выберите любые дополнительные параметры, затем нажмите «Экспортировать». Если появится окно «Экспорт сведений», в котором показано, что может отличаться в экспортируемой версии файла, нажмите «Продолжить».
- Чтобы отправить или сохранить экспортированный файл, выполните указанные ниже действия.
- Выберите способ отправки файла (например, с помощью приложения «Почта» или «Сообщения»), а затем отправьте файл.
- Чтобы сохранить файл на устройстве или в iCloud Drive, нажмите «Сохранить в Файлы», а затем выберите местоположение.

Также можно экспортировать и отправить или сохранить файл с помощью меню «Доступ» на панели инструментов.
- Нажмите кнопку «Поделиться» на панели инструментов, а затем выберите «Экспорт и отправка».
- Выберите формат и любые дополнительные параметры для этого формата, а затем нажмите «Экспортировать».
- Чтобы отправить или сохранить экспортированный файл, выполните указанные ниже действия.
- Выберите способ отправки файла (например, с помощью приложения «Почта» или «Сообщения»), а затем отправьте файл.
- Чтобы сохранить файл на устройстве или в iCloud Drive, нажмите «Сохранить в Файлы», а затем выберите местоположение.
Открытие файлов Word, Excel или PowerPoint в Pages, Numbers или Keynote на iPhone или iPad
Чтобы открыть файлы Word, Excel или PowerPoint в Pages, Numbers или Keynote на iPhone или iPad, нажмите на файл в менеджере документов. Если менеджер документов не отображается, нажмите кнопку «Назад» , а затем выберите файл, который нужно открыть. Если файл недоступен для выбора, у него несовместимый формат.
Если файл недоступен для выбора, у него несовместимый формат.
В Pages, Numbers или Keynote также можно открывать файлы из других приложений, таких как «Файлы», или из сообщений электронной почты.
- Откройте другое приложение и выберите документ или вложение.
- Нажмите кнопку «Поделиться» .
- Нажмите кнопку «Скопировать в Pages». Исходный файл не удаляется.
При открытии файла может отображаться сообщение о том, что документ будет выглядеть иначе. Например, появится уведомление Pages о том, что не хватает некоторых шрифтов. Чтобы открыть документ в Pages, нажмите кнопку «Готово».
Экспорт и открытие файлов в Pages, Numbers и Keynote на компьютере Mac
Чтобы открыть файл Pages, Numbers или Keynote в Word, Excel или PowerPoint, экспортируйте файл в соответствующий формат с помощью Pages, Numbers или Keynote. Вы также можете открыть файлы Word, Excel или PowerPoint в Pages, Numbers или Keynote.
Pages, Numbers и Keynote также поддерживают множество других форматов файлов
Экспорт файла на компьютере Mac
После экспорта файла вы можете отправить экспортированный файл с помощью приложения «Почта», «Сообщения», AirDrop или другого доступного приложения либо сохранить файл на своем компьютере Mac или в iCloud Drive.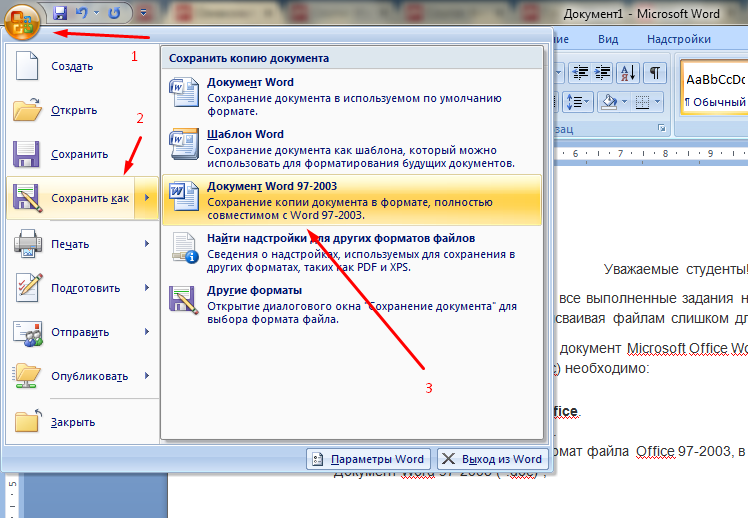 Откройте файл Pages, Numbers или Keynote, который требуется экспортировать.
Откройте файл Pages, Numbers или Keynote, который требуется экспортировать.
- Откройте «Файл» > «Экспортировать в» и выберите формат.
- Если необходимо открыть документ Pages в Word, выберите Word.
- Если необходимо открыть электронную таблицу Numbers в Excel, выберите Excel.
- Если необходимо открыть презентацию Keynote в PowerPoint, выберите PowerPoint.
- Также можно выполнять экспорт в PDF и различные другие форматы файлов в зависимости от используемого приложения iWork.
- Выберите любые дополнительные параметры.
- Чтобы отправить или сохранить экспортированный файл, выполните указанные ниже действия.
- Чтобы поделиться файлом, нажмите «Отправить копию», а затем выберите способ отправки файла (например, с помощью приложения «Почта» или «Сообщения»).
- Чтобы сохранить файл на устройстве или в iCloud Drive, нажмите «Сохранить», а затем выберите местоположение.
Также можно экспортировать и отправить или сохранить файл с помощью меню «Доступ» на панели инструментов.
- Нажмите «Поделиться» на панели инструментов, а затем щелкните «Экспорт и отправка».
- Выберите формат и любые дополнительные параметры для этого формата.
- Чтобы отправить или сохранить экспортированный файл, выполните указанные ниже действия.
- Чтобы поделиться файлом, нажмите «Отправить копию», а затем выберите способ отправки файла (например, с помощью приложения «Почта» или «Сообщения»).
- Чтобы сохранить файл на устройстве или в iCloud Drive, нажмите «Сохранить», выберите местоположение и щелкните «Экспортировать».
Открытие файлов Word, Excel или PowerPoint в Pages, Numbers или Keynote на компьютере Mac
Файлы можно открывать из меню Finder или приложения Pages, Numbers или Keynote.
- В меню Finder щелкните файл, удерживая нажатой клавишу Control, выберите «Открыть с помощью», затем выберите Pages, Numbers или Keynote.
- В приложении Pages, Numbers или Keynote выберите «Файл» > «Открыть», выберите файл и нажмите «Открыть».
 Если файл недоступен для выбора, у него несовместимый формат.
Если файл недоступен для выбора, у него несовместимый формат.
При открытии файла может отображаться сообщение о том, что файл будет выглядеть иначе. Например, появится уведомление приложения о том, что не хватает некоторых шрифтов. Могут также отображаться предупреждения при открытии документов, созданных в более ранних версиях приложения.
Экспорт и открытие файлов в Pages, Numbers или Keynote для iCloud
Приложение Pages для iCloud позволяет открывать и редактировать файлы в поддерживаемом браузере на компьютере Mac или компьютере с Windows, а также делиться ими. Проверьте совместимость форматов файлов с приложением Pages для iCloud. Если у вас нет устройства Apple, узнайте, как создать идентификатор Apple ID.
Экспорт файла в Pages, Numbers или Keynote для iCloud
- Выполните вход на веб-сайте iCloud.com с помощью идентификатора Apple ID.
- Выберите приложение iWork, которое вы хотите открыть.
- В менеджере документов, электронных таблиц или презентаций нажмите кнопку «Еще» для файла, который необходимо экспортировать, а затем выберите пункт «Загрузить копию».
 Если документ открыт, нажмите кнопку «Инструменты» на панели инструментов и выберите пункт «Загрузить копию».
Если документ открыт, нажмите кнопку «Инструменты» на панели инструментов и выберите пункт «Загрузить копию».
Открытие файла в Pages, Numbers или Keynote для iCloud
- Выполните вход на веб-сайте iCloud.com с помощью идентификатора Apple ID.
- Выберите приложение iWork, которое вы хотите открыть.
- Перетащите файл, который вы хотите открыть, в менеджер документов, электронных таблиц или презентаций в своем браузере. Или нажмите кнопку «Выгрузить» , выберите файл и нажмите «Выгрузить».
- Дважды нажмите файл.
Проверка совместимости файловых форматов
Вы можете экспортировать и открывать файлы в различных форматах с помощью приложений Pages, Numbers и Keynote.
Совместимость файловых форматов в Pages
Вы можете экспортировать документы Pages в следующие форматы:
- Microsoft Word: Office Open XML (DOCX)1
- EPUB (на iPhone, iPad и компьютере Mac)
- Rich Text Format (RTF/RTFD) (на iPhone, iPad и компьютере Mac)
- обычные текстовые файлы (TXT) (на iPhone, iPad и компьютере Mac)
- Pages ’09 (только на компьютере Mac)2
Эти форматы файлов можно открыть в приложении Pages на iPhone, iPad, компьютере Mac и на веб-сайте iCloud.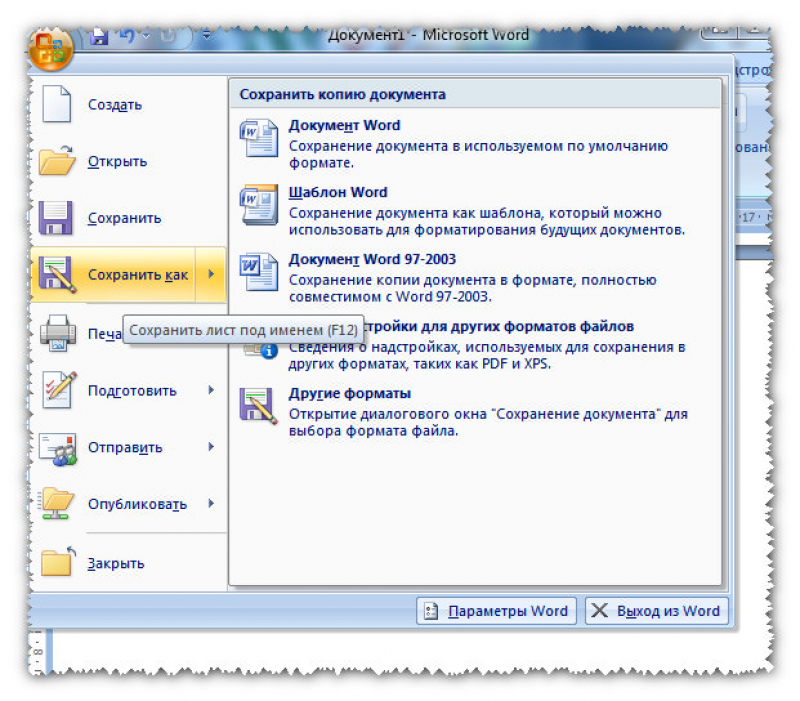
- файлы любой версии Pages;
- Microsoft Word: Office Open XML (DOCX)
- Rich Text Format (RTF/RTFD)
- обычные текстовые файлы (TXT)
Совместимость файловых форматов в Numbers
Вы можете экспортировать электронные таблицы Numbers в следующие форматы:
- Microsoft Excel Office Open XML (XLSX)1
- файлы CSV (разделенные запятыми значения).
- файлы с разделением табуляцией (TSV) (на iPhone, iPad и компьютере Mac)
- Numbers ’09 (только на компьютере Mac)
Форматы, поддерживаемые в Numbers на iPhone, iPad, компьютере Mac и на веб-сайте iCloud.com:
- файлы Numbers любой версии;
- Microsoft Excel Office Open XML (XLSX)
- файлы CSV (разделенные запятыми значения).
- текстовые файлы с разделением табуляцией или с полями фиксированной ширины.
Совместимость файловых форматов в Keynote
- Microsoft PowerPoint Office Open XML (PPTX)1
- изображение (JPEG, PNG или TIFF) (на iPhone, iPad и компьютере Mac)
- анимированный файл GIF (на iPhone, iPad и компьютере Mac)
- видео (MOV) (на iPhone, iPad и компьютере Mac)
- видео (M4V) (только на компьютере Mac)
- Keynote ’09 (только на компьютере Mac)
- HTML (только на компьютере Mac)
Эти форматы файлов можно открыть в приложении Keynote на iPhone, iPad, компьютере Mac и на веб-сайте iCloud. com:
com:
- файлы любой версии Keynote;
- Microsoft PowerPoint: Office Open XML (PPTX)
1. Если вам требуется экспорт в устаревшем формате файлов Microsoft Office, например DOC, XLS или PPT, вы можете выбрать современный формат XML, а затем открыть файл в соответствующем приложении Office для экспорта в нужном формате.
2. Если необходимо конвертировать документ Pages в формат, совместимый с версией Pages ’09, узнайте больше об изменениях, связанных с экспортом в iWork ’09.
Информация о продуктах, произведенных не компанией Apple, или о независимых веб-сайтах, неподконтрольных и не тестируемых компанией Apple, не носит рекомендательного или одобрительного характера. Компания Apple не несет никакой ответственности за выбор, функциональность и использование веб-сайтов или продукции сторонних производителей. Компания Apple также не несет ответственности за точность или достоверность данных, размещенных на веб-сайтах сторонних производителей. Обратитесь к поставщику за дополнительной информацией.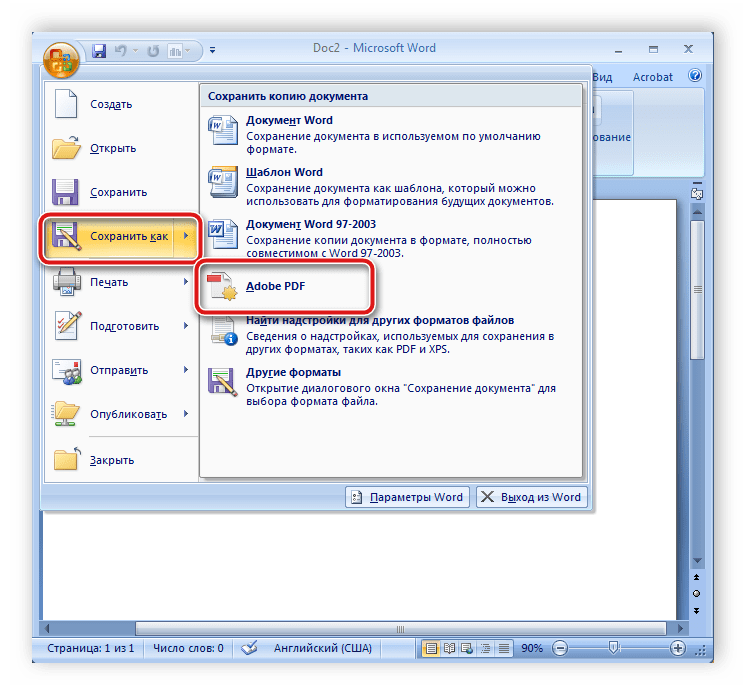
Дата публикации:
Учебное пособие Как легко изменить размер изображения в Word
Эрика Феррерас 07 ноября 2022 г. Редактировать изображение
Увеличение и уменьшение имеют тот же смысл, что и изменение размера. Эти операции популярны в фотографиях. Вы уменьшите фотографию, когда собираетесь отправлять фотографии по электронной почте или публиковать в Интернете. Между тем, увеличение фотографии лучше всего подходит для печати или создания изображений с высоким разрешением. Какой бы ни была ваша причина, есть программа, соответствующая вашим потребностям.
Этот урок научит вас как изменить размер картинки в ворде. Это верно! Помимо текстового процесса, Microsoft Word также может использоваться для изменения размера ваших фотографий. Вы будете удивлены так же, как и мы после прочтения поста. На этой заметке посмотрите, как вы можете изменить размер изображения с помощью Microsoft Word после скачка.
- Часть 1. Как изменить размер изображения в Word
- Часть 2. Лучший способ изменить размер изображений без потери качества
- Часть 3. Часто задаваемые вопросы об изменении размера изображений в Word
Часть 1. Как изменить размер изображения в Word
Если вы используете Microsoft Word только для обработки текста, самое время узнать о других его возможностях. Вы также можете положиться на Word, если вам нужно изменить размер фотографии. Это верно. С помощью этой программы вы можете увеличить или уменьшить фотографию. Не говоря уже о том, что высота и ширина могут быть изменены индивидуально, чтобы получить желаемый размер фотографии. Кроме того, пользователи могут применять художественные фильтры и эффекты. Есть карандашный набросок, световой экран, ксерокопия, карандаш в оттенках серого и многое другое.
Кроме того, вы также можете настроить размер с помощью инструмента обрезки программы. При необходимости обрежьте до разных форм. Кроме того, вы можете изменить размер фотографий, просто щелкнув и перетащив их. Другими словами, у вас есть метод установки точной высоты и ширины, а также методы щелчка и перетаскивания.
Другими словами, у вас есть метод установки точной высоты и ширины, а также методы щелчка и перетаскивания.
Следуйте пошаговому руководству ниже, чтобы изучить эти методы:
1. Установите точную высоту и ширину
Шаг 1. Откройте Microsoft Word на своем компьютере и откройте документ с фотографией, размер которой вы хотите изменить. Вы также можете загрузить изображение, нажав Вставить на ленте выше. Отметьте Фотографий и загрузите целевую фотографию из папки.
Шаг 2. Затем нажмите Формат изображения или формат под Инструменты для работы с изображениями меню. Затем в меню появятся параметры изменения размера и редактирования фотографий. В меню «Размер» вы увидите поле для Ширина и высота. Чтобы изменить размер, вы можете ввести значение или использовать стрелку вверх-вниз.
Шаг 3. Вы также можете изменить размер фотографии до точных пропорций, открыв Макет меню. Отметьте маленький значок в правом нижнем углу Размер меню. Затем появится диалоговое окно, позволяющее редактировать размер, поворачивать и масштабировать в процентах.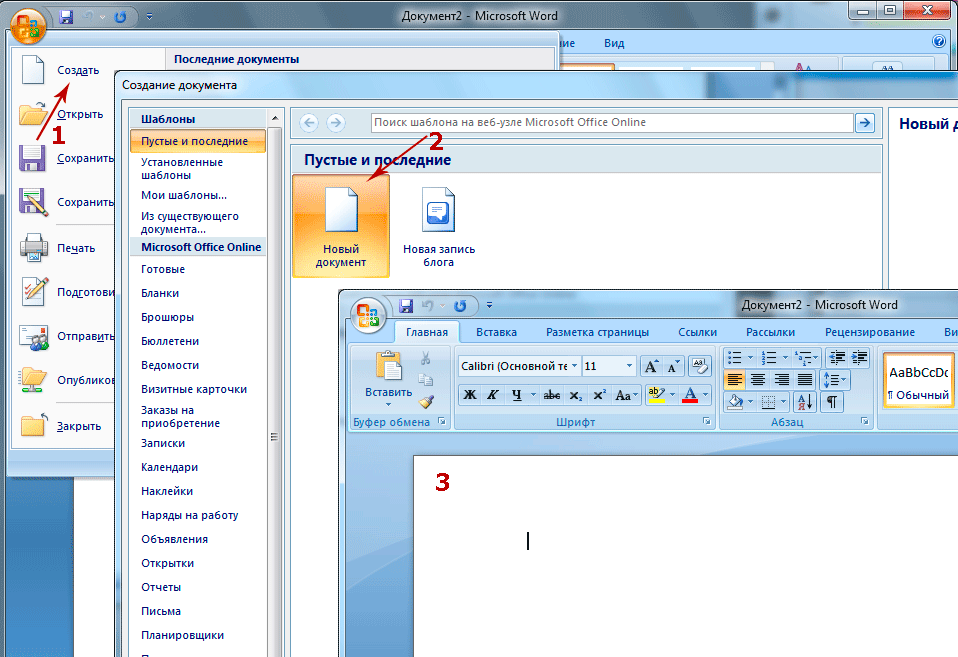 Если вам не нравится блокировка соотношения сторон, вы также можете отключить ее здесь. Сделав это, нажмите в порядке кнопка.
Если вам не нравится блокировка соотношения сторон, вы также можете отключить ее здесь. Сделав это, нажмите в порядке кнопка.
2. Нажмите и перетащите изображение, чтобы изменить его размер
Шаг 1. В том же упражнении запустите приложение Microsoft Word на своем персональном компьютере и загрузите документ с фотографией, размер которой вы хотите изменить. Выполните ту же процедуру, что и выше, при загрузке фотографий с компьютера.
Шаг 2. На этот раз выберите фотографию, чтобы увидеть Калибровочная ручка по краям фотографии. Вы заметите, что каждый угол фотографии имеет ручку изменения размера. Это означает, что вы можете изменить размер из определенного угла, слева, справа, снизу и сверху.
Шаг 3. Предположим, вы хотите сохранить исходные пропорции фотографии. Нажмите и удерживайте кнопку сдвиг клавишу на клавиатуре вашего компьютера. После этого перетащите фотографию, пока не получите желаемый размер фотографии. Вот как изменить размер изображения в Word.
Часть 2.
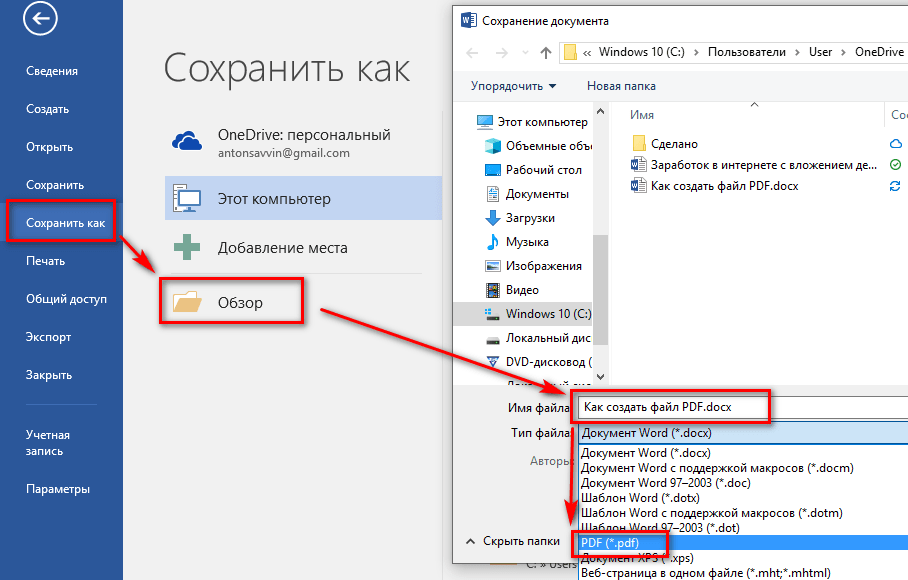 Лучший способ изменить размер изображений без потери качества
Лучший способ изменить размер изображений без потери качестваВы также можете использовать программу, предназначенную для изменения размера изображения, например Vidmore Free Image Upscaler онлайн. В приложении есть возможность увеличить маленькую фотографию с отличным качеством. Кроме того, он работает для очистки размытых фотографий. Поэтому, если вы хотите увеличить и очистить размытые фотографии, эта программа — ваш лучший вариант.
Кроме того, инструмент поставляется с четырьмя коэффициентами увеличения, что дает вам четыре результата. Вы можете настроить коэффициент масштабирования между 200, 400, 600 и 800. Лучше всего то, что вы можете просматривать детали исходной и результирующей фотографии с помощью инструмента увеличения. Вы можете положиться на приведенные ниже шаги, если хотите узнать, как изменить размер изображения в альтернативе Word.
Шаг 1. Перейдите на сайт программы, введя ее ссылку в адресную строку браузера. Вы можете запустить любой браузер на своем компьютере, или вы предпочитаете.
Шаг 2. Затем импортируйте свою фотографию, чтобы изменить ее размер или масштаб, отметив галочкой Загрузить фото кнопка. Кроме того, вы можете перетащить фотографию из папки вашего компьютера в область загрузки.
Шаг 3. При успешной загрузке фотография будет увеличена до 2X по умолчанию. С другой стороны, вы можете изменить фактор повышения качества, качество и размер. Вы можете выбрать между 2X, 4X, 6X и 8X. Во время масштабирования наведите курсор на фотографию, чтобы увидеть сравнение деталей исходного и результирующего изображения.
Шаг 4. Наконец, нажмите Сохранить кнопку в правом нижнем углу, чтобы загрузить копию измененного изображения. Тем временем вы можете обработать другую фотографию, поставив галочку Новое изображение на противоположной стороне от кнопки Сохранить.
ДАЛЬНЕЙШЕЕ ЧТЕНИЕ- Руководство о том, как легко удалить фон изображения в Word
- Сенсационные способы изменить размер фото для Instagram без потери качества
Часть 3.
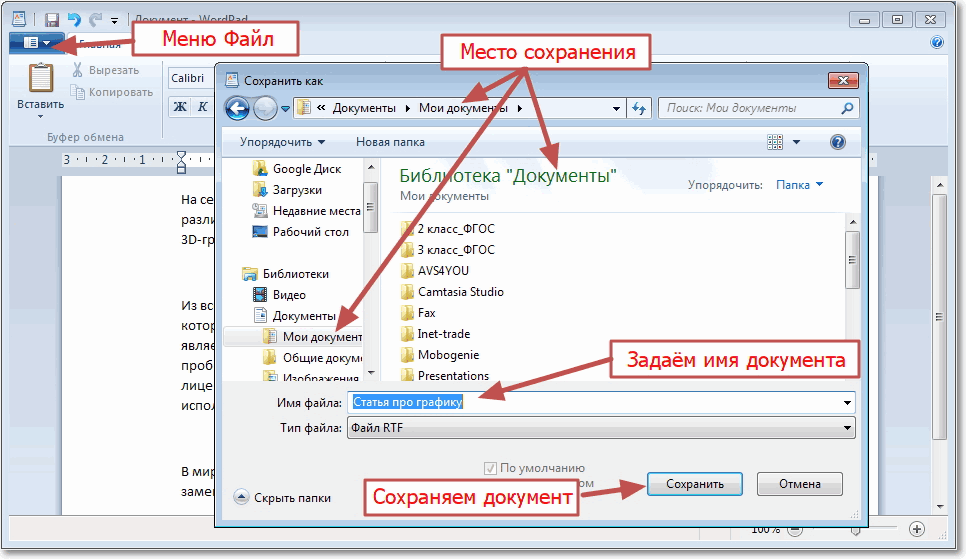 Часто задаваемые вопросы об изменении размера изображений в Word
Часто задаваемые вопросы об изменении размера изображений в WordКак изменить размер фотографий в Word, сохранив пропорции?
Здесь в игру вступает соотношение сторон блокировки. Просто перейдите в меню «Макет», и появится окно макета. Теперь отметьте параметр «Блокировать соотношение сторон» в меню «Масштаб». Эта операция поможет вам изменить размер пропорционально.
Как я могу автоматически изменить размер в Word?
Автоматический способ изменения размера фотографии в Word — использование группы «Размер». Вы можете установить точный размер высоты и ширины. Теперь ручной способ заключается в перетаскивании маркеров размера фотографии.
Могу ли я сохранить изображение в формате изображения в Word?
Нет, в Word нет возможности сохранять изображения в формате изображения. Что вы можете сделать, так это преобразовать документ Word с изображениями и преобразовать его в PDF. После этого вы можете конвертировать его из PDF в PNG или JPG. Некоторые инструменты помогут вам превратить документ Word в файл изображения.
Вывод
Действительно, Microsoft Word функционирует не только как текстовый процесс. Он также может работать как средство изменения размера фотографий, как показано на как изменить размер фото в ворде учебник выше. Кроме того, вы также можете рассчитывать на эту функцию в Vidmore Free Image Upscaler, чтобы увеличить изображение с превосходным качеством.
Как предотвратить перемещение изображений в документе Microsoft Word
Как предотвратить перемещение изображений в документе Microsoft Word
Изображения могут свободно перемещаться в документе Microsoft Word по умолчанию, поэтому, чтобы избежать разочарований, используйте эти параметры, чтобы сохранить их на месте.
Изображение: monticellllo/Adobe Stock Недавно улучшенные настройки изображений в Microsoft Word делают работу с изображениями в документах Word проще, чем когда-либо, если вы знаете, как сохранить их в нужном месте. Узнайте, как использовать новые параметры Word, улучшающие размещение и перемещение изображений.
Узнайте, как использовать новые параметры Word, улучшающие размещение и перемещение изображений.
Я использую Microsoft 365 в 64-разрядной системе Windows 10, но вы можете использовать более ранние версии; однако не обещаю, что путь к настройкам будет таким же. Вы можете скачать демонстрационные файлы .docx и .doc, но подойдет любой документ Word. Я использовал функцию Word RAND(), чтобы заполнить несколько страниц текстом. Веб-приложение Word отображает изображения и позволяет задать параметры переноса, но более продвинутые параметры, сохраняющие изображения на месте, недоступны.
Я буду работать с файлами изображений, но вы можете работать с большинством графических файлов. Я использую стоковое изображение из коллекции Microsoft 365; Вы можете вставить свои собственные изображения.
СМ.: Политика установки программного обеспечения (TechRepublic Premium)
Как перемещаются изображения в документе Word?
Вы хотите, чтобы изображения свободно перемещались в документе Word, когда вы создаете этот документ, поэтому настройки по умолчанию разрешают перемещение. Когда вы вставляете изображение, Word назначает свойство макета В строке с текстом ( Рисунок A ).
Когда вы вставляете изображение, Word назначает свойство макета В строке с текстом ( Рисунок A ).
Чтобы просмотреть свойства макета, щелкните небольшой значок «Параметры макета» рядом с правым верхним углом изображения. Когда вы вводите, удаляете и переставляете текст, изображение может перемещаться практически куда угодно.
Рисунок А
В строке с текстом — это свойство макета Word по умолчанию.Поскольку это значение по умолчанию очень гибкое, обычно сначала вы хотите работать с текстом и рисунками отдельно. Работайте с текстом до тех пор, пока он не будет готов к работе, но не прилагайте усилий для его упорядочения, потому что вставка изображений сведет на нет большую часть ваших усилий в этой области. Когда вы вставляете изображение в Word, измените его размер, обрежьте и внесите другие необходимые корректировки, прежде чем размещать его.
Когда изображение будет готово, вставьте его рядом с текстом, который оно дополняет, и перетащите его в нужное место — возможно, вам придется изменить его размер. На этом этапе вы должны решить, хотите ли вы сохранить свойство макета «В строке с текстом», которое отлично подходит для перемещения изображений, но не очень хорошо для сохранения изображения там, где вы хотите. Часто все, что вам нужно сделать, это изменить свойство упаковки. Как только изображение будет на месте, пришло время защитить его в документе Word.
На этом этапе вы должны решить, хотите ли вы сохранить свойство макета «В строке с текстом», которое отлично подходит для перемещения изображений, но не очень хорошо для сохранения изображения там, где вы хотите. Часто все, что вам нужно сделать, это изменить свойство упаковки. Как только изображение будет на месте, пришло время защитить его в документе Word.
Как привязать изображения к тексту в Word
Разумно думать, что изображения должны сливаться с текстом, когда изображения связаны с соседним текстом. В этом случае вы можете выбрать большинство параметров обтекания, кроме «В строке с текстом», и Word автоматически привяжет изображение к окружающему абзацу. Word обрабатывает изображение как текстовый символ, поэтому при перемещении абзаца изображение перемещается вместе с ним. Если вы удалите абзац, Word удалит и изображение, поэтому будьте осторожны.
Это происходит, когда вы переключаетесь со встроенной настройки на любую другую настройку переноса ( Рисунок B ). Если при выборе изображения отображается эта привязка, вы знаете, что она останется с текстом, соблюдая заданное свойство переноса. Это благодаря Move Object with Text.
Если при выборе изображения отображается эта привязка, вы знаете, что она останется с текстом, соблюдая заданное свойство переноса. Это благодаря Move Object with Text.
Если якорь не отображается, обязательно выберите изображение. Если вы по-прежнему не видите привязку, перейдите на вкладку «Файл», выберите «Параметры», выберите «Отображение» и установите флажок «Привязки к объектам» в разделе «Всегда показывать эти объекты на экране форматирования».
Рисунок В
Выберите один из параметров «Использовать обтекание текстом», чтобы привязать изображение к окружающему тексту. Чтобы установить этот параметр вручную, нажмите ссылку «Дополнительно» в нижней части списка «Параметры макета» и перейдите на вкладку «Положение» ( Рисунок C ). Мы собираемся обсудить только две настройки, предлагаемые на этой вкладке: «Переместить объект с текстом» и «Заблокировать привязку». Мы уже обсудили первую, так что давайте перейдем к Lock Anchor.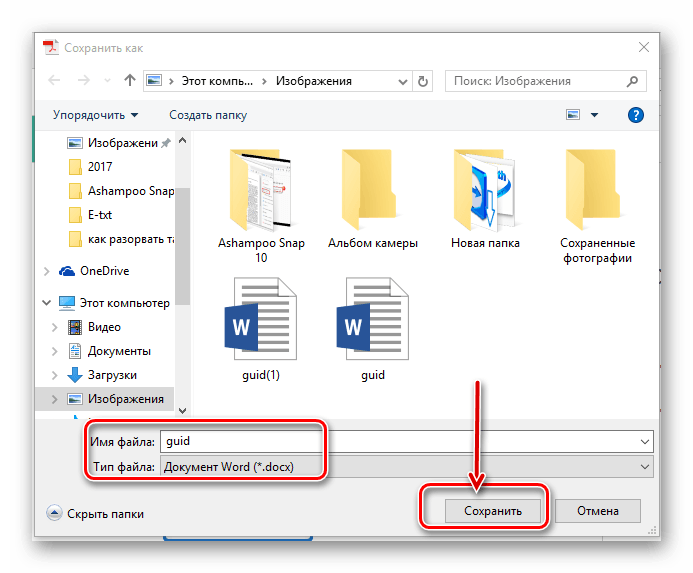
Рисунок С
Вручную откройте параметр «Переместить объект с текстом».По умолчанию параметры обтекания, кроме встроенного, задают свойство «Переместить объект с текстом». Вы все еще можете переместить изображение в другой абзац вручную.
Если вы отметите опцию «Блокировать привязку», никто не сможет случайно переместить это изображение на другую страницу. Обратите внимание, что этот параметр не блокирует изображение с абзацем. Вы по-прежнему можете перемещать изображение на текущей странице. Кроме того, вы можете вырезать и вставлять изображение на другую страницу, сохраняя при этом его свойства.
Как закрепить изображение на странице в Word
Иногда в Word вам нужно, чтобы изображение оставалось там, где оно есть, независимо от того, что вы делаете с текстом и другими изображениями. Это легко сделать, выполнив следующие действия:
- Выделив изображение, щелкните значок «Параметры макета».
- В нижней части списка щелкните Исправить положение на странице ( Рисунок D ).

Этот параметр не фиксирует изображение полностью на месте, но предотвращает его перемещение при дальнейшем изменении документа Word. Если вы удалите или вставите абзац над картинкой, она не сдвинется. Вы по-прежнему можете перетаскивать его куда угодно, если только вы не включили блокировку привязки.
Рисунок D
Как изменить значение по умолчанию в Word
Вам следует изменить настройку по умолчанию В строке с текстом, если вы заранее знаете, что для большинства изображений вы будете использовать другой вариант обтекания. Чтобы изменить значение по умолчанию, выполните следующие действия:
- Откройте меню «Файл» и выберите «Параметры».
- На левой панели щелкните Дополнительно.
- В разделе «Вырезать, копировать, вставить» щелкните раскрывающийся список «Вставить/вставить изображения как», чтобы просмотреть различные параметры переноса ( Рисунок E ).

- Нажмите OK, чтобы вернуться к документу.
Вам не нужно выбирать другой вариант упаковки прямо сейчас, но вы можете поэкспериментировать позже.
Рисунок Е
Измените параметр обтекания по умолчанию для вновь вставленных изображений.В Microsoft Word знание того, как хранить изображения там, где вы хотите, сэкономит ваше время и избавит вас от разочарований, поскольку вы продолжаете вставлять содержимое и изображения.
Сьюзан Харкинс
Опубликовано: Изменено: Увидеть больше Программное обеспечениеСм. также
- Как использовать последнюю версию Office.
 com для работы с файлами и документами
(ТехРеспублика)
com для работы с файлами и документами
(ТехРеспублика) - Как работать более продуктивно, используя функцию разделения Word (ТехРеспублика)
- 3 способа подсчета количества вхождений определенного слова или фразы в документе Word (ТехРеспублика)
- Обучение: не забывайте о важности Microsoft Word (ТехРеспублика)
- Другие обязательные к прочтению обзоры программного обеспечения и советы (TechRepublic на Flipboard)
- Сотрудничество
- Майкрософт
- Программное обеспечение
Выбор редактора
- Изображение: Rawpixel/Adobe Stock
ТехРеспублика Премиум
Редакционный календарь TechRepublic Premium: ИТ-политики, контрольные списки, наборы инструментов и исследования для загрузки
Контент TechRepublic Premium поможет вам решить самые сложные проблемы с ИТ и дать толчок вашей карьере или следующему проекту.

Персонал TechRepublic
Опубликовано: Изменено: Читать далее Узнать больше - Изображение: ириска/Adobe Stock
Искусственный интеллект
Шпаргалка ChatGPT: полное руководство на 2023 год
Приступайте к работе с ChatGPT с помощью этой исчерпывающей памятки. Узнайте все, от бесплатной регистрации до примеров корпоративного использования, и начните быстро и эффективно использовать ChatGPT.
Меган Краус
Опубликовано: Изменено: Читать далее Увидеть больше Искусственный интеллект - Изображение: Каролина Грабовска/Pexels
Начисление заработной платы
8 лучших программ для расчета заработной платы с открытым исходным кодом на 2023 год
Получите максимальную отдачу от своего бюджета на заработную плату с помощью этих бесплатных вариантов программного обеспечения для расчета заработной платы с открытым исходным кодом. Мы оценили восемь лучших вариантов и предоставили вам информацию, необходимую для того, чтобы сделать правильный выбор.
Девин Партида
Опубликовано: Изменено: Читать далее Увидеть больше - Источник: ArtemisDiana/Adobe Stock
- Изображение: Nuthawut/Adobe Stock
Программное обеспечение
10 лучших программ и инструментов для управления проектами на 2023 год
Имея так много вариантов программного обеспечения для управления проектами, может показаться сложным найти то, что подходит для ваших проектов или компании. Мы сузили их до этих десяти.
Коллинз Аюя
Опубликовано: Изменено: Читать далее Увидеть больше Программное обеспечение - Изображение Lede, созданное Марком Кэлином из общедоступных изображений.
Дополнительные функции в разделе «Экспорт в изображение»
При совместном использовании документа, если мы не хотим, чтобы другие редактировали документ, мы можем принять множество мер, чтобы ограничить редактирование документа. Здесь я познакомлю вас с одним из способов: Export to Picture .
Microsoft Word не может напрямую сохранить документ в формате изображения.
Но мы все равно можем сохранить документ для изображения, выполнив более утомительные процедуры.
Сначала нажмите Ctrl+A , чтобы выбрать содержимое документа, и нажмите Ctrl+C , чтобы скопировать нужное содержимое. Когда мы нажмем Ctrl+V , чтобы вставить содержимое в новый документ, внизу статьи появится маленькая кнопка Ctrl .
Нажмите эту кнопку, после чего появится небольшой интерфейс выбора под названием Параметры вставки . Щелкаем по значку Picture . Затем мы можем экспортировать содержимое документа в изображение.
В Microsoft Word мы не можем сразу преобразовать все содержимое документа в картинки. Мы можем преобразовать только содержимое первой страницы в изображение, а остальное содержимое будет опущено.
В настоящее время мы можем конвертировать только содержимое каждой страницы отдельно.
WPS Writer имеет специальный инструмент для преобразования изображений, что позволяет нам реализовать больше функций.
Мы используем WPS Writer, чтобы открыть тот же документ. Перейти к Инструменты и нажмите кнопку Экспорт в изображение .
Теперь мы можем перейти к диалогу. В области Тип экспорта мы можем выбрать По странице или Длинное изображение .
В поле Формат мы можем выбрать различные форматы вывода, включая JPG , PNG , BMP и TIF .
В то же время мы также можем проверить Резервное копирование в облако WPS .
Если нам нужно отметить источник документа, мы можем добавить к записи эксклюзивный водяной знак. В области Watermark нажмите Custom и нажмите Edit Watermark в окне предварительного просмотра справа, чтобы открыть окно редактирования.
В этом окне мы можем установить Text , Color , Opacity , Style , Rotate и Size водяного знака. И мы можем выбрать, размещать водяной знак или нет.
Кроме того, WPS Writer позволяет вам установить диапазон преобразования, когда нам нужно преобразовать части, например, 3-5 страниц документа, мы можем щелкнуть Диапазон страниц в области Страницы и затем ввести страницы: 3 -5
И мы также можем экспортировать изображение с более высоким разрешением.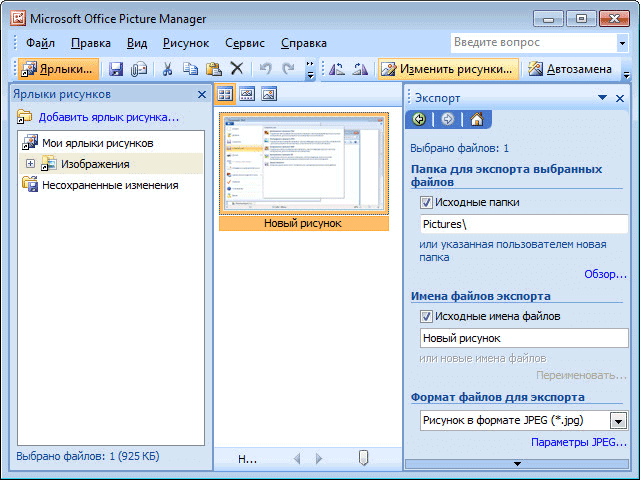



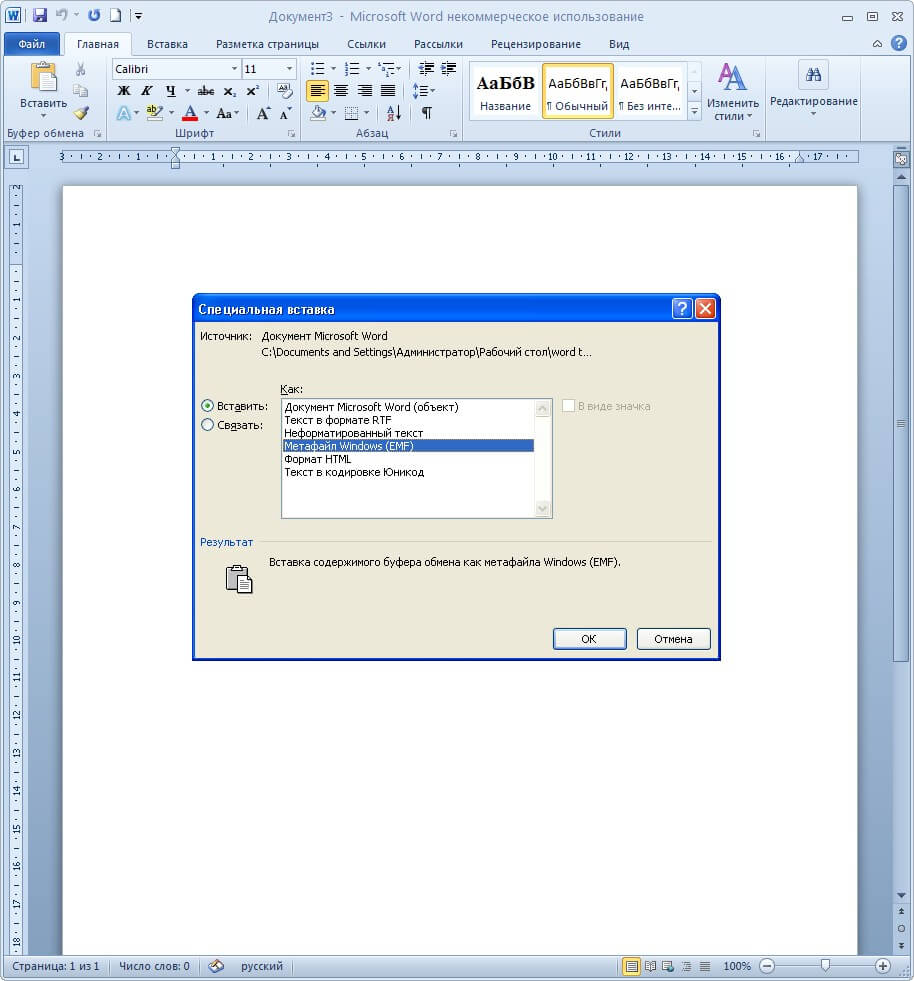 Если файл недоступен для выбора, у него несовместимый формат.
Если файл недоступен для выбора, у него несовместимый формат. Если документ открыт, нажмите кнопку «Инструменты» на панели инструментов и выберите пункт «Загрузить копию».
Если документ открыт, нажмите кнопку «Инструменты» на панели инструментов и выберите пункт «Загрузить копию».

 com для работы с файлами и документами
(ТехРеспублика)
com для работы с файлами и документами
(ТехРеспублика)