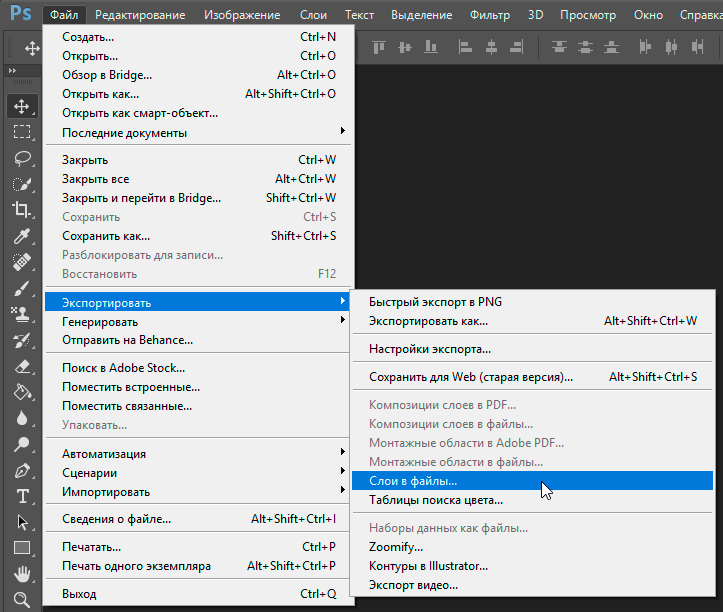PhotoshopSunduchok — Сохранение изображений в фотошопе
Автор: Софья Скрылина. Категория: Обработка фотографий в фотошопе.
в фотошопе
Далеко не все пользователи знают как правильно сохранить свою фотографию после работы в фотошопе. Этой небольшой статьёй я открываю небольшую серию уроков по сохранению изображений в фотошопе.
Урок показан в русифицированой программе Photoshop CS6.
Продолжение серии уроков:
- Сохранение изображений в фотошопе (продолжение)
- Сохранение изображений для размещения его в сети Интернет
- Сохранение изображений формата JPEG для размещения в сети Интернет
Для сохранения документа используются команды Файл (File) | Сохранить и Файл (File) | Сохранить как (Save As).
Помимо имени файла и его местоположения на диске необходимо указать формат, в котором будет храниться файл.
Для распечатки на принтере используются одни форматы, для публикации в сети Интернет — другие. Перечислим некоторые из них.
Форматы TIFF и PSD
Формат TIFF (Tagged Image File Format) расшифровывается как формат хранения растровых графических изображений. Изначально был разработан для преодоления трудностей, возникающих при переносе файла с IBM-совместимых компьютеров на Macintosh и обратно. Формат PSD (Adobe PhotoShop Document) является собственным форматом графического редактора Photoshop.
Оба формата позволяют сохранить все элементы файла:
♦ слои, включая текстовые и корректирующие;
♦ каналы, маски и контуры;
♦ слоевые эффекты;
♦ сетки и направляющие линии;
♦ ICC-профили системы управления цветом;
♦ режим изображения от черно-белого штрихового до полноцветного CMYK.
Поэтому, если вам требуется, например, сохранить слои документа, то необходимо выбрать формат TIFF или PSD.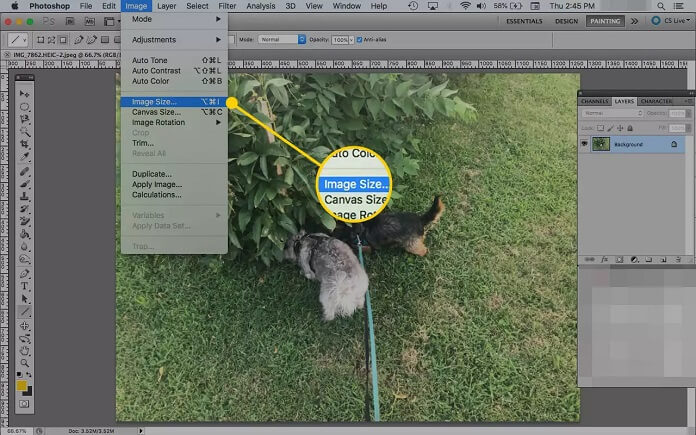
Файлы, сохраненные в формате TIFF, имеют расширение tif, а файлы, сохраненные в собственном формате Photoshop, имеют расширение psd.
Важным достоинством формата TIFF является его переносимость на разные платформы (при сохранении вы можете создать документ, доступный для чтения и записи на компьютерах IBM PC или Macintosh). Его импортируют все программы настольных издательских систем, а также открывают и обрабатывают практически любые программы растровой графики. Также поддерживаются многочисленные алгоритмы сжатия без потерь качества, что немаловажно для работы с полноцветными изображениями большого размера.
Диалоговое окно «Параметры TIFF», кроме прочих имеет два флажка:
♦ Сохранить структуру (Save Image Pyramid) устанавливает сохранение в файле изображения сразу в нескольких разрешениях, эту возможность использует издательская система InDesign и некоторые другие приложения;
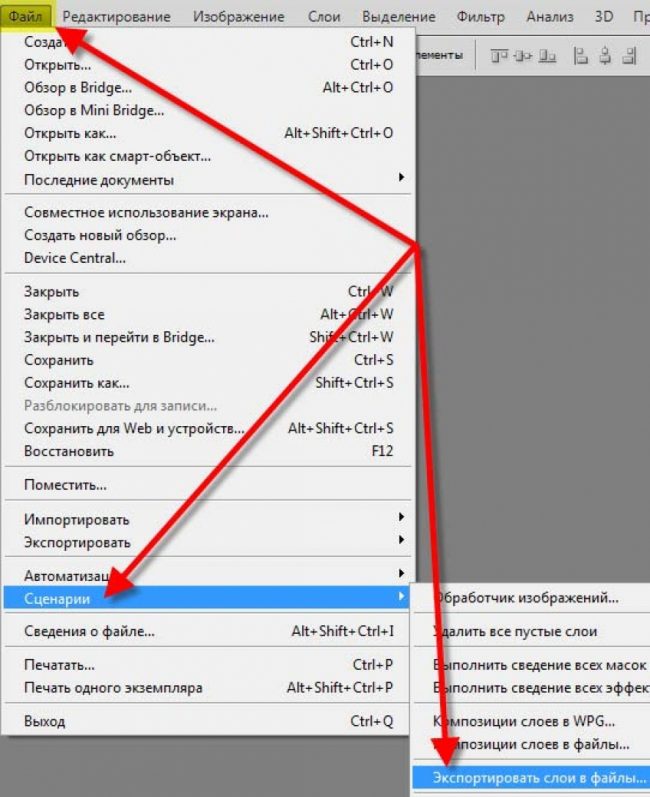 Сам Photoshop всегда учитывает прозрачность, независимо от положения этого флажка.
Сам Photoshop всегда учитывает прозрачность, независимо от положения этого флажка.Формат PSD хорош тем, что он сохраняет абсолютно все элементы файла, но если на компьютере не установлен Photoshop, то открыть файл в этом формате вы не сможете, за исключением некоторых продвинутых программ просмотра изображений.
В процессе сохранения файла в формате PSD появляется окно «Параметры формата Photoshop», в котором имеет смысл оставить галочку только в том случае, если Вы будете работать с этим файлом в других версиях фотошопа.
Если работаете постоянно в одной версии фотошопа, то лучше её снять в разделе «Редактирование — Установки — Обработка файлов — Совместимость».
Исходя из вышесказанного, формат TIFF является предпочтительнее формата PSD для хранения всех составляющих файла в случае, если требуется перенести файл на другой компьютер. А если вы работаете на одном компьютере, и вас не заботит проблема совместимости, то сохраняйте файл в формате PSD.
Иногда возникают ситуации, когда сохранение документа требуется только в собственном формате Photoshop, например при сохранении карт смещения.
Если Вы не хотите пропустить интересные уроки по обработке фотографий — подпишитесь на рассылку.
Форма для подписки находится ниже.
Временно закрыто комментирование для гостей
зарегистрируйтесь на сайте, что бы оставлять комментарии!
Новое меню «Экспортировать как» в Adobe Photoshop 2022
В Adobe Photoshop 2022 изменилось меню экспорта фотографий. Теперь при нажатии сочетания клавиш Alt + Shift + Ctrl + W или опции «Экспортировать как» в графическом редакторе качество снимков регулируется не по процентам, а по фиксированным значениям.
На выбор пользователя предлагается семь вариантов сжатия JPG, начиная от «Отличного» и заканчивая «Очень плохим». В первом случае конвертация происходит с минимальной потерей детализации даже при значительном уменьшении фотографии, во втором изображение сохраняется с заметной пикселизацией и артефактами.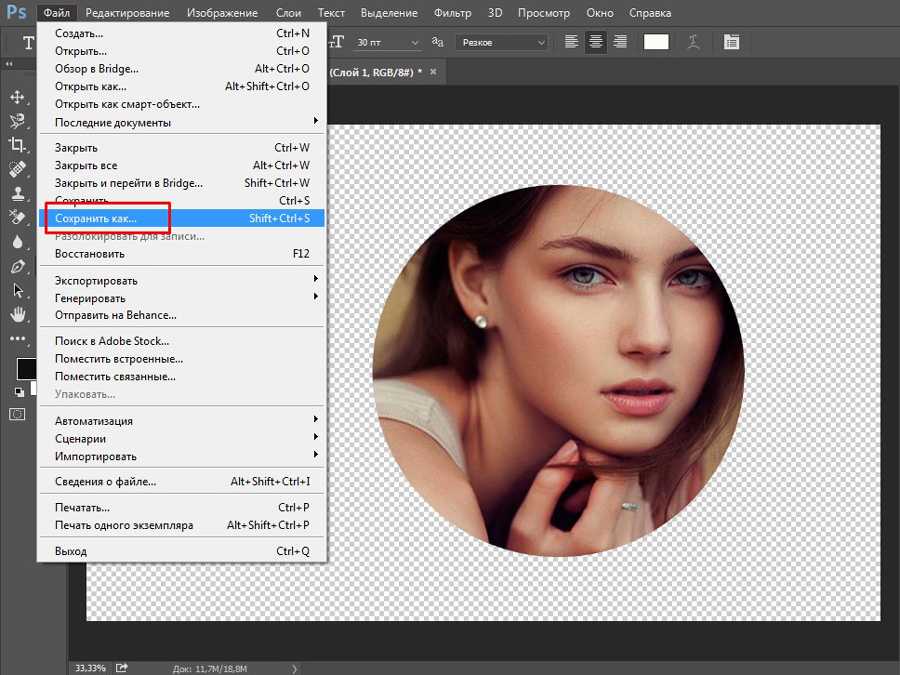
В старом варианте "Экспортировать как" в Adobe Photoshop результат сжатия был схожим, разницу между ними можно увидеть только при сильном приближении или сравнении размера файлов после конвертации. Но об этом я расскажу немного позже.
Изменения также коснулись меню интерполяции: разработчики увеличили размер текста и отступов в выпадающем списке.
Лучше или хуже работает алгоритм сжатия фото в меню «Экспортировать как» Adobe Photoshop 2022?
По сравнению со старым вариантом «Сохранить как», новый алгоритм сжатия изображений в Adobe Photoshop 2022 позволяет уменьшить размер фото на 20-30%. Чтобы подтвердить это экспериментально, я сохранил 2 снимка с разрешением 1140 пикселей по длинной стороне с 50% и «Хорошим» качеством.
В первом случае размер кадров составил 146 и 132 КБ, во втором — 106 и 103 КБ. Внушительный результат при экспорте в JPG!
Однако, у меня есть вопросы как к работе алгоритма, так и качеству итоговых изображений.
Во-первых, нельзя точно сказать, насколько новые опции качества соотносятся с предыдущими (процентными). «Хорошо» — это 50%? Или около 57%?
Если 57%, то прирост ещё выше, если ниже 50%, тогда размер фото уже не вызывает особого восторга.
Во-вторых, на некоторых снимках после использования нового варианта экспорта возникает больше артефактов, достаточно заметных, чтобы ухудшить восприятие картинки. Конечно, если вы выкладываете только небольшие изображения, которые никто не будет приближать на 200%, это не критично, а вот во всех остальных случаях падение резкости и увеличение пикселизации — однозначное зло.
Пример фото с «Хорошим» качеством экспортаНа мой взгляд, существенное уменьшение размера фотографий, даже ценой дополнительных артефактов сжатия, - это слишком весомое преимущество, чтобы от него отказываться. Но подойдёт оно не всем и не всегда!
Например, если вы сохраняете небольшие картинки для оформления сайта, небольшое количество артефактов вполне приемлемо.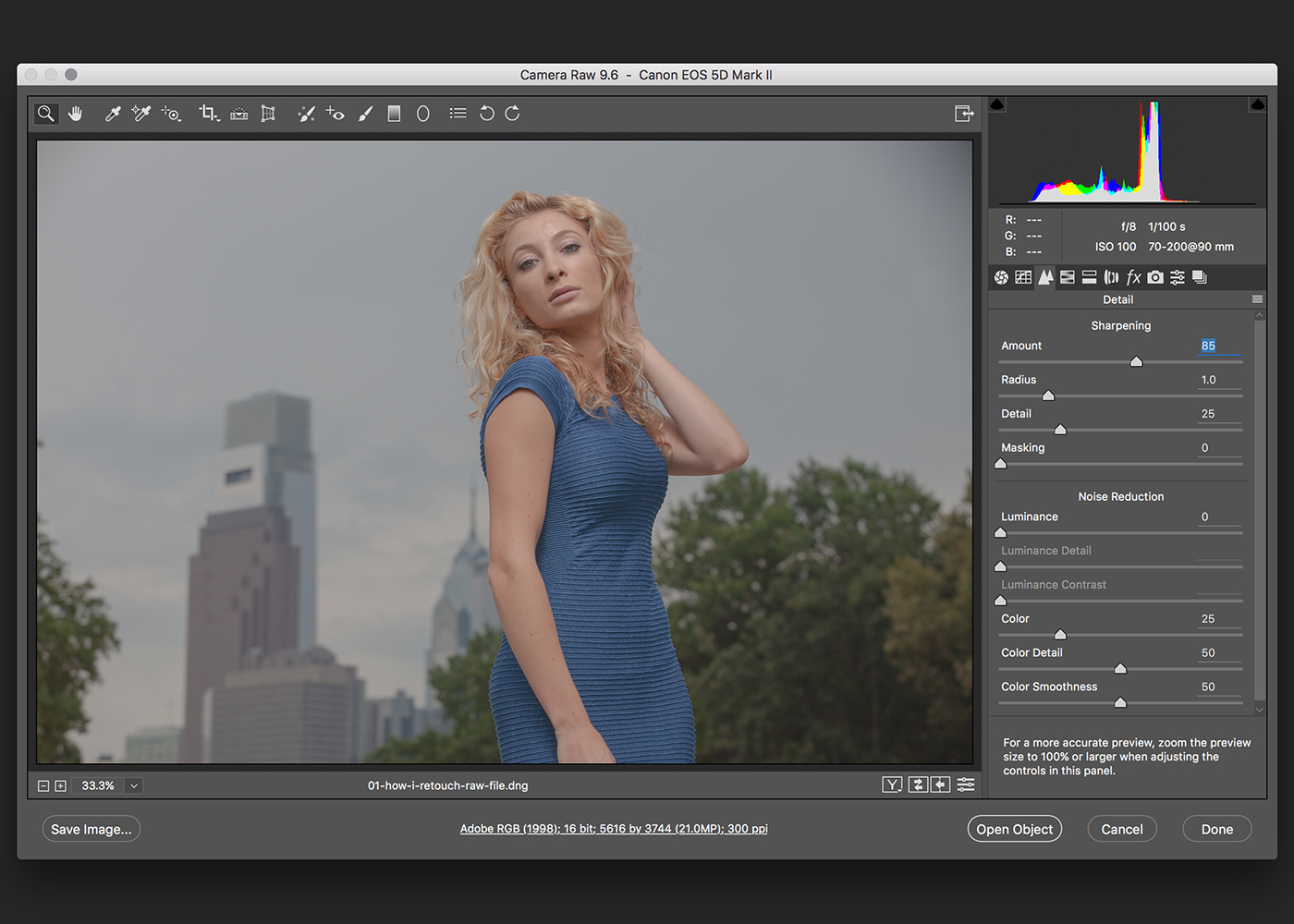 Другое дело — публикация снимков в оригинальном разрешении. В таком случае артефакты сжатия будут слишком сильно бросаться в глаза.
Другое дело — публикация снимков в оригинальном разрешении. В таком случае артефакты сжатия будут слишком сильно бросаться в глаза.
Как вернуться на старую версию «Сохранить как» в Adobe Photoshop 2022?
Чтобы вернуться на старую версию экспорта фотографий, перейдите в раздел «Редактирование», затем найдите в конце «Настройки» и «Экспорт». В конце меню экспорта в Adobe Photoshop 2022 есть специальный параметр (использовать старую версию «Сохранить как»). Активируйте его, нажав на надпись один раз, затем нажмите кнопку «Ок».
Теперь вы можете использовать старую версию экспорта для сохранения фотографий.
Этот вариант подойдёт для тех, кто также заметил дополнительные артефакты после сохранения фотографий. Если вы не наблюдаете никаких искажений, переключаться между версиями не имеет никакого смысла.
Если вы захотите вернуться на новую версию «Сохранить как» в Adobe Photoshop, снова вернитесь в меню, уберите галочку напротив «Использовать старую версию» и снова нажмите «Ок».
Понравилась статья? Делитесь публикацией с друзьями, пишите комментарии, подписывайтесь на Telegram, Boosty и другие страницы, чтобы первыми видеть всё самое интересное!
Сохранение вашего проекта | Публичная библиотека Ванкувера
Сохранение
Чтобы сохранить изображение из Photoshop, выберите Файл меню > Сохранить как . Во всплывающем окне выберите Removable Drive/USB Drive , дайте файлу описательное имя и выберите формат файла , в котором будет сохранено изображение. Если ваш проект содержит несколько слоев, вам нужно будет экспортировать его или «свести», прежде чем его можно будет сохранить в виде файла JPG или другого изображения.
Файлы PSD (документ Photoshop)
Файл PSD (документ Photoshop) представляет собой файл многослойного изображения, используемый в Photoshop. PSD — это формат по умолчанию, который Photoshop использует для сохранения данных. Файл PSD позволяет пользователю работать с отдельными слоями изображения даже после сохранения файла.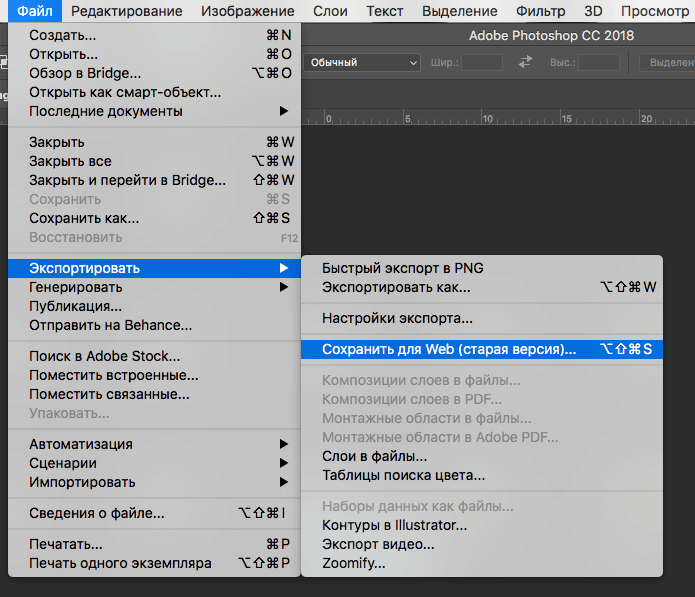 Однако эти файлы можно открыть только в Photoshop (или аналогичных программах, таких как GIMP), поэтому их нельзя будет просмотреть на устройствах, на которых не установлена одна из этих программ.
Однако эти файлы можно открыть только в Photoshop (или аналогичных программах, таких как GIMP), поэтому их нельзя будет просмотреть на устройствах, на которых не установлена одна из этих программ.
Экспорт
Экспорт создает файл изображения в формате jpg, png или другой из видимых слоев документа PSD. Функция «Экспорт» находится в раскрывающемся меню «Файл».
Flatten Image
‘Flatten Image’ можно найти в нижней части ‘Layer’ выпадающего меню. Это уменьшит файл до одного слоя, что позволит сохранить его как файл изображения. После того, как вы сведете изображение, вы не сможете вернуться к редактированию слоев по отдельности, поэтому вы можете сохранить резервную версию своей работы в виде PSD-файла перед сведением.
Параметры файла
Некоторые распространенные форматы для сохранения изображений Photoshop:
*.TIFF — Стандартный формат файла в полиграфии и издательском деле.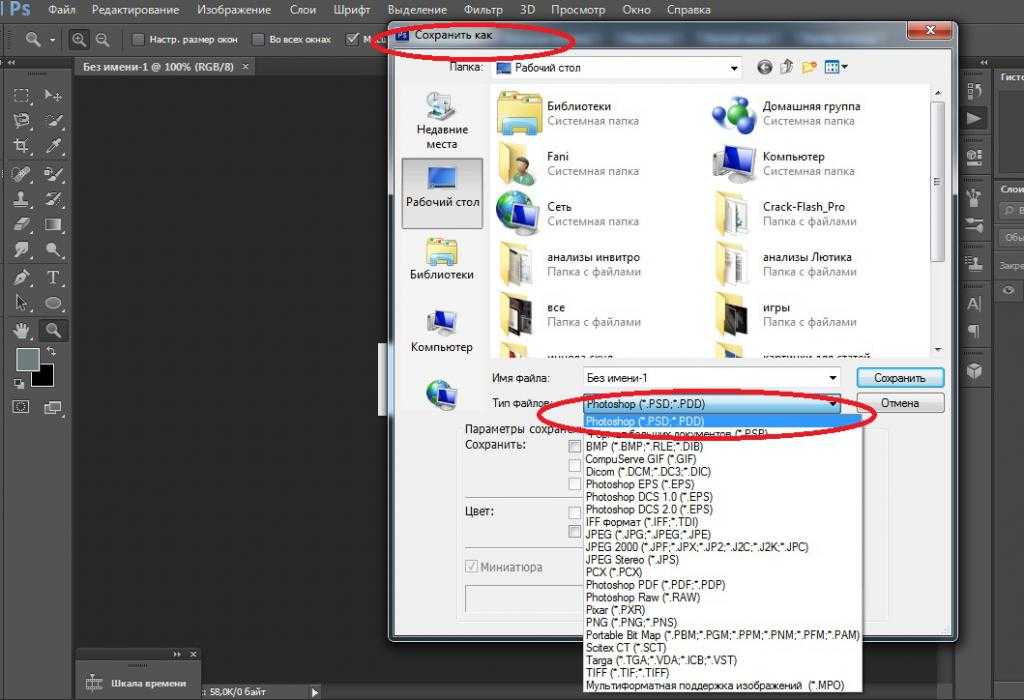
*.JPG — Наименьший формат файла изображения, который лучше всего подходит для отправки через Интернет, но со значительной потерей качества при редактировании.
*.PNG — Заменил .GIF как наиболее часто используемый формат сжатия изображений без потерь в Интернете.
*.RAW — Высочайшее качество, большой размер файла. Обеспечивает высочайшую глубину цвета, максимальное количество информации о цвете и самый широкий динамический диапазон, а также дополнительный контроль и качество при редактировании.
*.PSD или *.PDD — файлы проекта Photoshop, которые можно открыть только с помощью Photoshop, но они не сжаты и сохраняют качество для дальнейшего редактирования.
Нажмите кнопку Сохранить.
Примечание: *.TIFF файлы больше, чем *.JPG. Папку, содержащую множество файлов *.TIFF или *.RAW , возможно, потребуется сжать или ZIPPED для более удобной отправки по электронной почте или размещения на USB-накопителе.
Чтобы заархивировать папку:
- Найдите папку, которую вы хотите заархивировать.
- Нажмите и удерживайте (или щелкните правой кнопкой мыши) файл или папку, выберите (или укажите) Отправить на , а затем выберите Сжатая (заархивированная) папка . Новая заархивированная папка с тем же именем создается в том же месте.
Ресурсы цифровой библиотеки
LinkedIn Learning предлагает видеокурсы по бизнесу, компьютерным технологиям, программному обеспечению и творческим навыкам, которые проводят эксперты в своих областях.
Посетите страницу часто задаваемых вопросов LinkedIn Learning для получения дополнительной информации.
Access
Everywhere для держателей карт VPL
Как сохранить JPEG в Photoshop с помощью функции «Сохранить копию» или «Сохранить как прежней версии»
Перейти к содержимому Как сохранить JPEG в Photoshop с помощью «Сохранить копию» или «Сохранить как прежнюю версию» В выпуске Adobe Photoshop от мая 2021 года компания Adobe предприняла противоречивый и интересный шаг, изменив способ сохранения файлов с помощью команды «Сохранить как».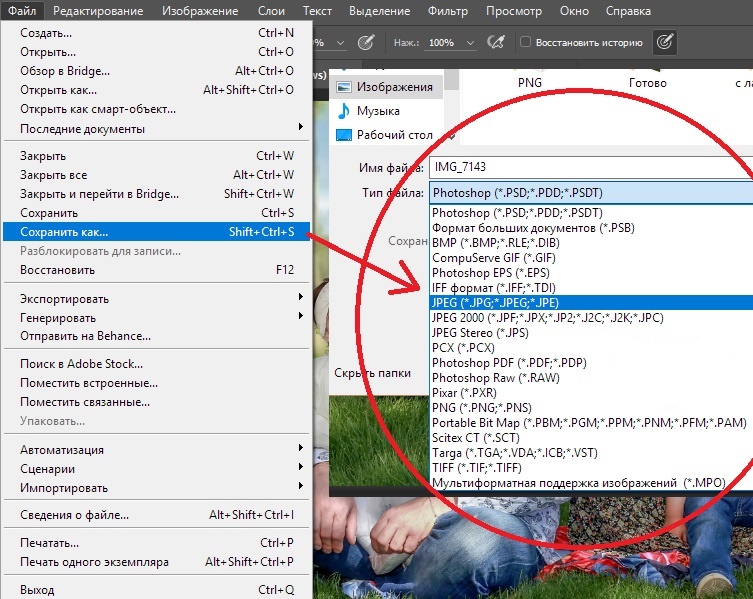 В версии 22.4 была введена функция «Сохранить копию», которая добавляет еще один шаг к сохранению JPEG. Adobe объясняет это тем, что доступные параметры «Сохранить как» поддерживают целостность работы (возможности редактирования слоев), а «Сохранить копию» включает форматы, которые могут удалить возможность редактирования слоев, и представляет собой сведенный файл.
В версии 22.4 была введена функция «Сохранить копию», которая добавляет еще один шаг к сохранению JPEG. Adobe объясняет это тем, что доступные параметры «Сохранить как» поддерживают целостность работы (возможности редактирования слоев), а «Сохранить копию» включает форматы, которые могут удалить возможность редактирования слоев, и представляет собой сведенный файл.
Возврат к устаревшему сохранению
Если пользователи хотят вернуться к устаревшему сохранению как, Adobe предлагает эту опцию в версии 22.4.2 (после некоторых плохих отзывов). Для этого просто перейдите в окно настроек, либо (macOS) Photoshop > «Установки» > «Обработка файлов» > «Параметры сохранения файлов», или (Windows) «Правка» > «Установки» > «Обработка файлов» > «Параметры сохранения файлов». В этом окне будет доступна опция с надписью Включить устаревшее «Сохранить как». На компьютере с macOS добавление копии в конец сохранения всегда будет включено, пока используется устаревшая система.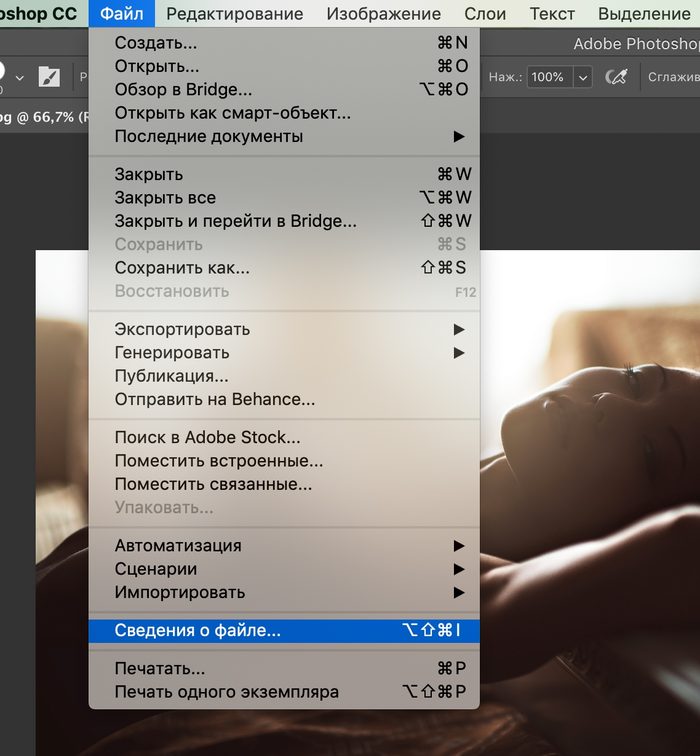 Однако в Windows эту опцию можно отключить отдельно с помощью опции под ранее упомянутой. Это вернет устаревший рабочий процесс сохранения в том виде, в каком его знали пользователи до этого обновления. Даже если сохранить копию по-прежнему можно, устаревшие настройки все равно будут представлены.
Однако в Windows эту опцию можно отключить отдельно с помощью опции под ранее упомянутой. Это вернет устаревший рабочий процесс сохранения в том виде, в каком его знали пользователи до этого обновления. Даже если сохранить копию по-прежнему можно, устаревшие настройки все равно будут представлены.
Обновленный рабочий процесс сохранения
Существует два метода сохранения копии файла.
Метод 1: прямое сохранение копии
В этом методе используется новая функция, доступ к которой осуществляется непосредственно с панели инструментов.
Шаг первый: перейдите к Файл > Сохранить копию
Просто перейдите к Файл и выберите параметр Сохранить копию .
Шаг второй: выберите формат
Выполнение предыдущего шага откроет диалоговое окно с несколькими настройками, которые необходимо указать, но сначала мы начнем с самого важного — формата файла. Используя раскрывающееся меню, пользователи могут указать, какой формат они хотят использовать для сохранения.
Шаг третий: укажите место назначения и имя файла
Затем пользователи должны выбрать папку назначения для файла, а также имя файла. «Копировать» будет добавлено к имени файла по умолчанию, однако этот параметр можно изменить в настройках Обработка файлов , как описано выше, при возврате к устаревшему варианту «Сохранить как», что также может противоречить цели этой новой системы.
Шаг четвертый: Сохранить
Наконец, выберите Сохранить , и процесс будет завершен.
Метод 2: Использование «Сохранить как»
В случае, если пользователь по привычке выбирает «Сохранить как», Adobe предлагает пользователям способ сохранить копию.
Шаг первый: перейдите к Файл > Сохранить как
Сначала перейдите к Файл и выберите параметр Сохранить как . Это предоставит дизайнерам возможность выбирать между Photoshop, Photoshop PDF и другими доступными форматами файлов. Если вы хотите сохранить в любом другом формате, не показанном в раскрывающемся списке, перейдите ко второму шагу.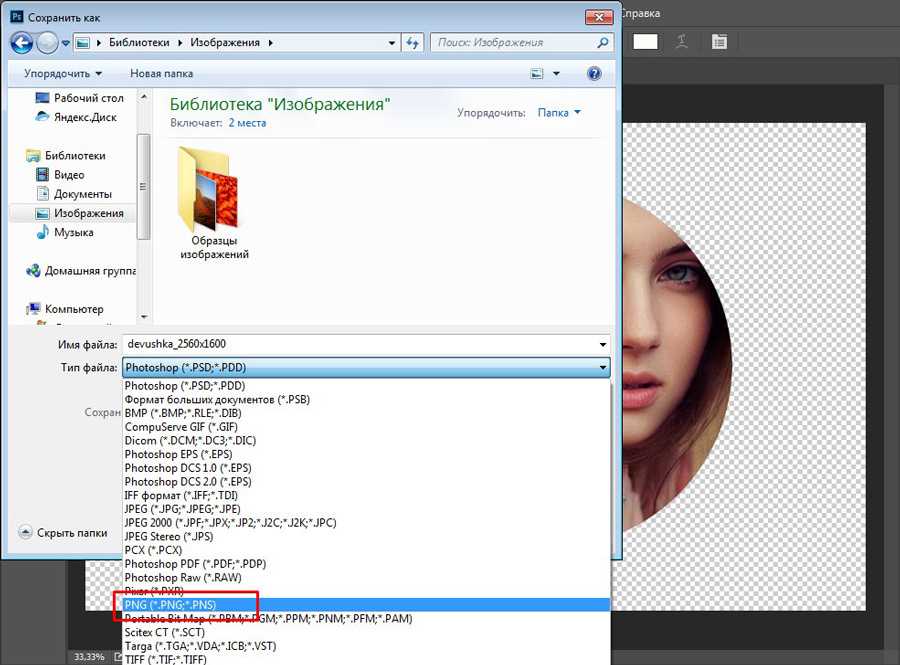
Шаг второй: выберите «Сохранить копию»
Справа от раскрывающегося списка форматов появится кнопка «Сохранить копию». Нажмите эту кнопку, чтобы перейти из окна «Сохранить как» в окно «Сохранить копию».
Шаг третий: выберите формат
Попав в это новое окно, пользователям будет представлен оригинал.
Шаг четвертый: укажите место назначения и имя файла
Как упоминалось ранее, пользователи должны выбрать папку назначения для файла, а также имя файла. «Копировать» будет добавлено к имени файла по умолчанию, однако эту опцию можно изменить в течение 9 секунд.0101 Обработка файлов Настройки, как описано выше, при возврате к устаревшей версии «Сохранить как», что также может позволить пользователям отказаться от цели этой новой системы.
Шаг пятый: Сохранить
Наконец, выберите Сохранить , и процесс будет завершен.
Заключение
Это изменение похоже на шаг назад с точки зрения пользовательского опыта Adobe.