Экспорт из Photoshop в SVG
Обновлено: 20.03.2023
Недавно я столкнулась с проблемой, которая заставила меня изрядно потрудиться, рыская по просторам интернета в поисках решения. Мне нужно было экспортировать элементы дизайна, нарисованные в Adobe Photoshop в формат SVG. Я думаю, многие сталкивались с такой проблемой и вам будет интересно узнать, как же я вышла из сложившейся ситуации.
Содержание
Что такое SVG формат и чем он хорошНачну с того, что формат SVG – это формат масштабируемой векторной графики, входящий в подмножество расширяемого языка разметки XML, который в свою очередь используется в web программировании и мобильных разработках. Если сказать своими словами, то SVG файл хранит в себе программный код изображения, а XML, взаимодействуя с HTML или определенными языками программирования, позволяют этот код преобразовывать в это самое изображение в окне браузера или в окне мобильного приложения. Таким образом, можно использовать векторную графику в дизайне сайтов или приложений. А это дает огромные преимущества – ведь, как вы все знаете, векторная графика может, как угодно масштабироваться без потери качества.
А это дает огромные преимущества – ведь, как вы все знаете, векторная графика может, как угодно масштабироваться без потери качества.
В Adobe Photoshop есть возможность создания векторной графики с помощью Фигур и инструмента Перо. Направление дизайна, которое активно использует данный тип графики, называется Flat дизайн. Чтобы в браузере элементы дизайна смотрелись так же выгодно, как и в исходном файле и при этом свободно масштабировались без потери качества логично будет сохранить их в векторном формате, иначе, зачем вся затея?
Векторный объект, сохраненный в форматах jpeg или png, воспринимается как растровая графика. Поэтому логично будет сохранять векторные объекты в формат SVG.
Оговорюсь, что в этот формат так же можно сохранять объекты с растровыми элементами. Например, векторная фигура с параметром наложения «Тень». Но в итоге данный объект будет масштабироваться с потерей качества, как элемент растровой графики. Так что, рекомендую сохранять в формат SVG именно векторную графику.
Так что, рекомендую сохранять в формат SVG именно векторную графику.
Начиная с последней версии, Photoshop решил отказаться от функции экспорта в SVG, так как данный инструмент специализируется на растровой графике. Для работы с векторной графикой у Adobe есть такие инструменты как Adobe Illustrator и Adobe XD.
Тем не менее, чтобы воспользоваться любым приведенным ниже способом экспорта в SVG, выполните действие Установки > Экспорт и установите флажок Использовать прежнюю версию «Экспортировать как». Закройте и перезапустите Photoshop.
В иных случаях откройте ваш PSD документ через Illustrator или Adobe XD и сохраните элементы в SVG там.
Экспорт объектов из Photoshop CС и выше в SVG
Начиная с версий CC и выше, в Photoshop появилась полноценная возможность сохранять векторные объекты в SVG. Программный код сохраненного изображения при этом структурирован и не перегружен.
Таким образом не приходится прибегать к разным хитростям, чтобы использовать полученные SVG картинки в дизайне мобильных приложений.
Итак, откройте свое векторное изображение в Photoshop версии CC и выше и выполните следующее действие. Файл — Экспорт — Экспортировать как
В появившемся окне выберите формат SVG и задайте простые установки.
В SVG будет преобразованы все видимые слои. Если вы хотите, чтобы какой-то слой не экспортировался — отключите его видимость на панели слоев.
Экспорт объектов из Photoshop CS5 и ниже в SVG
В ранних версиях Photoshop не было полноценных инструментов для сохранения векторной графики. Поэтому приходилось прибегать к разным хитростям и использовать Adobe Illustrator.
Расскажу подробнее, как происходил процесс экспорта объектов из Photoshop в SVG, в данном случае.
Предположим, вы решили создать дизайн мобильного приложения в стиле Flat, используя векторные фигуры.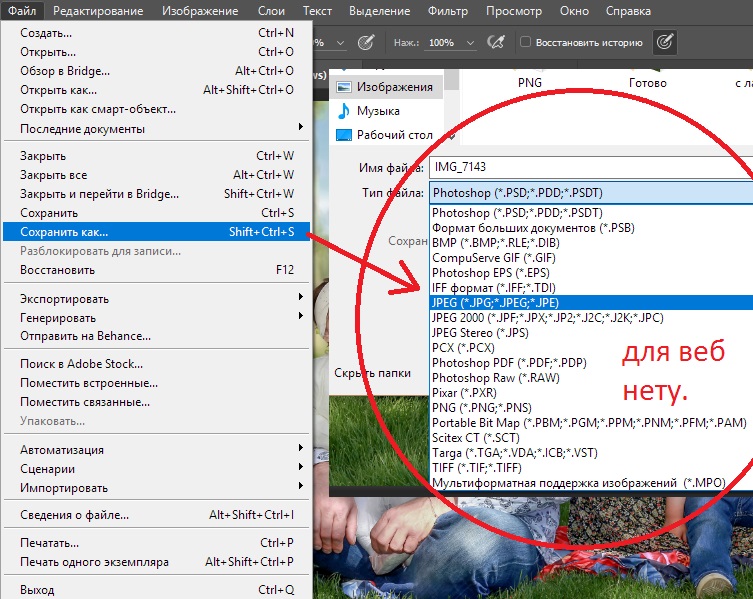 У вас есть вот такие элементы.
У вас есть вот такие элементы.
Для начала сохраним весь документ в формат PDF. Файл – Сохранить как… выбрать формат Photoshop PDF.
Появится диалоговое окно, в котором я рекомендую изменить лишь одну настройку.
Вкладка Сжатие – Сжатие: Не показывать.
Теперь, можно смело открывать полученный PDF документ в Adobe Illustrator. Если там есть текст, то он будет преобразован в кривые.
Как видите, все объекты распределены по слоям и разбиты на группы, каждый контур редактируемый. На примере контур одной из кнопок выделен с помощью инструмента «Выделение».
Уже из Adobe Illustrator вы можете сохранять объекты по отдельности или все вместе в формат SVG.
Файл – Сохранить как… выбрать формат SVG.
В появившемся диалоговом окне я выбираю следующие настройки:
Полученный файл можно просмотреть через любой браузер. Попробуйте поменять масштаб страницы браузера, чтобы убедиться, что масштабирование происходит без потерь.
Надеюсь, данная статья оказалась для вас полезной и вы сможете в дальнейшем, без проблем создавать дизайн качественно масштабируемых проектов.
Подписывайтесь на обновления блога «Дизайн в жизни» по e-mail или социальных сетях и мы обязательно опубликуем для вас еще больше полезных уроков! |
Сохранение и экспорт фотографий в Adobe Photoshop Elements 13 — Adobe Photoshop Elements 13 — НАЧИНАЮЩИЙ
Вероятно, вы захотите поделиться своими фотографиями с другими. Узнайте, как использовать Photoshop Elements 13 для сохранения и печати фотографий, различные способы экспорта фотографий и как делиться фотографиями по электронной почте и в социальных сетях.
ЧТО ВЫ УЗНАЕТЕСохранение вашей работы
Печать фотографий
Применение фотографии в качестве фона рабочего стола
Экспорт ваших фотографий
Экспорт фотографий на запоминающее устройство
Резервное копирование вашего каталога
Отправка фотографий по электронной почте
Делитесь своими фотографиями в социальных сетях
5м 51с
Если вы внесли изменения в файл, обязательно сохраните его. Здесь вы увидите различные предлагаемые варианты сохранения и способы их настройки. СВОБОДНЫЙ ДОСТУП
Здесь вы увидите различные предлагаемые варианты сохранения и способы их настройки. СВОБОДНЫЙ ДОСТУП5м 53с
Вы можете печатать свои фотографии и изображения прямо из Photoshop Elements 13. Здесь вы увидите, как использовать этот инструмент и как настроить его параметры. СВОБОДНЫЙ ДОСТУП- Заблокировано
3. Применение фотографии в качестве фона рабочего стола в Adobe Photoshop Elements 13.
 Здесь вы увидите, как это сделать, сэкономив драгоценное время при редактировании изображений. СВОБОДНЫЙ ДОСТУП
Здесь вы увидите, как это сделать, сэкономив драгоценное время при редактировании изображений. СВОБОДНЫЙ ДОСТУП - Заблокировано
4. Экспорт фотографий в Adobe Photoshop Elements 13
4 м 55 с
В Adobe Photoshop Elements 13 вы можете экспортировать свои фотографии в различные форматы, включая другие типы изображений и готовые к использованию в Интернете форматы, такие как GIF, JPG и PNG. СВОБОДНЫЙ ДОСТУП - Заблокировано
5.
 Экспорт фотографий на устройство хранения в Adobe Photoshop Elements 13.
Экспорт фотографий на устройство хранения в Adobe Photoshop Elements 13.4м 1с
Вы можете экспортировать документы из Adobe Photoshop Elements 13 на запоминающее устройство, например на диск или флэш-накопитель. СВОБОДНЫЙ ДОСТУП - Заблокировано
6. Резервное копирование каталога в Adobe Photoshop Elements 13
4 м 24 с
Чтобы предотвратить потерю ваших фотографий, вы можете создать их резервную копию в Photoshop Elements 13. Здесь вы увидите, как настроить место и время сохранения вашего каталога. СВОБОДНЫЙ ДОСТУП
Здесь вы увидите, как настроить место и время сохранения вашего каталога. СВОБОДНЫЙ ДОСТУП - Заблокировано
7. Отправка фотографий по электронной почте в Adobe Photoshop Elements 13.
5м 56с
Если вы хотите поделиться своими фотографиями, Photoshop Elements 13 позволяет отправлять их по электронной почте. Этот модуль покажет вам, как сохранять документы и отправлять их по электронной почте. СВОБОДНЫЙ ДОСТУП - Заблокировано
8.
 Публикация фотографий в социальных сетях в Adobe Photoshop Elements 13.
Публикация фотографий в социальных сетях в Adobe Photoshop Elements 13.
Skillsoft предоставляет вам возможность заработать цифровой значок после успешного завершения некоторых из наших курсов, которым можно поделиться в любой социальной сети или бизнес-платформе.
Цифровые бейджи останутся у вас навсегда. ВАМ ТАКЖЕ МОЖЕТ ПОНРАВИТЬСЯ ЛЮДИ, КТО ПРОСМОТРЕЛ ЭТО, ТАКЖЕ ПРОСМОТРЕЛИ ЭТИPhotoshop CS6 / CC: параметры «Сохранить» и присвоение имен файлам
При сохранении файлов Photoshop предоставляет два основных параметра: «Сохранить…» и «Сохранить как…». . Вы можете найти оба из них в меню «Файл» .
. Вы можете найти оба из них в меню «Файл» .
С помощью «Сохранить…» вы сохраните файл с существующим именем в его текущем местоположении.
С помощью «Сохранить как…» у вас есть возможность изменить имя и местоположение.
1. Первое диалоговое окно, которое вы увидите, — это диалоговое окно «Сохранить/Сохранить как…» операционной системы .
Введите желаемое имя и местоположение.
2. При первом сохранении файла в формате TIFF открывается диалоговое окно параметров Photoshop TIFF . Вообще говоря, вы редко меняете настройки параметров TIFF. Так что в духе K.I.S.S. (Держите это супер просто!), Просто нажмите «ОК» без изменения настроек по умолчанию, и ваш файл сохранен.
Несколько моментов, которые следует учитывать при сохранении файлов:
~ Наилучшим форматом для сохранения мастер-файла для архивирования является формат без выравнивания (все еще есть слои) TIFF или PSD 9000 6 .
~ Наилучшим форматом для сохранения изображения для печати является плоский (без слоев) TIFF .
~ Лучший формат для сохранения изображения для Интернета или электронной почты — это JPEG (@ 72 PPI).
~ Для всех практических целей нет никакой разницы между форматом TIFF и форматом PSD . Лично я предпочитаю TIFF, так как он распознается в большем количестве программ, чем PSD (дополнительную информацию см. в этой статье Apogee за прошлый месяц).
~ Вы должны иметь привычку часто сохранять свое изображение во время работы. Крайне неприятно, если ваш компьютер дает сбой или зависает, потратив 10 минут на особенно сложную функцию. Я стараюсь экономить каждые несколько минут, пока работаю. Хорошая привычка — сохранять каждый раз, когда вы создаете новый слой — это просто вопрос быстрого нажатия комбинации клавиш быстрого доступа 9.0119 «Command» + S»
на Mac и «Control» + S» на ПК.
Именование файлов:
Важно установить и использовать простое для понимания соглашение об именах. Конечно, каждый разработает свою систему, но позвольте мне внести некоторые предложения.
Я обычно добавляю «_M» в конце имени файла для несведенного файла «Мастер» или «Архив». Для сплющенного файла, готового к печати, я вместо этого буду указывать размер печати, например «_11x14», в конце имени файла.
Нередко может быть несколько файлов из одного изображения — исходный файл RAW, ваш продублированный и переименованный файл RAW (и файл .xmp «sidecar»), ваш мастер-файл, файл, подготовленный для печати определенного размера. , и так далее.
Вот пример соглашения об именах файлов, которое я бы использовал для одного изображения:
_DSC1234.NEF — Это оригинальный снимок RAW с камеры Nikon ( . CR2 для Canon ) 90 006 – продублируйте и переименуйте его в своей операционной системе, прежде чем открывать в Adobe Camera RAW (обсуждается в Photoshop CS6/CC: основной файл и рабочий процесс).
Yos123_06-11.NEF (& .xmp) — это продублированный и переименованный файл RAW (и сопровождающий его файл .xmp) из серии Yosemite, файл № 123, снятый в июне 2011 года.
Yos123_06-11_M.tif — это несведенный «мастер»-файл, подготовленный для правильного контраста, цвета и т. д. Этот файл можно использовать для множества целей, таких как различные размеры печати, вывод в Интернет и т. д.
Yos123_06-11_11x14.tif — начинается с основного файла. Он будет сглажен, заточен и обрезан для печати размером 11 x 14. Если у вас есть несколько принтеров, вы можете даже добавить «_E» в конце для принтера Epson, «_L» для принтера LightJet и так далее.
Yos123_06-11_5x7_72ppi.jpg — Это также начнется с основного файла. Он будет сглажен, заточен и обрезан для печати размером 5 x 7. Разрешение файла также уменьшено до 72 пикселей на дюйм (вместо обычных 300 пикселей на дюйм для печати), что делает его более адаптируемым для использования в Интернете.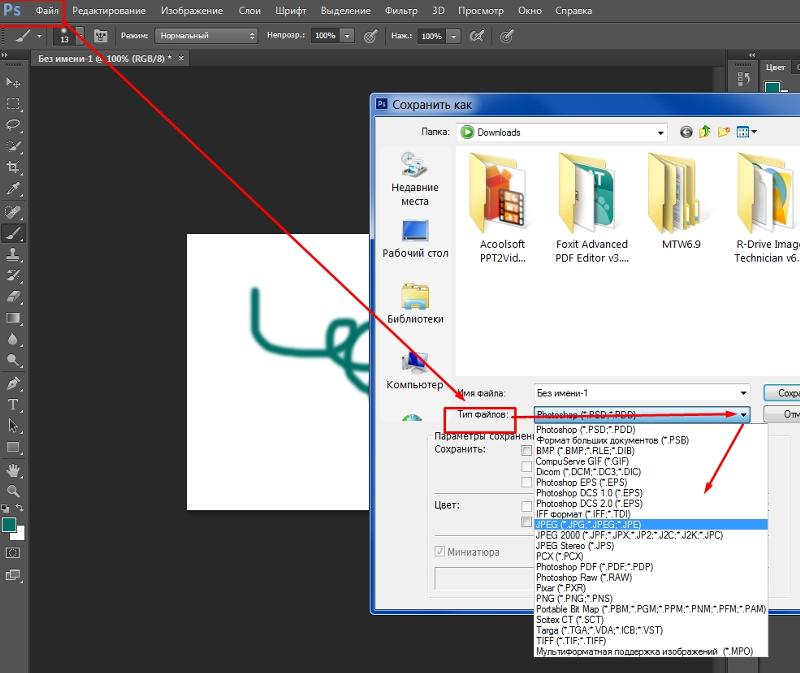

 Здесь вы увидите различные предлагаемые варианты сохранения и способы их настройки. СВОБОДНЫЙ ДОСТУП
Здесь вы увидите различные предлагаемые варианты сохранения и способы их настройки. СВОБОДНЫЙ ДОСТУП Здесь вы увидите, как это сделать, сэкономив драгоценное время при редактировании изображений. СВОБОДНЫЙ ДОСТУП
Здесь вы увидите, как это сделать, сэкономив драгоценное время при редактировании изображений. СВОБОДНЫЙ ДОСТУП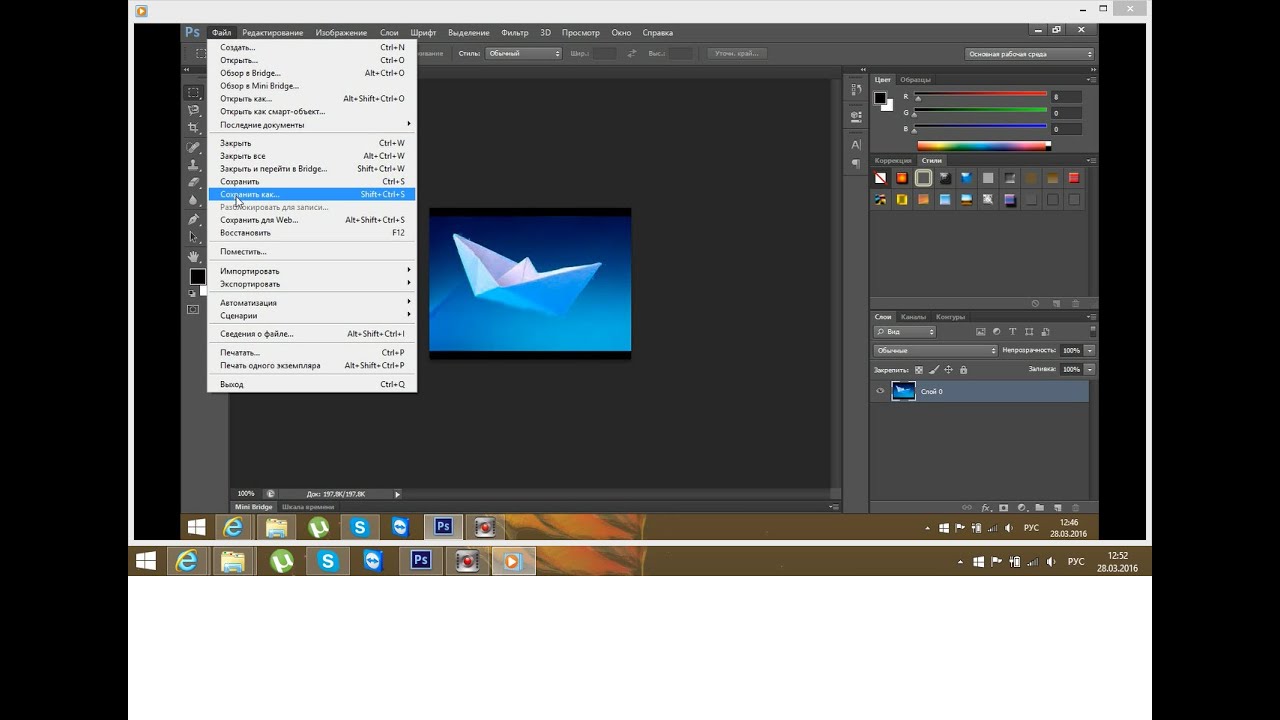 Экспорт фотографий на устройство хранения в Adobe Photoshop Elements 13.
Экспорт фотографий на устройство хранения в Adobe Photoshop Elements 13. Здесь вы увидите, как настроить место и время сохранения вашего каталога. СВОБОДНЫЙ ДОСТУП
Здесь вы увидите, как настроить место и время сохранения вашего каталога. СВОБОДНЫЙ ДОСТУП