Как сохранить видео из Тик Тока в галерее: 3 простых способа (2023)
Мария Матвеева
Jan 14, 2023• Проверенные решения
Самая большая виртуальная библиотека развлекательных видео, Тик Ток (TikTok), теперь позволяет сохранять видео Тик Тока в вашей галерее. Но зачем экономить, если можно смотреть его онлайн? Позвольте мне задать вам еще один вопрос: Вы когда-нибудь находили музыкальный клип, который относится к вашему настроению, или забавную шутку, чтобы напугать своих друзей? Но что, если твои друзья и семья не на Тик Токе? Facebook и Instagram К счастью, вы можете сохранять видео из Тик Тока и повторно делиться ими в других приложениях, таких как Facebook и Instagram.
Вы даже можете сохранить видео из TikTok для настройки с помощью видеоредактора. В конце концов, ваши видео должны быть уникальными, чтобы выиграть гонку. Если вы одержимы своим созданным контентом, вам лучше сохранить его для сохранности или показать своим детям, каким крутым вы были раньше. Лучше перестраховаться, чем потом жалеть, верно?
Лучше перестраховаться, чем потом жалеть, верно?
Если вам интересно, как сохранить видео из TikTok в своей галерее, не смотрите дальше. Вот 3 широко используемых метода сохранения видео из Тик Тока.
- Метод 1: Сохраните видео из Тик Тока с помощью самого приложения Тик Ток
- Метод 2: Сохраните Видео из Тик Тока Онлайн
- Метод 3: сохраните видео из Тик Тока с помощью стороннего приложения
- Совет: Как создатьТик Ток видео с крутыми эффектами?
Метод 1: Сохраните видео из Тик Тока с помощью самого приложения Тик Ток
В отличие от других приложений, Тик Ток хорошо осведомлен о наших желаниях и симпатиях. Поскольку мы, молодежь, одержимы, мы любим перематывать наши любимые видео бесчисленное количество раз, пока нам не надоест или не перейдем к следующему. Следовательно, Тик Ток имеет встроенную опцию для сохранения видео из Тик Тока на любом устройстве, будь то смартфон или ПК.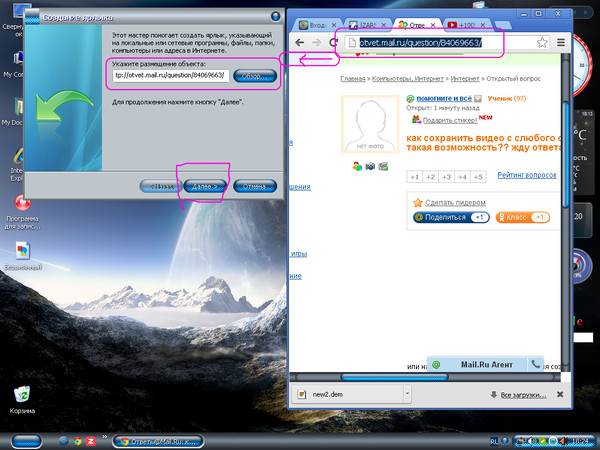 Более того, вам даже не нужно иметь учетную запись Тик Тока для сохранения видео. Просто установите приложение и выполните следующие действия. Проще простого.
Более того, вам даже не нужно иметь учетную запись Тик Тока для сохранения видео. Просто установите приложение и выполните следующие действия. Проще простого.
1. После установки запустите Тик Ток. Откройте видео, которое хотите загрузить.
2. Нажмите на стрелку (кнопка «Поделиться») в правом нижнем углу.
3. Нажмите «Сохранить видео» внизу экрана.
4. Ваше видео будет загружено на ваше устройство в течение нескольких секунд.
Совет:
Facebook, Instagram или Whatsapp также позволяет вам мгновенно делиться видео на Facebook, Instagram или Whatsapp одним щелчком мыши.
Беспроблемный вариант сэкономит вам много времени. Вы можете продолжать прокручивать и нажимать «Сохранить видео», чтобы загрузить множество видео, не переключаясь с приложения на приложение. И это проще, чем кажется—пора утолить свою жажду видео.
Метод 2: Сохраните Видео из Тик Тока Онлайн
TikTok downloader, a.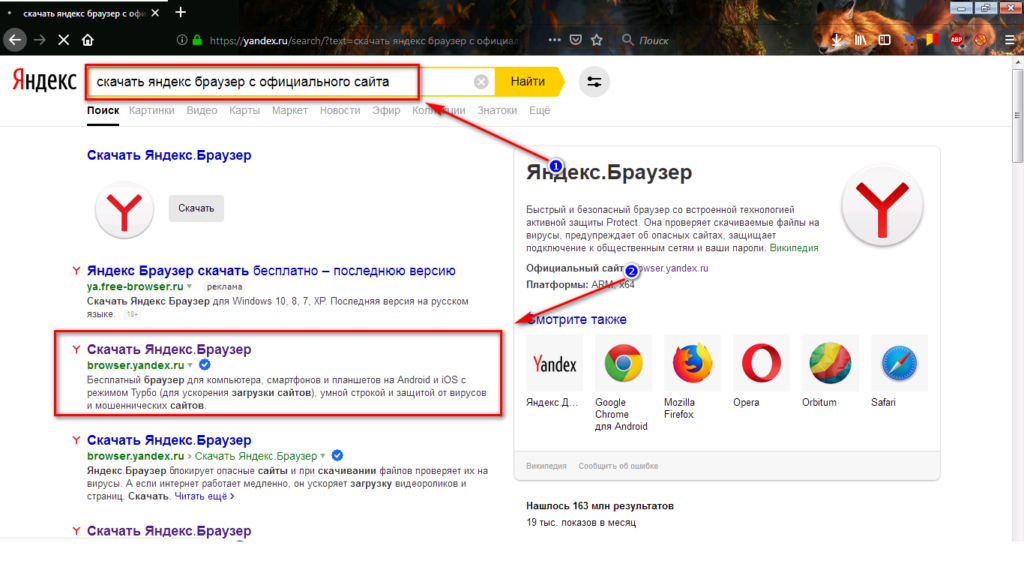 k.a TTDownloader — это онлайн-инструмент, который поможет вам сохранить ваши любимые видео из замечательной библиотеки Тик Тока. Но зачем использовать онлайн-инструмент? Благодаря следующим преимуществам, он предлагает:
k.a TTDownloader — это онлайн-инструмент, который поможет вам сохранить ваши любимые видео из замечательной библиотеки Тик Тока. Но зачем использовать онлайн-инструмент? Благодаря следующим преимуществам, он предлагает:
- Сохраните видео из Тик Тока на любом устройстве, таком как ПК, android, iOS или планшет.
- Сохраните его в любом формате, MP3 или MP4.
- Выберите, чтобы удалить водяной знак.
- Вам не нужно скачивать приложение. Нужен только URL-адрес видео.
- Регистрация или установка загрузчика не требуется.
- Платформа предлагает бесплатные и неограниченные загрузки.
Я уверен, что этого достаточно, чтобы убедить вас, но подождите, пока вы не увидите, как легко это использовать. Выполните следующие действия и убедитесь сами, из-за чего весь сыр-бор. Ну вот и все:
1. Откройте «www.ttdownloader.com» в браузере.
2. Щелкните правой кнопкой мыши на видео Тик Тока и выберите «Копировать адрес ссылки».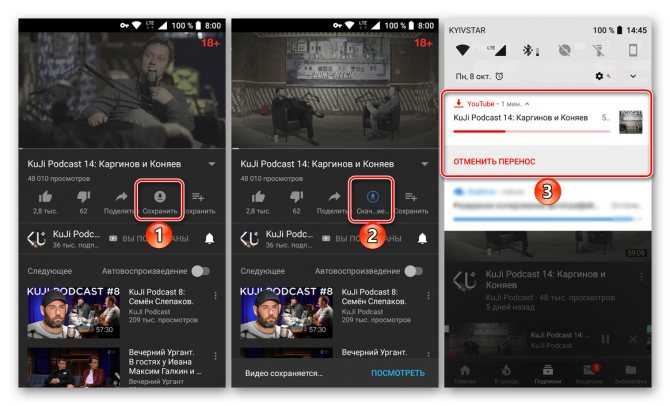
3. Вставьте URL-адрес в текстовое поле на TTDownloader. И нажмите кнопку «Получить видео». появится выпадающее меню с различными опциями.
4. Выберите способ загрузки видео и нажмите на кнопку «Загрузить видео». видео будет сохранено в вашей галерее в течение нескольких секунд. Проще простого.
Способ 3: Сохраните видео из Тик Тока с помощью стороннего приложения
TikMate — это приложение для загрузки видео из TikTok, доступное в Google store. Он предлагает супер-быструю загрузку и является бесплатным. Вы можете скачивать неограниченное количество видео, и это даже не требует входа в систему. Я знаю, что это может быть утомительно и мгновенно заставляет вас ненавидеть приложение. Теперь, когда все улажено, позвольте мне добавить, что это не просто загрузчик, но и видеоплеер! Как здорово. И все загруженные видео находятся в приложении, так что вам не нужно искать их в своей галерее.
Некоторые приложения имеют сложные интерфейсы, но TikMate в очередной раз покоряет нас своей простотой.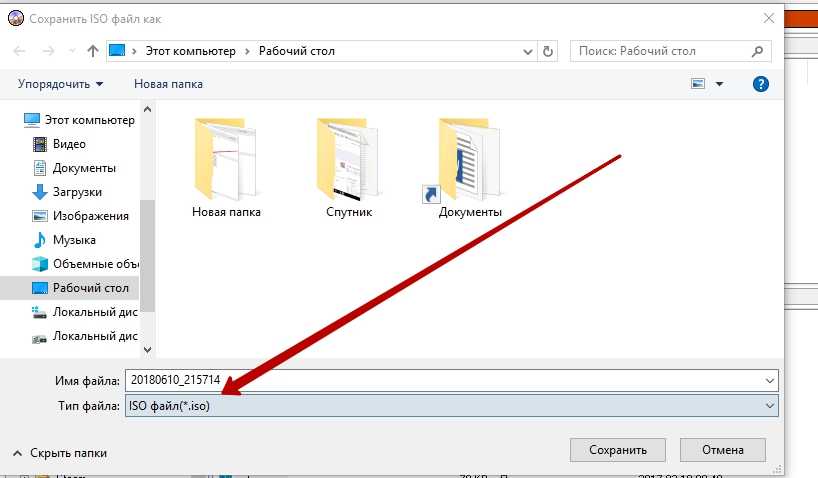 Всего несколько быстрых шагов, и у вас будет сохранено ваше любимое видео.
Всего несколько быстрых шагов, и у вас будет сохранено ваше любимое видео.
1. Загрузите TikMate из Google store и запустите его.
2. Откройте Тик Ток и нажмите на видео, которое вы хотите сохранить. Теперь вы можете нажать кнопку «Поделиться», провести пальцем влево, а затем нажать кнопку «Другие» и выбрать, чтобы открыть видео с помощью TikMate.
Примечание: Вы также можете нажать кнопку «Поделиться», затем нажать кнопку «Скопировать ссылку» и открыть Tikmate, чтобы вставить ссылку.
3. Вставьте скопированный URL-адрес или, если он появляется автоматически после прямого обмена с TikMate, нажмите кнопку «Загрузить».
4. Видео начнет загружаться и окажется в вашей галерее, а также в библиотеке TikMate.
Совет: Как создатьТик Ток видео с крутыми эффектами?
Wondershare Filmora — это последняя версия, специально разработанная для нас, начинающих, но с добавленными расширенными функциями.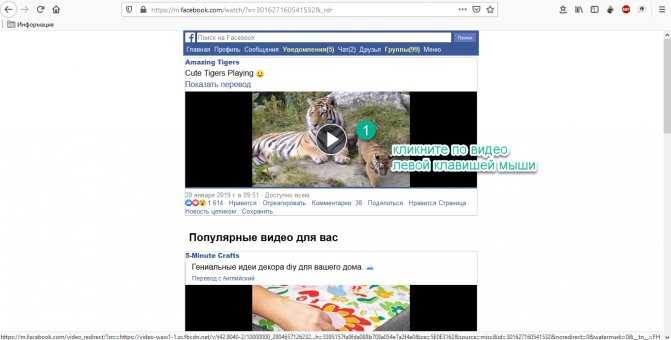 Он предлагает профессиональные масштабные инструменты, которые невероятно просты в использовании с простым и удобным интерфейсом.
Он предлагает профессиональные масштабные инструменты, которые невероятно просты в использовании с простым и удобным интерфейсом.
Делать крутые видео для TikTok теперь проще, чем когда-либо. Вы можете установить приложение Filmora бесплатно и сразу же приступить к созданию своих шедевров.
Широкий спектр расширенных возможностей редактирования преобразит и улучшит ваше видео независимо от того, насколько плохо вы его сняли. В Filmora присутствует любая видео-и аудиокоррекция. Смотрите.
Скачать Бесплатно
Для Win 7 или новее (64 бит OS)
Безопасная загрузка
Скачать Бесплатно
Для macOS 10.12 или новее
Безопасная загрузка
Самые новые варианты редактирования, чтобы ваши видео Тик Ток выделялись, включают в себя:
- Отслеживание движения: теперь вы можете добавить эффект голливудского стиля в свое видео с помощью простой функции отслеживания движения от Filmora.
 Значок отслеживания движения теперь находится прямо над временной шкалой. Просто выберите объект или человека для отслеживания и нажмите на значок. Вот так просто. Следите за спортсменом на гоночной трассе или следуйте за кораблем в его путешествии.
Значок отслеживания движения теперь находится прямо над временной шкалой. Просто выберите объект или человека для отслеживания и нажмите на значок. Вот так просто. Следите за спортсменом на гоночной трассе или следуйте за кораблем в его путешествии.
- Пригибание звука: уменьшите или уменьшите фоновое аудио, чтобы диалог, на котором вы хотите сосредоточиться, выделялся. Аудио ныряние привносит драматический эффект в ваше видео. Использование этой функции также обеспечивает профессиональный внешний вид. Эта техника может показаться сложной, но на самом деле это процесс в один клик. Просто выберите клип, который вы хотите аудио-фокус и нажмите кнопку Настроить аудио.
- Ключевые кадры: теперь вы можете анимировать свои видео с помощью предварительных настроек. Если вы хотите настроить анимацию, вы можете сделать это всего за несколько нажатий. Поверните, увеличьте или измените положение видео любым удобным вам способом.
- Подбор цветов: одна из самых важных функций редактирования.
 Совпадение цветов одним щелчком мыши позволяет копировать цвет из одного видео в другое. Эта функция придаст вашим клипам последовательный вид. Вы даже можете сохранить шаблон с цветовой коррекцией для дальнейшего использования.
Совпадение цветов одним щелчком мыши позволяет копировать цвет из одного видео в другое. Эта функция придаст вашим клипам последовательный вид. Вы даже можете сохранить шаблон с цветовой коррекцией для дальнейшего использования. - Темный / светлый интерфейс: не имеет значения, какое сейчас время дня (или ночи). Выберите модель, которая вам подходит.
Вывод
Вот и ты. Теперь вы хорошо знаете, как сохранить видео из Тик Тока в своей галерее. Попрощайтесь с днями беспокойства, когда вы боялись потерять свои любимые видео. Теперь они могут спокойно отдыхать в вашей галерее, чтобы за ними можно было наблюдать в любое удобное для вас время. Независимо от того, какой метод вы используете для сохранения видео, это займет всего пару минут, и бац! Сохраненный.
Но если вы хотите пройти лишнюю милю и сделать захватывающее видео TikTok с крутыми эффектами, Wondershare Filmora — это приложение, которое приходит вам на ум. Вам даже не нужно учиться пользоваться приложением, следуйте инструкциям, и удобный интерфейс поможет вам создать Умопомрачительное видео в кратчайшие сроки.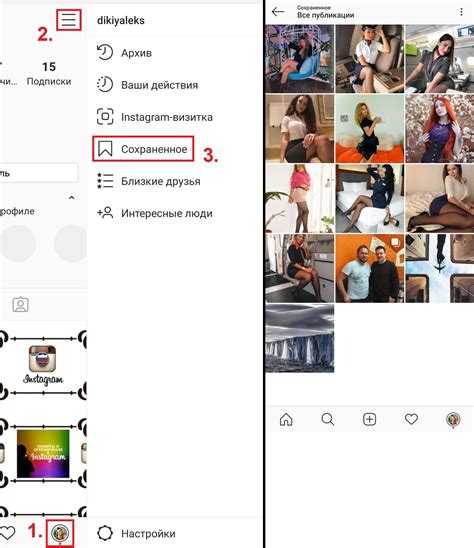
Скачать Бесплатно
Для Win 7 или новее (64 бит OS)
Безопасная загрузка
Скачать Бесплатно
Для macOS 10.12 или новее
Безопасная загрузка
Мария Матвеева
Мария Матвеева писатель и любитель все, что связано с видео.
Автор @Мария Матвеева
Как сохранить видео (и видео в круге) из Телеграмма: на iPhone, Android, PC
TelegramСервисы
18 ноября, 2021
46 847
В Телеграмме пользователи могут общаться друг с другом не только при помощи текстовых и голосовых сообщений. Есть еще возможность отсылать друг другу фотографии или видео, а также записывать свои собственные видео в круге. Именно про способы взаимодействия с видео мы и поговорим в этой статье. Приведем подробные инструкции, как сохранить видео из Телеграмма — обычное или видео в круге, которое вам прислали в один из чатов.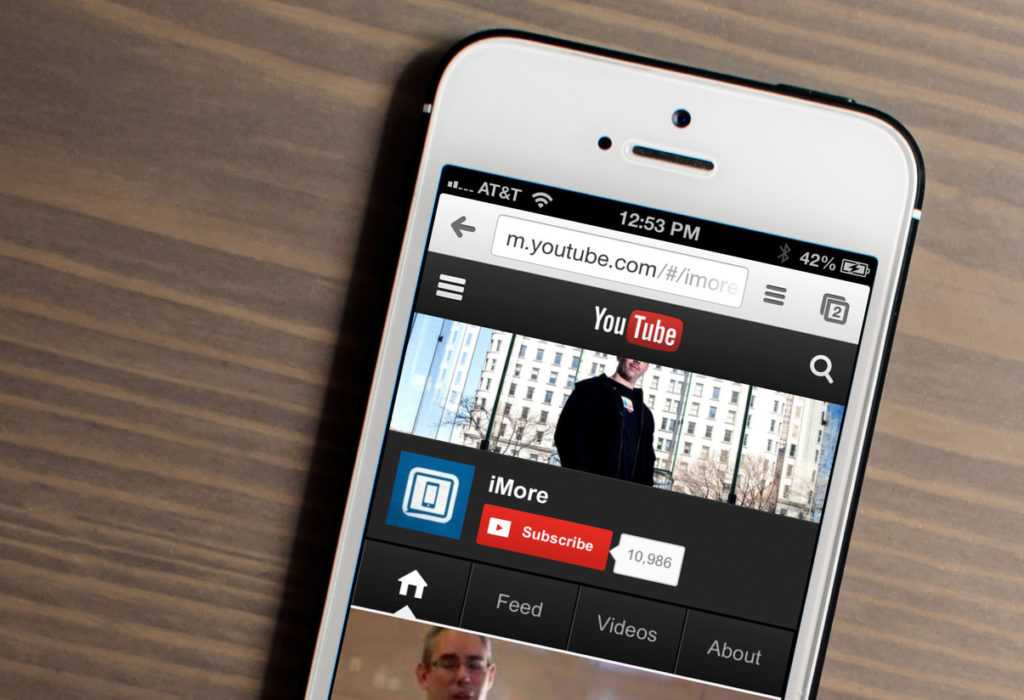
Обратите внимание:
Ниже будут приведены инструкции по сохранению видео из Телеграмм на iPhone, Android и PC.
Оглавление
Как сохранить видео из Телеграмма в галерею
Интересные видео найти в Телеграмме очень просто, ведь мессенджер уже давно стал чем-то похожим на полноценную социальную сеть. В нем есть сотни тысяч каналов, в которых публикуют интересный контент авторы каждый день. Среди этого контента могут быть и видео. Рассмотрим, как сохранить видео из Телеграмма в галерею.
На iPhone
Зайдите в чат, где представлено видео, которое вы хотели бы сохранить к себе на телефон. Нажмите на это видео, чтобы начать его воспроизведение в полноэкранном режиме, а не в виде превью.
В правом верхнем углу нажмите на три точки в круге.
Появится контекстное меню — выберите пункт “Сохранить видео”.
Теперь видеоролик сохранен, он будет доступен на iPhone в разделе галерее фото.
На Android
Практически аналогично можно сохранить нужное видео из Телеграмм на Android.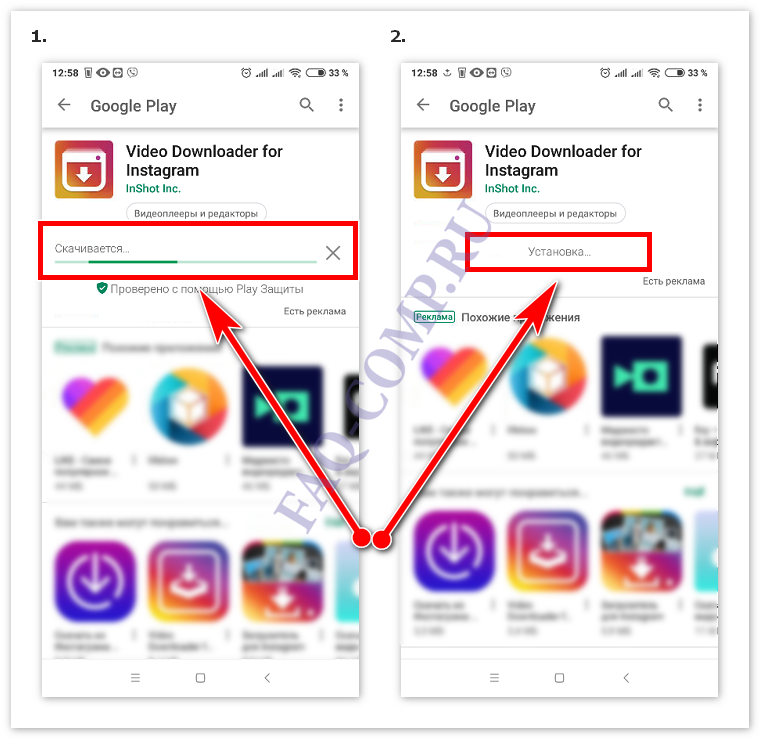 Откройте чат, где вы нашли интересное для себя видео, после чего воспроизведите само это видео в полноэкранном режиме.
Откройте чат, где вы нашли интересное для себя видео, после чего воспроизведите само это видео в полноэкранном режиме.
Далее в правом верхнем углу нажмите на три точки.
Появится меню, где нужно выбрать пункт “Сохранить в галерею”.
Видео будет сохранено в раздел загрузок на вашем Android устройстве.
На PC
Обратите внимание:
Инструкция приведена для официального приложения Телеграмм на компьютере.
На компьютере еще проще сохранить любой ролик из Телеграмм, который приглянулся. Для этого достаточно зайти в чат, где находится нужное видео, после чего нажать на ролик правой кнопкой мыши.
Далее останется указать место для сохранения видео на компьютере, и ролик будет сохранен.
Как сохранить видео в круге из Телеграмм в галерею
Видео в круге — удобный формат общения между пользователями Телеграмм, когда нужно не только что-то сказать, но и показать. Видео в круге, как и любое другое видео из Телеграмм, можно сохранить.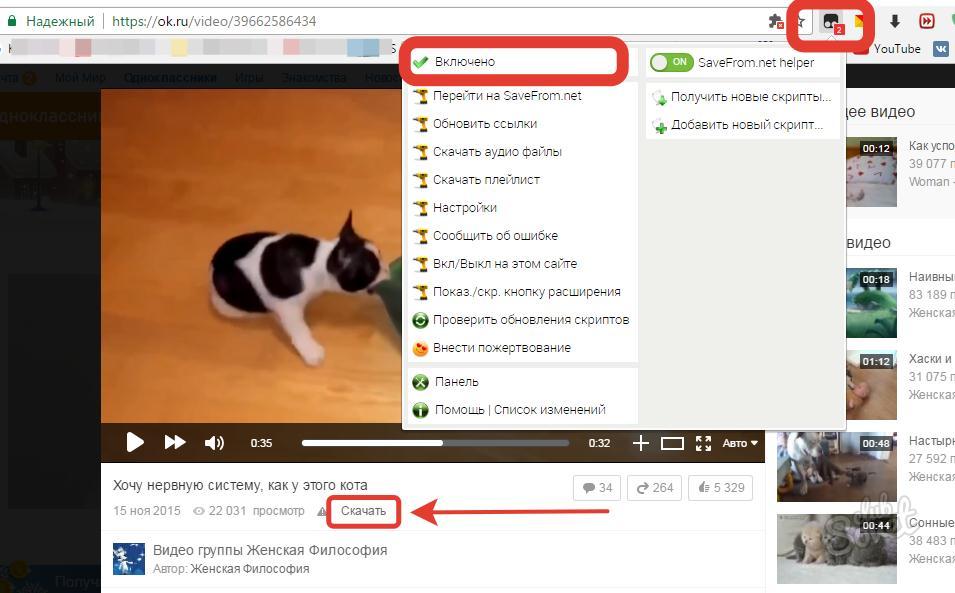
На iPhone
Откройте чат с человеком, который отправил вам видео в круге в Телеграмм. И нажмите сверху на имя этого человека, чтобы перейти в его профиль.
Обратите внимание:
Сохранить видео в круге можно и из каналов.
Нажмите на раздел “Голос” в списке доступного медиа контента. Именно голосовым сообщение считается видео в круге в Телеграмм.
Далее зажмите палец на одном из этих видео, чтобы появилось контекстное меню.
Когда меню появится, нажмите “Выбрать”.
Тем самым вы отметили один из роликов в круге. Если нужно сохранить несколько, можно отметить еще и другие — у отмечаемых видео слева устанавливается соответствующая пометка. Внизу нажмите на кнопку “Поделиться”.
Здесь, среди прочих пунктов, будет вариант “Сохранить видео” — нажмите на него.
Теперь видео сохранено в галерею на вашем iPhone, его можно просматривать без подключения к интернету.
На Android
На Android рассмотрим немного другой способ сохранения видео из кругов в Телеграмм.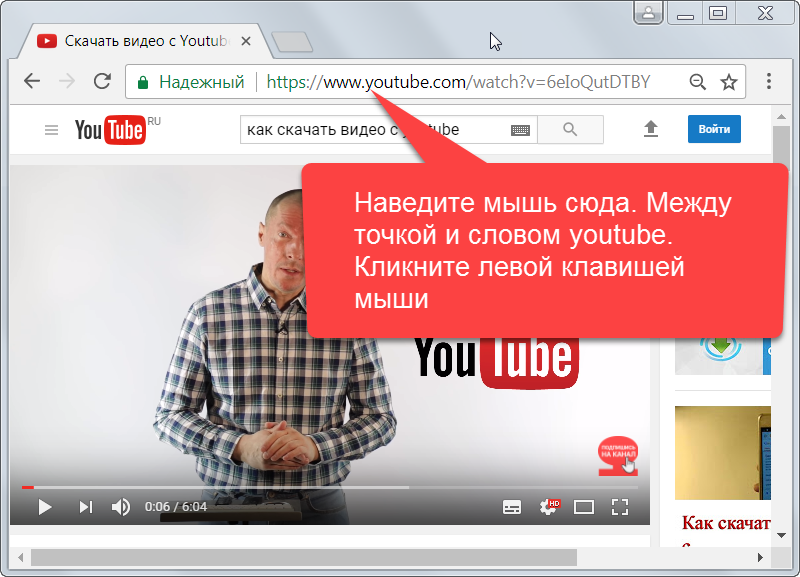 В ленте чата нажмите на видео в круге, чтобы раскрыть его.
В ленте чата нажмите на видео в круге, чтобы раскрыть его.
Когда видео будет раскрыто в широкоформатный режим для чата, зажмите на нем палец.
Видео будет выделено, а в правом верхнем углу появится значок загрузки. Нажмите на него.
Видео скачается на ваше мобильное устройство.
На PC
На PC сохраняется видео в круге из Телеграмм точно таким же способом, каким можно сохранить любое другое видео. Просто нажмите на нужном ролике правой кнопкой мыши и выберите пункт “Сохранить файл как”.
Далее остается указать место, куда сохранить видео, и подтвердить его загрузку на компьютер.
5 самых простых способов сохранить видео в Instagram в 2022 году
Instagram в основном известен фотографиями, но видео также становится все более популярным. Фактически, отчет показывает, что Instagram Stories используют более 500 миллионов человек каждый день!
С таким количеством публикуемых видео неудивительно, что люди хотят их сохранить. В конце концов, нет ничего хуже, чем смотреть отличное видео в Instagram только для того, чтобы оно исчезло после закрытия приложения.
В конце концов, нет ничего хуже, чем смотреть отличное видео в Instagram только для того, чтобы оно исчезло после закрытия приложения.
В этой статье мы покажем вам 5 самых простых способов сохранить видео в Instagram.
Зачем сохранять видео в Instagram?
Есть несколько причин, по которым вы можете захотеть загрузить свои видео из Instagram. Возможно, вы хотите сохранить заветное воспоминание или хотите иметь копию, чтобы посмотреть ее позже. Может быть, вы хотите поделиться видео с кем-то, у кого нет Instagram. Независимо от причины, легко сохранять видео из Instagram.
Сохранение видео в Instagram позволяет вам смотреть клипы и видео от лидеров мнений, которые вам нравятся, в любое время, вместо того, чтобы прокручивать свою ленту или ленты других пользователей. Вы можете сохранить любое видео из Instagram как на свой компьютер, так и на смартфон.
Как сохранить видео из Instagram в фотопленку
Сохранять видео из Instagram в фотопленку очень просто.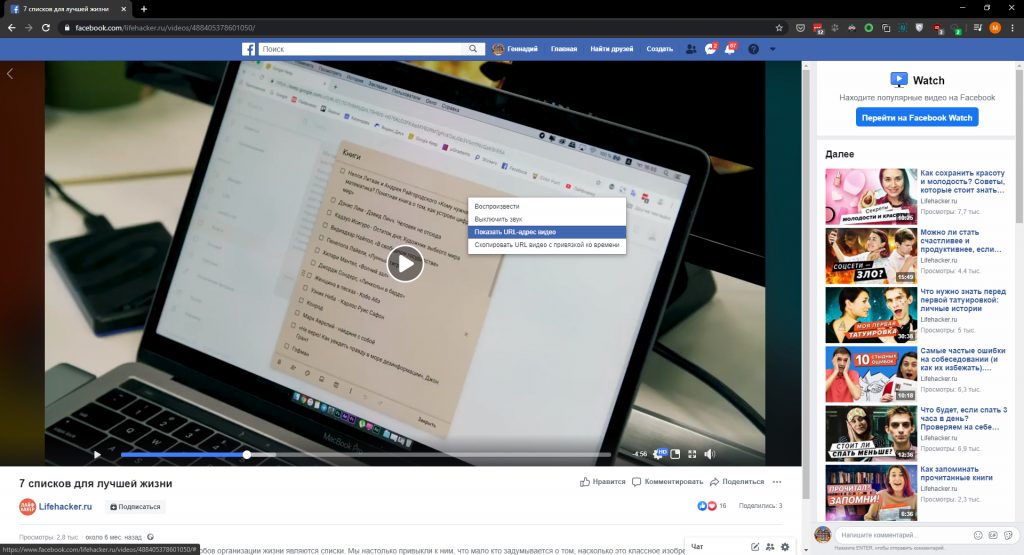
- Откройте приложение Instagram и нажмите на фото профиля в разделе профиля.
- В ленте Instagram нажмите на видео, которое хотите сохранить в фотопленке телефона.
- Нажмите на три точки в нижней части видео и нажмите «Сохранить в Фотопленку» во всплывающем меню. Видео будет сохранено в фотопленке.
Как сохранить видео из Instagram на свой компьютер
Кроме того, вы также можете сохранять видео из Instagram на свой компьютер. Вот что вам нужно сделать, чтобы сохранить видеопост со своего рабочего стола:
- Войдите в Instagram на своем компьютере и щелкните значок закладки рядом с постом, когда увидите его.
- Добавьте видео в свою коллекцию.
Как сохранить видео из Instagram: Как сохранить видео из Instagram с помощью сторонних приложений
Вы можете сохранить ролик или видео из Instagram на свой телефон с помощью стороннего приложения, в зависимости от операционной системы вашего устройства.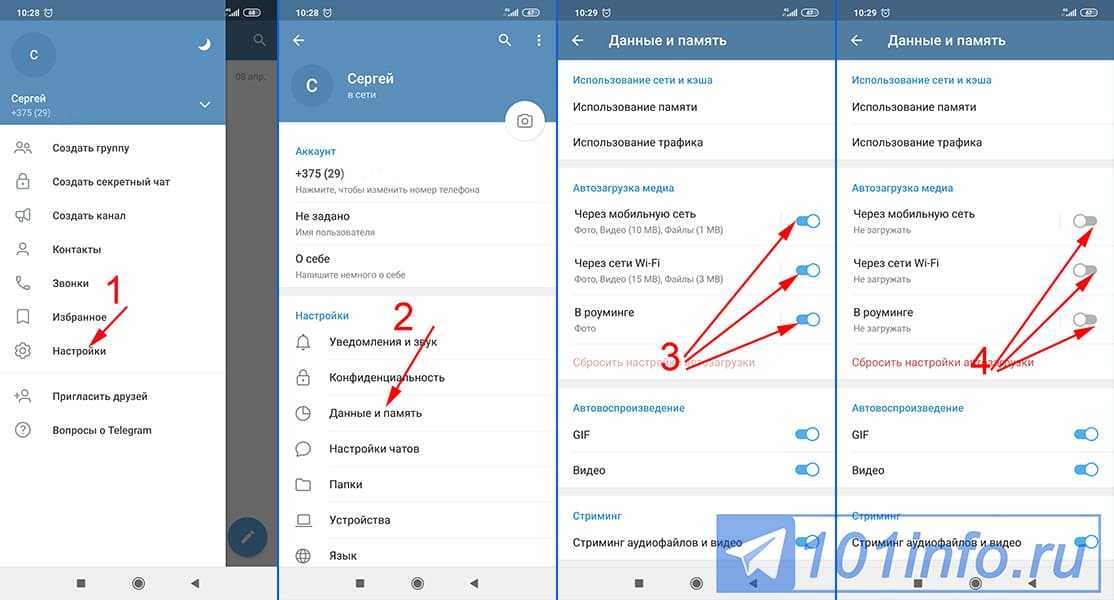
Если вы используете телефон Android, вот как вы можете сохранять видео в Instagram с помощью сторонних приложений:
- Установите приложение Video Downloader for Instagram из Play Store.
- Откройте приложение Instagram и выберите видео, которое хотите загрузить.
- Коснитесь трех точек в правом верхнем углу видео и выберите «Копировать ссылку» во всплывающем меню.
- Наконец, вставьте ссылку в приложение Video Downloader for Instagram, чтобы начать загрузку.
Если вы используете устройство iOS, вот как вы можете сохранять видео в Instagram:
- Установите приложение Blaze: браузер и файловый менеджер из App Store.
- Откройте приложение Instagram, коснитесь трех точек на видео, которое хотите загрузить, и выберите «Копировать ссылку».
- Вставьте ссылку в приложение Blaze и нажмите «Загрузить». Теперь видео будет сохранено на вашем устройстве.
Как сохранить видео из Instagram, опубликованное в вашей истории
Вот что вам нужно сделать, чтобы сохранить видео из истории Instagram в фотопленку:
- Откройте приложение Instagram и перейдите к пузырю с историями в верхней части приложения.
 -левый угол.
-левый угол. - Нажмите на три точки в правом нижнем углу экрана, когда вы дойдете до видео или изображения из своей истории, которые вы хотите сохранить, затем нажмите «Сохранить» во всплывающем меню.
- Вы можете выбрать «Сохранить историю», чтобы сохранить всю историю как одно видео, или «Сохранить видео», чтобы сохранить только это конкретное видео.
- Вам будет предложено подтвердить, что вы хотите сохранить историю в фотопленке вашего телефона. Вы также можете сохранять истории как Highlights в своей учетной записи.
Как сохранить видео из Instagram в коллекции
Вы можете сохранять видео в Instagram с фактической публикацией и подписями, сделанными другими авторами, используя «Коллекции». Коллекции Instagram позволяют пользователям сохранять изображения или видео в приложении в личных папках, а не в сохраняя их на свои устройства. Таким образом, пользователи могут просматривать свои сохраненные видео в приложении и не заполнять память телефона или устройства.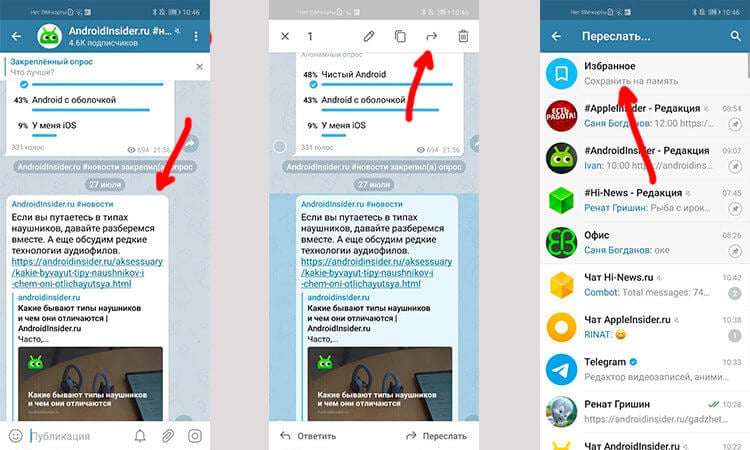
Вы можете создавать отдельные коллекции видео и изображений или даже коллекции ваших любимых вещей в приложении и просматривать их в любое время.
Вот как вы можете сохранять видео из Instagram в коллекции:
- Нажмите на значок закладки в нижней части видео. Затем видео будет автоматически сохранено в коллекции «Все публикации» вашего приложения в Instagram.
- Если вы хотите сохранить видео в другую коллекцию, нажмите «Сохранить в коллекцию» в конце публикации.
- Вы можете сохранить видео в существующую коллекцию или создать новую. Создайте новую коллекцию, назвав ее и нажав «Готово». Видео будет сохранено в этой коллекции.
Вы по-прежнему можете получить доступ к видео в Instagram, которые вы сохранили в категории «Все публикации». Вы можете добавить видео из Instagram из коллекции «Все публикации» в определенную коллекцию, перейдя в коллекцию, коснувшись трех точек в правом верхнем углу и выбрав «Добавить в коллекцию».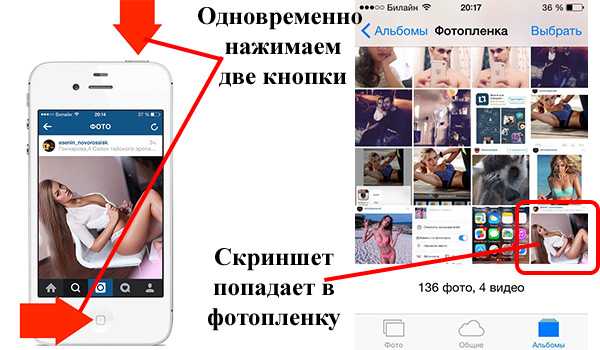
Основные выводы
Если вы хотите сохранить копию для себя, поделиться видео с кем-то, у кого нет Instagram, или быть в курсе последних тенденций на платформе, сохранение видео позволяет вам смотреть клипы и видео, которые вам нравятся. когда угодно.
Помните, что существуют дополнительные способы сохранения и каталогизации видео. Воспользуйтесь этими советами в следующий раз, когда будете сохранять видео из Instagram:
- Добавьте видео в закладки и сохраните его в папке «Все публикации» в Instagram.
- Создавайте отдельные персонализированные папки под названием «Коллекции» и сохраняйте любимые видео и публикации прямо в приложении.
- Сохраняйте видео других авторов на свой телефон с помощью сторонних приложений.
Как сохранить видео из iMovie? [2022]
Лиза Браун
17 июня 2022 г.• Проверенные решения
Если вы только начали работать с iMovie, вам может быть сложно ориентироваться в некоторых его важных функциях.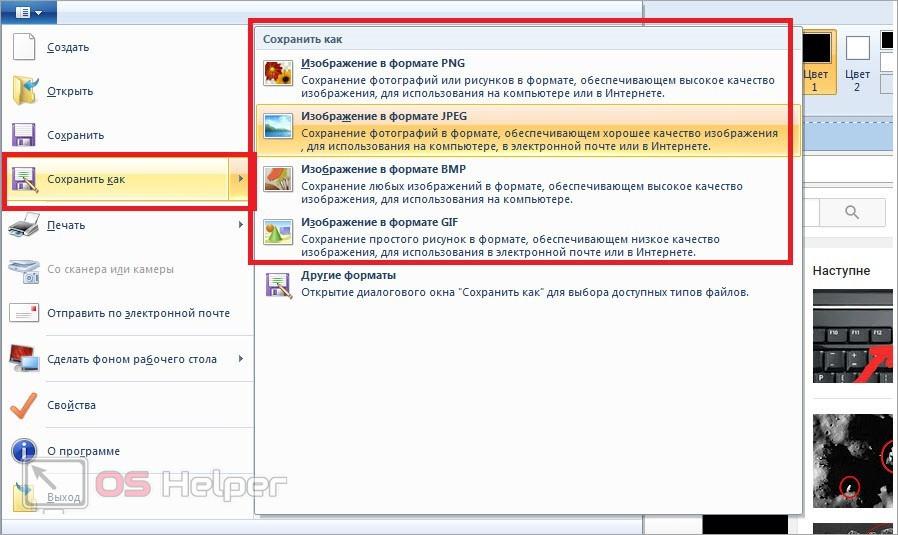 Например, многие люди не могут сохранить видео из iMovie на своем Mac. Не волнуйтесь — очень легко сохранить видео iMovie на рабочий стол или в любое другое место по вашему выбору.
Например, многие люди не могут сохранить видео из iMovie на своем Mac. Не волнуйтесь — очень легко сохранить видео iMovie на рабочий стол или в любое другое место по вашему выбору.
В этом посте я научу вас пошагово сохранять видео из iMovie.
- Часть 1: Как сохранить видео из iMovie на Mac?
- Часть 2: Использование Wondershare Filmora: лучшая альтернатива iMovie
Часть 1. Как сохранить видео из iMovie на Mac: подробное решение
Поскольку iMovie — это встроенный в Mac видеоредактор, многие пользователи обращаются к нему за помощью, чтобы выполнить базовое редактирование видео. На данный момент вы можете экспортировать видео из iMovie на популярные платформы социальных сетей, такие как YouTube или Facebook. Кроме того, вы также можете сохранить видео iMovie прямо на рабочий стол.
Прежде чем мы узнаем, как сохранить видеоклип в iMovie, давайте быстро узнаем о аудиоформатах и разрешениях, которые он поддерживает:
Форматы: Хотя MOV является форматом по умолчанию в iMovie, вы также можете конвертировать видео в другие форматы.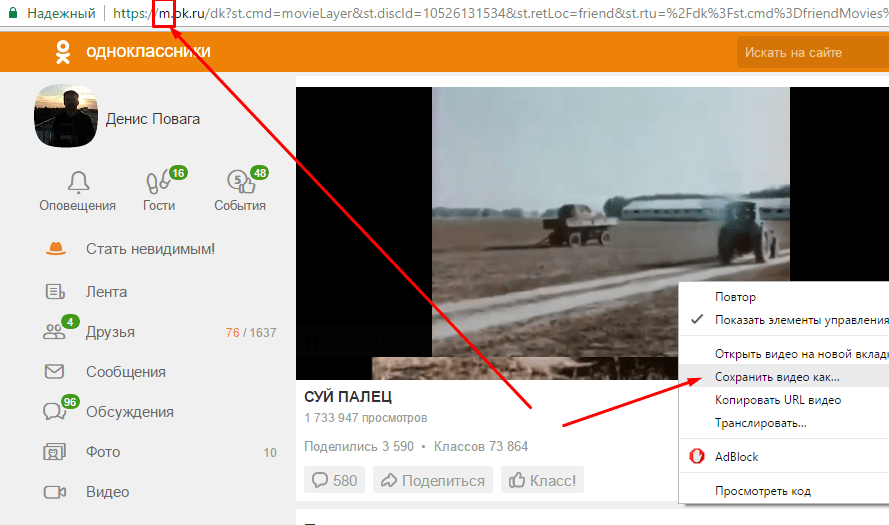 форматы, такие как MPG, FLV, ASF, MP4 и другие.
форматы, такие как MPG, FLV, ASF, MP4 и другие.
Разрешение видео: На данный момент iMovie поддерживает экспорт видео в различных разрешениях, таких как 480p, 720p, 1080p, 2K и 4K. Пользователи также могут выбрать степень качества видео (высокое или низкое) в параметрах экспорта.
Теперь, когда вы знакомы со всеми основами, давайте узнаем, как различными способами сохранить видео из iMovie на Mac.
Шаг 1. Импортируйте видео для редактирования в iMovie
Перед тем, как сохранить видео из iMovie, необходимо сначала запустить приложение и нажать значок «+», чтобы начать работу над новым проектом.
Теперь вы можете запустить новый проект iMovie и нажать кнопку «Импорт мультимедиа», чтобы просмотреть и загрузить файлы в интерфейсе iMovie.
Шаг 2: начните редактировать клипы в iMovie
После того, как вы загрузили видео в iMovie, вы можете перетащить его на временную шкалу внизу. Это позволит вам изучить доступные функции в приложении iMovie, чтобы вы могли редактировать свои видео.
Шаг 3. Выберите экспорт видео из iMovie
Готово! Теперь, когда вы отредактировали свой клип в iMovie, вы можете экспортировать его по своему усмотрению. Сначала вы просто щелкаете правой кнопкой мыши его миниатюру в специальном окне iMovie и выбираете опцию «Поделиться проектом».
Это позволит вам сохранить видео из iMovie в хранилище вашего Mac или напрямую опубликовать его в социальных сетях.
Кроме того, вы также можете перейти к строке меню iMovie сверху и перейти к Файл > Поделиться , чтобы получить различные варианты. Чтобы сохранить видео iMovie на рабочий стол, нажмите кнопку «Файл» или выберите любой другой вариант социальной сети (например, YouTube или Facebook).
Шаг 4. Выберите предпочтительные настройки видео для экспорта файла
Поскольку вы решили экспортировать видео, вы получите специальные параметры в iMovie. Здесь вы можете ввести описание для видео и даже выбрать предпочтительный формат видео и разрешение для файла.
Вы также можете выбрать соответствующее качество и тип сжатия для видео и нажать кнопку «Далее». Здесь вы можете просто дать видео имя и выбрать, где вы хотите сохранить видео на вашем Mac.
Кроме того, вы можете дополнительно настроить способ сохранения видео iMovie на рабочий стол. Для этого просто перейдите к параметру «Настройки» в верхней части интерфейса и установите предпочтительный размер проекта (например, 4K или 2K). Здесь вы также можете выбрать любой размер клипа, тему и т. д. для своего проекта.
Как видите, изучение даже такой простой задачи, как сохранение видео из iMovie на Mac, может быть утомительным. Поэтому вы можете рассмотреть возможность использования Wondershare Filmora , который часто называют лучшим видеоредактором для Mac и Windows.
Приложение для редактирования видео имеет удобный интерфейс и предлагает одни из лучших функций редактирования, которые могут использовать как профессионалы, так и новички.
- Все базовые видеомонтажи
В Filmora вы можете найти все основные параметры редактирования видео, чтобы мгновенно кадрировать, обрезать, объединять, переворачивать или поворачивать видео.
- Расширенные эффекты
Существуют сотни доступных шаблонов, фильтров, переходов, надписей, наложений и других элементов дизайна, которые можно мгновенно импортировать и настраивать.
- Доступ к встроенной фотопленке
Вы также можете изучить обширный набор изображений, видео, саундтреков и т. д. в Filmora. Кроме того, вы также можете импортировать все виды медиафайлов из любого другого источника в свои проекты.
- Приглушение звука и голос за кадром
Пользователи также могут напрямую записывать голос за кадром для видео и даже получать доступ к специальному звуковому микшеру в инструменте.

 Значок отслеживания движения теперь находится прямо над временной шкалой. Просто выберите объект или человека для отслеживания и нажмите на значок. Вот так просто. Следите за спортсменом на гоночной трассе или следуйте за кораблем в его путешествии.
Значок отслеживания движения теперь находится прямо над временной шкалой. Просто выберите объект или человека для отслеживания и нажмите на значок. Вот так просто. Следите за спортсменом на гоночной трассе или следуйте за кораблем в его путешествии. Совпадение цветов одним щелчком мыши позволяет копировать цвет из одного видео в другое. Эта функция придаст вашим клипам последовательный вид. Вы даже можете сохранить шаблон с цветовой коррекцией для дальнейшего использования.
Совпадение цветов одним щелчком мыши позволяет копировать цвет из одного видео в другое. Эта функция придаст вашим клипам последовательный вид. Вы даже можете сохранить шаблон с цветовой коррекцией для дальнейшего использования. -левый угол.
-левый угол.