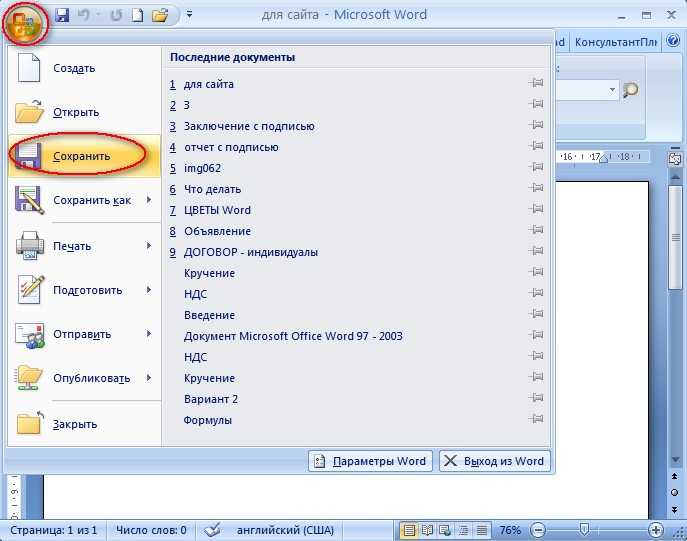13.4.1. Сохранение документа в формате MS Word. Самоучитель работы на компьютере
13.4.1. Сохранение документа в формате MS Word. Самоучитель работы на компьютереВикиЧтение
Самоучитель работы на компьютере
Колисниченко Денис Николаевич
Содержание
13.4.1. Сохранение документа в формате MS Word
Для сохранения документа нажмите комбинацию клавиш Ctrl+S (или выполните команду меню Файл, Сохранить или нажмите кнопку с изображением дискетки на стандартной панели инструментов — как вам больше нравится). Если вы ни разу еще не сохраняли документ, то откроется окно Сохранение документа, позволяющее задать имя файла (рис. 126). По умолчанию имя будет задано по первой строчке вашего документа, что очень удобно, но вы можете изменить его по своему усмотрению. На диске файл будет сохранен с расширением. doc.
Рис. 126. Сохранение документа.
Если вы хотите сохранить файл под другим именем, тогда выберите команду меню Файл, Сохранить как. Откроется уже знакомое окно Сохранение документа, в котором нужно ввести новое имя файла. Обратите внимание: старый файл удален не будет, т. е. операция Сохранить как — это операция копирования, а не переименования. Предположим, что мы работаем с файлом Документl.doc. Если мы выполним команду Сохранить как и введем имя Документ3.с1ос, то на диске у нас будет два файла — Документ!.doc и Документ3.с1ос. Операция Сохранить как обычно используется, если нужно внести изменения в копию, а не в оригинал документа. Вы открываете оригинальный документ, сохраняете под другим именем и работаете с копией.
Сразу же после создания документа (неважно — в программах ли Word, Excel или в обычном Блокноте) нужно его сохранить! Иначе вы можете забыть это сделать, а там или свет нежданно вырубят, или Word зависнет. В результате работали-работали, и придется все начинать сначала. К тому же Word гарантирует восстановление в случае сбоя (самого Word, а не отказа жесткого диска!) только сохраненных документов, а новые (несохраненные) документы могут и восстановиться, и нет — как повезет.
Не лишним будет настроить автоматическое сохранение. А то всякое может случиться. Для этого выберите команду Сервис, Параметры, в окне настроек перейдите на вкладку Сохранение. Далее проследите, чтобы был включен параметр автосохранениекаждые и укажите интервал 1 минута.
Данный текст является ознакомительным фрагментом.
Сохранение веб-документа
Сохранение веб-документа
По мере работы над документом рекомендуется периодически сохранять вносимые в него изменения.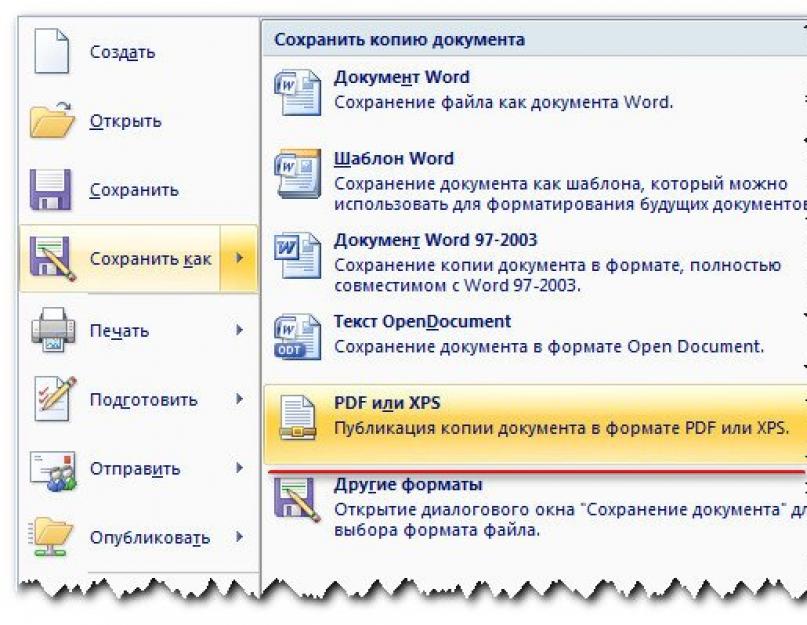 Это позволит избежать потери данных при возникновении нештатной ситуации (программный или аппаратный сбой, внезапное отключение электроэнергии, и
Это позволит избежать потери данных при возникновении нештатной ситуации (программный или аппаратный сбой, внезапное отключение электроэнергии, и
6.1.5. Настройка автосохранения. Сохранение документа в формате MS Word
6.1.5. Настройка автосохранения. Сохранение документа в формате MS Word Обычно стандартные значения параметров программы ОО Writer изменять не требуется, поскольку они устраивают большинство пользователей. Но я все же рекомендую вам изменить интервал автосохранений. Ведь если
6.2.5. Сохранение документов в формате Excel
6.2.5. Сохранение документов в формате Excel Если вы часто работаете с электронными таблицами в формате Excel, тогда установите формат Excel в качестве формата по умолчанию. Для этого выберите команду меню Сервис?Параметры, в раскрывшемся окне перейдите в раздел
Сохранение документа
Сохранение документа
Первая и главнейшая операция при работе с документом – это его сохранение.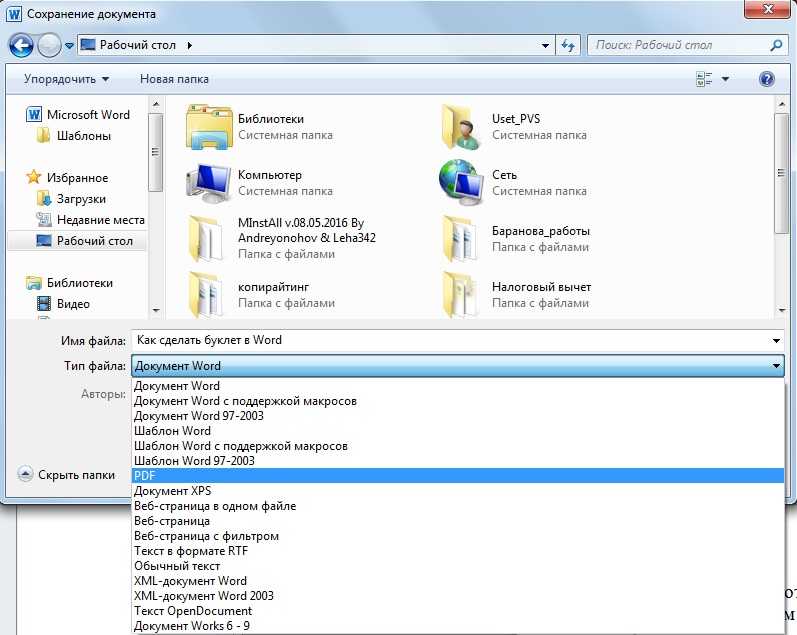 Читатели, имеющие значительный опыт работы с компьютерами, знают, как неприятно потерять полчаса или час работы из-за сбоя питания компьютера или «зависания» программы.К
Читатели, имеющие значительный опыт работы с компьютерами, знают, как неприятно потерять полчаса или час работы из-за сбоя питания компьютера или «зависания» программы.К
Сохранение документа
Сохранение документа
Сохранение документа Во время работы с документом нам необходимо будет сохранять его. Сделать это можно несколькими способами. В меню File (Файл) существует четыре команды сохранения документа:• Save (Сохранить) – текущий документ сохраняется в том же формате и под тем же
Сохранение текущего документа
Сохранение текущего документа
Для сохранения текущего документа в состав меню Кнопки «Office» включены команды Сохранить, которая активизируется также нажатием Shift+F12, и Сохранить как.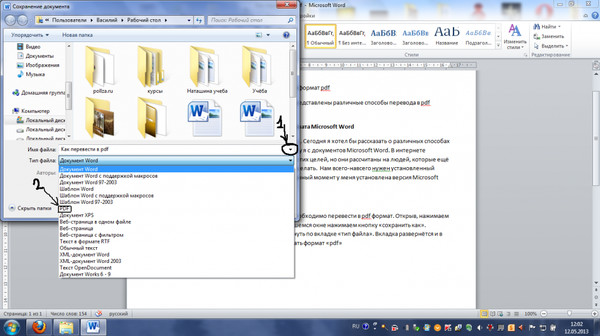
Сохранение DataSet (и DataTable) в формате XML
Сохранение DataSet (и DataTable) в формате XML В завершение рассмотрения текущего примера напомним, что как DataSet, так и DataTable предлагают поддержку методов WriteXml() и ReadXml(). Метод WriteXml() позволяет сохранить содержимое объекта в локальном файле (или вообще в любом типе System.IO.Stream) в виде
Сохранение документа
Сохранение документа После работы с документом его следует сохранить на жестком диске или ином носителе.Чтобы сохранить документ, нужно нажать Кнопку «Office» и в появившемся меню выполнить команду Сохранить как. В открывшемся диалоговом окне Сохранение документа (рис. 1.17)
Сохранение и восстановление документа на диске
 Вы можете выбрать строку Save As (сохранить под именем) из меню File. На
Вы можете выбрать строку Save As (сохранить под именем) из меню File. НаОткрытие, сохранение документа
Открытие, сохранение документа Сохранение документа происходит на панели инструментов интерактивного режима:1. Выбрать инструмент Меню InterWrite (см. табл. П3.2), пункт меню Файл, подпункт Сохранить.2. В появившемся окне выбрать диск, папку, указать имя файла.3. Подтвердить все
Открытие, сохранение документа
Открытие, сохранение документа Сохранение документа происходит на Основной панели инструментов:1. Выбрать инструмент Главное меню (см. табл. П4.3), пункт меню Флипчарт, подпункт Сохранить в, указать папку (Мои флипчарты…; Общие флипчарты… или другую папку).2. В появившемся
13.4.4. Сохранение документа в другом формате
13.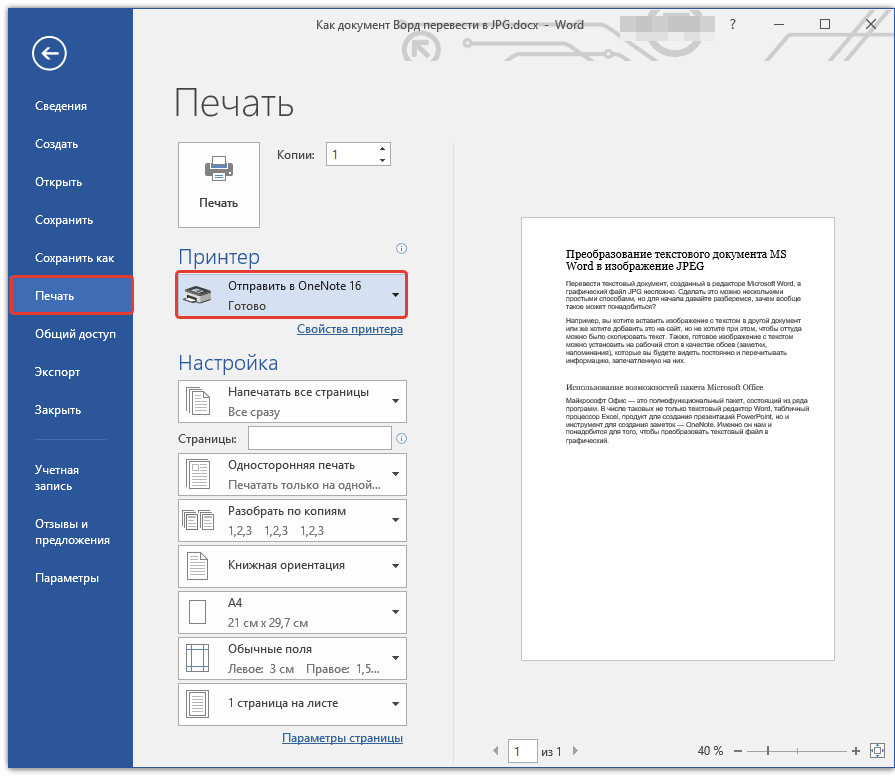 4.4. Сохранение документа в другом формате
По умолчанию документы сохраняются в родном формате MS Word. Формат документа современных версий MS Word совместим с довольно старым форматом MS Word 97. Другими словами, если кто-то из ваших друзей до сих пор работает в Windows 95/98 с офисным
4.4. Сохранение документа в другом формате
По умолчанию документы сохраняются в родном формате MS Word. Формат документа современных версий MS Word совместим с довольно старым форматом MS Word 97. Другими словами, если кто-то из ваших друзей до сих пор работает в Windows 95/98 с офисным
4.6.1. Предварительный просмотр и печать документа в Word 2007
4.6.1. Предварительный просмотр и печать документа в Word 2007 Чтобы узнать, как будет выглядеть распечатанный документ в Word 2007, нужно переключиться в режим предварительного просмотра документа (рис. 4.27). Запустить его можно, выбрав в меню Файл опцию Печать и в открывшемся
Сохранение документа
Сохранение документа
После того как текст набран и отредактирован, его нужно сохранить в виде файла на жестком диске. Для этого нажмите Кнопку «Office» и выполните команду Сохранить илищелкните на кнопке Сохранить, которая расположена на панели быстрого доступа.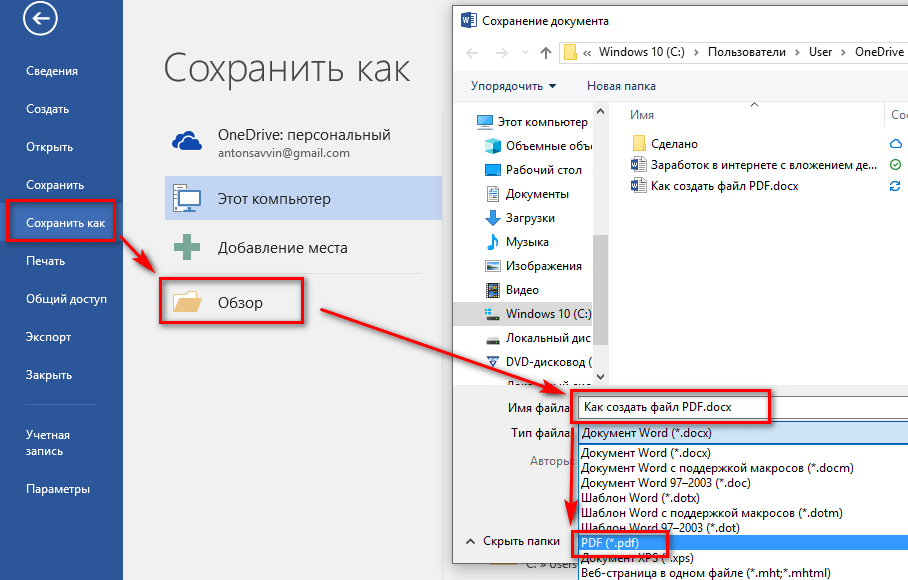 Если
Если
Сохранение документа
Сохранение документа Чтобы потом было понятно, что это за документик лежит в нашей папке, давайте напишем прямо на пустом поле текст, например «Мой первый документ», и сразу же сохраним документ, чтобы в случае непредвиденных обстоятельств не искать, где его сохранил сам
Вставить документ Word в другой документ Word
У пользователей всегда есть возможность вставить содержимое текстового документа в другой. Казалось бы, вставить один документ Word в другой совсем не сложно, но есть более удобный способ решения этой задачи, чем простое копирование и вставка. В word теперь есть специальная функция, которая позволит вам вставить один документ Word в другой. Хотите узнать, как вставить один документ Word в другой?- Часть 1: Вставка документ Word в Word
- Часть 2: Преимущества формата PDF
- Часть 3: Вставка документа Word в PDF
Вставка одного документа Word в другой
Чтобы вставить один документ Word в другой, необходимо выполнить следующие действия.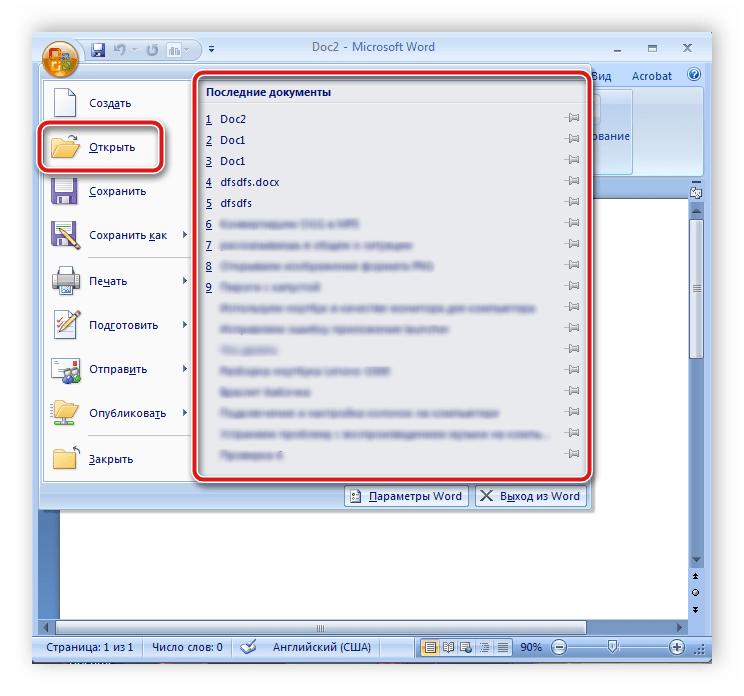
- Сначала откройте документ, в который будет вставлен существующий файл.
- Разместите курсор в том месте, куда будет вставлен файл.
- Перейдите во вкладку «Вставка» > раздел «Текст» > «Объект» и выберите «Текст из файла».
- Откройте свою папку и выберите файл, который вы собираетесь вставить.
- Затем дважды щелкните по файлу и убедитесь, что документ добавлен.
Важно отметить, что некоторые действия по вставке одного документа Word в другой могут отличаться в зависимости от версии word. Тем не менее, эти различия минимальны, особенно в новых версиях word, так что вам не о чем беспокоиться.
Преимущества PDF-документов
Нет никаких сомнений в том, что ни одному формату документов не удалось превзойти PDF. PDF — это популярный формат, который обладает широким спектром приложений и функций, делающих максимально удобной отправку файлов данного формата другим пользователям.
Невозможно переоценить преимущества использования PDF вместо word. PDF обладает большим количеством полезных функций. Например, высокий уровень безопасности: PDF позволяет защищать содержимое файла
PDF обладает большим количеством полезных функций. Например, высокий уровень безопасности: PDF позволяет защищать содержимое файла
от несанкционированного доступа с помощью пароля. В офисной среде распространено совместное использование важных документов несколькими пользователями. Для этого обычно используются именно PDF-файлы, т.к. данный формат обеспечивает необходимую защиту.
Также важно отметить, что в PDF легко интегрировать изображения, гиперссылки и другие нетекстовые элементы. Вот почему PDF-документы имеют правильную структуру и легко читаются. Также нельзя не отметить фактор размера. PDF сжимает документы, чтобы они занимали меньше места. Это особенно оценят те, у кого не так много свободного места на устройстве.
Еще одним преимуществом PDF является его способность сохранять формат документа. Возможность сохранять форматирование неизменным при передаче файлов другим пользователям может быть очень важна. Форматирование файлов других типов часто меняется при совместном использовании, но при работе с PDF вы можете быть уверены, что документ сохранится в исходном виде.
Говоря о PDF, важно помнить, что для работы с файлами данного формата необходимо специальное программное обеспечение, а именно PDF-редактор. В мире существует много PDF-редакторов , но PDFelement выделяется из их числа. В этом PDF-редакторе есть все необходимые функции для работы с файлами данного типа.
Скачать бесплатно
PDFelement — это универсальный PDF-редактор, цель которого — предоставить профессионалам решение всех рабочих задач, связанных с PDF, по разумной цене. С его помощью вы можете с легкостью создавать, редактировать и конвертировать PDF-файлы. Это отличный вариант для людей, работающих с PDF. Профессионалы считают его лучшим программным обеспечением для работы с файлами данного типа. С помощью PDFelement можно конвертировать файлы в различные форматы (word, изображения, RTF, HTML) и обратно. В результате этих преобразований пользователь получает оригинальные PDF-файлы, которые могут быть прочитаны любыми PDF-ридерами.
Программа обладает продуманным пользовательским интерфейсом.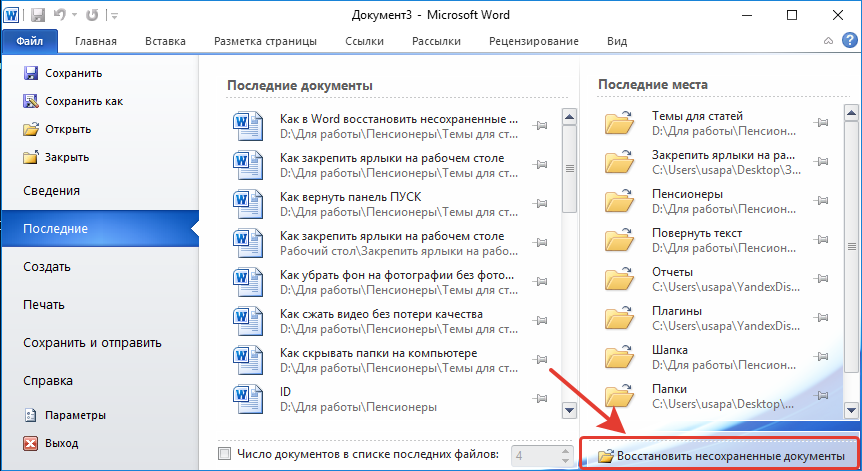 Все основные разделы и подразделы организованы интуитивно понятным образом. Инструменты программы хорошо маркированы и понятны для пользователей. Функция перетаскивания еще больше упрощает использование программы.
Все основные разделы и подразделы организованы интуитивно понятным образом. Инструменты программы хорошо маркированы и понятны для пользователей. Функция перетаскивания еще больше упрощает использование программы.
Высокое качество исполнения делает PDFelement лучшей альтернативой Adobe. PDFelement позволяет профессионалам, которые не могут позволить себе продукты Adobe из-за их высокой стоимости, получить функционал уровня Adobe по гораздо более низкой цене. Прочитайте больше статей по использованию PDFelement.
Вставка документа Word в PDF
Шаг 1: Откройте PDF-файл
Нажмите на кнопку «Открыть файл», чтобы выбрать необходимый файл и открыть его в PDFelement.
Шаг 2: Перейдите во вкладку «Комментарии».
Выберите область, чтобы добавить вложение. Перейдите на вкладку «Комментарии» и нажмите кнопку «Добавить вложение» на панели инструментов.
Шаг 3: Выберите файл для вставки Word в PDF
Нажмите кнопку «Добавить вложение». На экране появится всплывающее окно, в котором вы сможете выбрать документ Word для вставки.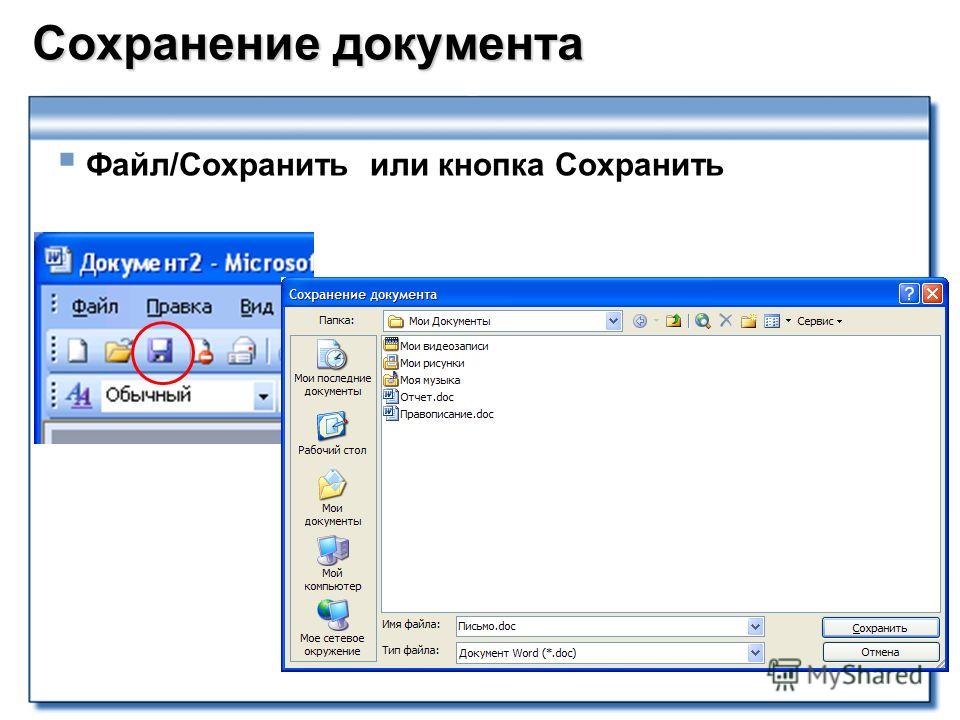 Нажмите «Открыть» для завершения.
Нажмите «Открыть» для завершения.
Как загружать и сохранять изображения из документа Word
Microsoft Word — один из наиболее часто используемых текстовых процессоров, которому отдают предпочтение пользователи со всего мира. Если вы вложили значительные средства в Word и используете его как в личных, так и в профессиональных целях, вы должны знать различные способы и методы эффективной работы. В этой статье мы сосредоточимся на загрузке и сохранении изображений из документа Word.
Сохранение изображений из документа Microsoft Word иногда может быть настоящей проблемой. Например, в документе есть бесчисленное множество изображений, сохранение каждого из них вручную заняло бы целую вечность. Итак, вы должны знать о более удобном и эффективном способе загрузки и сохранения изображений из документа Word.
Мы обсудим четыре способа сохранения изображений, и ручной способ будет одним из них, так как он удобен в большинстве случаев.
Сохранение изображения вручную из Word
Сохранение изображений из Word вручную гораздо удобнее, когда нужно сохранить не так много изображений. Однако, если количество изображений увеличивается, вам следует выбрать другие варианты, упомянутые в статье, чтобы сэкономить время и силы. Возможность сохранения изображений вручную доступна только в последних версиях Microsoft Word.
Однако, если количество изображений увеличивается, вам следует выбрать другие варианты, упомянутые в статье, чтобы сэкономить время и силы. Возможность сохранения изображений вручную доступна только в последних версиях Microsoft Word.
Чтобы сохранить изображение из Word, щелкните его правой кнопкой мыши и выберите «Сохранить как изображение» в контекстном меню.
Откроется окно «Сохранить файл», где вы можете ввести имя изображения в текстовом поле рядом с «Имя файла», выбрать папку, в которой вы хотите его сохранить, и, наконец, нажать «ОК» в нижний.
Аналогичным образом вы можете сохранить больше изображений из документа и добавить их в те же или разные папки.
Быстрое сохранение нескольких изображений из документа Word путем сохранения его как веб-страницы
Если в документе много изображений, вы можете легко сохранить их все сразу и сэкономить много времени и усилий с вашей стороны. Этот метод удобен, когда сохраненные вручную изображения кажутся слишком растянутыми.
Откройте документ со всеми изображениями, которые вы хотите сохранить, а затем щелкните меню «Файл» на верхней ленте.
Затем выберите «Сохранить как» из списка вариантов слева.
Теперь вы можете выбрать место для сохранения файла. Если вы не найдете его на экране, нажмите «Обзор».
Теперь просмотрите и найдите папку, в которой вы хотите сохранить сохраненный файл. Кроме того, вы можете изменить имя файла, введя новое в текстовое поле рядом с «Имя файла». После этого щелкните поле рядом с «Сохранить как тип», чтобы выбрать другой тип из раскрывающегося меню.
Теперь вы увидите различные варианты изменения типа файла, выберите «Веб-страница» из списка.
Наконец, щелкните значок «Сохранить» в нижней части окна, чтобы сохранить файл в выбранном формате.
Файлы сохранены на вашем компьютере. Откройте место, где вы сохранили файл веб-страницы, и вы найдете там папку и ссылку на HTML-документ. Откройте папку, и вы найдете все изображения, которые были в документе, а также некоторые другие файлы, необходимые для запуска документа в качестве веб-страницы.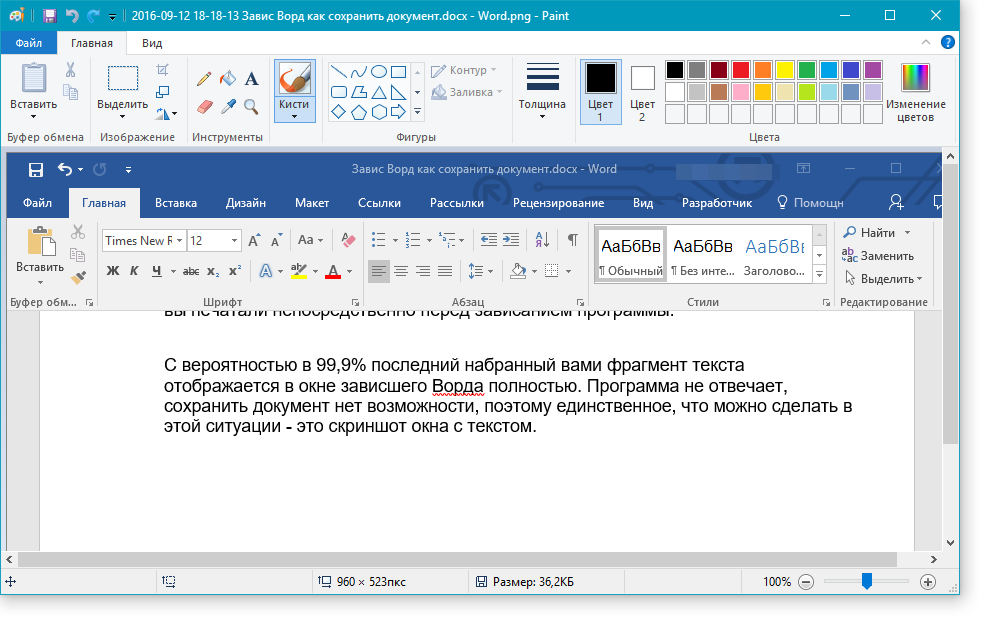 Теперь вы можете либо переместить изображения в нужную папку, либо удалить ненужные файлы в этой папке, чтобы повысить четкость.
Теперь вы можете либо переместить изображения в нужную папку, либо удалить ненужные файлы в этой папке, чтобы повысить четкость.
Извлечение всех изображений из документа Word с помощью 7-Zip
Программа «7-Zip» помогает при сохранении изображений из документа Word, так как процесс происходит быстрее всего, когда количество изображений больше. Кроме того, это включает в себя гораздо меньшие шаги. Если у вас нет файлового менеджера 7-Zip, загрузите его с 7-zip.org/download.
После загрузки установленной программы найдите ее в меню «Пуск» и откройте.
Затем просмотрите и найдите документ со всеми изображениями, которые вы хотите сохранить. После того, как вы нашли документ Word, щелкните его правой кнопкой мыши, выберите 7-Zip в контекстном меню, а затем либо выберите «Извлечь файлы», если вы хотите извлечь файлы в другую папку, либо «Извлечь сюда», чтобы извлечь их все. в ту же папку, что и документ. Чтобы помочь вам сориентироваться во всем процессе, мы выберем опцию «Извлечь файлы».
Откроется новое окно, в котором вы можете выбрать путь для сохранения файлов, щелкнув значок с тремя точками в правом верхнем углу. Вы также можете установить пароль для этого файла в разделе паролей. Когда вы закончите, нажмите «ОК» внизу, чтобы извлечь файлы в нужную папку.
Теперь перейдите в папку, в которую вы ранее распаковали файлы. Затем откройте папку, в которой вы сохранили файлы во время процесса извлечения.
Внутри папки вы найдете несколько подпапок и файлов, откройте папку с именем «слово».
В папке «word» перейдите в подпапку «media», чтобы найти все изображения, которые были в документе Word.
Теперь у вас есть все изображения, вы можете либо скопировать изображения в другое нужное место, либо всю папку целиком, так как она содержит только изображения из документа.
Вы, должно быть, уже поняли, насколько просто загружать и сохранять изображения из документа Word. Второй и третий методы поначалу могут показаться некоторым сложными, но как только вы сориентируетесь в процессе, это будет легкой прогулкой.
Как извлекать изображения из Pages, Word, Excel и др.
Вы когда-нибудь получали или загружали документ, из которого хотели получить изображение? Это может быть логотип вашей компании в документе Pages, фотография места в Word или изображение с инструкциями в презентации Keynote или PowerPoint.
По большей части извлечение фотографии или изображения из приложений Apple и Microsoft является универсальным, что приятно. Здесь мы покажем вам, как извлечь фотографию или изображение из различных типов документов.
Получить изображение из документа
1) Извлечение изображения из Pages, Numbers и Keynote
1.1) Скопируйте изображение
1.2) Посмотреть содержимое пакета
2) Извлечение изображения из Word, Excel и PowerPoint
2.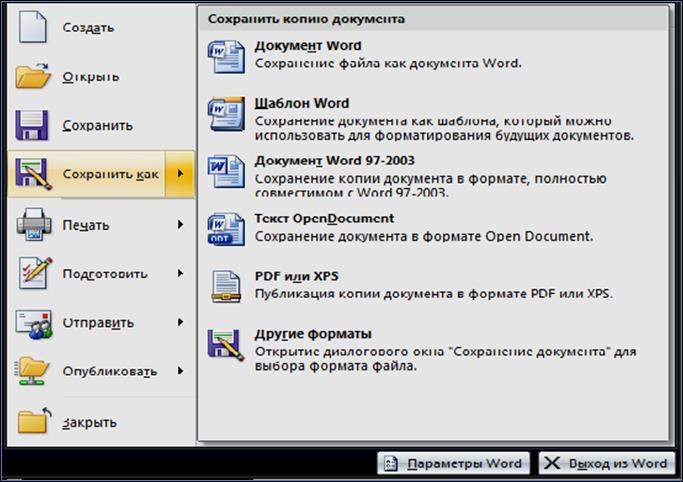 1)
Скопируйте изображение
1)
Скопируйте изображение
2.2) Сохранить изображение
3) Возьмите фотографию или изображение из любого места со скриншотом
Извлечение изображения из Pages, Numbers и Keynote
Существует несколько способов извлечения изображения из документа Pages, Numbers или Keynote. Используемый вами метод может зависеть от того, что вы собираетесь делать с изображением.
Скопируйте изображение
Если вы просто хотите получить изображение для использования в другом приложении или открыть его в режиме предварительного просмотра, вы можете использовать действие копирования/вставки.
Щелкните правой кнопкой мыши изображение в документе и выберите Копировать или используйте Редактировать > Копировать в строке меню.
Затем выполните одно из следующих действий:
- Откройте целевое приложение , щелкните правой кнопкой мыши или воспользуйтесь меню «Правка» и выберите Вставить .

- Откройте приложение Preview и щелкните Файл > Создать из буфера обмена .
Вы также можете использовать этот метод для получения изображения из документа на iPhone или iPad. Выберите изображение, коснитесь для отображения контекстного меню и выберите Скопировать . Затем Вставьте изображение в нужное вам приложение или используйте универсальный буфер обмена, чтобы вставить его на свой Mac.
Скопируйте изображение из Keynote на iPhone
Просмотр содержимого пакета
Если вы предпочитаете сохранить изображение или открыть его с помощью специального программного обеспечения для редактирования фотографий, вы можете получить доступ к содержимому документа:
1) Откройте документ в Pages, Numbers или Keynote.
2) Выберите Файл > Дополнительно из строки меню.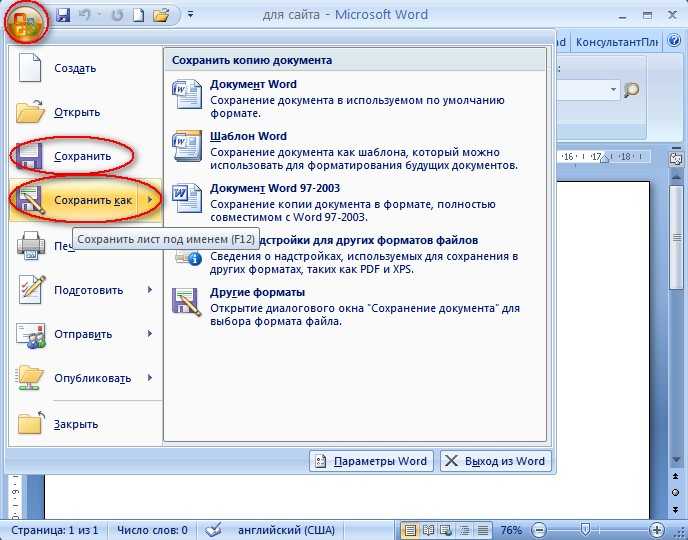
3) Выберите Изменить тип файла > Пакет .
4) Сохраните документ. Скорее всего, этот документ сохранится в папку iCloud Drive . Если вы хотите изменить это, щелкните Файл в верхней строке меню, а затем нажмите клавишу Option , чтобы отобразить параметр Сохранить как. Щелкните Сохранить как , чтобы выбрать любое желаемое место для сохранения файла.
5) Перейдите в папку или место, где вы сохранили документ, и щелкните его правой кнопкой мыши.
6) Выбрать Показать комплектацию .
7) Откройте папку Data , и вы должны увидеть все изображения в документе. Оттуда вы можете открыть или сохранить изображение в другом месте, как и любое другое на вашем компьютере.
Извлечение изображения из Word, Excel и PowerPoint
Как и в документах приложений Apple, вы можете извлечь изображение несколькими способами для Word, Excel и PowerPoint.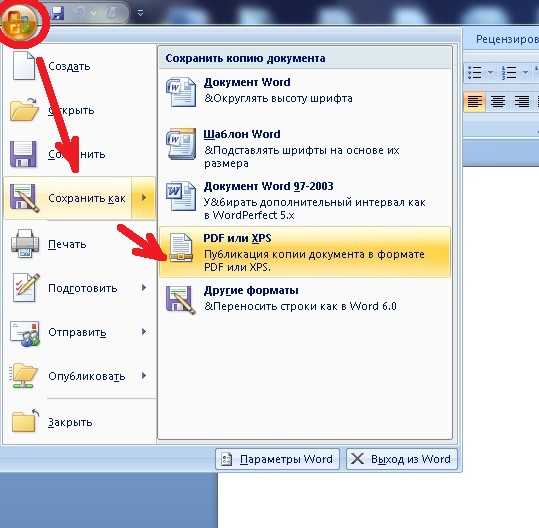 Используемый метод зависит от того, защищен документ или нет.
Используемый метод зависит от того, защищен документ или нет.
Скопируйте изображение
Если автор сделал документ доступным только для чтения, вам нужно будет использовать этот первый метод для копирования/вставки. Это работает точно так же, как с документом Pages, Numbers и Keynote (см. выше).
Щелкните правой кнопкой мыши изображение в документе и выберите Копировать или используйте Редактировать > Копировать в строке меню.
Затем выполните одно из следующих действий:
- Откройте целевое приложение , щелкните правой кнопкой мыши или используйте меню «Правка» и выберите Паста .
- Откройте Предварительный просмотр и нажмите Файл > Создать из буфера обмена .
Вы также можете использовать этот метод в документе на iPhone или iPad. Выберите изображение, коснитесь для отображения контекстного меню и выберите «Копировать».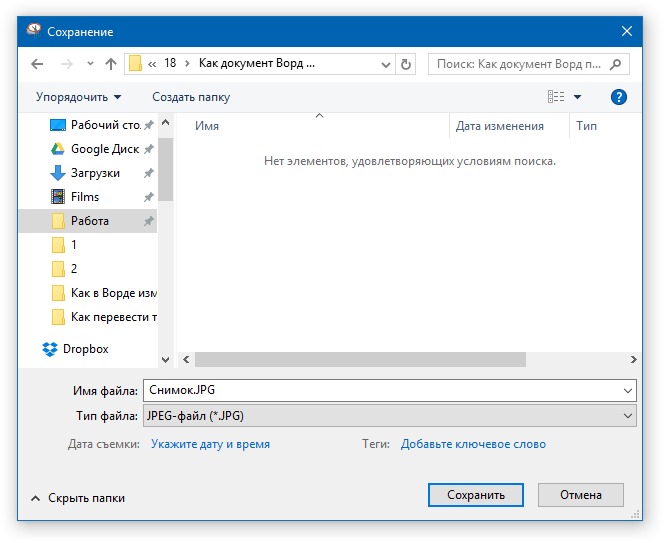 Затем вставьте изображение в другое приложение, используя универсальный буфер обмена, чтобы вставить его куда-нибудь на свой Mac.
Затем вставьте изображение в другое приложение, используя универсальный буфер обмена, чтобы вставить его куда-нибудь на свой Mac.
Скопируйте изображение из Excel на iPhone
Сохранить изображение
Если документ не защищен, при щелчке правой кнопкой мыши вы увидите другой доступный параметр, позволяющий сохранить изображение.
1) Щелкните правой кнопкой мыши изображение в документе и выберите Сохранить как изображение .
2) Выберите местоположение, тип файла и переименуйте изображение, если хотите.
3) Нажмите Сохранить .
Это дает вам изображение, как и любое другое на вашем компьютере, чтобы делать то, что вы хотите.
Захват фотографии или изображения из любого места с помощью снимка экрана
Если по какой-то причине вышеуказанные параметры не работают для вашего конкретного документа, всегда есть последнее средство — сделать снимок экрана:
- На Mac вы можете получить доступ к инструменту создания снимков экрана с помощью сочетания клавиш Command + Shift + 5 .