Храним файлы на Яндекс Диск
Яндекс Диск — бесплатное облачное хранилище от компании Яндекс, для хранения данных на удаленных серверах в интернете. На этом сервисе пользователь может хранить свои файлы, которые всегда будут под рукой, при наличии доступа в интернет.
Данные из облака будут вам доступны с любого места, где есть соединение с Интернетом. Файлы, помещенные в файловое хранилище, не привязаны к конкретному компьютеру, телефону или другому устройству.
Физически данные находятся в облаке и к ним можно получить доступ с любого устройства. Вы можете начать работу с документами в одном месте, а через некоторое время закончить работу уже с другого места или с другого устройства.
Загружать файлы на Яндекс.Диск можно с компьютера или мобильного телефона, с помощью специального приложения, или через веб-интерфейс облачного хранилища.Файлы, помещенные на Диск, синхронизируются между устройствами.
Вы можете открыть доступ к файлам своим друзьям, дав им ссылку на любой файл из облачного хранилища Яндекс Диск.
Основные возможности «облака» Яндекс Диск
Яндекс Диск привязан к учетной записи электронного почтового ящика на Яндексе. Все пользователи почты Яндекса получают определенный размер места в облачном хранилище.
Диск доступен для использования во всех основных операционных системах: Windows, macOS, Linux (при помощи консольного клиента), и на мобильных устройствах под управлением Android или iOS.
Это бесплатное облачное хранилище позволяет хранить файлы объемом до 10 ГБ не ограниченное время. Файлы, находящиеся в облачном хранилище, проходят проверку антивирусом Dr.Web.
Основные особенности облака Яндекс Диск:
- загрузка файлов размером до 10 ГБ:
- хранение файлов на удаленном сервере;
- синхронизация между устройствами;
- обмен файлами с помощью публичных ссылок;
- предоставление доступа к просмотру или редактированию файлов в хранилище;
- проверка загруженных файлов с помощью антивируса;
- передача файлов по зашифрованному соединению;
- воспроизведение мультимедиа данных: видео и аудио файлов;
- просмотр файлов графических форматов;
- просмотр файлов текстовых форматов;
- доступ к встроенным функциям Office онлайн: Word, Excel, PowerPoint;
- поддержка доступа к Яндекс Диску по протоколу WebDAV.
Согласитесь, неплохой набор функций, к тому же предоставляемых бесплатно.
Как пользоваться Яндекс Диск
Для того, чтобы начать использовать облачное файловое хранилище Яндекс.Диск необходимо выполнить следующие действия:
- Перейдите в электронную почту Яндекс.
- Введите данные от своего электронного почтового ящика, а затем нажмите на кнопку «Войти».
- На странице электронного почтового ящика, в меню находится кнопка «Диск», на которую нужно нажать для входа облачное хранилище из почты Яндекса.
Если вы уже входили на почту и ваш выбор запомнил браузер, для входа в облако достаточно нажать на ссылку «Диск», в форме входа в почтовый ящик Яндекса.
Если у вас нет почтового ящика на Яндексе, то тогда вам необходимо будет завести там электронную почту. Это действие займет всего несколько минут времени. Иначе, вы не сможете получить доступ к облачному хранилищу.
Другой вариант входа: с главной страницы Яндекса. В меню входа в электронную почту нужно нажать на ссылку «Диск». После этого вы войдете в облачное хранилище Яндекс.Диск через веб-интерфейс браузера.
По умолчанию, пользователь получает бесплатно 10 ГБ свободного места в облачном хранилище. Ранее такой размер диска предоставлялся за определенные действия, при выполнении которых, пользователь учился пользоваться Диском.
Облачным сервисом можно пользоваться через веб-интерфейс из почты Яндекса, при переходе на вкладку «Диск».
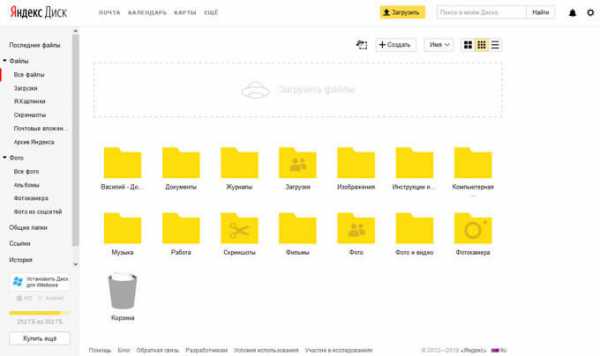
После нажатия на файл, который находится в хранилище, вы можем совершать с этим файлом определенные действия: просмотреть, если это графический файл или мультимедийный файл, скачать файл на свой компьютер, или скопировать, переместить, переименовать, удалить.
По умолчанию, переключатель «Поделиться ссылкой» стоит в положении — «Выкл.».
Если вы хотите поделиться с кем-нибудь своим файлом, который находится на Яндекс.Диск, то тогда вам нужно будет переключить переключатель «Поделиться ссылкой» в положение — «Вкл.», о чем просигнализирует сигнализация светло-оранжевого цвета.
После этого в поле под переключателем появляется ссылка на скачивание файла, вы можете ее скопировать или отправить адресату, нажав для этого на кнопку для входа в почтовый ящик, или на кнопки социальных сетей.
Работая через веб-интерфейс в Яндекс Диск пользователь может открывать большое количество файлов разных форматов, не скачивая их на свой компьютер.
В режиме онлайн в Яндекс Диск пользователю доступна поддержка следующих форматов:
- DOC/DOCX, XSL/XSLX, PPT/PPTX, ODS, ODP, OpenDocument, CSV, RTF, TXT, PDF;
- JPEG, PNG, GIF, BMP, TIFF, EPS, PSD, NEF, CDR, AI;
- MP4, MKV, AVI, WMV;
- ZIP, RAR, Tar;
- MP3, AAC, MKA;
- FB2, EPUB;
Для пользователя доступен просмотр документов текстовых форматов, изображений, видео и аудио файлов, открытие архивов, просмотр книг.
Это очень удобно: читать книги, смотреть фильмы, слушать музыку, просматривать и редактировать фото — все это можно делать непосредственно в облаке, не скачивая файлы на свой компьютер.
В Яндекс Диск интегрированы бесплатные облачные офисные сервисы Microsoft: Word Online, Excel Online, PowerPoint Online. Благодаря этому пользователь может создать и сохранить документ, таблицу или презентацию непосредственно в облаке, войдя в Диск с любого устройства.
Яндекс Диск поддерживает подключение по протоколу WebDAV. Поэтому, вы можете подключить Яндекс Диск по WebDAV, как сетевой диск в Проводнике.
Для удобства хранения файлов на компьютере, папку Яндекс Диск можно перенести на другой раздел диска своего компьютера. Подробнее об этом читайте здесь.
Приложение Яндекс Диск
Сервисом можно пользоваться без использования для этого веб-интерфейса через почту Яндекса. Пользователь может установить на компьютер специальное приложение — программу Яндекс.Диск для удобства работы с хранилищем. После установки программы на компьютер, доступ к Яндекс Диску появится из Проводника и из области уведомлений, после клика по иконке приложения.
После установки клиентского приложения на компьютер, в Проводнике отобразится отдельный диск с названием «Яндекс.Диск». Иконка Диска находится в области уведомлений (трее), а на Рабочем столе появится ярлык программы.
Если вы два раза нажмете левой кнопкой мыши на иконку диска, то увидите папку «Яндекс.Диск». Зеленый флажок на иконке сигнализирует о том, что Диск синхронизирован. В папке «Яндекс.Диск» уже находятся папки «Documents» и «Music» для хранения соответствующих файлов.
Вы можете хранить файлы в этих папках, удалить эти папки, переименовывать их, или создать другие папки или просто помещать файлы в Яндекс.Диск непосредственно, не помещая их в папки.
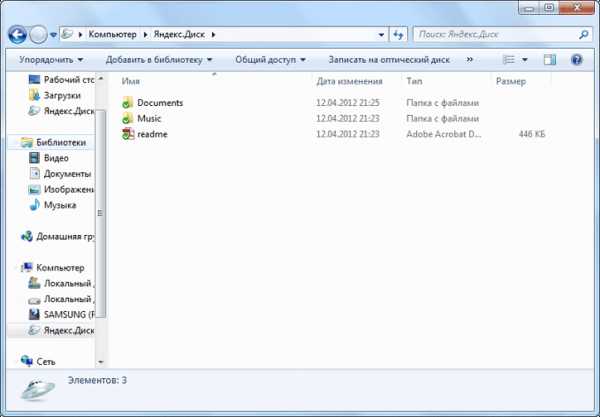
Добавить файлы в Диск можно простым перетаскиванием мыши или стандартным способом: копированием или вырезанием.
Удаляются файлы из Диска точно также, как удаляются файлы из любой другой папки, при нажатии правой кнопки мыши по файлу, необходимо выбрать в контекстном меню пункт «Удалить», в этом случае файл помещается в корзину.
Для перемещения файла на компьютер или с компьютера, проще всего, просто перетащить мышью файл из Диска, или перетащить файл в папку «Яндекс.Диск».
При нажатии правой кнопкой мыши по иконке «Яндекс.Диск» из области уведомлений, вы можете управлять настройками программы. Кликните правой кнопкой мыши по иконке, в открывшемся меню щелкните по значку в виде шестеренки (настройки), затем откроется контекстное меню для управления Диском.
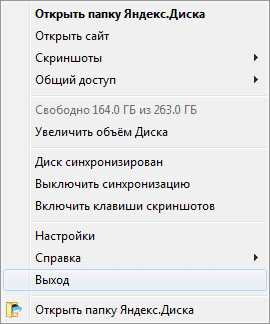
Для того, чтобы сделать ссылку на файл для скачивания из Диска, нажимаете правой кнопкой мыши на файл и в контекстном меню выбираете пункт «Яндекс.Диск: Скопировать публичную ссылку».
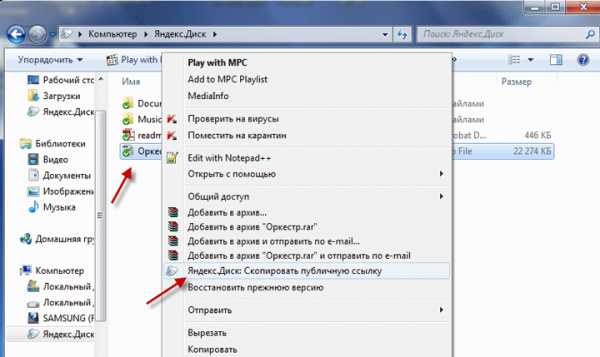
На Панели уведомлений появляется сообщение об открытии файла. Ссылка скопирована в буфер обмена.
Сохраните публичную ссылку в любом текстовом редакторе. Оттуда вставьте ссылку в электронное письмо, оставьте ее на сайте, или просто отдайте ссылку своему адресату.
Ваш адресат должен будет ввести ссылку в адресную строку браузера для скачивания файла, или перейти по ссылке, полученной в электронном письме.
В новом окне «Яндекс.Диск» необходимо нажать на кнопку «Скачать» для загрузки файла на свой компьютер, или нажать на кнопку «Сохранить на Яндекс.Диск» для сохранения файла в облачном хранилище пользователя.
Некоторые файлы вы можете просмотреть не загружая их, если нажмете для этого на ссылку «Просмотреть».
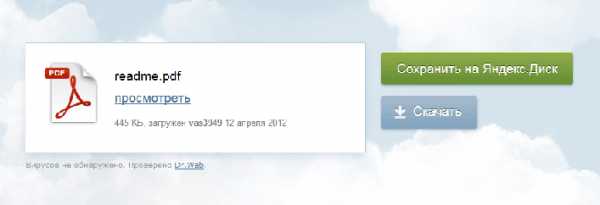
Время от времени программа будет обновляться, об этом периодически будут всплывать напоминания из Панели уведомлений.
Файлы удаленные с Диска, не сразу удаляются из облачного хранилища, они сначала попадают в «Корзину». Об этом необходимо помнить, потому что удаленные файлы, которые находятся в «Корзине» продолжают занимать полезное место в вашем хранилище. Это сделано для того, чтобы в течении 30 дней у пользователя была возможность восстановить свои данные, в случае ошибочного удаления.
Для полного удаления файлов из облачного хранилища потребуется нажать на изображение корзины в правой боковой колонке.
В приложение Яндекс Диск встроен инструмент для создания скриншотов. Пользователь может создать снимок экрана, отредактировать его, поделиться с другими пользователями, или сохранить скриншот на Диск.
Расширение бесплатного свободного места в Яндекс Диск
После перехода по ссылке для регистрации и получения облачного хранилища Яндекс.Диск, вы можете увеличить объем своего бесплатного хранилища еще на 1 ГБ дополнительно.
В итоге у вас будет 11 ГБ дискового пространства, и вы можете в дальнейшем увеличить объем облачного хранилища до 20 ГБ, раздавая приглашения другим пользователям. За одного приглашенного у вас будет увеличиваться объем хранилища на 0.5 ГБ. Приглашенный вами, получит 1 ГБ дополнительно дискового пространства.
Подробнее об этом вы можете прочитать в этой статье.
В данный момент, при загрузке с мобильных устройств фото и видео, место занимаемое этими файлами, не учитывается в общем объеме хранилища (безлимитное хранение).
Выводы статьи
Бесплатный сервис Яндекс.Диск для хранения файлов, будет полезен для тех пользователей, у кого не хватает места на жестком диске своего компьютера для хранения своих данных, или для того, чтобы у пользователя была возможность обменяться своими файлами с другими пользователями.
Похожие публикации:
vellisa.ru
Экспериментальная программа Яндекс.Диск, в которой файлы не занимают место на компьютере — Блог Диска
14 декабря 2016, 09:54
Мы рады представить вам новую отдельную программу Яндекс.Диск 2.0 для Windows и Mac. От классической программы Яндекс.Диск для компьютера и от аналогичных облачных клиентов программа отличается тем, что не хранит файлы из облака на компьютере.
Бета-версия этой экспериментальной программы позволяет получить удалённый доступ к Диску с компьютера, загружать файлы в облако, просматривать, организовать и редактировать их. Внешний вид нового Диска напоминает интерфейс системных файловых менеджеров — Проводника в Windows и Finder в macOS.
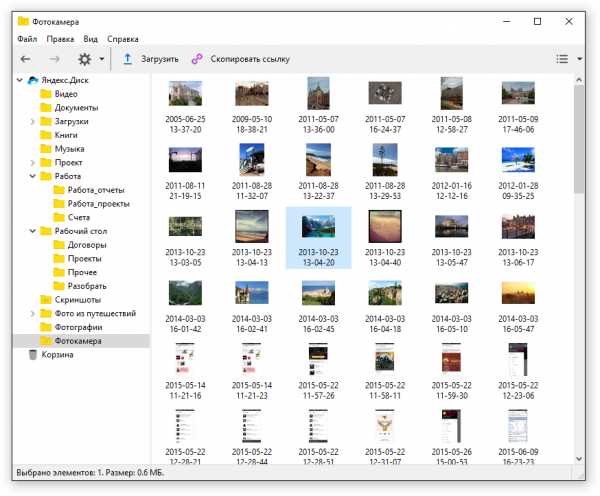
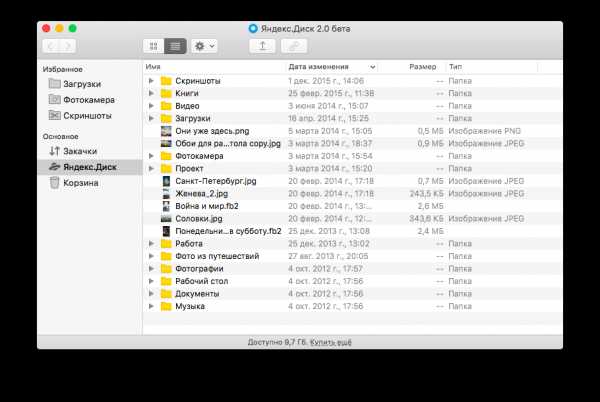
Загружать файлы и папки в Яндекс.Диск с помощью новой программы очень просто — достаточно открыть нужную папку на Диске и перетащить туда файлы. Также поддерживается копирование и вставка через буфер обмена. Ну и конечно, в панели инструментов программы есть кнопка «Загрузить», по нажатию на которую показывается диалог выбора файлов и папок.
Чтобы загружать файлы было ещё быстрее и удобнее, мы сделали виджет в виде значка новой программы, который всегда показывается на экране. Мы называем такой виджет «дропзоной». Перенесите файлы на дропзону и они загрузятся в корень Яндекс.Диска. Потом их можно переложить в любую другую папку.
Скачивание файлов на компьютер делается точно также, как и загрузка в облако. Стоит только дополнить, что при отсутствии интернета вы все равно можете перетащить или скопировать файл в Диск или из него. Как только сеть появится, файлы тут же начнут загружаться. Поставленные вами задачи показываются в специальном разделе «Закачки».
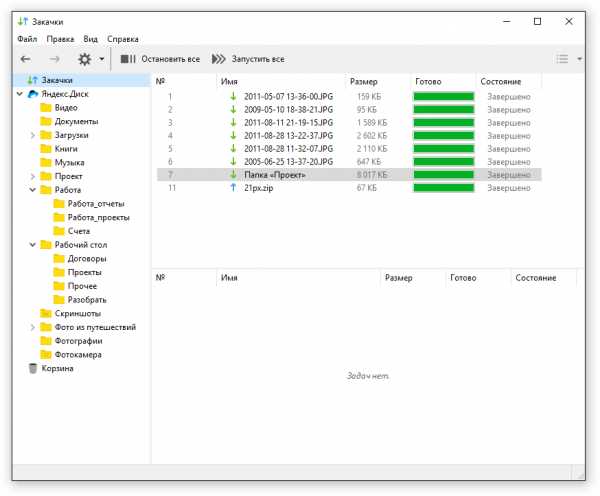
Файлы из нового Диска по двойному клику открываются в обычных десктопных программах. Перед этим они, конечно, скачиваются в папку с временными файлами. А все изменения, которые вы внесёте в документы, будут автоматически сохранены на Яндекс.Диск.
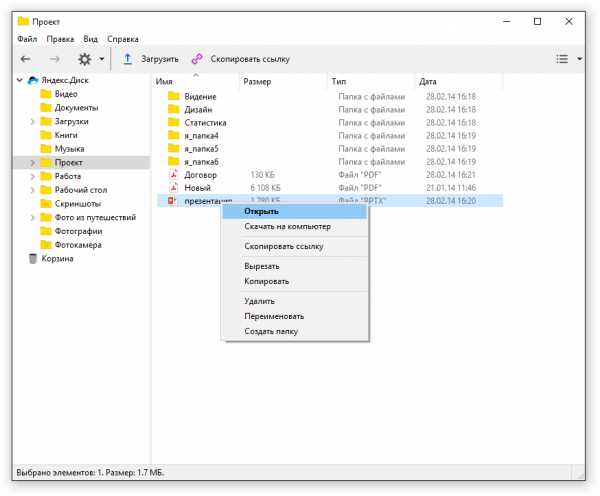
Чтобы скачанные файлы не занимали много места, они удаляются из папки с временными файлами через 24 часа после открытия или последнего изменения (уже после загрузки их в облако). Также через Настройки программы вы можете открыть папку с этим файлами и удалить их самостоятельно в любой момент, когда потребуется.
Если у вас уже установлен Яндекс.Диск, удалять старую программу не нужно. В новой программе нет скриншотилки, синхронизации и автозагрузки фото и видео. Классический Диск и экспериментальная программа отлично работают вместе.
Программа совместима с версиями Windows выше XP SP3 и macOS 10.11 и является бета-версией, поэтому она будет дорабатываться, улучшаться и дополняться новыми функциями. Мы ждём ваших пожеланий, замечаний и отзывов в комментариях к этому посту.
Скачать программу можно по ссылке.
yandex.ru
Yandex диск. Основы работы с Яндекс облаком: настройка доступа и использование, создание и загрузка файлов

Приветствую гостей блога lubovzubareva.ru!
В прошлый раз я вам показала, как легко и быстро установить Яндекс облако и скачать его на ваш ПК (компьютер), статья находится здесь.
Сегодня продолжим тему работы на Yandex диск. Вы получите ответы на вопросы: как пользоваться Яндекс диском (ЯД), добавлять файлы и папки, как настроить доступ к файлам другим пользователям и некоторые другие фишки.
Перейдем сразу к практике. Итак, у вас уже есть почтовый ящик на Yandex и установлен Яндекс диск. Что же делать дальше?
Как начать пользоваться Яндекс Диском (Yandex облаком)?
Я рассказывала в прошлой статье, зачем он нужен, не буду повторяться, скажу лишь коротко: диск используется для хранения каких-либо ваших данных (файлов, фотографий и прочее).
Начать использовать его по назначению вы можете сразу же после его установки на компьютер или же непосредственно через интернет.
Вы можете настроить автоматическую загрузку фотографий с вашего телефона и социальных сетей, можете вручную добавлять на хранение любую информацию.
Как на Яндекс диск загрузить файл, папку, картинку?
Для добавления любого файла на Яндекс облако, нужно просто нажать на ЗАГРУЗИТЬ в верхней части экрана.
Далее вам откроется окно, в котором нужно выбрать файл с вашего компьютера, который вы планируете добавить и нажать ОТКРЫТЬ.
Таким образом можно добавлять (загружать) любые файлы.
По умолчанию они будут доступны только вам, если вы хотите открыть доступ какому-то человеку к вашей картинке, тогда уже берете ссылку на файл и посылаете ее пользователю.
Доступ можно сделать на просмотр и на редактирование, об этом читайте ниже.
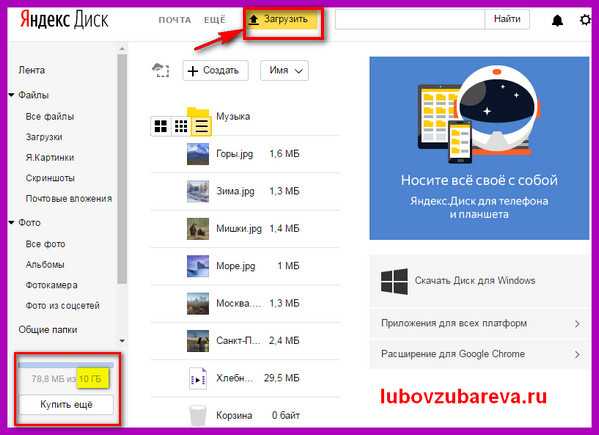
Как на Яндекс диске создать новую папку, электронный документ, добавить новый альбом?
В верхней части экрана находится меню, нажав на кнопку СОЗДАТЬ
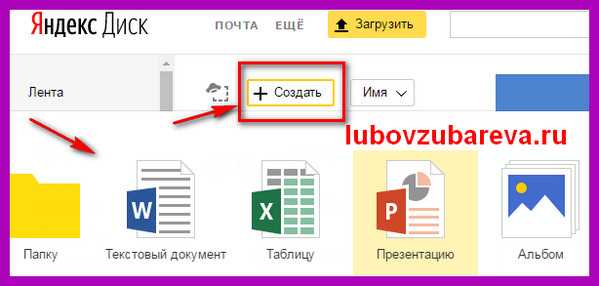
Для примера покажу, как сделать новую папку для хранения.
Нажмите СОЗДАТЬ—ПАПКУ. Далее вы можете поменять название, просто нажав один раз на имя папки (по умолчанию будет название НОВАЯ ПАПКА).
Тут же вы можете сразу настроить степень доступа к данной папке.
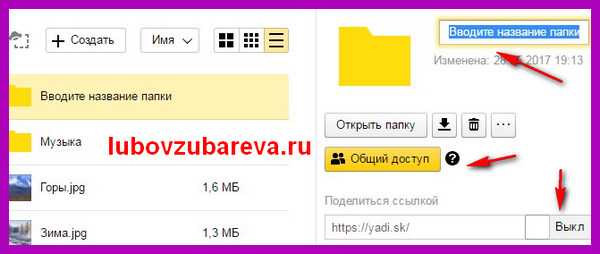
Как на Яндекс диске настроить доступ к папке (файлу) другому пользователю?
Для начала коротко скажу для чего это нужно.
Допустим, вы хотите создать какую-то таблицу, в которую будете заносить общие данные с другим человеком, или же текстовый документ (который напоминает ворд), тогда на помощь придет настройка доступа к файлу или папке. Вы сможете настроить доступ на редактирование, полный доступ или же просто на просмотр.
Для этого нужно нажать на надпись ОБЩИЙ ДОСТУП (смотрите скриншот выше).
Откроется окошко, где вам нужно будет ввести имя пользователя (если он есть у вас в адресной книге яндекс почты), или же просто электронный ящик человека на Яндексе.
Выберите уровень доступа:полный доступ (редактирование, удаление) или же только просмотр. И нажмите кнопку ПРИГЛАСИТЬ.
После этого введенный пользователь будет отображаться в списке людей, кто получил доступ к папке или файлу.
А самому пользователю придет на его электронную почту письмо о том, что вы ему открыли доступ к файлу и ссылка на сам файл для просмотра или редактирования.
В любой момент вы можете нажать на пользователя из вашего списка и поменять настройки доступа, или даже удалить возможность просматривать файл, нажав на НЕТ ДОСТУПА или же, в случае отключения доступа всем людям, нажать ЗАКРЫТЬ ДОСТУП ВСЕМ.
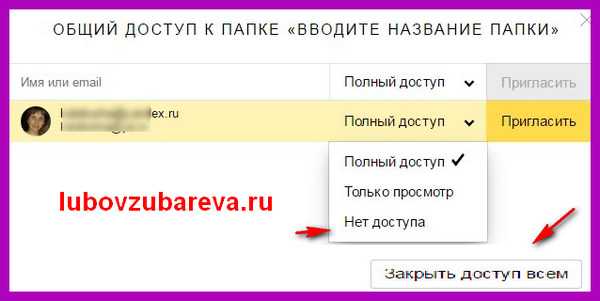
Как на Яндекс диске взять ссылку на файл (документ) и отправить ее другому пользователю?
Допустим, вы загрузили что-то на диск и хотите поделиться этим файлом с вашим знакомым или партнером.
Для этого, вам нужно нажать на нужный файл,справа появится меню, в котором будет надпись ПОДЕЛИТЬСЯ ССЫЛКОЙ, переключите бегунок на ВКЛ.
И у вас появится ссылка на данный файл либо папку. Теперь вам нужно ее скопировать и отправить нужному пользователю по электронной почте, в сообщении, в скайпе — где вам удобно.
Если вы хотите поделиться файлом в социальных сетях и сразу с большим количеством людей, тогда вы можете нажать на любую соц.сеть (смотрите скриншот ниже) и вас перекинет в нее, где уже будет отображаться ссылка на данный файл. А вам нужно будет всего лишь дописать какой-нибудь текст для понимания людей, что это за ссылка.
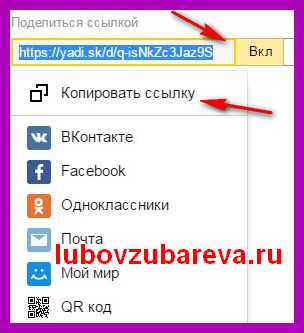
Таким образом, люди получат доступ на просмотр и скачивание вашего файла. Удалить или редактировать файл другие пользователи не смогут, если конечно, вы не дали им на это доступ, о чем я писала выше.
Если у вас остались вопросы по использованию функций Яндекс диска, пишите — всегда готова к диалогу!
В следующей статье этой серии я поделюсь с вами, как быстро и просто убрать показ рекламы с вашей яндекс почты.
На этом я буду завершать эту небольшую статью. Если вы еще не успели, не забудьте подписаться на обновления блога.
А в комментариях напишите, используете ли вы Яндекс Диск и как?
С уважением, Любовь Зубарева
Уважаемые читатели! Если вам понравилась статья, нажмите на любую из кнопок социальных сетей. Это лучшее «спасибо» за информацию. Понравилась статья? Поделись с другими!
Untitled DocumentВы можете пропустить чтение записи и оставить комментарий. Размещение ссылок запрещено.
lubovzubareva.ru
Яндекс.Диск, опции — файлы хранятся на диске С, или в облаке
Яндекс Диск (как облачное хранилище) очень удобная штука для работы с файлами. Однако у начинающих компьютерных пользователей возникает относительно настроек Я.Диска множество вопросов, особливо с выходом его бета-версии (которую по невнимательности) устанавливают на комп.
В статье рассмотрим основные отличия работы прежнего Я.Диска и тестовой 2.0 бета-версии (сейчас 3.0 — последняя сборка).
Как хранятся файлы в облачном хранилище? занимают ли место на диске компьютера? в общем, постараемся максимально ответить на волнующие юзеров вопросы…
Какая версия Яндекс Диска, спрашивают, лучше?
Отвечу, вряд ли из них какая-то лучшая, а какая-то худшая — они разные! и созданы для различных же целей пользователей и разработчиков… но обо всём по порядку:
Нужно сказать о том, что когда я впервые установила себе новую версию приложения Яндекс Диск, меня слегка озадачили его возможности: я несколько разочаровалась…
Скажу и то, что я мало пользуюсь сервисами Яндекс, а потому не знала никаких нюансов об экспериментальной и обновлённой версиях…
Короче, я привыкла работать с Диском, когда он полностью синхронизирован с компьютером (т.е работает из проводника системы windows) если установить приложение. Т.е. я вывожу на рабочий стол, например, какой-то документ Word, а при необходимости тут же его открываю и редактирую… совершенно не боясь за правки, потому что они сохраняются и в облаке и на компе, скажем так.
В бета-версии 2.0 (и новой 3.0) на первый взгляд этого блага нет! невозможно без лишних манипуляций поработать с файлами — только через временную папку: скопировать туда, перенести сюда и т.п. например, мне нужно скопировать закладки браузера в облако: …копирую… но не сразу в папку облака, а сначала на комп, а затем уж переношу куда нужно.
Мне это показалось бестолково… хотя, для некоторых владельцев ноутов, у которых маленький объём диска «С», весьма полезно, ибо бета… не занимает место на системном диске, как его основной полностью синхронизированный собрат.
Вот такие основные, касаемые удобства работы, отличия версий…
…на данный момент, бета-версия помещена в файле такого типа: YandexDisk30Setup. т.е 3.0. И в этой версии ЕСТЬ возможность выбора КОНКРЕТНОЙ синхронизации. Т.е возможно выбрать необходимую папку (с коей работаем постоянно) и синхронизировать на рабочий стол… при всём при этом не засоряя место системы виндовс «ненужными» файлами, например, кинофильмами. …и это крайне здорово! Разработчики красавцы!
Ниже рассмотрим примеры того, как возможно вернуть прежнюю привычную версию, или пользоваться обеими сразу: возможно и такое…
(для тех, которые только-только приступают использовать Яндекс Диск)
как скачать и установить Яндекс Диск нужной версии
Скачать Яндекс Диск возможно по официальной ссылке: та расположена в недрах личной эл/почты. Однако ниже даю прямую ссылку, пройдя по которой, также запросто скачать требуемую версию Яндекс Диска.
скачать версии Яндекс Диск
//disk.yandex.ru/download/#pc
Далее всё просто: переходим по ссылке…
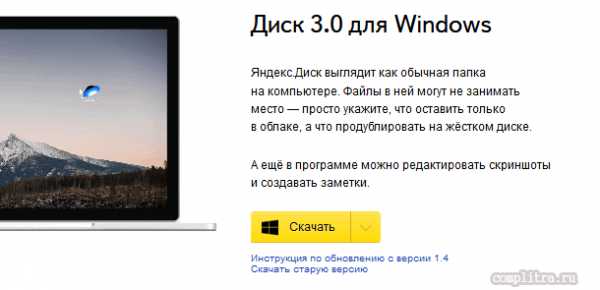
…или жмём на жёлтенькую кнопку (система автоматически предоставит версию Я.Д для вашей операционной системы), либо же выбираем «Скачать старую версию…».
Как только скачается требуемая версия, в проводнике (например, в папке загрузок) у вас будет следующее: как видите, я скачала две различные версии… старую и новую версию Яндекс диска. Это для того, чтобы разобраться более наглядно и продемонстрировать различия по тексту ниже:
Примера ради установлю версию 3.0… поехали…
Кликаем дважды по установочному файлу YandexDisk30Setup и … процесс запуска установки приложения Яндекс Диска начнётся автоматически.
Совет:
узнайте здесь
Пропадает место на диске С — измените место хранения папки Яндекс Диск — потому что файлы Диска частенько занимают места больше чем сама ОС Виндовс.
Прочтите, очень полезно — узнайте о нюансах! о том, как изменить место хранения папки с файлами Яндекс Диска?
…и единственный нюанс в финале установки — в окошке снимите флажки, если этот софт вам ни к чему.
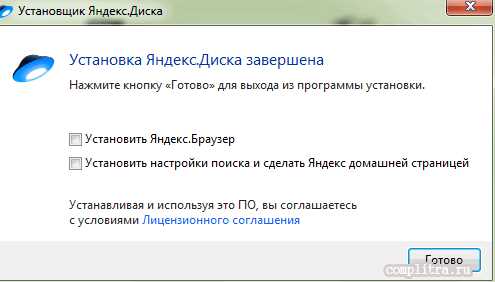
Установка приложения Яндекс Диска окончена.
Яндекс.Диск 2.0 для Windows и Mac — бета-версия
Отыскиваем значок Я.Диска в трее, и запускаем. Откроется проводник приложения (не путайте с проводником Виндовс): вот это и есть корневая папка Диска яндекс. Пока то окошко свернём.
Чем примечателен бета Диск Яндекс? в версии 2.0 3.0 есть виджет, который разработчики назвали «дропзона».
С помощью этого виджета возможно молниеносно перенести — путём перетаскивания — любой файл «из рабочего стола» или какой-то папки в ядро Яндекс диска, а затем переложить в нужное место.
Если виджет требуется, то установите флажок, как на скрине… (такое окно настроек диска появится, если кликнуть по значку диска правой клавишей мыши и выбрать в меню опцию «Настройки»)
…а установку обновлений автоматически, пожалуй, правильнее отключить…
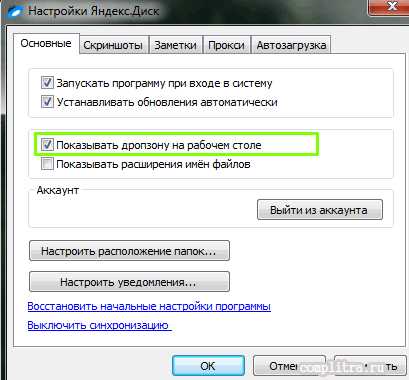
Итак: как только включаем в настройках показ дропзоны, виджет тут же появляется на рабочем столе — поверх всех окон. Его месторасположение меняем по своему усмотрению.
управление дропзоной Яндекс Диска
Файлы переносить в облако при помощи дропзоны очень легко: «ухватите» какой-то файл с рабочего стола (или прямо из проводника) и перетащите на кружочек ЗОНЫ… он тут же перекопируется в корень яндекс диска. А уж потом его можно поместить в требуемую папку облака.
В общем, всё очень просто. Думаю, вы сами быстрее освоите Диск и без моих подсказок… Да и к тому же, у нас цели статьи несколько иные, а именно научиться полностью управлять Диском без потери полезного системного дискового пространства!
Как мне показалось, с бета-версией и её обновлением работать несколько неудобно.
…но давайте рассмотрим, так ли это на самом деле…
где хранятся файлы Яндекс Диска — в облаке или на диске С
В прежней версии Яндекс диска (1.4) все файлы синхронизированы!! Это значит, что все наши документы хранятся (в облаке) на серверах Яндекс, и на нашем компьютере.
Да, это удобно — тут же из проводника можно управлять любыми файлами в облаке. Здорово!
…если бы не одно но!
Используя старую версию Яндекс-диска все наши файлы заполняют полезное место на системном же диске… (это у тех, которые не могут управлять программой более утонченно).
Вот пример: у меня достаточно много места в облаке Яндекс. Чуть более 200 гигабайт. Представьте себе, если я заполню своё облако под завязку… при том, что системный диск «С» у меня всего 100-гб.
То-то же.
Ответом на вопрос служит — новая версия Я. Диска. Нынче это версия 3.0.
В этой новой Версии диска есть возможность управления синхронизацией конкретной папки. Это обстоятельство замечательно отличает старую от новой версии. Но об этом я говорила выше.
К тому же возможно одновременно использовать и «старую версию», и новую — обе: т. е. обычную… и обновлённую… кому как сподручнее…
Однако теперь, в общем-то более логично работать с финальной сборкой Диска, освободившись от прежней… (заодно освободив место системного диска)
…не так давно у меня спросили: как полностью удалить с компьютера старый Яндекс Диск? чтобы освободить место на Диске С.
как удалить Яндекс Диск и синхронизированные файлы с жёсткого диска С компьютера
Удаление прежнего яндекс Диска аналогично тому, как мы удаляем все иные программы. Однако, есть нюанс.
Нюанс скрывается в следующим: предположим, программа (приложение) старого Диска удалено полностью с компьютера!
…но если зайти в раздел компьютеры, то место на диске будет примерно таким же, как и до удаления приложения. Почему так?
А потому что все сохранённые на Диск файлы останутся в своём зарезервированном на компьютере месте. Они не удалятся вместе с удалением приложения!
Если мы хотим освободить место диска С, избавившись полностью от веса файлов облака, поступаем следующем образом:
После того как отработает деинсталляция — произойдёт полное удаление программы, — открываем проводник.
Как видим (скрин ниже, зелёная обводка) папка Яндекс диска на своём месте как и прежде… Её удалять не нужно — это всего-то ярлык: его удаление не приведёт к удалению файлов.
Наводим курсор на папку и притапливаем правую кнопку мыши… Откроется диалоговое окно — в нём, среди прочих настроек отыскиваем опцию «Расположение папки» — кликаем… и — опля))
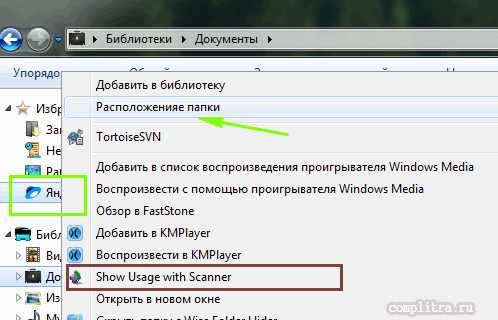
…нас перебросит в то место, где расположена требуемая папка ДИСКА, внутри которой хранятся резервные (синхронизированные) файлы Диска.

Интереса ради можно проверить объём папки — достаточно воспользоваться программой HDD Scanner, которая точно покажет что и сколько по весу значит любой файл (ссылка на сканер Scanner расположена прямо в диалоговом окне: на картинке выше обведено коричневым).
Установить эту простенькую утилиту можно, воспользовавшись инструкцией статьи об установке и настройках Scanner
нужно узнать размер папок и фалов на компьютере? — программа HDD Scanner: установка, настройка….
У меня эта папку весила 24 ГИГА! каково?? хотя у некоторых бывает и 240 !!
Просто удаляем эту папку — место на диске «С» освободится.
Вот таким макаром можно удалить остатки отработки старой версии Яндекс диска.
как работать с новой версией приложения Яндекс Диск
Управлять обновлённым приложением Яндекс Диск крайне просто:
…ну, например, как и говорила выше, кликаем в трее по значку диска… откроется проводник приложения.
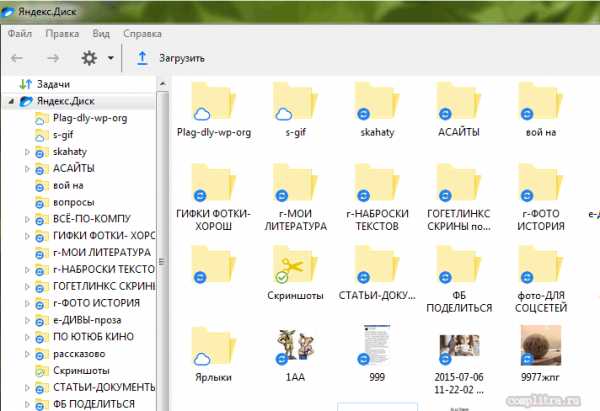
Внимание!!!!
В версии 3.0 возможно по выбору синхронизировать любую требуемую папку. Об этом говорилось выше…
Обратите внимание: если откроете проводник виндовс, а затем папку Яндекс Диска — папка будет пуста!! это и есть здорово, потому что отныне приложение не будет синхронизировать всё подряд без вашего желания, тем самым отнимая полезное системное место д. «С».
На скрине ниже показаны основные опции работы с приложением.
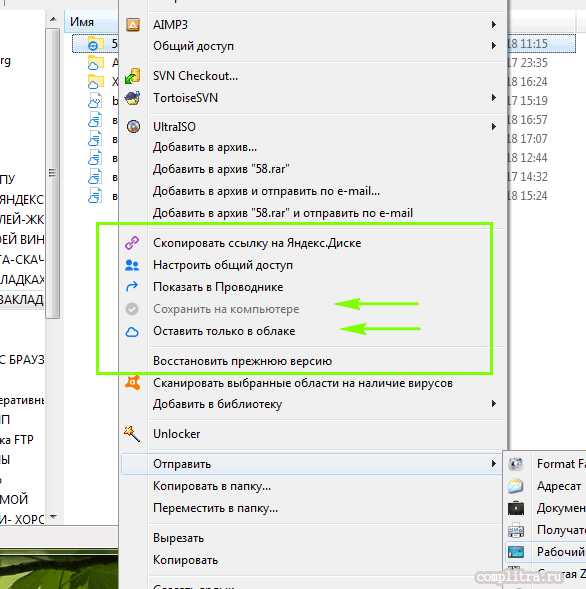
Выбираете любую требуемую папку и указываете необходимые для неё опции:
либо:
«Сохранить на компьютере»…
или «Оставить только в облаке»…
Выбирайте для примера какую-то свою папку и задавайте параметры синхронизации «Сохранить на компьютере» далее переходите в проводник Виндовс, открывайте папку «Я.Диск» и наблюдайте вашу указанную папку.
Вот так ловко работает новое приложение Яндекс Диск.
…если что-то осталось за кадром вашего внимания… пишите, отвечу на любые вопросы…
Александра Брик
…А мне остаётся только раскланяться… и пожелать полезной работы в сети
Самое время рассказать о статье в соцсетях, буду признателен… complitra.ru !
complitra.ru
Как загрузить папку на яндекс диск
Здравствуйте уважаемый посетитель сайта! У многих начинающих пользователей персонального компьютера возникает вопрос на тему, о том, как в яндекс диск загрузить паку со своего компьютера со всеми вложенными файлами, такими как фотографии, музыка, видео, образы и многие другие файлы. Поэтому я решил написать подробную и пошаговою статью о том, как в яндекс диск загрузить папку со своего компьютера.
Чтобы загрузить папку со всеми файлами и документами в яндекс диск, нам нужно открыть свой интернет браузер, затем в панели адреса ввести и перейти по следующему интернет адресу disk.yandex.ru.
Далее в окошке авторизации ввести свой почтовый ящик яндекс и ввести свой пароль от почтового ящика яндекс, после чего навести курсор мыши на кнопку «Войти» и один раз нажать левую кнопку мыши.
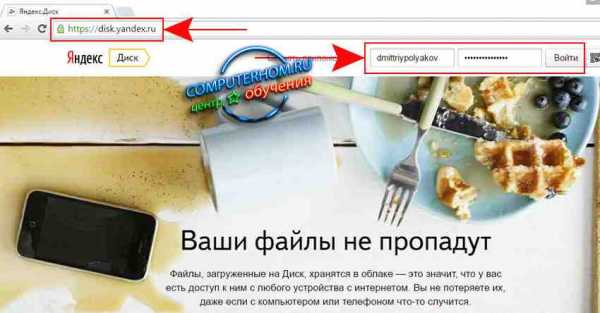
После чего вы попадете в свой диск на яндексе, где вам нужно будет выполнить следующие действие на своем компьютере:
Наводим курсор мыши на кнопку «Загрузить» и один раз нажимаем левую кнопку мыши.
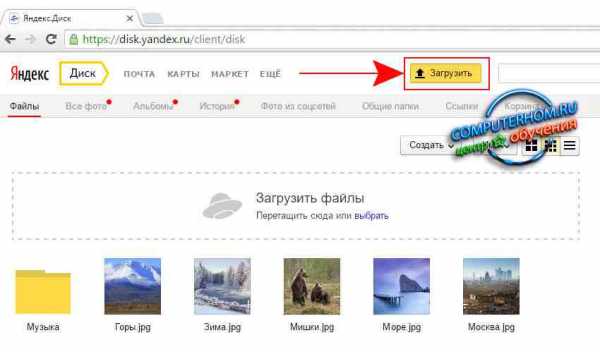
После чего на вашем компьютере откроется проводник windows, в проводнике windows в левой части вам нужно открыть локальный диск и выбрать папку которую вы хотите загрузить в яндекс диск.
Обратите внимание: папка с файлами должна быть архивирована, то есть у вас есть папка в локальном диске со множественными папками, файлами, видео, фото и другие файлы, так вот эту всю папку нужно заархивировать, после чего ее можно загрузить в яндекс диск.
Если вы не знаете как заархивировать папку, то вы можете просмотреть инструкцию, о том, как заархивировать файлы на компьютере.
После того как вы заархивировали папку, вам нужно будет в проводнике windows открыть локальный диск, где у вас лежит архивированная папка, затем выбрать данный архив и нажать на кнопку «Открыть».
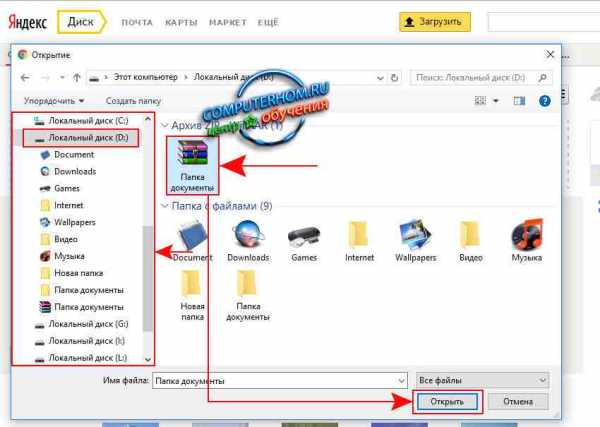
Когда вы нажмете на кнопку «Открыть», в вашем интернет браузере начнется процесс загрузки выбранной вами папки.
Процесс загрузки может занять некоторое время от одной 1 — 30 минут, все будет зависеть от веса вашей папки и скорости вашего интернет соединения.
Если вы не знаете вашу скорость, то вы можете просмотреть инструкцию, о том, как узнать скорость вашего интернета.
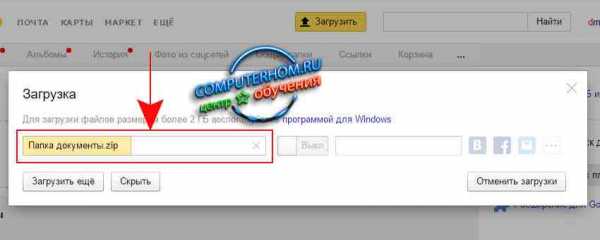
После того как закончится процесс загрузки вашей папки, вам нужно будет нажать на кнопку закрытия.
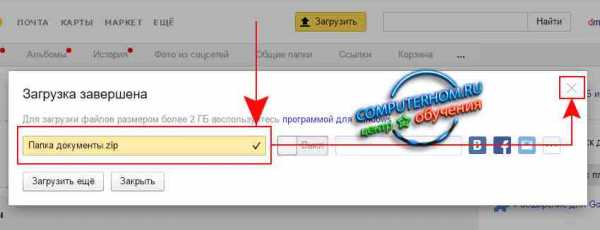
Как видим наша папка загружена, теперь мы можем посмотреть данную папку, а также открыть документы, фото, и другие файлы.
И так чтобы открыть данную папку, вам нужно будет навести курсор мыши на загруженную вами папку, то — есть наш заархивированный архив и один раз нажать левую кнопку мыши, поле чего в верхнем левом углу отобразятся данные о файле, а также будетрасположена специальная кнопка «Посмотреть», вот по этой кнопке вам и нужно будет один раз нажать левую кнопку мыши.
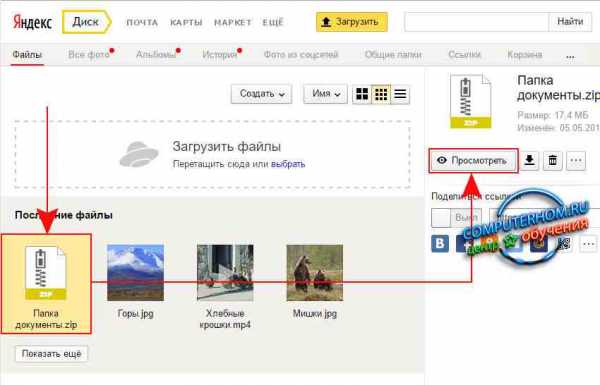
После всех выполненных действий, в вашем браузере откроется ваша папка, которую вы можете раскрыть, для этого наводим курсор мыши на на кнопку «Стрелки» и один раз нажимаем левую кнопку мыши.
После чего раскроется весь список, что есть в данной папки.
Для примера я посмотрю одну из фотографии в данной папки.
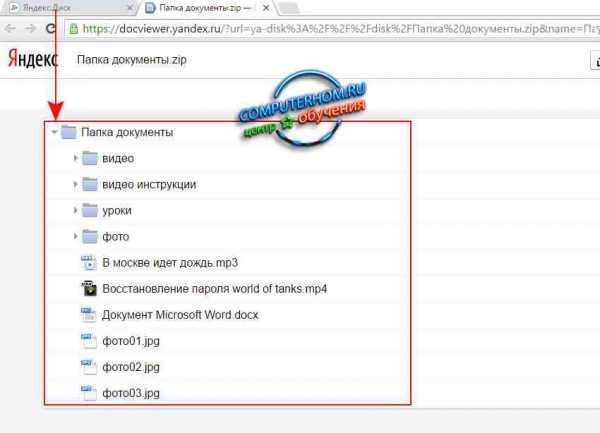
И так наводим курсор мыши на фото, после чего отобразится кнопка «Посмотреть».
Чтобы продолжить и открыть данную фотографию наводим курсор мыши на кнопку «Посмотреть» и один раз нажимаем левую кнопку мыши.
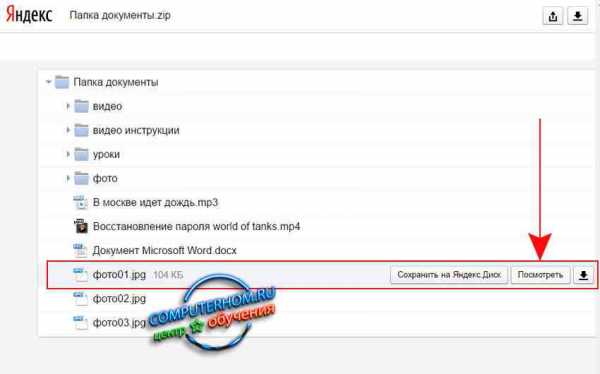
После всех выполненных действий, на вашем компьютере откроется выбранная вами фотография.
Вот таким вот способом можно загрузить и посмотреть папку в яндекс диске.
На этом у меня все, всем пока, удачи! До новых встреч на сайте computerhom.ru.
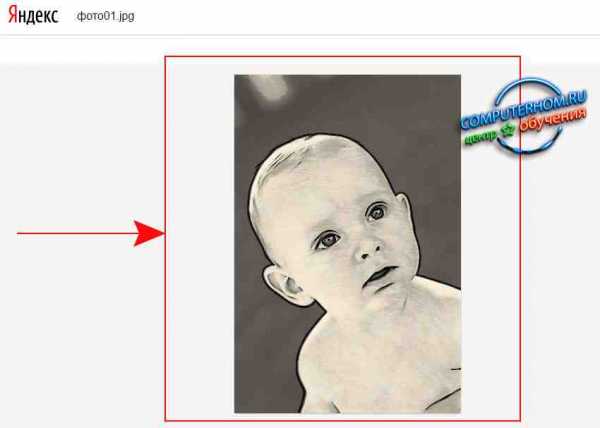
Другие инструкции
www.computerhom.ru
