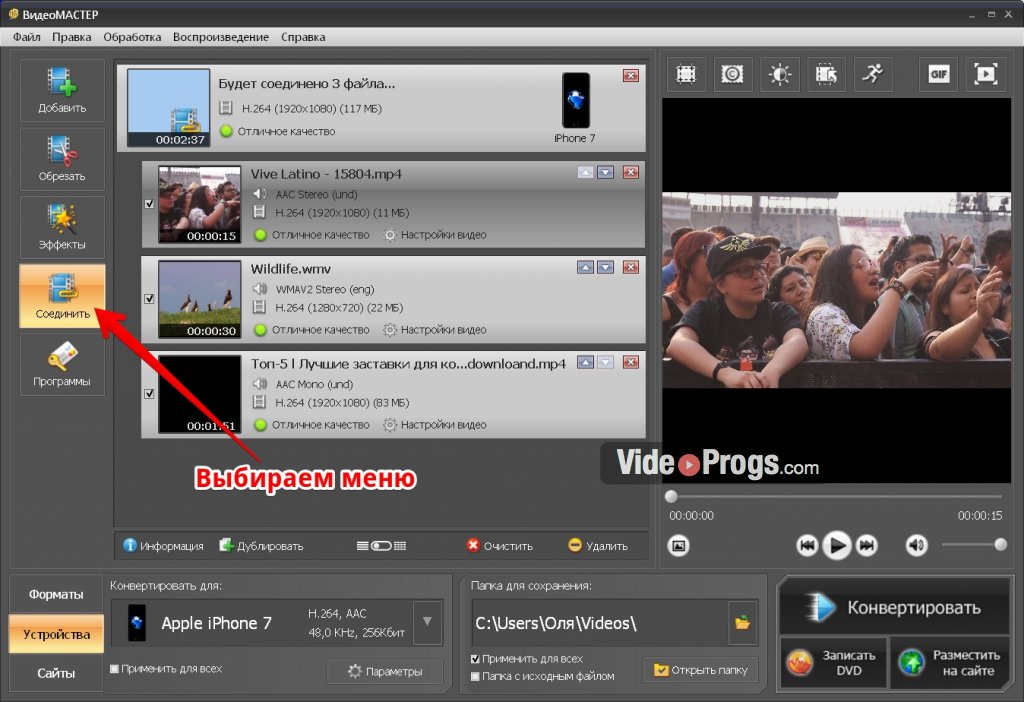Как Соединить Несколько Видео в Одно
Как соединить любые несколько (хоть 10) видео в одно, причём любых форматов (avi, mp4, wmv и т.д). Очень лёгкий и практичный способ!
Если у вас есть нужда на данный момент соединить два или больше видео в одно, мы можем воспользоваться программой ВИДЕОМАСТЕР. Скачать её можно с торрента или купить на оф. сайте.
Итак, для начала мы скачиваем и устанавливаем данную программу. Про неё в будущем будет не одна статья так как программа, очень простая и ей помимо склейки видео, можно также разрезать и делать ещё много операций с видео! В общем рекомендую!
После установки, запустите данную программу, нажав на значок Видеомастер.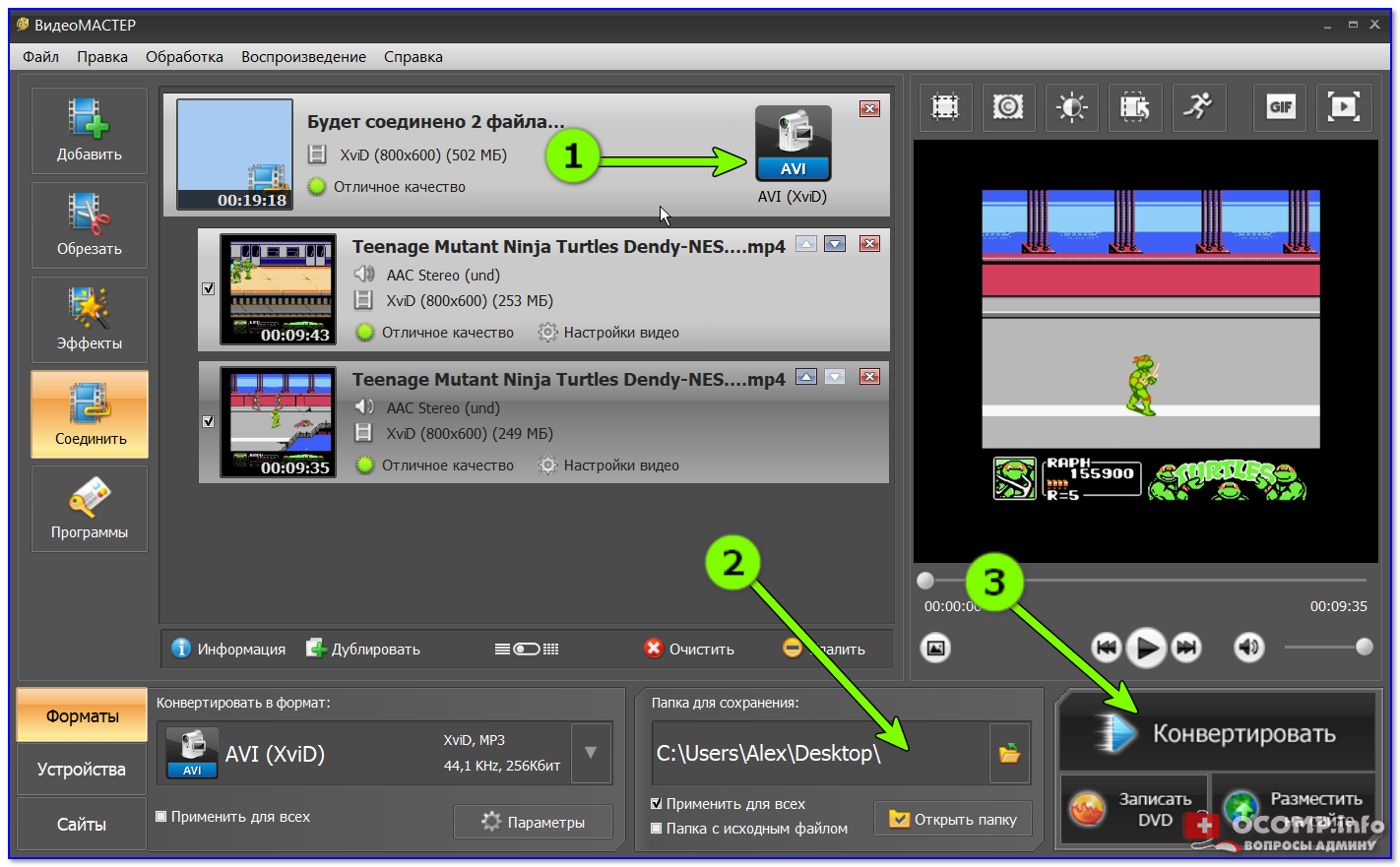
Теперь перейдите во вкладку Добавить и выбираем Добавить видео. Там же вы можете добавить целую папку с видео, но мы этого делать не будем в нашем случае! Несколько видео вы можете выбрать с помощью клавиши ctrl. Ctrl зажали и кликаем по нужным видео которые вы хотите склеить, после чего нажмите Открыть
Теперь, для того, чтобы склеить несколько видео в одно (или соединить несколько видео в одно, кто, какими словами пользуется) перейдите во вкладку Соединить.
Дабы изменить расположение видео (какое будет перовым, а какое вторым) нажмите на клавишу Вид списка. И стрелочками измените расположение, чтобы склеилось видео в нужной последовательности
Отлично, осталось немного шагов, дабы несколько видео соединить в одно!
Технология этой программы такова, что, видео сперва конвертируются в один формат. А потом, несколько одинаковых видео с одним форматом в одно. Это всё делается для того, чтобы соединить вы могли совершенно разные форматы. И это замечательно!
Последним шагом, будет выбор формата, в каком сохранять видео.
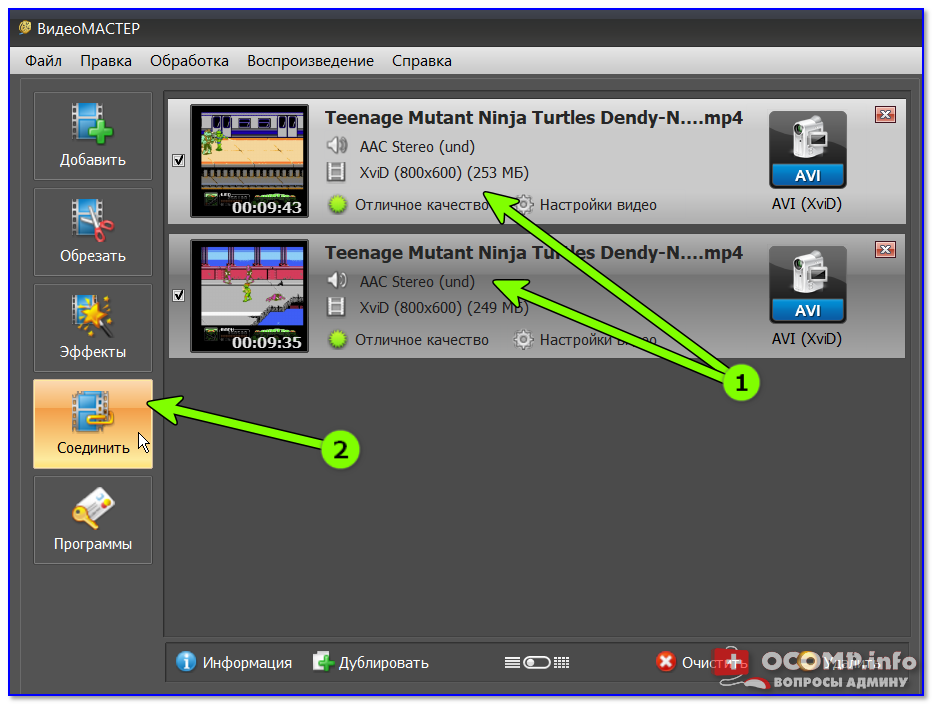 Если видео с камеры то выберите avi hd, если плохое качество, то выберите на своё усмотрение. Учтите, что чем больше качество, тем дольше само видео будет конвертироваться!
Если видео с камеры то выберите avi hd, если плохое качество, то выберите на своё усмотрение. Учтите, что чем больше качество, тем дольше само видео будет конвертироваться!Переходим во вкладку Конвертировать и указываем формат видео.
Всё. Осталось выбрать куда сохранять наше склеенное видео. Для этого укажите в Папка для сохранения, папку какую вам надо
После нажатия кнопки Конвертировать, наше видео начнётся склеиваться в одно. И через определённый промежуток времени, в папке которую вы указали, появиться готовое видео!
Если вам нужно склеить несколько видеороликов в один, есть 2 варианта решения проблемы: онлайн-сервисы или десктопные решения. Давайте рассмотрим особенности, плюсы и минусы обоих вариантов.Склейка видео при помощи онлайн-решенийСогласитесь, удобно, когда ничего не нужно устанавливать на компьютер.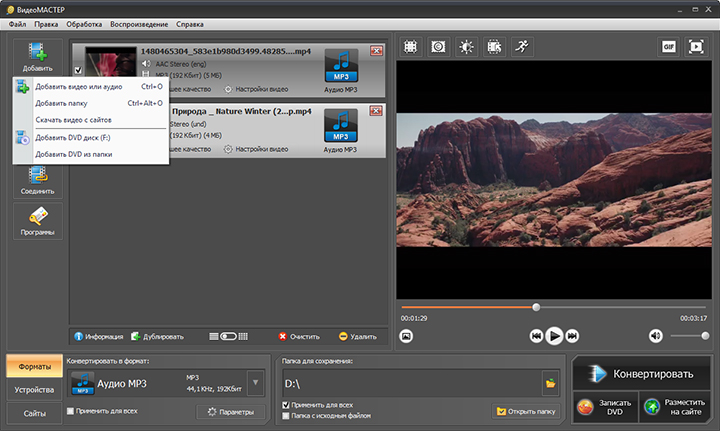 Просто зашел на сайт, перетащил туда ролики с компьютера, и они склеились в один. Но есть у этого варианта и свои минусы. Среди них: Просто зашел на сайт, перетащил туда ролики с компьютера, и они склеились в один. Но есть у этого варианта и свои минусы. Среди них:• Отсутствие гарантий того, что ваше видео не попадет в руки посторонних лиц. Одно дело, когда вы склеиваете ролики, например, взятые из интернета. Другое, когда нужно соединить в единое видео несколько фрагментов, которые не должны попасть к посторонним. В случае с онлайн склейкой уверенности в том, что ваши материалы удалятся после соединения, а не останутся на каком-нибудь сервере, нет. Как соединить два видео в одно при помощи десктопной программыРассмотрим особенности этого способа склейки роликов на примере популярной (и что немаловажно, — отечественной) программы ВидеоМАСТЕР.Десктопные программы лишены указанных выше недостатков. Они не зависят от интернета, а значит, работать можно где угодно. У такого ПО нет ограничений по количеству и суммарному объему загружаемых для склеивания файлов. • Улучшать видео. Если у вас исходник не самого лучшего качества, его можно попытаться сделать более «смотрибельным». • Работать с любыми форматами. Например, ВидеоМАСТЕР (и некоторые аналоги программы) поддерживает более 100 форматов видео (как чтение, так и сохранение в них). Работать с рассматриваемым в качестве примера решением просто. Оно имеет простой русскоязычный интерфейс. Даже если вы ранее не сталкивались с подобным программным обеспечением, склеить 2 или несколько видео в одно не составит никаких проблем — вы без труда освоите работу с программой. Оцените статью: Голосов |
4 способа бесплатно объединить видео на Windows / Mac / онлайн
Объединить несколько видеороликов в новый файл очень просто. Функция объединения видео не является профессиональной. Вы можете получить эту функцию практически во всех видеоредакторах. Если вам не нужно применять другие видеоэффекты и инструменты для редактирования, достаточно использовать бесплатное слияние видео. Все, что вам нужно сделать, это объединить видео файлы. Это все. За комбинацию видео платить не нужно. Таким образом, в этой статье в основном рассказывается о том, как бесплатно объединить видео в одно. Вы можете бесплатно читать и выбирать лучший способ объединить видео на своем компьютере.
Часть 1. Как бесплатно объединить видео в Интернете
Слияние онлайн-видео — всегда ваш первый выбор. Нет большого пакета загрузки или регистрации. Вы можете объединить несколько видеороликов в разных форматах в финальное видео за считанные минуты. это FVC Бесплатное онлайн-видео слияние который позволяет пользователям бесплатно объединять или объединять несколько видеофайлов в Интернете. Нет ограничений по размеру или количеству файлов. Водяного знака тоже нет. Таким образом, вы можете полностью объединить видео онлайн без водяных знаков здесь.
это FVC Бесплатное онлайн-видео слияние который позволяет пользователям бесплатно объединять или объединять несколько видеофайлов в Интернете. Нет ограничений по размеру или количеству файлов. Водяного знака тоже нет. Таким образом, вы можете полностью объединить видео онлайн без водяных знаков здесь.
- 1. Объедините видео в 1080p, 720p и других предустановках вместе.
- 2. объедините видео в MP4, MKV, AVI, M4A, FLV, VOB, M2TS, так далее.
- 3. Загрузите объединенное видео на YouTube / Facebook / Vimeo или экспортируйте на iPhone, iPad, Samsung и другие устройства.
- 4.100% можно использовать бесплатно. Нет ограничения на максимальный размер файла. Без водяного знака.
- 5. Объединяйте видеоклипы онлайн через браузер, вместо того, чтобы загружать что-либо.
Шаг 1. Посетите FVC Free Online Video Merger в своем браузере. Нажмите Загрузить видео для объединения в основном интерфейсе.
Шаг 2. Добавьте видео в бесплатное онлайн-объединение видео.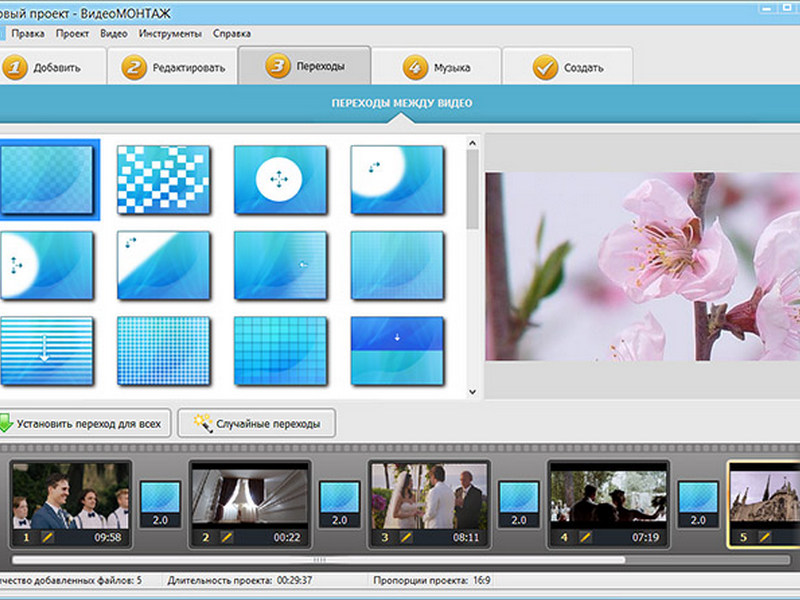 Вы можете нажать + чтобы импортировать больше видеоклипов. Если вы хотите добавить порядок видео, вы можете навести указатель мыши на это видео. Нажмите Икс удалить его. Позже вы можете повторно добавить правильное видео.
Вы можете нажать + чтобы импортировать больше видеоклипов. Если вы хотите добавить порядок видео, вы можете навести указатель мыши на это видео. Нажмите Икс удалить его. Позже вы можете повторно добавить правильное видео.
Шаг 3. Нажмите разрешение для установки предустановки разрешения видео. Кроме того, вы можете развернуть Формат список для объединения и конвертации видео в MP4 и другие форматы.
Шаг 4. Нажмите Объединить сейчас в правом нижнем углу. Подождите немного, чтобы бесплатно объединить видео в Интернете.
Часть 2: Как объединить видео с VLC Media Player
Может ли VLC объединить два видео? Конечно, да. VLC может быть вашим бесплатным приложением для сжатия видео с открытым исходным кодом для пользователей Windows, Mac, iOS и Android. Вы можете проверить это руководство, чтобы объединить видео в VLC.
Шаг 1. Откройте VLC. выбирать Открыть несколько файлов из СМИ раскрывающийся список вверху.
Шаг 2. в Открытые СМИ окно, щелкните добавлять для импорта нескольких видео вместе в VLC.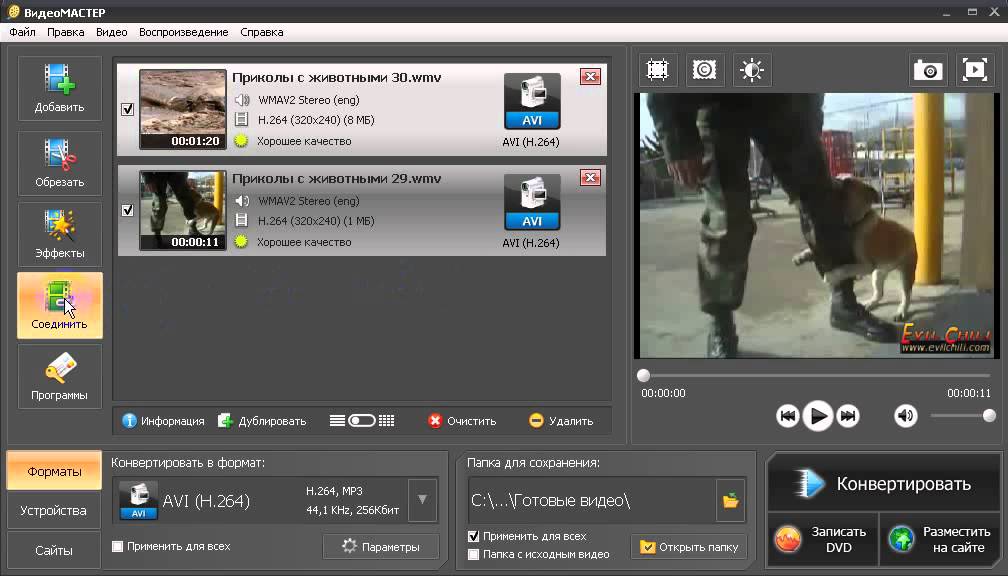
Шаг 3. Нажмите Просматривать для установки выходной папки.
Шаг 3. Развернуть Играть список в правом нижнем углу. Выбрать Перерабатывать объединять видео вместе с VLC Media Player.
Часть 3: Как объединить видео в Windows Movie Maker
Вот еще один способ объединить видео в Windows 10. Вы можете использовать Windows Movie Maker для бесплатного объединения видеоклипов на ПК с Windows. Независимо от того, снято ли ваше видео на iPhone, Android или видеокамеру, вы можете успешно комбинировать видео с помощью Windows Movie Maker.
Шаг 1. Откройте Windows Movie Maker. Нажмите Добавить видео и фото на верхней панели инструментов.
Шаг 2. Просматривайте и добавляйте видеоклипы в WMV, MP4 и других совместимых форматах.
Шаг 3. Измените порядок видеоклипов, перетащив их на шкалу времени.
Шаг 4. выберите Сохранить фильм из раскрывающегося списка, чтобы экспортировать объединенное видео.
Часть 4: Как сшивать видео с помощью iMovie
Что касается пользователей Apple iOS и Mac, вы можете объединить два видео на Mac с помощью iMovie. Это мощный видеоредактор, требующий обучения. Если вы установили iMovie раньше, вы можете запустить iMovie в качестве бесплатного средства объединения видео на Mac.
Это мощный видеоредактор, требующий обучения. Если вы установили iMovie раньше, вы можете запустить iMovie в качестве бесплатного средства объединения видео на Mac.
Шаг 1. Откройте iMovie. Развернуть файл список. выберите Импортировать с последующим Фильмы.
Шаг 2. Выберите, какие видеоклипы вы хотите объединить. Затем нажмите Импортировать.
Шаг 3. Перетащите видеоклипы на шкалу времени iMovie в правильном порядке.
Шаг 4. Нажмите файл на вершине. Выбрать доля а затем выберите файл для объединения нескольких видео на Mac с iMovie.
Часть 5: Часто задаваемые вопросы об объединении видео
Можете ли вы объединить видео с YouTube?
Невозможно объединить загруженные видео с YouTube. Редактора YouTube по умолчанию больше нет. Итак, вам нужно использовать стороннее объединение видео и объединение для объединения видео на YouTube. (Хотеть конвертировать видео с YouTube в MP4?)
Какие приложения для объединения видео?
Чтобы объединить видео на iPhone и Android, вы можете использовать Video Merger Free, Movie Director Pro, Instant Video Editor, VivaVideo, VidTrim и т.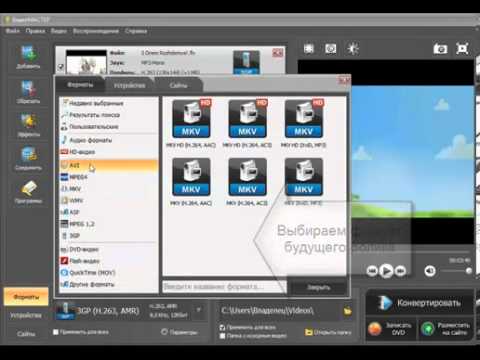 Д. Встроенное объединение видео очень просто.
Д. Встроенное объединение видео очень просто.
Что делать, если видео слияния VLC не работает?
Принудительно выйдите из VLC, а затем снова откройте VLC. Проверьте, обновили ли вы VLC до последней версии. Более того, вы можете переустановить VLC для объединения видео.
Все упомянутые выше объединения видео можно использовать бесплатно. Вы можете бесплатно объединять видео онлайн с помощью FVC Free Online Video Merger. Нет ограничений на размер файла и водяных знаков. Или вы можете использовать VLC Media Player, iMovie и Windows Movie Maker для объединения видео и применения других видеоэффектов на вашем компьютере.
Больше чтения
Как соединить два видео в одно?
Для создания красивых видеороликов часто используется такая популярная программа, как «ВидеоМАСТЕР». В данной статье мы хотим рассмотреть такую частую проблему, как сложность объединения видео. Так, бывают случаи, когда необходимо «склеить» два видеоролика в один, тогда можно просто просто объединить видео с помощью специальной функции в программе «ВидеоМАСТЕР».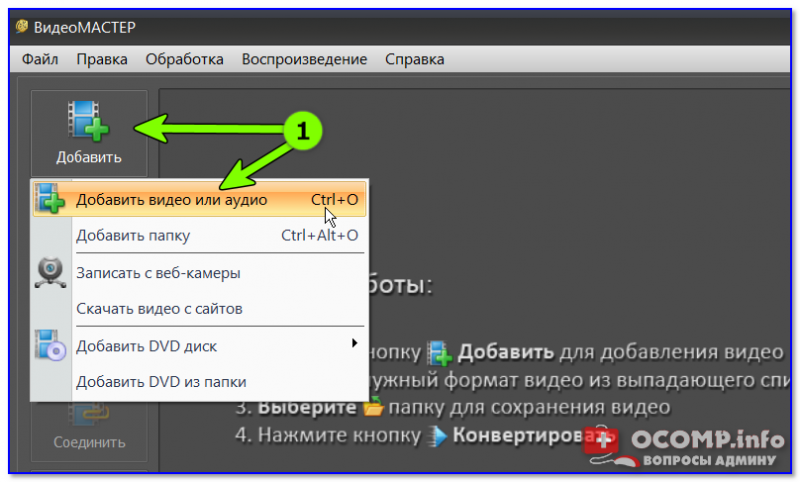
«ВидеоМАСТЕР» — это многофункциональная программа, которая может объединять несколько видеороликов и осуществлять еще массу других полезных функций. Остановимся подробнее именно на «склейке» видео и расскажем алгоритм выполнения этого.
Алгоритм соединения два видео в одно
Выделим несколько этапов, которые необходимо будет вам сделать, чтобы соединить видеоролики:1. Сначала скачайте видео-конвертер «ВидеоМАСТЕР» и пройдите установку. Это не «тяжелая» программа, поэтому процесс загрузки не займет много времени.
2. Запустите программу и добавьте необходимые видеоролики. Для этого нажмите кнопку «добавить», которая находится слева в видео-конвертере. Вы можете добавить одновременно несколько файлов.
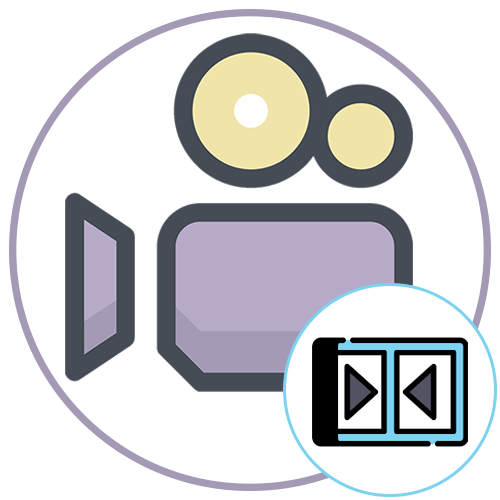 В закладке «Параметры» вы можете выбрать более детальные настройки видеофайла.
В закладке «Параметры» вы можете выбрать более детальные настройки видеофайла.4. Выделите те видеоролики, которые подлежат соединению. Это делается путем отметки нужных видео галочками. В левой стороне программы вы должны увидеть кнопку «соединить». Нажмите ее.
5. Далее нажмите клавиша «конвертировать» для осуществления объединения файлов (кнопка находится справа в углу). Вы также можете отменить эту процедуру либо поставить ее на паузу в любой момент.
Теперь вы знаете, как объединить два видео-файла в один. Но помните, что у вас могут быть неточности склейки, так как для более положительного результата, видеоролики должны быть одного формата, в одном цвете и т.п. Тогда после объединения перед вами стоит задача улучшения видео-файла с помощью различных эффектов. Это также можно сделать, не выходя из видео-конвертера. Полезная функция, особенно, если цвета видео сильно отличаются между собой. Вы также можете поработать со звуком и добавить любую музыку.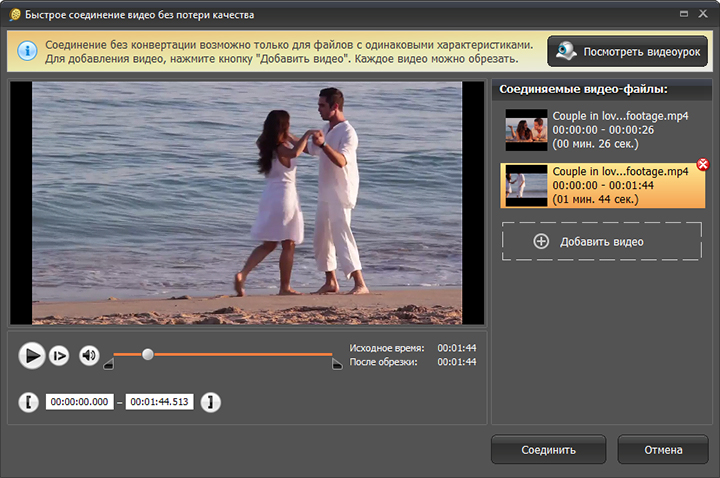
Другие статьи:
Особенности единой программы для сферы недвижимости
Как создать гиф-анимацию
Какой выбрать конвертор видео?
Как соединить два видео в одно
В настоящее время снимать цифровые видеоролики можно не только при помощи видеокамер. Для этого используют как мобильные телефоны так и фотоаппараты. Одним только мобильником можно наснимать целую кучу мелких видеороликов. Однако неудобно смотреть это все по очереди, хочется как-то наблюдать отснятое в виде одного фильма. А давайте предположим, что нам нужно отправить видео своему другу, тоже лучше сделать это все в виде одного файла.
В данной статье мы разберем, как соединить два видео в одно. Существует, естественно, множество программ для видеомонтажа, которые позволят вам это сделать. Однако изучать какую-нибудь новую программу лишь для того чтобы соединить два видео в одно не каждый будет.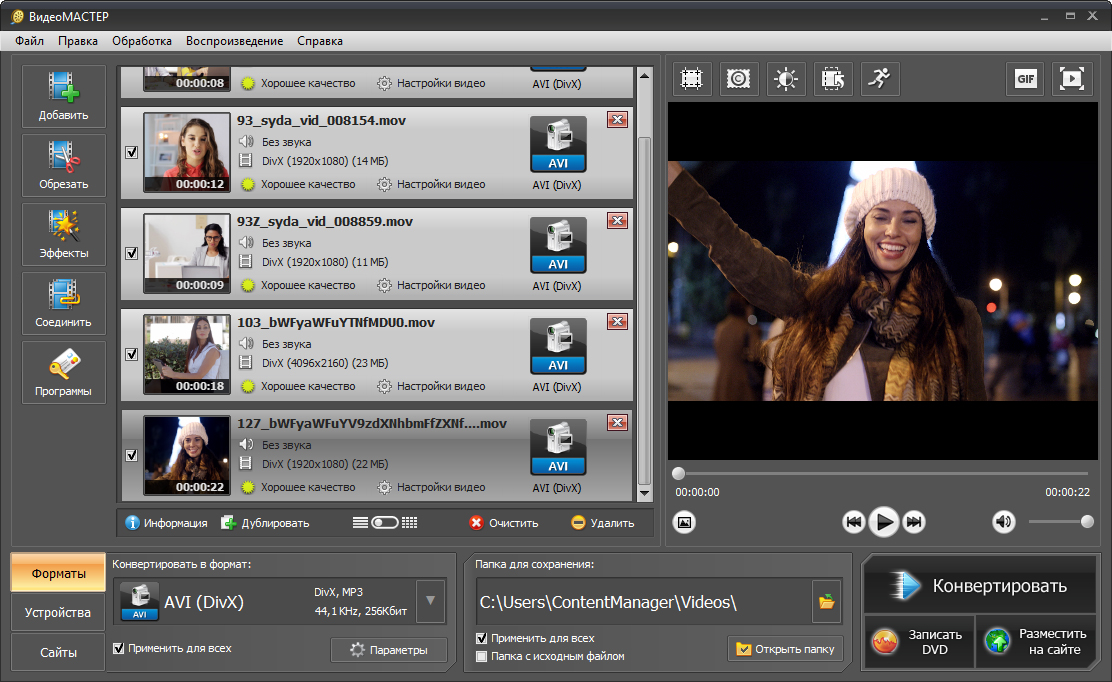
Поэтому давайте рассмотрим, как достаточно просто склеить видео при помощи программы Windows Movie Maker. Если у вас Windows XP, то можете запускать данную программу, она уже входит в базовый пакет утилит.
Если же у вас Windows 7, то вам необходимо скачать и установить киностудию Windows live, как это сделать я уже писал в статье «Запись видео с вебкамеры».
Устанавливаем и запускаем киностудию: «Пуск – Все программы – Киностудия»
Открывается окошко программы и во вкладке «Главная» нажимаем на кнопку «Добавить видео и фотографии».
Ищем на компьютере наши видеоролики, которые необходимо склеить. Выделяем их левой кнопкой мыши, зажав клавишу Ctrl. Нажимаем кнопку «Открыть».
В рабочую область добавились наши два ролика, нажимаем на кнопочку «Сохранить фильм».
У нас выпадает целое длинное меню, где можно выбрать параметры для нашего будущего фильма.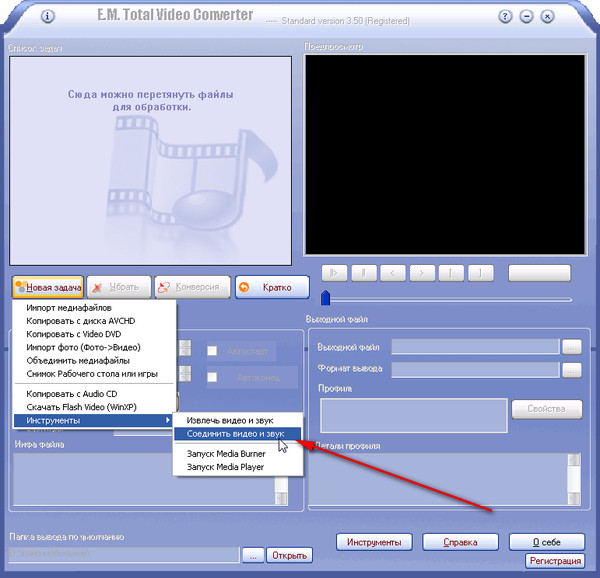 Если вы хотите сохранить качество и у вас много свободного места на винчестере, то выбирайте пункт «Компьютер». Если хотите слегка ужать ваше видео и загрузить его куда-нибудь в Интернет, то выбирайте пункт «YouTube».
Если вы хотите сохранить качество и у вас много свободного места на винчестере, то выбирайте пункт «Компьютер». Если хотите слегка ужать ваше видео и загрузить его куда-нибудь в Интернет, то выбирайте пункт «YouTube».
Все, остается только подождать, пока ролики склеятся ролики и у вас появится файл в том месте, в котором указали. Вот таким вот образом можно склеить два видео в одно.
А также смотрим тематическое видео:
Split Screen: несколько видео в одном кадре
Что такое «Split Screen»?
VFX (visual effects), или визуальные эффекты нужны для того, чтобы создать несуществующие в реальности сцены или добавить детали, которые менее затратно создать на компьютере. Это могут быть не только фантастические существа или другие миры, но и массовка, каскадерское снаряжение и даже обычные здания и деревья на заднем плане. В отличие от спецэффектов, VFX применяются на этапе пост-продакшена, когда съемки фильма завершены. В статье мы расскажем про эффект Split Screen и покажем, как сделать 2 видео на одном экране.
Выше показан кадр из фильма «500 дней лета» Марка Уэбба (‘500 Days of Summer’, 2009). Разделенный экран показывает контраст между ожиданиями главного героя и реальностью,
а также создает трагикомический эффект.
Split Screen – это разделенный экран, или полиэкран. Этот визуальный приём позволяет совместить два видео в одном и показать несколько действий одновременно в одном кадре. При обычном монтаже кадры последовательно сменяют друг друга. История рассказывается линейно. Полиэкран позволяет видеть больше. Благодаря разделенному экрану зритель видит несколько действий, но воспринимает их как единое целое. Такой визуальный ход создаёт динамику и дополнительные смысловые пласты, показывает сразу нескольких персонажей и даже события из разного времени и пространства.
Ещё в 1898 году французский режиссер Жорж Мельес использовал полиэкран в немом короткометражном фильме «Четырехголовый человек» (‘Un homme de têtes’, 1898). С помощью мультиэкрана Мельес создал четыре экспозиции собственной головы, чем поразил публику. Вскоре этот прием переняли другие режиссеры.
Кадр из фильма «Четырехголовый человек» (‘Un homme de têtes’, 1898).
В 1960–1970-х гг. мультиэкран вновь стал популярен. В документальном фильме «Вудсток» (‘Woodstock’, 1970) режиссер Майкл Уодли использовал разделенный экран, чтобы сделать выступления музыкантов более динамичными и вовлечь зрителя в атмосферу концерта.
Полиэкран в документальном фильме «Вудсток» (‘Woodstock’, 1970).
Разделенный экран использовали многие известные режиссеры: Орсон Уэллс, Вуди Аллен, Гай Ричи, Квентин Тарантино. Например, в фильме «Агенты А.Н.К.Л.» (‘The Man from U.N.C.L.E.’, 2015), действие которого происходит во время Холодной войны, режиссер Гай Ричи использует разделение экрана не только для придания динамики, но и для того, чтобы стилизовать фильм под шпионское кино 60-х.
Кадр из фильма «Агенты А.Н.К.Л.» (‘The Man from U.N.C.L.E.’, 2015).
Полиэкран также позволяет совместить в кадре персонажей, которых играет один и тот же актер. В таком случае сцены с участием каждого персонажа снимают отдельно, а во время монтажа совмещают в одном кадре. Для той же цели мультиэкран используют, чтобы создать массовку или размножить объект в кадре.
Мультиэкспозиция в фильме «Матрица: Революция» (‘The Matrix Revolutions’, 2005)
Ланы и Лилли Вачовски.
Ещё полиэкран помогает объединить изображения в кадре так, чтобы передний план и фон были одинаково четкими. Этот эффект стал возможным благодаря изобретению диоптрий с разделенным фокусом. Они фокусируются на заднем плане и объекте перед камерой одновременно. Это не только визуально необычный прием, но и инструмент, который позволяет совместить два объекта в одном кадре.
Кадр из фильма «Неприкасаемые» (‘The Untouchables’, 1989) Брайана де Пальмы.
Использование диоптрий с разделенным фокусом.
Как сделать несколько видео в одном кадре?
При создании полиэкрана важно, чтобы кадры имели схожую композицию. Тогда зритель будет воспринимать историю как единое целое. Можно также ориентироваться на схожую цветовую гамму. Работу с мультиэкраном следует начать со сценария каждой повествовательной линии. Даже если эффект разделенного экрана длится несколько секунд, важно сделать раскадровки и определить последовательность кадров.
Профессиональные монтажеры работают в таких программах для совмещения видео, как Lightworks, Adobe Premiere Pro, Sony Vegas Pro. В статье описан способ для начинающих – полиэкран в Movavi Видеоредакторе https://www.movavi.ru/support/how-to/how-to-make-a-split-screen-video.html
Movavi разрабатывает программы для работы с видео, фотографиями и документами специально для непрофессиональных пользователей. Благодаря удобному интерфейсу и визуально приятному дизайну программы просто освоить. Скачать Видеоредактор можно с официального сайта компании.
Откройте программу и выберите режим «Новый проект». В Видеоредакторе можно разделить экран на 2 или 3 части. Начнем с двух клипов. Перетащите видео в редактор или нажмите «Добавить файлы» и выберите на компьютере. Для удобства расположим видео на разных треках, друг под другом. Нажмите на трек и выберите «Добавить дополнительный трек», чтобы вставить дорожку на монтажный стол.
Нажмите на иконку «Инструменты» (на скриншоте она подсвечена голубым). В меню «Изменение видео» выберите «Наложение». Подойдет «Разделение справа». Клип, расположенный выше на монтажном столе, находится в правой части экрана, другой – в левой. Поменяйте местами треки, чтобы изменить расположение клипов. Чтобы подвинуть клип в окне предпросмотра, нажмите на него и подвиньте как вам удобно.
Первый клип оказался длиннее второго. Чтобы обрезать его, нажмите правой кнопкой мыши и выберите «Разрезать клип». Потом удалите лишний фрагмент.
Аудио из клипов будут звучать одновременно, когда вы совместите видео. Нажмите на иконку «Выключить звук всего трека» слева от дорожки, чтобы отключить звук. Вместо музыки в клип можно добавить аудио из встроенной библиотеки, загрузить любимую песню или записать озвучку на микрофон.
Когда клип будет готов, нажмите «Сохранить». Выберите высокое качество и формат, а также папку для файла. Видео можно сохранить для мобильного телефона, планшета или компьютера, а также загрузить на YouTube, Vimeo или Google Диск прямо из программы. Нажмите «Старт», когда настройки будут готовы.
Теперь вы не только знаете, как использовать полиэкран, но и можете самостоятельно сделать несколько видео в одном кадре. С помощью разделенного экрана вы разнообразите клип и обыграете самые простые кадры.
Разделение экрана
Эффект разделения экрана широко используется в фильмах и на телевидении: с его помощью можно легко показать одновременные действия в разных местах или с разных углов обзора, что весьма полезно для спортивных трансляций или выпусков новостей. Или, может быть, вам приходилось видеть фильмы о близнецах, в которых обоих играл один и тот же актер? В них тоже используется эффект разделения экрана! Возможности почти безграничны – попробуйте сделать собственный видеоролик с эффектом Разделение экрана в Видеоредакторе Movavi и убедитесь в этом сами.
Как совместить несколько видеороликов в одном кадре:
1. Добавьте два или несколько видеофайлов в редактор. В данном уроке мы покажем, как совместить два видеоклипа, но вы сможете использовать любое количество видеофайлов.
2. Для каждого видео в кадре нам понадобится отдельный видеотрек. Чтобы добавить дополнительный видеотрек, нажмите кнопку на панели инструментов Монтажного стола и выберите в появившемся меню пункт Видеотрек. Повторите этот шаг для каждого дополнительного видео, если вы хотите совместить более двух картинок в кадре.
3. Перетащите клипы из вкладки Мои файлы на отдельные видеотреки. Таким образом, на каждом видеотреке должно быть размещено по одному клипу.
4. Нажмите кнопку Эффекты, чтобы просмотреть библиотеку эффектов. Эффекты Разделения экрана вы можете найти в категории Картинка в картинке. Также, вы можете воспользоваться поиском, набрав «Разделение экрана» в поле Найти эффекты.
С помощью этих эффектов вы можете разделить кадр на сколько угодно частей, в любых пропорциях! В зависимости от того, как вы хотите поделить экран, выберите необходимый эффект из коллекции:
- 2Г – делит экран на две горизонтальные части: слева и справа.
- 3Г – делит экран на три горизонтально расположенные части: слева, в центре, и справа.
- 4 – делит экран на четыре части: слева вверху, справа вверху, справа внизу и справа вверху.
Прим.: Также, вы можете поделить экран на 5 или более частей, на 3 вертикально составленных полосы, и т.д., так как размеры и расположение каждого из представленных эффектов вы можете настроить индивидуально.
5. Примените к клипу эффект Разделение экрана:
5.1 Выберите один из видеоклипов и нажмите на необходимый эффект в библиотеке эффектов – в данном случае мы выберем Разделение экрана — 2Г слева.
5.2 В окне просмотра появится настраиваемая область с биркой Расположение с выделенным клипом внутри.
Теперь вы можете настроить выделенную область: потяните за углы пунктирного прямоугольника, чтобы настроить размер и пропорции кадра или перетащите выделенную область мышью на необходимое место в кадре.
5.3 По умолчанию, эффект Разделение экрана показывает внутри выделенной области только крайнюю часть кадра, однако вы можете вручную настроить кадрирование изображения.
Нажмите кнопку внизу панели Эффектов, чтобы открыть панель настроек эффекта. Затем нажмите кнопку . Бирка настраиваемой области в окне просмотра сменится на Обрезать. Теперь вы можете перетащить пунктирную рамку на необходимое место, как на картинке ниже:
5.4 Нажмите кнопку , чтобы сохранить изменения для этого клипа.
6. Повторите пункт 5 для каждого следующего видео в кадре, используя соответствующие эффекты. Теперь ваше видео выглядит примерно так:
7. Так как все добавленные видео будут воспроизведены одновременно, то же касается и их звуковых дорожек. Вам может понадобиться отключить одну или несколько звуковых дорожек. Вы можете сделать это следующим образом:
- Оставить звук только из одного видео: нажмите иконку звука справа от видеотрека, чтобы вызвать регулятор громкости. Перетащите его ползунок вниз, чтобы заглушить этот видеотрек. Повторите это действие и для других видеотреков, чтобы выключить их звук.
- Добавьте отдельное звуковое сопровождение: выключите все видеотреки описанным выше способом и добавьте в программу файл с озвучкой или музыкой. Затем, просто перетащите этот файл из вкладки Мои файлы на аудиотрек на Шкале времени.
8. Все готово! Теперь вы можете продолжить работать над фильмом, или сразу нажмите на кнопку Сохранить, чтобы выбрать один из вариантов экспорта видео.
Как объединить несколько видео в одно [Руководство для начинающих]
Вы новичок в редактировании видео, но хотите быстро снять закулисное видео или поделиться откровенными кадрами со своей аудиторией в социальных сетях?
Что ж, с доступным в наши дни программным обеспечением вы можете легко объединить несколько видеороликов в один проект.
В этом посте мы объясним, как объединить видео в одно, используя следующее:
- Инструменты для онлайн-редактирования видео
- Android-смартфон
- iPhone
- Компьютер (Windows и Mac)
Как объединить видео с помощью онлайн-инструментов для редактирования видео
Редактирование видео больше не предназначено для кинематографической элиты.Технологии позволили практически каждому снимать и редактировать видео.
Это причина того, что так много инструментов для создания видео своими руками набирают популярность.
Если вы не хотите загружать программное обеспечение для редактирования на свой смартфон или компьютер, вы можете выбрать онлайн-инструменты.
Вот несколько отличных вариантов:
- Укус
- Animoto
- Люмен5
- Волна.видео
- CLideo — Объединить видео
- Adobe Spark
У большинства упомянутых приложений есть бесплатные версии, но если вы их используете, на вашем видео будет водяной знак компании.
Вы можете потерять водяной знак и получить доступ к дополнительным функциям, оплатив базовый тариф.
Это то, сколько каждая программа обойдется вам.
- Biteable: 19 долларов в месяц (годовая подписка)
- Lumen5: 11 долларов в месяц (годовая подписка)
- Animoto: 15 долларов в месяц (годовая подписка)
- Wave.video: 24 доллара США (подходит, только если ваше финальное видео короче 10 минут)
- Clideo — Объединенное видео: 9 долларов в месяц
- Adobe Spark: ~ 10 долларов в месяц (бесплатная 30-дневная пробная версия)
Все цены актуальны на момент публикации
Вот подробное описание того, как использовать эти онлайн-инструменты для объединения видео:
- Зарегистрируйтесь на одной из платформ.
- Войдите в свою учетную запись, чтобы получить доступ к видеоредактору.
- Загрузите отснятый материал. Организуйте свои клипы.
- Добавьте текст, эффекты и фоновую музыку.
- Экспорт
Упомянутые здесь приложения упростят вам создание коротких видеороликов в социальных сетях для каналов вашей компании. Это отличный способ выпустить небольшой контент, чтобы заинтересовать вашу аудиторию.
Чтобы персонализировать видео, вы также можете вставить свой логотип.
С другой стороны, если вы хотите быть более амбициозным с видео в социальных сетях и хотите что-то, что выглядит профессионально и соответствует идентичности вашего бренда, подумайте о сотрудничестве с профессиональным агентством по производству видео, таким как наше.
Как объединить видео на смартфоне
Как правило, лучше редактировать видео на компьютере, потому что приложения для смартфонов предлагают меньше функций, а ваши портативные устройства имеют более низкую скорость обработки.
Но если вы пытаетесь собрать простое видео на ходу, смартфон справится с этой задачей.
Объедините видео на своем телефоне Android
Для пользователей Android InShot — отличный вариант для объединения нескольких видео.
Переходы, эффекты, стикеры и т. Д. Ограничены в бесплатной версии приложения.
Вот как начать:
1. Откройте приложение и выберите параметр видео
Остальные параметры не имеют отношения к видео.
2. Выберите видео, которые вы хотите объединить, из своей библиотеки
Выберите видео в том порядке, в котором они должны отображаться.
3. Обрежьте клипы, чтобы отполировать видео
Обрежьте клипы, нажав на разделы видеоклипа.
4. Добавьте эффект перехода между видеоклипами
Чтобы добавить переходы, все, что вам нужно сделать, это выбрать белый значок, который вы увидите на шкале времени, где заканчивается один видеоклип и начинается другой. Как только вы нажмете на это, появятся переходы.
В бесплатной версии вы сможете использовать только переходы Basic . Super и Glitch доступны для пользователей Pro .
5. Вставьте текст и добавьте стикеры
Варианты стикеров, доступные в бесплатной версии приложения, ограничены.
6. Исправьте цвет ваших зажимов
Выберите ваши клипы и нажмите Filter option.
Переключитесь на вкладку Adjust и исправьте освещение, насыщенность и т. Д. Ваших клипов.
7. Сохраните видео
В правом верхнем углу экрана нажмите Сохранить и выберите желаемое качество видео.
Объединяйте видео с помощью iMovie на вашем iPhone
На вашем iPhone уже установлена программа iMovie.
За несколько простых шагов объедините несколько видеоклипов в один проект.
Вот как:
1. Откройте приложение и создайте новый проект
Выберите Фильм из вариантов, отображаемых на экране.
2. Нажмите «Медиа» в левом верхнем углу.
Выберите видеофайлы в том порядке, в котором они должны отображаться.
3. Начать редактирование
Щелкните белый значок в середине ваших клипов и добавьте эффект перехода.
4. Выберите «Готово» в верхнем левом углу экрана.
Ваше видео сохранено.
Примечание: вы можете применить фильтр, чтобы все ваши видеоклипы выглядели одинаково.
Как объединить видеоклипы на рабочем столе
Мы рассмотрим программное обеспечение, уже установленное на вашем компьютере, и узнаем, как вы можете использовать его для объединения видеоклипов.
Скомпонуйте видеоклипы в Windows 10
Для самого простого редактирования вы можете использовать функцию редактирования видео в приложении Windows 10 Photos.
Вот как вы можете начать работу:
1. Запустите приложение
Напишите «видеоредактор» в строке поиска и запустите приложение.
2. Создайте видео
В окне выберите Новый видеопроект и дайте ему имя.
3. Выберите видеоклипы
Добавьте свои видео в раскадровку и организуйте последовательность клипов.
4. Редактируйте клипы
- Отрегулируйте размеры и удалите черные полосы по бокам видео.
- Обрежьте и обрежьте свои клипы, чтобы избавиться от ненужных материалов.
- Вставляйте карточки с заголовками и добавляйте к ним текст или пишите на разделах вашего видео.
- Другие функции, с которыми вы можете поиграть, включают добавление движения, 3D-эффекты, фильтры и регулировку скорости.
- Вы также можете добавить фоновую музыку или собственный клип и синхронизировать его с вашим видео.
Примечание. Эффекты перехода между клипами добавить нельзя.
5.Сохраните ваш проект
Когда вы будете довольны результатом, сохраните видео.
- Хит Завершить видео .
- Выберите качество видео (рекомендуется 1080p).
- Нажмите Экспорт .
Вуаля! Ваше новое видео сохранено.
Мы должны признать, что видеоредактор Windows ограничен в возможностях.
Если вам нужны дополнительные функции для редактирования видео, вы можете попробовать DaVinci Resolve 16, HitFilm Express и Shotcut.
Они бесплатны; предлагают мощные возможности редактирования и просты в использовании.
Как объединить видео с помощью Mac с iMovie
ПользователиMac могут использовать предустановленное приложение iMovie для объединения своих видеоклипов в один.
Это быстро и просто. Вот как это сделать:
1. Импортируйте клипы
Выберите клипы из вашей библиотеки.
2. Поместите клипы на временную шкалу
Перетаскивайте видеоклипы в правильной последовательности.
3. Обрезка и обрезка
Избавьтесь от ненужных отснятых материалов!
4. Добавлять переходы автоматически
- Перейдите в Настройки в правом верхнем углу шкалы времени и выберите Автоматическое содержимое
- Если вы выберете тему для своего фильма, iMovie добавит заголовок и переходы в соответствии с выбранной вами темой.
5. Добавьте переходы вручную
- Чтобы сделать это вручную, вам нужно отменить выбор Автоматическое содержание
- Затем на шкале времени выберите Переход над браузером.Вы можете добавить переход между двумя клипами или переход к обоим концам клипа.
6. Экспорт
По завершении редактирования экспортируйте новое видео.
Советы по объединению видео
Вот несколько вещей, о которых следует помнить, чтобы завершить проект эффективно.
Сначала создайте раскадровку
Если вы жонглируете несколькими видеоклипами. Создайте раскадровку, чтобы наметить, как вы будете комбинировать клипы и как вы хотите, чтобы результат выглядел.
Размеры
Как правило, видео лучше всего снимать в альбомной ориентации. Горизонтальные видео хорошо подходят для большинства каналов и платформ социальных сетей, таких как YouTube и Vimeo.
Если вы собираетесь загрузить видео как рассказ, то вам подойдет портретное видео.
Подумайте о платформе, на которой вы собираетесь публиковать свое окончательное видео, и примите во внимание эти характеристики, прежде чем начинать запись, потому что неплохо также изменить настройки на вашей камере.
Вы также можете изменить размеры видео во время редактирования.
Оцените качество исходных файлов
Качество вашего комбинированного видео будет зависеть от ваших исходных файлов.
Если вы уменьшите размер финального видео, это также снизит его качество.
Понимание кодеков
Если вы работаете над простым видеопроектом и планируете загрузить его в Интернет, используйте стандартный видеокодек: H.264 с расширением.Расширения mp4 или .m4v.
Если это звучит немного сложно, не волнуйтесь. Посмотрите это забавно фантастическое видео, которое научит вас всему, что вам нужно знать о кодеках.
Примечание: , чтобы проверить характеристики видео, щелкните видео правой кнопкой мыши, выберите Свойства и перейдите на вкладку Подробности .
Обрезка и обрезка
Обрезка помогает удалить ненужные кадры в начале и в самом конце видео.
Если вы хотите удалить отснятый материал посередине, используйте функцию вырезания, чтобы отредактировать его.
Цвет правильный
Когда вы объединяете несколько клипов, они могут различаться по цветовой температуре, яркости и т. Д. Чтобы клипы выглядели единообразно, отрегулируйте освещение и цвет.
Добавить текст
Текст и скрытые субтитры помогут зрителю понять, что происходит, даже если ваше видео воспроизводится без звука. Оптимизация видео для воспроизведения без звука для Facebook, Instagram и LinkedIn — всегда хорошая идея.
Использовать переходы
Переходы удобны, когда дело доходит до объединения нескольких видеоклипов.
Добавить фоновую музыку или собственный трек
Добавьте к видео фоновую музыку, чтобы сделать его более увлекательным. Некоторые приложения позволяют выбирать из библиотеки бесплатных треков. Вы также можете загрузить свой собственный.
Это обертка
С помощью программного обеспечения и инструментов, доступных сегодня, вы можете постепенно улучшать свои навыки редактирования видео и переходить к более сложному редактированию.
Но если редактирование видео кажется сложной задачей, на которую у вас нет времени, вы всегда можете позволить профессионалам справиться с ней.
Вот пример социального видео из нашего портфолио:
Нравится то, что вы видите?
Наша команда создаст ваше видео во всех подходящих спецификациях для распространения и поможет вам спланировать стратегию, чтобы вы могли получить максимальную отдачу от своего видео. Свяжитесь с нами, чтобы узнать больше.
Хотите видео для вашего бизнеса?
ПОЛУЧИТЬ ТАМОЖЕННУЮ ЦЕНУ
Как объединить видео в iMovie (шаг за шагом)
Хотите объединить или объединить видео в iMovie на вашем iPhone или компьютере Mac ?
В этой статье мы покажем вам, как объединить или объединить два или более видео в одно видео с помощью iMovie на iPhone и Mac.
Кроме того, в качестве бонуса мы покажем вам более простой способ объединять / комбинировать видеоклипы на вашем компьютере Mac.
Вот все, что мы расскажем, не стесняйтесь прыгать:
Как объединить видео на iPhone с помощью iMovie
Как объединить видео на Mac с помощью iMovie
Простой способ комбинировать видео на Mac
Как объединить видео на iPhone с помощью приложения iMovie
Вы можете использовать приложение iMovie на своем iPhone или iPad для объединения видео.Если на вашем iPhone или iPad не установлено приложение iMovie, вы можете загрузить и установить iMovie для iOS.
После установки приложения iMovie выполните следующие действия, чтобы объединить 2 или 3 видео в одно с его помощью:
- Откройте iMovie и нажмите кнопку Create Project .
- Теперь выберите Movie во всплывающем окне New Project.
- Затем нажмите Создать фильм внизу экрана приложения.
- Теперь нажмите на область с надписью Нажмите +, чтобы добавить видео, фотографии или аудио, , чтобы импортировать видео.
- Теперь нажмите Видео в категории ВИДЕО и ФОТО.
- Затем нажмите Все , нажмите на видео, которое хотите импортировать, и нажмите синюю круглую кнопку с отметкой на нем.
- Теперь коснитесь любого другого видео, которое хотите объединить или объединить, и коснитесь синей круглой кнопки с отметкой на нем.
- По завершении добавления видеоклипов нажмите Создать фильм в нижней части экрана приложения.
- При желании вы также можете добавить переходы между видеоклипами. Вы можете выбрать стиль перехода по своему усмотрению — множество красивых переходов, таких как Dissolve, Slide, Wipe, Fade и т. Д.
- По завершении нажмите Готово в верхнем левом углу экрана приложения.
Как объединить видео в iMovie на Mac
Если у вас Mac, вы можете использовать программу iMovie для объединения ваших видео.Вот шаги по объединению видео с помощью программного обеспечения iMovie для настольных ПК на Mac:
- Откройте iMovie и нажмите кнопку «Создать новый ».
- Теперь выберите Movie из раскрывающегося меню.
- Затем нажмите кнопку Import media , чтобы импортировать видео.
- Чтобы импортировать другие видео, щелкните меню Файл в строке меню и выберите Импорт мультимедиа… из выпадающего меню.
- После того, как вы импортировали все видео, которые хотите объединить в один видеофайл, перетащите их на временную шкалу. Это объединит все ваши видеоклипы в одно видео. Вы можете щелкнуть и перетащить видео, чтобы переставить их так, чтобы они отображались в желаемом порядке.
Простой способ объединить или объединить видео на Mac
Если у вас Mac, вы можете использовать функцию объединения видео Animaker, чтобы легко объединить несколько видео вместе бесплатно! Все, что требуется, — это 3 простых шага, чтобы объединить все ваши видео с помощью нашего супер-простого инструмента для объединения видео.
Для тех, кто не знаком с Animaker, это универсальное приложение для создания видео своими руками, предназначенное для того, чтобы помочь людям, не являющимся дизайнерами, создавать видео профессионального качества прямо в браузере.
Наше программное обеспечение для объединения видео работает в Chrome, Firefox, Safari, Internet Explorer и т. Д., И если вы используете один из этих браузеров, вы можете легко объединить или объединить свои видео на своем компьютере Mac.
Если вы хотите легко объединить свои видео для Instagram, YouTube или Facebook, то объединение видео Animaker — лучший инструмент для этой работы.Кроме того, вы можете объединять видео в форматах MP4, MPG, WebM, MOV и других.
Объедините видео в 3 простых шага с помощью Animaker
Зарегистрируйтесь / Войдите и выберите размеры
Войдите в свой аккаунт или создайте бесплатный. Теперь выберите размеры для вашего видео. Вы хотите, чтобы он был горизонтальным, вертикальным или квадратным? Вы можете выбрать один из готовых размеров в разделе Создать видео на панели инструментов.
Или вы можете ввести собственные размеры для своего видео, выбрав опцию Custom Size Video в том же разделе выше.Введите ширину и высоту в пикселях и нажмите Create Video .
Загрузите свои видео и объедините их вместе
Animaker позволяет загружать видео размером до 20 ГБ. Чтобы загрузить видео, перейдите на вкладку Загрузить в строке главного меню и нажмите кнопку Загрузить в нижней части окна вкладки.
Кроме того, вы можете просто перетащить видео в область, показанную ниже.
В разделе «Сцены» можно увидеть, что сцена уже добавлена в проект.
Теперь вы можете установить свое первое видео на существующую сцену. Просто нажмите на видео в разделе «Загрузки», чтобы добавить его в сцену.
Теперь добавьте новую сцену для каждого видео. Чтобы добавить новую сцену, нажмите кнопку «плюс» внизу сцены.
Теперь щелкните другое загруженное видео, которое вы хотите добавить в эту новую сцену. Повторите тот же процесс для других видео, которые хотите добавить и объединить.
При желании вы можете настроить только что добавленный видеоматериал.Вы можете обрезать, изменять размер, обрезать, вращать, переворачивать, отключать звук и настраивать яркость и контраст ваших видеофайлов.
Вы также можете добавлять музыку, переходы, изображения, эмодзи, фигуры, стикеры, GIF-файлы и т. Д.
Предварительный просмотр и загрузка видео
После добавления всех видеофайлов и их точной настройки вы можете предварительно просмотреть видео, нажав на значок воспроизведения рядом с кнопкой «Опубликовать». Вы можете загрузить видео на свой локальный компьютер, нажав кнопку Опубликовать , а затем выбрав Загрузить видео из выпадающего меню.Или вы можете поделиться им прямо с платформой социальных сетей из приложения.
Используя онлайн-редактор видео Animaker, вы можете:
И этот список можно продолжить … не стесняйтесь проверить эти инструменты для редактирования видео и узнать, почему это широко используемый инструмент для редактирования видео.
У вас есть вопросы об объединении или объединении ваших видео в iMovie или на вашем компьютере Mac? Есть какие-нибудь интересные советы или инструменты для объединения видео на Mac, которые мы, кажется, упустили? Пожалуйста, дайте нам знать о них в разделе комментариев ниже.
Объединить видео | Covideo
Эта статья предоставит вам все, что вам нужно знать о том, как объединить видеофайлы, и предложит простой способ сделать это онлайн. Объединение и объединение видео было очень востребованной функцией, и у Covideo она есть. Он доступен для всех пользователей Covideo на сайте. В частности, в этой статье мы рассмотрим:
- Зачем объединять видео?
- Как объединить два видео
- Как объединить несколько видео в одно
- Лучшее программное обеспечение для объединения видео
- Объедините видеоклипы бесплатно
Объедините видео сегодня с 7-дневной бесплатной пробной версией через Covideo.
Зачем объединять видео в одно?Использование видео становится все более популярным — особенно для предприятий, когда люди работают удаленно дома. Запись и отправка персонализированных видео — относительно простой процесс, но иногда вам может потребоваться объединить видеоклипы, чтобы объединить их в один. Доступно множество вариантов, но для них обычно требуются какие-то навыки редактирования видео и программное обеспечение, такое как imovie. Изучение того, как комбинировать видео на imovie или открытие того, как комбинировать видео на YouTube, — трудоемкий и сложный процесс, на который у большинства людей нет времени.Если вы отправляете несколько видеороликов в день и пытаетесь использовать подобные платформы, это превращает простой процесс в трудоемкую и напряженную задачу. Большинство людей не хотят возиться с этим, потому что эти типы видео должны быть быстрыми и простыми.
У нас есть отличное решение для вас и функция слияния видео, которая позволит вам объединить два или более видео в одно. Это очень простой и легкий инструмент, который независимо от того, на каком уровне вы находитесь в области технологий, вы все равно можете использовать его для комбинирования видео без головной боли.Прежде чем мы перейдем к тому, как складывать видео вместе, давайте поговорим о том, что является лучшей онлайн-платформой для объединения видео и как она объединяет видео.
Лучший онлайн-объединитель видеоВы ищете платформу, на которой есть приложение для объединения видео через телефон или настольный компьютер? Если да, то Covideo — это именно то, что вы ищете! Covideo — это персонализированная платформа для отправки видео по электронной почте для всех отраслей, таких как автомобилестроение, образование, банковское дело и т. Д. Многие из наших клиентов используют его в своих отделах продаж, маркетинга, обслуживания клиентов и в корпоративных отделах.Эти видео не предназначены для повседневного электронного маркетинга, который рассылает спам в почтовые ящики людей. Эти видео посвящены тому, чтобы выделиться среди входящих, установить человеческую связь в эту цифровую эпоху, укрепить доверие, когда вы не можете быть лицом к лицу, произвести хорошее первое впечатление на потенциальных клиентов и увеличить продажи. Теперь вы можете добавить лицо к имени с улыбкой, махой и, возможно, с белой доской. Мы всегда рекомендуем использовать доску с именем получателя. это привлекает их внимание и делает сообщение еще более персонализированным.
Covideo — лучшее программное обеспечение для комбайнов видео, лидер отрасли! У нас есть много полезных функций, которые также отделяют нас от наших конкурентов. Вы можете объединять, обрезать, добавлять видеоаннотации, добавлять подписи, просматривать отслеживание и аналитику, создавать настраиваемую целевую страницу, загружать контакты для отправки электронных писем прямо из вашей учетной записи и многое другое. С помощью нашей новой функции простого слияния видео онлайн с учетной записью вы можете обрезать края нескольких видео и объединять их в одно видео. Это простое решение, позволяющее создавать масштабные персонализированные видео.Например, вы можете записать короткое персонализированное видео для потенциального клиента или клиента и настроить его так, чтобы их имя и компания или конкретная проблема / проблема, с которой они столкнулись, были упомянуты в видео. Затем вы можете объединить его с другим видео, например, с обучающим видео, демонстрационным видео, презентацией продукта и т. Д. Это очень легко сделать.
Вы можете отправлять эти видео-сообщения электронной почты не только из своей учетной записи на нашем веб-сайте, но и через свою собственную платформу электронной почты и CRM. С учетной записью Covideo вы получаете доступ ко многим различным интеграциям и надстройкам для Outlook, Gmail, Chrome, Salesforce и т. Д.Все эти и многие другие причины делают Covideo лучшим продуктом на рынке, если вы ищете инструмент, с помощью которого можно записывать и объединять видео в Интернете. Им легко пользоваться, независимо от того, насколько вы новичок или продвинуты в работе с видео. Далее мы рассмотрим, как объединить видеоклипы в одно видео!
Как объединить видео с CovideoДавайте рассмотрим, как объединить видео на Mac, на ПК и на всех настольных компьютерах в целом; процесс и инструкции все те же.Для этого вам понадобится учетная запись covideo, но если у вас ее нет, вы можете подписаться на бесплатную пробную версию, не добавляя данные кредитной карты.
Шаг за шагом: как объединить видео в одно
- Во-первых, убедитесь, что вы используете Covideo 3.0, чтобы вы могли объединять видео. Не уверены, что у вас версия 3.0? Ваша видеотека должна выглядеть так, как показано ниже. Чтобы узнать больше о том, как перейти на Covideo 3.0, мы расскажем вам об этом в пункте 2.
- Если вы уже используете Covideo 3.0, переходите к шагу №3. Чтобы переключить бэк-офис с Covideo Classic на Covideo 3.0, нажмите «Переключиться на Covideo 3.0». Он расположен на серой панели инструментов в верхней части экрана.
- Нажмите «Объединить видео», чтобы объединить два или более видео из библиотеки Covideo.
- Затем выберите видео, которые вы хотите объединить. Вы сможете выбирать видео из любой папки.
- Выбрав видео, нажмите «Добавить видео».
- Теперь у вас есть возможность объединить два видео (или более) вместе, обрезать начало и / или конец каждого видео и переключить порядок, в котором они будут воспроизводиться. Измените порядок ваших видео, перетаскивая их вверх или вниз, и обрезайте их, перетаскивая полосу для каждого соответствующего видео слева направо. Вы также можете добавлять и удалять видео с экрана редактирования.
- Если одно из ваших видео очень длинное, вы можете настроить вид, чтобы увидеть всю полосу обрезки, увеличивая или уменьшая масштаб.
- Когда все будет готово, нажмите оранжевую кнопку «Сохранить», переименуйте и сохраните новое объединенное видео.
- После этого ваше новое видео появится в верхней части вашей видеотеки, и после завершения обработки оно будет готово к публикации!
Да да! Вот как можно соединить два видео с помощью Covideo! Это очень простой и довольно простой процесс. Чтобы объединить видео, Mac или PC, то же самое, следуйте инструкциям выше.Просто убедитесь, что вы используете последнюю версию Covideo (3.0), чтобы увидеть и использовать эту функцию. Помните, как только вы объедините свое видео, вы можете отправить его по электронной почте, опубликовать в социальных сетях, в тексте или загрузить на YouTube. Варианты бесконечны!
Запланируйте демонстрацию, чтобы увидеть, как Covideo записывает, публикует, отслеживает и объединяет видео.
Объединяйте видео онлайн бесплатноТеперь вы должны знать, как объединить видеоклипы в одно видео. Подведем итоги: Covideo — это простое решение для объединения нескольких видео в одно, но видеоинструмент делает гораздо больше.Чтобы объединить видео онлайн бесплатно, вам нужно будет войти в свою учетную запись Covideo. Вы увидите кнопку «Объединить видео» в правом верхнем углу страницы. Оттуда выберите видео, которые вы хотите объединить, щелкнув поле рядом с видео. После того, как вы выбрали нужные видео, нажмите кнопку «Добавить видео». Это так быстро и просто! Для этого вам не потребуется программное обеспечение для редактирования видео или навыки. Covideo делает все свои функции настолько удобными для пользователя, что их могут использовать даже новички без каких-либо предварительных знаний. Вам может быть интересно, как это сделать с помощью нашего мобильного приложения.Вы можете напрямую объединять или объединять видео из приложения Covideo, есть способ объединить файлы mp4, даже если приложение — это все, что вы используете!
Все видео загружаются в видеотеку, к которой можно получить доступ с мобильного устройства, ноутбука или настольного компьютера. Таким образом, если вы используете мобильное приложение, вы все равно можете просматривать свои видео в Интернете. Ваша онлайн-учетная запись — это то место, где вы объедините их вместе. Другой вариант слияния прямо с мобильного устройства — использование внешнего приложения. FilmoraGo, Quik и Videoshop — несколько популярных из них.Мы призываем вас применить свои навыки на практике, независимо от того, насколько они новички или продвинуты.
Попробуйте объединить онлайн-видео без видео с нашей 7-дневной бесплатной пробной версией. Вы можете получить мгновенный доступ к платформе, а также записывать и отправлять неограниченное количество видео в течение бесплатного пробного периода. Вы также получите доступ ко всем нашим стандартным функциям, чтобы вы могли объединять аудио и видео, используя аннотации к видео, загружать наше мобильное приложение, объединять видео и многое другое! Нажмите здесь что бы начать!
Как объединить видео в Windows 10 с помощью приложения «Фото»
Поскольку выпуск Windows Movie Maker был официально прекращен в начале 2017 года, для тех, кто пользуется Windows 10, Microsoft наконец-то предоставила альтернативное решение.Приложение Windows 10 Photos позволяет объединять и объединять видео и сохранять результат в новый файл.
Доступно большое количество бесплатных утилит для редактирования видео файлов. Но вы будете рады узнать, что вы можете объединять видеофайлы с помощью одного из встроенных приложений! Все, что вам нужно, это установить последнюю версию Windows 10 Fall Creators Update.
Приложение «Фото» содержит множество инструментов для редактирования фотографий и видео. Приложение «Фото» можно использовать для объединения видео на ПК с Windows 10.
Прежде чем продолжить, убедитесь, что вы используете Fall Creators Update. Откройте приложение «О Windows»: нажмите клавиши Win + R и введите winver.exe в диалоговом окне «Выполнить». Осеннее обновление Windows 10 Creative Update было выпущено для широкой публики 17 октября 2017 г.
Объединить видео в Windows 10 с приложением «Фото»
- Откройте приложение «Фото» и нажмите кнопку «Создать».
- Выберите в меню пункт Video Project .
- Выберите видеофайлы, которые нужно объединить в один файл.
- Назовите проект и нажмите «Создать видео».
- Приложение перейдет в режим видеоредактора, где при необходимости вы сможете обрезать добавленные видео. По завершении нажмите Готово.
- Щелкните «Экспорт или отправка».
Видео будет автоматически сохранено в папку «Этот компьютер \ Изображения \ Экспортированные видео». Это может занять некоторое время, в зависимости от длины ваших клипов.
Совет. Если вам нужно сохранить исходную звуковую дорожку для каждого видео, убедитесь, что вы выбрали «Без тем» в разделе «Темы».
Вот как вы можете комбинировать несколько видео прямо в Windows 10 без использования сторонних приложений. Возможность комбинировать видеоклипы является частью функции Story Remix приложения Photos в Windows 10.
Если вы хотите объединить видео более простым способом или вам нужно экспортировать объединенные видео в другие видеоформаты, кроме MP4, WinX HD Video Converter Deluxe может быть хорошим выбором.
С помощью этого инструмента вы можете объединять видео 4K и HD в пакетном режиме и экспортировать объединенные видео в MP4, MKV, FLV, AVI, MOV и т. Д.Программное обеспечение разработано с интуитивно понятным интерфейсом, и вы можете выполнить задачу комбинирования видео всего за три шага: добавить видео> выбрать формат выходного видео> начать объединение видео. Что еще лучше, программное обеспечение использует технологию ускорения графического процессора, которая ускоряет обработку видео, не влияя на качество видео.
Автор: Команда MFTNEXT
Проект MSFTNEXT — это небольшая группа авторов, которые любят работать с новейшими технологиями и гаджетами.Будучи страстными блоггерами Windows, мы рады помочь другим исправить их системные проблемы. Просмотреть все сообщения команды MFTNEXT
Как объединить видео на Mac и ПК? — Обзор программного обеспечения RT
Как и разделение видео, объединение видео также является очень важной частью редактирования видео. Разделив или обрезав видео, вы можете получить только определенную часть длинного видео. С другой стороны, объединяя видео, вы можете объединить или объединить два или более коротких видеоклипа в один длинный видеофайл.Пожалуйста, обратитесь к этому простому руководству, чтобы обрезать и вырезать видео на Mac и ПК. Сегодня мы продемонстрируем, как вы можете сделать наоборот, объединить или объединить видеофайлы вместе.
Метод 1. Как объединить видео с помощью UniConverter на компьютере?
Подобно обработке фотографий или редактированию, для которых требуется редактор фотографий, вам нужен редактор видео, который может кодировать или перекодировать видео и объединять видеофайлы в один. Загрузите этот видео конвертер для Mac или ПК на свой компьютер и установите его.
Как и любое другое поведение при перекодировании видео, такое как разделение видео, вращение видео, объединение видео также включает преобразование заданного видеовхода в целевой цифровой формат. Основные шаги для объединения видео — это добавление всех видеоклипов в программное обеспечение медиаконвертера, затем выбор формата выходного видео и изменение других настроек видео по мере необходимости, включение объединения видео, наконец, перекодирование и объединение выбранных видео в один файл. См. Снимок экрана ниже.
Шаг 1.Добавьте видео из меню « Добавить файлы » в верхнем левом углу конвертера видео.
Если вы хотите изменить порядок видеоклипов, просто щелкните видео и удерживайте, а затем перетащите его, чтобы переместить. Вы можете переместить видео вверх или вниз, чтобы изменить его порядок в выходном видео.
Шаг 2. Выберите видеоформат в правом разделе « Output Format », вы можете выбрать любой видеоформат, который вам нравится. Обязательно выберите формат видео, совместимый по крайней мере с вашим устройством, на котором вы хотите воспроизводить видео, или выберите один из самых популярных типов мультимедиа, совместимых с веб-плеерами и мобильными устройствами.
Шаг 3. Отметьте опцию « Объединить все видео в один файл », чтобы включить объединение видео, затем нажмите кнопку Конвертировать , чтобы преобразовать и объединить все видео в одно.
Полезные советы по объединению видео
Вам не нужно добавлять исходные видео в том же формате, видео конвертер может конвертировать и объединять все виды видео типов или форматов в выбранный вами целевой видеоформат. Например, вы можете добавлять и объединять видеоролики mp4, mov, wmv, avi, 3gp, конвертировать их все в один видеофайл в заданном видеоформате.Это медиа-программное обеспечение поддерживает форматы видео, включая AVI, MP4, MPG, MPEG, VOB, MOV, FLV, MKV, WMV, TIVO, NUT, H.264, DRM MP4, RM, RMVB, NSV, MTS / M2TS / TS / TP. / TRP (AVCHD, H.264, VC-1, MPEG-2 HD), MOD, TOD, DV, ASF, 3GP, 3G2, WTV, OGV, MXF, VRO и многие другие.
Вам не нужно редактировать соотношение сторон видео. По умолчанию медиаконвертер будет использовать первое видео в списке видео в качестве образца, преобразованное или выходное видео будет с тем же соотношением сторон или разрешением видео, что и первое видео.Если первое видео имеет разрешение 1920 * 1080 пикселей, то сгенерированное целевое видео также будет иметь разрешение 1920 * 1080 пикселей. При необходимости щелкните значок «Настройки», чтобы изменить разрешение видео.
Это не решение для видео, но также многие другие параметры видео и аудио могут быть изменены или настроены в соответствии с вашими требованиями, например, видеокодек или кодировщик, частота кадров видео, скорость передачи видео, аудиокодек, частота дискретизации звука, качество видео. пр.
Метод 2. Объедините видеоклипы с помощью видеоредактора Filmora
Чтобы объединить два или более видеоклипа в один файл, вам понадобится видеоредактор или слияние. Filmora — это продвинутый видеоредактор, предлагающий различные видео инструменты.
Установите приложение для объединения видео на свой ПК или компьютер Mac. Запустите приложение, в верхней части этого программного обеспечения вы увидите медиа-библиотеку и видеоплеер, шкала времени находится в нижней части программы. В центре окна находится панель инструментов с рядом полезных инструментов.
Чтобы вставить видеоклипы в редактор, вы можете просто перетащить видео с жесткого диска компьютера на временную шкалу видеоредактора.Чтобы изменить порядок сегментов видео, перетащите их на шкале времени. При желании щелкните Переходы на средней панели инструментов, используйте видеопроигрыватель в правом верхнем углу, чтобы предварительно просмотреть эффект перехода, и перетащите его на шкалу времени, чтобы применить. Щелкните Export , вы откроете окно Output , где вы можете выбрать местоположение и выходной формат видео, а затем сохранить отредактированное видео в целевой папке в указанном формате файла.
Вы можете выбрать и сохранить объединенное видео как файлы WMV, MP4, AVI, MOV, FLV, MKV, TS, 3GP, MPEG-2, WebM, GIF, MP3.
Метод 3. Объедините несколько видеоклипов с помощью бесплатного проигрывателя QuickTime Player для Mac
ПользователиMac могут использовать для этой работы бесплатную версию QuickTime Player. Ознакомьтесь с этим руководством, чтобы объединить несколько видеоклипов с помощью QuickTime на Mac. Обратите внимание, что версия QuickTime для Windows в настоящий момент не поддерживает эту функцию. Вместо этого вы можете использовать Format Factory. Подробности см. Ниже.
Метод 4. Объедините два или несколько видео в Windows с помощью Format Factory БЕСПЛАТНО
Вам не нужно платить за видеоредактор, чтобы объединить два или более видеоклипа на ПК с Windows.Format Factory — это мощный, всеобъемлющий и настраиваемый набор медиа-инструментов. В нем есть средство объединения видео, которое мы можем использовать для бесплатного объединения нескольких видеоклипов на компьютере.
Обновление, апрель 2020 г. : эта статья была первоначально опубликована в сентябре 2015 г. и с тех пор обновлялась. В этом обновлении мы добавили бесплатное слияние видео для Windows.
Связанные3 способа объединить видео в одно | Онлайн и настольный компьютер
Когда мы снимаем видео, у всех нас есть эта маленькая частичка Стивена Спилберга и Джорджа Лукаса.Мы не совсем Industrial Light and Magic, но мы гордимся своей работой.
Нет ничего важнее для процесса создания видео, чем возможность объединить видео в одно для создания окончательного видео. Каждая сцена должна безупречно объединиться, прежде чем вы загрузите ее на YouTube или поделитесь с друзьями. Вот почему вам нужно программное обеспечение, которое не только делает это правильно, но и легко и без водяных знаков.
Вы можете спросить, как объединить видео в одно без дорогостоящей студии?
Когда я смотрю на программное обеспечение для использования, главное, что нужно сделать, это объединить видео в один цельный окончательный проект либо для клиента, либо для моего личного использования.После тестирования нескольких сайтов слияния видео и программного обеспечения для настольных компьютеров я обнаружил, что VideoProc, Windows Movie Maker и онлайн-сервис Clideo просты в использовании.
# 1 объединить видео с VideoProc
VideoProc — это мечта, над которой можно поработать до самого конца. Во всех видео, которые я делаю для клиентов, я возвращаюсь к этой платформе снова и снова. Простота объединения видео в одно — привлекательная особенность. Вы можете посмотреть следующее видео-руководство по объединению или прочитать текстовое руководство ниже.
Шаг 1. Откройте VideoProc и щелкните значок видео в главном окне.
Шаг 2. Щелкните + Видео или перетащите все видео, которые вы хотите объединить, и щелкните Объединить.
Шаг 3. Выберите выходной формат для объединенного файла: MP4, AVI, FLV и т. Д.
Шаг 4. Нажмите «Выполнить», чтобы начать объединение видео в один файл.
Вот и все. Без суеты, без хлопот. Потратьте свое время на творчество, не беспокоясь о том, как объединить несколько видео.То, что я могу редактировать каждую сцену отдельно, пока все они находятся на панели, является плюсом.
Обратной стороной для меня является загрузка различных сцен, над которыми я хочу работать. Когда я имею дело с несколькими сценами из разных источников, это может занять немного времени. Теперь, по сравнению со многими другими платформами для редактирования видео, VideoProc не сложно использовать, когда вы объединяете видео в одну; однако к этому нужно привыкнуть. Если вы забудете щелкнуть поле слияния, у вас останется куча сцен, которые никуда не денутся.
Кроме того, VideoProc обладает множеством полезных функций, таких как я могу конвертировать различные аудиоформаты для совместимости с любым программным обеспечением и платформой, выполнять базовое редактирование видео, например вырезать, обрезать, вращать, переворачивать, регулировать скорость, регулировать громкость, стабилизировать шаткое видео и многое другое.
Еще одна вещь, которую я нашел очень полезной, — это то, что в VideoProc встроен бесплатный движок загрузчика видео, который позволяет мне сохранять отдельное видео или список воспроизведения в формате MP4 с качеством 4K или 1080p или загружать видео в формат MP3 для непосредственного добавления музыки в любой файл. видео.Я также могу использовать функцию записи для записи учебных пособий, обзоров, презентаций, а затем загружать их на YouTube, Twitch и т. Д.
Как насчет скорости обработки видео? Будет ли VideoProc вылетать или зависать при объединении длинных больших видео? Согласно моему тесту, этой проблемы не происходит. VideoProc полностью поддерживается технологией аппаратного ускорения, что означает, что он может полностью использовать ваш процессор, чтобы весь процесс проходил плавно без задержек.
# 2 Объединение видео с помощью Windows Movie MakerТак вот, я делаю видео онлайн столько, сколько себя помню.Windows Movie Maker был верным спутником. Хочу сказать, что я впервые столкнулся с программным обеспечением Windows’95 или около того.
Самым замечательным в Windows Movie Maker является то, что им очень просто пользоваться. Вы просто загружаете сцену, с которой работаете, вносите правки, и все готово. Не так уж много наворотов, но я не думаю, что он когда-либо создавался с учетом профессиональной студийной работы. Он предустановлен в Windows, так что уже есть на вашем компьютере.
За все годы, что я столкнулся с Movie Maker, я не думаю, что он сильно изменился.Возможно добавлено несколько видеоэффектов и возможность сохранить проект и загрузить его на Youtube и другие платформы.
Простота — это еще и обратная сторона медали. Для меня способ создания видео требует, чтобы я редактировал каждую сцену отдельно по отдельности, а затем объединял их все вместе в один более крупный продукт. Затем добавьте любой звук и эффекты.
И я не могу поручиться за других, но у меня было много головной боли при попытке загрузить его прямо на Youtube.
# 3 Объединить видео онлайн с ClideoСейчас растет тенденция к использованию онлайн-сайтов для объединения видео в один.Одна из таких платформ — Clideo. Это веб-программа, которая предлагает многое из функций VideoProc и Windows Movie Maker.
С Clideo вы выбираете файлы. И совместите их. Добавьте музыку, повествование и другие эффекты. Но в бесплатной пробной версии есть водяной знак.
Clideo хвастается тем, что предлагает высококачественную программу для объединения видео в одно на платформе, к которой вы можете получить доступ с любого устройства, и обеспечивает первоклассную безопасность ваших данных.
Мне нравится, что это веб-интерфейс, поэтому мне не нужно беспокоиться о пространстве в моем облачном хранилище, которое занимает видео.Это тоже, на мой взгляд, серьезный недостаток. Ни один веб-сайт не защищен от взлома, поэтому у меня нет гарантий его целостности. Кроме того, если веб-сайт по какой-либо причине не работает, или я нахожусь в районе, где у меня есть нестабильный интернет или нет Интернета, я не могу его использовать. По крайней мере, с VideoProc и Movie Maker я могу работать в автономном режиме.
Мне далеко до «Оскара» за любые видео, которые я делаю профессионально или для друзей. Но я не сутулится, когда дело касается качества моей работы. Я стремлюсь обеспечить наилучшее качество каждой сцены, будь то простое видео с любовью для моей жены или серьезное видео, в котором рассказывается о множестве других сообщений, которые передает видео.
Качество, с которым я объединяю видео в одно видео, может иметь значение между высококачественным видео и чем-то в лучшем случае любительским. Программное обеспечение, которое я использую, должно объединять видео в одно с минимальными усилиями и как можно быстрее.
Я всегда учусь комбинировать несколько видео по мере изменения техники и технологий, но ваша приверженность качеству никогда не должна меняться.
Итак, чтобы подвести итог, если вы просто хотите объединить несколько файлов вместе, вы можете просто использовать Windows Movie Maker, если у вас есть.Если вам нужен более простой, быстрый и мощный способ объединять, скачивать, конвертировать, редактировать видео, VideoProc — идеальное решение. Если вы предпочитаете обрабатывать все онлайн, вы можете приобрести премиум-членство Clideo, чтобы разблокировать функции.
Получите объединение видео: простое объединение видео и объединение видео
Хотите объединить или объединить два видео вместе? Объединяйте / объединяйте свои любимые видео в одно видео, чтобы сделать его еще более привлекательным.Вам не нужно полагаться на какое-либо сложное программное обеспечение для объединения ваших видео. Video Merge — это простое приложение для объединения и объединения видеофайлов в один файл. Он поддерживает разные видеоформаты с разной частотой кадров, одинаковым размером кадра и одинаковой скоростью звука. Video Merge — Side By Side — уникальное приложение, которое позволяет создавать креативные видеоролики. Возьмите два видео и объедините их в одно видео и посмотрите, как они воспроизводятся бок о бок. Используя Video Merge, вы можете: — Слияние видео бок о бок: выберите два видео, и они будут объединены в стиле бок о бок.- Слияние видео вверх-вниз: выберите два видео, и они будут объединены в стиле «вверх-вниз». — Последовательное слияние видео: выберите два видео, и они будут объединены по одному стилю. — Добавьте дизайнерский фон или цвет к вашему видео. Video Merge — это очень мощное приложение для слияния видео, с помощью которого вы можете объединять или объединять свои любимые видео в одно большое видео. Используйте Video Merge, чтобы объединить 2 видео. Это приложение поддерживает параметры для объединения видео и объединения двух видео. Поделитесь объединенным видео со своими близкими прямо из приложения.Video Merge также позволяет вам выбрать качество вашего видео, то есть Sharing, Normal, SD, HD или ultra HD +. Если у вас есть два разных видео события под разными углами и вы хотите воспроизводить их одновременно, то это приложение для вас. Вам не требуется дорогостоящее программное обеспечение, вы можете объединить эти видео бок о бок или вверх и вниз, и вы легко получите желаемый результат в своей системе. Как использовать?: ● Выберите видео из вашей системы. ● Выберите «Шаблон» для своего видео, т. Е. ► Рядом Объедините ваши видео рядом.► Последовательность Присоединяйтесь к своим видео одно за другим. ► Вверх и вниз Объединяйте видео вверх и вниз. ● Выберите фон или цвет дегинера в качестве фона или выберите цвет из видео. ● Применить размытие к видео фону. ● После применения операций нажмите кнопку предварительного просмотра и сохранения, чтобы просмотреть или сохранить видео. ● Выберите качество для вашего видео, то есть нормальное, HD или Ultra HD +. ● Подождите, пока процесс завершит работу. ● Легко делитесь своим объединенным видео с друзьями в любой социальной сети прямо из приложения.Ключевая особенность: ✔ Простой, умный и мощный Video Joiner. ✔ Простота использования с удобным пользовательским интерфейсом. ✔ Создано видео высокого качества (также зависит от качества обработки видео). ✔ Поддерживает MP4 и основной формат видео ✔ Объедините два видео в один файл. ✔ Объединяйте видео в одном месте. ✔ Присоединяйтесь к видеофайлам с разной частотой кадров, одинаковым размером кадра и одинаковой скоростью звука. ✔ Выбор простого режима, например, объединение видео рядом, объединение видео вверх и вниз или последовательное объединение видео. ✔ Поделитесь своим объединенным видео с друзьями или в социальных сетях прямо из приложения.✔ Удалите или просмотрите объединенное видео прямо из приложения. Независимо от причины, наступит время, когда вам нужно будет объединить видео.

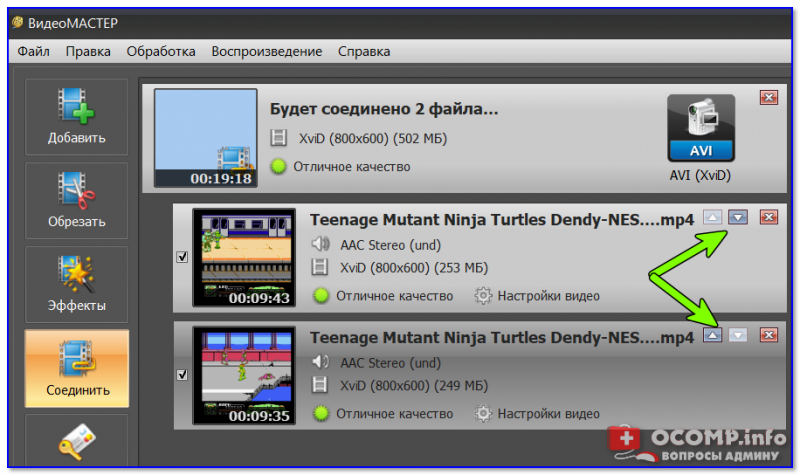 Многие онлайн-сервисы для склейки видео позиционируются как бесплатные. Но на деле часто случается весьма неприятная ситуация. Пользователь загружает свои исходники, склеивает их в единый ролик, но скачать его не может, пока не заплатит энную сумму. Иногда она может быть немалой — дешевле купить десктопную программу с куда более широкими возможностями.
Многие онлайн-сервисы для склейки видео позиционируются как бесплатные. Но на деле часто случается весьма неприятная ситуация. Пользователь загружает свои исходники, склеивает их в единый ролик, но скачать его не может, пока не заплатит энную сумму. Иногда она может быть немалой — дешевле купить десктопную программу с куда более широкими возможностями. Оно отличается широким функционалом. Например, программа для соединения видео ВидеоМАСТЕР, помимо склейки нескольких роликов в один, позволяет:
Оно отличается широким функционалом. Например, программа для соединения видео ВидеоМАСТЕР, помимо склейки нескольких роликов в один, позволяет: