Объединить PDF в PDF — Совместить PDFs в PDF онлайн!
Объединить PDF в PDF — Совместить PDFs в PDF онлайн!
Конвертируй PDF в один PDF бесплатно онлайн с любого устройства Mac, Linux, Android.
Ваши файлы были успешно обработаны Отправить результат в:Отправить ссылку на email
1000 символов максимум
Обратная связь Поделиться в Facebook Поделиться в Twitter Поделиться в LinkedIn Смотрите другие приложения Добавить в закладки это приложение
Объедините PDF в PDF файлы в нужном порядке.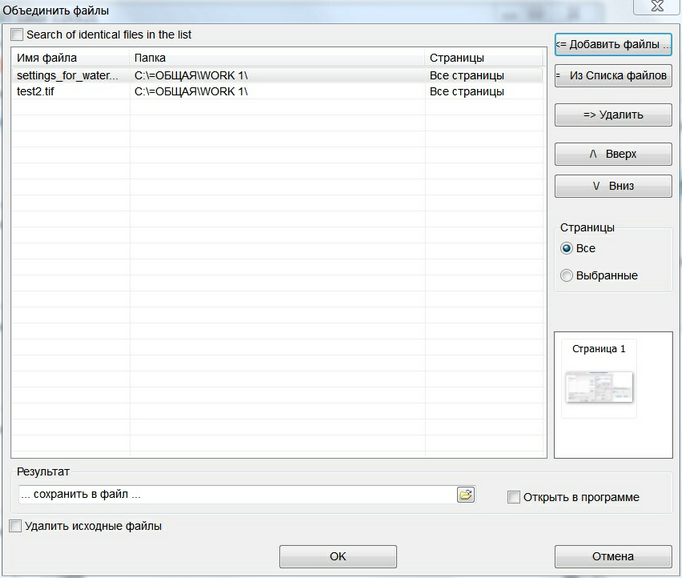
Объединить несколько PDF в PDF изображений в один документ на высокой скорости
Благодаря надежному слиянию документов PDF в PDF вы можете легко объединить несколько PDF в PDF с высокой скоростью и сохранить результат в различных форматах, включая PDF, DOCX, HTML, MD, EPUB, PNG и JPG. PDF в PDF инструмент слияния работает для всех платформ: Windows, Linux, MacOS и Android. Установка программного обеспечения для настольных ПК не требуется. Это мощный, современный, быстрый, гибкий, простой в использовании и совершенно бесплатный.

Как объединить PDF в PDF файлы
1
Откройте в веб браузере Aspose PDF приложение и перейдите к инструменту слияния.2
Щелкните внутри области удаления файлов, чтобы загрузить PDF файлов, или перетащите файлы PDF.3
Нажмите кнопку «ОБЪЕДИНИТЬ», чтобы начать объединение файлов.4
Мгновенная загрузка, просмотр или отправка объединенного файла по электронной почте.5
Обратите внимание, что Ваш файл будет удален с наших серверов через 24 часа, а ссылки для скачивания перестанут работать после этого периода времени.
ЧаВо
- org/Question»>
-
2
⏱️ Сколько времени занимает слияние PDF с PDF?
Это приложение слияния работает быстро. Вы можете объединить PDF в PDF за несколько секунд.
org/Question»>
-
4
💻 Могу ли я объединить PDF с PDF в Mac OS, Android или Linux?
Да, вы можете использовать бесплатное приложение Aspose Объединение в любой операционной системе, которая имеет веб-браузер.
 Наше слияние PDF с PDF работает в режиме онлайн и не требует установки программного обеспечения.
Наше слияние PDF с PDF работает в режиме онлайн и не требует установки программного обеспечения.
-
5
🌐 Какой браузер я должен использовать для объединения PDF с PDF?
Вы можете использовать любой современный браузер для слияния PDF с PDF, например, Google Chrome, Firefox, Opera, Safari.
1
❓ Как я могу объединить PDF с PDF?
Во-первых, вам нужно добавить файл для слияния: перетащите файл PDF или щелкните внутри белой области, чтобы выбрать файл. Затем нажмите кнопку «Объединить». Когда объединение PDF в PDF завершено, вы можете загрузить файл PDF.
3
🛡️ Безопасно ли объединять PDF в PDF, используя бесплатное объединение Aspose?
Конечно! Ссылка для скачивания файлов PDF будет доступна сразу после слияния. Мы удаляем загруженные файлы через 24 часа, и ссылки для скачивания перестают работать после этого периода времени. Никто не имеет доступа к вашим файлам. Слияние файлов (включая PDF и PDF) абсолютно безопасно.
Как объединить несколько снимков в один PDF файл в Windows 10 G-ek.com
Предположим, что вы хотите поделиться несколькими фотографиями с друзьями. Возможно, вам потребуется объединить несколько изображений в один PDF-файл, чтобы ваши друзья могли посмотреть все изображения, загрузив только один файл.
Возможно, вам потребуется объединить несколько изображений в один PDF-файл, чтобы ваши друзья могли посмотреть все изображения, загрузив только один файл.
Не секрет, что есть множество программ, которые помогут вам объединить фотографии в один PDF-файл. Бесплатные программы, для PDF, могут легко создавать PDF-файлы с изображениями, а затем объединять их в один. Но зачем использовать стороннее программное обеспечение, когда можно объединить изображения в один PDF-файл, используя одну из встроенных функций Windows 10?
Функция — Microsoft Print to PDF в Windows 10 очень удобна для преобразования файлов в PDF. С функцией «Печать в PDF» вы можете конвертировать документы или изображения в PDF с помощью нескольких кликов мыши.
Объединение изображений в один PDF-файл в Windows 10
Выполните приведенные ниже указания, чтобы объединить в Windows 10, изображения в один PDF файл без использования дополнительного программного обеспечения.
Шаг 1. Откройте Проводник и перейдите в папку, содержащую изображения, которые вы хотите поместить в PDF-файл.
Откройте Проводник и перейдите в папку, содержащую изображения, которые вы хотите поместить в PDF-файл.
Шаг 2. Выберите все изображения, которые вы хотите объединить в один PDF-файл. Чтобы выбрать снимки, нажмите и удерживайте клавишу Ctrl, а затем кликайте (по одному) на всех изображениях, которые вы хотите выбрать.
Шаг 3. С выбранными изображениями кликните правой кнопкой мыши и выберите пункт «Печать». Откроется диалоговое окно «Печать изображений».
Шаг 4. Здесь выберите Принтер как Microsoft Print to PDF, выберите качество и затем выберите, хотите ли вы добавить одно изображение на страницу или несколько изображений на одной странице PDF.
Шаг 5. Наконец, нажмите кнопку «Печать», чтобы открыть диалоговое окно «Сохранение результата печати».
Шаг 6. Введите желаемое имя для файла PDF и нажмите кнопку «Сохранить», чтобы объединить выбранные снимки в один файл PDF.
Введите желаемое имя для файла PDF и нажмите кнопку «Сохранить», чтобы объединить выбранные снимки в один файл PDF.
После того как файл PDF готов, вы можете открыть его для просмотра изображений.
Все.
Рекомендуем: Windows 10 — Как включить \ отключить Печать в PDF (Microsoft)
Как в Word объединить несколько документов в один PDF-файл?
Как в Word объединить несколько документов в один PDF-файл?
Вы когда-нибудь пробовали объединить несколько текстовых документов в один PDF-файл? Эта статья покажет вам, как этого добиться.
Объединение нескольких документов в один PDF-файл в Word
Объединение нескольких документов в один PDF-файл в Word
Чтобы объединить несколько документов в один файл PDF в Word, сделайте следующее.
1. Создайте пустой документ Word, щелкните объект > Текст из файлов под Вставить таб. Смотрите скриншот:
Смотрите скриншот:
2. в Вставить файл в окне выберите документы Word, которые вы объедините в файл PDF, и щелкните значок Вставить кнопку.
3. Затем все выбранные документы вставляются в текущий документ. Пожалуйста, нажмите Отправьте > Сохранить как > Browse.
4. в Сохранить как окна, дайте имя файлу PDF, выберите опцию PDF из Сохранить как в раскрывающемся списке и нажмите скидка кнопка. Смотрите скриншот:
Теперь все выбранные документы Word объединены в один файл PDF, как показано на скриншоте ниже.
Рекомендуемые инструменты для повышения производительности Word
Kutools For Word — Более 100 расширенных функций для Word, сэкономьте 50% времени
- Сложные и повторяющиеся операции можно производить разово за секунды.

- Вставляйте сразу несколько изображений из папок в документ Word.
- Объединяйте и объединяйте несколько файлов Word из папок в одну в желаемом порядке.
- Разделите текущий документ на отдельные документы в соответствии с заголовком, разрывом раздела или другими критериями.
- Преобразование файлов между Doc и Docx, Docx и PDF, набор инструментов для общих преобразований и выбора и т. Д.
Как объединить несколько PDF файлов в один
Если вы используете компьюетр Mac, у вас уже есть специальный инструмент, встроенный в операционную систему macOS, хотя вы можете найти более гибкие и полнофункциональные решения. Если же вы используете Windows, вам понадобятся платные сторонние приложения, но можно найти бесплатные с открытым исходным кодом, которые выполняют такие же функции.
Кроме этого, есть онлайн-приложения, предлагающие объединять и редактировать PDF-файлы, которые вы загружаете. Но такими сервисами лучше не пользоваться, так как ваши PDF-файлы содержат невидимые метаданные, которые потенциально идентифицируют вас и вашу систему.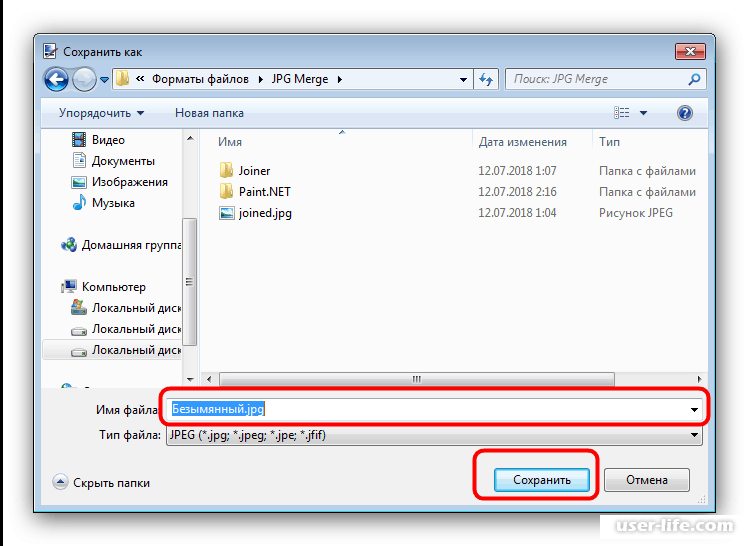 Лучше их не предоставлять веб-сайту, который предлагает бесплатные функции редактирования, так как он может воспользоваться данной информацией.
Лучше их не предоставлять веб-сайту, который предлагает бесплатные функции редактирования, так как он может воспользоваться данной информацией.
Windows 10 позволяет просматривать PDF-файлы в браузере Edge, но не позволяет с ними ничего делать . Для объединения или управления PDF-файлами вам понадобится бесплатное, но ограниченное стороннее приложение для повышения производительности, или одно из множества хорошо разработанных коммерческих.
Если ваши потребности в PDF-управлении минимальны, установите бесплатный софт PDFsam с их официального сайта. Программа имеет простой интерфейс и позволяет пользоваться такими функциями, как объединение и разделение PDF-файла, а также объединение двух PDF-документов, чередуя страницы из одного файла со страницами из другого. Именно поэтому вы можете создать один PDF-файл из отдельных PDF-файлов, содержащих необходимые страницы оригинального двухстороннего документа.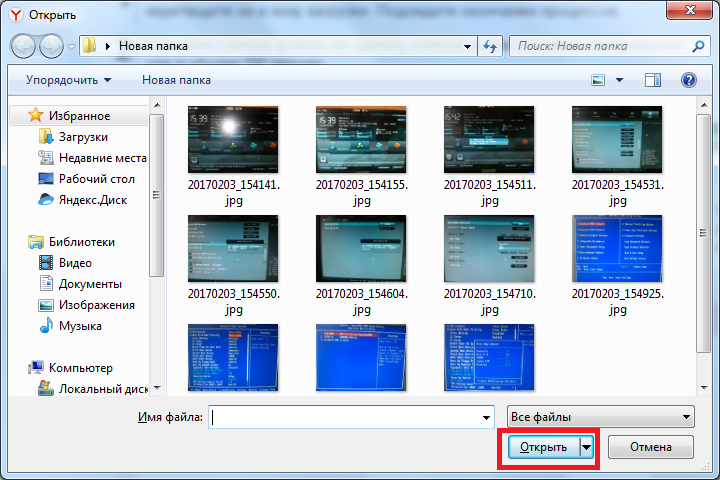
Чтобы объединить два PDF-файла, следует перетащить их в окно PDFsam, где они будут добавлены в список. Вы можете указать любые необходимые страницы каждого PDF.
Чтобы определиться, можно просмотреть документ в отдельном приложении, например Microsoft Edge или Adobe Reader. К счастью, PDF-файлы можно открыть непосредственно из списка файлов в PDFsam. Когда вы будете готовы объединить PDF-файлы, нажмите кнопку «Выполнить», после чего будет создан объединенный PDF-файл.
Если вы хотите иметь какие-то визуальные подсказки при объединении PDF-файлов, вам понадобится платная версия приложения, которая позволит просматривать объединенный PDF-файл, прежде чем сохранять его на диск. Кроме этого будут отображаться уменьшенные изображения страниц на боковой панели, которые вы можете перетаскивать вверх и вниз, чтобы переставлять их в нужной последовательности.
Также можно использовать практически любое программное обеспечение для редактирования PDF, начиная от PDF-Xchange Editor от Tracker Software или выбрать ABBYY FineReader 14, Adobe Acrobat DC. Все эти приложения позволяют объединять PDF-файлы в основном одинаковым образом.
Все эти приложения позволяют объединять PDF-файлы в основном одинаковым образом.
Вот как это делает редактор PDF-XChange. Самый простой способ — открыть File — New Document и выбрать опцию для объединения файлов в один PDF — Combine Files into a Single PDF.
Откроется окно списка файлов. Перетащите в него все файлы, которые хотите объединить. Вы можете добавить PDF-файлы или любую комбинацию текстовых, Word, Excel или PowerPoint документов в список, и приложение преобразует их в формат PDF, объединяя все файлы в один PDF.
При объединении файлов вы можете указать диапазон страниц, который хотите импортировать. Также можно точно настроить комбинацию, открыв несколько файлов на отдельных вкладках в редакторе PDF-XChange и перетаскивать уменьшенные изображения необходимых страниц со вкладки источника, на целевую вкладку (если эскизы не видны, нажмите Ctrl-T или используйте меню «Вид» (View) — «Панели» (Panes)).
В отличие от Windows, macOS поставляется с мощным PDF инструментом, который встроен в обманчиво скромное приложение «Просмотр» (Preview). Чтобы объединить два или более PDF файлов в окне предварительного просмотра, сначала сделайте копию одного из файлов и работайте с его дубликатом.
Откройте дубликат файла. Если на боковой панели не отображаются изображения предварительного просмотра, перейдите в меню «Вид», чтобы включить их.
Затем просто перетащите дополнительные PDF-файлы на боковую панель и поместите их в то место, где вы хотите, чтобы они были — в начале или в конце, или между любыми двумя существующими страницами. Если вы ошиблись в расположении, можно перетащить один или несколько эскизов в правильное расположение и удалить ненужные страницы.
Что делать, если вы хотите добавить и объединить несколько страниц из второго PDF файла в основной? Откройте его в другом PDF-окне и перетащите миниатюры, которые вы хотите добавить в свой первый PDF файл.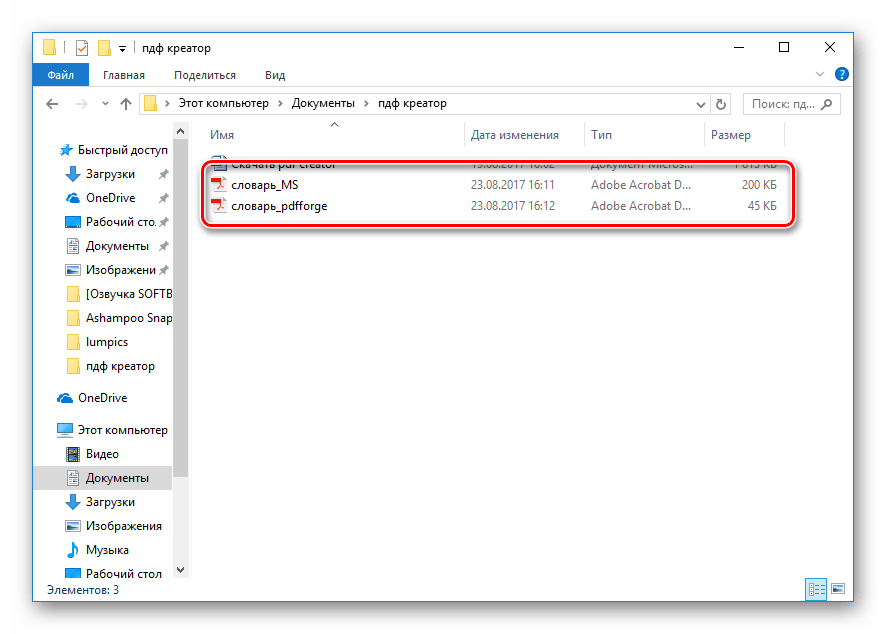 Как всегда в macOS, вы можете нажать Shift, чтобы выбрать непрерывный диапазон страниц, или Cmdдля выбора страниц из любого места в файле. Если некоторые страницы импортируются в неправильной ориентации, используйте панель инструментов для их поворота.
Как всегда в macOS, вы можете нажать Shift, чтобы выбрать непрерывный диапазон страниц, или Cmdдля выбора страниц из любого места в файле. Если некоторые страницы импортируются в неправильной ориентации, используйте панель инструментов для их поворота.
Иногда программа «Просмотр» (Preview) действует, казалось бы, непредсказуемым образом при сохранении файла, поэтому, когда у вы объединили страницы, расположенные так, как вы хотите, выберите меню «Файл» — «Экспортировать как PDF» и сохраните объединенный PDF под своим именем.
Вы также можете выбрать «Файл» — «Закрыть выбранный PDF-документ» и следовать подсказкам, чтобы сохранить объединенный файл под именем файла, с которого вы начали, но безопаснее всего использовать опцию «Экспортировать как PDF» .
«Просмотр» (Preview) имеет еще один трюк для объединения PDF, который не сразу очевиден. Можно объединить любой файл, который можно отобразить в окне программы, в существующий PDF-файл. Это означает, что вы можете перетащить любой PNG, TIFF, JPEG или другой стандартный формат изображения в PDF. Но что делать, если вы хотите создать PDF-файл, содержащий документ Word или лист Excel? К сожалению, эти документы нельзя открыть при помощи программы «Просмотр» (Preview), но можно использовать меню «Напечатать» в Word или Excel для создания PDF-файлов, которые можно использовать для объединения.
Можно объединить любой файл, который можно отобразить в окне программы, в существующий PDF-файл. Это означает, что вы можете перетащить любой PNG, TIFF, JPEG или другой стандартный формат изображения в PDF. Но что делать, если вы хотите создать PDF-файл, содержащий документ Word или лист Excel? К сожалению, эти документы нельзя открыть при помощи программы «Просмотр» (Preview), но можно использовать меню «Напечатать» в Word или Excel для создания PDF-файлов, которые можно использовать для объединения.
Если у вас есть стороннее приложение, такое как Adobe Acrobat, вы можете объединять PDF-файлы так же, как вы объедините их в программе «Просмотр» (Preview). Кроме этого, можно напрямую перетаскивать файлы в любом формате, который поддерживает Acrobat для конвертирования в PDF, включая HTML-страницы, текстовые файлы, документы Word и рабочие листы Excel. Acrobat также позволяет создавать совершенно новый PDF-файл из одного или нескольких внешних форматов.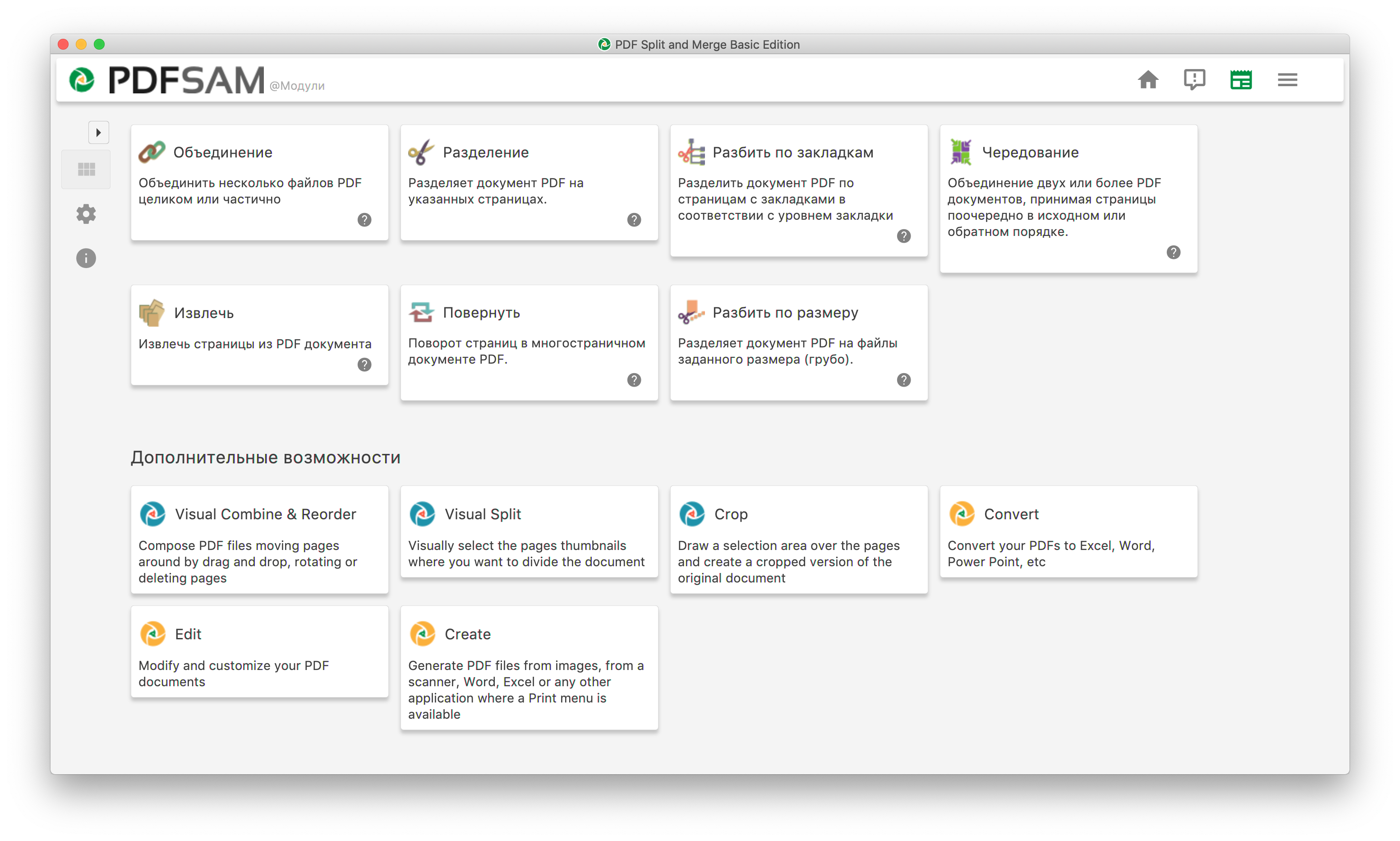 Просто используйте меню «Файл» — «Создать» и следуйте инструкциям.
Просто используйте меню «Файл» — «Создать» и следуйте инструкциям.
Как объединить пдф файлы в один документ?
Привет, друзья! Многие из нас наверняка на работе пользуются сканером (как правило планшетным) чтобы перевести бумажные документы в электронный вид. Электронные сканы документов нужны нам для того, чтобы отправлять их по электронной почте в различные места, хранить на компьютере в архиве если требуется, делится ими через Интернет.
Большинство организаций сегодня так и работают. Отчетность в банк, платежки об оплате услуг, акты сверок, и куча других электронных бумаг мы отправляем контрагентам, в статистику и так далее. Оригиналы обычной почтой. Все сканеры умеют делать электронные копии в формате pdf. Оно и привычнее, и весит pdf- скан как правило много меньше по сравнению с jpeg форматом. Сегодня я расскажу о трех способов сохранения PDF документов в один файл и о том, почему это полезно делать.
Главным недостатком планшетных сканеров является неудобство при сканировании можно сканировать только по одному листу. Соответственно, у нас и получается и количество полученных электронных документов равным количеству отсканированных листов. Конечно, мы их вложениями все и отправим адресату.
Соответственно, у нас и получается и количество полученных электронных документов равным количеству отсканированных листов. Конечно, мы их вложениями все и отправим адресату.
Но, представьте себя на его месте. Вы получили по почте к примеру шесть файлов и вам приходится по одному их распечатывать. И тут действует человеческий фактор какой то лист пропустил при распечатывании, приходится заново открывать почту, просматривать опять всю посылку от начала до конца, пока не найдешь отсутствующую часть..Если это однообразные банковские счета, то устаешь быстро от такого занятия. Знакомо? Так и времени много уходит и концентрация внимания напрягает при распечатывании.
Да и для себя неплохо уметь сохранять сканированные документы одним файлом. В нужный момент отправил куда надо или распечатал. И не надо собирать документ по частям, боятся, что лист не доложил. У меня одним файлом хранятся сканы всех важных документов листов паспорта, и так далее. И не раз выручало между прочим.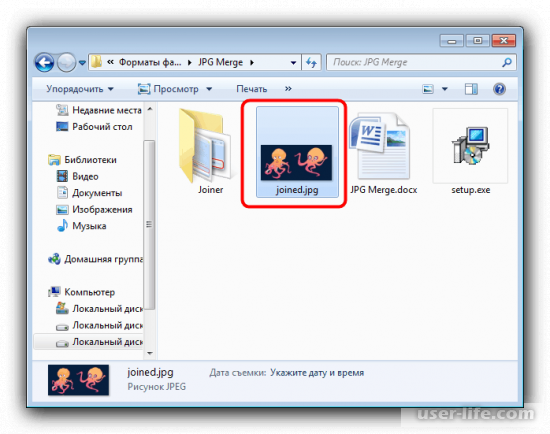 Один раз отсканировал и все. Распечатал, отдал по месту требования.
Один раз отсканировал и все. Распечатал, отдал по месту требования.
Объединяем пдф-файлы в один документ онлайн
Итак, Вам нужно несколько сканированных листов объединить в один файл. И они у вас есть на компьютере в виде нескольких файлов в формате PDF. Первое что приходит в голову онлайн сервисы.
Если есть Интернет, то можно попробовать найти какой-нибудь хороший онлайн сервис. В топе поисковых систем сегодня ilovepdf.com, мы его еще не разбирали. Набираем в поисковой строке это имя и попадаем на страницу:
Переходим во вкладку Объединить PDF. Выбираем нужные доки, перейдя по соответствующей кнопке Выбрать PDF файлы. Через проводник выбираем нужные:
Документы все сразу в проводнике выбираются нажатием клавиши Shift на клавиатуры + левая кнопка мыши. Сначала нажимайте как обычно на первый файл, потом зажимайте клавишу Shift и не отпуская ее выберите мышью самый нижний в папке. Так вы выберите все нужное . Если Вам нужно только два (или три) документа нажимаем клавишу Ctrl + левая кнопка мыши и не отпуская ее выбираем нужное количество.
На экране у нас появились сразу все наши выбранные странички. Можно перетаскивать их мышью относительно друг друга, удалять лишние листы, сортировать их. После совершения этих манипуляций нажимаем Объединить PDF
После того как кнопка нажата, идет закачка файлов в интернет, после окончания нужно скачать файл снова на компьютер. Обратите внимание, что сервис этот пока Вы не ушли со страницы позволяет удалить файл, разместить его на google диске, на таком же облаке Droop box, сгенерировать ссылку на скачивание файла чтбы потом отправить эту ссылку нужному человеку.
Это может быть очень удобно в некоторых ситуациях, когда требуется оперативность. На видео ниже смотрим наглядно, как пользоваться этим сервисом.
А если интернета нет или информация конфиденциальная, то можно пользоваться программами установленными на компьютере.
Как объединить пдф файлы в программе Adobe reader?
Во всех статьях про PDF стараюсь не обходить вниманием Adobe Reader. Как никак это их разработчики придумали этот ставший привычным формат. А ведь давно было время, что сильно раздражал он меня, потому как формат PDF изначально не создан для редактирования посторонними. Ну да ладно.
В платной версии программы почти отсутствует реклама, есть навороченные функции подписи, хранения, шифрования и преобразования документа PDF. Но вся беда, что она платная.. При пользовании программой придется заводить учетную запись (это делается автоматически если у вас уже есть учетка на гугле). Но работать придется так же же как и в онлайн сервисе все легко.
Переходим в Инструменты и здесь же нажимаем Объединить файлы, далее все очень похоже на предыдущий пример с оналайн сервисом:
Но есть и отличие, можно добавить для объединения уже открытые на вашем компьютере файлы. Это плюс, удобно.
На выходе получаем готовый документ. Аналогичным образом можно перемещать, выделять сканы относительно друг -друга.
Аналогичным образом можно перемещать, выделять сканы относительно друг -друга.
Для примера смотрим короткое видео о том как сохранять пдф одним файлом в этой программе:
Сохраняем пдф файлы в один документ с помощью программы foxit reader
Фoxit reader мое любимое приложение для работы с PDF. На работе я пользуюсь бесплатной версией, она не такая навязчивая и функциональная. Но, объединение файлов это так же роскошь за которую приходится платить деньги. В состав этой программы входит платная Phantom Reader. Она то и позволяет проделывать объединение файлов и не только. После установки программы переходим во вкладку Преобразовать и нажимаем Из файлов:
В отличие от предыдущих версий здесь можно добавлять файлы сразу из папки. Для этого сначала идем сюда:
Добавим либо файлы, либо папку, либо уже открытые файлы:
Так же поэкспериментируем с опциями сохранения и типов преобразуемых файлов. Если выбрать несколько фото, то и фото преобразуется здесь в один файл пдф. В конце смотрим небольшое видео о том, как объединять пдф в один файл с помощью Foxit:
Если выбрать несколько фото, то и фото преобразуется здесь в один файл пдф. В конце смотрим небольшое видео о том, как объединять пдф в один файл с помощью Foxit:
Вот и все на сегодня. Есть еще достаточное количество очень разных программ, думаю рассмотренных примеров вполне достаточно. До новых встреч!
Загрузка…
Объединить листы пдф в один документ. Как происходит объединение PDF-файлов
Наверняка для вас не секрет, что каждый файл имеет своё расширение и в зависимости от этого расширения определённая программа функционирует с ним. К сожалению, на сегодняшний день нет универсальной программы по средствам который мы смогли бы работать с файлами различных расширений. Сегодня мы рассмотрим вопрос: “как объединить pdf файлы в один” , так как по статистике возникает большое количество проблем при работе именно с этими файлами. Соединение пдф файлов – процесс, который требует использования специального программного обеспечения (ПО) и является далеко не самым лёгким. Вашему вниманию будет представлены программы для соединения pdf файлов: Adobe Acrobat для системы Windows и Finder для Mac OS X.
Соединение пдф файлов – процесс, который требует использования специального программного обеспечения (ПО) и является далеко не самым лёгким. Вашему вниманию будет представлены программы для соединения pdf файлов: Adobe Acrobat для системы Windows и Finder для Mac OS X.
Метод соединения pdf файлов на платформе Windows
Для начала приступим непосредственно к установки самой программы, скачать её можно с сайта разработчика , но там пробная версия, кто умеет может найти полную версию программы на торрентах. В прочем, ПО устанавливается, как и все остальные, но есть определённые замечания, при выполнении которых вы добьётесь стабильной работы программного обеспечения. При установке необходимо выставить тот язык, с которым вы будете работать, не нужно устанавливать всё подряд – это может существенно повлиять на производительность программы.
Для соединения pdf файлов откройте Adobe Acrobat, затем нажмите в главном меню на вкладку “Создать” – “Объединить файлы в один документ PDF” – “Добавить файлы” — эти действия дают нам возможность выбрать несколько pdf файлов.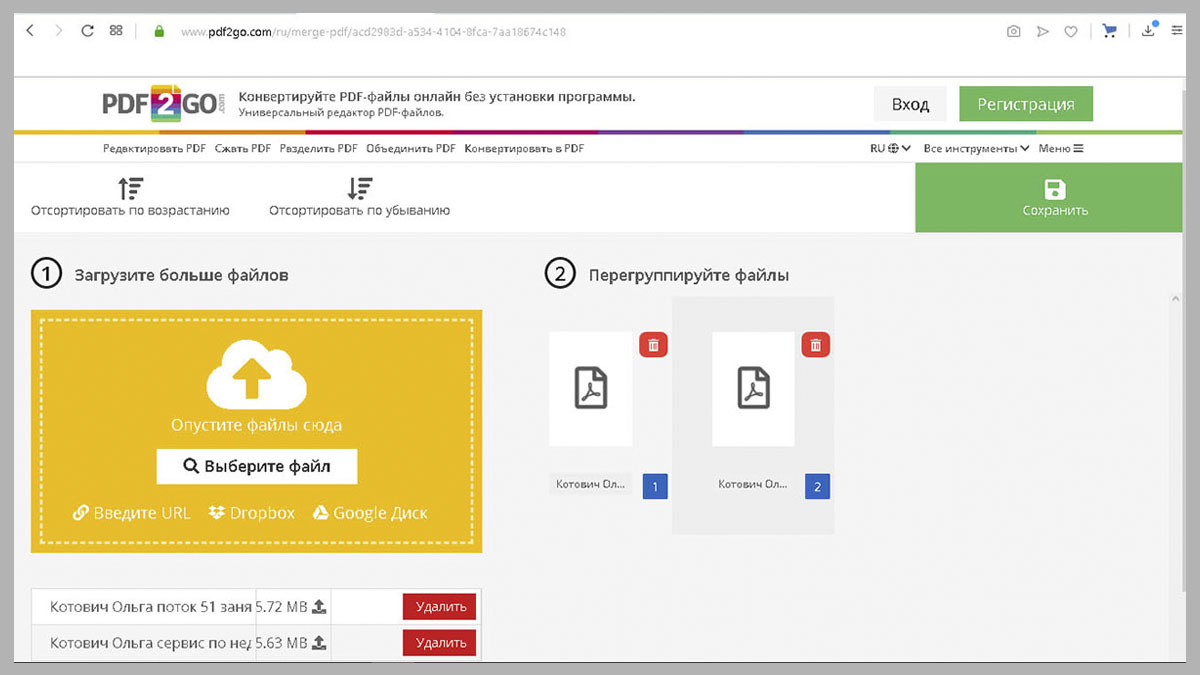
В появившемся окне выберите “Добавить” и найдите нужные вам файлы, для того, чтобы их склеить. Затем для их сортировки можно использовать следующие функции: “Вниз”, “Удалить”, “Верх”. После сортировки необходимо нажать на “Объединение файлов” и для того, чтобы сохранить нужно нажать “Сохранить как”
Метод соединения pdf файлов на платформе Mac OS X
Для начала необходимо выбрать документы, которые необходимо соединить. К примеру, объединим два файла. Для этого нам необходимо перетащить эти 2 файла в иконку “Preview” – после данное ПО откроет 2 этих документа в одном. Также возможно произвести открытие данных файлов поочерёдно. Для это нужно в главном меню нажать “Open” и выбрать нужный вам файл. Затем откройте “Sidebar” – там вы увидите выбранные вами файлы. Затем другой файл перетащите с левой колонки в правую, для того, чтобы потом можно было 2 текста упорядочить. После этого вы сможете свободно перетаскивать нужный вам материал из файла в файл. Для удобства сохранения, Mac OS X сделали авто сохранение в первый открытый вами документ.
Иногда, в процессе работы за компьютером, возникает необходимость вставить один PDF документ в другой. Однако сделать это при помощи простого копирования, как это происходит при работе с вордовскими документами, не получиться. Для объединения PDF файлов используются специальные утилиты и сервисы, о которых мы и поговорим в этой статье.
Ридер
Ридер — это специальные программы, предназначенные для работы с определенными форматами файлов. Для просмотра PDF документов одним из наиболее распространенных ридеров является Adobe Acrobat. Благодаря этой мощной утилите пользователь получает возможность не только просматривать PDF документы, но и редактировать, и объединять их. Однако для работы с приложением его необходимо предварительно установить на компьютер.
Как вставить PDF в PDF?
Для того чтобы объединить два PDF документа в один при помощи программы Adobe Acrobat необходимо запустить утилиту, открыть раздел главного меню «Файл» и запустить функцию «Создать». Из предложенных программой вариантов, выбираем «Объединить файлы в один документ», нажимаем на кнопку «Добавить» и, в открывшемся окне поиска, выбираем документы, которые необходимо объединить. В процессе слияния файлов, пользователь может установить необходимый порядок страниц или вообще удалить ненужные фрагменты документов. После выставления всех необходимых параметров, нажимаем на кнопку «Объединить файлы», после чего несколько PDF документов станут одним целым. Для сохранения файла на жесткий диск, переходим в пункт главного меню «Файл» и выбираем «Сохранить как». После чего появится окно сохранения, в котором необходимо указать директорию, в которую сохранится файл, а также имя и формат документа.
Из предложенных программой вариантов, выбираем «Объединить файлы в один документ», нажимаем на кнопку «Добавить» и, в открывшемся окне поиска, выбираем документы, которые необходимо объединить. В процессе слияния файлов, пользователь может установить необходимый порядок страниц или вообще удалить ненужные фрагменты документов. После выставления всех необходимых параметров, нажимаем на кнопку «Объединить файлы», после чего несколько PDF документов станут одним целым. Для сохранения файла на жесткий диск, переходим в пункт главного меню «Файл» и выбираем «Сохранить как». После чего появится окно сохранения, в котором необходимо указать директорию, в которую сохранится файл, а также имя и формат документа.
Объединение PDF документов через онлайн-сервисы
Вставить один PDF документ в другой можно не только при помощи программного обеспечения, но и через специализированные онлайн-сервисы. В наши дни одним из наиболее популярных в рунете является Free PDF Tools. Для этого необходимо загрузить два файла на интернет-сайт и нажать на кнопку «Объединить».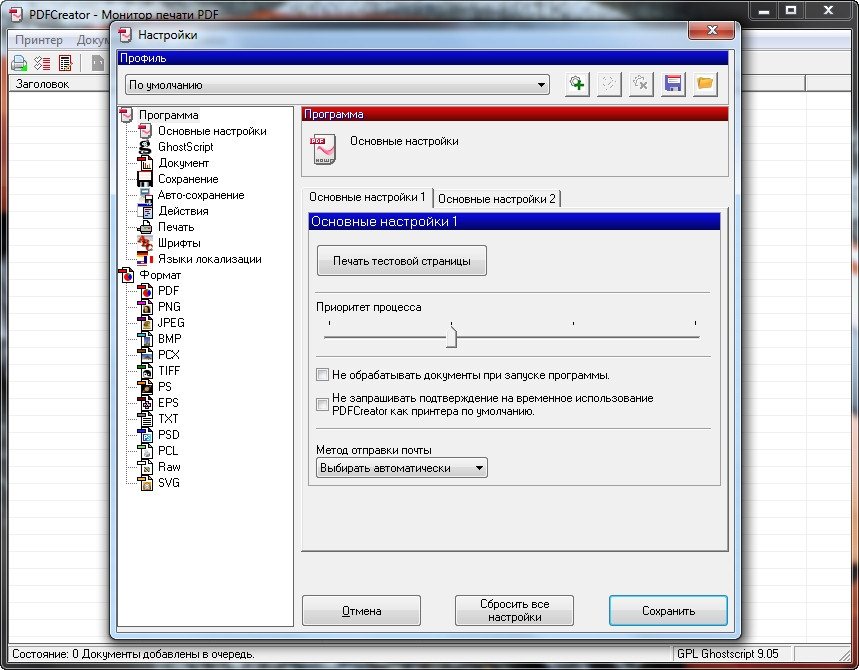 Интерфейс сервиса интуитивно понятен, поэтому разобраться с ним сможет даже начинающий пользователь. При хорошей скорости интернета процесс объединения документов отнимет меньше минуты вашего времени.
Интерфейс сервиса интуитивно понятен, поэтому разобраться с ним сможет даже начинающий пользователь. При хорошей скорости интернета процесс объединения документов отнимет меньше минуты вашего времени.
Текстовый редактор
Объединять PDF файлы можно и при помощи текстовых редакторов. Например, Microsoft World позволяет перенести всю информацию из файла PDF в формат doc при помощи обычной операции копирования, однако, при этом полностью ломается первоначальная структура документа, поэтому этот способ не совсем практичен. Для корректного переноса содержимого PDF файла в вордовский документ существуют специальные конвертеры, самым распространенным из которых на сегодняшний день является First PDF.
Этот конвертер имеет простой интерфейс и бесплатную лицензию, благодаря чему он и получил широкую популярность среди большого количества пользователей. Все что необходимо — это указать директорию, в которой храниться исходный файл, выбрать формат документа, а также указать путь для сохранения конвертируемого файла.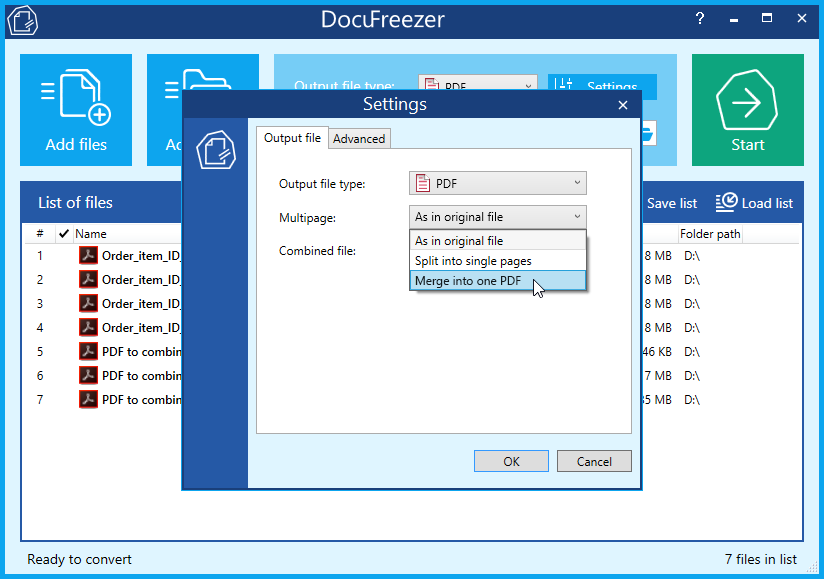 Когда все необходимые параметры заданы, нажимаем на кнопку «Go». Всего через несколько минут на вашем жестком диске появиться реконвертированный документ.
Когда все необходимые параметры заданы, нажимаем на кнопку «Go». Всего через несколько минут на вашем жестком диске появиться реконвертированный документ.
Аналогичные решения
Описанные программы и сервисы в этой статье — это лишь малая часть существующих в наше время решений для объединения PDF документов. Каждый из них обладает схожим набором инструментов и обладает своими достоинствами и недостатками.
Программа Adobe Acrobat обладает хорошим набором инструментов, позволяющих редактировать PDF документы. Для того чтобы вставить в файл текст необходимо перейти в раздел «Инструменты», в котором открыть раздел «Расширенное редактирование» и выбрать пункт меню «TouchUp TextTool». Чтобы вставить текст в поле PDF документа необходимо вставить новую текстовую линию. Сделать это можно щелчком левой кнопки мыши при нажатой клавише Ctrl. После окончания редактирования документ можно сохранить, нажав на соответствующую кнопку, расположенную в главном меню.
Помимо этого приложение Adobe Acrobat позволяет удалять ненужные страницы документа и менять их местами, а также переносить целые фрагменты из одного PDF документа в другой.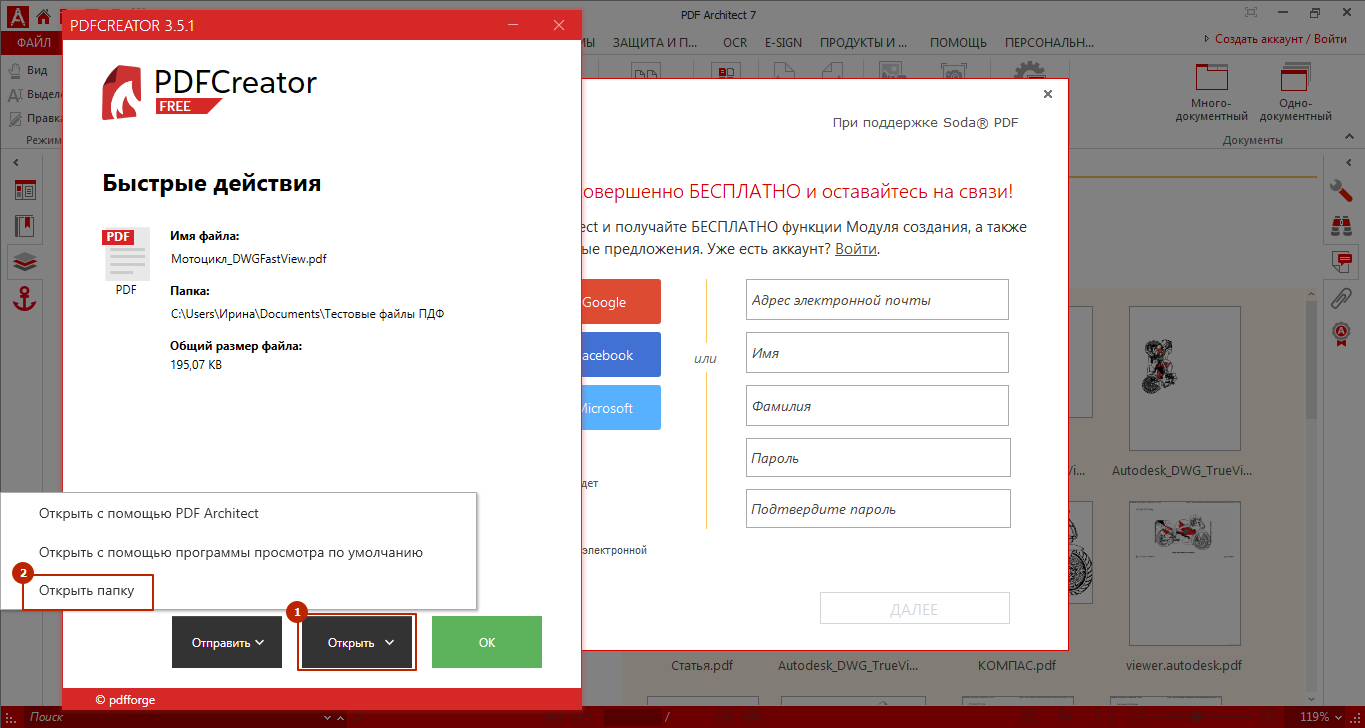 Любая операция по редактированию файлов выполняется при помощи соответствующих функций в разделе главного меню «Правка».
Любая операция по редактированию файлов выполняется при помощи соответствующих функций в разделе главного меню «Правка».
Напоследок стоит отметить, что PDF — это один из наиболее популярных международных форматов хранения и передачи информации, разработанный на языке PostScript программистами компании Adobe Systems. Изначально формат PDF разрабатывался с целью передачи графической информации в документах, однако, очень быстро он обрел широкую популярность и занял одну из лидирующих позиций в мире.
Рассмотрим основные способы, как объединить PDF файлы в один:
Давайте быстренько обсудим, какие бывают и чем же принципиально отличаются, способы объединения PDF файлов, после чего перейдем к самым удобным из них. Объединять PDF файлы можно как с помощью установленных на ПК программ, так и через бесплатные онлайн сервисы в Интернете. Какие преимущества и недостатки при объединении PDF файлов с помощью установленных на ПК программы:
- Не нужен доступ в Интернет;
- Нет ограничения на объем обрабатываемых файлов;
- Скорость работы при обработке больших файлов, более 50 Мб как правило выше.
 Загрузка, обработка PDF файла на сервере и его выгрузка обратно на ПК, обычно занимает больше времени, чем обработка файла сразу на компьютере, используя его вычислительные мощности;
Загрузка, обработка PDF файла на сервере и его выгрузка обратно на ПК, обычно занимает больше времени, чем обработка файла сразу на компьютере, используя его вычислительные мощности; - Полная безопасность — ваши фалы не будут загружаться на веб сайт сервиса, а значит pdf документ сможет прочитать только тот, кому вы его отправите, несмотря на все заверения о анонимности подобных услуг.
Среди минусов использования программ в отличии от онлайновых сервисов:
- Приходится тратить время на поиск бесплатных PDF редакторов, которые качественно выполнят задачу по объединению документов. Со временем, некоторые функции становятся платными и это при том, что бесплатные онлайн сервисы появляются как грибы;
- Необходимо иметь доступ администратора на ПК для установки приложения.
1. Объединяем PDF файлы с помощью редактора PDFXEdit
В нашем примере, в PDF книгу о частной военной компании Blackwater добавляем 3 страницы презентации о путешествиях.
Не ищите скрытого подтекста в выборе литературы:-) Выбор обусловлен большим количеством текстовых страниц в первом документе и инфографики — во втором.
Итак, приступим:
- Открываем в редакторе первый PDF файл: Файл — Открыть и выбираем файл на диске.
- Далее, переходим в раздел меню Документ — Вставить страницы — Вставить страницы (Либо используем комбинацию клавиш Ctrl+Shift+I)
Среди возможностей PDFXEdit по импортированию файлов, выбор действий с комментариями в обоих файлах, полями форм и закладками — например можно легко копировать несколько pdf файлов в новый документ при необходимости.
Поле «Диапазон» отвечает за то, какие страницы из нового документа будут импортированы. В нашем примере, мы добавляем страницы 1-3. Поле «Назначение» отвечает за место, в которое будет добавлены страницы — до или после первой либо последней страницы. Либо при желании можно вставить документ после любой странички, достаточно ввести её номер.
Здесь документы pdf уже объединены:
2.
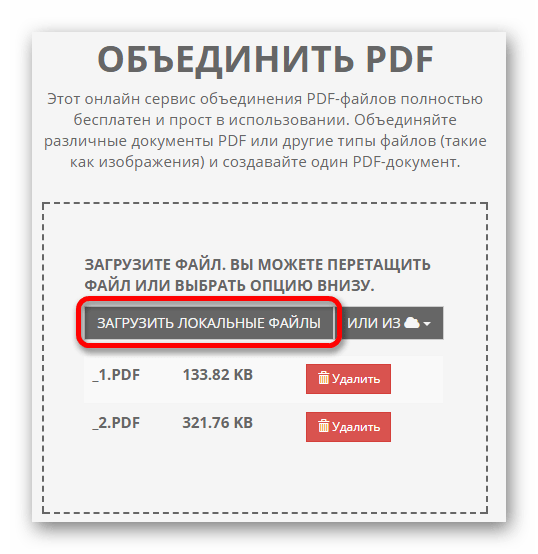 Онлайн сервисы для работы с PDF файлами в Интернет
Онлайн сервисы для работы с PDF файлами в ИнтернетВ сети Интернет появилось большое количество сервисов, позволяющих объединенить PDF файлы легко и быстро, а главное онлайн бесплатно. Насколько они удобны и функциональны — рассмотрим во второй части нашей статьи.
Smallpdf — радует понятным и стильным интерфейсом и быстродействием при работе с файлами.
Для сравнения, чтобы объединить несколько файлов pdf в adobe acrobat придется выполнить целый комплекс действий из шести пунктов!
Из замеченных нами приятных плюшек сервиса Smallpdf :
- удобный предварительный просмотр файлов, сразу после перетягивания страниц в область редактора. Причем можно разместить нужные страницы в любом порядке — отличная возможность, благодаря которой этот онлайн сервис выигрывает у конкурентов, не позволяющих изменить порядок в процессе слияния.
- скорость работы программы при обработке файлов приятно удивила. Обработка двух файлов по 2 Мб заняла около 10 секунд! Кажется больше времени ушло на выбор места на диске и размышления, какие файлы использовать для тестирования.
 Инструмент объединения действительно шустрый.
Инструмент объединения действительно шустрый.
Среди других возможностей Smallpdf — конвертирование между PDF и всеми офисными форматами doc, xls, rtf, ppt. Кроме того, сервис запросто выполняет разделение PDF документов и неплохо работает со сбросом и установкой защиты pdf файлов.
Онлайн сервис для работы с PDF — Free PDF Tools
Free PDF Tools поможет бесплатно объединить до 10 файлов в один документ, но присутствует ограничение в 50 Мб на размер каждого из загружаемых PDF файлов. Есть возможность указать очередность добавления файлов в общий итоговый документ. По возможностям сильно напоминает сервис pdf combine
Примечание: сервис Free PDF Tools тоже позволяет разделять, зашифровывать, расшифровывать и конвертировать PDF файлы, добавлять водяной знак!
Пользоваться Free PDF Tools очень просто. Пошаговая инструкция:
- Кнопкой «Выберите файл» указываем путь к первому PDF документу, после чего повторяем действия со вторым файлом.
- Кнопкой «Объединить» запускаем процесс.

Если нажать кнопку «Больше полей загрузки» можно добавить ещё 8 файлов.
Сервис convertonlinefree.com
Очередной подопытный с простеньким интерфейсом, но широкими возможностями. Авторы заявляют о возможности разделения PDF файлов, сжатия, преобразования Word в PDF и наоборот, конвертации огромного количества текстовых форматов в PDF документы.
Для конвертации файлов, добавьте эти файлы в Zip архив, после чего кнопкой Выберите файл укажите путь к этому архиву в соответвующей части окна программы онлайн объединения файлов.
Теперь после выбора pdf, объедините их при помощи специальной кнопки. Незамедлительно начнется процесс объединения. Процесс конвертации сработал не сразу, поэтому обращайте внимание, что с первого раза конвертация может не быть выполнена. Возможно, пока существуют недоработки в плане поддержки разных типов файлов, но бесплатный онлайн сервис постоянно развивается на радость пользователям.
Формат Portable Document Format (PDF) является очень популярным и удобным форматом для хранения электронных текстовых и графических документов.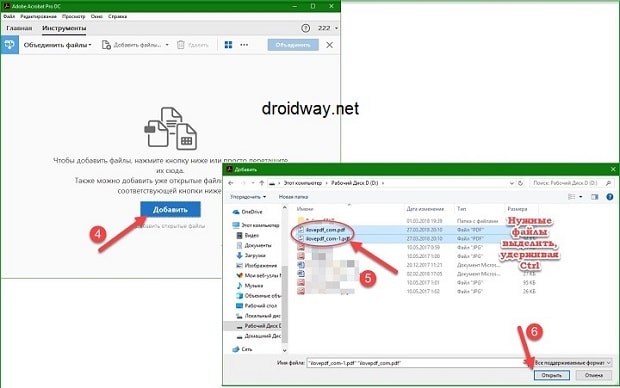 Файлы PDF нередактируемы, что дает возможность использовать их для договоров или соглашений, их очень удобно выводить на печать и хранить на диске. В этой статье мы рассмотрим, как объединить PDF файлы в один с помощью специальных программ и онлайн сервисов.
Файлы PDF нередактируемы, что дает возможность использовать их для договоров или соглашений, их очень удобно выводить на печать и хранить на диске. В этой статье мы рассмотрим, как объединить PDF файлы в один с помощью специальных программ и онлайн сервисов.
Прежде чем перейти к специальным программам и сервисам, хочется рассказать о возможности объединения документов посредством самого ридера файлов PDF, программы Adobe Acrobat.
Объединяем файлы в окне Adobe Acrobat
Adobe Acrobat является самой популярной программой для открытия файлов формата PDF, поэтому рассмотрим данный способ на ее примере.
Для начала нужно открыть пустое окно программы и в меню «Файл» выбрать «Создать» и затем «Объединить файлы в один документ PDF». Далее выбираем функцию «Добавить файлы» и выбираем файлы, которые нужно объединить в один. Для изменения порядка расположения файлов нужно просто щелкнуть на нем и перетащить в нужное место. Чтобы изменить порядок страниц в каком-то документе из списка, дважды щелкните на нем, и он откроется в новой вкладке.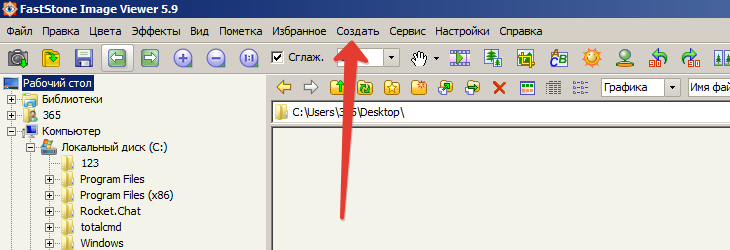
После того, как все будет отредактировано, нужно нажать на кнопку «Объединить файлы», и начнется объединение. После этого заходим в «Файл», «Сохранить как» и выбираем формат PDF.
Объединение файлов с помощью PDF Combine
Очень удобной программой для объединения файлов является PDF Combine , которую вы сможете бесплатно скачать.
Запускаем программу и в левой ее части находим папку с файлами, которые хотим объединить в один. Нажимаем на папку, и все ее содержимое будет отражено в правой части окна программы. Напротив каждого объединяемого файла нужно поставить галочку. После того, как будут выбраны все файлы, нажимаем «Объединить в PDF» и выбираем место для сохранения нового файла.
Изменить порядок отображения объединенных файлов можно уже непосредственно в программе для просмотра файлов данного типа.
Онлайн сервисы для объединения файлов
Чтобы объединить два или несколько файлов PDF в один, можно использовать сервисы:
На каждом из них можно загрузить неограниченное количество файлов и объединить их в один совершенно бесплатно одним кликом мыши. Здесь можно как объединить несколько файлов PDF в один, так и конвертировать другие форматы в PDF для дальнейшего их объединения. Нажимаем «Выбрать файл» и выбираем нужные файлы на компьютере. Как только все будет выбрано, нужно просто нажать «Объединить», и процесс начнется.
Здесь можно как объединить несколько файлов PDF в один, так и конвертировать другие форматы в PDF для дальнейшего их объединения. Нажимаем «Выбрать файл» и выбираем нужные файлы на компьютере. Как только все будет выбрано, нужно просто нажать «Объединить», и процесс начнется.
Что делать, если нужно собрать вместе два PDF или даже сразу несколько файлов? Например, совместить разные отсканированные документы и фотографии. Попробовать объединить PDF-файлы онлайн? Возможный вариант, если конфиденциальность для вас не обязательна. Ведь все, что попадает в онлайн-сервис, рискует стать доступным для его владельцев, других пользователей или интернет-мошенников. Чтобы не случилось утечки информации, гораздо надежнее доверить свои документы стационарному приложению на компьютере. Здесь пригодится Movavi PDF-редактор – простая и удобная программа для работы с PDF. Она позволит сшить в один файл отдельные документы PDF, добавить страницы из других документов, фото или рисунки. Все операции совершаются в программе просто и быстро.
Хотите узнать, как сделать один файл из нескольких за пару кликов? Скачайте Movavi PDF-редактор для Windows или Mac и используйте самый удобный для вас способ слияния из приведенных ниже.
Как объединить PDF-файлы в один
Как добавить файл в PDF-архив в режиме «Управление страницами»
Если, скажем, вы ведете многостраничный файл-подшивку, и его нужно пополнить новым документом, то удобнее всего будет добавить листы в PDF в режиме Управление страницами .
Как добавить страницу в PDF файл
Как в PDF добавить страницу?class=»mb-2″> Если нужно добавить в документ одну страницу или избранные листы других файлов, используйте Movavi PDF-редактор. В нем можно вставить и картинки, так как программа конвертирует в PDF графические форматы.
Как легко объединить pdf файлы? • FilGroup
Сегодня мы расскажем, как легко, а самое главное быстро объединить pdf файлы в один. В первую очередь это может пригодиться офисным сотрудникам, которые работают с большим количеством документов и создают отчеты. Мне этот способ пригодился при подаче документов в банк, когда банк требовал, чтобы одному документу соответствовал один файл. При сканировании страниц паспорта получается как минимум 3-5 файлов, наша же задача заключалась в том, чтобы эти файлы объединить в один файл. И такие операции необходимо было провести со всеми документами. Один документ- один файлик скана со всеми страницами.
Мне этот способ пригодился при подаче документов в банк, когда банк требовал, чтобы одному документу соответствовал один файл. При сканировании страниц паспорта получается как минимум 3-5 файлов, наша же задача заключалась в том, чтобы эти файлы объединить в один файл. И такие операции необходимо было провести со всеми документами. Один документ- один файлик скана со всеми страницами.
Помимо всего прочего, объединить несколько сканов пдф необходимо, когда у вашего мфу нет автоподатчика и приходится сканировать по одному листу. И вот представьте, у Вас в руках 20 листов, которые нужно сначала отсканировать по одному листу, сохранить и потом все объединить в один pdf файл. Это же можно застрелиться! Но к сожалению, встречаемся с данным фактом достаточно часто.
Также бывает и такое, что при сканировании тех же 20 листов через автоподатчик сканера и отправку себе на почту, приходит несколько файлов вместо одного. В этом случае вашему мфу(сканеру) либо не хватает памяти, и он начинает разбивать один файл на несколько, либо это сделано специально, чтобы ограничивать размер электронного письма. В любом из этих случаев Вам приходит несколько писем с фрагментами документа пдф, которые необходимо соединить вместе. Однако, не стоит расстраиваться, так как соединить документы из pdf файлов можно в течении нескольких минут. Как это сделать, мы расскажем ниже.
В этом случае вашему мфу(сканеру) либо не хватает памяти, и он начинает разбивать один файл на несколько, либо это сделано специально, чтобы ограничивать размер электронного письма. В любом из этих случаев Вам приходит несколько писем с фрагментами документа пдф, которые необходимо соединить вместе. Однако, не стоит расстраиваться, так как соединить документы из pdf файлов можно в течении нескольких минут. Как это сделать, мы расскажем ниже.
Существует огромное количество программных продуктов, которые позволяют работать с самым распространенным форматом под названием pdf. Этот формат был разработан и внедрен компанией Adobe, той самой которая разработала программу фотошоп и целую кучу программ для дизайнеров и художников. У компании Adobe существует свое программное обеспечение для работы с pdf документами, которое известно многим. Существует как бесплатное программное обеспечение, так и платное. К бесплатному относится Adobe Acrobat Reader, который позволяет только просматривать электронные документы форматапдф.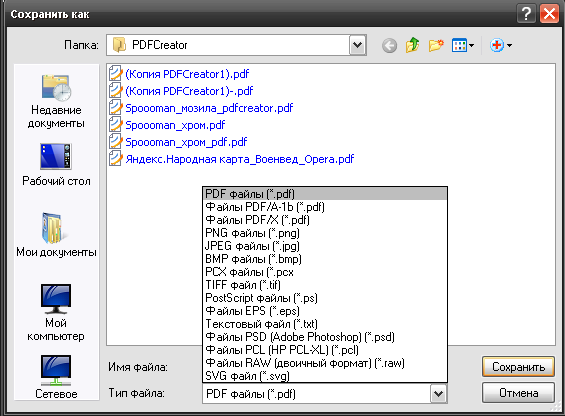 А вот для того чтобы редактировать или создавать документы в формате pdf,необходимо приобрести пакет Acrobat Pro. Однако, его стоимость заставляет задуматься о том, можно ли как нибудь обойтись без него? Возможно существуют бесплатные альтернативы? При этом функционал программы может быть упрощен по сравнению с оригинальной программой, но главное — чтобы она была бесплатной!
А вот для того чтобы редактировать или создавать документы в формате pdf,необходимо приобрести пакет Acrobat Pro. Однако, его стоимость заставляет задуматься о том, можно ли как нибудь обойтись без него? Возможно существуют бесплатные альтернативы? При этом функционал программы может быть упрощен по сравнению с оригинальной программой, но главное — чтобы она была бесплатной!
Возможно, вам повезло и работодатель приобрел несколько копий лицензионного Acrobat Pro. В этом случае Вам повезло, и объединить два файла pdf в один вы сможете с помощью оригинальной программы от Adobe. Как объединить файлы пдф с помощью Adobe Acrobat Pro, я расскажу в следующей статье. В этой же статье мы расскажем, как выполнить объединение пдф документов с помощью стороннего программного обеспечения. Мы будем использовать бесплатную программу PDF24 Creator. Этим программным обеспечением я пользуюсь очень давно, и оно меня очень часто выручало как при использовании дома, так и на работе.
К недостаткам можно отнести только то, что программа работает только под операционной системой Windows.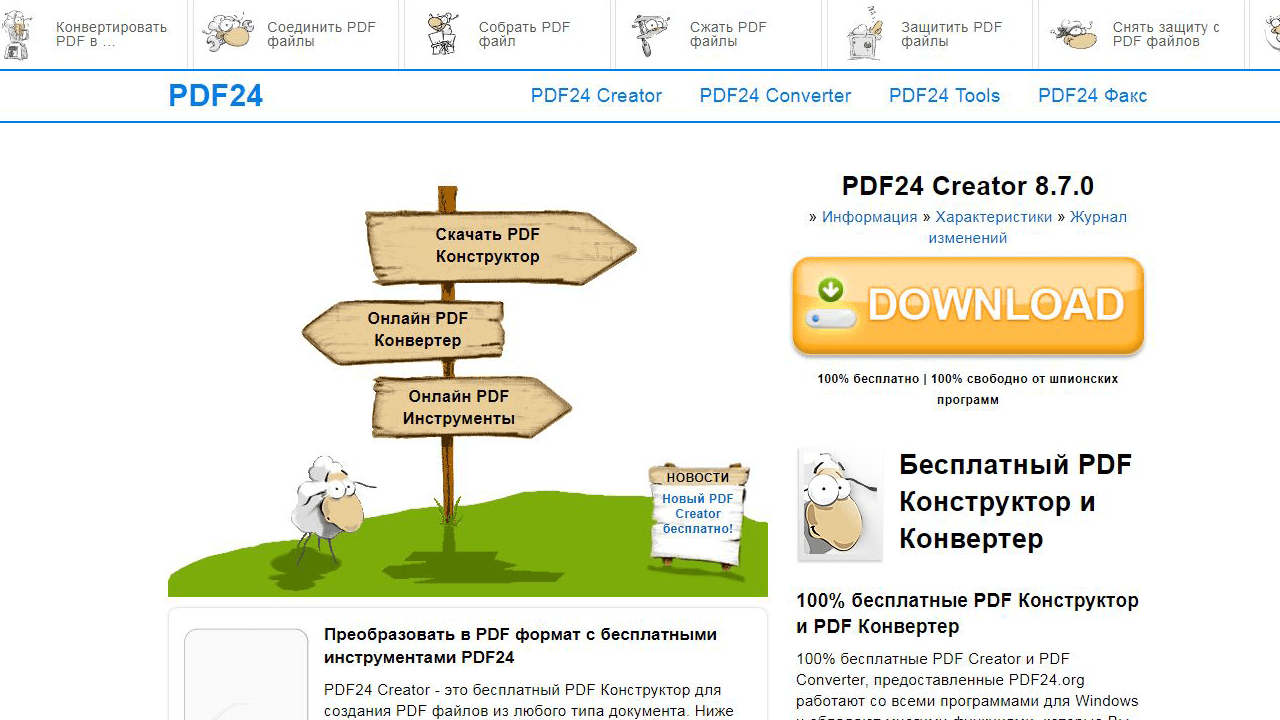 Версии программы для работы с компьютерами macintosh (компьютеры apple) не существует. К достоинствам этой программы можно отнести расширенный функционал: виртуальный принтер, конвертор документов в pdf, конструктор pdf, сжатие пдф и снятие защиты и еще куча всего. Сейчас же у нас задача состоит в том, чтобы объединить несколько файлов пдф в один документ. Итак давайте начнем процесс.
Версии программы для работы с компьютерами macintosh (компьютеры apple) не существует. К достоинствам этой программы можно отнести расширенный функционал: виртуальный принтер, конвертор документов в pdf, конструктор pdf, сжатие пдф и снятие защиты и еще куча всего. Сейчас же у нас задача состоит в том, чтобы объединить несколько файлов пдф в один документ. Итак давайте начнем процесс.
Как объединить pdf файлы в один документ?
Первое, что нужно сделать — это скачать и установить программное обеспечение PDF Creator на ваш компьютер. После установки на рабочем столе появится ярлык PDF24 в виде овцы. Для удобства создаем папку на рабочем столе, которую можно назвать объединенные pdf файлы. В эту папку положим файлы, которые мы хотим объединить. Это может быть 2, 3,4,5 и т.д. файлов. Опять же, для удобства, переименуйте их в соответствии с тем, как они должны идти по порядку. Первый пдф файл переименуйте в 1, второй 2 и так далее. Это делается для удобства, чтобы вы случайно не объединили файлы в другом порядке. А то может получиться так, что после объединения сначала идет вторая часть документа, а за ней первая, хотя должно быть наоборот.
Теперь открываем программу PDF 24 и выбираем пункт Файловые инструменты. В левую часть программы переносим наши документы pdf, которые необходимо объединить в один. Теперь необходимо задать порядок документов: какой должен идти первый, какой второй и так далее. Далее жмем на кнопку Объединить. Начинается обработка файлов, после чего выползает окошко, в котором необходимо выбрать качество соединяемого документа. Выбирайте наилучшее.
Как можно догадаться, чем лучше качество — тем больше будет весить файл. Если вам не критичен размер получаемого документа, то всегда выбирайте Наилучшее. Если размер имеет значение, то выбирайте Среднее или Хорошее. После необходимо выбрать место, куда именно нужно сохранить документ и как его назвать, и нажать кнопку сохранить. На этом процесс объединения pdf файлов завершен. Как видите, ничего сложного нет, а потери времени составляют всего пару минут.
Надеюсь, этот способ Вам очень поможет и будет выручать каждый раз, когда требуется провести процедуру объединение пдф файлов. Как уже было сказано выше, помимо функции объединения у программы PDF24 еще целая куча возможностей, которые обязательно вам пригодятся при работе с цифровыми документами, но о них мы расскажем как — нибудь в другой раз.
Видео: как объединить pdf файлыОбъединить файлы PDF в Интернете
Загрузите файлы
Файлы безопасно загружаются через зашифрованное соединение. Файлы остаются в безопасности. После обработки они удаляются безвозвратно.
Лучше не загружать файлы и не работать с ними в автономном режиме?
Попробуйте Sejda Desktop. Те же функции, что и онлайн-сервис, и файлы никогда не покидают ваш компьютер.
Нажмите «Загрузить» и выберите файлы на локальном компьютере.
Также работает перетаскивание файлов на страницу.
Файлы Dropbox или Google Диска
Вы также можете выбирать PDF-файлы из Dropbox или Google Диска.
Разверните раскрывающийся список «Загрузить» и выберите файлы.
Измените порядок файлов
Перетащите файлы, чтобы изменить порядок слияния. Используйте кнопки сортировки для сортировки в алфавитном порядке по именам файлов «A-Z» или «Z-A»
Двусторонняя печать
Файлы с четным числом страниц прерывают двустороннюю печать объединенного файла PDF.
Для хорошей двусторонней печати пустую страницу можно вставить в конец файлов с четными страницами.
Выберите вариант «Двусторонняя печать».
Создание закладок или структуры
Вы можете настроить способ объединения контура PDF-файла. На выбор предлагается 4 сценария:
- 1. Отменить все
- 2.Оставить все
- 3. Отменить существующие и создать новую закладку для каждого файла
- 4. Создайте закладку для каждого файла, сохраняя существующую до
Как добавить имена файлов в нижний колонтитул страницы
Вы хотите, чтобы каждая страница из объединенного файла PDF имела исходное имя файла в нижнем колонтитуле.
Щелкните «Дополнительные параметры», затем выберите параметр «Добавить имя файла в нижний колонтитул страницы».
Создать оглавление
Вы хотите, чтобы первая страница была оглавлением с интерактивными ссылками, которые легко переходят на начальную страницу каждого объединенного файла.
Вы можете выбрать между использованием имен файлов или заголовков документов в Оглавлении.
Щелкните «Дополнительные параметры», затем выберите параметры «На основе имен файлов» или «На основе заголовков документов» в разделе «Содержание».
Выровнять поля формы
Ваши файлы PDF содержат поля формы. Вы хотите сгладить их, чтобы заполненные значения оставались видимыми в документе, но поля больше не редактировались.
Щелкните «Дополнительные параметры», затем выберите параметр «Свести» в разделе «Поля формы».
Если другие объединенные файлы содержат формы PDF, то вас может заинтересовать либо объединение полей формы, либо полное исключение полей из результата.Доступны оба варианта, включая вариант слияния, который сохраняет повторяющиеся поля путем их переименования.
Изменение порядка или чередование страниц
Хотите смешанные страницы, которые чередуются между двумя файлами? См. Альтернативный и смешанный PDF
Скачать результаты
Нажмите «Загрузить», чтобы сохранить объединенный PDF-файл на свой компьютер.
Сохранить в dropbox
Вы можете сохранить объединенный файл в Dropbox. Выберите «Сохранить в Dropbox» под кнопкой «Загрузить»
.PDF_notes
Объединение Несколько документов в один PDF-файл
Вернуться к ГИС Учебные пособия и страница справки … Назад к Домашняя страница SAL…
Этот файл readme разработан с использованием Acrobat версии 6
(в настоящее время в лабораториях ATUS есть версия v. 7 установлено)
См. Примечания ниже для более раннего версии
~~~~~~
Несколько файлов (возможно, даже файлы разных типов) можно объединить в один файл Adobe PDF с помощью с помощью Создать PDF из нескольких файлов .Вы также можете использовать эту команду для объединения нескольких файлов PDF. После создания составного PDF-файла вы может добавлять верхние и нижние колонтитулы, номера страниц, фон или водяные знаки и т. д. к улучшить внешний вид документов.
Хотя многие файлы разных форматов можно объединить в один PDF-файл (документы Word, графические файлы, таблицы Excel, существующие файлы PDF, и т. д.) во многих случаях может быть проще сначала импортировать файлы (особенно с графики и таблицы) в документ Word, а затем использовать полученный Word документ (ы) для объединения с другими файлами
Рекомендуется что вы практикуете эти процессы с несколькими файлами-примерами (короткие документы Word, мелкая графика и т. д.), которые являются репрезентативными для типов конечных файлов, которые вы необходимо будет объединить, прежде чем пытаться получить окончательную версию.
Объединение нескольких файлов
- Откройте Adobe Acrobat (не Adobe Reader) и выполните одно из следующих действий:
- Откройте Adobe Acrobat и
из меню Файл выберите
Создать PDF / из нескольких файлов - Нажмите Create
Нажмите кнопку PDF на панели инструментов и выберите
Из нескольких файлов
Щелкните файл, чтобы выбрать его, а затем щелкните Добавить
ИЛИ
Дважды щелкните файл
ИЛИ
Используйте Ctrl-щелчок, чтобы добавить несколько файлов из одного каталога
При необходимости повторите, чтобы добавить все нужные файлы
- Еще в Создать PDF из нескольких документов диалоговое окно:
- Дополнительно выбрать (отметьте или снимите отметку) Включить все Окно «Открыть PDF-документы » для автоматического добавления всех открытых PDF-файлов в список файлов для объединения
- Дополнительно выберите
(отметьте или снимите отметку) включает большинство
Поле «Список последних файлов для объединения» для добавления файлов, объединенных последними
время использования команды.Вы можете добавить один и тот же файл более одного раза, если вы
необходимо добавить пустые страницы или страницы перехода между другими файлами, для
пример.
- Чтобы переместить файл вверх или вниз по списку файлов, выберите файл и нажмите Переместить вверх или Переместить вниз по необходимости
- Файлы также можно перетаскивать в списке
- Чтобы удалить файл из
в списке файлов выберите имя файла и нажмите Удалить
Рабочий
с (составными) файлами PDF
- Изменения в документе можно сделать, выбрав форму Pages Документ меню
- Выберите Вставка добавить еще один документ
- Выбрать Повернуть для поворота отдельных страниц (для графики или таблиц и т. д.)
- Выбрать Удалить удалить страницу
- Выбрать Заголовок или Нижний колонтитул вкладка в верхней части Добавить Верхние и нижние колонтитулы диалоговое окно
- Введите Пользовательский текст (нижняя правая секция) и нажмите Insert
- Выберите Дата или Номер страницы Стиль и нажмите Вставить
- Выбрать вставленные элементы для изменения шрифта или выравнивания
- Вставленные элементы могут быть удаляется путем выбора и нажатия Удалить
- ПРИМЕЧАНИЕ: Параметры страницы ( Применить
ко всем страницам или Применить к странице
Диапазон ) применить к все вставленных элементов верхнего колонтитула
- Выделить раздел документа, который нужно отметить (закладки не обязательно должны быть вверху или внизу страницы)
- Из Редактировать выберите в меню Добавить закладку
- Введите имя для закладка
- ПРИМЕЧАНИЕ. Добавьте закладки в
порядок, в котором вы хотите, чтобы они были перечислены
- Из файла в меню выберите Свойства документа
- Введите информацию в
поля по желанию
Акробат 6.0 и выше будет наименьшим, но люди, использующие более ранние версии Adobe Reader, не будут иметь возможность открыть файл (у большинства людей сейчас установлена версия 7 или 8, так что это может не быть серьезной проблемой)
Acrobat 5.0 и более поздние версии — это не такой маленький, но все же меньше оригинала и требует версии 5.0 или более поздней версии, чтобы открыть файл
Acrobat 4.0 и более поздние версии обеспечивает наименьшее сжатие, но сохраняет наивысшую степень сжатия гибкость при открытии документа
- (Если вы не назвали и не сохранили
ваш файл в процессе сжатия, см. выше) Сохраните ваш PDF
файл, используя Сохранить как из файла меню
- Proof прочтите ваш окончательный PDF-файл файл внимательно, чтобы убедиться в правильности порядка и форматирования. обслуживается
Ранее версии Adobe Acrobat (версия 4 или 5)
Создать или открыть один PDF-файл (первый документ)
Из документа в меню выберите Вставить файл (или Вставить страницы )
Выберите файл для вставки и место для его вставки
Повтор этот процесс для объединения всех ваших документов
Вернуться к ГИС Учебники и страница справки… Назад к Домашняя страница SAL …
Как легко объединять файлы PDF
Поскольку многие из нас переводят свою работу в онлайн, все больше наших документов будет существовать в цифровом мире. Это делает более важным, чем когда-либо, знать, как правильно обращаться с ними, в том числе объединять их в цифровом виде.
В прошлом многие люди распечатывали файлы PDF, переставляли их по мере необходимости, а затем сканировали обратно на свой компьютер, создавая один файл PDF.Этот процесс не только обременительн, но и вреден для окружающей среды. Поскольку большая часть программного обеспечения PDF предлагает функцию «объединить PDF-файлы», сейчас самое лучшее время, чтобы научиться объединять файлы PDF.Почему вам следует научиться объединять файлы PDF
Большинство провайдеров электронной почты и социальных сетей позволяют отправлять ограниченное количество документов за раз, в зависимости от размера файлов. Если вам нужно отправить несколько файлов PDF, вам может потребоваться отправить их в отдельных электронных письмах или сообщениях, что сделает процесс неорганизованным и трудно отслеживаемым.
Объединение PDF-файлов часто необходимо и в профессиональной среде. Особенно это актуально при работе над крупными проектами. Например, менеджеру проекта может потребоваться объединить разрозненные PDF-файлы из разных команд в единый документ для клиентов, целей отчетности или презентаций. Также полезно объединять PDF-файлы для контрактов и других юридических документов, потому что их легче читать, делать пометки, подписывать и при необходимости распечатывать.Как объединить файлы PDF?
Невозможно объединить файлы PDF непосредственно в Windows, поэтому для этого потребуется стороннее приложение.В каждом приложении процесс объединения двух PDF-файлов немного отличается, но процесс примерно одинаков. Большинство программ для работы с PDF позволяют делать это напрямую с помощью простой в использовании функции «комбинировать PDF» в приложении.
Вы просто загружаете файлы PDF, которые хотите объединить, и отправляете их программе. После объединения файлов PDF вы сможете без проблем загрузить объединенный файл PDF. Опять же, этот процесс зависит от программного обеспечения PDF, которое вы используете, но обычно он очень прост.
После объединения файлов PDF вы можете использовать другие функции, включенные в ваше программное обеспечение, такие как индексирование текста, комментирование и совместное использование в облаке, а также преобразование с мобильных устройств на настольные. Это позволяет вам лучше организовать ваши PDF-документы после их объединения в один файл.
Лучшие приложения для объединения файлов PDF
Существует множество отличных программных опций для работы с PDF, которые помогут вам легче объединять файлы PDF. Каждое программное обеспечение PDF имеет немного другой процесс объединения PDF-файлов.
Вот некоторые из лучших приложений для объединения файлов PDF в Windows.1. PDFSam
PDFSam Basic — это кроссплатформенное настольное приложение PDF. В отличие от многих других веб-приложений для объединения PDF-файлов, оно не ограничивает вас определенным количеством PDF-файлов, которые вы можете объединить, или частотой использования его функций перед оплатой. Хотя PDFSam Basic — отличный вариант для объединения и разделения PDF-файлов на рабочем столе, а также для изменения порядка страниц, он не способен на большее, чем в бесплатной версии.Например, вы не можете подключиться к приложениям облачного хранилища, таким как Dropbox или Google Drive, и вы не можете отправлять по электронной почте или делиться комбинированными PDF-файлами с помощью инструмента. Вы также не можете конвертировать другие типы файлов, такие как JPEG и TIFF, в PDF с помощью PDFSam Basic.
Если вы хотите делать все это, вы можете заплатить за PDFSam Enhanced. Это 69 долларов * в год и включает в себя эти и многие другие функции.
Основные возможности:
- Бесплатный онлайн-инструмент с открытым исходным кодом
- Слияние и разделение PDF-файлов
- Изменение порядка страниц
- Платная версия стоит 69 долларов * в год
- Платные функции включают аннотированные комментарии, преобразование файлов и заполняемые формы создание
2.PDF Converter
PDF Converter — еще одно бесплатное веб-приложение для работы с PDF, которое позволяет объединять несколько файлов PDF. Он имеет надежные возможности преобразования файлов и позволяет легко объединять вместе PDF-файлы, изображения, документы Word и другие типы файлов. Он также имеет отличную функцию перетаскивания, поэтому вы можете напрямую загружать, выбирать страницу и изменять порядок файлов без проблем. После того, как вы загрузите все свои файлы и расположите их так, чтобы они соответствовали вашему PDF-файлу, вы можете загрузить сжатый PDF-файл прямо на свой жесткий диск.Однако одним недостатком является то, что вы можете выполнять только одно слияние файлов в час. Это может быть проблемой, если вам нужно создать несколько файлов PDF за короткий промежуток времени. Кроме того, PDF Converter удаляет файлы со своих серверов через 3 часа, а это означает, что вам необходимо немедленно загрузить сжатые файлы PDF на жесткий диск.
Если вам нужен неограниченный доступ без этих ограничений, вы можете приобрести премиум-подписку. Существует 3 варианта подписки — ежемесячная, годовая и пожизненная — по цене 9 долларов *, 69 долларов * и 99 долларов * соответственно.Основные характеристики:
- Бесплатное программное обеспечение
- Объединение и разделение PDF-файлов
- Непрерывное преобразование файлов
- Платная версия стоит 9 долларов в месяц, 69 долларов в год и 99 долларов за весь срок службы *
- Платные функции включают неограниченное слияние PDF-файлов, 256 -битовое шифрование SSL и варианты обслуживания клиентов
3. Редактор PDF-XChange
Редактор PDF-XChange от Tracker Software — еще один отличный вариант для объединения файлов PDF. Хотя его интерфейс немного сложен по сравнению с некоторыми другими программами для работы с PDF, у него есть главное преимущество: OCR (оптическое распознавание символов).Это фантастическая функция, которая позволяет вам напрямую сканировать фотокопии файлов в программу. Затем программа автоматически преобразует эти изображения в машинно-кодированный текст. Это работает независимо от того, напечатан ли текст на фотокопии, написан от руки или распечатан.Бесплатная версия приложения имеет один недостаток — она добавляет небольшой водяной знак внизу каждой страницы всех объединенных файлов PDF. Однако вы можете избавиться от этого и пользоваться другими функциями, такими как цифровые подписи и сжатие файлов, если обновитесь до версии Plus.
Plus доступен за 59 долларов * в год, но вы также можете приобрести двухлетнюю лицензию за 71 доллар * и трехлетнюю лицензию за 77 долларов *. Хотя это программное обеспечение PDF является немного более нишевым, чем другие варианты, оно является отличным вариантом для тех, кто в первую очередь хочет объединить PDF-файлы для создания юридических документов для деловых целей.
Основные характеристики:
- Бесплатное программное обеспечение
- Объединение и разделение PDF-файлов
- Возможность оптического распознавания символов (OCR)
- Платная версия стоит 59 долларов * в год, 71 доллар * за двухлетнюю лицензию и 77 долларов * за Лицензия на 3 года
- Платные функции включают сжатие файлов, поддержку цифровой подписи и встраивание изображений
4.Adobe Acrobat Reader DC
Adobe Acrobat Reader DC — золотой стандарт, когда дело касается программного обеспечения для работы с PDF. Хотя это, безусловно, лучшее программное обеспечение для объединения файлов PDF, за это приходится платить. В отличие от других программ для работы с PDF, у Adobe Acrobat Reader DC нет бесплатной версии. Индивидуальные планы обойдутся вам в 14,99 долларов США * в месяц за годовую подписку (или 180 долларов * ежегодно) или 24,99 долларов США * за ежемесячную подписку.Тем не менее, старая пословица «вы получаете то, за что платите» работает с Adobe Acrobat Reader DC, потому что он предлагает самые надежные функции любого программного обеспечения PDF.Прежде всего, он позволяет вам добавить защиту паролем к вашим PDF-файлам, что важно для всего, что содержит конфиденциальную информацию, например налоговые и юридические документы или бизнес-информацию.
Plus, простое преобразование файлов, электронные подписи, легкие манипуляции с файлами и возможность распознавания текста. Он также имеет возможности шифрования, отдельные мобильные приложения для сканирования документов и просмотра файлов и надежную поддержку клиентов.
Другими словами, Adobe Acrobat DC объединяет лучшие функции всего программного обеспечения PDF в один аккуратный пакет, что отражается в его ежемесячной стоимости.Это фантастический вариант для тех, кому нужно объединять PDF-файлы или иным образом манипулировать ими в профессиональных целях.
Примечание: Adobe Acrobat DC включен в Adobe Creative Cloud, поэтому, если вы уже подписались, вам не нужно будет платить никаких дополнительных сборов за его использование.
Основные характеристики:
- Платное программное обеспечение
- Объединение и разделение PDF-файлов
- Платная версия доступна по цене 14,99 долл. США в месяц * (180 долл. США * ежегодно) или 24 долл. США.99 * по месяцам
- Наиболее полные функции любого программного обеспечения PDF
- Функции включают защиту паролем, поддержку электронной подписи и специальные мобильные приложения
Сводка
Если вы работаете с документами, вы уже знаете о важность стороннего программного обеспечения PDF для объединения и объединения ваших файлов. Но что замечательно, это то, что большинство программ для работы с PDF имеют надежные функции, которые выходят за рамки этой функциональности. В то время как бесплатные варианты идеально подходят для базовых потребностей слияния PDF-файлов, расширенные варианты позволяют делать гораздо больше.
Есть десятки других приложений, которые вы можете попробовать для объединения PDF-файлов, но все варианты в нашем списке предлагают отличные возможности и поддержку. Правильное программное обеспечение PDF для вас будет зависеть от вашего бюджета и потребностей, но Adobe Acrobat DC — незаменимая вещь для загруженных рабочих мест с большим количеством цифровых файлов.
Об авторе: Дэниел Хоровиц пишет для HP Tech Takes . Дэниел — автор из Нью-Йорка, он писал для таких изданий, как USA Today, Digital Trends, Unwinnable Magazine и многих других СМИ.* Все цены указаны по состоянию на март 2021 г.
Как объединить файлы PDF в Adobe или других бесплатных онлайн-инструментах
К сожалению, многие бесплатные инструменты не могут объединить несколько файлов PDF, а часто используемая функция часто требует платного «Pro». »Или« Премиум ». В нашем практическом руководстве мы продемонстрируем, как объединить PDF-документы с инструментами и без них.
Формат файла PDF был установлен Adobe, поэтому для объединения файлов PDF можно использовать почти все версии Adobe Acrobat , но не бесплатный Acrobat Reader .Прочтите, чтобы узнать, как объединить файлы PDF с помощью бесплатных инструментов.
Объединение файлов PDF с Acrobat DC
Полная версия Adobe Acrobat DC является частью платной подписки Creative Cloud и может использоваться для быстрого и простого объединения нескольких документов PDF в один файл. Он даже позволяет объединить всю папку PDF-документов в один файл одним щелчком мыши.
Откройте Acrobat, щелкните меню «Инструменты» на начальном экране и затем щелкните «Добавить файлы».
Объединение PDF-файлов из нескольких файловЗдесь вы можете определить, хотите ли вы добавить отдельные файлы или целую папку файлов PDF.Нажмите «Удалить», чтобы удалить нежелательный контент.
Когда вы закончите упорядочивать файлы, нажмите «Объединить» в правом верхнем углу.
Объединение файлов PDFAcrobat создает новый PDF-файл с именем «BinderX», который необходимо сохранить.
Старые версии Adobe Acrobat
У вас установлена более старая версия Adobe Acrobat? Выберите Acrobat> Настройки> Общие. В разделе «Запуск приложения» выберите «Показать экран приветствия», если он не отображается автоматически после запуска Acrobat.Экран приветствия содержит значок «Объединить файлы в PDF», который можно использовать для объединения отдельных файлов PDF или целых папок.
Объединение файлов в старых версиях Adobe AcrobatЕсли вы являетесь подписчиком Creative Cloud или на вашем компьютере установлена более старая версия Creative Suite, используйте Adobe Acrobat как быстрый и эффективный способ объединения файлов PDF.
Использование веб-инструментов для объединения файлов PDF
Как уже упоминалось, бесплатная программа Adobe Reader , установленная на большинстве компьютеров, не может объединять файлы PDF.Это оставляет пользователям два варианта объединения своих PDF-файлов: они могут либо использовать одну из бесчисленных онлайн-служб , либо они могут установить бесплатный инструмент для расширения функциональных возможностей своего Acrobat Reader или других инструментов.
Мы рассмотрели онлайн-сервисы PDF24 Tools, Combine PDF online, pdf-zusammenfuegen.com и Smallpdf. Файлы PDF выбираются и загружаются с помощью перетаскивания или щелчка мыши и диалогового окна за считанные секунды в зависимости от размера файла.
Smallpdf даже показывает пользователю предварительный просмотр загруженных файлов PDF.
Smallpdf даже показывает предварительный просмотр файла PDF.Впоследствии все четыре службы требуют, чтобы пользователь сгенерировал новый PDF-файл и снова загрузил его, что также происходит очень быстро. Операция обычно не требует пояснений.
Онлайн-сервис PDF24 Tools опционально отправляет новый PDF-файл по электронной почте, тогда как smallpdf может редактировать новый PDF-документ напрямую.
PDF24 опционально отправляет вам объединенный PDF-файл.CombinePDF, напротив, поддерживает множество различных форматов, а также принимает файлы JPG.pdf-zusammenfuegen.com позволяет пользователям указывать защиту паролем.
Загрузка отдельных PDF-файлов с помощью классической службы pdfmerge — довольно громоздкий процесс, и он может занимать не более 10 МБ.
Не все функции pdfmerge бесплатны.PDFmerge также можно загрузить и установить на свой компьютер как часть платного пакета «Soda PDF Basic».
Обзор онлайн-сервисов:
Если безопасность данных вас мало волнует, веб-сервисы — хорошее решение.Нам больше всего понравился smallpdf.com. Но в конечном итоге все инструменты быстро справляются со своей задачей, с некоторыми отличиями только в деталях.
Объединение файлов PDF с помощью автономных инструментов
Существуют различные автономные инструменты, доступные для объединения файлов PDF. PDF24 входит в число самых популярных. Помимо онлайн-сервиса PDF24 предлагает бесплатную офлайн-версию для Windows.
По сути, версия для загрузки имеет то преимущество, что вы можете работать в автономном режиме и вам не нужно загружать конфиденциальный контент на веб-сайт.Однако PDF24 также отображает некоторую рекламу.
Чтобы объединить несколько файлов, выполните следующие действия:
Сначала установите и запустите PDF24. Вам не нужно регистрироваться, чтобы использовать нужные нам функции, поэтому закройте соответствующее сообщение одним щелчком мыши. Выберите File Tools в Launcher.
«Инструменты для работы с файлами» позволяют добавлять файлы PDF, щелкнув знак «плюс».
После того, как вы выбрали все файлы, вы можете объединить PDF-файлы. Нажмите кнопку «Присоединиться», чтобы начать процесс объединения файлов PDF.
Файлы PDF объединяются в порядке, указанном в левой части окна «Инструменты для работы с файлами». Вы можете изменить порядок с помощью кнопок со стрелками вверху слева.
Прежде чем вы сможете сохранить объединенный PDF-файл в диалоговом окне «Сохранить как…», вы должны выбрать одно из предустановленных качеств PDF-файла в PDF24. Наилучшее качество обычно сохраняет качество ваших исходных документов PDF.
После другого действия слияния новый PDF-файл готов.
Добавление отдельных страниц в файл PDF
Чтобы объединить отдельные страницы из разных документов PDF, лучше всего использовать другой подход в Acrobat: откройте один из PDF-файлов, который содержит нужные страницы, и покажите эскизы.Щелкните значок эскиза, чтобы отобразить различные параметры, включая команду «Вставить страницы — из файла».
Самый быстрый способ вставить отдельные страницы — использовать контекстное меню страницы в Acrobat DC.Позволяет перейти к желаемому файлу PDF и указать, куда вставлять новые страницы.
Подход с перетаскиванием и перетаскиванием идеален, если вы хотите вставить только несколько страниц одного PDF-файла в другой PDF-документ. Откройте оба PDF-документа в Acrobat в двух отдельных окнах. Активируйте просмотр эскизов обоих документов.Затем выберите страницы для вставки из исходного PDF-файла. Используйте клавишу Shift для выбора следующих друг за другом страниц и клавишу Ctrl для выбора нескольких отдельных страниц. Затем перетащите выбранные страницы на панель эскизов целевого документа, готово!
Конечно, вы также можете вставить сразу несколько страниц в другой файл PDF.Это не всегда работает с онлайн-сервисами. И если это так, вы должны использовать обходной путь. Для tools.pdf24.org мы рекомендуем: Сначала используйте функцию «Извлечь страницы PDF», чтобы сохранить отдельные страницы в отдельном файле.Впоследствии добавьте созданный файл в PDF-файл, который вы хотите расширить, используя функцию «Объединить файлы PDF», как описано выше. Если вы хотите изменить порядок страниц, мы рекомендуем использовать инструмент «Сортировка страниц PDF» (также в онлайн-коллекции PDF24).
В автономном средстве используется точно такая же процедура. Снова используйте для этого File Tools.
Разделение файла PDF
Если вы хотите сделать наоборот, а именно разделить один документ PDF на несколько файлов, используйте команду «Разделить».Для этого сначала отобразите соответствующий обзор в Acrobat, щелкнув «Экран» — «Инструменты» — «Упорядочить страницы» — «Открыть» и щелкнув «Разделить».
Используйте опцию «Разделить» для разделения объединенных файлов PDF…Команда «Разделить», однако, имеет свои ограничения: она позволяет вам, например, разделить десятистраничный документ на пять новых PDF-документов, по две страницы каждый.
Часто лучшим выбором является использование команды «Извлечь». «Извлечь» позволяет удалить выбранные страницы как отдельные файлы. Для этого выберите все нужные страницы с помощью клавиши Shift или Ctrl и затем нажмите «Извлечь».Новый PDF-файл, содержащий извлеченные страницы, откроется в новой вкладке и должен быть сохранен.
… или лучше функция «Извлечь».Если вы хотите автоматически удалять извлеченные страницы из исходного PDF-файла при извлечении, установите флажок «Удалить страницы после извлечения» перед извлечением страниц. Кстати, при извлечении страниц все поля формы, ссылки и комментарии будут сохранены.
У интерактивных и автономных инструментов есть свои собственные функции, которые либо говорят сами за себя, либо проводят вас через процесс с помощью мастера.
Заключение: объединение файлов PDF
Если у вас есть подписка на Creative Cloud, вы, очевидно, будете использовать Acrobat DC для объединения файлов PDF. Откройте два экземпляра программы рядом на экране, чтобы можно было легко перемещать отдельные страницы с помощью перетаскивания.
Пользователи, которые не подписываются на CC или неоднократно приостанавливают свое членство, должны использовать веб-службу для объединения своих файлов PDF, если безопасность данных не является основной проблемой. Нам больше всего понравился smartpdf. Однако в случае конфиденциальных документов вам следует предпочесть автономный инструмент, такой как PDF24.
Более интересные руководства по PDF:
Как объединить файлы PDF на Mac
У вас есть несколько PDF-документов, которые вы хотите объединить в один? Вот как это сделать в macOS.
Ваши страницы PDF разбросаны по нескольким разным файлам? Объедините их все вместе, объединив эти страницы или целые PDF-файлы в один PDF-файл.На самом деле объединить PDF-файлы в macOS проще, чем вы думаете.
Как объединить файлы PDF с помощью предварительного просмотра
Если вы не установили другую программу для чтения PDF-файлов, предварительный просмотр, скорее всего, будет вашей программой для чтения PDF по умолчанию.Однако это больше, чем просто программа для чтения: вы также можете использовать ее для объединения файлов PDF.
Связанный: 10 основных советов и приемов для предварительного просмотра на Mac
Вы можете комбинировать отдельные страницы, а также целые PDF-файлы друг с другом с помощью этого встроенного инструмента.
Объединение одного файла PDF с другим файлом PDF
Если вы хотите объединить два целых PDF-файла друг с другом, все, что вам нужно сделать, это выбрать PDF-файл, который вы хотите добавить в текущий PDF-файл:
- Откройте первый PDF-файл, который вы хотите объединить с предварительным просмотром.
- Щелкните Просмотр и выберите эскизов , чтобы включить эскизы PDF слева.
- Щелкните страницу, после которой вы хотите добавить другой PDF-файл, слева.
- Выберите меню Правка вверху и нажмите Вставить> Страница из файла .
- Выберите другой PDF-файл, который вы хотите объединить с текущим.
- Теперь ваши PDF-файлы должны быть объединены. Щелкните Файл> Экспортировать как PDF , чтобы сохранить новый объединенный PDF.
Объединение страниц одного файла PDF с другим файлом PDF
Если вы хотите добавить только несколько определенных страниц из одного PDF-файла в другой, вы можете перетащить свои страницы из другого PDF-файла в текущий.
Вот как:
- Откройте оба PDF-файла в режиме предварительного просмотра и убедитесь, что эскизы PDF-файлов включены.
- Выберите все страницы, которые вы хотите добавить в другой PDF-файл. Удерживайте нажатой клавишу Cmd , чтобы выбрать несколько страниц.
- Перетащите все выбранные страницы из дополнительного PDF-файла в раздел эскизов основного PDF-файла.
- Сохраните объединенный PDF-файл, щелкнув Файл> Экспорт как PDF .
Как объединить файлы PDF с помощью PDF Expert
PDF Expert — платное решение (49 долларов.99) для работы с файлами PDF на Mac. На самом деле приложение предлагает множество функций для редактирования PDF-файлов, поэтому объединение PDF-файлов — это еще не все, что вы получаете за такую цену.
Если вы решите использовать это приложение вместо предварительного просмотра, вот как вы можете использовать его для объединения нескольких PDF-файлов.
Объединить два PDF-файла
Вы можете объединить два своих PDF-файла одним щелчком мыши следующим образом:
- Откройте свой PDF-файл с помощью PDF Expert.
- Щелкните значок Эскизы страниц в верхнем левом углу.
- Выберите Добавить файл на верхней панели инструментов.
- Выберите PDF-файл, который хотите объединить.
Объединить более двух PDF-файлов
Чтобы объединить более двух PDF-файлов, поместите все PDF-файлы в одну папку, а затем выполните следующие действия:
- Откройте PDF Expert и нажмите Файл> Объединить файлы .
- Выберите все PDF-файлы, которые вы хотите объединить, и нажмите Объединить .
- Щелкните меню Файл и выберите Сохранить как , чтобы сохранить объединенный файл PDF.
Объединить определенные страницы из одного PDF-файла с другим PDF-файлом
Вы можете перетаскивать страницы через свои PDF-файлы, чтобы объединить их в PDF Expert.Вот как:
- Откройте PDF-файл с помощью PDF Expert, щелкните значок настроек View вверху и выберите Vertical под Split View .
- Щелкните Выберите файл на правой панели и откройте другой файл PDF.
- Щелкните значок Эскизы страниц вверху.
- Теперь вы можете перетаскивать страницы из одного PDF-файла в другой.
Как объединить два PDF-файла с помощью Smallpdf
Smallpdf (84 доллара в год) — это онлайн-решение для редактирования и объединения PDF-файлов.Это отличный вариант, если вы не хотите устанавливать приложение только для того, чтобы один раз объединить PDF-файлы. Некоторые функции этого инструмента бесплатны, в то время как для других требуется подписка, хотя есть бесплатная семидневная пробная версия.
Вот как использовать объединение PDF-файлов с Smallpdf:
- Откройте сайт Smallpdf, щелкните Выберите файлы и добавьте свой основной PDF-файл.
- Когда ваш PDF-файл загружен, щелкните либо Объединить файлы, , либо Объединить страницы , в зависимости от того, что вы хотите сделать. Затем нажмите Выберите вариант .
- Щелкните Добавить еще и добавьте дополнительный PDF-файл, который вы хотите объединить с основным.
- Нажмите Объединить PDF , и сайт объединит оба ваших файла.
- Когда ваш окончательный PDF-файл будет готов, нажмите Загрузить , чтобы сохранить файл на свой компьютер.
Объединение важных PDF-страниц воедино
Открытие разных PDF-файлов для доступа к нужным страницам занимает много времени.Если вы делаете это слишком часто, объедините все свои страницы в один PDF-файл, используя описанные выше методы. Таким образом, у вас будет только один PDF-файл, который будет открыт для доступа ко всему вашему содержанию.
Ваш Mac позволяет выполнять множество других действий с вашим PDF-файлом, и стоит изучить эти варианты на тот случай, если вам понадобится использовать один из них в будущем.
Как создавать, объединять, разделять и помечать PDF-документы на MacНе платите за программное обеспечение PDF! Конвертируйте документы, объединяйте или разделяйте PDF-файлы, а также комментируйте и подписывайте формы бесплатно на своем Mac.
Читать далее
Об авторе Махеш Маквана (Опубликовано 257 статей)Махеш — технический писатель в MakeUseOf.Он пишет технические практические руководства около 8 лет и охватывает множество тем. Он любит учить людей тому, как они могут максимально эффективно использовать свои устройства.
Более От Махеша МакваныПодпишитесь на нашу рассылку новостей
Подпишитесь на нашу рассылку, чтобы получать технические советы, обзоры, бесплатные электронные книги и эксклюзивные предложения!
Еще один шаг…!
Пожалуйста, подтвердите свой адрес электронной почты в письме, которое мы вам только что отправили.
Как объединить файлы PDF на компьютере, телефоне: простые шаги
Есть несколько методов, которые позволяют объединить файлы PDF. В конце концов, объединение файлов PDF решает довольно много проблем, одна из которых — возможность совместного использования нескольких документов PDF в одном. Таким образом, вам не нужно открывать файлы один за другим, затем закрывать и повторять. В этой статье мы покажем вам, как объединить файлы PDF на вашем компьютере и смартфоне.
Объединить PDF-файлы онлайн
Первый предлагаемый нами способ не требует установки сторонних приложений на ваше устройство. Этот метод абсолютно бесплатный и работает онлайн для всех основных платформ, то есть Windows 10, macOS, Android и iOS. Теперь выполните следующие действия.
- На компьютере или смартфоне посетите ilovepdf.com и выберите первый вариант: Объединить PDF .
- На следующей странице вам будет предложено выбрать файлы PDF, которые вы хотите объединить, продолжайте.
- После выбора файлов выберите Выберите > нажмите Объединить PDF .
- На следующей странице вы получите сообщение о том, что ваши файлы были объединены. Хит Загрузите объединенный PDF , чтобы продолжить.
Объединение PDF-файлов на Android
Если вы являетесь пользователем Android, вы будете рады узнать, что в Google Play есть много приложений, которые позволяют объединять PDF-файлы бесплатно. Мы попробовали PDFelement и обнаружили, что он один из лучших. Выполните следующие действия, чтобы объединить файлы PDF на своем телефоне Android.
- Зайдите в Google Play и загрузите и установите PDFelement от Wondershare. После установки приложения откройте его , и первое, что вам нужно сделать, это настроить его.
- Нажмите Настроить > Разрешить доступ к папке Загрузки. Это установит эту папку как авторизованный путь.
- Вернитесь в главное меню и коснитесь значка гамбургера в верхнем левом углу. Затем нажмите Объединить документы > нажмите значок + , который вы видите вверху> нажмите Авторизованный путь .
- Выберите файлы PDF, которые вы хотите объединить. Повторите процесс, нажав значок + и выбрав несколько файлов.
- Закончив выбор, нажмите кнопку слияния в правом нижнем углу, чтобы начать процесс.
- После успешного слияния нажмите сохранить > нажмите авторизованный путь > отредактируйте имя внизу и нажмите Создать .
- Ваш файл будет сохранен на вашем телефоне.
Объединить PDF-файлы на Mac
Безусловно, это один из самых простых способов объединить PDF-файлы. Если у вас Mac, выполните следующие действия.
- Перейдите в Finder и откройте папку, в которой сохранены ваши файлы PDF.
- После этого выберите PDF-файлы , которые вы хотите объединить> щелкните правой кнопкой мыши > щелкните Быстрые действия > и выберите Создать PDF .
- Будет создан ваш объединенный PDF-файл.
Объединить PDF-файлы на iPhone, iPad
Как и на Mac, на вашем устройстве iOS есть собственный способ объединения PDF-файлов. Это тоже довольно просто и понятно. Вот как это сделать.
- Откройте приложение Files на своем устройстве iOS и найдите файлы PDF, которые вы хотите объединить.
- Коснитесь Выберите вверху> отметьте файлы PDF> коснитесь трехточечного значка в правом нижнем углу> коснитесь Создать PDF .Вот и все.
Это были некоторые из простых методов, которые позволяют легко объединять файлы PDF на вашем компьютере и смартфоне бесплатно.
Для получения дополнительных руководств посетите наш раздел «Как сделать».
Является ли серия Mi Notebook 14 лучшим доступным ноутбуком для Индии? Мы обсуждали это в Orbital, нашем еженедельном технологическом подкасте, на который вы можете подписаться через Apple Podcasts или RSS, загрузить выпуск или просто нажать кнопку воспроизведения ниже.
Как объединить и объединить PDF-файлы — настольный компьютер или онлайн
Существует множество причин, по которым вы можете захотеть объединить несколько PDF-документов в один:
- Экономия места на складе
- Организуйте свою работу лучше
- Уменьшить загромождение документов
- Защита паролем одного PDF-файла вместо 20 файлов
- Составьте отчет из разных источников
Как бы то ни было, одно можно сказать наверняка: объединение PDF-файлов — это хорошая уловка для любой будущей работы, связанной с документами.PDF здесь, чтобы остаться, как это было уже более 20 лет.
Большой вопрос в том, как проще всего объединить документы PDF и сколько это стоит?
Чтобы ответить на ваш вопрос, мы подготовили подробное руководство по некоторым из наиболее эффективных способов объединения PDF, а также по инструментам, которые мы использовали. Мы предоставляем вам право выбора. Давайте взглянем.
Объединение PDF-файлов на рабочем столеПервое, что приходит на ум большинству людей, когда дело доходит до этого, — это использовать программное обеспечение для объединения документов в PDF для объединения документов.Это действительно умно, и позвольте мне сказать вам, почему.
В эпоху утечки данных и низкой безопасности документов хорошо попытаться сохранить все локально. Написание документов, управление ими, преобразование и другая обязательная работа (например, слияние) может выполняться с комфортом вашего рабочего стола без подключения к Интернету.
Не только это, но вы также сможете управлять PDF-файлами любого размера, от небольших, которые весят всего несколько КБ, до гигантских документов объемом 100 МБ и 300 страниц.Давайте посмотрим, как вы можете объединить два PDF-файла на рабочем столе.
1) Откройте первый документ в Able2Extract. Не волнуйтесь, вы можете загрузить программу как 7-дневную бесплатную пробную версию.
2) Щелкните «Редактировать», а затем «Вставить из PDF».
3) Выберите другой PDF-документ во всплывающем окне и нажмите «Открыть». Укажите, куда вы хотите вставить (объединить) этот новый PDF-файл. Нажмите «Вставить», и работа сделана!
Как объединить документы PDF в Интернете ИнструментыDesktop отлично подходят для объединения классифицированных больших PDF-документов, но как насчет быстрого способа объединения небольших файлов, например, для отправки по электронной почте? Здесь вы можете прибегнуть к онлайн-инструментам для PDF, которые помогут вам быстро и легко объединить PDF.
Все инструменты для слияния онлайн-PDF имеют в некоторой степени схожие характеристики. Они особенно хороши для небольших и неклассифицированных PDF-файлов, которые составляют основную часть документов большинства пользователей. Однако у них есть и недостатки, чаще всего:
.- Обычно у них есть ограничения на размер файла. Например, вы можете бесплатно загружать файлы размером до 5 МБ и платить за файлы большего размера. Однако это зависит от конкретного инструмента.
- Более низкая степень защиты документов. Каждый онлайн-инструмент зависит от того, загружаете ли вы файл на серверы компании, а это значит, что он выходит из-под контроля.
- Рабочий процесс медленнее. Поскольку все работает онлайн, скорость объединения PDF-файлов зависит от подключения к Интернету и размера PDF-файла.
Вы можете найти инструменты для слияния PDF-файлов в Интернете, просто погуглив. Мы протестировали несколько из них и выяснили, что на сегодняшний день лучше всего справляется легкий PDF-файл. Инструмент интуитивно понятен и прост в использовании:
- Загрузите PDF-файлы со своего компьютера, Google Диска или Dropbox.
- Нажмите зеленую кнопку Объединить PDF-файлы , и инструмент автоматически объединит ваши документы, которые вы сможете сразу же безопасно и анонимно загрузить.

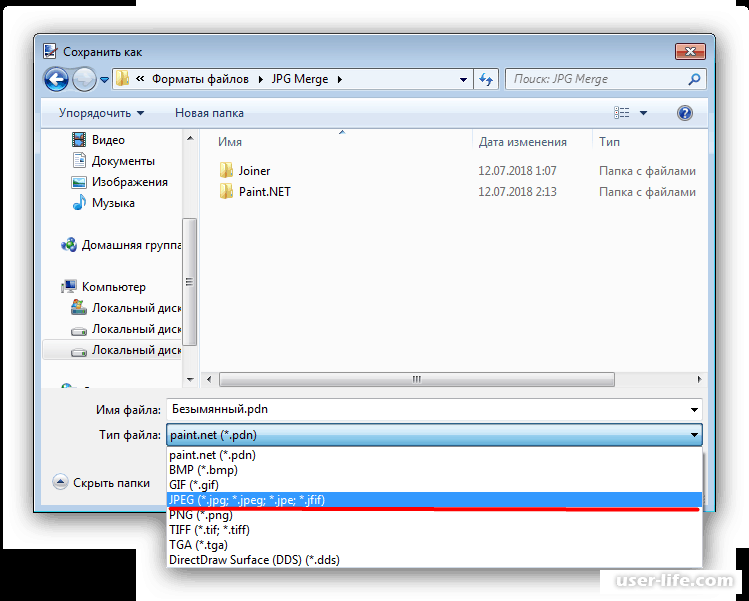 Наше слияние PDF с PDF работает в режиме онлайн и не требует установки программного обеспечения.
Наше слияние PDF с PDF работает в режиме онлайн и не требует установки программного обеспечения.

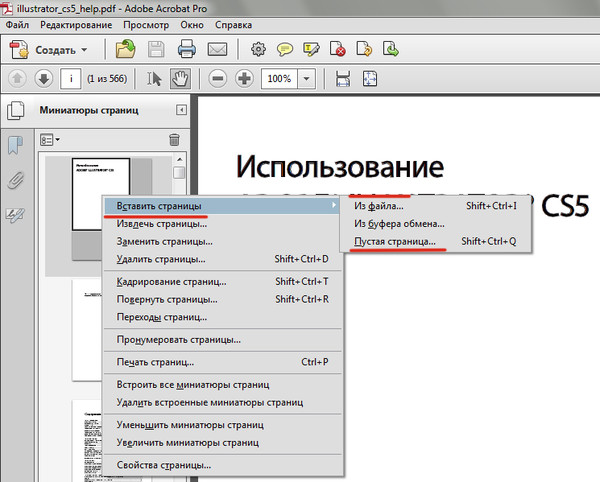
 Загрузка, обработка PDF файла на сервере и его выгрузка обратно на ПК, обычно занимает больше времени, чем обработка файла сразу на компьютере, используя его вычислительные мощности;
Загрузка, обработка PDF файла на сервере и его выгрузка обратно на ПК, обычно занимает больше времени, чем обработка файла сразу на компьютере, используя его вычислительные мощности; Инструмент объединения действительно шустрый.
Инструмент объединения действительно шустрый.