Как объединить PDF-документ
ABBYY- Контакты
- Интернет-магазин
-
Выберите регион
Global
Global Web Site EnglishNorth America
Canada English Mexico Español United States EnglishSouth America
Brazil Português South America EspañolEurope
France Français Germany Deutsch Italy Italiano United Kingdom English Spain Español Western Europe English Central and Eastern Europe English Croatia Hrvatski Czech Republic Čeština Hungary Magyar Poland Polski Romania Română Russia Русский Slovakia Slovenčina Ukraine УкраїнськаAfrica and Asia
China 中文 India and SEA Countries English Israel עברית Japan 日本語 Middle East English South Korea 한국어 Turkey TürkçeAustralia
Australia English -
Отправить
www.abbyy.com
Как объединить PDF файлы в один в Foxit Reader
Пользователи, которые часто работают с данными в формате PDF, время от времени сталкиваются с ситуацией, когда необходимо объединить в один файл содержимое нескольких документов. Но не каждый обладает информацией о том, как это выполнить на практике. В данной статье мы расскажем вам о том, как можно сделать из нескольких PDF один документ, используя Foxit Reader.
Скачать последнюю версию Foxit Reader
Варианты объединения файлов PDF с помощью ПО Foxit
Файлы с расширением PDF весьма специфические в использовании. Для чтения и редактирования подобных документов необходимо специальное программное обеспечение. Сам процесс правки содержимого весьма отличается от того, который используется в стандартных текстовых редакторах. Одним из наиболее распространенных действий с документами PDF является объединение нескольких файлов в один. Мы предлагаем вам ознакомиться с несколькими методами, которые позволят выполнить поставленную задачу.
Способ 1: Ручное объединение содержимого в Foxit Reader
Данный метод имеет как свои достоинства, так и недостатки. Немаловажным плюсом является то, что все описанные действия можно выполнить в бесплатной версии Foxit Reader. А вот к минусам можно отнести полностью ручное корректирование объединенного текста. То есть? вы можете объединить содержимое файлов, но шрифт, картинки, стиль и так далее вам придется воспроизводить по-новому. Давайте обо всем по порядку.
- Запускаем Foxit Reader.
- Сперва откроем файлы, которые необходимо объединить. Для этого можно нажать в окне программы комбинацию клавиш «Ctrl+O» либо просто щелкнуть мышью на кнопке в виде папки, которая расположена в верхней части.
- Далее необходимо найти на компьютере местоположение этих самых файлов. Выбираем сперва один из них, после чего жмем кнопку
- Повторяем этим же действия и со вторым документом.
- В итоге у вас должны быть открыты оба документа PDF. У каждого из них будет отдельная вкладка.
- Теперь нужно создать чистый документ, в который будет переноситься информация из двух других. Для этого в окне Foxit Reader жмем на специальную кнопку, которую мы отметили на скриншоте ниже.
- В результате в рабочей области программы будет три вкладки — одна пустая, и два документа, которые необходимо объединить. Это будет выглядеть приблизительно следующим образом.
- После этого заходим во вкладку того файла PDF, информацию которого вы хотите видеть первой в новом документе.
- Далее жмем на клавиатуре комбинацию клавиш «Alt+6» либо нажимаем на кнопку, отмеченную на изображении.
- Эти действия активируют режим указателя в Foxit Reader. Необходимо теперь выделить тот участок файла, который вы хотите перенести в новый документ.
- Когда нужный фрагмент будет выделен, жмем на клавиатуре комбинацию клавиш «Ctrl+C». Это позволит скопировать выделенную информацию в буфер обмена. Также можно отметить нужную информацию и нажать на кнопку «Буфер обмена» в верхней части Foxit Reader. В выпадающем меню следует выбрать строку «Копировать».
- Если вам нужно выделить сразу все содержимое документа, то нужно просто нажать одновременно кнопки «Ctrl» и «A» на клавиатуре. После этого уже копировать все в буфер обмена.
- Следующим шагом будет вставка информации из буфера обмена. Для этого переходим в новый документ, который вы предварительно создали.
- Далее переключаемся в так называемый режим «Руки». Делается это с помощью сочетания кнопок «Alt+3» либо при нажатии на соответствующую иконку в верхней области окна.
- Теперь необходимо вставить информацию. Жмем на кнопку «Буфер обмена» и выбираем из перечня опций строку «Вставить». Кроме того, аналогичные действия выполняет комбинация клавиш «Ctrl+V» на клавиатуре.
- В результате информация будет вставлена в виде специального комментария. Вы можете регулировать его положение, просто перетаскивая по документу. Нажав два раза на нем левой кнопкой мышки, вы запустите режим редактирования текста. Вам это понадобится для того, чтобы воспроизвести стиль источника (шрифт, размер, отступы, пробелы).
- Если у вас возникнут сложности во время редактирования, советуем прочитать нашу статью.
- Когда информация с одного документа будет скопирована, вам следует аналогичным образом перенести информацию и со второго файла PDF.
- Данный метод весьма прост при одном условии — если в источниках нет различных картинок или таблиц. Дело в том, что подобная информация попросту не копируется. В результате вам придется самостоятельно ее вставлять в объединенный файл. Когда процесс редактуры вставленного текста завершится, вам останется лишь сохранить полученный результат. Для этого просто нажимаем комбинацию кнопок «Ctrl+S». В открывшемся окне выбираем место для сохранения и имя документа. После этого жмем кнопку «Сохранить» в этом же окне.
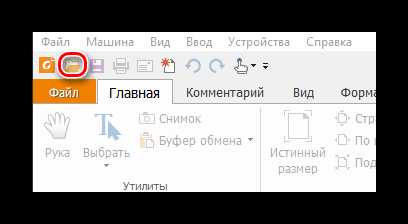
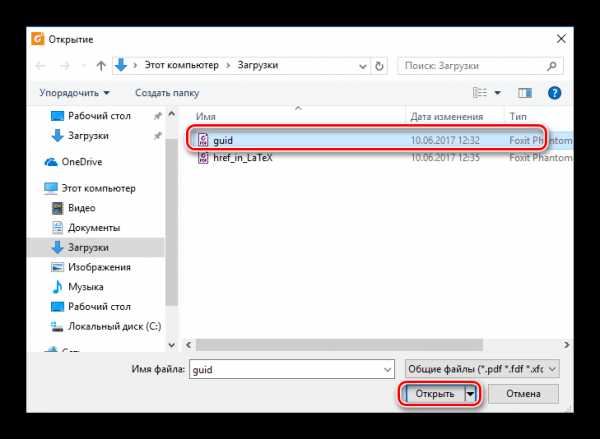





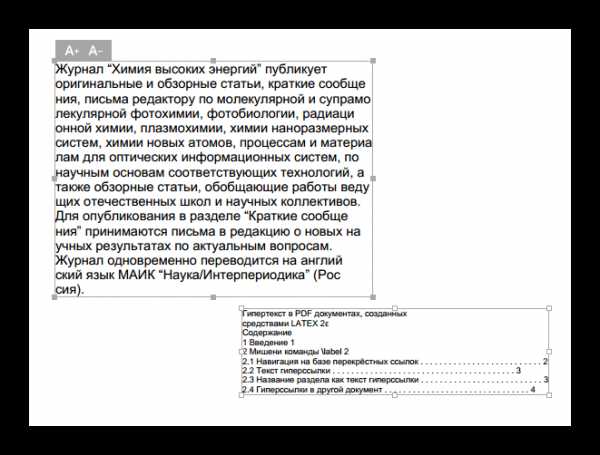
Подробнее: Как редактировать PDF файл в Foxit Reader
На этом данный способ завершен. Если для вас он слишком сложный или в исходных файлах имеется графическая информация, мы предлагаем вам ознакомиться с более простым методом.
Способ 2: Использование Foxit PhantomPDF
Указанная в названии программа является универсальным редактором файлов PDF. Продукт так же, как и Reader разработан компанией Foxit. Основным недостатком Foxit PhantomPDF является тип распространения. Ее можно попробовать бесплатно лишь 14 дней, после чего вам придется купить полную версию данной программы. Тем не менее, с помощью Foxit PhantomPDF объединить несколько PDF файлов в один можно всего в несколько кликов. Причем не важно, насколько объемными будут исходные документы и каково будет их содержимое. Эта программа справится со всем. Вот как выглядит сам процесс на практике:
Скачать Foxit PhantomPDF с официального сайта
- Запускаем предварительно установленную Foxit PhantomPDF.
- В левом верхнем углу жмем на кнопку «Файл».
- В левой части открывшегося окна вы увидите список всех действий, которые применимы к файлам PDF. Необходимо перейти в раздел «Создать».
- После этого в центральной части окна появится дополнительное меню. В нем находятся параметры создания нового документа. Жмем на строку «Из нескольких файлов».
- В результате справа появится кнопка с точно таким же названием, как и указанная строка. Нажимаем данную кнопку.
- На экране появится окно конвертирования документов. Первым делом нужно добавить в список те документы, которые будут в дальнейшем объедены. Для этого нажимаем кнопку «Добавить файлы», которая располагается в самом верху окна.
- Появится выпадающее меню, которое позволит выбрать с компьютера несколько файлов или сразу целую папку документов PDF для объединения. Выбираем тот вариант, который необходим по ситуации.
- Далее откроется стандартное окно выбора документа. Заходим в папку, в которой хранятся нужные данные. Выбираем их все и жмем кнопку «Открыть».
- С помощью специальных кнопок «Вверх» и «Вниз» вы можете определить очередность расположения информации в новом документе. Для этого просто выделите нужный файл, после чего нажмите соответствующую кнопку.
- После этого выставляете отметку напротив параметра, отмеченного на изображении ниже.
- Когда все будет готово, жмем кнопку «Преобразовать» в самом низу окна.
- Спустя некоторое время (в зависимости от объема файлов) операция объединения будет завершена. Сразу же откроется документ с результатом. Вам остается лишь проверить его и сохранить. Для этого жмем стандартную комбинацию кнопок «Ctrl+S».
- В появившемся окне выбираем папку, куда будет помещен объединенный документ. Присваиваем ему имя и жмем кнопку «Сохранить».
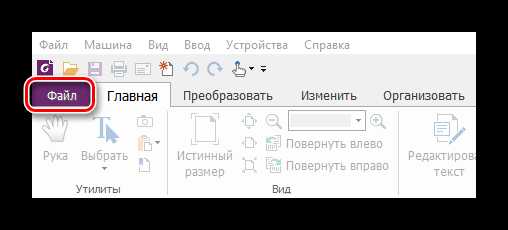
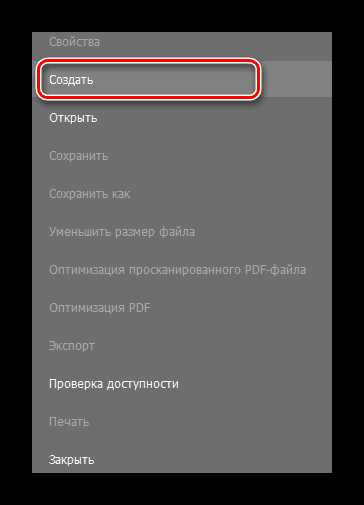
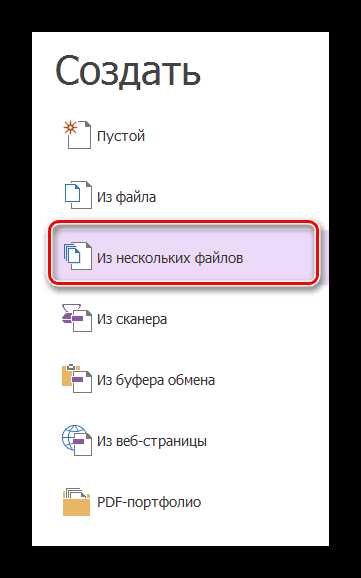

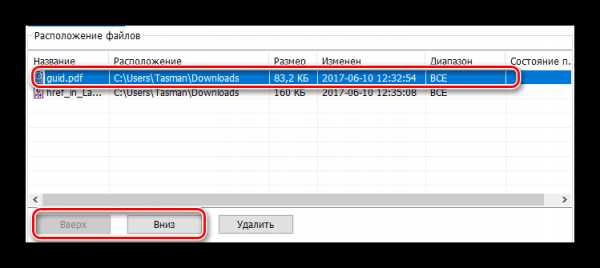
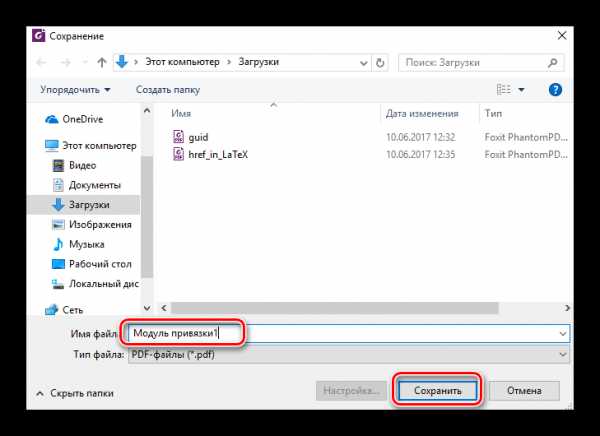
На этом данный метод подошел к концу, так как в результате мы получили желаемое.
Вот такими способами вы сможете объединить несколько PDF в один. Для этого вам понадобится лишь один из продуктов компании Foxit. Если понадобится совет или ответ на вопрос — пишите в комментарии. Будем рады помочь вам информацией. Напомним, что помимо указанного софта есть также аналоги, позволяющие открывать и редактировать данные в формате PDF.
Подробнее: Чем можно открыть PDF файлы
Мы рады, что смогли помочь Вам в решении проблемы.Опишите, что у вас не получилось. Наши специалисты постараются ответить максимально быстро.
Помогла ли вам эта статья?
ДА НЕТlumpics.ru
через специальные программы, бесплатные онлайн-сервисы.
Большое количество текстовой информации в интернете распространяется в формате PDF. Если работать с документами приходится часто, то их желательно соединить или склеить. Рассмотрим детальнее как это сделать?
Как объединить PDF файлы в один через специальные программы

Некоторые программы для чтения имеют встроенную функцию по объединению файлов. Рассмотрим их детальнее.
Adobe Acrobat
Для чтения PDF многие используют программу Adobe Acrobat. В бесплатном приложении можно лишь просмотреть документ. Зато в платной версии программы можно объединить и отредактировать файлы. Стоимость лицензии на месяц невысокая. Дополнительно нужно зарегистрироваться в сервисе Adobe и установить программу весом Гб.
Как объединить PDF файлы в один?
В меню «Файл» выбрать «Создать», – «Объединить файлы в один документ PDF».
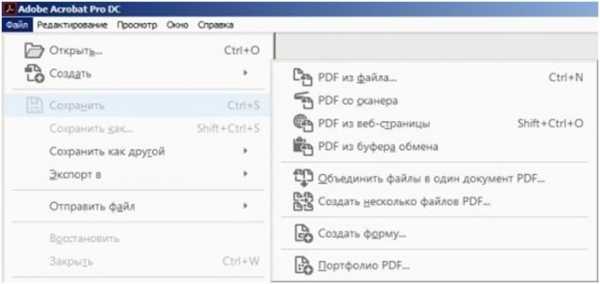
«Добавить» сходные документы.

Расставить их в нужном порядке и нажать «Объединить».
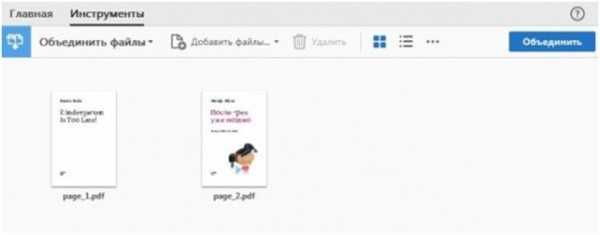
Готовый документ автоматически откроется в программе.
Его можно просмотреть и сохранить.
Foxit Phantom
Программа Foxit PhantomPDF v 8.2 совместима со всеми версиями ОС, начиная с Windows 7. Для полноценной работы приложения нужно установить пакет Microsoft Office 2007. В бесплатной версии программы можно только просматривать документы. Чтобы создать PDF файл, нужно купить лицензию за 59 долларов.
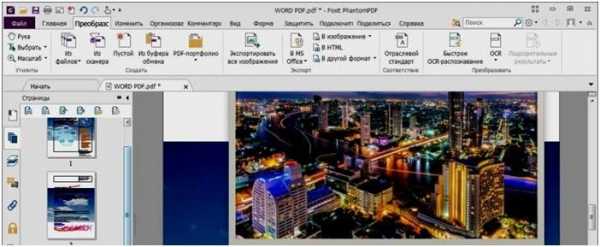
PDFBinder
Еще одно бесплатное приложение PDFBinder работает только через интернет. Для работы нужно нажать кнопку «Add file» и добавить PDF.
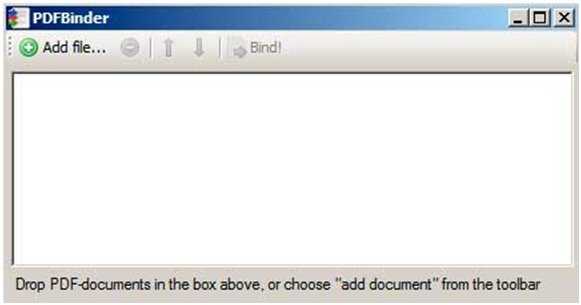
Далее указать место для хранения документа. Программа откроет его установленной на ПК утилой.
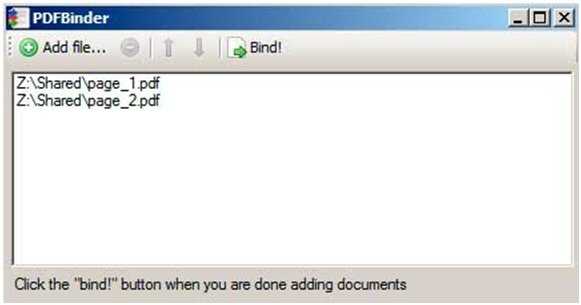
Работа осуществляется быстро и четко. Никаких дополнительных функций не предусмотрено.
PDF Combine
Заплатив 30 долларов за лицензию в приложении PDF Combine можно:
- объединять папки с PDF в один файл;
- пользоваться переносной версией программы;
- настраивать звуковой сигнал об окончании процесса.
После запуска приложения необходимо перетащить или добавить «Add» файлы (папки) «Add Folder» в окно программы.
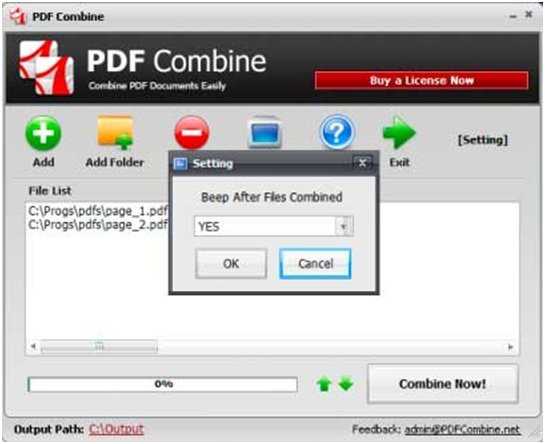
Нажать «Combine Now!».
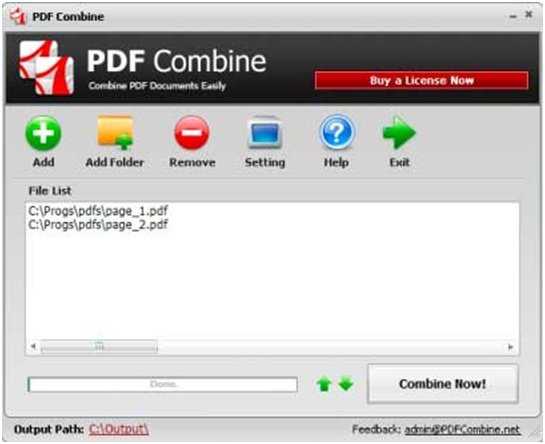
Программа соединит файлы и откроет папку с результатом. Приложение объединит ПДФ и откроет папку с готовым результатом.
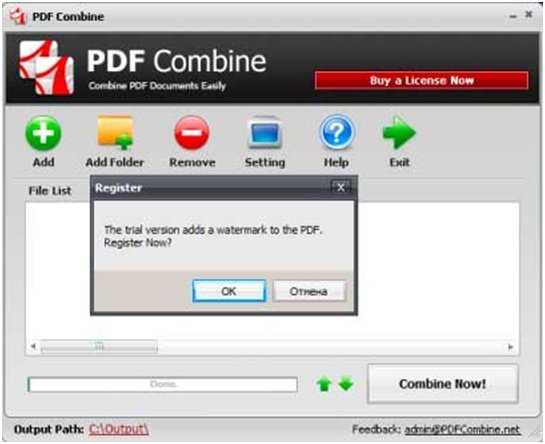
PDF Split and Merge
Переносная утилита PDF Split and Merge быстро объединяет и разделяет файлы. Однако, программа не работает без Java, а перевод интерфейса на русский язык выполнен частично.
В главном окне программы следует нажать кнопку «Объединить».
Откроется окно с настройками.
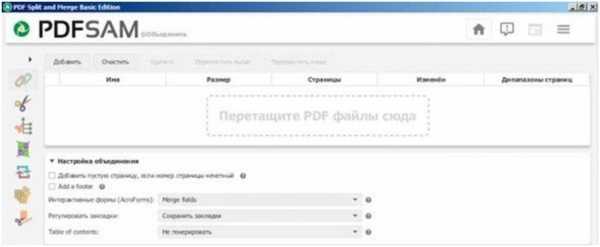
Необходимо перетащите файлы в правильном порядке и затем нажать кнопку «Выполнить» в нижней части окна.
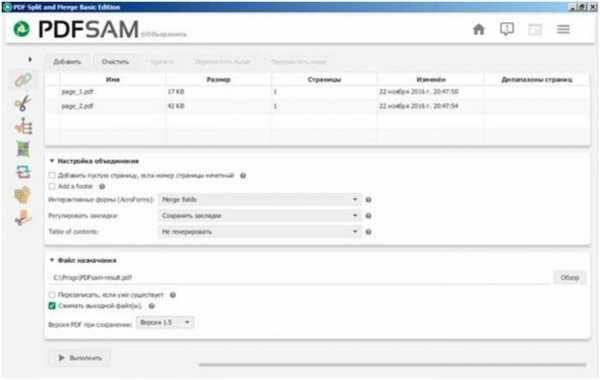
Готовый документ будет загружен на ПК в указанную пользователем папку.
Использование бесплатных онлайн сервисов
Объединить документы можно онлайн на специальных сервисах.
Smallpdf
Сервис smallpdf.com работает быстро и бесплатно. Загружать документы можно с облачных хранилищ Dropbox и Google. Дополнительно можно установить или снять защиту с документа.
На главной странице сайта находится кнопка «Объединить PDF». Кликаем на нее.
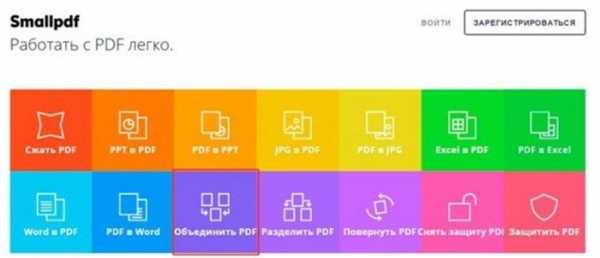
Теперь необходимо перетяните или «Выберите файл» в окне браузера. Загружать документы нужно сразу в правильном порядке, так как изменить страницы местами на сайте не получится.
Жмем кнопку «Объединить в PDF!».
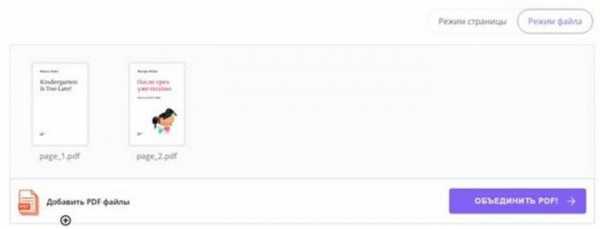
Готовый документ можно сохраните на компьютер или отправьте в облачное хранилище.
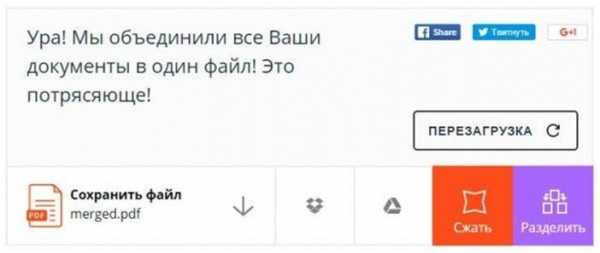
PDFJoiner
На сайте pdfjoiner.com можно объединить PDF в один онлайн и также переконвертировать документы в ПДФ. Для начала работы достаточно перетащить файлы или «Загрузить» их на главную страницу.
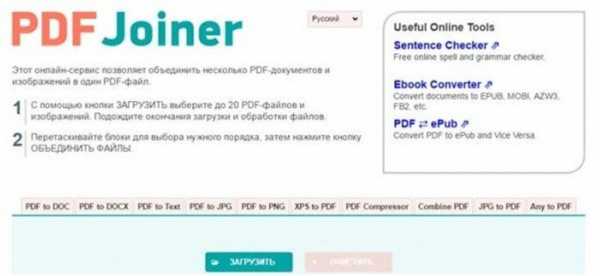
Затем проверить порядок документов и нажать кнопку «Объединить файлы». Онлайн загрузка результата начнется автоматически.
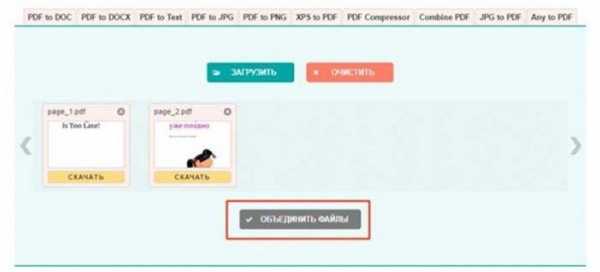
Главное преимущество этого сервиса — быстрая и оперативная работа.
Ilovepdf
На сайте www.ilovepdf можно не только онлайн объединять ПДФ файлы бесплатно. Более того, исходные файлы останутся неизменными. Приложение устанавливает водяные знаки и нумерует страницы. А с функционалом дополнительных функций можно запутаться.
Работа начинается по клику на главной странице по ссылке «Объединить PDF».
На следующем шаге нужно перетянуть или «Выбрать PDF файлы».
Проверяем порядок и жмем «Объединить PDF».
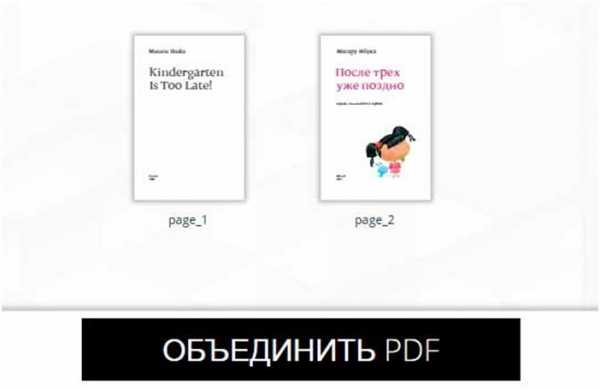
Готовый файл онлайн начнет загружаться автоматически.
Free-pdf-tools
Сервис free-pdf-tools.ru можно перед созданием документа поменять порядок страниц. Единственный недостаток — реклама маскируется под ссылку с результатом.
Работа начинается по клику на главной странице по ссылке «Объединить PDF».
Одновременно можно загрузить два файла. Если этого недостаточно, то следует нажать кнопку «Больше полей загрузки», а затем «Объединить PDF».
После обработки сервис выдаст ссылку на документ.

Остается только скачать файл. Вот как онлайн объединить документы.
Convertonlinefree
На сайте convertonlinefree.com можно объединить PDF файлы. Однако оставить оригинальный вид страниц не получится. При слиянии сервис меняет размеры листа. Кроме того, работа ведется только с исходником zip-архивом. В результате готовый файл может получится с искажениями.
На главной странице находим «Обработать PDF».
Затем «Выбираем файл». Перед загрузкой нужно подготовить ZIP архив. Расширения RAR, 7z не принимаются.
После онлайн обработки объединенный ПДФ начнет загружаться автоматически.
alfaman.org
Как объединить pdf файлы в один
Достаточно часто мы сталкиваемся с проблемой объединения документов в формате pdf. Иногда было бы намного удобнее, если б файлы были в одном документе, так и хранить их проще, и искать нужную информацию легче. В общем, наверное, каждый второй пользователь сталкивался с подобной проблемой. Сегодня я расскажу вам как же найти выход из этой ситуации и предложу три варианта решения задачи.

Соединение pdf файлов
Объединить два документа pdf в онлайн режиме
Разумеется, если у нас возникает какая-то проблема или неполадка мы обращаемся к нашему всезнающему другу – к Интернету. В сети вы сможете найти огромное количество решений вашей проблемы, но, к сожалению, чтобы найти действительно подходящий вариант – придётся потратить немало времени. Чтобы не тратить его впустую, я предлагаю вам обратиться к проверенному сайту, который целиком и полностью специализируется на pdf файлах.
Одной из функций, которую он может выполнить – это соединение документов. После того, как вы перешли по ссылке, перед вами появятся новые кнопочки, нажав которые, можно загрузить файлы со своего ПК. Выбираете и загружаете документы. Если у вас больше трёх элементов для соединения, то нажмите кнопку «Больше полей загрузки». Далее нажимаем «Объединить». Этот способ считается самым быстрым, ведь спустя 20 секунд вы получите ссылку на готовый документ. Осталось загрузить его и использовать.
Специализированная программа, которая объединяет pdf файлы
Второй способ предназначен для тех, кто часто сталкивается с вышеописанной проблемой. Если вам нужна программа, которая будет всегда под рукой, тогда этот вариант вам подходит больше предыдущего. Программа называется PDFsam Basic. Работает она независимо от Интернета, поэтому вы сможете использовать её в любой момент. Программа работает достаточно быстро, у неё понятный интерфейс, и если вы не новичок в работе с компьютером, то легко интуитивно разберётесь что к чему.
Интерфейс программы
Adobe Reader
И третий способ для тех, кто хочет обзавестись программой, которая будет работать с документами профессионально. Возможно это с популярной программой Adobe Reader. Именно функция объединения документов будет активирована только после покупки платной версии. Но поверьте, оно того стоит.
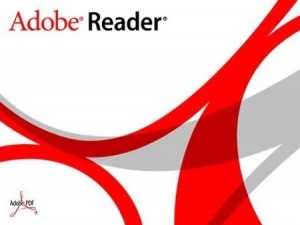
Осуществить нужный процесс проще простого. Следуйте цепочке: Файл — Создать — Объединить файлы в один документ PDF. После чего добавляем желаемые файлы с ПК и соединяем. Готово!
Вы можете пропустить чтение записи и оставить комментарий. Размещение ссылок запрещено.
mxinfo.ru
Объединить PDF файлы в один — Руководство к действию [2019]
Многие пользователи персональных компьютеров при работе с большими текстами сталкиваются с тем, что они не знают, как можно объединить PDF файлы в один онлайн.
При значительных объемах работы это может значительно затруднить весь трудовой процесс.
PDF (Portable Document Format) – нередактируемый формат хранения текстовых и графических документов в формате онлайн.
Если вы работаете с рефератами и прочими работами, которые в процессе должны быть отредактированы, то вам лучше будет временно выбирать другой формат хранения или прочитать эту статью.
Содержание:
С другой стороны, когда дело касается хранения в формате PDF документов, сертификатов и проч., то здесь пользователи всегда могут быть уверенными, что они получат подлинный документ.
В процессе работы с файлами довольно часто возникает ситуация, когда нужно объединить сразу несколько текстовых и графических документов для того, чтобы впоследствии было проще работать с большим объемом документов.
Для этого вам могут понадобиться специальные программы или онлайн-конвертер. Рассмотрим наиболее удобные из них.
Объединение с помощью Adobe Acrobat
Статистические данные гласят, что именно с помощью программы Adobe Acrobat пользователи открывают документы, которые представлены в формате PDF, чаще всего.
Объединить два документа и более в один можно следующим образом:
Работа с Adobe Acrobat
- Откройте пустое окно Adobe Acrobat, а затем вкладку «Файл».
- После, вкладку «Создать».
- Найти строку «Объединить файлы в один документ PDF».
- Кликните на все документы, которые собираетесь объединить и кликните на строку «Добавить файлы».
Объединение в Adobe Acrobat
Вы можете с помощью мышки менять файлы местами и установить их так, как вам потом будет удобнее.
Если вы хотите изменить порядок страниц, то сделайте на документе двойной клик, чтобы он открылся в соседней вкладке.
Итак, вы отредактировали ваши текстовые или графически документы, указали на те элементы, которые собираетесь соединить в один большой, значит, теперь нужно сделать клик «Объединить файлы».
Программа отнимет у вас буквально пару минут, после чего вы должны будете сохранить.
Совет! Сохраняя объединенные документы, проследите, чтобы они сохранились строго в формате PDF. В противном случае у вас могут возникнуть проблемы с открытием документов.
Также Вам может быть полезно прочитать эти статьи:
к содержанию ↑Объединение с помощью PDF Combine
Еще одной хорошей программой для объедения PDF, не менее популярной чем Adobe Acrobat, является программа PDF Combine.
Интерфейс программы PDF Combine
Откройте программу PDF Combine. На главной странице в левой стороне вы можете найти все документы, которые, возможно, хотите объединить.
Вы заметите, как над каждым файлом появится зеленая галочка.
После того как будут отмечены 3 PDF документа и более, вы можете кликнуть на строку «Объединить в PDF».
Объединение с помощью PDF Combine
к содержанию ↑Онлайн-сервисы для объединения файлов PDF
Предположим, что вы не хотите скачивать специальные программы, у вас нет на это времени и так далее.
Объединить 2 файла и более в одни можно с помощью специальных сервисов, то есть сделать это в режиме онлайн.
Вот несколько наиболее удобных вариантов, которые не отнимут у вас много времени для объединения:
- SmallPDF.com – наиболее удобный сервис для объединения небольшого количества маленьких по объему текстов и графических изображений;
- Free-PDF-tools.ru – наиболее скоростной и удобный сервис, одинаков быстро объединяет 2 и 20 файлов формата PDF;
- Convertonlinefree.com – наиболее популярный сервис для объединения файлов форматов PDF.
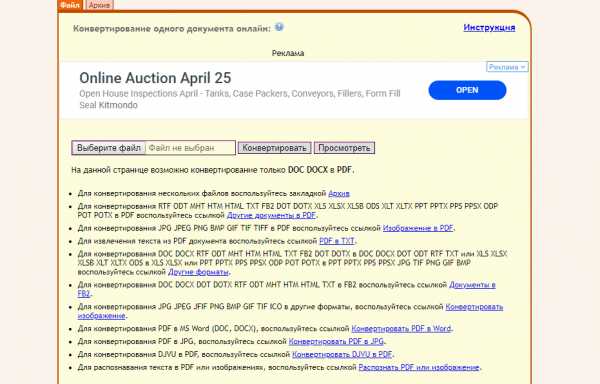
Совет! Все вышеуказанные сервисы бесплатны для пользователей. Однако, если вы давно пользуетесь им и к тому же, постоянно объединяете большое количество файлов, сервис может попросить вас внести добровольный взнос. Советуем вам это сделать.
Каждый сервис предлагает вам возможность объединения неограниченного количества документов разных размеров.
Еще одним их бесспорным преимуществом являетесь то, что с их помощью вы не только можете соединить несколько файлов формата PDF, но и преобразовать любой иной формат в PDF.
Что касается особенностей использования данных сервисов, то все они имеют доступный интерфейс. Справиться с ними сможет даже самый непродвинутый пользователь.
Для этого вам просто нужно будет выделить все необходимые файлы и кликнуть на строку «Объединить».
Каталог программ
geek-nose.com
