как совместить 2 картинки и объединить в одну, скрещивание фотографий в программе Midjourney, лучшие сервисы, смешивающие изображения онлайн
Для монтажа рисунков либо фотографий применяют нейросеть объединение двух фото в одно. Ей может воспользоваться любой желающий.
Содержание
- Зачем нужна нейросеть, объединяющая два фото
- Что такое сервис MidJourney и как он работает
- Как получить доступ к MidJourney
- Регистрация в Discord
- Как присоединиться к серверу MidJourney
- Выбор нужных настроек для работы с нейросетью
- Версия движка
- Качество изображения
- Стилизация
- Качество улучшений
- Как скрестить два изображения в MidJourney
- Другие нейросети, совмещающие фотографии
- Deep Dream Generator
- Hotpot
- Night Cafe
- Обзор
Зачем нужна нейросеть, объединяющая два фото
Сервис, который объединяет 2 фотографии, требуется для разных целей. Например, для сохранения смешных картинок на память или обложек сообществ в социальных сетях.
Что такое сервис MidJourney и как он работает
MidJourney – это нейросеть, которая является самостоятельным проектом. Суть ее несложна – способность прочитывать печатный текст и превращать его в изображения.
Когда программа обработает отправленный текст, она предложит 4 варианта. Можно выбрать один из них и произвести редактирование.
Пример скрещивания двух фото.Как получить доступ к MidJourney
Получить доступ к сервису нетрудно.
Регистрация в Discord
Можно пройти регистрацию в Дискорде и присоединиться к официальному серверу.
Выполняют процедуру в Дискорде одним из следующих вариантов:
- на сайте;
- на компьютере через приложение программы;
- на телефоне с помощью приложения.
Как присоединиться к серверу MidJourney
Чтобы подключиться к MidJourney, нужно пригласить бота на ПК с Дискордом либо создать личный сервер. В момент, когда бот подключится к серверу, начать работу с ним при помощи символов: /imagine.
Для того чтобы добавить бота, необходимо:
- Указать нужного бота из списка клиентов и нажать клавишу «Добавить к серверу».
- Определиться с сервером для добавления бота.
- Авторизоваться.
Выбор нужных настроек для работы с нейросетью
Для работы с программой пользователь может регулировать разные параметры и осуществлять после этого попытки по работе с MidJourney.
Версия движка
Доступно несколько версий. Лучше всего будет установить самую новую. При других версиях результат не будет таким предсказуемым, но они подойдут, если клиент дорожит своей попыткой.
Качество изображения
Данную настройку нужно внимательно регулировать, потому что от нее зависит число попыток, которые пользователь сможет сгенерировать.
По умолчанию установлен Base quality, с которым можно применить 25 попыток онлайн, но при изменении качества будет изменяться результат итогового рисунка и количество попыток.
Стилизация
От нее зависит, насколько необычным получится рисунок. При низких значениях картинка будет соответствовать запросам пользователя, а при высоких она может сильно измениться. Для тех, кто впервые пользуется программой, этот параметр может быть полезен.
При низких значениях картинка будет соответствовать запросам пользователя, а при высоких она может сильно измениться. Для тех, кто впервые пользуется программой, этот параметр может быть полезен.
Качество улучшений
Когда сервис соединит изображения, клиент может воспользоваться этой настройкой, чтобы повысить качество одного рисунка и сохранить у себя.
Как скрестить два изображения в MidJourney
Объединять можно любые картинки. Это могут быть рисунки из сети, собственные фотографии. Либо можно загрузить одно собственное фото, а другое из интернета.
Перед слиянием рисунков необходимо разместить их на хостинге и сохранить ссылки.
Для объединения нужно:
- На официальном сайте нейросети нажать на клавишу Join the Beta. При этом пользователь сразу попадет на Дискорд.
- В меню нажать на Newcommer Pooms и указать канал. В случае когда у пользователя отсутствует учетная запись, необходимо создать ее в этот момент.
- Написать в чат такие символы: /settings.

- Нажать на Remix mode для повышения качества.
- В поле для текста написать символы: /imagine. Это приведет к тому, что всплывет новое окно, в которое можно прикрепить ссылки на 2 рисунка. После добавления ссылок нужно нажать Enter.
Процесс создания картинки займет около 2 минут. В итоге клиент получит 4 варианта изображения.
Скрещивание изображений в MidJourney.Другие нейросети, совмещающие фотографии
Существуют и другие смешивающие программы, которые так же, как MidJourney, могут создавать двойной рисунок.
Deep Dream Generator
Это популярный сервис на рынке. Он проходил обучение на многих тысячах примерах, способен выполнять картинки по изначальным рисункам.
Deep Dream Generator — один из самых популярных сервисов.Hotpot
Пользуясь сервисом, можно убирать ненужные детали на фотографии. Существует возможность сделать обложки для групп в Facebook.
Night Cafe
Особенности:
- большое количество алгоритмов на фоне других нейросетей;
- наличие инструментов для продвинутых клиентов;
- есть чат, где можно показывать друг другу фото.

Этот сервис отличается легким интерфейсом.
Нейросеть Night Cafe для продвинутых клиентов.Обзор
Match Photo. Как создать 3D-модель из фотографии
Совмещение фото к существующей модели. Допустим, у вас есть модель существующего здания и вы хотите сделать её реалистичной. Добавить фотографию с помощью функции «Совмещение с фото» намного проще, чем рисовать деталь и применять материалы к отдельным элементам.
Создание модели из фотографии. Если вы хотите смоделировать существующее здание, инструмент «Совмещение фотографии» позволяет вам использовать фотографию в качестве отправной точки. Вы можете обвести фотографию, чтобы создать (нарисовать) модель.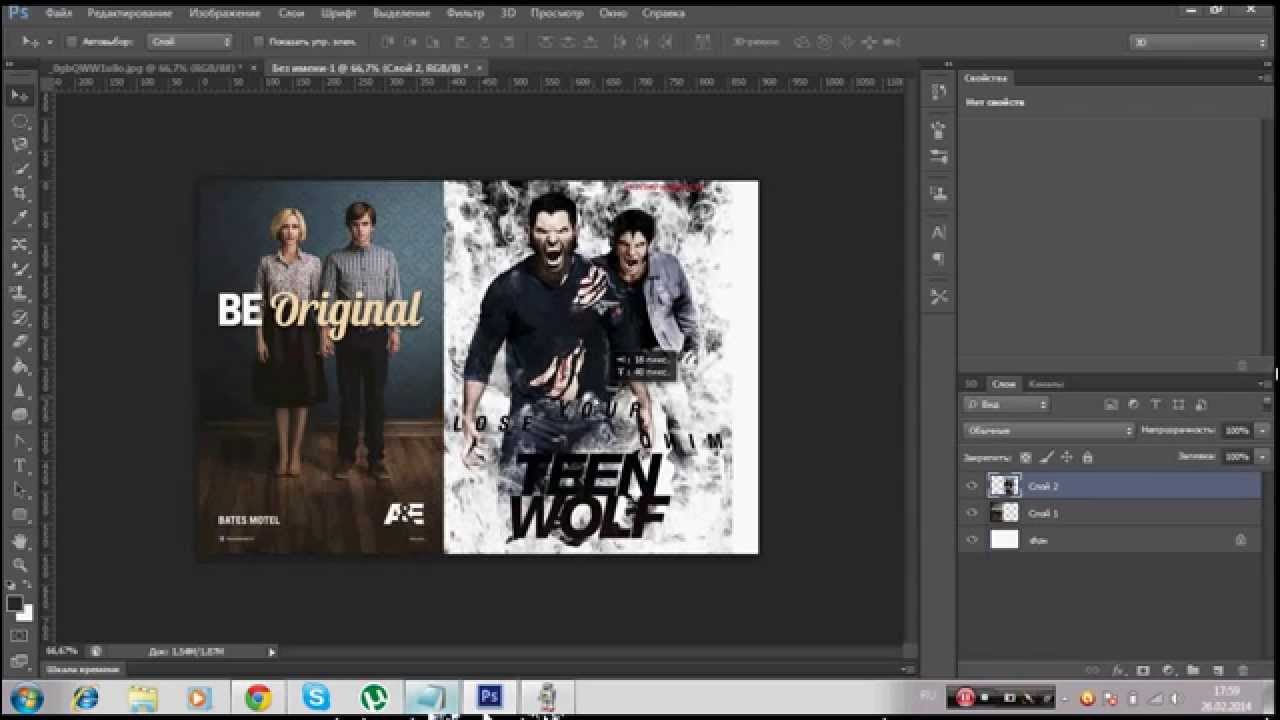
При изучении ориентируйтесь на инструменты с цветовой кодировкой, которые инструмент выводит на ваш экран. Попробуйте сопоставить фотографию, следуя подробным инструкциям ниже.
Инструменты с цветовой кодировкой Match Photo
Чтобы начать, выберите «Камера > Совместить новое фото». Выберите фотографию, которую хотите использовать, и ваш экран будет выглядеть примерно так:
Инструменты, отображаемые на экране:
1. Вкладка «Сцена». Сцена — это сохраненный вид камеры вашей модели. Если вы отклонитесь от этого конкретного вида, наложенная фотография исчезнет. Но вы можете щелкнуть на вкладку сцены «Название вашего фото», чтобы вернуться к просмотру фотографии.
2. Вид «Совмещение с фото». Когда камера наведена на ваше совмещаемое фото, вы увидите совмещенное фото в верхнем левом углу окна рисования.
3. Столбцы осей. На фото изображены две зеленые полосы и две красные полосы с пунктирными линиями и квадратиком на каждом конце. Вы щелкаете и перетаскиваете их, чтобы выровнять эти полосы с элементами на фотографии.
Вы щелкаете и перетаскиваете их, чтобы выровнять эти полосы с элементами на фотографии.
4. Линия горизонта. Эта желтая линия совпадает с горизонтом вашей модели. Как правило, если вы устанавливаете столбики осей, линия горизонта выравнивается автоматически.
5. Полосы осей. Cплошные зеленые, красные и синие линии представляют каждую ось. Когда вы настраиваете столбики осей, полосы осей также перемещаются, поэтому вам обычно не нужно настраивать их вручную. Вы можете щелкнуть и перетащить вверх и вниз синюю полосу оси, чтобы масштабировать фотографию.
6. Начало оси. Начало координат находится там, где встречаются три оси. Если ваше изображение/фотография отвечает критериям инструмента «Совмещение изображения», инструмент легко справится с поиском начала координат, потребуются лишь небольшая настройка. В этом примере начало координат нужно немного сместить вниз, чтобы начало оси находилось в углу, где встречаются стены и земля. Для фотографии, сделанной в помещении, поместите исходную точку туда, где стены и потолок или стены и пол встречаются в углу.
Для фотографии, сделанной в помещении, поместите исходную точку туда, где стены и потолок или стены и пол встречаются в углу.
Диалоговое окно «Совмещение фотографии» — важный инструмент, который появляется при работе с инструментом. Узнайте, какие настройки необходимо выбрать в диалоговом окне при сопоставлении фотографии с существующей моделью или при создании 3D‑модели на основе фотографии.
Фотографии, подходящие для работы с инструментом «Совмещение с фото»
Совмещение с фото работает лучше, когда ваша фотография соответствует определенным критериям. Вот несколько рекомендаций:
- Совмещение с фото лучше всего работает со структурами, состоящими в основном из прямых углов. Вам определенно нужен хотя бы один прямой угол, чтобы инструмент работал.
- Используйте фотографии, сделанные под углом примерно 45 градусов от угла (см. рисунок выше). Вы можете использовать инструмент для нескольких частей вашей модели, если вы сделаете фотографии с каждого угла.

- Не обрезайте фотографии. Обычно вертикальные линии плохо ложатся на обрезанное изображение.
- По возможности избегайте некачественных фотографий. Совмещение с фото плохо работает с изображениями, которые были искажены редактором изображений или специальной камерой. Например, из-за того, что камера Google Street View немного исказила изображение здания на картинке выше, когда камера поворачивала за угол – линии точки схода, оси и горизонт совпадают не идеально.
- Избегайте совмещения изображений (панорамы). Сшитые изображения обычно слишком деформированы и имеют несколько точек схода для каждой оси.
- Выбирайте фотографии без элементов переднего плана. Когда деревья и другие объекты переднего плана закрывают вид на здание, это мешает рисовать модель на основе фотографии.
- Убедитесь, что ваше изображение имеет два столбика осей. Вам будет сложно настроить совмещение, если на вашем изображении есть только один длинный столбик осей, например, коридор или длинный железнодорожный путь.
 Точно так же изображения, сделанные с очень длинным телеобъективом (или спутниковые, или аэрофотоснимки), затрудняют регулировку столбиков осей.
Точно так же изображения, сделанные с очень длинным телеобъективом (или спутниковые, или аэрофотоснимки), затрудняют регулировку столбиков осей.
Совмещение фотографии с существующей моделью
Чтобы применить фотографию к существующей модели с помощью инструмента «Совмещение с фото», сохраните модель и фотографию на жестком диске и выполните следующие действия:
1. Выберите «Файл > Открыть». Выберите модель, которую хотите открыть, в области рисования. В этом примере используется модель здания школы.
2. Выберите «Камера > Совместить новое фото».
3. В появившемся диалоговом окне «Выбор файла фонового изображения» (Select Background Image File) перейдите к файлу изображения и нажмите «Открыть». Ваша фотография появится в области рисования, как показано на рисунке ниже, а угол камеры автоматически сохраняется на вкладке сцены, которая появляется в левом верхнем углу
Подсказка. Когда инструмент совмещения активен, вы можете щелкнуть любой инструмент совмещения, чтобы открыть контекстное меню.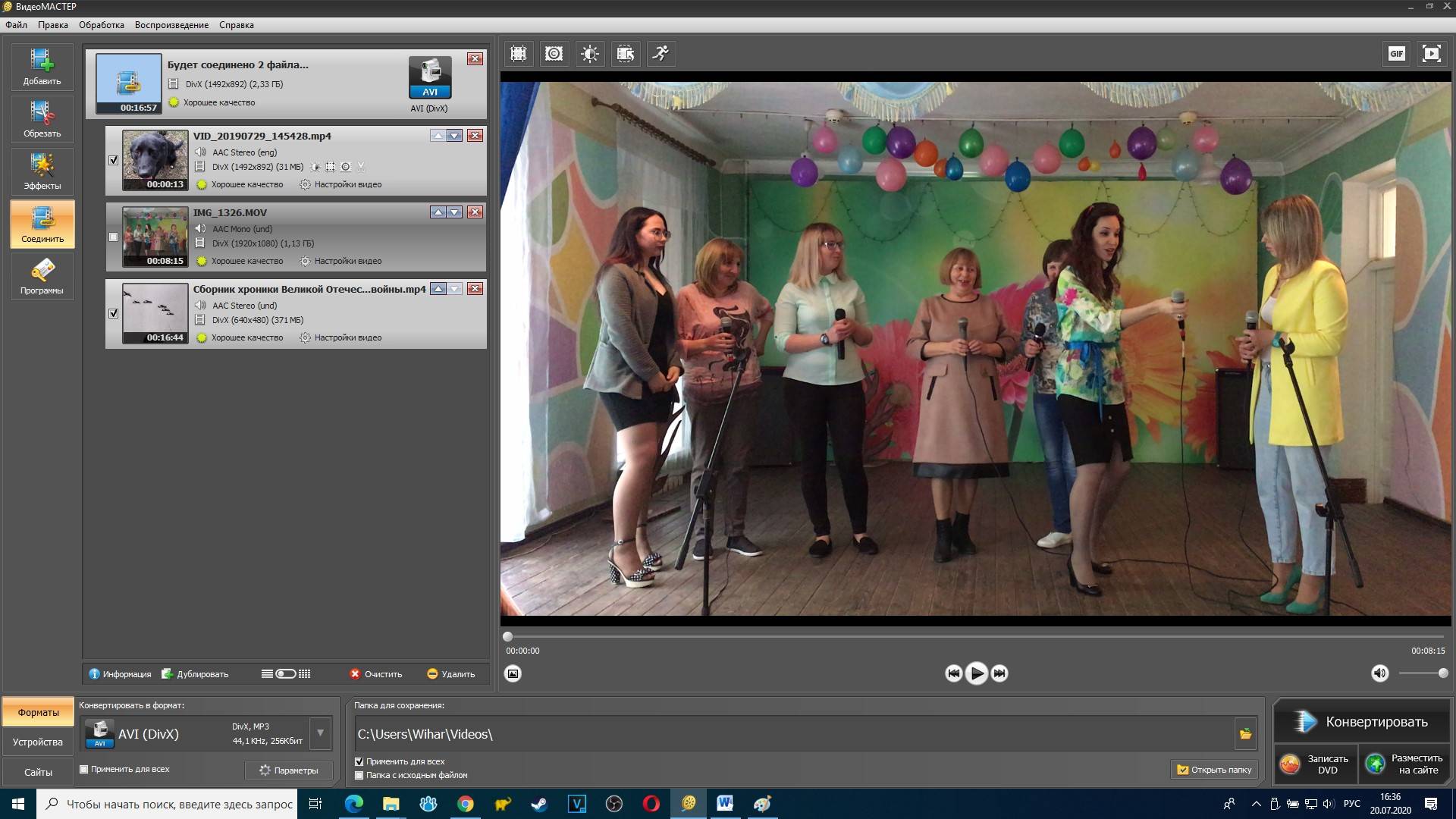
4. В диалоговом окне «Совмещение фотографии», показанном на рисунке, выберите стиль, соответствующий типу имеющейся у вас фотографии. Нажмите «Внутри», чтобы получить изображение интерьера, нажмите «Сверху», чтобы получить фотографию здания снаружи сверху, или нажмите «Снаружи», чтобы получить фотографию экстерьера, сделанную с земли.
Совет: вы можете настроить сетку в соответствии со своими предпочтениями. Это поможет вам выровнять и масштабировать фотографию. Выберите переключатель «Авто», чтобы сетка отображалась только при настройке одного из соответствующих инструментов (столбики осей, полоса горизонта и оси всегда видны в режиме «Совмещение с фото»). Используйте параметры Плоскости, чтобы сетка отображала красно-зеленые, красно-синие или зелено-синие плоскости. Введите значение в текстовом поле «Интервал», чтобы установить размер шага сетки. Это может помочь вам масштабировать модель до фактического размера конструкции.
5. Щелкните и перетащите начало оси в другую исходную точку на фотографии. На примере – это угол, где здание встречается с землей.
6. Снимите флажок «Модель», чтобы скрыть вашу модель от просмотра. Иногда проще выровнять столбики осей с фотографией, если линии вашей модели не конкурируют с вашей фотографией.
7. Нажмите и перетащите захваты на каждой из четырех столбиков осей. Совместите зеленые столбики осей с фотоэлементами, которые должны быть параллельны зеленой полосе оси. Совместите исчезающие красные полосы с элементами фотографии, параллельными красной полосе оси. В примере на следующем рисунке показано, как столбики осей выравниваются с соответствующей полосой оси.
Совет: оконные рамы, дверные рамы и линии крыши являются удобными ориентирами для выравнивания столбиков осей. Кроме того, чем длиннее столбики осей, тем лучше ваши результаты.
8. Наведите курсор на синюю полосу оси. Когда появится курсор с двунаправленной стрелкой, щелкните и перетащите курсор вверх или вниз по синей полосе оси, чтобы масштабировать модель и контур модели совпадал с вашей фотографией, как показано на следующем рисунке.
9. Установите флажок «Модель» в диалоговом окне «Совмещение фотографии», чтобы снова появилась ваша модель.
10. (Дополнительно) В диалоговом окне «Совмещение фотографии» нажмите кнопку «Проецировать текстуры из фотографии» (Project Textures from Photo), чтобы спроецировать фотографию на модель. Если вы проецируете текстуры, вы можете видеть фото, примененное к граням вашей модели, когда вы вращаетесь вокруг своей модели. На следующем рисунке показаны текстуры, спроецированные на примере здания школы.
Примечание. Если ваша модель уже содержит материалы, SketchUp спросит, хотите ли вы заменить существующие материалы. Вы также можете увидеть сообщение «Обрезать частично видимые грани?» Нажимая «Да», вы сможете применить фототекстуры только к видимой части граней в вашей модели. Нажмите «Нет», чтобы применить текстуры ко всей грани, даже если видна только часть грани.
11. Нажмите кнопку «Готово», чтобы выйти из набора инструментов «Совмещение фотографии».
Совет: в диалоговом окне «Совмещение фотографии» можно нажать «Редактировать подходящее фото» (значок шестеренки вверху), чтобы настроить инструменты «Совмещения фотографии».
Примечание.Если вы сделали несколько фотографий, которые вы сопоставляете с каждым углом здания, щелкните «Совмещение фотографии» и выберите «Повернуть на 90° вправо» или Повернуть на 90° влево»«. Эти команды перемещают красную и зеленую оси на 90 градусов. Если команды не работают с вашей моделью и фотографией, просто переместите оси в противоположном направлении и нажмите кнопку «Новая совмещённая фотография» (значок плюса в левом верхнем углу диалогового окна «Совмещение фотографии»). Появится новая сцена «Совмещения фотографии», после чего вы сможете поместить новую фотографию и установить исходную точку вручную.
Создание 3D‑модели из фотографии
Если у вас есть фотография того, что вы хотите смоделировать, инструмент «Совмещение фотографии» поможет вам нарисовать 3D‑модель.
Совет: этот процесс лучше всего подходит для объектов с параллельными линиями, например, для верхней и нижней части прямоугольного окна.
Чтобы нарисовать модель с помощью фотографии и функции «Совмещение фотографии» (Match Photo), выполните следующие действия:
1. Выполните действия, описанные в предыдущем разделе «Сопоставление фотографии с существующей моделью», чтобы настроить начало оси, линии точек схода и масштаб. Единственная разница в том, что вам не нужно беспокоиться об открытии модели, которая идет с вашей фотографией, или о проецировании текстур на еще не существующую модель. Эти шаги объясняют, как нарисовать модель на основе вашей фотографии
Совет: чтобы помочь вам установить масштаб вашей фотографии, вставьте одного из 2D‑людей SketchUp, как показано на рисунке. Если вы еще не видите кого-то из этих людей в своей модели, найдите их на панели «Компоненты».
2. Выберите инструмент «Линия».
3. Начиная с начала оси, обведите один из краев фотографии.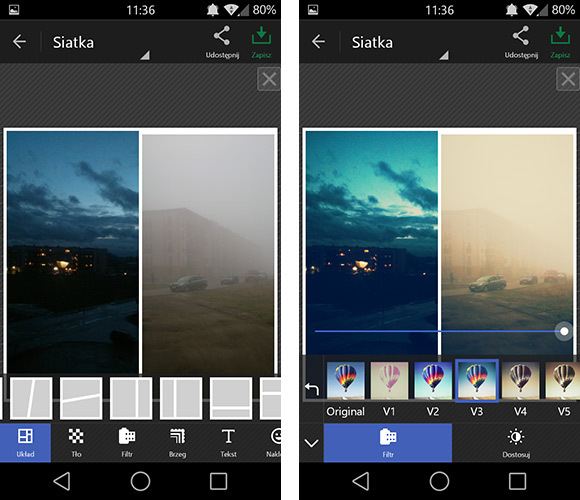 Продолжайте обводить края, пока не создадите грань.
Продолжайте обводить края, пока не создадите грань.
4. Используйте инструменты SketchUp, чтобы продолжить создание 3D‑модели на основе фотографии. Например, после трассировки стороны сарая, показанной на следующем рисунке, вы можете использовать инструмент «Тянуть/Толкать» , чтобы выдавить поверхность. Когда вы используете инструменты рисования, вы, скорее всего, покинете представление вида «Совмещение фотографии». Перейдите на вкладку «Совмещение фотографии», чтобы снова увидеть свою фотографию и сравнить длину линии с длиной сарая на фотографии.
5. (Дополнительно) Щелкните вкладку сцены, чтобы просмотреть фотографию и спроецировать фототекстуры на модель. Для этого нажмите «Проецировать текстуры из фотографии» в диалоговом окне Совмещение фотографии»« или щелкните на фотографию и выберите «Проецировать фотографию» в появившемся меню. На рисунке вы видите текстуры сарая, спроецированные на модель.
Удаление совмещения фотографии
Чтобы убрать совмещение фотографии из модели, вы можете удалить сцену «Совмещение фотографии» одним из следующих способов:
- В меню щелкните вкладку сцены и выберите «Удалить» в появившемся меню.

- В появившемся диалоговом окне «Сцены» выберите сцену с соответствующей фотографией, а затем нажмите «Удалить сцену» (значок со знаком «минус»).
Как объединить фотографии на iPhone в 2023 году
На устройствах Apple нет специального приложения для объединения фотографий, поэтому большинство пользователей задаются вопросом, как объединить фотографии на iPhone. Хорошей новостью является то, что существуют приложения для IOS, помогающие выполнить эту задачу.
На устройствах Apple нет специального приложения для редактирования фотографий, что не означает, что вы не можете объединять свои фотографии.
Просто создайте ярлык в предустановленном приложении «Ярлыки» или загрузите сторонние приложения для редактирования, такие как PicStitch, из App Store.
Хотя для некоторых приложений требуется подписка, чтобы разблокировать премиум-функции редактирования, бесплатных функций достаточно.
Читайте дальше, чтобы узнать, как объединить фотографии на iPhone.
Содержание
Как объединить фотографии на iPhone
1.) Используйте приложение IOS Shortcuts
Это приложение IOS предустановлено на большинстве устройств, но если у вас его нет, вы можете получить его из приложения Магазин.
Ярлыки позволяют объединять две или более фотографий без обрезки, что идеально, если вы хотите, чтобы каждая фотография оставалась неизменной.
Чтобы объединить изображения с помощью приложения «Ярлыки», необходимо настроить ярлык или командную строку, чтобы помочь объединить изображения. Вот как создать ярлык.
- Откройте приложение «Ярлыки» и нажмите «+» в правом верхнем углу экрана.
- Это добавит вкладку «Новый ярлык», но если вы хотите настроить ее, нажмите «Переименовать», введите «Объединить фотографии» и нажмите «Готово», чтобы закончить.
- Нажмите «Добавить действие», введите «Выбрать фотографии», коснитесь его и включите параметр «Выбрать несколько».
- Поиск Объедините фотографии, чтобы добавить подсказку к ярлыку.
 Выберите, хотите ли вы, чтобы изображения выравнивались по горизонтали или по вертикали, или спрашивайте каждый раз.
Выберите, хотите ли вы, чтобы изображения выравнивались по горизонтали или по вертикали, или спрашивайте каждый раз. - Наконец, найдите «Сохранить в фотоальбом». Выберите альбом, чтобы сохранить объединенные изображения, и нажмите «Готово», чтобы сохранить.
Вы можете быстро комбинировать и сохранять нужные изображения с помощью созданного ярлыка. Вот как можно сохранять изображения с помощью ярлыка.
- Откройте приложение «Ярлыки» и выберите «Объединить фотографии».
- Ярлык откроет приложение «Фотографии», выберите изображения, которые вы хотите объединить, и нажмите «Добавить».
- Дайте ему немного загрузиться, и галочка будет сигнализировать об успешном завершении процесса.
Откройте фотографии и выберите альбом, который вы выбрали для сохранения комбинированных фотографий, чтобы просмотреть изображения.
2. Используйте Pic Stitch
Это еще одно бесплатное приложение для IOS, но, в отличие от Shortcuts, оно не предустановлено, поэтому зайдите в App Store, чтобы получить его.
- Запустите приложение и выберите макет для ваших фотографий.
- В макете нажмите на значки +, чтобы добавить свои изображения.
- Перетащите каждое изображение в соответствующий кадр и нажмите «Готово».
- Нажмите «Экспорт», чтобы сохранить объединенные изображения в «Фото». Вы также можете поделиться фотографиями в социальных сетях с помощью кнопок под кнопкой «Сохранить в фотографии».
Часто задаваемые вопросы
Можно ли объединять фотографии на iPhone?
Вы можете комбинировать свои фотографии на iPhone с помощью бесплатных приложений. Это сэкономит место для хранения и уменьшит количество изображений на вашем устройстве.
Есть ли на iPhone приложение для редактирования фотографий?
Apple не предлагает предустановленное специальное приложение для редактирования фотографий. Однако вы можете использовать бесплатные приложения в App Store для редактирования изображений.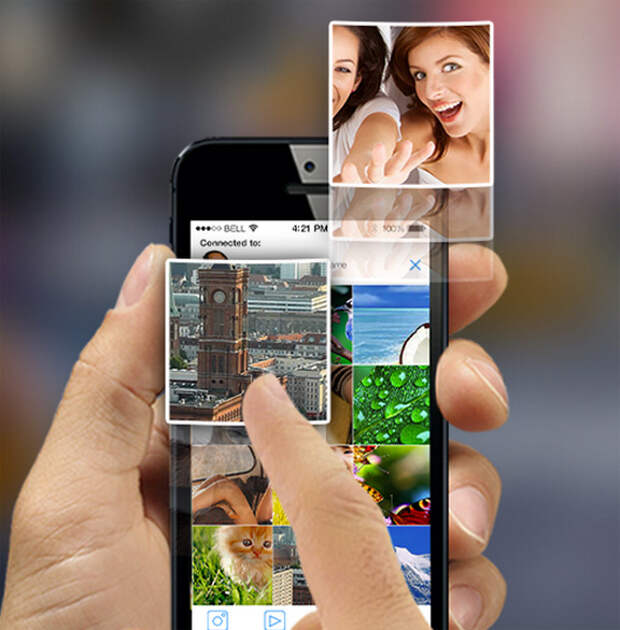
Работает ли Photoshop на iPhone?
Да, Photoshop доступен для загрузки в App Store. Версия для iPhone называется Adobe Photoshop Express.
Заключение
На iPhone не установлено специальное приложение для редактирования фотографий. Однако вы можете использовать предустановленное приложение «Ярлыки» или загрузить приложения для редактирования фотографий в App Store.
Кроме того, большинство приложений бесплатны, и их достаточно для объединения фотографий.
Лучшие приложения для объединения фотографий на вашем iPad 2020
Лучшие приложения для объединения фотографий на вашем iPad 2020 — appPickerЕсли вам нравится делать коллажи или другие проекты с вашими фотографиями, ознакомьтесь с нашим списком лучших приложений для iPad для объединения фото.
30 августа 2021 г., автор: Christine Pamintuan
Получить бесплатно
Готовы вспомнить Хэллоуин? Октябрь не за горами.
Это приложение для создания фотографий — самый простой в мире инструмент для создания слайд-шоу видео, которым пользуются более 1 миллиона человек. Отметьте #Vimory или #MadeWithVimory в своих творениях. 100% оптимизированное и оптимизированное приложение для мгновенного редактирования фотографий, создания видео и создания слайд-шоу для социальных сетей.
- Актуальный контент с учетом тенденций
- Привлекательный шаблон видео
- Расширенная среда редактирования фотографий
- Динамическое скольжение и захватывающий дух эффект
- Элегантная рамка
- Потрясающий фильтр
- Передовая музыка
Получить бесплатно
PicMerger, приложение для объединения фотографий, содержит все необходимое для редактирования и создания красивых фотоколлажей в одном месте.
- Создавайте фотоколлажи с более чем 200 простыми в использовании встроенными шаблонами
- Персонализируйте свои фотоколлажи с помощью более 100 пользовательских наклеек
- Сохраняйте изображения в высоком разрешении
- Измените текстуры границ вашего фотоколлажа
- Добавьте наложенный текст и смайлики в свои коллажи и многое другое
Получить бесплатно
Вы всегда мечтали стать писателем? Это приложение поможет вам раскрыть свой творческий потенциал. Создайте свою историю, используя более 200 шаблонов из таких коллекций, как Film Frames и Ripped Paper. Это приложение для объединения фотографий помогло многим начинающим писателям встать на ноги!
- Используйте расширенные текстовые инструменты с тщательно подобранными шрифтами и добавляйте уникальные стикеры.

- Снимайте контент с помощью камеры Unfold Camera и редактируйте с помощью 15 фильтров и эффектов.
- Экспортируйте свои истории в высоком разрешении для удобного обмена на других платформах.
- Выбирайте кадры из фильмов, классические сериалы и другие замечательные идеи шаблонов!
Получить бесплатно
Union — это элегантный инструмент для редактирования изображений, который позволяет создавать потрясающие фотографии с наложением, силуэтом и двойной экспозицией. Используйте свои собственные изображения или выберите из тысяч красивых фотографий высокого разрешения, доступных в библиотеке Unsplash. Union – это быстрый и простой способ исследовать и создавать изобразительное искусство, используя только ваше мобильное устройство. Обзор приложения Union
- Полезное приложение, если вы профессионал или просто хотите улучшить свою игру в Instagram. Union предоставляет все необходимое для создания композиций изображений, которые останавливают прокрутку.

- Просто загрузите пару изображений и приступайте к работе с помощью наших простых в использовании инструментов.
- Используйте волшебную палочку, чтобы выбрать и стереть фон, или используйте режимы наложения, чтобы создать захватывающие эффекты мультиэкспозиции.
- Создавайте маски и пробивайте отверстия, используя фигуры и изображения. Отрегулируйте прозрачность, масштабируйте, поверните и многое другое!
Получите за $2,99
Создавайте невероятные коллажи, комбинируя фотографии с помощью этого бесплатного приложения благодаря множеству предустановленных макетов, фильтров, рамок и фонов, с помощью которых можно создавать коллажи.
- Десятки фотоколлажей
- Требуется всего несколько нажатий на iPad
- Персонализированные рамки и фоны
- Создайте красивый коллаж
- Мгновенно делитесь изображениями с друзьями и семьей
Получить за $2,99
Вместо того, чтобы создавать коллажи с рамками и различными эффектами, вы можете использовать это приложение, чтобы объединить несколько фотографий и сделать их похожими на одно изображение.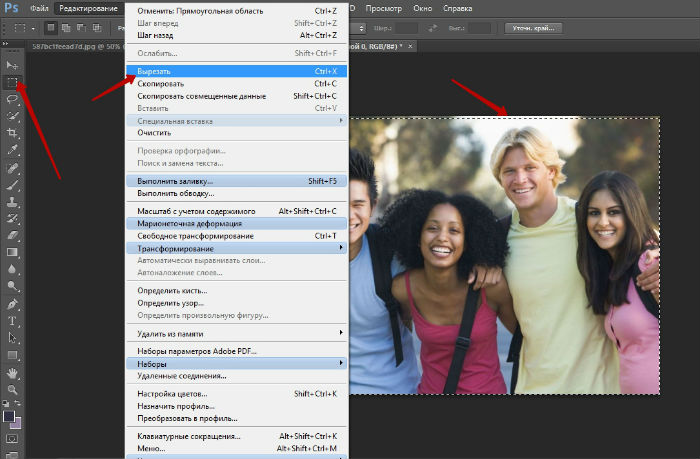 Обзор приложения PhotoTangler Collage Maker
Обзор приложения PhotoTangler Collage Maker
- Объедините свои фотографии
- Сделайте ваши изображения похожими на потрясающий коллаж из волшебства
- Без границ
- Посмотрите, как красиво сочетаются фотографии
- Идеально подходит для приглашений и новогодних поздравлений
Получить бесплатно
Это бесплатное приложение позволит пользователям вырезать элементы из различных фотографий и склеивать их вместе для создания нового изображения.
- Инструменты полного редактирования
- Фотопленка в приложении
- Множественные фотоподсказки
- Изменить фото
- Делится фотографиями в Facebook или Twitter
Получить бесплатно
Если вы хотите вставить подпись или блик, фон или искажение, в этом приложении есть все, и более того, его можно загрузить совершенно бесплатно! Обзор приложения Photopia
- Создавайте потрясающие фотографии
- Сотни эффектов
- Красивые фильтры
- Мгновенные субтитры
- Простое копирование функций
Получите бесплатно
Объединяйте и редактируйте несколько фотографий в различных темах с помощью этого приложения, включая журналы, плакаты или тематические альбомы.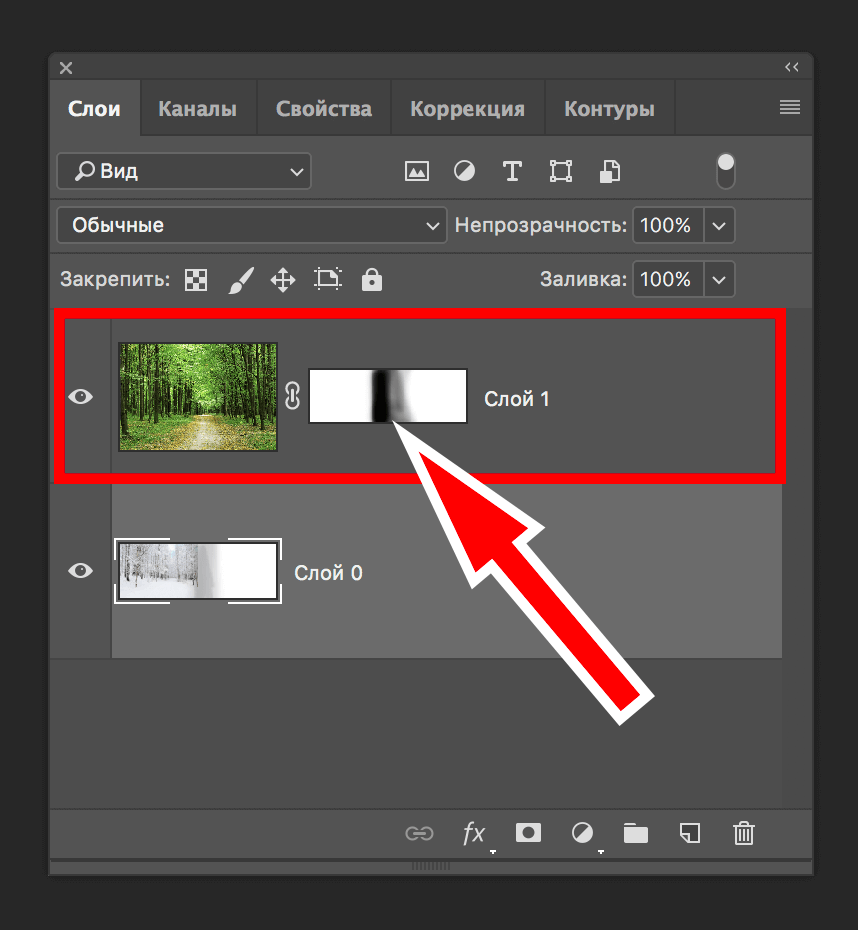

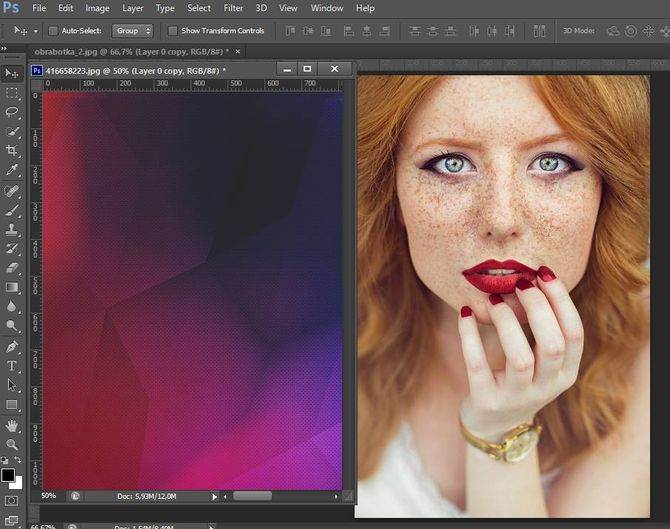


 Точно так же изображения, сделанные с очень длинным телеобъективом (или спутниковые, или аэрофотоснимки), затрудняют регулировку столбиков осей.
Точно так же изображения, сделанные с очень длинным телеобъективом (или спутниковые, или аэрофотоснимки), затрудняют регулировку столбиков осей.
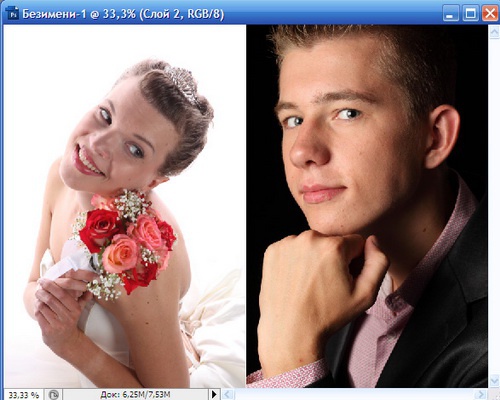 Выберите, хотите ли вы, чтобы изображения выравнивались по горизонтали или по вертикали, или спрашивайте каждый раз.
Выберите, хотите ли вы, чтобы изображения выравнивались по горизонтали или по вертикали, или спрашивайте каждый раз.
